Excel 2010 Word 2010 Outlook 2010 PowerPoint 2010 OneNote 2010 Office 2010 Office.com Еще…Меньше
Важно:
Office 2010 больше не поддерживается
. Узнайте, какие возможности доступны здесь. Если вам по-прежнему нужно установить эту версию, вам потребуется установщик Office 2010 и ключ продукта для версии, которая вы пытаетесь установить.
Из-за возможных проблем с обратной совместимостью по умолчанию для установки выбрана 32-разрядная версия. Если в вашем случае лучше установить 64-разрядную версию, воспользуйтесь инструкциями из соответствующего раздела этой статьи.
Примечание: Дополнительные сведения о 64-битной версии см. в этой Office.
Чтобы настроить установку или удаление определенных приложений, см. раздел Установка и удаление отдельных Office программ и компонентов.
Установка 32-разрядной версии Office 2010 (по умолчанию)
-
Вставьте диск Office 2010 в дисковод. Если мастер установки не запускается автоматически, перейдите на диск и щелкните файл SETUP.EXE.
-
Когда будет предложено, введите ключ продукта.
Если вам нужна помощь, ознакомьтесь со статьей Поиск ключа продукта для Office 2010.
-
Прочитайте и примите условия лицензионного соглашения на использование программного обеспечения корпорации Майкрософт, затем нажмите кнопку Продолжить.
-
Следуйте инструкциям, а после установки Office нажмите кнопку Закрыть.
-
В мастере активации выберите Активировать это программное обеспечение через Интернет, а затем следуйте инструкциям.
Вам потребуется активировать Office, чтобы Office программ. Если вы не активируете его при установке, вы можете активировать его позже из приложения Office, щелкнув Файл > Справка >Активировать ключ продукта.
Дополнительные сведения см. в статье Активация приложений Office 2010.
Установка 64-разрядной версии Office 2010
Перед установкой 64-разрядной версии Office нужно выполнить подготовительные действия.
-
На компьютере должна быть установлена 64-разрядная версия Windows. Чтобы проверить, так ли это, следуйте инструкциям в статье Как узнать свою версию операционной системы Windows?
-
Удалить все 32-битные версии Office. См. удаление или удаление Office 2010.
-
Убедитесь в том, что для всех сторонних надстроек Office поставщики гарантируют совместимость с 64-разрядной версией Office 2010. Возможная обратная несовместимость является аргументом в пользу выбора 32-разрядной версии.
-
Вставьте установочный диск Office 2010.
-
Нажмите кнопку Пуск, выберите пункт Компьютер, щелкните правой кнопкой мыши дисковод, в котором находится установочный диск Office 2010, и выберите команду Открыть.
-
В корневом каталоге установки откройте папку x64 и дважды щелкните файл setup.exe.
-
Завершив установку, перейдите к выполнению дальнейших инструкций, т. е. введите ключ продукта (шаг 2).
Установка и удаление отдельных приложений и компонентов Office
В Office 2010 можно устанавливать отдельные приложения Office или конкретные компоненты (функции).
Установка и удаление отдельных приложений Office
Если требуется установить только некоторые приложения пакета Office, например при наличии версии Office Home и Business и необходимости установить приложения Word, Excel, PowerPoint и Outlook без OneNote, можно выбрать выборочную установку.
-
Запустите установку набора приложений Office.
-
В диалоговом окне Выберите нужный тип установки нажмите кнопку Настройка.
-
На вкладке Параметры установки щелкните правой кнопкой мыши программы, которые не нужно устанавливать, и выберите вариант
недоступны.
-
Нажмите кнопку
Установить
, чтобы завершить выборочную установку.
Важно: После установки набора Office удалять отдельные программы нельзя. Необходимо полностью удалить Office, а затем переустановить его с помощью пользовательской установки, как описано выше.
Установка и удаление отдельных компонентов приложений Office
При первой попытке использовать еще не установленный компонент выпуск Office обычно устанавливает его автоматически.
Если нужный компонент не устанавливается автоматически, выполните следующие действия.
-
Завершите работу всех программ.
-
Нажмите кнопку Пуск и выберите пункт Панель управления.
-
Выполните одно из указанных ниже действий.
-
В Windows 7 и Windows Vista Щелкните элемент Программы, а затем — Программы и компоненты. Щелкните название набора Microsoft Office или приложения, которое требуется изменить, и нажмите кнопку Изменить.
Примечание: Если используется классический вид, дважды щелкните Программы и компоненты. Щелкните название набора Microsoft Office или приложения, которое требуется изменить, и нажмите кнопку Изменить.
-
Microsoft Windows XP Щелкните элемент Установка и удаление программ, а затем — Изменение или удаление программ. Щелкните название набора Microsoft Office или приложения, которое требуется изменить, и нажмите кнопку Изменить.
Примечание: Если используется классический вид, дважды щелкните Установка и удаление программ. Щелкните название набора Microsoft Office или приложения, которое требуется изменить, и нажмите кнопку Изменить.
-
-
В диалоговом окне Настройка Office щелкните элемент Добавить или удалить компоненты и нажмите кнопку Далее.
-
Установите параметры выборочной установки:
-
Для просмотра списка дополнительных компонентов щелкните значок «плюс» (+).
-
Символ, находящийся рядом с компонентом, обозначает применяемый по умолчанию способ установки данного компонента. Чтобы изменить способ установки компонента, щелкните этот символ, а затем выберите в отобразившемся списке символ, соответствующий необходимому способу установки. Символы имеют указанные ниже значения.
запуск с моего компьютера. После завершения настройки функция будет установлена и сохранена на жестком диске. Подменю не нужно устанавливать и хранить на жестком диске.выполнить все с моего компьютера. После завершения настройки функция и все ее подменю будут установлены и сохранены на жестком диске.
установлено при первом использовании. Функция будет установлена на жестком диске при первом использовании этой функции. В это время может потребоваться доступ к компакт-диску или сетевому серверу, с который вы изначально установили диск. Этот параметр может быть доступен не для всех функций.
эта функция не будет установлена, так как она недоступна. -
Если у функции есть вики-функции, символ на белом фоне указывает на то, что для этой функции и всех ее подмассий используется один и тот же способ установки. Символ с серым фоном указывает на то, что данная функция и ее подгруппы имеют сочетание методов установки.
-
Для просмотра компонентов и изменения параметров установки можно также использовать клавиатуру. Для выбора компонентов используйте клавиши СТРЕЛКА ВВЕРХ и СТРЕЛКА ВНИЗ. Чтобы развернуть компонент, содержащий подкомпоненты, нажмите клавишу СТРЕЛКА ВПРАВО. Чтобы свернуть развернутый компонент, нажмите клавишу СТРЕЛКА ВЛЕВО. Выбрав компонент, который нужно изменить, нажмите клавишу ПРОБЕЛ для отображения меню вариантов установки. Для выбора необходимого параметра установки используйте клавиши СТРЕЛКА ВВЕРХ и СТРЕЛКА ВНИЗ, а затем нажмите клавишу ВВОД.
-
-
Завершив выбор необходимых параметров выборочной установки, выполните одно из следующих действий:
-
Нажмите кнопку Обновить. Эта кнопка отображается, если установка обнаруживает на компьютере более раннюю версию того же приложения Office.
-
Нажмите кнопку Установить сейчас. Эта кнопка отображается, если установка не обнаруживает на компьютере более раннюю версию того же приложения Office.
-
См. также
Удаление Office с компьютера
Нужна дополнительная помощь?
 |
Категория: | Офисный пакет |
| Поддерживаемые ОС: | Windows XP, 7, 8, 10 | |
| Разрядность: | 32 bit, 64 bit, x32, x64 | |
| Для устройств: | Компьютер | |
| Язык интерфейса: | На Русском | |
| Версия: | Бесплатно | |
| Разработчик: | Microsoft |
Microsoft Excel 2010, это обновленное издание программы из офиса, для создания и редактирования электронных таблиц. С помощью табличного редактора, пользователь будет фиксировать информацию и вычислять сложные примеры, не выходя из программы, и не напрягая мышление.
Microsoft Excel 2010 на компьютер
Программа Эксель наглядно представит большие объемы информации в понятной таблице и поможет сделать анализ или расчет. Получите четкое представление об информации: упорядочивайте, визуализируйте и извлекайте нужную информацию еще проще, благодаря полезным инструментам и командам. Сотрудничайте с легкостью, облачное хранилище OneDrive объемом 1 ТБ позволит выполнять резервное копирование, совместное использование и совместное редактирование книг с сенсорных устройств.
Используйте Excel на ходу, просматривайте и редактируйте файлы на работе, дома или в другом месте с помощью мобильных приложений для iOS, Android и Windows. Цените и экономьте время, поскольку Microsoft Excel изучает шаблоны пользователя и систематизирует информацию. С легкостью создавайте новые таблицы или начните с шаблонов. Используйте современные формулы для выполнения расчетов. Представляйте информацию в привлекательном виде с помощью новых диаграмм и графиков. Используйте таблицы и форматирование, чтобы лучше понимать написанное. Делитесь созданной книгой и работайте вместе быстрее над последним выпуском в режиме прямой трансляции времени. Работайте с файлом Excel на мобильном устройстве или компьютере.
Microsoft Excel 2010 для версий windows:
|
|
Скачать Microsoft Excel 2010 бесплатно
| Приложение | OS | Распаковщик | Интерфейс | Загрузка x32 | Загрузка x64 |
|---|---|---|---|---|---|
| Microsoft Excel 2010 | Windows 10 | OpenBox | На русском |
Скачать ↓ |
Скачать ↓ |
| Microsoft Excel 2010 | Windows 8 | OpenBox | На русском |
Скачать ↓ |
Скачать ↓ |
| Microsoft Excel 2010 | Windows 7 | OpenBox | На русском |
Скачать ↓ |
Скачать ↓ |
| Microsoft Excel 2010 | Windows XP | OpenBox | На русском |
Скачать ↓ |
Скачать ↓ |
Как установить Microsoft Excel 2010:
Запустите файл.
Ознакомьтесь с информацией и нажмите «Далее».
Нажмите «Далее», или снимите галочки с рекомендуемого ПО и нажмите «Далее». Если снять все галочки, рекомендуемое ПО не установится!
Если нажать установить, установятся все сборки пакета, в «настройках» можно отдельно установить пакеты программы.
Благодаря форматам файлов на основе XML файлы становятся меньше, надежнее и интегрируются с большим количеством информационных и внешних систем. Легко переформатируйте, переупорядочивайте и извлекайте информацию из импортированных данных. Вместе с Эксель пользователи будут быстро выполнять трудные статические, инженерные и другие расчеты. Все элементарно, а уроков в интернете — море!
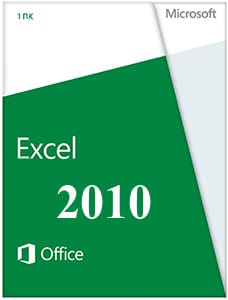 |
|
* Файлы доступные на сайте можно скачать абсолютно бесплатно без регистрации и без смс.
Excel 2010 – программа для работы с массивами данных, которая входит в состав пакета Microsoft Office. С ее помощью можно создавать таблицы и диаграммы, а также вычислять математические функции по формулам.
Режим защищенного просмотра позволяет пользователям оградить свой компьютер от действия нежелательных программ. Загруженный из сети файл открывается в специальном режиме, который блокирует выполнение любых макросов и скриптов. Если вы доверяете документу – вы можете разрешить работу с помощью кнопки на панели сообщений.
Microsoft Excel 2010 на русском скачать бесплатно:
| Приложение | Платформа | Распаковщик | Интерфейс | Скачивание | Загрузка |
|
Microsoft Excel 2010 |
Windows 10 | OpenBox | на русском | Бесплатно |
Скачать x64 ↓ Скачать x32 ↓ |
|
Microsoft Excel 2010 |
Windows 7 | OpenBox | на русском | Бесплатно |
Скачать x64 ↓ Скачать x32 ↓ |
|
Microsoft Excel 2010 |
Windows 8 | OpenBox | на русском | Бесплатно |
Скачать x64 ↓ Скачать x32 ↓ |
|
Microsoft Excel 2010 |
Windows XP | OpenBox | на русском | Бесплатно |
Скачать x64 ↓ Скачать x32 ↓ |
Возможности этой версии программы облегчают анализ данных. Благодаря спарклайнам вы легко сможете отслеживать закономерности в изменениях параметров. Спарклайн – это мини-диаграмма, которая умещается в одной табличной ячейки. Она позволяет наглядно отображать тренды, занимая совсем немного места.
Еще одна новая функция – срез – позволяет быстро выбирать и отображать необходимые сведения. С помощью срезов пользователи могут фильтровать данные в сводных диаграммах и таблицах.
Ознакомьтесь с информацией и нажмите «Далее».
Нажмите «Далее», или снимите галочки с рекомендуемого ПО и нажмите «Далее». Если снять все галочки, рекомендуемое доп. ПО не установится!
Дождитесь распаковки
После распаковки запустится программа установки, нажмите «Настройка»
Пометьте в списке не устанавливать все кроме Excel и средства office
Нажмите установить, дождитесь выполнения установки.
В Эксель 2010 были созданы инструменты для восстановления и защиты информации. Теперь, если вы случайно закрыли документ без сохранения, его можно восстановить. Также вы можете восстанавливать предыдущие версии файлов, если сохранили нежелательные изменения.
Excel можно использовать для следующих целей:
- Учет – работа с финансовыми документами и ведение баз данных.
- Создание отчетов – анализ и обобщение данных с помощью формул и вывод результата в виде удобных диаграмм.
- Планирование – создание графиков работ и расписаний.
- Бюджетирование – составление бюджетов мероприятий или компаний.
Вычисление – использование возможностей программы для произведения математических операций над большими массивами данных.
По сравнению с предыдущими версиями в Excel 2010 были добавлены следующие возможности:
- Переход на новый язык макросов – VBA.
- Асинхронное выполнение задач – снижает нагрузку на процессор во время работы.
- Возможность задействовать для работы с особо большими объемами данных сразу несколько компьютеров.
- Набор технологий для бизнес-аналитики.
Загрузить PDF
Загрузить PDF
В состав пакета Microsoft Office 2010 входят такие полезные программы, как Word, Excel, PowerPoint и другие. Данный пакет доступен в трех версиях: для студентов, для домашнего использования и профессиональная. Пакеты отличаются программным обеспечением, которое в него входит, но устанавливаются одинаково. Следуйте этому руководству, чтобы установить Office на ваш компьютер без какой-либо суеты.
Шаги
-
1
Удалите все старые версии Office. Установка при сохранении старых версий Office может стать причиной ошибок и проблем с вашими файлами. Чтобы удалить старые версии, откройте «Панель управления» и выберите «Программы и компоненты» (Windows Vista, 7,
или «Установка/Удаление программ» (Windows XP). Подождите, пока загрузится список и выберите для удаления старую версию Office. Нажмите на кнопку Удалить/Деинсталлировать и дождитесь завершения удаления перед установкой новой версии Office 2010.
-
2
Вставьте DVD диск с Office 2010. В случае приобретения Office 2010 онлайн, откройте скачанный установочный файл, полученный при покупке. Процесс установки в обоих вариантах ничем не отличается.
-
3
Введите ключ продукта. Это 25-значный ключ, напечатанный на упаковке Office 2010. Если вы приобрели Office 2010 онлайн, ваш ключ отображен в окне подтверждения заказа.
- Не нужно вводить тире между группами символов
-
4
Примите условия лицензионного соглашения. Для продолжения установки отметьте пункт о том, что вы прочитали и соглашаетесь с условиями использования программного обеспечения (ПО) от корпорации Microsoft.
-
5
Выберите тип установки. Кликните Install Now и произойдет установка всего программного обеспечения Office для версии, которую вы приобрели. Оно будет установлено на тот жесткий диск, который используется по умолчанию (на который установлена ОС Windows).
- Выберите Customize чтобы уточнить, какое ПО вы хотите установить. Например, если вы никогда не использовали Excel и вам нужен только Word, используйте Customize, чтобы исключить Excel из установки. Также можно использовать опцию Customize для установки Office в другую папку на вашем компьютере.
-
6
Дождитесь завершения установки. После выбора параметров Office будет автоматически установлен. Время установки зависит от версии Office и мощности вашего компьютера.
- Как только процесс установки Office закончен, через меню Пуск вы получите доступ к программному обеспечению, которое входит в его состав.
Реклама
Советы
- Чтобы подобрать подходящий пакет Microsoft Office, проверьте, какое программное обеспечение входит в состав каждого из них.
Реклама
Об этой статье
Эту страницу просматривали 9497 раз.
Была ли эта статья полезной?
Программа Microsoft Exсel имеет большие возможности в многофункциональной переработке таблиц, цифр и организует точный анализ информации. Установить Exсel 2010 просто: установка происходит автоматически. Если вы установили пакет Microsoft Office и по окончанию инсталляции вы не обнаружили Exсel, то, значит, вы выбрали частичную установку и не выбрали Exсel. Нужно снова запустить установку пакета Microsoft Office и программа сама Вам предложит доинсталировать недостающие компоненты.
Итак, приступим к установке Microsoft Excel. Первым делом нужно найти файл Setup.exe после запуска этого файла должно появиться окно, в которое нужно будет ввести 25-значный код. Инсталяционый код продукта должен указываться на коробке Microsoft Office с программой. И так после того как ввели код нажимаем кнопку «Далее». В следующем окне указываем Ваши данные. Дальше откроется третье окно, там предложат ознакомиться с лицензионным соглашением; после того, как все прочитали, ставим птичку согласия и нажимаем «Далее». Перед нами откроется следующие окно, где будет нужно выбрать тип установки:
Обычная – содержит в себе стандартный набор программ
Полная – устанавливает полный пакет, модулей и расширений
Минимальная – инсталлирует лишь необходимые файлы
Выборочная – тут открывается возможность установить только то, что Вам необходимо на собственный выбор. Но для этого нужно точно представлять, что вам нужно. Поэтому для обычных пользователей рекомендуют полную установку.
Следующим шагом нажимаем «Установить». Далее вам нужно будет следовать подсказкам мастера установки.
Newer news items:
- —
- —
- —
- —

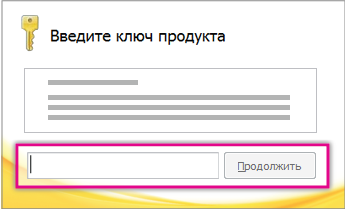
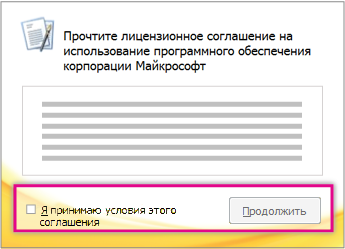

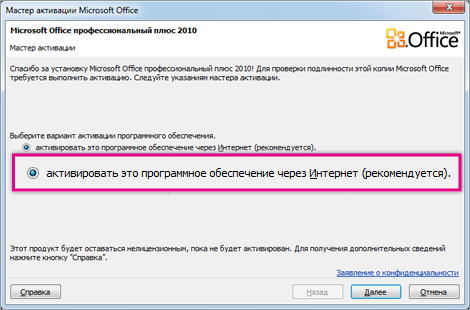

 недоступны.
недоступны. 

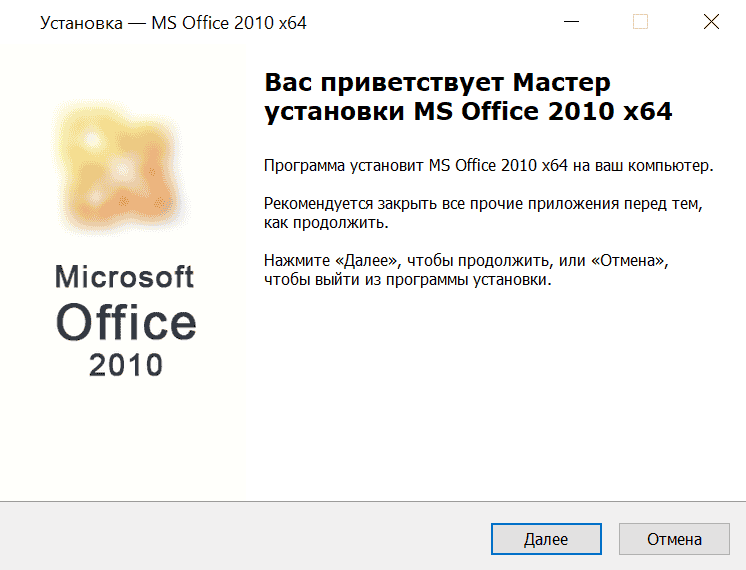
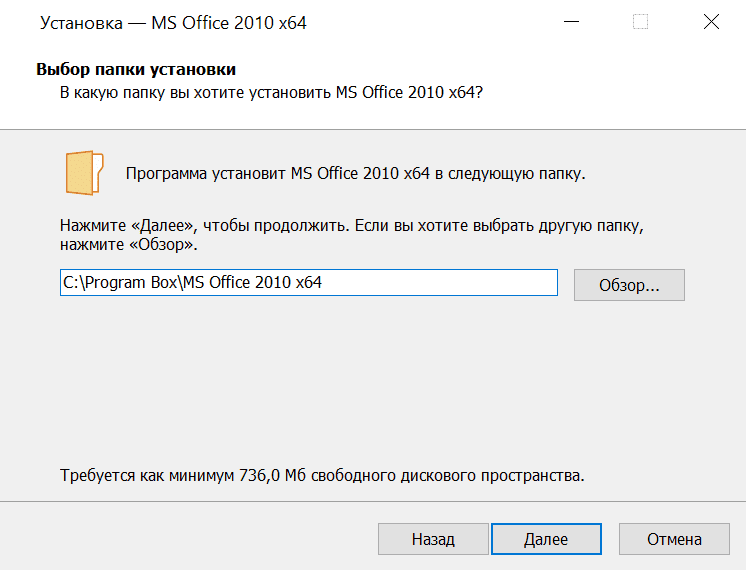
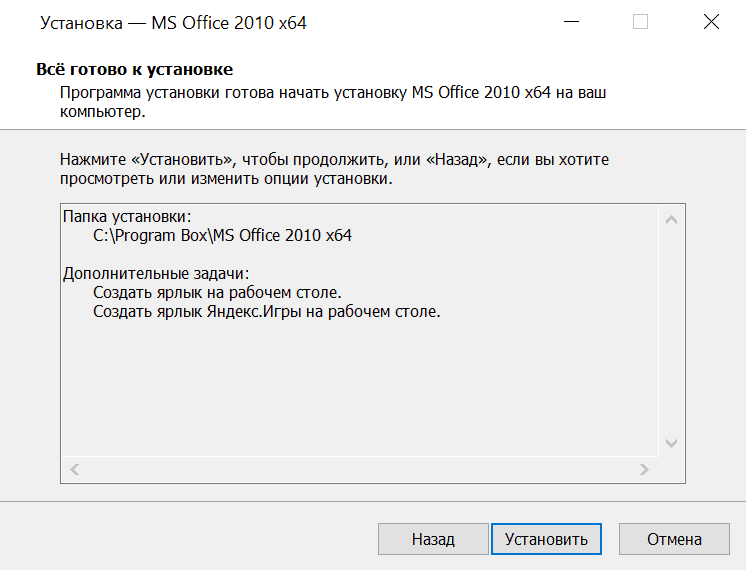





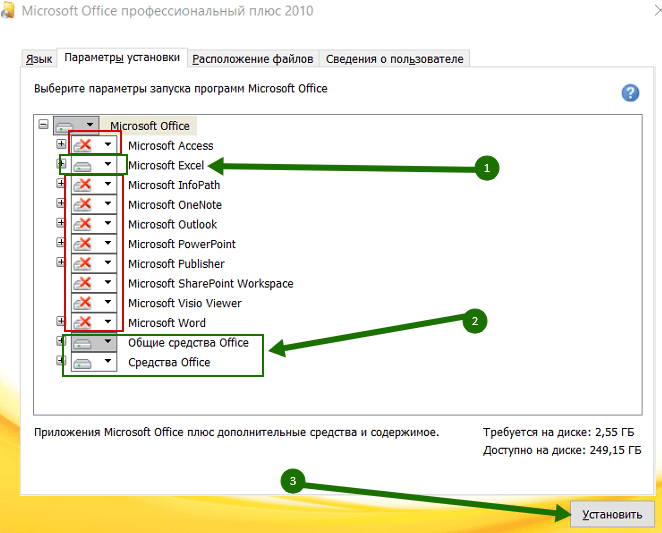



 или «Установка/Удаление программ» (Windows XP). Подождите, пока загрузится список и выберите для удаления старую версию Office. Нажмите на кнопку Удалить/Деинсталлировать и дождитесь завершения удаления перед установкой новой версии Office 2010.
или «Установка/Удаление программ» (Windows XP). Подождите, пока загрузится список и выберите для удаления старую версию Office. Нажмите на кнопку Удалить/Деинсталлировать и дождитесь завершения удаления перед установкой новой версии Office 2010.



