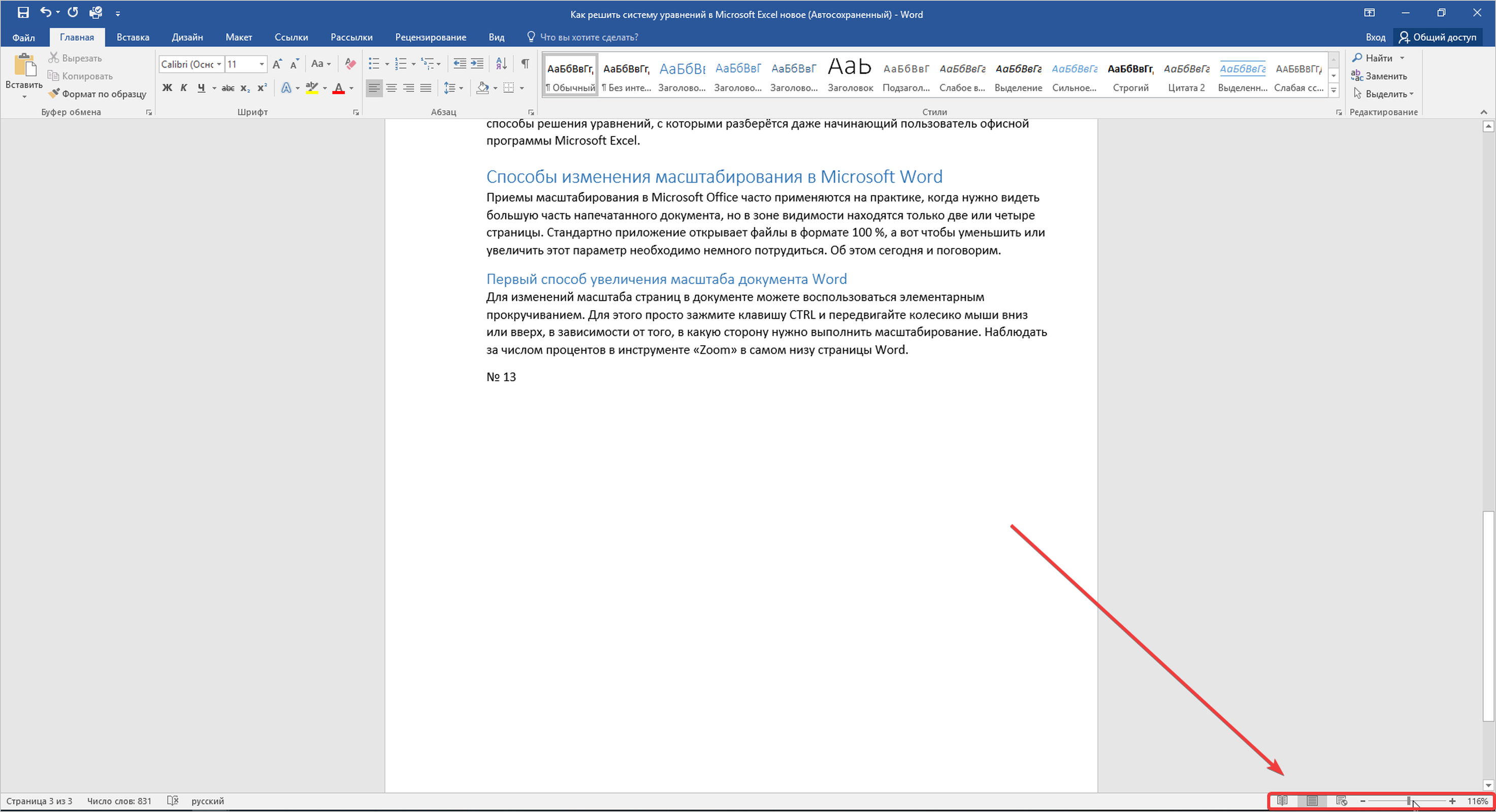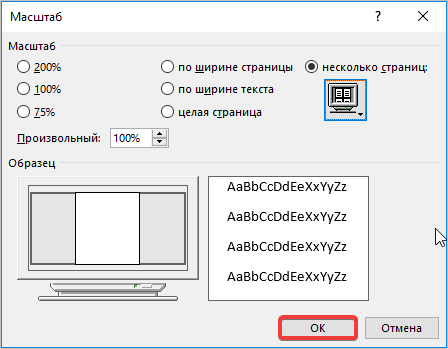Excel для Microsoft 365 Word для Microsoft 365 Outlook для Microsoft 365 PowerPoint для Microsoft 365 Excel 2021 Word 2021 Outlook 2021 PowerPoint 2021 Excel 2019 Word 2019 Outlook 2019 PowerPoint 2019 Excel 2016 Word 2016 Outlook 2016 PowerPoint 2016 Excel 2013 Word 2013 Outlook 2013 PowerPoint 2013 Excel 2010 Word 2010 Outlook 2010 PowerPoint 2010 Еще…Меньше
Увеличив масштаб, вы получите изображение файла крупным планом, а уменьшив масштаб, вы увидите на странице больше элементов меньшего размера. Вы также можете сохранить определенный масштаб.
Быстрое увеличение и уменьшение масштаба
-
В панели состояния Приложение Office щелкните ползунок масштаба.
-
Передвиньте ползунок к нужному процентному значению масштаба. Нажмите кнопку —или +, чтобы постепенно увеличивать масштаб.
Примечание: В Outlook масштабе ползунок масштаба увеличивает только содержимое области чтения.
Щелкните заголовки ниже, чтобы получить дополнительные сведения.
Примечание: Эта процедура недоступна вExcel в Интернете. В качестве обходного решения можно открыть файл в Excel Desktop, чтобы изменить этот параметр.
Вы можете указать, какая часть документа, презентации или листа будет представлена на экране.
В Word
Выполните одно из следующих действий:

-
На вкладке Вид в группе Масштаб выберите элемент Масштаб 100%. Это возвращает масштаб 100 %.
-
На вкладке Вид в группе Масштаб нажмите кнопку Одна страница,Несколько страницили Ширина страницы.
-
На вкладке Вид в группе Масштаб выберите элемент Масштаб и введите процентное значение или выберите другие нужные параметры.
В PowerPoint
Выполните одно из следующих действий:

-
На вкладке Вид в группе Масштаб нажмите кнопку Вписать в окно ,чтобы изменить размер текущего слайда PowerPoint окна.
Примечание: Рядом с ползуноком масштаба в панели состояния также есть кнопка Вписать в окно.
-
На вкладке Вид в группе Масштаб выберите элемент Масштаб и введите процентное значение или выберите другие нужные параметры.
В Excel
Выполните одно из следующих действий:

-
На вкладке Вид в группе Масштаб выберите элемент Масштаб 100%.
-
На вкладке Вид в группе Масштаб нажмите кнопку Увеличить до выделения ,чтобы развернуть представление выбранных ячеек.
-
На вкладке Вид в группе Масштаб выберите элемент Масштаб и введите процентное значение или выберите другие нужные параметры.
В Outlook
В главном Outlook масштаб ползунок — единственный способ увеличить или уменьшить масштаб. Когда вы читаете или редактируете сообщение, увеличьтесь с ленты:
-
В открытом сообщении на вкладке Сообщение в группе Масштаб нажмите кнопку Масштаб.
-
В диалоговом окне Масштаб введите процентное соотношение или выберите другие нужные параметры.
Примечания:
-
Word не сохраняет параметры масштаба в документах. Вместо этого документ открывается на последнем использованном вами масштабе.
-
Excel в Интернете не поддерживает сохранение масштаба, так как на вкладке Вид нет группы Масштаб, поэтому для изменения масштаба необходимо использовать ее в панели состояния. В качестве обходного решения можно открыть файл в Excel Desktop, чтобы сохранить масштаб с помощью следующей процедуры:
-
Откройте презентацию или лист, который нужно сохранить вместе с заданным масштабом.
-
На вкладке Вид в группе Масштаб выберите элемент Масштаб.
-
Выберите нужный параметр.
-
Нажмите кнопку Сохранить.
Сочетания клавиш: CTRL+S
-
В Word, Outlook, PowerPoint или Excel в панели состояния щелкните ползунок масштаба
.
-
Передвиньте ползунок к нужному процентному значению масштаба. Нажмите кнопки — или + для постепенного увеличения.
Примечание: В Outlook масштабе ползунок масштаба увеличивает только содержимое области чтения.
Вы можете указать, какая часть документа, презентации или листа будет представлена на экране.
В Word
Выполните одно из следующих действий:
-
На вкладке Вид в группе Масштаб выберите элемент Масштаб 100%. Это возвращает масштаб 100 %.
-
На вкладке Вид в группе Масштаб нажмите кнопку Одна страница,Две страницыили Ширина страницы.
-
На вкладке Вид в группе Масштаб выберите элемент Масштаб и введите процентное значение или выберите другие нужные параметры.
В Microsoft PowerPoint
Выполните одно из следующих действий:
-
На вкладке Вид в группе Масштаб нажмите кнопку Вписать в окно ,чтобы изменить размер текущего слайда PowerPoint окна.
Примечание: Рядом с ползуноком масштаба в панели состояния также есть кнопка Вписать в окно.
-
На вкладке Вид в группе Масштаб выберите элемент Масштаб и введите процентное значение или выберите другие нужные параметры.
В Excel
Выполните одно из следующих действий:
-
На вкладке Вид в группе Масштаб выберите элемент Масштаб 100%.
-
На вкладке Вид в группе Масштаб нажмите кнопку Увеличить до выделения ,чтобы развернуть представление выбранных ячеек.
-
На вкладке Вид в группе Масштаб выберите элемент Масштаб и введите процентное значение или выберите другие нужные параметры.
В Outlook
В главном Outlook масштаб ползунок — единственный способ увеличить или уменьшить масштаб. Когда вы читаете или редактируете сообщение, увеличьтесь с ленты:
-
В открытом сообщении на вкладке Сообщение в группе Масштаб нажмите кнопку Масштаб.
-
В диалоговом окне Масштаб введите процентное соотношение или выберите другие нужные параметры.
В Word
Чтобы сохранить определенный масштаб в документе или шаблоне, чтобы он всегда был открыт с этим масштабом, необходимо сначала внести изменения в документ или шаблон. Это может быть просто добавление и удаление одного символа (или одного пробела).
-
Откройте документ или шаблон, который нужно сохранить вместе с заданным масштабом.
-
На вкладке Вид в группе Масштаб выберите элемент Масштаб.
-
Выберите нужный параметр.
-
Добавление и удаление одного символа в документе или шаблоне.
-
Нажмите кнопку Сохранить.
Сочетания клавиш: CTRL+S
В PowerPoint или Excel
-
Откройте презентацию или лист, который нужно сохранить вместе с заданным масштабом.
-
На вкладке Вид в группе Масштаб выберите элемент Масштаб.
-
Выберите нужный параметр.
-
Нажмите кнопку Сохранить.
Сочетания клавиш: CTRL+S
Нужна дополнительная помощь?
По умолчанию документы Microsoft Word открываются со 100% масштабом. Но при работе с текстом часто бывает необходимо увеличить или уменьшить параметры монитора, выводимые на экран. Вы можете настроить удобные для работы значения с помощью инструмента «Масштаб». Это не изменит размер файла.
Основные приемы масштабирования
Первый способ
Более быстрое получение, подходит для вас, если вам просто нужно увеличить или уменьшить размер. Для этого зажмите клавишу «Ctrl» и покрутите колесико мыши вперед или назад.
Второй способ

- «200%» — увеличивается в 2 раза;
- «100%» — возврат к исходному значению, установленному по умолчанию;
- «75%» — ¾ типоразмера;
- «Бесплатно» — с помощью стрелок вверх и вниз самостоятельно выбрать подходящее значение;
- «По ширине страницы» — растягивает бумагу с сохранением линейок и полос прокрутки;
- «По ширине текста» — позволяет получить еще большую растяжку, благодаря тому, что поля исчезают;
- «Вся страница»: отображается весь текущий лист;
- «Несколько страниц»: отображает весь документ или его часть. Вы можете изменить количество с помощью кнопки с изображением на мониторе.
Если нижняя панель с текущим отображением значения отсутствует, вы можете добавить ее, щелкнув правой кнопкой мыши. Выберите нужный из таблицы «Настройки строки состояния.
Третий способ
Вверху панели инструментов нажмите вкладку «Вид», группа «Масштаб» представлена в виде пяти кнопок:
- «Лестница» — открывает одноименный диалог;
- «100%» — возвращает размер по умолчанию;
- «Одна страница»: отображается весь текущий лист;
- «Две страницы» — чтобы на экране поместилось два листа, их размер будет автоматически уменьшаться;
- «По ширине страницы» — растягивается по ширине окна.

Word 2003
Принцип работы немного другой:
Первый способ
На панели инструментов «Стандартная» щелкните значок, отображающий процентное значение. И выберите нужное значение из выпадающего списка:
- «500%»;
- «200%»;
- «150%»;
- «100%»;
- «75%»;
- «50%»;
- «25»;
- «10%»;
- «По ширине страницы»;
- «По ширине текста»;
- «Вся страница»;
- «Две страницы».
Второй способ
На панели инструментов щелкните вкладку «Вид» и выберите «Масштаб» из раскрывающегося списка. Затем появится диалоговое окно, подобное Word 2007 и 2010.
Как сохранить определенный масштаб
Чтобы документ всегда открывался в нужном размере, нужно внести изменения в него или в шаблон. Для этого выполните следующие действия:
- откройте нужный файл в Word;
- увеличить или уменьшить диапазон документа;
- добавлять и убирать пробелы в печатных материалах;
- нажмите кнопку «Офис» (в верхнем левом углу) и сохраните.
В этой статье мы обсудим, как увеличить масштаб и как уменьшить масштаб в ворде. Важно помнить, что, например, при увеличении масштаба, изменяется только увеличение данных, отображаемых на экране. Масштабирование не изменяет масштаб самого окна приложения (например, ленты) и не изменяет размер содержимого на распечатках!
Вы можете изменить масштаб страницы в ворде различными способами, описанными в этой статье.
Как изменить масштаб в ворде самым быстрым способом
В правом нижнем углу экрана есть две кнопки, предназначенные для изменения масштаба в ворде. Для того чтобы увеличить масштаб страницы используйте кнопку «+», а чтобы уменьшить масштаб – кнопу «—».
Как изменить масштаб в Word – Кнопки для уменьшения и увеличения масштаба в ворде
- Нажмите кнопку «Увеличить», и вы обнаружите, что размер вашего документа будет увеличиваться на 10% при каждом нажатии кнопки. Аналогичным образом, если вы нажмете кнопку «Уменьшить», размер вашей страницы уменьшился на 10% каждый раз, когда вы нажмете кнопку.
Как изменить масштаб в Word – Увеличить масштаб в ворде
- Также для того чтобы изменить масштаб в ворде вы можете использовать ползунок «Масштаб». Например, для того чтобы увеличить масштаб страницы, перетяните ползунок вправо.
Как изменить масштаб в Word – Ползунок Масштаб
- Попробуйте эту простую операцию с разными значениями, чтобы увидеть разницу. Вышеприведенное изображение показывает 164% увеличение масштаба страницы.
Как изменить масштаб с помощью диалогового окна Масштаб
Ниже приведена простая процедура, как изменить масштаб в ворде используя вкладку «Вид» и диалоговое окно «Масштаб».
- Перейдите на вкладку «Вид» и нажмите кнопку «Масштаб», как показано ниже.
Как изменить масштаб в Word – Кнопка Масштаб
- Когда вы нажмете кнопку «Масштаб», появится диалоговое окно «Масштаб», как показано ниже.
Как изменить масштаб в Word – Диалоговое окно Масштаб
- В окне «Масштаб» выберите значение для уменьшения или увеличения размера документа на экране. По умолчанию масштаб будет задан на 100%. Вы можете выбрать 75%, чтобы уменьшить масштаб, или 200%, чтобы увеличить масштаб страницы в ворде.
Как изменить масштаб в Word – Как увеличить масштаб страницы
- Также вы можете задать свой собственный масштаб в поле «Произвольный»:
Как изменить масштаб в Word – Увеличить масштаб страницы
- Попробуйте использовать различные параметры, например, по ширине страницы, по ширине текста или целая станица. Также вы можете щелкнуть по кнопке «несколько страниц» и выбрать отображение нескольких страниц.
Как изменить масштаб в Word – Изменить масштаб по ширине страницы
- После того как вы закончите с изменением масштаба в ворде, нажмите «ОК», чтобы применить изменения в документе.
Вот такими простыми способами вы можете изменить масштаб в ворде.

Содержание
- Основные приемы масштабирования
- Первый способ
- Второй способ
- Третий способ
- Word 2003
- Первый способ
- Второй способ
- Как сохранить определенный масштаб
Основные приемы масштабирования
Первый способ
Самый быстрый прием, подойдет вам, если нужно только увеличить или уменьшить размер. Для этого нужно зажать клавишу «Ctrl» и прокручивать колесо мыши вперед или назад.
Второй способ

- «200%» – увеличить в 2 раза;
- «100%» – вернуть к начальному значению, которое задано по умолчанию;
- «75%» – ¾ от стандартного размера;
- «Произвольный» – при помощи стрелок вверх-вниз самостоятельно выбрать подходящую величину;
- «По ширине страницы» – растягивает лист с сохранением линеек и полос прокрутки;
- «По ширине текста» – позволяет добиться еще большего растяжения, за счет того, что исчезают поля;
- «Целая страница» – отображается текущий лист целиком;
- «Несколько страниц» – выводит на экран весь документ или его часть. Изменить количество можно с помощью кнопки с изображением монитора.
Если внизу нет панели с текущим отображением величины, ее можно добавить кликнув правой клавишей мыши. Из таблицы “Настройка строки состояния” выбрать нужное.
Третий способ
Сверху на панели инструментов нажать вкладку «Вид», группа «Масштаб» представлена в виде пяти кнопок:
- «Масштаб» – позволяет открыть диалоговое окно с аналогичным названием;
- «100%» – вернуть размер, заданный по умолчанию;
- «Одна страница» – отображается текущий лист целиком;
- «Две страницы» – чтобы поместилось два листа на экране, автоматически уменьшится их размер;
- «По ширине страницы» – увеличивает до ширины окна.

Word 2003
Принцип действия немного отличается:
Первый способ
На панели инструментов «Стандартная» кликнуть по значку, отображающему величину в процентах. И выбрать нужное значение из выпадающего списка:
- «500%»;
- «200%»;
- «150%»;
- «100%»;
- «75%»;
- «50%»;
- «25»;
- «10%»;
- «По ширине страницы»;
- «По ширине текста»;
- «Страница целиком»;
- «Две страницы».
Второй способ
На панели инструментов нажать вкладку «Вид», из выпадающего списка выбрать «Масштаб». После чего выскочит диалоговое окно, аналогичное как в ворде 2007 и 2010.
Как сохранить определенный масштаб
Для того чтобы документ всегда открывался в желаемом вам размере, нужно в него или шаблон включить изменения. Для этого надо выполнить следующие действия:
- открыть нужный файл в ворде;
- увеличить или уменьшить диапазон документа;
- добавить и удалить пробел в напечатанном материале;
- нажать кнопку «Office» (в верхнем левом углу) и сохранить.
Приемы масштабирования в Microsoft Office применяются, когда нужно видеть большую часть документа, но в зоне просмотра только две или четыре страницы. Стандартно приложение открывает файлы в формате 100%. Как уменьшить или увеличить этот параметр, рассмотрим в данной статье.
Для изменений масштаба страниц в документе можете воспользоваться прокручиванием. Для этого зажмите клавишу CTRL и передвигайте колесико мыши вниз или вверх, в зависимости от того, в какую сторону нужно выполнить масштабирование. Наблюдать за числом процентов можно в инструменте «Zoom» в самом низу страницы Word.
Вы можете не использовать мышь и сторонние клавиши, так как изменение масштаба выполняется при помощи ползунка на панели.
Второй способ: как поменять масштаб с настройкой параметров
Существуют несколько вариантов, которые позволяют увеличить или уменьшить напечатанный документ с применением строгих фильтров. Давайте рассмотрим, как вызвать окно настроек.
- Для того, что активировать параметры масштабирования, достаточно переместиться на панель, отвечающую за размер документа. Затем сделать клик мышью на количестве процентов.
- Перед вами открывается окно с параметрами, к которым можно применить масштабирование текста. Выберите нужные отметки для сохранения, подтвердите действие нажатием на кнопку «ОК».
Третий способ: производим масштабирование через панель управления
Многие пользователи привыкли использовать для настроек именно верхнюю рабочую панель с множеством опций. Здесь вы можете найти и масштаб.
- Чтобы открыть панель с соответствующим инструментом, вы должны перейти ко вкладке «Вид» в блок «Масштаб» и воспользоваться соответствующими инструментами.
В данном блоке вы можете выбрать несколько вариантов увеличения конкретного фрагмента текста или отдельных страниц.
Благодаря простым манипуляциям вы сможете легко справиться с уменьшением или увеличением текста страницы редактора на мониторе. Следует помнить, что размеры увеличиваются в электронном виде, а вот для печати информация выводится в стандартном формате.
Тест по теме «Способы изменения масштабирования в Microsoft Word»
Если Вам нужно увидеть часть документа Word вблизи или если Вам нужно увидеть больше страниц, чем Вы видите при стандартном размере, Вы можете увеличивать или уменьшать масштаб.
Необходимость увеличения и уменьшения масштаба документа Word встречается довольно часто. Microsoft ставит панель масштабирования справа от строки состояния в нижней части окна для быстрого доступа.
Чтобы использовать панель масштабирования, щелкните и перетащите ползунок влево или вправо, чтобы уменьшить или увеличить соответственно. При этом Вы заметите, что процентное соотношение страниц уменьшается или увеличивается.
Также можно щелкнуть знак минус (-) или плюс (+), чтобы уменьшить или увеличить масштаб с шагом 10 процентов.
Если Вы увеличите изображение до такой степени, что части документа Word больше не будут видны горизонтально, то в нижней части страницы появится горизонтальная полоса прокрутки.
Увеличение и уменьшение масштаба документа Word с помощью диалогового окна «Масштаб»
Если Вы хотите больше контролировать функцию масштабирования, диалоговое окно «Масштаб» дает Вам еще несколько вариантов. Чтобы получить доступ к нему, выберите вкладку «Вид», а затем нажмите кнопку «Масштаб» в группе «Масштаб».
Откроется диалоговое окно «Масштаб». В группе «Масштаб» Вы увидите несколько предопределенных параметров. Параметры справа позволяют указать определенный процент для масштабирования, в то время как параметры слева устанавливают масштаб по умолчанию. Эти проценты будут различаться в зависимости от размера экрана Вашего устройства и размера окна Word (полноэкранный, полуэкранный и т. д.).
Если ни один из предопределенных параметров не является тем, что Вам нужно, Вы можете щелкнуть стрелки вверх и вниз рядом с параметром «Произвольный», чтобы увеличить или уменьшить масштаб на 1 процент (по сравнению с 10-процентным шагом в панели масштабирования).
Когда закончите, нажмите «ОК», и изменения вступят в силу.
Горячие клавиши
Есть также несколько горячих клавиш для увеличения и уменьшения масштаба, в зависимости от Вашего устройства. Если Вы используете сенсорный экран (или тачпад), Вы можете воспользоваться функцией масштабирования. Эта функция позволяет увеличивать и уменьшать масштаб, сжимая и разделяя пальцы, чтобы уменьшить или увеличить масштаб соответственно.
Для тех, кто использует мышь с колесом прокрутки, Вы можете удерживать кнопку «Ctrl» и прокручивать колесо вверх или вниз для увеличения или уменьшения соответственно.
Ways to easily grow or shrink Word, Excel, PowerPoint, and more
Updated on November 8, 2021
What to Know
- Open the View tab. Select Zoom and choose a percentage to zoom.
- As an alternative, choose the zoom slider at the bottom of the document and drag it to change the zoom.
- You can also hold down Ctrl while you scroll up or down with the mouse to change the zoom.
This article explains several ways to change the zoom in Microsoft Office documents. These instructions apply to Microsoft 365, Office 2019, Office 2016, Office 2013, and Office 2010.
How to Customize the Zoom Setting of Your Office Program’s Screen
If the text or objects in Microsoft programs appear too large or too small, customize the zoom settings to your preferences. You can change the zoom level for a document or adjust the default zoom for every new file you create. These features vary according to the program and operating system (desktop, mobile, or web). Still, this list of solutions should help you find a solution.
-
Select the View tab.
-
Select Zoom in the Zoom group.
-
Choose the percentage to which you want to zoom. Alternatively, select Page Width, Text Width, or Whole Page.
-
Another option is the Zoom slider in the lower-right corner of the window. Use it by clicking or dragging the slider.
Office files open at the zoom level used when they were originally saved.
You can also use a shortcut command. Hold down Ctrl, then scroll up or down with the mouse. If you don’t want to use a mouse, type the keyboard shortcut Alt+V. When the View dialog box appears, press the letter Z to show the Zoom dialog box. To make customizations, press Tab until you get to the Percentage box, then type the zoom percentage with the keyboard.
You can create a macro for zooming Office documents or make changes to the template in some programs. This option can be technical. However, it may be worth it to go through those steps if you have some extra time.
Thanks for letting us know!
Get the Latest Tech News Delivered Every Day
Subscribe



 .
.