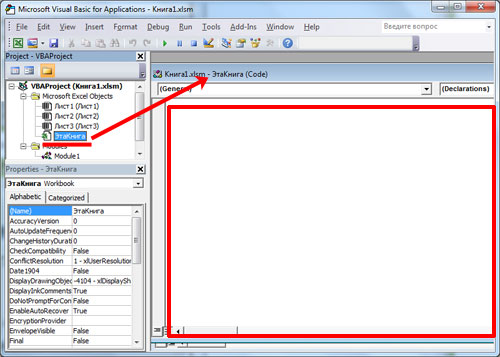Для автоматизации повторяющихся задач в Microsoft Excel можно быстро записать макрос. Предположим, у вас есть даты в различном формате и вы хотите применить ко всем из них один формат. Это можно сделать с помощью макроса. Вы можете записать макрос, который применяет нужный формат, а затем запускать его при необходимости.
При записи макроса все действия в записи макроса записываются Visual Basic для приложений (VBA) коде. Эти действия могут включать ввод текста или чисел, выбор ячеек или команд на ленте или в меню, форматирование ячеек, строк или столбцов или даже импорт данных из внешнего источника, скажем, Microsoft Access. Visual Basic Приложение (VBA) — это подмножество мощного Visual Basic программирования, которое входит в большинство Office приложений. Хотя VBA позволяет автоматизировать процессы как в приложениях, так и между Office, необязательно знать код VBA или программирование на компьютере, если оно делает то, что вам нужно.
Важно знать, что при записи макроса регистрируются почти все ваши действия. Поэтому если вы допустите ошибку, например нажмете не ту кнопку, средство записи макросов зарегистрирует это действие. В таком случае можно снова записать всю последовательность или изменить код VBA. Поэтому перед записью процесса следует хорошо проработать его. Чем точнее вы запишете последовательность, тем более эффективно будет работать макрос.
Макросы и средства VBA находятся на вкладке Разработчик, которая по умолчанию скрыта, поэтому сначала нужно включить ее. Дополнительные сведения см. в статье Отображение вкладки «Разработчик».
Запись макроса
Перед записью макросов полезно знать следующее:
-
Макрос, записанный для работы с диапазоном Excel, будет выполняться только для ячеек этого диапазона. Поэтому если вы добавите в диапазон новую строку, макрос не будет применяться к ней.
-
Если вам нужно записать длинную последовательность задач, советуем вместо этого использовать несколько более мелких макросов.
-
В макросе могут содержаться и задачи, не относящиеся к Excel. Процесс макроса может охватывать прочие приложения Office и другие программы, которые поддерживают Visual Basic для приложений (VBA). Например, вы можете записать макрос, который сначала обновляет таблицу в Excel, а затем открывает Outlook для ее отправки по электронной почте.
Чтобы записать макрос, следуйте инструкциям ниже.
-
На вкладке Разработчик в группе Код нажмите кнопку Запись макроса.
-ИЛИ-
Нажмите ALT+T+M+R.
-
В поле Имя макроса введите название макроса. Сделайте имя понятным, чтобы можно было быстро найти нужный макрос.
Примечание: Первым символом имени макроса должна быть буква. Последующие символы могут быть буквами, цифрами или знаками подчеркивания. В имени макроса не должно содержаться пробелов; в качестве разделителей слов следует использовать знаки подчеркивания. Если используется имя макроса, являющееся ссылкой на ячейку, может появиться сообщение об ошибке, указывающее на недопустимое имя макроса..
-
Чтобы назначить сочетание клавиш для запуска макроса, в поле Сочетание клавиш введите любую строчную или прописную букву. Рекомендуется использовать сочетания клавиш с CTRL+SHIFT, так как они будут заменять собой совпадающие с ними стандартные сочетания клавиш в Excel, пока открыта книга, содержащая макрос. Например, если назначить сочетание клавиш CTRL+Z (Отменить), вы не сможете использовать его для функции «Отменить» в данном экземпляре Excel.
-
В списке Сохранить в выберите книгу, в которой вы хотите сохранить макрос.
Как правило, макрос сохраняется в расположении Эта книга, но если вы хотите, чтобы макрос был доступен при использовании Excel, выберите Личная книга макроса . При выборе личнойкниги макроса Excel создает скрытую личную книгу макроса (Personal.xlsб), если она еще не существует, и сохраняет макрос в этой книге.
-
В поле Описание при необходимости введите краткое описание действий макроса.
Хотя поле «Описание» является необязательным, рекомендуется его заполнить. Кроме того, желательно ввести понятное описание, которое будет полезно вам и всем, кто запускает макрос. Если у вас много макросов, описания помогут быстро определить, для чего они нужны.
-
Чтобы начать запись макроса, нажмите кнопку ОК.
-
Выполните действия, которые нужно записать.
-
На вкладке Разработчик в группе Код нажмите кнопку Остановить запись
.
-ИЛИ-
Нажмите ALT+T+M+R.
Работа с макросами, записанными в Excel
На вкладке Разработчик щелкните Макросы, чтобы просмотреть макросы, связанные с книгой. Кроме того, можно нажать клавиши ALT+F8. При этом откроется диалоговое окно Макрос.
Внимание: Макросы нельзя отменить. Прежде чем впервые запускать записанный макрос, сохраните книгу или создайте ее копию, чтобы предотвратить внесение нежелательных изменений. Если вас не устраивают результаты выполнения макроса, вы можете закрыть книгу, не сохраняя ее.
Ниже приведены дополнительные сведения о работе с макросами в Excel.
|
Задача |
Описание |
|
Изменение параметров безопасности макросов в Excel |
Сведения о параметрах безопасности макросов и их значении. |
|
Запуск макроса |
Макросы можно запускать различными способами, например с помощью сочетания клавиш, графического объекта, панели быстрого доступа, кнопки или даже при открытии книги. |
|
Изменение макроса |
С помощью редактора Visual Basic можно изменять макросы, присоединенные к книге. |
|
Копирование модуля макроса в другую книгу |
Если книга содержит макрос VBA, который нужно использовать где-либо еще, этот модуль можно скопировать в другую книгу с помощью редактора Microsoft Visual Basic. |
|
Назначение макроса объекту, фигуре или графическому элементу |
|
|
Назначение макроса кнопке |
Вы можете назначить макрос значку и добавить его на панель быстрого доступа или ленту. |
|
Назначение макроса для элемента управления на листе |
Вы можете назначать макросы формам и элементам ActiveX на листе. |
|
Включение и отключение макросов в файлах Office |
Узнайте, как включать и отключать макросы в файлах Office. |
|
Открытие редактора Visual Basic |
Нажмите клавиши ALT+F11. |
|
Поиск справки по использованию редактора Visual Basic |
Узнайте, как найти справку по элементам Visual Basic. |
Работа с записанным кодом в редакторе Visual Basic (VBE)
С помощью редактора Visual Basic (VBE) вы можете добавлять в записанный код собственные переменные, управляющие структуры и другие элементы, которые не поддерживает средство записи макросов. Так как средство записи макросов фиксирует почти каждый шаг, выполняемый во время записи, может также потребоваться удалить ненужный код. Просмотр записанного кода — отличный способ научиться программировать на VBA или отточить свои навыки.
Пример изменения записанного кода можно найти в статье Начало работы с VBA в Excel.
Запись макроса
Перед записью макросов полезно знать следующее:
-
Макрос, записанный для работы с диапазоном Excel, будет выполняться только для ячеек этого диапазона. Поэтому если вы добавите в диапазон новую строку, макрос не будет применяться к ней.
-
Если вам нужно записать длинную последовательность задач, советуем вместо этого использовать несколько более мелких макросов.
-
В макросе могут содержаться и задачи, не относящиеся к Excel. Процесс макроса может охватывать прочие приложения Office и другие программы, которые поддерживают Visual Basic для приложений (VBA). Например, вы можете записать макрос, который сначала обновляет таблицу в Excel, а затем открывает Outlook для ее отправки по электронной почте.
Макросы и средства VBA находятся на вкладке Разработчик, которая по умолчанию скрыта, поэтому сначала нужно включить ее.
-
Перейдите в Excel > параметры…> ленты & панель инструментов.
-
В категории Настроить ленту в списке Основные вкладки установите флажок Разработчик, а затем нажмите кнопку Сохранить.
Чтобы записать макрос, следуйте инструкциям ниже.
-
На вкладке Разработчик нажмите кнопку Запись макроса.
-
В поле Имя макроса введите название макроса. Сделайте имя понятным, чтобы можно было быстро найти нужный макрос.
Примечание: Первым символом имени макроса должна быть буква. Последующие символы могут быть буквами, цифрами или знаками подчеркивания. В имени макроса не должно содержаться пробелов; в качестве разделителей слов следует использовать знаки подчеркивания. Если используется имя макроса, являющееся ссылкой на ячейку, может появиться сообщение об ошибке, указывающее на недопустимое имя макроса..
-
В списке Сохранить в выберите книгу, в которой вы хотите сохранить макрос.
Как правило, макрос сохраняется в расположении Эта книга, но если вы хотите, чтобы макрос был доступен при использовании Excel, выберите Личная книга макроса. При выборе личнойкниги макроса Excel создает скрытую личную книгу макроса (PERSONAL.XLSB), если она еще не существует, и сохраняет макрос в этой книге. Книги в этой папке открываются автоматически при Excel, и любой код, сохраненный в личной книге макроса, будет указан в диалоговом окну Макрос, которое объясняется в следующем разделе.
-
Чтобы назначить сочетание клавиш для запуска макроса, в поле Сочетание клавиш введите любую строчную или прописную букву. Рекомендуется использовать сочетания клавиш, которые еще не назначены другим командам, так как они будут переопределять совпадающие с ними стандартные сочетания клавиш в Excel, пока открыта книга, содержащая макрос.
-
В поле Описание при необходимости введите краткое описание действий макроса.
Хотя поле «Описание» является необязательным, рекомендуется его заполнить. Полезно ввести содержательное описание со всеми сведениями, которые могут быть полезны вам или другим пользователям, которые будут запускать макрос. Если у вас много макросов, описания помогут быстро определить, для чего они нужны.
-
Чтобы начать запись макроса, нажмите кнопку ОК.
-
Выполните действия, которые нужно записать.
-
На вкладке Разработчик щелкните Остановить запись.
Работа с макросами, записанными в Excel
На вкладке Разработчик щелкните Макросы, чтобы просмотреть макросы, связанные с книгой. При этом откроется диалоговое окно Макрос.
Примечание: Макросы нельзя отменить. Прежде чем впервые запускать записанный макрос, сохраните книгу или создайте ее копию, чтобы предотвратить внесение нежелательных изменений. Если вас не устраивают результаты выполнения макроса, вы можете закрыть книгу, не сохраняя ее.
Ниже приведены дополнительные сведения о работе с макросами в Excel.
|
Задача |
Описание |
|
Включение и отключение макросов |
Узнайте, как включать и отключать макросы в Excel для Mac. |
|
Копирование модуля макроса в другую книгу |
Если книга содержит макрос VBA, который нужно использовать где-либо еще, этот модуль можно скопировать в другую книгу с помощью редактора Microsoft Visual Basic. |
|
Назначение макроса объекту, фигуре или графическому элементу |
|
|
Назначение макроса кнопке |
Вы можете назначить макрос значку и добавить его на панель быстрого доступа или ленту. |
|
Назначение макроса для элемента управления на листе |
Вы можете назначать макросы формам и элементам ActiveX на листе. |
|
Открытие редактора Visual Basic |
На вкладке Разработчик щелкните Visual Basic или выберите Сервис > Макрос > Редактор Visual Basic. |
|
Поиск справки по использованию редактора Visual Basic |
Узнайте, как найти справку по элементам Visual Basic. |
Дополнительные сведения
Вы всегда можете задать вопрос специалисту Excel Tech Community или попросить помощи в сообществе Answers community.
Макрос – это специальная программа, написанная на встроенном в Excel языке программирования Visual Basic for Application (VBA). Если вам часто приходится выполнять одни и те же операции в Эксель, то гораздо проще записать макрос или найти готовый код макроса, для выполнения определенных действий в Интернете.
Во втором случае, Вы найдете макрос в виде VBA-кода. В этом обычно и состоит вопрос: как добавить макрос в рабочий лист Excel, и как им пользоваться.
Как включить макросы в Excel
Чтобы Вы могли использовать макросы в работе, для начала их нужно включить. Кликаем по кнопочке «Файл», в левом верхнем углу, и выбираем из списка «Параметры».
В окне «Параметры Excel» перейдите на вкладку «Настройка ленты», теперь в правой части окна поставьте галочку напротив пункта «Разработчик» и нажмите «ОК».
Вверху на ленте появится новая вкладка «Разработчик». На ней и будут находиться все необходимые команды для работы с макросами.
Теперь разрешим использование всех макросов. Снова открываем «Файл» – «Параметры». Переходим на вкладку «Центр управления безопасностью», и в правой части окна кликаем по кнопочке «Параметры центра управления безопасностью».
Кликаем по вкладке «Параметры макросов», выделяем маркером пункт «Включить все макросы» и жмем «ОК». Теперь перезапустите Excel: закройте программу и запустите ее снова.
Как вставить макрос в Excel
Важно понимать, что макрос можно вставить в модуль, рабочий лист, рабочую книгу, или они могут являться частью пользовательской формы.
Вставим код макроса в модуль
Например, нужно объединить несколько ячеек в одну без потери данных. Как известно, Excel может объединять ячейки, сохраняя данные только из левой верхней ячейки. Чтобы сохранить все данные из объединяемых ячеек, будем использовать VBA-код.
Открываем редактор VBА: переходим на вкладку «Разработчик» и кликаем по кнопочке «Visual Basic», также можно воспользоваться комбинацией «Alt+F11».
С левой стороны редактора, в окне «Project», выделяем мышкой рабочую книгу. Рабочая книга – это Ваш открытый документ Excel, в который нужно вставить макрос. У меня он называется «Книга1».
Кликаем по выбранному пункту правой кнопкой мыши и выбираем из меню «Insert» – «Module».
В окне «Project» появилась новая папка «Modules», а в ней наш первый модуль с названием «Module1».
Справа появится поле для ввода VBA-кода. С помощью комбинации «Ctrl+V», вставляю в него код, который будет объединять несколько ячеек, без потери данных. Название макроса «MergeCell».
Следите за тем, куда Вы вставляете код, это будет написано или в заголовке редактора, или в заголовке окна для вставки кода. Мы вставляем код в модуль, соответственно надпись – «Modul1(Code)».
Сохраняем изменения, нажав комбинацию «Ctrl+S». Если Вы используете Excel 2007 и выше, появится окно сохранения документа. В нем, в поле «Тип файла», выберите из выпадающего списка «Книга Excel с поддержкой макросов» и нажмите «Сохранить».
Вставим код макроса в рабочий лист
Например, у нас есть выпадающий список. Нужно сделать так, чтобы при выборе нескольких значений из него, они появлялись в ячейках справа.
Открываем редактор VBA и в окошке «Project» выделяем нужный лист, если их в рабочей книге несколько, на котором должен работать макрос: «Лист1 (Лист1)». Кликаем по нему два раза мышкой.
Справа появиться окошко для ввода кода. Обратите внимание, мы вставляем код в рабочий лист, соответственно в заголовке написано «Лист1(Code)». Сохраните изменения в документе, как было описано выше.
Чтобы вставить код макроса в рабочую книгу, кликните два раза мышкой по пункту «ЭтаКнига» и вставьте код в появившуюся область.
Создадим пользовательскую функцию
Например, создадим функцию, которая будет рассчитывать НДС. В окне «Project» кликаем по рабочему листу правой кнопкой мыши и выбираем «Insert» – «Module».
В папке «Modules», появляется второй модуль с названием «Module2». Прописываем VBA-код в соответствующее окно, и сохраняем его, нажав «Ctrl+S». Называться функция будет «NDS».
Как запустить макросы в Excel
Теперь рассмотрим, как выполняются все созданные ранее макросы в документе Excel.
Если макрос был вставлен в модуль, то он запускается пользователем. У меня такой макрос объединяет несколько ячеек в одну без потери данных.
Выделяем ячейки, которые нужно объединить, затем переходим на вкладку «Разработчик» и кликаем по кнопочке «Макросы».
Откроется диалоговое окно «Макрос». В списке, выбираем нужное имя макроса: «MergeCell», и жмем «Выполнить».
Макрос выполнился: нужные ячейки объединены, и текст в них сохранен.
Если макрос был вставлен в рабочий лист, то запускаться он будет автоматически, в зависимости от действий пользователя. У меня макрос добавляет значения из выпадающего списка в ячейки справа. В код вставлен то диапазон ячеек, в котором находятся выпадающие списки.
Теперь, когда я выбираю из выпадающего списка значение, оно вписывается в ячейки, расположенные справа от той ячейки, в которой находится сам список. Это свидетельствует о выполнении макроса.
Если макрос вставлен в рабочую книгу, он также выполняется автоматически, когда пользователь производит определенные действия над книгой: закрывает ее, или сохраняет.
Если Вы создали пользовательскую функцию, то вставлять в документ ее также надо как функцию. У меня такая функция должна рассчитывать НДС.
Например, применим ее к ячейке А1, со значением «100». Выделяем ячейку, в которую будет вписан результат. Затем переходим на вкладку «Формулы» и нажимаем кнопочку «Вставить функцию».
Откроется окно «Мастер функций». В поле «Категория» выбираем из выпадающего списка «Определенные пользователем», в поле «Выберите функцию» выбираем название из списка: «NDS». Нажимаем «ОК».
Затем выделяю ячейку, для которой нужно посчитать НДС, и нажимаю «ОК».
Включить макросы в документе Excel 2010 совершенно не сложно. Надеюсь, Вы также разобрались, как вставить макрос в Excel, а затем выполнить его.
Загрузка…
Об авторе: Олег Каминский
Вебмастер. Высшее образование по специальности «Защита информации». Создатель портала comp-profi.com. Автор большинства статей и уроков компьютерной грамотности
Макросом называется программный алгоритм действий, который записывается самим пользователем. При его активации автоматически выполняется несколько действий, которые пользователь добавил в общий алгоритм. Это позволяет экономить время на рутинных задачах, которые регулярно повторяются при работе в различных программах.
Если говорить об макросах в Excel, они представляют собой код, который был создан через язык VBA. Они могут создаваться через макрорекодер или вручную. После создания алгоритма действий его можно будет запускать неограниченное количество раз для совершения повторяющихся операций. Однако сам процесс добавления макроса в рабочую книгу необходимо рассмотреть подробнее, так как при любом неправильном действии алгоритм будет работать некорректно или приведет к появлению различных ошибок.
Содержание
- Как записать макрос
- Как добавить готовый макрос в рабочую книгу
- Как запустить макрос
- Заключение
Как записать макрос
Прежде чем добавлять алгоритм действий в рабочую книгу, его необходимо создать. Для этого можно воспользоваться двумя способами:
- вручную;
- автоматически.
Для того чтобы создать макрос автоматически, достаточно записать определенный порядок действий через Excel. При этом их необходимо выполнять в данный момент. Когда запись будет окончена, ее можно будет применить к другим таблицам, нажав на воспроизведение. Главное преимущество данного способа – нет необходимости учить код, чтобы применять его на практике. Однако такой алгоритм не будет обладать какой-либо гибкостью, его можно будет применять только в определенных ситуациях. Процесс автоматической записи макросов:
- Изначально необходимой зайти “Центр управления безопасностью” через главное меню программы.
- Зайти во вкладку “Параметры макросов”.
- Активировать команду “Включить все макросы”.
- Перейти на вкладку “Разработчик”, которая находится на основной панели инструментов.
- Нажать на кнопку “Запись макроса” (она находится в панели инструментов под названием “Код”).
Далее откроется окно с настройками алгоритма, где нужно придумать имя макроса, установить комбинацию клавиш для его запуска. После завершения настройки необходимо подтвердить заданные параметры кнопкой “ОК”.
Важно! Для открытия панели с готовыми макросами нужно нажать комбинацию клавиш Alt+F8. Она вызывает окно с уже созданными алгоритмами, из которых необходимо выбрать желаемый вариант.
Как добавить готовый макрос в рабочую книгу
Тем пользователям, которые не имеют серьезного опыта в программировании или же не хотят самостоятельно составлять код для определенного алгоритма действий, необходимо научиться добавлять уже готовый текст в рабочие таблицы. Процедура добавления готового макроса:
- Изначально необходимо найти желаемую команду в интернете. После этого выделить полученный код.
- Запустить рабочую книгу, активировать комбинацию клавиш Alt+F
- Перед пользователем должно открыться окно VBA.
- По левую сторону необходимо найти окно “Project — VBA Project”. Из появившегося списка нужно выбрать рабочую книгу.
- Открыть меню “Insert”, активировать функцию “Module”.
- После этого в левом окне появится новая папка под названием “Moduels”.
- Открыть новый объект внутри созданной паки, в свободное окно вставить скопированный код по комбинации клавиш “Ctrl+V”.
Останется закрыть запущенный редактор, вернуться к рабочей книге.
Важно! Чтобы сохранить готовую таблицу с добавленным макросом в Excel версий 2007, 2010, 2013 годов, нужно выбрать из списка тип файла строку “Книга Excel с поддержкой макросов”.
Как запустить макрос
Существует несколько проверенных способов запуска добавленных или созданных алгоритмов действий в Excel. Самый простой метод – запуск макроса через VBA:
- Зайти во вкладку “Разработчик” на главной панели с инструментами.
- Перейти в панель с инструментами “Код”, нажать на кнопку “Макросы”.
- Из открывшегося окна нужно выбрать требуемый алгоритм с помощью ЛКМ, нажать на кнопку “Выполнить”.
После этого алгоритм будет выполняться. Активация макроса через комбинацию клавиш:
- Необходимо зайти в окно с готовыми или добавленными алгоритмами действий точно так же, как было описано в способе выше.
- Перейти во вкладку “Параметры” которая расположена в правой части появившегося окна.
- Откроется еще одно окно, в котором можно настроить алгоритм.
Среди доступных параметров необходимо выбрать поле для добавления комбинации клавиш, с помощью которой можно будет вызывать макрос.
Совет! В окне с параметрами есть большое свободное поле снизу, которое имеет название “Описание”. В ней рекомендуется кратко написать, какие действия выполняет данный алгоритм. Это поможет не путаться в созданных макросах при их использовании.
Запуска алгоритма через панель быстрого доступа:
- На панели быстрого доступа найти значок стрелки, направленной вниз.
- Из открывшегося списка выбрать функцию “Другие команды”. Должно появиться окно с параметрами Excel.
- Из списка в левой стороне зайти во вкладку “Выбрать команду”. Нажать на функцию “Макросы”.
- Далее необходимо выбрать желаемый алгоритм действий.
На панели быстрого доступа перед стрелкой вниз должен появиться произвольный значок выбранного макроса. Его можно изменить через настройки. Чтобы сохранить установленные параметры, необходимо нажать кнопку “ОК”.
Важно! У данного способа есть один недостаток, который важно учитывать перед добавлением кнопки алгоритма действий на панель быстрого доступа. Значок доступа к макросу будет доступен во всех рабочих таблицах. При нажатии на него будет открываться тот документ, куда он был добавлен изначально.
Заключение
Большинство полезных макросов для Excel доступны в свободном доступе в интернете. Достаточно скопировать исходный код, добавить его в рабочую книгу по описанной выше инструкции. Благодаря этому способу не нужно заучивать процесс написания кода, можно сэкономить время на определенных действиях.
Оцените качество статьи. Нам важно ваше мнение:
Если Вы не сильны в программировании, но, при этом, Вам необходимо реализовать какую-либо задачу, выходящую за рамки стандартных функций и команд MS Excel, можно поискать решение в интернете. Решение, скорее всего, найдется в виде VBA кода, который необходимо скопировать и вставить в Вашу рабочую книгу, потом каким-то образом заставить этот код работать на Вас, в этой статье я расскажу, как это сделать.
| Файл | Описание | Размер файла: | Скачивания |
|---|---|---|---|
| 14 Кб | 2798 |
Рассмотрим два примера:
Ищем и используем команду
Ищем и используем функцию
1. Ищем и используем команду
Например, нам необходима команда, которая бы вставляла в выделенные ячейки цифру «1». Запускаем поисковик, набираем поисковую фразу, получаем результаты, начинаем просматривать, находим код примерно в таком виде:
Sub Вставка1()
Dim q As Object
On Error Resume Next
Set q = Cells
For Each q In Selection
q = 1
Next q
End Sub
Выделяем данный код (без нумерации строк, начиная со слова Sub) и нажимаем Ctrl+C. Переходим в свою рабочую книгу MS Excel и нажимаем сочетание клавиш Alt+F11, у вас откроется окно редактора VBA:
В левом окне «Project — VBA Project» выбираем (щелкаем мышкой) нашу рабочую книгу, в которую необходимо вставить макрос, например, «VBAProject (Книга2)»:
Я не вижу окна «Project — VBA Project».
В пункте меню «Insert» выбираем «Module»:
В левом окне «Project — VBA Project» у вас должна появиться новая папка «Modules» и в ней новый объект «Module1»:
Переходим курсором в правое «Большое» поле для ввода и нажимаем Ctrl+V, скопированный макрос вставиться в модуль:
У меня в коде «????????«
После чего закрываем редактор VBA и возвращаемся в рабочую книгу.
Если вы работаете в MS Excel 2007, 2010 или 2013, вам необходимо будет сохранить вашу рабочую книгу как «Книга Excel с поддержкой макросов (.xlsm)»:
В MS Excel 2003 достаточно будет просто сохранить файл.
Чтобы выполнить скопированный в книгу макрос выделяем ячейки, в которые необходимо вставить «1», нажимаем в меню «Вид» кнопку «Макросы» и в выпавшем списке выбираем пункт «Макросы» или нажимаем сочетание клавиш Alt+F8:
Откроется диалоговое окно «Макрос», в списке макросов выбираем свой и нажимаем кнопку «Выполнить»:
Макрос выполнится — в выделенные ячейки вставиться «1»:
Чтобы макрос можно было запускать без лишних телодвижений, читайте статьи «Как сделать кнопку для запуска своего макроса?» и «Как назначить макросу сочетание клавиш?».
Макросы в MS Excel можно вставлять в следующие места:
- В Модуль, обычно вставляют код макросов, запуск которых будет производится по нажатию кнопки пользователем (как, например, в нашем случае) или код функций (формул);
- В Рабочий лист, обычно вставляют код макросов, запуск которых должен происходить автоматически в зависимости от действий пользователя или изменения данных в листе (поменялись данный, макрос выполнился);
- В Рабочую книгу, обычно вставляют код макросов, запуск которых должен происходить автоматически в зависимости от действий, производимых над книгой (файлом). Например, макрос, который запускается при открытии или закрытии книги, или при ее сохранении;
- Так же макросы могут быть частью пользовательской формы.
Обычно, человек, который публикует код, указывает, куда его необходимо вставить, в модуль, в лист или книгу.
Чтобы вставить код в Рабочий лист, в левом окне редактора VBA выберите соответствующий лист, щелкните по нему два раза левой кнопкой мышки, переместите курсор в правое поле ввода и вставьте код.
Для вставки кода в Книгу, выберите «ЭтаКнига»:
Давайте потренируемся. Вставьте код опубликованный ниже в «Лист1».
Private Sub Worksheet_Change(ByVal Target As Range)
On Error GoTo a
If Target = 2 Then
VBA.MsgBox ("Ячейка " & Target.Address & " = 2")
End If
a:
Exit Sub
End Sub
Данный макрос выводит информационное сообщение если вы введете в любую ячейку листа «2».
Вернитесь в рабочую книгу, перейдите в «Лист1» и введите в ячейку «А1» цифру «2» и нажмите Enter, после чего у вас должно появиться следующее сообщение:
Если вы видите это сообщение, то вы все сделали правильно. Если нет, то вы вставили код куда-то не туда, повторите попытку.
При вставке кода, необходимо внимательно следить за тем, куда вы его вставляете. Это можно сделать посмотрев на то, что написано в заголовке окна редактора VBA:
2. Ищем и используем функцию
Находим в интернете VBA код функции, которая подсчитывает, например, количество слов в ячейке:
Public Function КолСловВЯчейке(Ячейка As Range)
Dim q As Variant
Application.Volatile
q = VBA.Split(Application.WorksheetFunction.Trim(Ячейка.Value), " ")
КолСловВЯчейке = UBound(q) + 1
End Function
Копируем код, нажимаем сочетание клавиш Alt+F11, откроется редактор VBA:
Добавляем новый модуль в свою книгу и в этот модуль вставляем скопированный код:
Закрываем редактор VBA и переходим в свою рабочую книгу. Создаем новый лист (необязательно) в ячейку A1 вводим текст «мама мыла раму». Встаем в ячейку, в которой хотим получить результат (количество слов), в меню «Формулы» нажимаем кнопку «Вставить функцию»:
В открывшемся окне «Вставка функции» в поле «Категория» выбираем «Определенные пользователем»
В списке доступных функций выбираем «КолСловВЯчейке», нажимаем «ОК»:
Вводим необходимые аргументы и нажимаем «ОК»:
Получаем результат:
Важно:
Если вы не сохраните книгу, в которую вставили макрос как «Книгу с поддержкой макросов», все модули с макросами удаляться и вам придется, потом, повторно проделывать всю эту работу.
Если при вставке макроса в модуль у вас вместо некоторого текста стоят красные знаки «????????«
Это значит, что у вас проблема с кодировкой, которая наблюдается с копированием Кириллического текста из некоторых браузеров. Чтобы победить эту проблему, попробуйте вставить скопированный код в пустой лист MS Excel, как «Текст в кодировке Unicode». Для этого перейдите в книгу MS Excel, выберите или создайте пустой лист, встаньте в ячейку «A1» и нажмите сочетания клавиш Ctrl+Alt+V. Должно будет появиться меню «Специальной вставки», выберите пункт «Текст в кодировке Unicode» и нажмите «OK».
Код должен будет вставиться в рабочий лист без знаков вопроса:
После этого, еще раз скопируйте вставленный в лист код, и вставить его уже в модуль.
Если вы не видите в редакторе VBA окна «Project — VBA Project», перейдите во вкладку меню «View» и в списке выберите пункт «Project Explorer» или нажмите сочетание клавиш Ctrl+R:
Добавить комментарий
Download Article
Download Article
This wikiHow teaches you how to enable, create, run, and save macros in Microsoft Excel. Macros are miniature programs which allow you to perform complex tasks, such as calculating formulas or creating charts, within Excel. Macros can save significant amounts of time when applied to repetitive tasks, and thanks to Excel’s «Record Macro» feature, you don’t have to know anything about programming in order to create a macro.
Things You Should Know
- Macros make it easy to automatic tasks in Microsoft Excel.
- To create macros yourself, you’ll need to enable macros in the Developer menu of Excel.
- Saving a macro-enabled spreadsheet is a little different than saving a spreadsheet without macros.
-
1
Open Excel. Double-click the Excel app icon, which resembles a white «X» on a green box, then click Blank workbook.
- If you have a specific file which you want to open in Excel, double-click that file to open it instead.
-
2
Click File. It’s in the upper-left side of the Excel window.
- On a Mac, click Excel in the upper-left corner of the screen to prompt a drop-down menu.
Advertisement
-
3
Click Options. You’ll find this on the left side of the Excel window.
- On a Mac, you’ll click Preferences… in the drop-down menu.
-
4
Click Customize Ribbon. It’s on the left side of the Excel Options window.[1]
- On a Mac, click instead Ribbon & Toolbar in the Preferences window.
-
5
Check the «Developer» box. This box is near the bottom of the «Main Tabs» list of options.
-
6
Click OK. It’s at the bottom of the window. You can now use macros in Excel.
- On a Mac, you’ll click Save here instead.
Advertisement
-
1
Enter any necessary data. If you opened a blank workbook, enter any data which you want to use before proceeding.
- You can also close Excel and open a specific Excel file by double-clicking it.
-
2
Click the Developer tab. It’s at the top of the Excel window. Doing so opens a toolbar here.
-
3
Click Record Macro. It’s in the toolbar. A pop-up window will appear.
-
4
Enter a name for the macro. In the «Macro name» text box, type in the name for your macro. This will help you identify the macro later.
-
5
Create a shortcut key combination if you like. Press the ⇧ Shift key along with another letter key (e.g., the E key) to create the keyboard shortcut. You can use this keyboard shortcut to run the macro later.
- On a Mac, the shortcut key combination will end up being ⌥ Option+⌘ Command and your key (e.g., ⌥ Option+⌘ Command+T).
-
6
Click the «Store macro in» drop-down box. It’s in the middle of the window. Doing so prompts a drop-down menu.
-
7
Click This Workbook. This option is in the drop-down menu. Your macro will be stored inside your spreadsheet, making it possible for anyone who has the spreadsheet to access the macro.
-
8
Click OK. It’s at the bottom of the window. Doing this saves your macro settings and begins recording.
-
9
Perform the macro’s steps. Any step you perform between clicking OK and clicking Stop Recording while be added to the macro. For example, if you wanted to create a macro which turns two columns’ worth of data into a chart, you would do the following:
- Click and drag your mouse across the data to select it.
- Click Insert
- Select a chart shape.
- Click the chart that you want to use.
-
10
Click Stop Recording. It’s in the Developer toolbar. This will save your macro.
Advertisement
-
1
Understand why you have to save the spreadsheet with macros enabled. If you don’t save your spreadsheet as a macro-enabled spreadsheet (XLSM format), the macro won’t be saved as part of the spreadsheet, meaning that other people on different computers won’t be able to use your macro if you send the workbook to them.
-
2
Click File. It’s in the upper-left corner of the Excel window (Windows) or the screen (Mac). Doing so will prompt a drop-down menu.
-
3
Click Save As. This option is on the left side of the window (Windows) or in the drop-down menu (Mac).
-
4
Double-click This PC. It’s in the column of save locations near the left side of the window. A «Save As» window will open.
- Skip this step on a Mac.
-
5
Enter a name for your Excel file. In the «Name» text box, type in the name for your Excel spreadsheet.
-
6
Change the file format to XLSM. Click the «Save as type» drop-down box, then click Excel Macro-Enabled Workbook in the resulting drop-down menu.[2]
- On a Mac, you’ll replace the «xlsx» at the end of the file’s name with xlsm.
-
7
Select a save location. Click a folder in which you want to save the Excel file (e.g., Desktop).
- On a Mac, you must first click the «Where» drop-down box.
-
8
Click Save. It’s at the bottom of the window. Doing so will save your Excel spreadsheet to your selected location, and your macro will be saved along with it.
Advertisement
-
1
Open the macro-enabled spreadsheet. Double-click the spreadsheet that has the macro in it to open the spreadsheet in Excel.
-
2
Click Enable Content. It’s in a yellow bar at the top of the Excel window. This will unlock the spreadsheet and allow you to use the macro.
- If you don’t see this option, skip this step.
-
3
Click the Developer tab. This option is at the top of the Excel window.
- You can also just press the key combination you set for the macro. If you do so, the macro will run, and you can skip the rest of this method.
-
4
Click Macros. You’ll find it in the Developer tab’s toolbar. A pop-up window will open.
-
5
Select your macro. Click the name of the macro which you want to run.
-
6
Click Run. It’s on the right side of the window. Your macro will begin running.
-
7
Wait for the macro to finish running. Depending on how large your macro is, this can take several seconds.
Advertisement
Add New Question
-
Question
Can I use a macro that I create in other spreadsheets and future spreadsheets on the same pc?
Yes, you can use a macro that you crate in other spreadsheets and future spreadsheets on the same pc.
-
Question
How can I write macros that will change a spreadsheet as soon as I create it?
You will first need a basic understanding of VBA. There are many tutorials on this.
Ask a Question
200 characters left
Include your email address to get a message when this question is answered.
Submit
Advertisement
Video
-
Macros are generally useful for automating tasks which you must perform often, such as calculating payroll at the end of the week.
Thanks for submitting a tip for review!
Advertisement
-
Although most macros are benign, some macros can maliciously change or delete information on your computer. Never open a macro from a source which you don’t trust.
Advertisement
About This Article
Article SummaryX
1. Enable Developer options in Excel.
2. Click the Developer tab.
3. Click Record Macro.
4. Enter the macro name and details.
5. Click OK.
6. Perform the macro’s steps.
7. Click Stop Recording.
Did this summary help you?
Thanks to all authors for creating a page that has been read 710,567 times.



 .
.