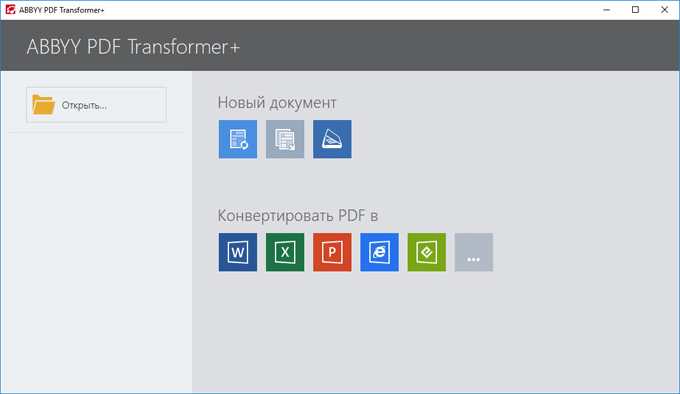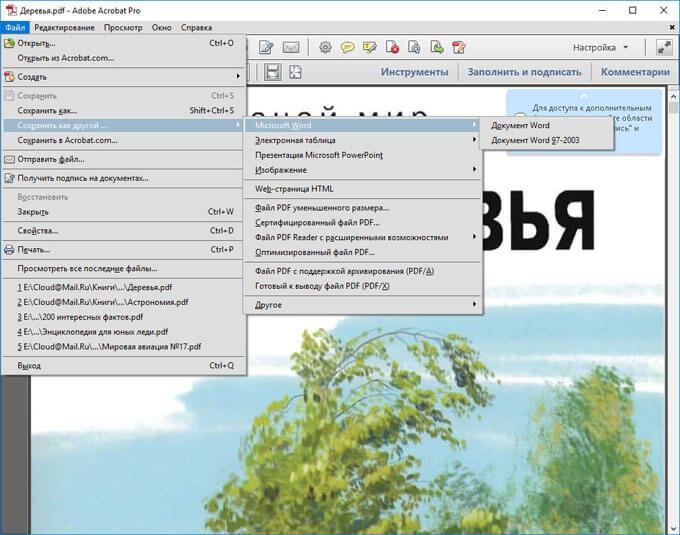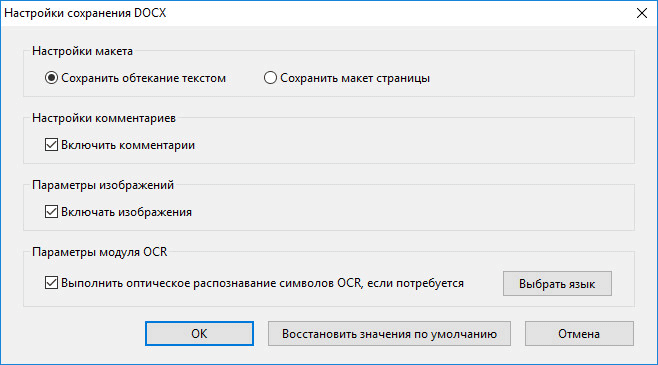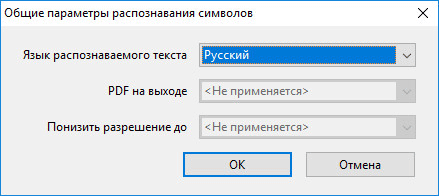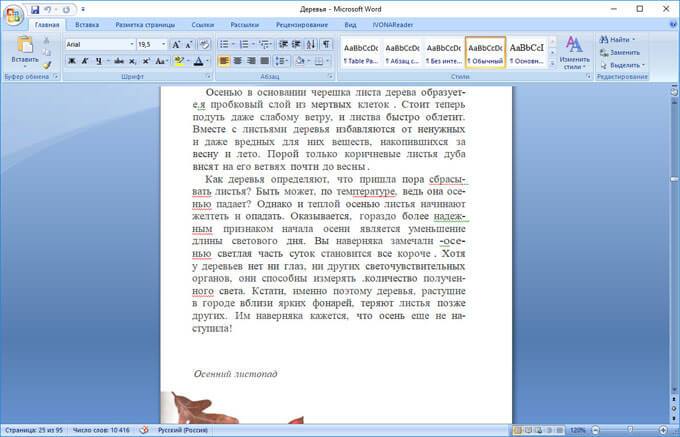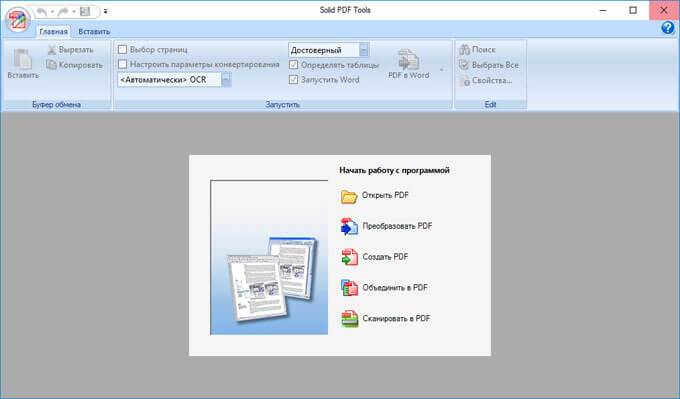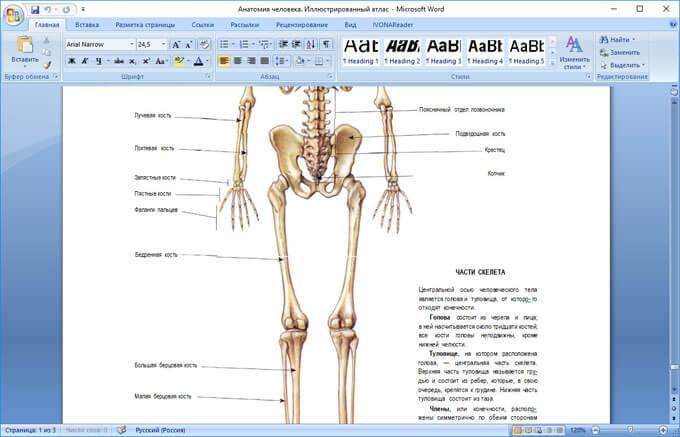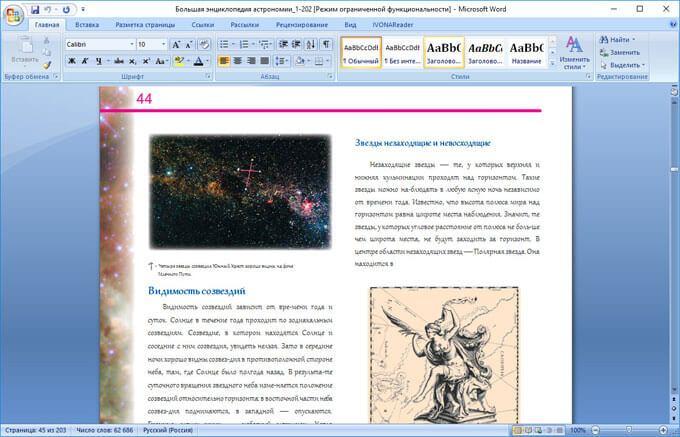Перевод файлов ПДФ в Ворд формат очень востребован, потому что не все программы позволяют редактировать документы pdf и делать это не так просто. А редактирование документов в MS Word пользователям давно привычно, интерфейс хорошо знаком и программа стоит почти на каждом компьютере дома или в офисе. Поэтому проще один раз конвертировать в файл с расширением .doc и дальше работать в Ворде. Предлагаем перечень бесплатных конвертеров на русском языке для скачивания:
- PDF24 Creator
- PDF Converter for Windows 7
- UniPDF
- Free PDF to Word Converter
 PDF24 Creator
PDF24 Creator
Одна из самых удобных и функциональных программ — PDF24 Creator (в простонародье называемая «овечка») от производителя из Германии. Позволяет перевести PDF файл в Word, имеет возможность редактирования файлов. Распространяется абсолютно бесплатно, имеет мультиязычный интерфейс, включая русский язык. Программа запустится даже на слабом компьютере. Имеющийся функционал:
- Создание и редактирование ПДФ-документов
- Drag & Drop интерфейс
- Объединение и разъединение файлов
- Конвертация в .doc и .xls форматы и обратно
- Добавление, удаление, перемещение, поворот страниц
- Предпросмотр, печать документов, отправка по электронной почте
Системные требования
| Версия Windows | 7, 8, 10 (x32-64) |
| Место на диске | 28 Mb |
| Память ОЗУ | 1 Gb |
| Частота процессора | 1 GHz |
Скачать PDF24 Creator
 PDF Converter for Windows 7
PDF Converter for Windows 7
Еще более легкая и простая программка для конвертирования от фирмы Vivid Document Imaging Technologies. Не смотря на то, что в названии стоит «Windows 7», она подойдет и для более поздних версий Windows 8 и 10. Программа бесплатная, но язык только английский. Имеет возможности:
- Извлекать изображения и текст из PDF-файлов
- Перевод PDF-файла в готовый к редактированию документ
- Оптимизация изображений и размера выходного файла
- Быстрое восстановление ПДФ-документа
- Пакетное преобразование файлов
- Восстановление конфиденциальных и скрытых данных
- Расшифровка зашифрованных файлов перед конвертацией
- Распознование и перевод PDF в 9 различных форматов
- Повысить или понизить версию ПДФ-документа
Системные требования
| Версия Windows | XP, Vista, 7, 8, 10 |
| Место на диске | 1,6 Mb |
| Память ОЗУ | 128 Mb |
| Процессор | Pentium III 500 |
Скачать PDF Converter for Win 7
 UniPDF
UniPDF
Бесплатная программа для преобразования PDF в Word, HTML, изображение или текст под Виндовс. Есть поддержка английского и русского языка. Для работы не требуется особых мощностей системы, работает без тормозов.
Функционал такой:
- Преобразовывает ПДФ-документы в Ворд-форматы doc и rtf
- Конвертация в изображения JPG, BMP, PNG, GIF, TIFF
- Перевод в простой текст TXT и HTML
Функционал не блещет? А для конвертора больше и не надо! Больше опцией есть в платной версии UniPDF PRO.
Системные требования
| Версия Windows | XP, Vista, 7, 8, 10 (32 и 64 бит) |
| Место на диске | 4,8 Mb |
| Память ОЗУ | 1 Gb |
| Процессор | 1 GHz |
Скачать UniPDF
 Free PDF to Word Converter
Free PDF to Word Converter
Последняя утилита в нашем списке для перевода ПДФ в Ворд — Free PDF to Word Converter. По названию видно что она предназначена только для преобразования в Word-формат. Софт простой и удобный, ничего лишнего нет. Вы можете скачать его бесплатно без каких либо ключей активации или покупки лицензии. Есть русификация. Чтобы конвертировать файл, нужно просто перенести его в рабочее окно программы, выбрать путь к папке для сохранения и кликнуть «Старт».
Особенности программы:
- Интуитивный интерфейс, очень удобный
- Поддержка всех версий ПДФ
Системные требования
| Версия Windows | XP, 7, 8, 10 |
| Место на диске | 5 Mb |
| Память ОЗУ | 1 Gb |
| Процессор | 1.2 GHz |
Скачать Free PDF to Word Converter
Содержание
- Бесплатные конвертеры PDF в Word
- PDF24 Creator
- PDF Converter for Windows 7
- UniPDF
- Free PDF to Word Converter
- Конвертируем PDF в Word — 5 программ
- Конвертируем PDF в Word в ABBYY PDF Transformer
- Конвертация PDF в Word в Adobe Acrobat Pro
- Преобразование PDF в Word в Readiris
- Конвертирование PDF в Word в Solid PDF Tools
- Сохранение из PDF в Word в Icecream PDF Converter Pro
- Мой пример использования конвертирования PDF в редактируемый формат
- Выводы статьи
- 6 способов перевести PDF в Word
- Перевод PDF в Word с помощью программы Аdobe Аcrobat
- PDF в Word программой FineReader
- Преобразование PDF в Word с использованием Microsoft Word
- Сконвертировать PDF в формат DOC на Mac OS
- Конвертация PDF в Word с использованием Google Disk
- Прочие программы и онлайн сервисы для перевода PDF в Word
- Часто задаваемые вопросы по конвертации PDF в Word
- В чем основное отличие программ –конвертеров от онлайн сервисов?
- При конвертации документа с помощью Microsoft Word зависает программа. В чем, может быть проблема?
- Каким способом лучше воспользоваться для конвертации ПДФ файла с картинками?
- Когда целесообразно использовать для конвертации Google Диск?
- ТОП-10 лучших бесплатных программ для преобразования PDF в Word
- Часть 1: ТОП-5 бесплатных конвертеров PDF в Word для Mac
- 1. PDFelement Pro для Mac
- 2. Nuance PDF Converter для Mac
- 3. deskUNPDF для Mac
- 4. Adobe Acrobat для Macintosh
- 5. Doxillion PDF to Word Converter
- Часть 2: ТОП-5 бесплатных конвертеров PDF в Word для Windows
- 1. PDFelement Pro для Windows
- 2. Hello PDF
- 3. Nemo PDF to Word
- 4. SmartSoft Free PDF to Word Converter
- 5. PDFMate PDF Converter
- Часть 3: Как легко конвертировать PDF в Word и Windows
- Лучший конвертер PDF в Word
- Как конвертировать файлы PDF в Word
- Шаг 1. Загрузите PDF-документы в программу
- Шаг 2. Выполнение конвертации PDF в Word
- Шаг 3. Пакетная конвертация PDF в Word
- Почему именн PDFelement Pro для преобразования PDF в Word
Бесплатные конвертеры PDF в Word
Перевод файлов ПДФ в Ворд формат очень востребован, потому что не все программы позволяют редактировать документы pdf и делать это не так просто. А редактирование документов в MS Word пользователям давно привычно, интерфейс хорошо знаком и программа стоит почти на каждом компьютере дома или в офисе. Поэтому проще один раз конвертировать в файл с расширением .doc и дальше работать в Ворде. Предлагаем перечень бесплатных конвертеров на русском языке для скачивания:
 PDF24 Creator
PDF24 Creator
Одна из самых удобных и функциональных программ — PDF24 Creator (в простонародье называемая «овечка») от производителя из Германии. Позволяет перевести PDF файл в Word, имеет возможность редактирования файлов. Распространяется абсолютно бесплатно, имеет мультиязычный интерфейс, включая русский язык. Программа запустится даже на слабом компьютере. Имеющийся функционал:
| Версия Windows | 7, 8, 10 (x32-64) |
| Место на диске | 28 Mb |
| Память ОЗУ | 1 Gb |
| Частота процессора | 1 GHz |
 PDF Converter for Windows 7
PDF Converter for Windows 7
Еще более легкая и простая программка для конвертирования от фирмы Vivid Document Imaging Technologies. Не смотря на то, что в названии стоит «Windows 7», она подойдет и для более поздних версий Windows 8 и 10. Программа бесплатная, но язык только английский. Имеет возможности:
| Версия Windows | XP, Vista, 7, 8, 10 |
| Место на диске | 1,6 Mb |
| Память ОЗУ | 128 Mb |
| Процессор | Pentium III 500 |
 UniPDF
UniPDF
Бесплатная программа для преобразования PDF в Word, HTML, изображение или текст под Виндовс. Есть поддержка английского и русского языка. Для работы не требуется особых мощностей системы, работает без тормозов.
Функционал такой:
Функционал не блещет? А для конвертора больше и не надо! Больше опцией есть в платной версии UniPDF PRO.
| Версия Windows | XP, Vista, 7, 8, 10 (32 и 64 бит) |
| Место на диске | 4,8 Mb |
| Память ОЗУ | 1 Gb |
| Процессор | 1 GHz |
 Free PDF to Word Converter
Free PDF to Word Converter
Последняя утилита в нашем списке для перевода ПДФ в Ворд — Free PDF to Word Converter. По названию видно что она предназначена только для преобразования в Word-формат. Софт простой и удобный, ничего лишнего нет. Вы можете скачать его бесплатно без каких либо ключей активации или покупки лицензии. Есть русификация. Чтобы конвертировать файл, нужно просто перенести его в рабочее окно программы, выбрать путь к папке для сохранения и кликнуть «Старт».
Особенности программы:
| Версия Windows | XP, 7, 8, 10 |
| Место на диске | 5 Mb |
| Память ОЗУ | 1 Gb |
| Процессор | 1.2 GHz |
10 комментариев
Источник
Конвертируем PDF в Word — 5 программ
Довольно часто пользователи сталкиваются с необходимостью преобразования (конвертирования) файла в формате PDF в Word (ПДФ в Ворд). Два популярных формата текстовых документов имеют разные области применения.
PDF (Portable Document Format) — переносной формат документов применяется для хранения документов, форм отчетности, бланков, технической документации, электронных книг и т. п. Файл в формате PDF имеет расширение «*.pdf», редактирование файлов данного формата затруднено. Документ ПДФ одинаково выглядит на любых компьютерах и мобильных устройствах.
Microsoft Word — самый популярный тестовый процессор, входящий в состав программы Microsoft Office, имеющий свой формат документа Word с расширениями «*.docx» (Документ Word) и «*.doc» (Документ Word 97-2003). Программа Word используется в качестве текстового редактора в широких целях, документы в форматах Ворд легко редактируются.
Поэтому возникает необходимость конвертировать файл в формате PDF в фал формата Word, чтобы перевести документ в редактируемый формат, в который можно будет внести изменения.
Преобразовать PDF в Word можно с помощью программ — конвертеров и специализированных онлайн сервисов (конвертеры PDF в Word онлайн), которые имеют ограничения из-за своей специфики, о них я расскажу в другой статье.
В данной статье мы рассмотрим несколько мощных программ, с помощью которых можно перевести PDF файл в редактируемый формат Word. В этом обзоре присутствуют платные программы из-за того, что многие бесплатные приложения имею некоторые ограничения, установленные разработчиками, или справляются только с довольно простыми документами.
Программы из обзора (ABBYY PDF Transformer+, Adobe Acrobat Pro, Readiris, Solid PDF Tools, Icecream PDF Converter Pro) поддерживают технологию OCR (оптическое распознавание символов), которая помогает извлекать текст из изображений.
Для примера, я буду использовать отсканированные электронные книги с картинками и более сложным форматированием. Это более серьезный вариант проверки при настройках программ по умолчанию. В результате, даже протестированные мощные программы справились со своей работой не идеально, но выходные файлы можно отредактировать, исправить ошибки.
Конвертируем PDF в Word в ABBYY PDF Transformer
Программа ABBYY PDF Transformer+ предназначена для работы с PDF файлами. В приложении имеются различные инструменты для работы с ПДФ документами. Основное направление использования ABBYY PDF Transformer+: преобразование PDF в другие форматы, извлечение текста из файла PDF.
Программа создана российской компанией ABBYY — ведущим разработчиком приложений, использующих технологию OCR. Все возможности ABBYY PDF Transformer присутствуют в программе ABBYY FineReader, которая обладает более широким функционалом.
Конвертирование PDF в программе ABBYY PDF Transformer (1 вариант):
Преобразование PDF в ABBYY PDF Transformer (2 вариант):
После завершения процесса конвертирования PDF, преобразованный файл откроется в программе Word.
Конвертация PDF в Word в Adobe Acrobat Pro
Программа Adobe Acrobat Pro (не путайте с бесплатным просмотрщиком Adobe Acrobat Reader) — мощное приложение для работы с PDF файлам, от создателя формата PDF. Приложение имеет все необходимые инструменты для работы с PDF файлами, поддерживает русский язык.
Программа Adobe Acrobat Pro имеет поддержку сохранения файлов PDF в формат документов Word.
В программе Adobe Acrobat Pro выполните следующие действия:
Откройте файл Word для проверки.
Преобразование PDF в Word в Readiris
Readiris — мощная программа для преобразования изображений, PDF файлов, отсканированных документов в редактируемые текстовые форматы, поддерживающая технологию распознавания OCR. В программе поддерживается распознавание на 110 языках, сохранение файлов в большом количестве форматов, извлечение текста из любых отсканированных документов.
Приложение имеет понятный интерфейс, имеется поддержка русского языка.
Для распознавания документа PDF в Word пройдите последовательные шаги:
После завершения процесса, откройте преобразованный файл в формате «DOCX».
Solid PDF Tools — программа для работы с PDF файлами, мощный конвертер PDF в редактируемые форматы. Поддерживается создание, редактирование, архивирование и преобразование документов (всего документа или выбранного фрагмента).
Программа работает в Windows на русском языке.
Выполните преобразование документа в Solid PDF Tools:
В завершении можете посмотреть на результат работы программы.
Сохранение из PDF в Word в Icecream PDF Converter Pro
Программа Icecream PDF Converter Pro предназначена для конвертирования файлов PDF. Приложение поддерживает преобразование PDF в другие форматы, и конвертирование файлов других поддерживаемых форматов в формат PDF. Программа имеет простой и понятный интерфейс на русском языке.
Пройдите следующие шаги:
Войдите в папку с файлом, откройте сохраненный документ MS Word.
Мой пример использования конвертирования PDF в редактируемый формат
В свое время, я столкнулся с необходимостью преобразования файлов из одного формата в другой редактируемый формат. Моя дочь училась в младших классах, очень много времени занимало выполнение домашних заданий.
Мне поручили выполнять переводы с английского языка. Знакомая многим ситуация, но был один нюанс: в свое время я учил испанский язык, а жена — французский. Помочь с переводами текстов мы не могли.
Вручную набрать пару страниц текста для вставки в онлайн переводчик было нереально (огромные затраты времени). Поэтому, я придумал, как выйти из этого положения. План был такой: я сканирую листы учебника на принтере МФУ (имеющем встроенный сканер), сохраняю их в формате PDF, а потом с помощью программы ABBYY PDF Transformer конвертирую в редактируемый формат Word. После проверки на ошибки, текст готов для работы с переводчиком.
Подобным образом я пару лет выполнял домашние задания по английскому языку, потом дочка стала успевать делать уроки. Программа ABBYY PDF Transformer меня здорово выручила.
Выводы статьи
Для преобразования файла в формате PDF в файл формата Word можно использовать программы: ABBYY PDF Transformer+, Adobe Acrobat Pro, Readiris, Solid PDF Tools, Icecream PDF Converter Pro. В результате конвертирования, на компьютере сохраняется выходной файл — документ Word.
Источник
6 способов перевести PDF в Word

Этот недостаток – трудности редактирования и изменения текста (см. Какой программой открыть файл PDF). Для решения данного вопроса необходимо воспользоваться специальными приложениями. Рассмотрим варианты и способы, как перевести PDF в Word.
Перевод PDF в Word с помощью программы Аdobe Аcrobat
Для конвертации требуется последовательно выполнить следующие действия:
Открыть программу, значок выглядит следующим образом:
В меню выбрать «Файл» – «Открыть». Найти и открыть текст, требующий преобразования и перейти к следующему действию
В выпавшем окне ввести имя нового (сконвертированного текста c расширением DOC) и место его сохранения. Затем нажать кнопку «Сохранить»
Новый сохраненный документ будет выглядеть следующим образом, как показано на рисунке
PDF в Word программой FineReader
Последовательность действий как описано ниже:
Войти в программу, значок выглядит так:
Далее перейти к следующим действиям. В меню выбрать «Файл» – «Открыть PDF или изображение…». Указать путь к нужному тесту и нажать «Открыть»
После открытия перейти к его конвертации, нажав в меню «Файл» – «Сохранить документ как» – «Документ Word» или «97-2003»
Второй вариант, как можно сохранить сконвертированный текст проще. Для этого нажимаем кнопку «Сохранить», которая расположена вверху на Главной панели.
В выпавшем окне ввести имя и место расположения результата конвертации, подтвердить кнопкой «Сохранить».
Преобразование PDF в Word с использованием Microsoft Word
Для изменения формата электронного документа следующая инструкция:
На документе, который необходимо преобразовать нажать правой кнопкой мышки. В представленном меню выбрать «Открыть с помощью» – «ВОРД (классическое приложение). Процесс открытия может занять некоторое время.
Открытый документ сохранить в нужном формате DOC. В меню «Файл» выбрать «Сохранить как». Так будет выглядеть экран в случае, если на компьютере установлен Windows 8.1 и используется ВОРД 2013.
Ввести имя сохраняемого документа и выбрать нужный формат в разделе «Тип». Результат конвертации сохранится после подтверждения нажатием на кнопку «Сохранить».
При использовании данного способа конвертации с помощью Microsoft Ворд могут возникнуть ситуации, когда ПДФ текст:
Как быть в таких ситуациях?
Инструкция конвертации защищенного документа соответствует выше описанной, дополняется лишь одним действием в п.2, а именно – нажать кнопку «Разрешить редактирование и лишь потом перейти к сохранению.
Электронный текст содержащий картинки конвертируется аналогично тексту без картинок. Инструкция описана выше. Основное отличие, которое может заметить пользователь – это длительное время открытия и сохранение результатов. Данный факт объясняется, тем что картинки и фото зачастую имеют больший объем по сравнению с файлами, содержащими текст.
Сконвертировать PDF в формат DOC на Mac OS
Владельцы техники оснащенной ОС Mac могут воспользоваться несколькими способами:
Первая программа доступна к скачиванию на App Store. Данное приложение является бесплатным. Интерфейс ПО максимально упрощен для восприятия пользователя, что дает возможность без особого труда и дополнительных знаний провести конвертацию в DOC.
Конвертация PDF в Word с использованием Google Disk
Воспользоваться данным способом можно только при наличии аккаунта в Google.
Для перевода (конвертиции) формата последовательность действий следующая:
Осуществить вход в свой аккаунт Google и зайти на Google Диск.
Найти необходимый файл или загрузить его. Стоя на нем нажать правую кнопку мыши и выбрать «Открыть с помощью» и выбрать вариант указанный на картинке ниже.
Выбрать язык меню, а также ПДФ – источник, подлежащий конвертации и нажать кнопку «Конвертировать»
В появившемся окне для загрузки результатов нажать «Download»
Сохранить полученный результат в формате DOC. Для этого выбираем «Download Word file». Остается только указать имя и место сохранения полученного результата.
Прочие программы и онлайн сервисы для перевода PDF в Word
Помимо рассмотренных и наиболее популярных способов конвертации также существуют и другие программы на ПК для преобразования. Ниже рассмотрены некоторые из них:
Free PDF to Word Converter. Воспользоваться можно бесплатно. Установка проходит в автоматическом режиме. Для изменения формата требуется осуществить вход в программу и выбрать необходимый файл и путь куда сохранить результаты. Интерфейс программы на английском языке.
Icecream PDF Converter. Для пользователей предлагается как бесплатная, так и PRO версии. Переводит в формат DOC и наоборот.
Еще одним онлайн конвертером является PDF to DOC.
Go4Convert – онлайн сервис не требующий установки и преобразующий в нужный формат DOC.
Часто задаваемые вопросы по конвертации PDF в Word
В чем основное отличие программ –конвертеров от онлайн сервисов?
Выделяется следующие отличие: онлайн сервисы ограничивают возможный объем файлов и зачастую отсутствует возможность сконвертировать текст, в котором содержатся картинки.
При конвертации документа с помощью Microsoft Word зависает программа. В чем, может быть проблема?
Одной из проблем может быть файл большого объема. Для конвертации объемных электронных документов лучше воспользоваться Аdobe Аcrobat.
Каким способом лучше воспользоваться для конвертации ПДФ файла с картинками?
Лучше пользоваться первым и вторым способом, а именно прибегнуть к помощи программ Аdobe Аcrobat или FineReader. Они максимально сохранят качество картинок. При конвертации через Word, текст может быть оптимизирован, о чем сообщает сама программа.
Когда целесообразно использовать для конвертации Google Диск?
Google Диск поможет пользователю провести преобразование формата файла PDF в DOC не зависимо от его места нахождения. Данный сервис доступен пользователю в любой точке мира, где есть интернет, достаточно зайти в свой аккаунт.
Источник
ТОП-10 лучших бесплатных программ для преобразования PDF в Word
Ivan Cook
В нынешнее время формат документа PDF является одним из самых надежных и важных форматов для обмена и распространения документов и файлов посредством интернета. Если вам необходимо конвертировать множество PDF-файлов в Word, вы, вероятно, найдете конвертер PDF в Word, который поможет вам в этом деле. Есть сотни бесплатных конвертеров PDF в Word по всему интернету, но какой из них является лучшим? Не беспокойтесь! Здесь мы выбрали ТОП-10 лучших программ для конвертации PDF в Word на Mac (macOS 10.14 Mojave) и Windows.
Часть 1: ТОП-5 бесплатных конвертеров PDF в Word для Mac
1. PDFelement Pro для Mac
PDFelement ProPDFelement Pro предоставляет вам полный контроль над вашими PDF-файлами. С помощью этого приложения, вы можете конвертировать PDF во все офисные форматы, доступные на современном рынке. Это Excel, Word, PPT, Text, Image, HTML, EPUB и многие другие. Вы можете выполнять все, начиная от простых задач, таких как вставка, обрезка, поворот, удаление, добавление водяных знаков, извлечение и разделение документов.
Опции редактирования текста этого программного обеспечения были оптимизированы, таким образом, что оно превращает вашу рабочую среду приложения в реальный профессиональный текстовый редактор, исключая общеизвестные сложности. Соединяйте, перемещайте, связывайте или разделяйте блоки текста для достижения более продвинутых результатов в редактировании текста. И не беспокойтесь о макете документа.
2. Nuance PDF Converter для Mac
Это программное обеспечение предоставляет пользователями Mac множество функций, касающихся преобразования PDF-файлов. Этот конвертер предназначен для повышения производительности и улучшения простого преобразования различных документов, включая форматы PDF в Word. Nuance PDF Converter для Mac позволяет редактировать и обмениваться PDF-документами в безопасной среде.
3. deskUNPDF для Mac
Это очень удобный PDF-конвертер для Mac, который использует множество современных методов для точного и надежного преобразования PDF-файлов. Он также предоставляет возможность преобразования PDF-файлов в такие расширения MS Office, как: Word, Excel, PowerPoint и т. д.
4. Adobe Acrobat для Macintosh
Это очень мощный конвертер PDF для пользователей Mac OS, который позволяет легко конвертировать и создавать PDF-документы с помощью нескольких щелчков мышкой. Он предоставляет множество функций Adobe Reader, а также другие дополнительные функции, позволяющие комбинировать создание заполняемых форм, объединять PDF-файлы в один файл, редактировать существующие PDF-файлы и многое другое. Эта программа с приятным интерфейсом оказалась настолько понятна в использовании, вне зависимости работали вы с ней ранее или нет. Понятные область значков, функции легко найти, а встроенные шаблоны позволяют сразу же приступить к созданию форм. Кроме того, Adobe предоставляет подробные онлайн-руководства. Acrobat для Macintosh имеет большое количество функций, которые позволяют интегрировать несколько PDF-файлов, просто перетаскивая документы в окно, эффективно редактировать PDF-файлы, добавлять и изменять текст, и даже сохранять PDF-файлы в виде документов Word или Excel. Вы также можете защитить ваши документы с помощью паролей, во избежание несанкционированного доступа и копирования ваших файлов.
5. Doxillion PDF to Word Converter
Это бесплатный конвертер PDF для Mac, который поможет вам преобразовать PDF, doc, docx, HTML, RTF, ODT, XML, txt и wpd форматы файлов. Doxillion предоставляет выбор преобразования нескольких документов или преобразования документов по одному. Программа поддерживает Word преобразование (docx и doc).
Часть 2: ТОП-5 бесплатных конвертеров PDF в Word для Windows
1. PDFelement Pro для Windows
В PDFelement ProPDFelement Pro hasесть все необходимое для редактирования и преобразования PDF, как и в текстовом редакторе. PDFelement Pro позволяет полностью редактировать и добавлять ссылки и тексты на изображения. С помощью PDFelement Pro вы также можете создавать новые PDF-файлы на основе уже существующих PDF-документов, при этом добавляя новые страницы или избавляясь от лишних, вращая, обрезая или даже извлекая страницы.
2. Hello PDF
Это бесплатное программное обеспечение позволяет конвертировать и редактировать PDF-файлы бесплатно. С помощью этого конвертера вы можете извлекать изображения и тексты из формата PDF в Word и по-прежнему сохранять общий макет исходного документа. Также он выполняет конвертацию одиночного файла с достаточно высокой скоростью. Это автономная программа, которая позволяет конвертировать PDF в форматы Word без дополнительной установки Microsoft Word или любой программы для чтения PDF.
3. Nemo PDF to Word
Этот бесплатный конвертер PDF в Word оснащен удобным интерфейсом, с которым вы сразу найдете общий язык. В нем вы сможете выполнять 100% бесплатное преобразование PDF в редактируемые форматы MS Office Word. Nemo PDF to Word сохраняет исходный текст, диаграммы, изображения после преобразования. Nemo PDF позволяет работу с PDF-файлами, защищены паролем. Кроме Adobe PDF-файлов, это ПО поддерживает PDF-документы, созданные с помощью других программ. С помощью этого бесплатного конвертера, вы можете настроить формат выходного файла (DOC) и указать папку, куда будут сохраняться полученные файлы Word. Также, вам предоставляется выбор диапазона страниц, которые вы хотите конвертировать. Nemo PDF также поддерживает функцию пакетной конвертации, тем самым повышая эффективность работы.
4. SmartSoft Free PDF to Word Converter
Это бесплатное ПО для преобразования Adobe PDF в документы Microsoft Word Doc. Этот конвертер эффективно преобразовывает PDF в DOC Word и предоставляет дубликат исходного файла PDF.
5. PDFMate PDF Converter
Это простое и бесплатное ПО, предназначенное для конвертации PDF файлов в другие форматы. Он поможет вам выполнить любое преобразование файлов формата PDF быстро. Конвертер PDFMate идет с понятной инструкцией по эксплуатации, поэтому для вас не составит труда начать с ним работать. Программа также позволяет пакетное преобразование, тем самым экономя много времени.
Часть 3: Как легко конвертировать PDF в Word и Windows
Лучший конвертер PDF в Word
PDFelement ProPDFelement Pro легко преобразовует файл PDF в Word. Чтобы сэкономить время, вы также можете воспользовать функцией пакетной конвертации нескольких PDF-файлов в другие форматы. Ниже мы покажет вам, как конвертировать из PDF в Word на Mac OS X (совместим с OS X 10.14 Mojave) с помощью этого ПО.
Как конвертировать файлы PDF в Word
Шаг 1. Загрузите PDF-документы в программу
Теперь дважды щелкните на ярлык PDF Editor 6 Pro, чтобы запустить программу. Нажмите на кнопку «Open File» (Открыть файл), чтобы импортировать нужный файл PDF. Он откроется в программе. Затем перейдите на верхнюю панель инструментов и нажмите кнопку «Convert» (Преобразовать).
Шаг 2. Выполнение конвертации PDF в Word
После нажатия кнопки «Convert» (Преобразовать), вы можете выбрать такой формат выходного файла, например Microsoft Office Word, затем выберите папку, в которую будут сохраняться преобразованные документы. Теперь нажмите «Convert» (Преобразовать) для начала выполнения преобразования.
Подсказка: Этот Smart PDF инструмент позволяет указать диапазон страниц для частичного преобразования файла PDF. Вам просто необходимо выбрать нужный диапазон страниц в окне перед нажатием кнопки «Convert» (Преобразовать). Он также может конвертировать отсканированные PDF в Word, для этого просто включите опцию OCR.
Шаг 3. Пакетная конвертация PDF в Word
Также вы можете выполнять пакетную обработку и конвертировать несколько PDF-файлов одновременно. Для этого нажмите на кнопку «Batch Processing» (Пакетная обработка) на главном интерфейсе программы. А затем в новом открывшемся окне, нажмите на кнопку «Add Files» (Добавить файлы), чтобы импортировать необходимые PDF-файлы, затем нажмите на кнопку «Convert» (Преобразовать).
Почему именн PDFelement Pro для преобразования PDF в Word
Мы считаем, что лучшим конвертером PDFelement ProPDFelement Pro. Он не только быстро конвертирует файлы, но еще при преобразовании он сохраняет исходный макет документа, положение текста. Более того, в нем есть огромный арсенал инструментов для редактирования, которые предоставляют возможность добавлять текст, изображения, примечания или комментарии и другое в PDF-файл перед преобразованием в Word.
Почему стоит выбрать именно этот конвертер:
Источник
- Руководство пользователя Acrobat
- Введение в Acrobat
- Доступ к Acrobat с настольных компьютеров, мобильных устройств и интернета
- Новые возможности Acrobat
- Комбинации клавиш
- Системные требования
- Рабочее пространство
- Основные сведения о рабочем пространстве
- Открытие и просмотр файлов PDF
- Открытие документов PDF
- Навигация по страницам документа PDF
- Просмотр установок PDF
- Настройка режимов просмотра PDF
- Включение предварительного просмотра эскизов файлов PDF
- Отображать PDF в браузере
- Работа с учетными записями облачного хранилища в Интернете
- Доступ к файлам из Box
- Доступ к файлам из Dropbox
- Доступ к файлам из OneDrive
- Доступ к файлам из SharePoint
- Доступ к файлам из Google Диска
- Acrobat и macOS
- Уведомления Acrobat
- Сетки, направляющие и измерения в PDF
- Использование азиатского текста, кириллицы и текста слева направо в документах PDF
- Создание документов PDF
- Обзор процедуры создания документов PDF
- Создание файлов PDF в Acrobat
- Создание документов PDF с помощью PDFMaker
- Использование принтера Adobe PDF
- Преобразование веб-страниц в PDF
- Создание файлов PDF с помощью Acrobat Distiller
- Настройки преобразования Adobe PDF
- Шрифты PDF
- Редактирование документов PDF
- Редактирование текста в документах PDF
- Редактирование изображений и объектов в документе PDF
- Поворот, перемещение, удаление и изменение нумерации страниц PDF
- Редактирование отсканированных документов PDF
- Улучшение фотографий документов, снятых на камеру мобильного устройства
- Оптимизация документов PDF
- Свойства документов PDF и метаданные
- Ссылки и вложенные файлы в PDF
- Слои документов PDF
- Миниатюры страниц и закладки в документах PDF
- Мастер операций (Acrobat Pro)
- Файлы PDF, преобразованные в веб-страницы
- Настройка документов PDF для использования в презентации
- Статьи PDF
- Геопространственные файлы PDF
- Применение операций и сценариев к файлам PDF
- Изменение шрифта по умолчанию для добавления текста
- Удаление страниц из документов PDF
- Сканирование и распознавание текста
- Сканирование документов в формат PDF
- Улучшение фотографий документов
- Устранение неполадок сканера при использовании Acrobat для сканирования
- Формы
- Основные положения для работы с формами PDF
- Создание форм с нуля в Acrobat
- Создание и рассылка форм PDF
- Заполнение форм PDF
- Свойства полей форм PDF
- Заполнение и подписание форм PDF
- Настройка кнопок для выполнения действий в формах PDF
- Публикация интерактивных веб-форм PDF
- Основные положения для работы с полями форм PDF
- Поля форм PDF для штрих-кода
- Сбор данных формы PDF и управление ими
- Инспектор форм
- Помощь с формами PDF
- Отправка форм PDF получателям с использованием эл. почты или внутреннего сервера
- Объединение файлов
- Объединение или слияние файлов в один файл PDF
- Поворот, перемещение, удаление и перенумерация страниц PDF
- Добавление верхних и нижних колонтитулов, а также нумерации Бейтса в документы PDF
- Обрезка страниц PDF
- Добавление водяных знаков в документы PDF
- Добавление фона в документы PDF
- Работа с файлами, входящими в портфолио PDF
- Публикация портфолио PDF и предоставление совместного доступа
- Обзор портфолио PDF
- Создание и настройка портфолио PDF
- Общий доступ, редактирование и комментирование
- Предоставление общего доступа к документам PDF и их отслеживание онлайн
- Пометка текста при редактировании
- Подготовка к редактированию документа PDF
- Запуск процесса редактирования файлов PDF
- Размещение совместных рецензий на сайтах SharePoint или Office 365
- Участие в редактировании документа PDF
- Добавление комментариев в документы PDF
- Добавление штампа в файл PDF
- Процессы утверждения
- Управление комментариями | просмотр, добавление ответа, печать
- Импорт и экспорт комментариев
- Отслеживание редактирования PDF и управление им
- Сохранение и экспорт документов PDF
- Сохранение PDF
- Преобразование файлов PDF в формат Word
- Преобразование документа PDF в файл JPG
- Преобразование и экспорт документов PDF в файлы других форматов
- Параметры форматирования файлов для экспорта в PDF
- Повторное использование содержимого PDF
- Защита
- Повышенный уровень защиты документов PDF
- Защита документов PDF с помощью паролей
- Управление цифровыми удостоверениями
- Защита документов PDF с помощью сертификатов
- Открытие защищенных документов PDF
- Удаление конфиденциальных данных из документов PDF
- Установка политик безопасности файлов PDF
- Выбор метода защиты для документов PDF
- Предупреждения безопасности при открытии документов PDF
- Защита файлов PDF с Adobe Experience Manager
- Функция защищенного просмотра PDF-документов
- Обзор функций защиты в программе Acrobat и файлах PDF
- Язык JavaScript в файлах PDF, представляющий угрозу безопасности
- Вложения как угроза безопасности
- Разрешить или заблокировать ссылки в PDF-файлах
- Электронные подписи
- Подписание документов PDF
- Съемка подписи на мобильное устройство и использование ее в любых приложениях
- Отправка документов на электронные подписи
- О подписях сертификатов
- Подписи на основе сертификата
- Подтверждение цифровых подписей
- Доверенный список, утвержденный Adobe
- Управление доверенными лицами
- Печать
- Основные задачи печати файлов PDF
- Печать брошюр и портфолио в формате PDF
- Дополнительные настройки печати PDF
- Печать в PDF
- Печать цветных документов PDF (Acrobat Pro)
- Печать файлов PDF с помощью заказных размеров
- Расширенный доступ, теги и перекомпоновка
- Создание и проверка средств расширенного доступа к документам PDF
- Возможности расширенного доступа в файлах PDF
- Инструмент «Порядок чтения» в PDF
- Чтение документов PDF при помощи возможностей расширенного доступа и перекомпоновки
- Редактирование структуры документа на панелях «Содержимое» и «Теги»
- Создание документов PDF с расширенным доступом
- Поиск и индексация
- Индексирование файлов PDF
- Поиск в документах PDF
- 3D-модели и мультимедиа
- Добавление аудио, видео и интерактивных объектов в файлы PDF
- Добавление 3D-моделей в файлы PDF (Acrobat Pro)
- Отображение 3D-моделей в файлах PDF
- Взаимодействие с 3D-моделями
- Измерение 3D-объектов в файлах PDF
- Настройка 3D-видов в файлах PDF
- Включение 3D-содержимого в документе PDF
- Добавление мультимедийного контента в документы PDF
- Добавление комментариев для 3D-макетов в файлах PDF
- Воспроизведение видео-, аудио- и мультимедийных форматов в файлах PDF
- Добавление комментариев в видеоролики
- Инструменты для допечатной подготовки (Acrobat Pro)
- Обзор инструментов для допечатной подготовки
- Типографские метки и тонкие линии
- Просмотр цветоделения
- Обработка прозрачности
- Преобразование цветов и управление красками
- Цветовой треппинг
- Предпечатная проверка (Acrobat Pro)
- Файлы, совместимые с PDF/X-, PDF/A- и PDF/E
- Профили предпечатной проверки
- Расширенная предпечатная проверка
- Отчеты предпечатной проверки
- Просмотр результатов предпечатной проверки, объектов и ресурсов
- Методы вывода в PDF
- Исправление проблемных областей с помощью инструмента «Предпечатная проверка»
- Автоматизация процедуры анализа документов с помощью дроплетов или операций предпечатной проверки
- Анализ документов с помощью инструмента «Предпечатная проверка»
- Дополнительная проверка с помощью инструмента «Предпечатная проверка»
- Библиотеки предпечатной проверки
- Предпечатные переменные
- Управление цветом
- Обеспечение согласованности цветов
- Настройки цветов
- Управление цветом документов
- Работа с цветовыми профилями
- Основы управления цветом
Преобразовывайте файлы PDF в документы Microsoft Word с помощью Acrobat. При преобразовании файлов PDF с помощью Acrobat форматирование исходного документа сохраняется.
Посмотрите краткое видеоруководство и приступите к работе
Преобразование PDF в Word с помощью Acrobat
-
Откройте документ PDF в Acrobat.
-
Нажмите на инструмент Экспорт PDF на панели справа.
-
Выберите Microsoft Word в качестве формата экспорта и затем нажмите Документ Word.
-
Нажмите кнопку Экспорт. Отобразится диалоговое окно «Сохранить как».
-
Выберите расположение для сохранения файла и затем нажмите Сохранить.
Содержание
- Способ 1: Microsoft Word
- Способ 2: Adobe Acrobat
- Способ 3: PDF-XChange Editor
- Вопросы и ответы
Способ 1: Microsoft Word
Мало кто знает, что актуальные версии Майкрософт Ворд способны самостоятельно открывать PDF для просмотра и последующего сохранения в редактируемый и основной для текстового редактора формат DOCX. Рассмотрим, как это делается.
- Перейдите в папку с ПДФ документом, который требуется преобразовать, и кликните по нему правой кнопкой мышки. В контекстном меню наведите указатель курсора на пункт «Открыть с помощью» и воспользуйтесь вариантом «Выбрать другое приложение».
- Пролистайте открывшееся диалоговое окно вниз и нажмите «Еще приложения».
В дополнительном списке найдите «Word», выделите его и кликните по кнопке «ОК». - Ознакомьтесь с предупреждением, которое появится на экране, после чего нажмите в нем «ОК». Процедура преобразования файла может занять некоторое время, особенно если он довольно большой и содержит много графических элементов.
- В результате PDF будет открыт в Word, но пока что в режиме защищенного просмотра. Чтобы снять его, воспользуйтесь расположенной в области с уведомлением кнопкой «Разрешить редактирование».
Читайте также: Как снять запрет на редактирование в Ворде - Появится еще одно предупреждение, аналогичное таковому на третьем шаге инструкции. В нем тоже следует нажать «ОК», после чего придется еще немного подождать.
За ходом самой процедуры можно наблюдать по заполняющейся шкале на нижней панели программы. - В результате документ ПДФ будет окончательно преобразован в формат Ворд, но открыт в режиме «Только для чтения». Чтобы снять это ограничение, его нужно сохранить.
- Вызовите меню «Файл» текстового редактора, нажмите «Сохранить как», затем «Обзор».
В открывшемся окне «Проводника» укажите папку для сохранения, по желанию измените имя файла, убедитесь, что в поле «Тип файла» указано «Документ Word», после чего воспользуйтесь кнопкой «Сохранить».
Обратите внимание! Ввиду того, что PDF является защищенным форматом и представляет собой нечто среднее между изображением и текстом, изначально непригодным для редактирования, его преобразование в DOCX не всегда осуществляется корректно. Так, некоторые слова могут быть распознаны с ошибками, лишние или, наоборот, отсутствующие пробелы тоже не являются редкостью. Все это можно исправить только вручную.
Читайте также: Как проверить на ошибки текст в документе Ворд
По желанию также можете изменить шрифт и общее форматирование текста в документе, воспользовавшись нашими инструкциями. Изначально для преобразованного файла устанавливаются параметры по умолчанию.
Читайте также:
Как изменить шрифт в Ворде
Как форматировать текст в документе Ворд
Способ 2: Adobe Acrobat
Как известно, формат PDF является разработкой Adobe, и именно софт этой компании предоставляет наиболее широкие возможности для работы с файлами данного типа. Одной из таковых как раз и является конвертирование в DOCX. Правда, доступно это исключительно в Pro-версии программы, но у нее имеется 7-дневный пробный период.
Скачать Adobe Reader
- Запустите программу и перейдите в ее интерфейсе на вкладку «Инструменты».
- Разверните выпадающий список под кнопкой «Экспорт PDF» и выберите пункт «Открыть».
- В следующем окне установите маркер напротив пункта «Документ Word», затем нажмите на расположенный справа значок шестеренки.
- Задайте желаемые параметры сохранения, по желанию включив или исключив из документа изображения. Обязательно установите галочку напротив «Распознавать текст при необходимости» и нажмите «Выбрать язык».
Установите в выпадающем списке тот «Язык документа», который используется в конвертируемом файле, после чего нажмите «ОК» для подтверждения и сохранения настроек. - Далее кликните по надписи «Выбрать файл».
- С помощью «Проводника» перейдите к расположению ПДФ, который требуется преобразовать в формат Ворд, выделите его и нажмите «Открыть».
- Воспользуйтесь кнопкой «Экспорт».
- На следующем этапе по желанию отметьте галочкой пункт «Открыть файл после экспорта», а затем укажите путь для его сохранения. По умолчанию будет указано расположение исходного PDF, но можно «Выбрать другую папку»,
перейти к ней из «Проводника» и нажать «Сохранить». Также имеется возможность изменения имени конечного файла. - После выполнения вышеописанных действий будет начата процедура конвертирования,
протекающая в несколько этапов. - По ее завершении, в зависимости от указанных на шаге №8 параметров, преобразованный документ будет открыт в Word автоматически или это потребуется сделать самостоятельно. В обоих случаях будет активен режим ограниченной функциональности.
Ознакомьтесь с его содержимым, после чего сохраните,
воспользовавшись соответствующим разделом программы
и подтвердив свои намерения в окне с предупреждением.
Читайте также: Как снять режим ограниченной функциональности в Ворде
Как можно заметить по скриншотам выше и ниже, Adobe Acrobat лучше справляется с преобразованием PDF в DOCX, чем это делает Word: в документе сохраняется не только текст, но и графические элементы, содержание и другие элементы оформления. Правда, шрифт и другие параметры форматирования сбрасываются до стандартных значений.
Ошибки в виде неправильно распознанных слов, лишних или пропущенных пробелов в нем тоже есть. Не менее существенным недостатком является то, что мы уже обозначили в начале данного способа: программа платная и распространяется по подписке, но не стоит забывать, что и пакет Microsoft Office предоставляется на такой же основе.
Читайте также: Как убрать большие пробелы в Ворде
Способ 3: PDF-XChange Editor
В завершение рассмотрим еще один метод решения задачи из заголовка статьи, подразумевающий использование сторонней программы. С ее помощью можно без проблем конвертировать PDF в DOCX, после чего, к сожалению, придется вручную избавляться от ограничений, накладываемых бесплатной версией.
Скачать PDF-XChange Editor
- Запустите программу, вызовите ее меню «Файл», выберите пункт «Открыть», а затем нажмите «Обзор».
- Перейдите к расположению файла ПДФ, который требуется преобразовать в формат Ворд, выделите его и нажмите «Открыть».
- После того как документ будет открыт, по желанию ознакомьтесь с ним,
затем снова обратитесь к меню «Файл», но в этот раз воспользуйтесь пунктами «Сохранить как» — «Обзор».
Далее перейдите к папке, в которую хотите поместить итоговый документ и по желанию измените его название. В поле «Save as type» выберите значение «MS Word Document (*docx)», после чего нажмите на кнопку «Сохранить». - Ожидайте, пока конвертирование будет завершено. Продолжительность данной процедуры зависит от размера документа и его содержимого.
- После ее окончания перейдите в указанную на третьем шаге директорию и откройте полученный в результате файл Ворд.
- В диалоговом окне с предложением ввести пароль нажмите на кнопку «Только для чтения».
Читайте также: Как снять защиту с текстового документа Ворд - Документ будет открыт в режиме ограниченной функциональности, то есть без возможности редактирования. Кроме того, если использовалась бесплатная версия PDF-XChange Editor, на всех страницах с текстом будет водяной знак программы. Обе проблемы можно исправить.
- Для начала сохраните текстовый файл,
выполнив уже знакомые по предыдущим инструкциям действия
и согласившись на обновление формата. - Выделите содержимое документа, нажав клавиши «Ctrl+A», а затем скопируйте его, воспользовавшись контекстным меню, комбинацией «Ctrl+C» или кнопкой на панели инструментов.
Читайте также:
Как выделить весь текст в Ворде
Как выделить всю страницу в Ворде
Сочетания клавиш для удобной работы в Ворде - Создайте новый документ Word, в его вкладке «Главная» нажмите на кнопку «Вставить» и выберите в выпадающем меню пункт «Только текст».
Снова сохраните файл – теперь он пригоден для редактирования и не содержит водяных знаков.
К сожалению, ошибки, характерные для рассмотренных выше методов, никуда не денутся.
Читайте также: Как убрать водяной знак в Ворде
Решить озвученную в заголовке статьи задачу можно не только с помощью самого Microsoft Word и/или программ для работы с форматом PDF, но и посредством специализированных веб-сервисов. О них мы ранее рассказывали в отдельной инструкции.
Подробнее:
Как конвертировать PDF в DOC онлайн
Как конвертировать PDF в DOCX онлайн
Еще статьи по данной теме:
Помогла ли Вам статья?
Как из ПДФ перевести в Ворд




Электронные книги, презентации, отсканированные бумаги обычно сохраняют в PDF. Такой формат чаще всего не позволяет редактировать текст, добавлять новую информацию и удалять устаревшие данные. Для этого следует переконвертировать его в Word. Учитывайте, что с преобразованием могут возникать сложности. Например, иногда картинки не встраиваются в текстовый документ, а вместо некоторых слов появляются непонятные символы. Для правильного перевода воспользуйтесь подходящими программами на ПК или онлайн-сервисами. В этой статье мы собрали 12 лучших способов, как файл ПДФ перевести в Ворд.
Перевод через Microsoft Word
Воспользуйтесь стандартным средством для просмотра и оформления документов Word. В нем вы сможете изменить содержимое, скопировать данные, вставить картинки и многое другое.
Редактор чаще всего установлен на Windows по умолчанию, поэтому вам не потребуется скачивать его самостоятельно. Для редактирования и экспорта в DOC или DOCX вам потребуется оплатить лицензию. Последняя версия включена в подписку Microsoft 365, которую нужно оплачивать каждый месяц или год.
Как выполнить конвертацию в программе:
- Запустите редактор через ярлык на рабочем столе или через панель задач. Во вкладке «Открыть» нажмите на «Обзор» и найдите интересующие вас объекты в проводнике.
- Возникнет окно с предложением перевести листы в редактируемый Word. Кликните по «ОК» и дождитесь завершения процесса.
- Раскройте меню «Файл» и задействуйте «Сохранить как». Укажите папку через «Обзор». Введите название копии и подтвердите действие.
Обратите внимание, что итог будет отличаться от оригинала. Особенно если он содержал большое количество иллюстраций. Форматирование нарушается и иногда возникают следующие проблемы:
- неправильный перенос слов и строк;
- нумерация страниц в неверных местах, например посередине листа;
- отсутствуют изображения, штампы и другая графика.
Перевод через программы
Если вы хотите точно контролировать параметры преобразования и извлекать картинки, следует установить сторонние программы. Кроме переформатирования в них можно обработать материал, например наложить водяной знак. Также софт отличается интуитивно понятным управлением и не зависит от интернет-соединения.
PDF Commander
Удобный редактор предоставляет функционал для полноценной работы с ПДФ. PDF Commander позволяет конвертировать материалы, извлекать текст и изображения со страниц, переформатировать все листы или только отдельные.
Получите приложение бесплатно для Windows 11 и ниже. Оно работает без сбоев на слабых компьютерах и ноутбуках. Предлагает простой интерфейс на русском, в котором сможет быстро разобраться даже новичок.
Как переводить документ из ПДФ в Ворд:
- Установите приложение и запустите его через ярлык или иконку на панели задач. Задействуйте функцию «Открыть PDF» и найдите его в проводнике. Также можно перетащить его в интерфейс софта.
- Сохраните текстовые данные отдельно от изображений. Для конвертации всех страниц в меню «Файл» выберите «Инструменты» – «Извлечь текст». Установите директорию экспорта.
- Чтобы вытащить информацию с одного листа, перейдите в раздел «Страницы». Кликните по миниатюре правой кнопкой мыши и задействуйте опцию для экспорта. В поле «Тип файла» укажите текстовый документ.
- Скачайте картинки через «Файл» – «Инструменты» – «Извлечь изображения». Все фотографии будут пронумерованы и сохранены в указанную вами папку.
Если вместо некоторых слов возникли «иероглифы», воспользуйтесь утилитой «Штирлиц» для перевода символов в нормальный вид. Она имеет интуитивно понятный алгоритм работы:
- Запустите портативную версию ПО.
- Скопируйте в буфер обмена все сведения с «иероглифами».
- Вставьте информацию в блокнот «Штирлиц». Она будет автоматически переведена.
- Кликните на иконку для экспорта. Напечатайте название копии.
Adobe Acrobat Pro
Продвинутое решение для чтения и коррекции книг, презентаций, договоров, официальных форм и т.д. Adobe Acrobat Pro позволяет перевести их в DOCX, RTF, JPG и другие форматы.
В бесплатном тарифе нельзя переконвертировать, вносить коррективы, заполнять формы и многое другое. Для доступа ко всему функционалу потребуется оплачивать платную подписку. Ее можно купить только с помощью карты иностранного банка.
Обратите внимание, что последнее обновление не переведено на русский язык. Поэтому потребуются базовые знания английского.
Как переводить документ PDF в Word:
- В текущий момент приложение недоступно пользователям из России. Для начала включите VPN, перейдите на официальный сайт разработчика и скачайте демоверсию.
- В стартовом меню нажмите на «Open File». Через проводник найдите материал.
- Во вкладке «Convert» в поле «Export To» установите расширение из списка. Рядом с «Document Language» поставьте «Russian».
- Запустите процесс через «Convert». Выберите место для хранения результата, а также напечатайте его имя.
ABBYY FineReader
Предоставляет продвинутый инструментарий для оптического распознавания букв на сканах, фотографиях и т.д. ABBYY FineReader поддерживает интеграцию с приложениями Microsoft Office для конвертации и быстрого просмотра документов.
Чтобы активировать 7-дневный ознакомительный период, необходимо указать контактную информацию на сайте разработчика. По завершении демоверсии будет необходимо оплачивать ежемесячную или ежегодную подписку. Для этого нужна карта зарубежного банка.
Как перевести формат PDF в Word для редактирования:
- Откройте программное обеспечение и в поле «Конвертировать в» примените опцию «Microsoft Word». В новом окне дважды кликните по объекту с ПК.
- Установите подходящие свойства форматирования. Чтобы обеспечить идентичные совпадения с оригинальными страницами, сделайте «Точную копию». Если нужно корректировать содержимое, поставьте «Редактируемая копия». Для получения информации в виде сплошной колонки примените «Простой текст».
- Смените язык распознавания, поставьте галочку рядом с инструментами для сохранения картинок, колонтитулов, нумерации листов.
- Выгрузите через «Конвертировать в Word». Отрегулируйте выходные свойства.
AVS Document Converter
Позволяет легко переформатировать материалы с жесткого диска в различные расширения. Можно распознать текстовый слой, извлечь картинки, пакетно переименовать объекты. Итог экспортируется на компьютер или добавляется в архив. Также есть возможность отправлять его по электронной почте.
AVS Document Converter распространяется свободно без ограничений. Он отличается удобным русскоязычным меню, работает на Windows 11 и ниже.
Как ПДФ перевести в Ворд на компьютере:
- Запустите софт и выполните импорт через «Добавить файлы». На левой панели подберите «Выходной формат», например «В DOCX».
- В поле «Форматирование» поставьте «Обработка слоев». В нижней части меню найдите желаемую выходную папку через «Обзор».
- Переформатирование начинается через кнопку «Старт». Дождитесь его завершения.
Smallpdf
Включает в себя инструментарий для объединения материалов, их коррекции, сжатия, конвертации и т.д. Smallpdf поддерживает DOC, XLS, PPT и другие. Интегрируется с редакторами Microsoft, а также облачными хранилищами от Google и Microsoft.
Десктопный софт работает только у пользователей с оплаченной подпиской. Для переформатирования любого количества материалов можно оформить 7-дневный пробный период. Нужно будет указать адрес электронной почты или связать портал разработчика с вашим аккаунтом Gmail.
Как произвести преобразование в конвертере:
- В поле «Инструменты» задействуйте «В Office». Импортируйте объект из внутренней памяти.
- Укажите выходное расширение. Переформатируйте работу через «Конвертировать выбираемый текст». Если вы обрабатываете отсканированные бумаги, задействуйте опцию OCR для определения символов.
- Выведите результат на жесткий диск или в облачное хранилище.
Онлайн-сервисы для перевода
Необязательно устанавливать ПО – используйте онлайн-сервисы в любом браузере. Они подходят для техники с Windows, macOS, Linux, а также мобильных устройств с Android и iOS.
Из недостатков можно отметить то, что для стабильной работы потребуется надежное и высокоскоростное интернет-соединение. Также часто нарушается исходное форматирование.
iLovePDF
Портал предлагает различные инструменты для сжатия, конвертации, изменения документов.
iLovePDF не требует регистрации и имеет полностью бесплатную версию. Для определения цифр и букв на фото, обращения в техподдержку понадобится активировать платную подписку.
Как преобразовать файл PDF в Word для редактирования:
- Откройте веб-страницу в новой вкладке. Найдите в проводнике объект и перетащите его в браузер. Для импорта из облака кликните по значку Google Drive или Dropbox.
- Если поддерживается выбираемый текст, возможна обработка без OCR. Для сканов необходимо включить «Распознавание символов».
- Начните переконвертацию через «Преобразовать в WORD». Переформатирование займет несколько минут. Загрузите итог на ПК или в облако.
PDF2Go
Дает редактировать, шифровать, объединять, преобразовывать сканы, книги, договоры, формы и т.д. PDF2Go поддерживает загрузку из облака, а также по URL-адресу.
В базовом пакете вы сможете импортировать элементы размером менее 100 МБ. Также в течение 24 часов ограничено количество выполняемых задач, а на веб-странице присутствует реклама.
Как конвертировать файл ПДФ в Ворд на компьютере:
- На платформе PDF2Go используйте функцию «Выберите файл». Также можно просто перетащить его из папки, из облака или сети.
- Поставьте галочку рядом с «Преобразовать» или воспользуйтесь функцией для распознавания предложений на скане и фотографии.
- Выходным расширением может быть DOCX или устаревший формат DOC. Экспортируйте материал, нажав на «Начать».
PDF Candy
Площадка подходит для оформления редактируемого DOC. PDF Candy работает с элементами с жесткого диска, из онлайн-хранилищ. Обработка производится автоматически, и вы не сможете настроить параметры экспорта.
Без оплаты подписки есть ограничения на величину загружаемого объекта, количество операций в течение дня. Также недоступна оперативная техническая поддержка.
Как ПДФ преобразовать в Ворд для редактирования:
- Перейдите на веб-площадку.
- Откройте папку на ПК, зажмите миниатюру и перетащите ее в браузер. Также можно выполнить импорт с облака, нажав на красную стрелку.
- Процесс выполняется без участия пользователя. Когда он будет завершен, скачайте итог или поделитесь ссылкой на него.
PDF to Doc
Подходит для пакетного переформатирования в DOC без ограничений. Конвертация в PDF to Doc выполняется в автоматическом режиме – вам нужно только загрузить и скачать файл.
Стоит учитывать, что в результате будут отсутствовать фотографии. Также в интерфейсе портала много рекламы, которая мешает настройке. Итог доступен на сервисе в течение 1 часа.
Как конвертировать PDF в Word:
- Перейдите на страницу и щелкните по «Загрузить». Можно импортировать 20 элементов одновременно.
- Стандартно перевод занимает несколько минут. Прогресс отображается в нижней части миниатюры.
- Когда все готово, выгрузите материалы по отдельности или добавьте их в архив ZIP.
Convertio
Удобный онлайн-конвертер совместим со многими форматами: JPG, TXT, RTF и другими. Convertio Позволит конвертировать без регистрации, выполнять пакетную обработку, выбирать любое выходное расширение без ограничений.
В стартовом пакете можно загружать до 2 элементов величиной менее 100 МБ. Итог хранится на ресурсе 24 часа, а затем автоматически удаляется.
Как преобразовать ПДФ в Ворд бесплатно:
- Нажмите на красную кнопку на онлайн-сервисе и добавьте 1 или 2 документа.
- Дождитесь появления статуса «Подготовлено».
- Преобразуйте загрузки с помощью «Конвертировать». Через несколько минут выведите их на компьютер.
Google Docs
Если у вас есть почта Gmail или вы пользуетесь облаком Google, примените встроенные инструменты платформы. На сервис можно загрузить материалы с ПК или из внутренней памяти смартфона, а затем выгружать их в DOCX, ODP, RTF, TXT и других.
Если аккаунт на ресурсе отсутствует, понадобится пройти регистрацию. В хранилище доступно 15 ГБ свободного места. При его заполнении потребуется оплатить дополнительное пространство.
Как файл PDF перевести в Word:
- Перейдите к Google Drive через браузер, десктопное или мобильное приложение. Войдите в свой аккаунт и щелкните по «Создать» – «Загрузить файлы».
- Дважды кликните по добавленному элементу. Редактируемый текст создается автоматически. Внесите коррективы, смените шрифт и размер букв, вставьте фотографии и т.д.
- Результат будет сохранен в облако. Для выгрузки на ПК используйте команду «Файл» – «Скачать».
Заключение
Теперь вы знаете, как перевести документ из PDF в Word. Выбор зависит от необходимого функционала:
- Быстро выполнить преобразование можно в редакторе Word. Он автоматически установлен на Windows и предназначен для коррекции DOC и DOCX. Однако в нем нарушается форматирование страниц, а переконвертация возможна только после активации лицензии.
- Чтобы извлечь текст в исходном виде и вытащить все изображения, используйте PDF Commander. Конвертер отличается простым управлением на русском, доступен для бесплатного скачивания и подходит новичкам.
- Если листы были составлены из сканов, понадобится функция для распознавания символов. Ее предлагают Adobe Acrobat Pro, ABBYY FineReader и Smallpdf.
- Без установки программ воспользуйтесь онлайн-ресурсами. Оптимальные решения – iLovePDF, PDF2Go и Convertio. Также можно применить конвертер внутри Google Docs.
Воспользуйтесь подходящим способом прямо сейчас.






 PDF24 Creator
PDF24 Creator PDF Converter for Windows 7
PDF Converter for Windows 7 UniPDF
UniPDF Free PDF to Word Converter
Free PDF to Word Converter