Содержание
- Бесплатные конвертеры PDF в Word
- PDF24 Creator
- PDF Converter for Windows 7
- UniPDF
- Free PDF to Word Converter
- Конвертируем PDF в Word — 5 программ
- Конвертируем PDF в Word в ABBYY PDF Transformer
- Конвертация PDF в Word в Adobe Acrobat Pro
- Преобразование PDF в Word в Readiris
- Конвертирование PDF в Word в Solid PDF Tools
- Сохранение из PDF в Word в Icecream PDF Converter Pro
- Мой пример использования конвертирования PDF в редактируемый формат
- Выводы статьи
- 6 способов перевести PDF в Word
- Перевод PDF в Word с помощью программы Аdobe Аcrobat
- PDF в Word программой FineReader
- Преобразование PDF в Word с использованием Microsoft Word
- Сконвертировать PDF в формат DOC на Mac OS
- Конвертация PDF в Word с использованием Google Disk
- Прочие программы и онлайн сервисы для перевода PDF в Word
- Часто задаваемые вопросы по конвертации PDF в Word
- В чем основное отличие программ –конвертеров от онлайн сервисов?
- При конвертации документа с помощью Microsoft Word зависает программа. В чем, может быть проблема?
- Каким способом лучше воспользоваться для конвертации ПДФ файла с картинками?
- Когда целесообразно использовать для конвертации Google Диск?
- ТОП-10 лучших бесплатных программ для преобразования PDF в Word
- Часть 1: ТОП-5 бесплатных конвертеров PDF в Word для Mac
- 1. PDFelement Pro для Mac
- 2. Nuance PDF Converter для Mac
- 3. deskUNPDF для Mac
- 4. Adobe Acrobat для Macintosh
- 5. Doxillion PDF to Word Converter
- Часть 2: ТОП-5 бесплатных конвертеров PDF в Word для Windows
- 1. PDFelement Pro для Windows
- 2. Hello PDF
- 3. Nemo PDF to Word
- 4. SmartSoft Free PDF to Word Converter
- 5. PDFMate PDF Converter
- Часть 3: Как легко конвертировать PDF в Word и Windows
- Лучший конвертер PDF в Word
- Как конвертировать файлы PDF в Word
- Шаг 1. Загрузите PDF-документы в программу
- Шаг 2. Выполнение конвертации PDF в Word
- Шаг 3. Пакетная конвертация PDF в Word
- Почему именн PDFelement Pro для преобразования PDF в Word
Бесплатные конвертеры PDF в Word
Перевод файлов ПДФ в Ворд формат очень востребован, потому что не все программы позволяют редактировать документы pdf и делать это не так просто. А редактирование документов в MS Word пользователям давно привычно, интерфейс хорошо знаком и программа стоит почти на каждом компьютере дома или в офисе. Поэтому проще один раз конвертировать в файл с расширением .doc и дальше работать в Ворде. Предлагаем перечень бесплатных конвертеров на русском языке для скачивания:
 PDF24 Creator
PDF24 Creator
Одна из самых удобных и функциональных программ — PDF24 Creator (в простонародье называемая «овечка») от производителя из Германии. Позволяет перевести PDF файл в Word, имеет возможность редактирования файлов. Распространяется абсолютно бесплатно, имеет мультиязычный интерфейс, включая русский язык. Программа запустится даже на слабом компьютере. Имеющийся функционал:
| Версия Windows | 7, 8, 10 (x32-64) |
| Место на диске | 28 Mb |
| Память ОЗУ | 1 Gb |
| Частота процессора | 1 GHz |
 PDF Converter for Windows 7
PDF Converter for Windows 7
Еще более легкая и простая программка для конвертирования от фирмы Vivid Document Imaging Technologies. Не смотря на то, что в названии стоит «Windows 7», она подойдет и для более поздних версий Windows 8 и 10. Программа бесплатная, но язык только английский. Имеет возможности:
| Версия Windows | XP, Vista, 7, 8, 10 |
| Место на диске | 1,6 Mb |
| Память ОЗУ | 128 Mb |
| Процессор | Pentium III 500 |
 UniPDF
UniPDF
Бесплатная программа для преобразования PDF в Word, HTML, изображение или текст под Виндовс. Есть поддержка английского и русского языка. Для работы не требуется особых мощностей системы, работает без тормозов.
Функционал такой:
Функционал не блещет? А для конвертора больше и не надо! Больше опцией есть в платной версии UniPDF PRO.
| Версия Windows | XP, Vista, 7, 8, 10 (32 и 64 бит) |
| Место на диске | 4,8 Mb |
| Память ОЗУ | 1 Gb |
| Процессор | 1 GHz |
 Free PDF to Word Converter
Free PDF to Word Converter
Последняя утилита в нашем списке для перевода ПДФ в Ворд — Free PDF to Word Converter. По названию видно что она предназначена только для преобразования в Word-формат. Софт простой и удобный, ничего лишнего нет. Вы можете скачать его бесплатно без каких либо ключей активации или покупки лицензии. Есть русификация. Чтобы конвертировать файл, нужно просто перенести его в рабочее окно программы, выбрать путь к папке для сохранения и кликнуть «Старт».
Особенности программы:
| Версия Windows | XP, 7, 8, 10 |
| Место на диске | 5 Mb |
| Память ОЗУ | 1 Gb |
| Процессор | 1.2 GHz |
10 комментариев
Источник
Конвертируем PDF в Word — 5 программ
Довольно часто пользователи сталкиваются с необходимостью преобразования (конвертирования) файла в формате PDF в Word (ПДФ в Ворд). Два популярных формата текстовых документов имеют разные области применения.
PDF (Portable Document Format) — переносной формат документов применяется для хранения документов, форм отчетности, бланков, технической документации, электронных книг и т. п. Файл в формате PDF имеет расширение «*.pdf», редактирование файлов данного формата затруднено. Документ ПДФ одинаково выглядит на любых компьютерах и мобильных устройствах.
Microsoft Word — самый популярный тестовый процессор, входящий в состав программы Microsoft Office, имеющий свой формат документа Word с расширениями «*.docx» (Документ Word) и «*.doc» (Документ Word 97-2003). Программа Word используется в качестве текстового редактора в широких целях, документы в форматах Ворд легко редактируются.
Поэтому возникает необходимость конвертировать файл в формате PDF в фал формата Word, чтобы перевести документ в редактируемый формат, в который можно будет внести изменения.
Преобразовать PDF в Word можно с помощью программ — конвертеров и специализированных онлайн сервисов (конвертеры PDF в Word онлайн), которые имеют ограничения из-за своей специфики, о них я расскажу в другой статье.
В данной статье мы рассмотрим несколько мощных программ, с помощью которых можно перевести PDF файл в редактируемый формат Word. В этом обзоре присутствуют платные программы из-за того, что многие бесплатные приложения имею некоторые ограничения, установленные разработчиками, или справляются только с довольно простыми документами.
Программы из обзора (ABBYY PDF Transformer+, Adobe Acrobat Pro, Readiris, Solid PDF Tools, Icecream PDF Converter Pro) поддерживают технологию OCR (оптическое распознавание символов), которая помогает извлекать текст из изображений.
Для примера, я буду использовать отсканированные электронные книги с картинками и более сложным форматированием. Это более серьезный вариант проверки при настройках программ по умолчанию. В результате, даже протестированные мощные программы справились со своей работой не идеально, но выходные файлы можно отредактировать, исправить ошибки.
Конвертируем PDF в Word в ABBYY PDF Transformer
Программа ABBYY PDF Transformer+ предназначена для работы с PDF файлами. В приложении имеются различные инструменты для работы с ПДФ документами. Основное направление использования ABBYY PDF Transformer+: преобразование PDF в другие форматы, извлечение текста из файла PDF.
Программа создана российской компанией ABBYY — ведущим разработчиком приложений, использующих технологию OCR. Все возможности ABBYY PDF Transformer присутствуют в программе ABBYY FineReader, которая обладает более широким функционалом.
Конвертирование PDF в программе ABBYY PDF Transformer (1 вариант):
Преобразование PDF в ABBYY PDF Transformer (2 вариант):
После завершения процесса конвертирования PDF, преобразованный файл откроется в программе Word.
Конвертация PDF в Word в Adobe Acrobat Pro
Программа Adobe Acrobat Pro (не путайте с бесплатным просмотрщиком Adobe Acrobat Reader) — мощное приложение для работы с PDF файлам, от создателя формата PDF. Приложение имеет все необходимые инструменты для работы с PDF файлами, поддерживает русский язык.
Программа Adobe Acrobat Pro имеет поддержку сохранения файлов PDF в формат документов Word.
В программе Adobe Acrobat Pro выполните следующие действия:
Откройте файл Word для проверки.
Преобразование PDF в Word в Readiris
Readiris — мощная программа для преобразования изображений, PDF файлов, отсканированных документов в редактируемые текстовые форматы, поддерживающая технологию распознавания OCR. В программе поддерживается распознавание на 110 языках, сохранение файлов в большом количестве форматов, извлечение текста из любых отсканированных документов.
Приложение имеет понятный интерфейс, имеется поддержка русского языка.
Для распознавания документа PDF в Word пройдите последовательные шаги:
После завершения процесса, откройте преобразованный файл в формате «DOCX».
Solid PDF Tools — программа для работы с PDF файлами, мощный конвертер PDF в редактируемые форматы. Поддерживается создание, редактирование, архивирование и преобразование документов (всего документа или выбранного фрагмента).
Программа работает в Windows на русском языке.
Выполните преобразование документа в Solid PDF Tools:
В завершении можете посмотреть на результат работы программы.
Сохранение из PDF в Word в Icecream PDF Converter Pro
Программа Icecream PDF Converter Pro предназначена для конвертирования файлов PDF. Приложение поддерживает преобразование PDF в другие форматы, и конвертирование файлов других поддерживаемых форматов в формат PDF. Программа имеет простой и понятный интерфейс на русском языке.
Пройдите следующие шаги:
Войдите в папку с файлом, откройте сохраненный документ MS Word.
Мой пример использования конвертирования PDF в редактируемый формат
В свое время, я столкнулся с необходимостью преобразования файлов из одного формата в другой редактируемый формат. Моя дочь училась в младших классах, очень много времени занимало выполнение домашних заданий.
Мне поручили выполнять переводы с английского языка. Знакомая многим ситуация, но был один нюанс: в свое время я учил испанский язык, а жена — французский. Помочь с переводами текстов мы не могли.
Вручную набрать пару страниц текста для вставки в онлайн переводчик было нереально (огромные затраты времени). Поэтому, я придумал, как выйти из этого положения. План был такой: я сканирую листы учебника на принтере МФУ (имеющем встроенный сканер), сохраняю их в формате PDF, а потом с помощью программы ABBYY PDF Transformer конвертирую в редактируемый формат Word. После проверки на ошибки, текст готов для работы с переводчиком.
Подобным образом я пару лет выполнял домашние задания по английскому языку, потом дочка стала успевать делать уроки. Программа ABBYY PDF Transformer меня здорово выручила.
Выводы статьи
Для преобразования файла в формате PDF в файл формата Word можно использовать программы: ABBYY PDF Transformer+, Adobe Acrobat Pro, Readiris, Solid PDF Tools, Icecream PDF Converter Pro. В результате конвертирования, на компьютере сохраняется выходной файл — документ Word.
Источник
6 способов перевести PDF в Word

Этот недостаток – трудности редактирования и изменения текста (см. Какой программой открыть файл PDF). Для решения данного вопроса необходимо воспользоваться специальными приложениями. Рассмотрим варианты и способы, как перевести PDF в Word.
Перевод PDF в Word с помощью программы Аdobe Аcrobat
Для конвертации требуется последовательно выполнить следующие действия:
Открыть программу, значок выглядит следующим образом:
В меню выбрать «Файл» – «Открыть». Найти и открыть текст, требующий преобразования и перейти к следующему действию
В выпавшем окне ввести имя нового (сконвертированного текста c расширением DOC) и место его сохранения. Затем нажать кнопку «Сохранить»
Новый сохраненный документ будет выглядеть следующим образом, как показано на рисунке
PDF в Word программой FineReader
Последовательность действий как описано ниже:
Войти в программу, значок выглядит так:
Далее перейти к следующим действиям. В меню выбрать «Файл» – «Открыть PDF или изображение…». Указать путь к нужному тесту и нажать «Открыть»
После открытия перейти к его конвертации, нажав в меню «Файл» – «Сохранить документ как» – «Документ Word» или «97-2003»
Второй вариант, как можно сохранить сконвертированный текст проще. Для этого нажимаем кнопку «Сохранить», которая расположена вверху на Главной панели.
В выпавшем окне ввести имя и место расположения результата конвертации, подтвердить кнопкой «Сохранить».
Преобразование PDF в Word с использованием Microsoft Word
Для изменения формата электронного документа следующая инструкция:
На документе, который необходимо преобразовать нажать правой кнопкой мышки. В представленном меню выбрать «Открыть с помощью» – «ВОРД (классическое приложение). Процесс открытия может занять некоторое время.
Открытый документ сохранить в нужном формате DOC. В меню «Файл» выбрать «Сохранить как». Так будет выглядеть экран в случае, если на компьютере установлен Windows 8.1 и используется ВОРД 2013.
Ввести имя сохраняемого документа и выбрать нужный формат в разделе «Тип». Результат конвертации сохранится после подтверждения нажатием на кнопку «Сохранить».
При использовании данного способа конвертации с помощью Microsoft Ворд могут возникнуть ситуации, когда ПДФ текст:
Как быть в таких ситуациях?
Инструкция конвертации защищенного документа соответствует выше описанной, дополняется лишь одним действием в п.2, а именно – нажать кнопку «Разрешить редактирование и лишь потом перейти к сохранению.
Электронный текст содержащий картинки конвертируется аналогично тексту без картинок. Инструкция описана выше. Основное отличие, которое может заметить пользователь – это длительное время открытия и сохранение результатов. Данный факт объясняется, тем что картинки и фото зачастую имеют больший объем по сравнению с файлами, содержащими текст.
Сконвертировать PDF в формат DOC на Mac OS
Владельцы техники оснащенной ОС Mac могут воспользоваться несколькими способами:
Первая программа доступна к скачиванию на App Store. Данное приложение является бесплатным. Интерфейс ПО максимально упрощен для восприятия пользователя, что дает возможность без особого труда и дополнительных знаний провести конвертацию в DOC.
Конвертация PDF в Word с использованием Google Disk
Воспользоваться данным способом можно только при наличии аккаунта в Google.
Для перевода (конвертиции) формата последовательность действий следующая:
Осуществить вход в свой аккаунт Google и зайти на Google Диск.
Найти необходимый файл или загрузить его. Стоя на нем нажать правую кнопку мыши и выбрать «Открыть с помощью» и выбрать вариант указанный на картинке ниже.
Выбрать язык меню, а также ПДФ – источник, подлежащий конвертации и нажать кнопку «Конвертировать»
В появившемся окне для загрузки результатов нажать «Download»
Сохранить полученный результат в формате DOC. Для этого выбираем «Download Word file». Остается только указать имя и место сохранения полученного результата.
Прочие программы и онлайн сервисы для перевода PDF в Word
Помимо рассмотренных и наиболее популярных способов конвертации также существуют и другие программы на ПК для преобразования. Ниже рассмотрены некоторые из них:
Free PDF to Word Converter. Воспользоваться можно бесплатно. Установка проходит в автоматическом режиме. Для изменения формата требуется осуществить вход в программу и выбрать необходимый файл и путь куда сохранить результаты. Интерфейс программы на английском языке.
Icecream PDF Converter. Для пользователей предлагается как бесплатная, так и PRO версии. Переводит в формат DOC и наоборот.
Еще одним онлайн конвертером является PDF to DOC.
Go4Convert – онлайн сервис не требующий установки и преобразующий в нужный формат DOC.
Часто задаваемые вопросы по конвертации PDF в Word
В чем основное отличие программ –конвертеров от онлайн сервисов?
Выделяется следующие отличие: онлайн сервисы ограничивают возможный объем файлов и зачастую отсутствует возможность сконвертировать текст, в котором содержатся картинки.
При конвертации документа с помощью Microsoft Word зависает программа. В чем, может быть проблема?
Одной из проблем может быть файл большого объема. Для конвертации объемных электронных документов лучше воспользоваться Аdobe Аcrobat.
Каким способом лучше воспользоваться для конвертации ПДФ файла с картинками?
Лучше пользоваться первым и вторым способом, а именно прибегнуть к помощи программ Аdobe Аcrobat или FineReader. Они максимально сохранят качество картинок. При конвертации через Word, текст может быть оптимизирован, о чем сообщает сама программа.
Когда целесообразно использовать для конвертации Google Диск?
Google Диск поможет пользователю провести преобразование формата файла PDF в DOC не зависимо от его места нахождения. Данный сервис доступен пользователю в любой точке мира, где есть интернет, достаточно зайти в свой аккаунт.
Источник
ТОП-10 лучших бесплатных программ для преобразования PDF в Word
Ivan Cook
В нынешнее время формат документа PDF является одним из самых надежных и важных форматов для обмена и распространения документов и файлов посредством интернета. Если вам необходимо конвертировать множество PDF-файлов в Word, вы, вероятно, найдете конвертер PDF в Word, который поможет вам в этом деле. Есть сотни бесплатных конвертеров PDF в Word по всему интернету, но какой из них является лучшим? Не беспокойтесь! Здесь мы выбрали ТОП-10 лучших программ для конвертации PDF в Word на Mac (macOS 10.14 Mojave) и Windows.
Часть 1: ТОП-5 бесплатных конвертеров PDF в Word для Mac
1. PDFelement Pro для Mac
PDFelement ProPDFelement Pro предоставляет вам полный контроль над вашими PDF-файлами. С помощью этого приложения, вы можете конвертировать PDF во все офисные форматы, доступные на современном рынке. Это Excel, Word, PPT, Text, Image, HTML, EPUB и многие другие. Вы можете выполнять все, начиная от простых задач, таких как вставка, обрезка, поворот, удаление, добавление водяных знаков, извлечение и разделение документов.
Опции редактирования текста этого программного обеспечения были оптимизированы, таким образом, что оно превращает вашу рабочую среду приложения в реальный профессиональный текстовый редактор, исключая общеизвестные сложности. Соединяйте, перемещайте, связывайте или разделяйте блоки текста для достижения более продвинутых результатов в редактировании текста. И не беспокойтесь о макете документа.
2. Nuance PDF Converter для Mac
Это программное обеспечение предоставляет пользователями Mac множество функций, касающихся преобразования PDF-файлов. Этот конвертер предназначен для повышения производительности и улучшения простого преобразования различных документов, включая форматы PDF в Word. Nuance PDF Converter для Mac позволяет редактировать и обмениваться PDF-документами в безопасной среде.
3. deskUNPDF для Mac
Это очень удобный PDF-конвертер для Mac, который использует множество современных методов для точного и надежного преобразования PDF-файлов. Он также предоставляет возможность преобразования PDF-файлов в такие расширения MS Office, как: Word, Excel, PowerPoint и т. д.
4. Adobe Acrobat для Macintosh
Это очень мощный конвертер PDF для пользователей Mac OS, который позволяет легко конвертировать и создавать PDF-документы с помощью нескольких щелчков мышкой. Он предоставляет множество функций Adobe Reader, а также другие дополнительные функции, позволяющие комбинировать создание заполняемых форм, объединять PDF-файлы в один файл, редактировать существующие PDF-файлы и многое другое. Эта программа с приятным интерфейсом оказалась настолько понятна в использовании, вне зависимости работали вы с ней ранее или нет. Понятные область значков, функции легко найти, а встроенные шаблоны позволяют сразу же приступить к созданию форм. Кроме того, Adobe предоставляет подробные онлайн-руководства. Acrobat для Macintosh имеет большое количество функций, которые позволяют интегрировать несколько PDF-файлов, просто перетаскивая документы в окно, эффективно редактировать PDF-файлы, добавлять и изменять текст, и даже сохранять PDF-файлы в виде документов Word или Excel. Вы также можете защитить ваши документы с помощью паролей, во избежание несанкционированного доступа и копирования ваших файлов.
5. Doxillion PDF to Word Converter
Это бесплатный конвертер PDF для Mac, который поможет вам преобразовать PDF, doc, docx, HTML, RTF, ODT, XML, txt и wpd форматы файлов. Doxillion предоставляет выбор преобразования нескольких документов или преобразования документов по одному. Программа поддерживает Word преобразование (docx и doc).
Часть 2: ТОП-5 бесплатных конвертеров PDF в Word для Windows
1. PDFelement Pro для Windows
В PDFelement ProPDFelement Pro hasесть все необходимое для редактирования и преобразования PDF, как и в текстовом редакторе. PDFelement Pro позволяет полностью редактировать и добавлять ссылки и тексты на изображения. С помощью PDFelement Pro вы также можете создавать новые PDF-файлы на основе уже существующих PDF-документов, при этом добавляя новые страницы или избавляясь от лишних, вращая, обрезая или даже извлекая страницы.
2. Hello PDF
Это бесплатное программное обеспечение позволяет конвертировать и редактировать PDF-файлы бесплатно. С помощью этого конвертера вы можете извлекать изображения и тексты из формата PDF в Word и по-прежнему сохранять общий макет исходного документа. Также он выполняет конвертацию одиночного файла с достаточно высокой скоростью. Это автономная программа, которая позволяет конвертировать PDF в форматы Word без дополнительной установки Microsoft Word или любой программы для чтения PDF.
3. Nemo PDF to Word
Этот бесплатный конвертер PDF в Word оснащен удобным интерфейсом, с которым вы сразу найдете общий язык. В нем вы сможете выполнять 100% бесплатное преобразование PDF в редактируемые форматы MS Office Word. Nemo PDF to Word сохраняет исходный текст, диаграммы, изображения после преобразования. Nemo PDF позволяет работу с PDF-файлами, защищены паролем. Кроме Adobe PDF-файлов, это ПО поддерживает PDF-документы, созданные с помощью других программ. С помощью этого бесплатного конвертера, вы можете настроить формат выходного файла (DOC) и указать папку, куда будут сохраняться полученные файлы Word. Также, вам предоставляется выбор диапазона страниц, которые вы хотите конвертировать. Nemo PDF также поддерживает функцию пакетной конвертации, тем самым повышая эффективность работы.
4. SmartSoft Free PDF to Word Converter
Это бесплатное ПО для преобразования Adobe PDF в документы Microsoft Word Doc. Этот конвертер эффективно преобразовывает PDF в DOC Word и предоставляет дубликат исходного файла PDF.
5. PDFMate PDF Converter
Это простое и бесплатное ПО, предназначенное для конвертации PDF файлов в другие форматы. Он поможет вам выполнить любое преобразование файлов формата PDF быстро. Конвертер PDFMate идет с понятной инструкцией по эксплуатации, поэтому для вас не составит труда начать с ним работать. Программа также позволяет пакетное преобразование, тем самым экономя много времени.
Часть 3: Как легко конвертировать PDF в Word и Windows
Лучший конвертер PDF в Word
PDFelement ProPDFelement Pro легко преобразовует файл PDF в Word. Чтобы сэкономить время, вы также можете воспользовать функцией пакетной конвертации нескольких PDF-файлов в другие форматы. Ниже мы покажет вам, как конвертировать из PDF в Word на Mac OS X (совместим с OS X 10.14 Mojave) с помощью этого ПО.
Как конвертировать файлы PDF в Word
Шаг 1. Загрузите PDF-документы в программу
Теперь дважды щелкните на ярлык PDF Editor 6 Pro, чтобы запустить программу. Нажмите на кнопку «Open File» (Открыть файл), чтобы импортировать нужный файл PDF. Он откроется в программе. Затем перейдите на верхнюю панель инструментов и нажмите кнопку «Convert» (Преобразовать).
Шаг 2. Выполнение конвертации PDF в Word
После нажатия кнопки «Convert» (Преобразовать), вы можете выбрать такой формат выходного файла, например Microsoft Office Word, затем выберите папку, в которую будут сохраняться преобразованные документы. Теперь нажмите «Convert» (Преобразовать) для начала выполнения преобразования.
Подсказка: Этот Smart PDF инструмент позволяет указать диапазон страниц для частичного преобразования файла PDF. Вам просто необходимо выбрать нужный диапазон страниц в окне перед нажатием кнопки «Convert» (Преобразовать). Он также может конвертировать отсканированные PDF в Word, для этого просто включите опцию OCR.
Шаг 3. Пакетная конвертация PDF в Word
Также вы можете выполнять пакетную обработку и конвертировать несколько PDF-файлов одновременно. Для этого нажмите на кнопку «Batch Processing» (Пакетная обработка) на главном интерфейсе программы. А затем в новом открывшемся окне, нажмите на кнопку «Add Files» (Добавить файлы), чтобы импортировать необходимые PDF-файлы, затем нажмите на кнопку «Convert» (Преобразовать).
Почему именн PDFelement Pro для преобразования PDF в Word
Мы считаем, что лучшим конвертером PDFelement ProPDFelement Pro. Он не только быстро конвертирует файлы, но еще при преобразовании он сохраняет исходный макет документа, положение текста. Более того, в нем есть огромный арсенал инструментов для редактирования, которые предоставляют возможность добавлять текст, изображения, примечания или комментарии и другое в PDF-файл перед преобразованием в Word.
Почему стоит выбрать именно этот конвертер:
Источник
Microsoft Word — очень универсальное приложение, которое позволяет пользователю набирать и сохранять различные документы на ходу. Это сложное приложение — одна из лучших, если не самая лучшая программа для обработки текстов. Но столкновение с различными ошибками при чтении текста — очень частая проблема, с которой сталкиваются многие пользователи. И именно здесь в игру вступает конвертер для восстановления текста. Итак, без лишних слов, давайте проверим всю информацию по теме, чтобы исправить ваши файлы.
Давайте рассмотрим их и посмотрим, конвертер восстановления текста слова как в полной мере использовать конвертер восстановления текста Microsoft Word и восстанавливать текст из любого файла, независимо от того, является ли он документом или файлом без документа.
Такой подход подходит для восстановления текста из любого файла независимо от его расширения. Поэтому, если файл поддерживается, конвертер восстановления текста Word вы также можете восстановить текст из них, даже если они не являются файлами документов. Эта функция пригодится, когда вам нужно восстановить текст из файлов других типов, таких как HTML, PPT и т. д.
- Шаг 1: Откройте приложение MS Word на вашем компьютере.
- Шаг 2: Просто нажмите на опцию «Файл» на панели MS Word в левом верхнем углу.
-
Шаг 3: В раскрывающемся меню нажмите «Открыть», а затем нажмите «Обзор», чтобы перейти к местоположению файла, из которого вы хотите восстановить текст.
-
Шаг 4: В новом окне нажмите на опцию «Все файлы» в правом нижнем углу. Теперь вас встретит список опций. Теперь выберите Восстановить текст из любых файлов.
- Шаг 5: Выберите файл, из которого вы хотите восстановить текст, а затем выберите опцию «Открыть».
- Шаг 6: После небольшой обработки откроется новый файл MS Word, и будет отображен весь восстановленный текст из файла.
Часть 2: 3 Альтернативы Microsoft Recover Text Converter Word
- 1. Использовать Stellar Repair for Word вместо Text Recovery Converter
- 2. Открыть и восстановить Word без Word Text Recovery Converter
- 3. Восстановить из временных файлов без использования конвертера восстановления текста Microsoft Word
1. Использовать Stellar Repair for Word вместо Text Recovery Converter
Stellar Repair for Word — это очень мощный конвертер для восстановления текста Word, который может избавить вас от нежелательного разочарования, связанного с невозможностью правильно восстановить текст. Эта программа действительно удобна для пользователя и разработана таким образом, что ее можно использовать для восстановления поврежденных файлов Word.
Чтобы узнать, как восстановить текст с помощью Stellar Repair, выполните следующие простые шаги.
-
Шаг 1: Установите и откройте приложение Stellar Repair for Word на своем компьютере, если вы хотите восстановить файл Word. После открытия вы увидите такое окно.
- Шаг 2: Теперь вам нужно либо выбрать файл, либо папку, либо найти файл по имени. Вы можете просмотреть свой компьютер и выбрать любую папку или файл, который хотите восстановить.
-
Шаг 3: После выбора файла нажмите кнопку «Сканировать». Начнется восстановление ранее загруженного файла MS Word. Это может занять некоторое время в зависимости от размера файла и вычислительной мощности вашего устройства.
-
Шаг 4: После того, как вы закончите процесс восстановления, появится интерфейс, показывающий содержимое документа.
- Шаг 5: Как только вы будете удовлетворены результатом и убедитесь, что конвертер восстановления текста выполнил свою работу, вы можете сохранить файл. Вы можете либо сохранить его в расположение по умолчанию, либо выбрать новый путь или папку, в которой вы хотите сохранить файл/файлы для восстановления.
2. Открыть и восстановить Word без Word Text Recovery Converter
Вы также можете использовать этот метод вместо конвертера восстановления текста Word для исправления и восстановления текста в документах Word. Этот метод лучше всего подходит для начинающих пользователей Word. И отличная новость заключается в том, что опция «Открыть и восстановить» работает для MS Word 2013, а также для MS Word 2016.
Чтобы узнать, как открыть и восстановить Word без конвертера восстановления текста Word.
- Шаг 1: Сначала откройте приложение MS Word. В правом верхнем углу нажмите «Открыть». Теперь в открывшемся меню выберите Обзор.
- Шаг 2: Теперь из меню просмотра перейдите в каталог, в котором сохранен файл, из которого вы хотите восстановить текст. Теперь выберите файл.
-
Шаг 3: Теперь в раскрывающемся меню в правом нижнем углу нажмите стрелку вниз рядом с «Открыть» и нажмите «Открыть и восстановить».
Это может занять некоторое время в зависимости от размера файла и вычислительной мощности вашего устройства. После процесса просто скопируйте содержимое и сохраните его в новый файл.
3. Восстановить из временных файлов без использования конвертера восстановления текста Microsoft Word
Microsoft Word с годами стал неотъемлемой частью нашей повседневной жизни. Это, несомненно, одно из наиболее часто используемых программ, от корпоративных работ до простых писательских задач. Поэтому, когда вы не можете восстановить текст из файла, это обязательно расстроит вас.
Вот шаги для восстановления документов Word из временных файлов.
- Шаг 1: Откройте приложение MS Word на вашем компьютере и нажмите «Файл».
- Шаг 2: Теперь перейдите в раздел «Информация» и нажмите «Управление документом».
-
Шаг 3: В раскрывающемся меню нажмите «Восстановить несохраненные документы».
-
Шаг 4: Теперь выберите временные файлы вашего документа, которые вы хотите восстановить. Файл будет иметь расширение .asd.
-
Шаг 5: Теперь нажмите «Сохранить как», чтобы сохранить его в новом файле документа.
Читайте также: 4 Лучших Способа Как Восстановить Несохраненный Документ Word
Заключительные Cлова
В этой статье мы поговорили обо всем, что нужно знать о конвертере для восстановления текста, чтобы помочь вам в этом процессе. Вам также рекомендуется использовать Stellar Repair for Word, чтобы обеспечить беспроблемное восстановление. А если вы столкнетесь с трудностями при использовании Word, защищенного паролем, мы предлагаем вам использовать инструмент восстановления пароля Word под названием PassFab for Word.
Как из ПДФ перевести в Ворд




Электронные книги, презентации, отсканированные бумаги обычно сохраняют в PDF. Такой формат чаще всего не позволяет редактировать текст, добавлять новую информацию и удалять устаревшие данные. Для этого следует переконвертировать его в Word. Учитывайте, что с преобразованием могут возникать сложности. Например, иногда картинки не встраиваются в текстовый документ, а вместо некоторых слов появляются непонятные символы. Для правильного перевода воспользуйтесь подходящими программами на ПК или онлайн-сервисами. В этой статье мы собрали 12 лучших способов, как файл ПДФ перевести в Ворд.
Перевод через Microsoft Word
Воспользуйтесь стандартным средством для просмотра и оформления документов Word. В нем вы сможете изменить содержимое, скопировать данные, вставить картинки и многое другое.
Редактор чаще всего установлен на Windows по умолчанию, поэтому вам не потребуется скачивать его самостоятельно. Для редактирования и экспорта в DOC или DOCX вам потребуется оплатить лицензию. Последняя версия включена в подписку Microsoft 365, которую нужно оплачивать каждый месяц или год.
Как выполнить конвертацию в программе:
- Запустите редактор через ярлык на рабочем столе или через панель задач. Во вкладке «Открыть» нажмите на «Обзор» и найдите интересующие вас объекты в проводнике.
- Возникнет окно с предложением перевести листы в редактируемый Word. Кликните по «ОК» и дождитесь завершения процесса.
- Раскройте меню «Файл» и задействуйте «Сохранить как». Укажите папку через «Обзор». Введите название копии и подтвердите действие.
Обратите внимание, что итог будет отличаться от оригинала. Особенно если он содержал большое количество иллюстраций. Форматирование нарушается и иногда возникают следующие проблемы:
- неправильный перенос слов и строк;
- нумерация страниц в неверных местах, например посередине листа;
- отсутствуют изображения, штампы и другая графика.
Перевод через программы
Если вы хотите точно контролировать параметры преобразования и извлекать картинки, следует установить сторонние программы. Кроме переформатирования в них можно обработать материал, например наложить водяной знак. Также софт отличается интуитивно понятным управлением и не зависит от интернет-соединения.
PDF Commander
Удобный редактор предоставляет функционал для полноценной работы с ПДФ. PDF Commander позволяет конвертировать материалы, извлекать текст и изображения со страниц, переформатировать все листы или только отдельные.
Получите приложение бесплатно для Windows 11 и ниже. Оно работает без сбоев на слабых компьютерах и ноутбуках. Предлагает простой интерфейс на русском, в котором сможет быстро разобраться даже новичок.
Как переводить документ из ПДФ в Ворд:
- Установите приложение и запустите его через ярлык или иконку на панели задач. Задействуйте функцию «Открыть PDF» и найдите его в проводнике. Также можно перетащить его в интерфейс софта.
- Сохраните текстовые данные отдельно от изображений. Для конвертации всех страниц в меню «Файл» выберите «Инструменты» – «Извлечь текст». Установите директорию экспорта.
- Чтобы вытащить информацию с одного листа, перейдите в раздел «Страницы». Кликните по миниатюре правой кнопкой мыши и задействуйте опцию для экспорта. В поле «Тип файла» укажите текстовый документ.
- Скачайте картинки через «Файл» – «Инструменты» – «Извлечь изображения». Все фотографии будут пронумерованы и сохранены в указанную вами папку.
Если вместо некоторых слов возникли «иероглифы», воспользуйтесь утилитой «Штирлиц» для перевода символов в нормальный вид. Она имеет интуитивно понятный алгоритм работы:
- Запустите портативную версию ПО.
- Скопируйте в буфер обмена все сведения с «иероглифами».
- Вставьте информацию в блокнот «Штирлиц». Она будет автоматически переведена.
- Кликните на иконку для экспорта. Напечатайте название копии.
Adobe Acrobat Pro
Продвинутое решение для чтения и коррекции книг, презентаций, договоров, официальных форм и т.д. Adobe Acrobat Pro позволяет перевести их в DOCX, RTF, JPG и другие форматы.
В бесплатном тарифе нельзя переконвертировать, вносить коррективы, заполнять формы и многое другое. Для доступа ко всему функционалу потребуется оплачивать платную подписку. Ее можно купить только с помощью карты иностранного банка.
Обратите внимание, что последнее обновление не переведено на русский язык. Поэтому потребуются базовые знания английского.
Как переводить документ PDF в Word:
- В текущий момент приложение недоступно пользователям из России. Для начала включите VPN, перейдите на официальный сайт разработчика и скачайте демоверсию.
- В стартовом меню нажмите на «Open File». Через проводник найдите материал.
- Во вкладке «Convert» в поле «Export To» установите расширение из списка. Рядом с «Document Language» поставьте «Russian».
- Запустите процесс через «Convert». Выберите место для хранения результата, а также напечатайте его имя.
ABBYY FineReader
Предоставляет продвинутый инструментарий для оптического распознавания букв на сканах, фотографиях и т.д. ABBYY FineReader поддерживает интеграцию с приложениями Microsoft Office для конвертации и быстрого просмотра документов.
Чтобы активировать 7-дневный ознакомительный период, необходимо указать контактную информацию на сайте разработчика. По завершении демоверсии будет необходимо оплачивать ежемесячную или ежегодную подписку. Для этого нужна карта зарубежного банка.
Как перевести формат PDF в Word для редактирования:
- Откройте программное обеспечение и в поле «Конвертировать в» примените опцию «Microsoft Word». В новом окне дважды кликните по объекту с ПК.
- Установите подходящие свойства форматирования. Чтобы обеспечить идентичные совпадения с оригинальными страницами, сделайте «Точную копию». Если нужно корректировать содержимое, поставьте «Редактируемая копия». Для получения информации в виде сплошной колонки примените «Простой текст».
- Смените язык распознавания, поставьте галочку рядом с инструментами для сохранения картинок, колонтитулов, нумерации листов.
- Выгрузите через «Конвертировать в Word». Отрегулируйте выходные свойства.
AVS Document Converter
Позволяет легко переформатировать материалы с жесткого диска в различные расширения. Можно распознать текстовый слой, извлечь картинки, пакетно переименовать объекты. Итог экспортируется на компьютер или добавляется в архив. Также есть возможность отправлять его по электронной почте.
AVS Document Converter распространяется свободно без ограничений. Он отличается удобным русскоязычным меню, работает на Windows 11 и ниже.
Как ПДФ перевести в Ворд на компьютере:
- Запустите софт и выполните импорт через «Добавить файлы». На левой панели подберите «Выходной формат», например «В DOCX».
- В поле «Форматирование» поставьте «Обработка слоев». В нижней части меню найдите желаемую выходную папку через «Обзор».
- Переформатирование начинается через кнопку «Старт». Дождитесь его завершения.
Smallpdf
Включает в себя инструментарий для объединения материалов, их коррекции, сжатия, конвертации и т.д. Smallpdf поддерживает DOC, XLS, PPT и другие. Интегрируется с редакторами Microsoft, а также облачными хранилищами от Google и Microsoft.
Десктопный софт работает только у пользователей с оплаченной подпиской. Для переформатирования любого количества материалов можно оформить 7-дневный пробный период. Нужно будет указать адрес электронной почты или связать портал разработчика с вашим аккаунтом Gmail.
Как произвести преобразование в конвертере:
- В поле «Инструменты» задействуйте «В Office». Импортируйте объект из внутренней памяти.
- Укажите выходное расширение. Переформатируйте работу через «Конвертировать выбираемый текст». Если вы обрабатываете отсканированные бумаги, задействуйте опцию OCR для определения символов.
- Выведите результат на жесткий диск или в облачное хранилище.
Онлайн-сервисы для перевода
Необязательно устанавливать ПО – используйте онлайн-сервисы в любом браузере. Они подходят для техники с Windows, macOS, Linux, а также мобильных устройств с Android и iOS.
Из недостатков можно отметить то, что для стабильной работы потребуется надежное и высокоскоростное интернет-соединение. Также часто нарушается исходное форматирование.
iLovePDF
Портал предлагает различные инструменты для сжатия, конвертации, изменения документов.
iLovePDF не требует регистрации и имеет полностью бесплатную версию. Для определения цифр и букв на фото, обращения в техподдержку понадобится активировать платную подписку.
Как преобразовать файл PDF в Word для редактирования:
- Откройте веб-страницу в новой вкладке. Найдите в проводнике объект и перетащите его в браузер. Для импорта из облака кликните по значку Google Drive или Dropbox.
- Если поддерживается выбираемый текст, возможна обработка без OCR. Для сканов необходимо включить «Распознавание символов».
- Начните переконвертацию через «Преобразовать в WORD». Переформатирование займет несколько минут. Загрузите итог на ПК или в облако.
PDF2Go
Дает редактировать, шифровать, объединять, преобразовывать сканы, книги, договоры, формы и т.д. PDF2Go поддерживает загрузку из облака, а также по URL-адресу.
В базовом пакете вы сможете импортировать элементы размером менее 100 МБ. Также в течение 24 часов ограничено количество выполняемых задач, а на веб-странице присутствует реклама.
Как конвертировать файл ПДФ в Ворд на компьютере:
- На платформе PDF2Go используйте функцию «Выберите файл». Также можно просто перетащить его из папки, из облака или сети.
- Поставьте галочку рядом с «Преобразовать» или воспользуйтесь функцией для распознавания предложений на скане и фотографии.
- Выходным расширением может быть DOCX или устаревший формат DOC. Экспортируйте материал, нажав на «Начать».
PDF Candy
Площадка подходит для оформления редактируемого DOC. PDF Candy работает с элементами с жесткого диска, из онлайн-хранилищ. Обработка производится автоматически, и вы не сможете настроить параметры экспорта.
Без оплаты подписки есть ограничения на величину загружаемого объекта, количество операций в течение дня. Также недоступна оперативная техническая поддержка.
Как ПДФ преобразовать в Ворд для редактирования:
- Перейдите на веб-площадку.
- Откройте папку на ПК, зажмите миниатюру и перетащите ее в браузер. Также можно выполнить импорт с облака, нажав на красную стрелку.
- Процесс выполняется без участия пользователя. Когда он будет завершен, скачайте итог или поделитесь ссылкой на него.
PDF to Doc
Подходит для пакетного переформатирования в DOC без ограничений. Конвертация в PDF to Doc выполняется в автоматическом режиме – вам нужно только загрузить и скачать файл.
Стоит учитывать, что в результате будут отсутствовать фотографии. Также в интерфейсе портала много рекламы, которая мешает настройке. Итог доступен на сервисе в течение 1 часа.
Как конвертировать PDF в Word:
- Перейдите на страницу и щелкните по «Загрузить». Можно импортировать 20 элементов одновременно.
- Стандартно перевод занимает несколько минут. Прогресс отображается в нижней части миниатюры.
- Когда все готово, выгрузите материалы по отдельности или добавьте их в архив ZIP.
Convertio
Удобный онлайн-конвертер совместим со многими форматами: JPG, TXT, RTF и другими. Convertio Позволит конвертировать без регистрации, выполнять пакетную обработку, выбирать любое выходное расширение без ограничений.
В стартовом пакете можно загружать до 2 элементов величиной менее 100 МБ. Итог хранится на ресурсе 24 часа, а затем автоматически удаляется.
Как преобразовать ПДФ в Ворд бесплатно:
- Нажмите на красную кнопку на онлайн-сервисе и добавьте 1 или 2 документа.
- Дождитесь появления статуса «Подготовлено».
- Преобразуйте загрузки с помощью «Конвертировать». Через несколько минут выведите их на компьютер.
Google Docs
Если у вас есть почта Gmail или вы пользуетесь облаком Google, примените встроенные инструменты платформы. На сервис можно загрузить материалы с ПК или из внутренней памяти смартфона, а затем выгружать их в DOCX, ODP, RTF, TXT и других.
Если аккаунт на ресурсе отсутствует, понадобится пройти регистрацию. В хранилище доступно 15 ГБ свободного места. При его заполнении потребуется оплатить дополнительное пространство.
Как файл PDF перевести в Word:
- Перейдите к Google Drive через браузер, десктопное или мобильное приложение. Войдите в свой аккаунт и щелкните по «Создать» – «Загрузить файлы».
- Дважды кликните по добавленному элементу. Редактируемый текст создается автоматически. Внесите коррективы, смените шрифт и размер букв, вставьте фотографии и т.д.
- Результат будет сохранен в облако. Для выгрузки на ПК используйте команду «Файл» – «Скачать».
Заключение
Теперь вы знаете, как перевести документ из PDF в Word. Выбор зависит от необходимого функционала:
- Быстро выполнить преобразование можно в редакторе Word. Он автоматически установлен на Windows и предназначен для коррекции DOC и DOCX. Однако в нем нарушается форматирование страниц, а переконвертация возможна только после активации лицензии.
- Чтобы извлечь текст в исходном виде и вытащить все изображения, используйте PDF Commander. Конвертер отличается простым управлением на русском, доступен для бесплатного скачивания и подходит новичкам.
- Если листы были составлены из сканов, понадобится функция для распознавания символов. Ее предлагают Adobe Acrobat Pro, ABBYY FineReader и Smallpdf.
- Без установки программ воспользуйтесь онлайн-ресурсами. Оптимальные решения – iLovePDF, PDF2Go и Convertio. Также можно применить конвертер внутри Google Docs.
Воспользуйтесь подходящим способом прямо сейчас.
Актуальные статьи
Нужен многофункциональный редактор и
конвертер для PDF?
Скачайте 100% рабочую версию!
Support for Office 2010 ended on October 13, 2020 and there will be no extension and no extended security updates.
Try Microsoft 365 for free
What end of support means for you after October 13, 2020
-
Microsoft will no longer provide technical support, bug fixes, or security fixes for Office 2010 vulnerabilities which may be subsequently reported or discovered. This includes security updates which can help protect your PC from harmful viruses, spyware, and other malicious software.
-
You’ll no longer receive Office 2010 software updates from Microsoft Update.
-
You’ll no longer receive phone or chat technical support.
-
No further updates to support content will be provided and most online help content will be retired.
-
You’ll no longer be able to download Office 2010 from the Microsoft web site.
What are my options?
We recommend you upgrade Office. Your options to upgrade will depend if you’re using Office 2010 at home or if your version of Office 2010 is managed by the IT department at your work or school.
If you’re using Office 2010 at home, you’ll still be able to use it, but we recommend you upgrade to a newer version of Office so you can stay up to date with all the latest features, patches, and security updates. To learn more about upgrading see How do I upgrade Office?
You can also buy or try the latest version of Office now.
Try Microsoft 365 for free
For individuals at work:
If your version of Office 2010 is managed by your work or school, contact your IT Help Desk about how to upgrade. Your IT department will likely have their own upgrade plan.
For IT Pros and Microsoft 365 admins:
If you’re an admin still running Office 2010 in your organization, we strongly recommend that you upgrade your users to the latest version of Office as soon as possible. Review the following for additional guidance.
-
IT Pros who want to learn more about upgrading Office 2010 in an enterprise, see Plan your upgrade from Office 2007 or Office 2010 servers and clients.
-
Microsoft 365 admins managing Microsoft 365 in small organizations with users still on Office 2010, should also see Upgrade your Microsoft 365 for business users to the latest Office client
Need more help?
Файлы формата PDF используются для того, чтобы сохранить текстовую или графическую информацию и защитить ее от редактирования. Особенность ПДФ такова, что он может сохранить даже мельчайшие особенности структуры бумаги.
Но при этом открыть данные элементы в текстовом редакторе для работы и последующего редактирования не так просто. Даже Microsoft Word не всегда справляется с этой задачей.
Но часто в офисной работе приходится работать именно с такими вещами. В этом случае необходимо знать, как преобразовать PDF в какой-нибудь читабельный DOCX. Для этого есть несколько способов.
Содержание
- 1 Использование Microsoft Word
- 1.1 Small PDF
- 1.2 ZamZar
- 1.3 PDF.io
- 1.4 Convertio
- 1.5 iLOVEPDF
- 1.6 PDF to DOC
- 2 Использование программ
- 2.1 ABBYY Finereader
- 2.2 Readiris Pro
- 2.3 First PDF to WORD Converter
- 3 Использование Google Disk
Использование Microsoft Word
Перевести PDF в DOCX может даже текстовый редактор от компании Microsoft. Речь идет о Ворде. Но стоит отметить, что только версии 2013-2016 способны на это. Делается это так:
-
- Открываем «Проводник Windows» и переходим в каталог, в котором хранится нужный документ (1). Затем кликаем правой кнопкой мыши по его названию (2), выбираем в контекстном меню пункт «Открыть с помощью» (3) и щелкаем по надписи «Word» (4).
- После выполнения этих действий Microsoft Word предложит сконвертировать PDF в стандартный формат редактора. Нужно всего лишь нажать на «ОК».
- Для редактирования текста останется только нажать кнопку «Разрешить редактирование».
Именно так открываются документы ПДФ с помощью редактора Microsoft Office. Но что делать, если у вас устаревшая версия офисного пакета, а преобразовать PDF в DOC нужно немедленно? Об этом в следующей главе.
- Открываем «Проводник Windows» и переходим в каталог, в котором хранится нужный документ (1). Затем кликаем правой кнопкой мыши по его названию (2), выбираем в контекстном меню пункт «Открыть с помощью» (3) и щелкаем по надписи «Word» (4).
Ниже приведена подробная видеоинструкция на тот случай, если остались вопросы.
Читайте о том, как сделать оглавление в Word.
Использование онлайн-сервисов
В интернете есть специальные сайты, которые предоставляют пользователям услуги по конвертации документов из одного формата в другой. Причем практически все они легко справляются с документами в ПДФ.
Почти все они являются бесплатными. Но у многих есть ограничение по размеру загружаемого документа. Также некоторые из них разрешают конвертировать за один раз только определенное количество файлов. Вот лучшие сервисы для конвертации.
Small PDF
Ссылка: https://smallpdf.com/ru/pdf-converter
Это один из лучших онлайн-сервисов для преобразования ПДФ в документы других форматов. Сервис может конвертировать документ в файл для MS Word, Excel или Power Point. Работает сервис очень быстро.
Этот сайт является условно-бесплатным. То есть, в день можно конвертировать определенное количество элементов. Если нужно сделать больше, то придется заплатить. А работать с сервисом очень просто. Вот инструкция.
- Сначала нажимаем кнопку «Выберите файл», которая находится на главной странице.
- Теперь следует выбрать нужный элемент на своем компьютере (1) и открыть его (2).
- Следующий шаг – выбор формата, в который нужно перевести PDF.
Для сохранения готовой единицы на компьютер нажимаем кнопку с изображением стрелки.
А вот короткая видеоинструкция по использованию данного сервиса.
Пользоваться этим сервисом очень просто. Если нужно сконвертировать PDF в формат для MS Excel или Power Point, то на этапе выбора формата нужно будет только нажать соответствующую кнопку. Теперь перейдем к другому сервису.
ZamZar
Ссылка: https://www.zamzar.com/convert/pdf-to-Word/
Западный сервис для конвертирования ПДФ в различные форматы. Он полностью бесплатен и умеет работать с различными форматами. Ограничений на максимальный размер загружаемого файла нет. Так же, как и нет лимита на разовую конвертацию.
ZamZar работает очень быстро и не заставляет пользователя ждать. Единственный недостаток: интерфейс лишен русского языка. Но управлять сервисом очень просто. Инструкция по работе с сервисом очень проста:
- Загружаем сервис и нажимаем на синюю кнопку «Choose Files».
- Теперь выбираем на компьютере нужный файл (1) и нажимаем кнопку «Открыть» (2).
- Следующий шаг: выбираем нужный формат выходного документа в списке доступных для конвертирования.
- Нажимаем на синюю кнопку «Convert».
- Для скачивания файла на компьютер нажимаем на синюю кнопку «Download», которая появится тогда, когда процесс конвертирования будет завершен.
Теперь можно открывать файл в Microsoft Word (или какой-нибудь другой программе) и приступать к его редактированию. Как правило, никаких ошибок в файле, скачанным с ZamZar не появляется. Работа происходит точно так же, как и с обычным текстом.
PDF.io
Ссылка: https://pdf.io/ru/pdf2doc/
Вообще, этот сервис обладает довольно богатым набором инструментов для работы с файлами в формате PDF. Он умеет сжимать файлы, объединять их, перегонять в различные форматы и делать многое другое с данными документами.
Сервис совершенно бесплатен. Но еще более ценно то, что есть достоверный русский язык в интерфейсе. Именно благодаря этому сервисом могут пользоваться и новички. Работает PDF.io довольно быстро. А вот и инструкция по работе.
-
- Начало работы: нажимаем на большую синюю кнопку с надписью «Выберите файл».
- Далее выбираем нужный PDF на ПК (1) и жмем «Открыть» (2).
После этого останется только нажать на большую и синюю кнопку для скачивания обработанного файла на компьютер. Теперь его легко можно будет открыть при помощи Ворда. Но самое главное – файл можно будет отредактировать.
- Начало работы: нажимаем на большую синюю кнопку с надписью «Выберите файл».
Convertio
Ссылка: https://convertio.co/ru/
Сервис Convertio предлагает обширный набор инструментов для конвертации и распознавания файлов различных форматов. Сам сервис бесплатен. Только распознавание текста (OCR) стоит денег. Лимита по размеру конвертируемого файла нет.
Сервис обладает русским интерфейсом и работает очень быстро. Впрочем, здесь все зависит от скорости пользовательского интернета. А работать с данным онлайн-сервисом очень просто. Достаточно только следовать этой инструкции.
- Нажимаем на кнопку «С компьютера», которая находится на красном фоне.
- Идем в каталог с нужным файлом (1), выбираем его (2) и щелкаем по кнопке «Открыть» (3).
- Теперь щелкаем на окошко с изображением формата (1), выбираем нужный (2) и нажимаем на большую кнопку «Преобразовать» (3).
-
Теперь остается только нажать на зеленую кнопку с надписью «Скачать» для загрузки готового файла на компьютер.
Вот и все. Конвертация PDF в DOC онлайн завершена успешно. Можно редактировать файл, изменять его содержимое и вообще делать с ним все то, что захочется. Теперь это возможно. Однако перейдем к рассмотрению следующего сервиса.
Если вам нужен обзор большего числа программ, которые будут подходить для дальнейшего редактирования, то читайте статью “Как редактировать PDF файл в программах на компьютере“.
iLOVEPDF
Ссылка: https://www.ilovepdf.com/ru/pdf_to_word
Сервис с богатым инструментарием для различной работы с документами формата PDF. Умеет конвертировать ПДФ в документы другого формата и выполнять различные действия с этими файлами.
Скорость работы у сервиса удовлетворительная. И есть полноценный русский интерфейс. А значит, у новичков не будет проблем при использовании данного ресурса. Кстати, работать с сервисом очень просто. Вот общая инструкция.
-
- Сначала жмем на большую красную кнопку с надписью «Выбрать PDF файл».
- Теперь перемещаемся в каталог с нужным элементом (1), щелкаем по нему мышью (2) и жмем кнопку «Открыть» (3).
- Теперь жмем большую черную кнопку с надписью «Конвертировать в WORD».
- Сначала жмем на большую красную кнопку с надписью «Выбрать PDF файл».
Теперь остается только нажать большую красную кнопку с надписью «Скачать в WORD» для загрузки результата на компьютер.
Данный сервис помогает пользователям в том случае, если нужно быстро конвертировать PDF в Word онлайн. К тому же он полностью бесплатен. Желающие могут только помочь проекту на добровольной основе пожертвованиями.
PDF to DOC
Ссылка: https://pdf2doc.com/ru/
Полностью бесплатный ресурс для конвертации PDF в различные форматы. Но нас интересует исключительно вариант для Microsoft Word. И в этом направлении сервис работает очень быстро. Хотя скорость и зависит от качества интернет-соединения.
Ресурс полностью бесплатен. И есть даже русский язык. Хоть и не все нормально переведено. Тем не менее пользователи не запутаются при работе с этим онлайн-сервисом. Тем более что ничего сложного в этом нет. Вот общая инструкция по работе.
-
- Нажимаем на кнопку «Загрузить».
- Нажимаем на кнопку «Загрузить».
Теперь выбираем нужный каталог (1), щелкаем требуемый документ (2) и жмем «Открыть» (3).
3. Все остальное конвертер сделает сам. Останется только нажать на кнопку «Скачать все».
Использование программ
Теперь поговорим о том, как перевести текст документа PDF в читаемый формат для текстового редактора. Но главное – обеспечить возможность редактирования. С этим помогут справиться специализированные программы.
Далеко не все они являются бесплатными. Но даже ограниченного функционала этих приложений вполне хватит для решения задачи. Есть и бесплатные варианты. Но они, как правило, справляются с такой работой хуже.
ABBYY Finereader
Ссылка: https://www.abbyy.com/ru-ru/download/finereader/
Профессиональный программный продукт для распознавания текста с отсканированных документов и работы с проблемными форматами. Утилита превосходно справляется с конвертированием практически всех форматов.
Продукт очень мощный и требует довольно много ресурсов компьютера. Да и стоит дорого. Но для нашей задачи хватит и пробной версии приложения. А перегнать PDF в Word с помощью этой программы и вовсе – пара пустяков.
- Запускаем программу и в главном окне выбираем пункт «Convert to Microsoft Word» в блоке «Convert Documents».
- Теперь выбираем нужный PDF (1) и нажимаем «Открыть» (2).
- Теперь выбираем тип документа – «Editable copy» (1), языки распознавания – «Russian and English» (2) и жмем кнопку «Convert to Word» (3).
- Выбираем место для сохранения документа (1) и жмем «Сохранить» (2).
Все остальное программа сделает сама. Пользователю останется только зайти в ранее выбранный каталог и запустить созданный документ в текстовом редакторе Microsoft Word. После этого можно заниматься редактированием.
Readiris Pro
Ссылка: http://www.irislink.com/EN-UA/c1729/Readiris-17–the-PDF-and-OCR-solution-for-Windows-.aspx
Относительно небольшая программа для работы с документами различных форматов. Умеет не только конвертировать тексты, но и редактировать их. Тем не менее программный продукт является платным.
Хотя для наших задач хватит возможностей и демоверсии приложения. Скачать программу можно с официального сайта разработчика. А пользоваться ею очень легко. Инструкция по переводу документа ПДФ в формат DOC или DOCX предельно проста.
- Запускаем программу и в главном окне щелкаем кнопку «Из файла».
- Теперь выбираем нужный документ (1) и жмем «Открыть» (2).
- Дожидаемся, пока программа прочтет все страницы и жмем кнопку «DOCX».
- В следующем окне просто нажимаем «ОК».
- Запускаем программу и в главном окне щелкаем кнопку «Из файла».
Последний шаг: выбираем место для сохранения элемента (1) и жмем «Сохранить» (2)
Вот и все. Теперь можно открывать документ при помощи текстового редактора и приступать к его редактированию. Стоит, однако, учесть, что эта программа работает намного медленнее того же ABBYY Finereader, каким бы требовательным к железу последний ни был.
First PDF to WORD Converter
Ссылка: https://www.pdftoword.ru/download.html
Небольшая относительно бесплатная утилита, которая предназначена исключительно для того, чтобы можно было перевести документ из PDF в DOCX. Утилита не требует слишком много системных ресурсов и работает довольно быстро.
Но самое ценное заключается в том, что перевести текст в другой формат для редактирования с помощью этой программы можно всего в пару кликов. Инструкция по конвертированию невероятно проста. А сделать нужно следующее.
- Запускаем программу и щелкаем по кнопке «Добавить файл(ы)».
- Далее выбираем нужный документ (1) и нажимаем «Открыть» (2).
- Теперь остается просто нажать на кнопку «Конвертировать» и процесс запустится.
Все остальное программа сделает сама. Результат по умолчанию будет находиться в системной папке с документами. Останется только найти его и открыть в Microsoft Word для последующей работы.
Использование Google Disk
Мало кто знает, но этот сервис от компании Google тоже можно использовать для того, чтобы бесплатно перевести документ ПДФ в классический формат для Microsoft Word. И делается это очень просто.
- Запускаем Диск Google и жмем кнопку «Создать».
- Затем выбираем нужный документ на ПК, загружаем его в Диск и потом щелкаем по нему правой кнопкой мыши (1). В контекстном меню выбираем «Открыть с помощью» (2) и кликаем «Google Документы» (3).
- Ждем, пока элемент полностью загрузится и щелкаем меню «Файл» (1). Там выбираем пункт «Скачать как» (2) и щелкаем «Microsoft Word (DOCX)» (3).
- Запускаем Диск Google и жмем кнопку «Создать».
Сразу же начнется скачивание документа, который автоматически будет переведен в нужный формат. Для данного способа пользователям необходимо иметь аккаунт в Google и интернет.
Выше рассмотрены наиболее удобные способы преобразования документов из формата PDF в формат DOC. После данного преобразования вы можете работать с документом в текстовом редакторе Microsoft Word. В этой статье предлагаем ознакомиться со способами, как обратно преобразовать документ из формата doc в формат pdf.
После того как научились конвертировать с формата PDF в формат DOC, можно начать работать с документом в Word. У нас есть статья о том, как сделать колонтитулы в Microsoft Word эта статья на тот случай, когда нужно понять как расставить страницы в документе, подписи и просто красиво оформить документ.
Если вам нужно массово поменять расширения файлов, то читайте статью Как изменить расширение файла в Windows в ней есть все подробности.

 PDF24 Creator
PDF24 Creator
 PDF Converter for Windows 7
PDF Converter for Windows 7
 UniPDF
UniPDF
 Free PDF to Word Converter
Free PDF to Word Converter
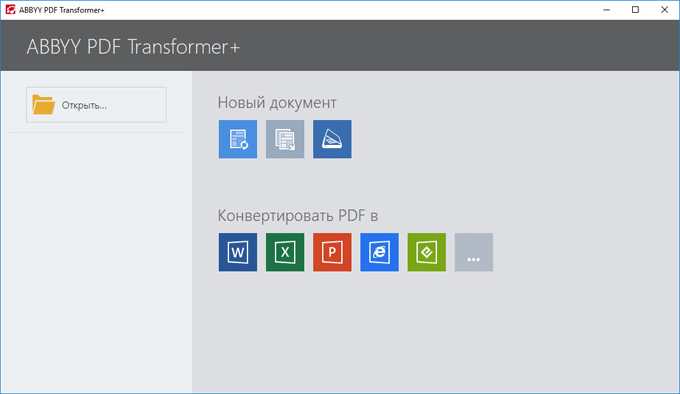

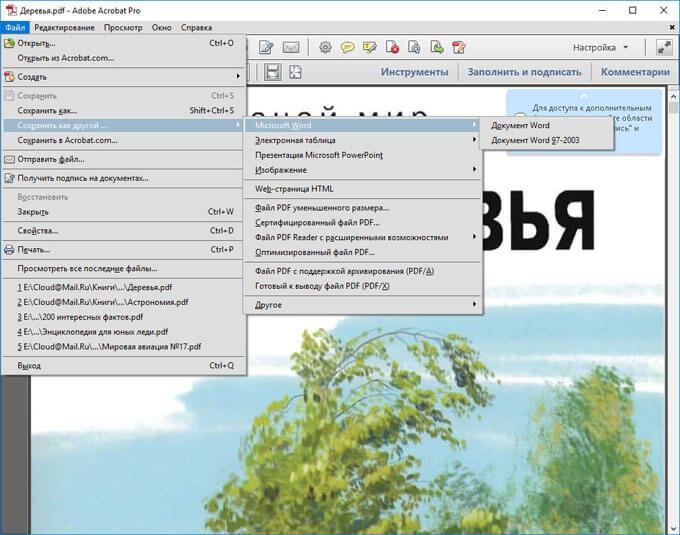
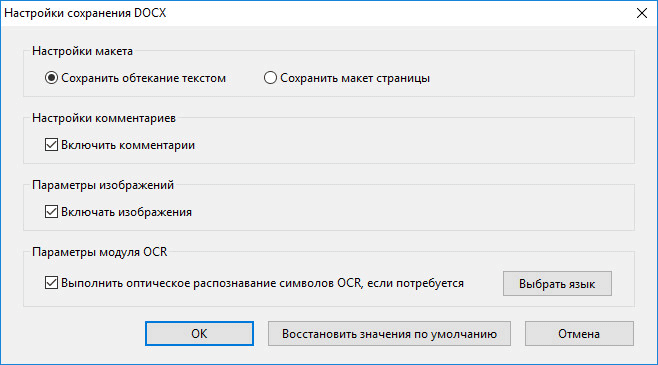
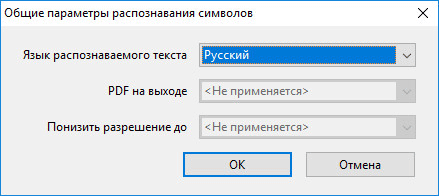
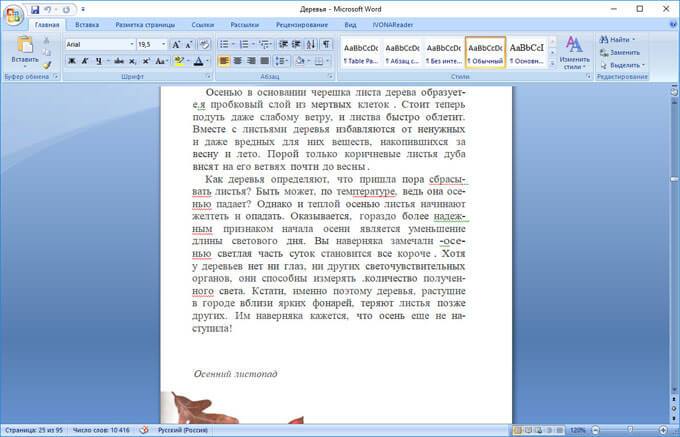


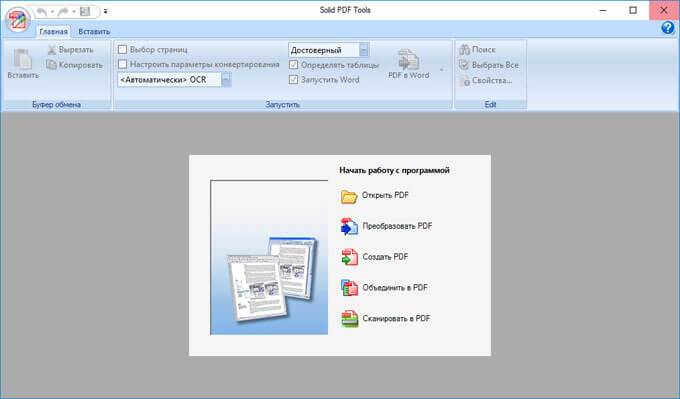
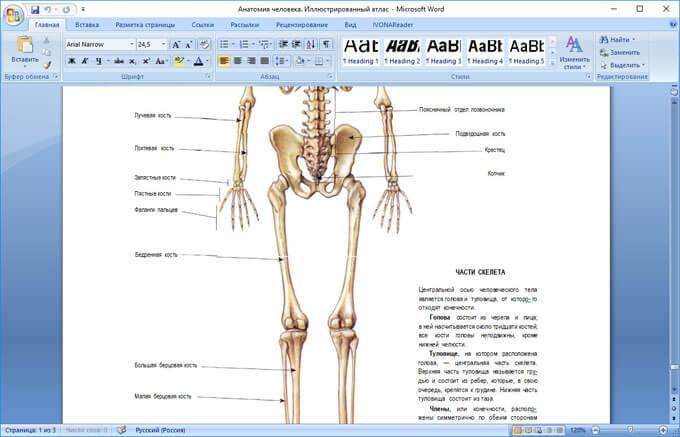

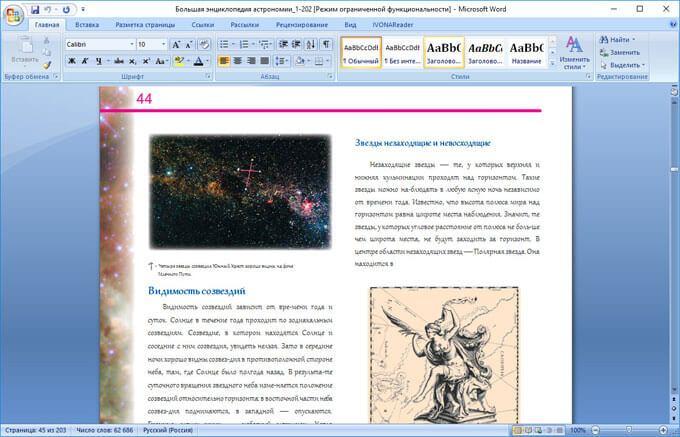




















































 Именно так открываются документы ПДФ с помощью редактора Microsoft Office. Но что делать, если у вас устаревшая версия офисного пакета, а преобразовать PDF в DOC нужно немедленно? Об этом в следующей главе.
Именно так открываются документы ПДФ с помощью редактора Microsoft Office. Но что делать, если у вас устаревшая версия офисного пакета, а преобразовать PDF в DOC нужно немедленно? Об этом в следующей главе.









 Теперь можно открывать файл в Microsoft Word (или какой-нибудь другой программе) и приступать к его редактированию. Как правило, никаких ошибок в файле, скачанным с ZamZar не появляется. Работа происходит точно так же, как и с обычным текстом.
Теперь можно открывать файл в Microsoft Word (или какой-нибудь другой программе) и приступать к его редактированию. Как правило, никаких ошибок в файле, скачанным с ZamZar не появляется. Работа происходит точно так же, как и с обычным текстом. 

 После этого останется только нажать на большую и синюю кнопку для скачивания обработанного файла на компьютер. Теперь его легко можно будет открыть при помощи Ворда. Но самое главное – файл можно будет отредактировать.
После этого останется только нажать на большую и синюю кнопку для скачивания обработанного файла на компьютер. Теперь его легко можно будет открыть при помощи Ворда. Но самое главное – файл можно будет отредактировать.



















 Все остальное программа сделает сама. Пользователю останется только зайти в ранее выбранный каталог и запустить созданный документ в текстовом редакторе Microsoft Word. После этого можно заниматься редактированием.
Все остальное программа сделает сама. Пользователю останется только зайти в ранее выбранный каталог и запустить созданный документ в текстовом редакторе Microsoft Word. После этого можно заниматься редактированием.







 Все остальное программа сделает сама. Результат по умолчанию будет находиться в системной папке с документами. Останется только найти его и открыть в Microsoft Word для последующей работы.
Все остальное программа сделает сама. Результат по умолчанию будет находиться в системной папке с документами. Останется только найти его и открыть в Microsoft Word для последующей работы.


