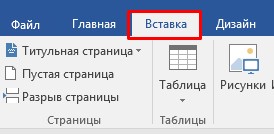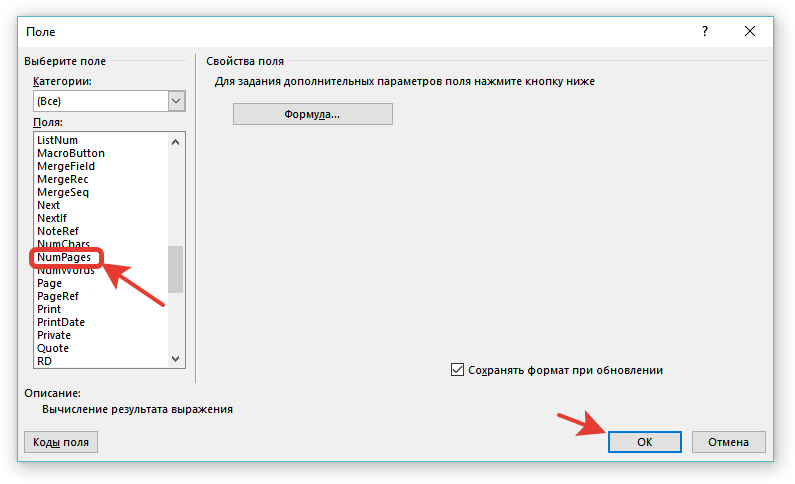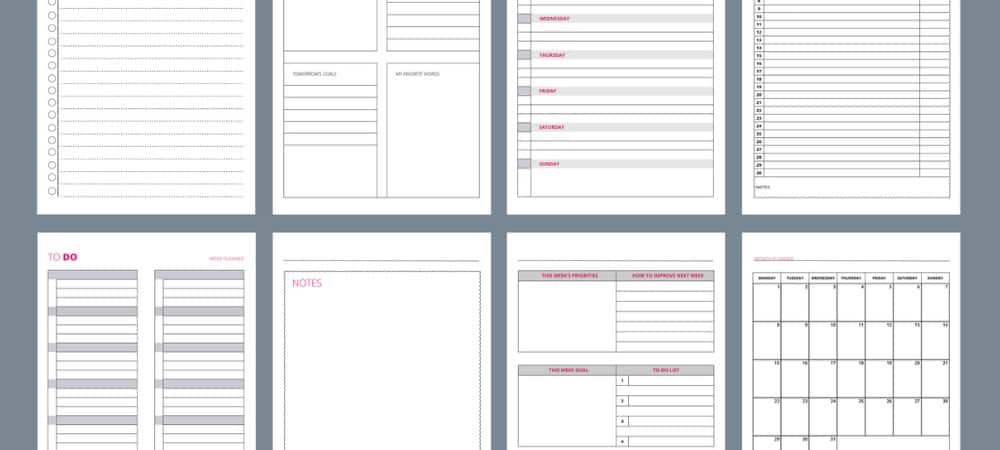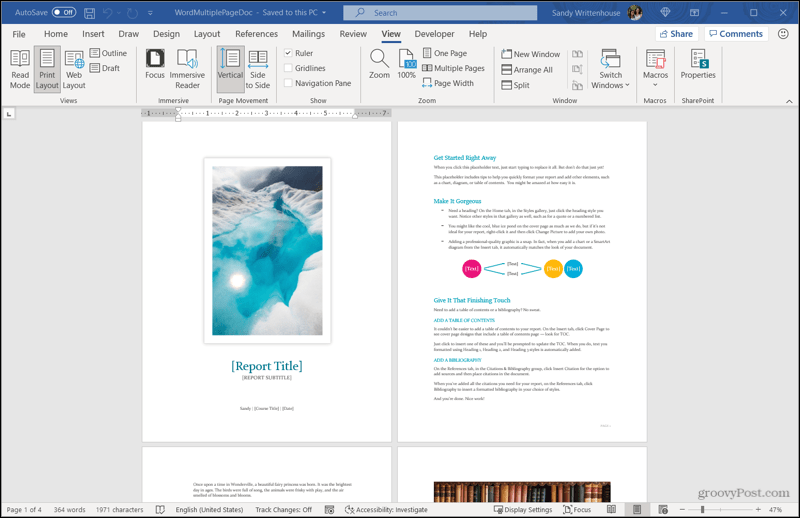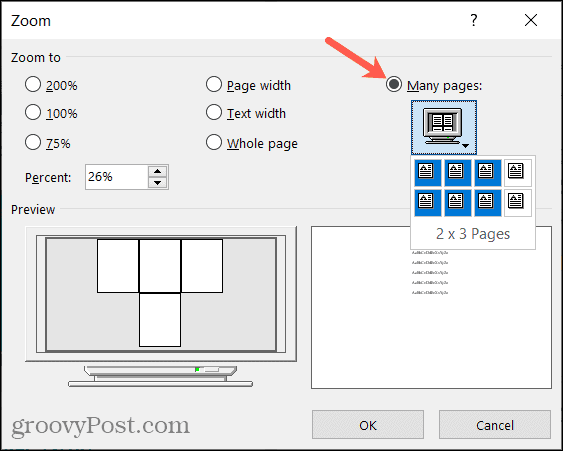Вставка в формате «Страница X из Y»
Если у вас уже есть верхний или нижний колонтитул, сначала щелкните или коснитесь места, где нужно добавить номер страницы.
-
Выберите Вставка > Номер страницы.
-
Выполните одно из указанных ниже действий.
-
Выберите вариант Текущее положение, если у вас есть верхний или нижний колонтитул.
-
Выберите расположение, если у вас еще нет колонтитулов.
-
-
Прокрутите до варианта Страница X из Y и выберите формат.
-
Нажмите Закрыть окно колонтитулов или дважды щелкните в любом месте за пределами области колонтитулов.
-
Дважды щелкните колонтитул, где нужно добавить номер страницы.
-
Выберите Колонтитулы > Нижний колонтитул, прокрутите до варианта Семафор и выберите его.
-
Нажмите Закрыть окно колонтитулов или дважды щелкните в любом месте за пределами области колонтитулов, чтобы выйти.
Дополнительные сведения
Начало нумерации страниц не с начала документа
-
Выберите Вставка > Номера страниц
-
Выберите вариант Добавить число страниц в формате X из Y.
-
Выберите расположение.
Чтобы удалить номера страниц, повторите эти действия, но выберите пункт Удалить номера страниц.
1. Откройте интересующий вас документ (или создайте новый). Перейдите в колонтитулы.
2. В режиме редактирования колонтитула, на панели инструментов откройте группу «Конструктор». Нас интересует меню «Экспресс-блоки» в данной группе.
3. Кликните по меню «Экспресс-блоки». Выберите пункт меню «поле».
4. В открывшимся окне выберите поле «NumPages». Выберите формат поля и нажмите OK.
5. После этого в открытом колонтитуле появится число страниц в документе.
6. После этого можно «обложить» данное поле текстом. Например, добавить словосочетание «всего листов».
( 9 оценок, среднее 3 из 5 )
Перейти к контенту
Чтобы не пересчитывать каждый раз количество страниц в документе, в MS Word реализована функция подсчета количества страниц. Для того, чтобы вставить поле автоматического подсчета страниц, необходимо:
далее инструкция приведена для версии MS Word 2016
1. Укажите курсором место, в которое хотите вставить количество страниц в документе;
2. В меню Word выбрерите вкладку «Вставка«:
3. В блоке «Текст» нажмите на значок «Экспресс-блоки«:
4. В окне «Поле» выберите значение «NumPages«:
и нажмите на кнопку «ОК«.
5. Появится поле с количеством страниц в документе. Если количество страниц поменяется в документе, нажмите на поле правой кнопкой мыши и выберите «! Обновить поле«.
Добавление общего числа страниц в номер страницы
Вставка в формате «Страница X из Y»
Если у вас уже есть верхний или нижний колонтитул, сначала щелкните или коснитесь места, где нужно добавить номер страницы.
Выберите Вставка > Номер страницы.
Выполните одно из указанных ниже действий.
Выберите вариант Текущее положение, если у вас есть верхний или нижний колонтитул.
Выберите расположение, если у вас еще нет колонтитулов.
Прокрутите до варианта Страница X из Y и выберите формат.
Нажмите Закрыть окно колонтитулов или дважды щелкните в любом месте за пределами области колонтитулов.
Дважды щелкните колонтитул, где нужно добавить номер страницы.
Выберите Колонтитулы > Нижний колонтитул, прокрутите до варианта Семафор и выберите его.
Нажмите Закрыть окно колонтитулов или дважды щелкните в любом месте за пределами области колонтитулов, чтобы выйти.
Дополнительные сведения
Выберите Вставка > Номера страниц
Выберите вариант Добавить число страниц в формате X из Y.
Чтобы удалить номера страниц, повторите эти действия, но выберите пункт Удалить номера страниц.
Дополнительные сведения о номерах страниц см. в статье Нумерация страниц в Word.
Как поставить общее количество страниц на первой странице
Чтобы отправить ответ, вы должны войти или зарегистрироваться
Сообщений [ 14 ]
1 Тема от ronik710 02.08.2011 15:07:03
- ronik710
- рядовой
- Неактивен
- Зарегистрирован: 01.08.2011
- Сообщений: 5
Тема: Как поставить общее количество страниц на первой странице
Не могли бы Вы подсказать нельзя ли на первой странице в штампе(колонтитулах) в ячейке «Листов» менялось общее количество листов.
Бывает что количество листов несколько раз меняется и иногда получается что забываешь посавить общее количество листов. Может можно как то это автоматизировать? Или всё таки каждый раз руками всё вбивать?
2 Ответ от Alex_Gur 02.08.2011 15:29:52
- Alex_Gur
- Модератор
- Неактивен
- Откуда: Москва
- Зарегистрирован: 28.07.2011
- Сообщений: 2,758
- Поблагодарили: 492
- За сообщение: 1
Re: Как поставить общее количество страниц на первой странице
Здравствуйте!
Не могли бы Вы подсказать нельзя ли на первой странице в штампе(колонтитулах) в ячейке «Листов» менялось общее количество листов.
Бывает что количество листов несколько раз меняется и иногда получается что забываешь посавить общее количество листов. Может можно как то это автоматизировать? Или всё таки каждый раз руками всё вбивать?
Ronik710, я бы сделал так (пишу для версии Word 2007, для других версий — аналогично):
1) Создать закладку на последней странице (например, с именем колво_стр).
2) Открыть нижний колонтитул на первой странице и на вкладке Работа с колонтитулами:Конструктор установить флажок Особый колонтитул для первой страницы (это предотвратит выведение количества страниц на всех страницах, кроме первой).
3) Перейти на вкладку Ссылки и выбрать команду Перекрестная ссылка в группе Названия.
(При этом обратите внимание, что курсор в программе у Вас по прежнему должен находиться на нижнем колонтитуле первой страницы).
4) Откроется окно Перекрестные ссылки.
Выберите в нем:
Тип ссылки: Закладка..
Вставить ссылку на: Номер страницы.
Флажок Вставить как гиперссылку установлен.
В поле Для какой закладки установить курсор на закладку колво_стр.
Нажмите кнопку Вставить.
После этого в нижнем колонтитуле первой страницы у Вас отобразится количество страниц.
Если количество страниц изменится, а число в нижнем колонтитуле первой страницы останется прежним,то установите курсор на данное поле в колонтитуле, нажмите правую кнопку мыши и выберите команду Обновить поле.
Как пронумеровать страницы в Word
Если в вашем документа большое количество страниц, то для правильного формата подачи информации рекомендуется пронумеровать страницы. В этой статье мы расскажем, как пронумеровать страницы в Word (ворде) — 3 разными способами.
Как быстро пронумеровать страницы в Word (Ворде) в автоматическом режиме
Инструкция предельно простая, логичная и запоминающаяся, поэтому второй раз Вы к этому тексту вряд ли обратитесь. Что ж, приступим:
- Первым делом нам необходимо найти вкладку «Вставка», кликнуть по ней для перехода к соответствующему меню;
Как видите, открылось меню, которое поможем вставить Вам в текст всё, что только Вашей душе угодно – от таблиц и фигур до изображений и информации с портала Wikipedia. Нам же нужен раздел колонтитулы, он смещён в правую сторону;
В выпадающем меню следует выбрать, где конкретно Вы хотите разместить нумерацию страниц: вверху страницы, внизу, на полях документа или там, где находится Ваш курсор в данный момент (кнопка «текущее положение»). Возьмём наиболее распространённый вариант – вверху, наводим стрелку на соответствующий подпункт, после чего программа предоставит нам разные варианты размещения нумерации;
Мы остановились на простом номере с вертикальной линией, выглядит это следующим образом:
Как пронумеровать страницы в Word с определённого листа
И здесь тоже ничего сложного не будет, более того, даже инструкция частично сходится с вышеописанной:
- Выполняем первые четыре пункта из прошлой инструкции;
- Теперь вместо подпункта «Вверху страницы» нам нужен другой – «Формат номеров страниц», по нему и нажимаем;
- На экране Вашего компьютера откроется небольшое всплывающее окошко следующего вида:
В данном случает от нас потребуется лишь одно – нужно перевести метку с «продолжить» на «начать с» и вписать номер страницы, которая должна быть пронумерована в качестве первой;
Как видите, всё в очередной раз предельно просто и понятно. Но даже это ещё не всё, иногда нужна нумерация страниц в виде римских цифр, английских букв и так далее. Что же нужно сделать, чтобы она приобрела именно такой вид?
Как пронумеровать страницы в Ворде буквами или римскими цифрами
На самом же деле, даже такая процедура не доставит Вам неудобств. Делается всё буквально за считанные секунды:
- В очередной раз переходим ко вкладке «Вставка»;
- Там находим раздел с колонтитулами;
- Кликаем по кнопке «Номер страницы»;
- После открытия выпадающего меню нажимаем на хорошо знакомый нам подпункт «Формат номеров страниц»;
- Появляется всё тоже всплывающее окно с настройками нумерации, которое мы видели в прошлой инструкции. Только теперь нам нужна срока «Формат номера», именно там мы можем задать наиболее удобный для нас формат нумерации страницы;
И на сей раз совершенно ничего сложного нет. Поздравляем Вас, теперь Вы знаете, как управлять нумерацией в Ворде и как вообще нумеровать страницы.
Напоследок хотелось бы разобрать интересный вопрос, который может у Вас возникнуть. После проведения всех вышеперечисленных действий в некоторый версиях Word может появиться полоска:
Чтобы убрать её, нужно кликнуть по кнопке «Закрыть окно колонтитулов».
Если у вас есть документ Word с большим количеством страниц, вы можете захотеть просматривать более одной страницы за раз. Может быть, у вас есть длинный отчет с диаграммами и графиками или, возможно, у вас есть эссе с изображениями и другими визуальными элементами, которые вы хотите просмотреть.
Один под рукой Word для Windows позволяет просматривать две страницы одновременно с помощью бокового обзора. Однако эта функция в настоящее время не существует для пользователей Mac. С другой стороны, возможно, вы хотите просматривать более двух страниц за раз.
Решение обоих? Просмотр нескольких страниц. Хотя у этой функции есть ограничение на Mac, она является доступно для macOS в дополнение к Windows. И с его помощью вы можете просматривать и прокручивать множество страниц одновременно, вот как это работает.
Вы можете включить многостраничный просмотр в Microsoft Word одинаково как на Windows, так и на Mac.
- Откройте документ и убедитесь, что вы используете режим макета печати. Хотя вы увидите кнопку «Несколько страниц» в других представлениях, таких как «Структура» и «Черновик», кнопка ничего не делает.
- Щелкните значок Вид вкладку и щелкните Компоновка страницы на левой стороне ленты. Или вы можете щелкнуть Компоновка страницы кнопку, если в строке состояния включен просмотр ярлыков.
- Оставаться на Вид перейдите на вкладку «Масштаб» на ленте и щелкните Несколько страниц.
Ваш документ мгновенно изменится, чтобы отображать более одной страницы за раз. Вы увидите их в виде сетки. Затем вы можете продолжить работу над своим документом, находясь в этом представлении.
Как установить количество страниц для отображения
Как в Windows, так и в Mac количество страниц, отображаемых в каждой строке, будет автоматически изменяться по мере изменения размера окна приложения Word. Например, вы можете увидеть две страницы в каждой строке, но если вы войдете в полноэкранный режим для Word, вы можете увидеть четыре страницы в каждой строке (в зависимости от размера вашего монитора).
Кроме того, Word в Windows позволяет вам самостоятельно выбирать количество страниц, которые вы хотите отображать в каждой строке. Так что, если вы предпочитаете видеть только две страницы, независимо от размера окна приложения, это выполнимо.
- С вашим документом в режиме просмотра нескольких страниц, выполнив описанные выше действия, вернитесь к Вид таб.
- Щелкните значок Увеличить кнопку на ленте.
- В правом верхнем углу всплывающего окна выберите Многие страницы.
- Щелкните значок кнопка ниже Многие страницы и выберите, как вы хотите отображать сетку страниц. Вы увидите, как это будет выглядеть в области предварительного просмотра этого всплывающего окна, поэтому при необходимости вы можете скорректировать сетку. Имейте в виду, что предварительный просмотр использует количество страниц в вашем текущем документе.
- Ударить ОК когда вы закончите.
Затем ваш документ будет адаптирован к количеству страниц, которое вы установили для каждой строки. Имейте в виду, что если вы выберете, скажем, четыре страницы в строке и уменьшите размер окна Word, вы можете увидеть меньше четырех.
К сожалению, в настоящее время у вас нет такой же опции в Word на Mac с помощью кнопки масштабирования или любой другой. Это ранее упомянутое ограничение. Что ты можешь сделать; однако установлен вид на две страницы. Перейти к Вид > Увеличить в строке меню и выберите Две страницы во всплывающем меню.
Выйти из режима просмотра нескольких страниц в Word
Если вы предпочитаете возвращаться к просмотру только одной страницы за раз, это простое нажатие кнопки. На Вид вкладку, щелкните Одна страница в разделе «Масштаб» на ленте.
Затем вы можете использовать кнопку «Масштаб» или «100%» на ленте или ползунок «Масштаб» в строке состояния, если это необходимо.
Все дело в желаемом взгляде
Существует множество типов документов, в которых просмотр нескольких страниц в Word может быть полезным. В дополнение к нашим примерам отчета или эссе вы можете создать брошюру, информационный бюллетень, портфолио или набор поздравительных открыток, где вам понравится одновременный просмотр нескольких страниц.
Для других полезных руководств по Microsoft Word посмотрите, как переупорядочивать страницы или как комбинировать редакции документа.