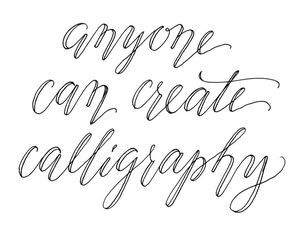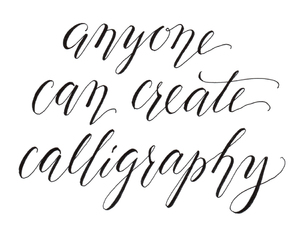Вариант 1: Предустановленные шрифты
Изначально в ОС Windows, а значит, и в Microsoft Word, есть несколько шрифтов, которые в той или иной степени приближены по своему виду к рукописным. Проблема в том, что лишь некоторые из них поддерживают кириллицу. Вот их список с примерами:
Вариант 2: Шрифты Font4You
Автор сайта Font4You занимается созданием шрифтов, имитирующих почерк. Сейчас таковых там насчитывается 18, но любой желающий может заказать услугу создания шрифта на основе собственного почерка. Мы же далее рассмотрим то, как скачать, установить и использовать один из них.
Важно! Перед выполнением нижеизложенной инструкции закройте Word.
Сайт Font4You
- Воспользовавшись представленной выше ссылкой для перехода на сайт, кликните по надписи «Скачать».
- Ознакомьтесь с перечнем доступных шрифтов, выберите понравившийся и нажмите на него.
- На следующий странице кликните «получить ссылку на скачивание».
- Ожидайте минуту, после чего нажмите по появившейся надписи «скачать бесплатно»
и укажите в окне системного «Проводника» место для сохранения файла-установщика рукописного шрифта.
- Дважды кликните по нему ЛКМ, после чего воспользуйтесь кнопкой «Установить»
и дождитесь завершения процедуры, которая обычно занимает несколько секунд.
Читайте также: Как изменить шрифт на ПК с Windows
- Запустите Ворд и откройте документ, текст в котором нужно преобразовать в рукописный, или самостоятельно введите его, а затем выделите.
- Разверните список установленных шрифтов и найдите там тот, который был загружен вами с сайта Font4You.
Читайте также: Как установить сторонний шрифт в Word
Как можно заметить по примеру на скриншоте, визуально этот шрифт, как и другие продукты автора Font4You, максимально приближен к почерку. При желании также можно настроить такие его параметры, как размер и цвет. Начертание лучше не менять.
Читайте также: Как изменить шрифт в Ворд
Еще статьи по данной теме:
Помогла ли Вам статья?
В Microsoft Office Word есть шрифты на любой вкус. Чтобы нестандартно оформить текст или напечатать красивую листовку, используйте оригинальную каллиграфию или графический объект. Но встроенные возможности программы меркнут в сравнении с тысячами разнообразных стилей, которые можно скачать в сети. Если вам не хватает того, что есть в офисе, узнайте, как установить шрифт в Ворд.
Где найти новый шрифт
Существуют целые сервера, на которых выложены коллекции бесплатной каллиграфии. Там сразу можно посмотреть, как будут выглядеть буквы и цифры. Вы подберёте печатные знаки под любые нужды. Доступна даже имитация рукописного ввода.
Перед тем как добавить шрифт в Word, его надо найти в интернете. Скачивайте файлы только из надёжных источников. Есть несколько проверенных сайтов. Например, «Fontspace» или «Xfont». После загрузки каллиграфию можно будет установить в Ворд. Если вы хотите посмотреть весь ассортимент, сделайте следующее:
- Откройте любой поисковик.
- Введите запрос «Скачать шрифт для Word». На первых страницах будут самые популярные сервисы. Можете задать конкретные параметры: «Готические буквы», «Фигурные символы», «Старославянская кириллица» и тому подобное. Всегда найдётся какой-нибудь новый, никем не используемый стиль.
- Зайдите на понравившийся сайт.
- Не загружайте исполняемые файлы с расширением .EXE — скорее всего, это вирус или другая вредоносная программа. Каллиграфия для Ворд имеет формат .TTF (True Type Font) или .OTF, а коллекции стилей хранятся в архивах .ZIP или .RAR.
- Если вы знаете, какой шрифт вам нужен, вбейте в строку поиска его название вместе с фразой «Скачать для Word». Так вы быстрее найдёте то, что хотите.
Лучше брать архив со стилями, а не качать по одному файлу. Вы сможете добавить несколько видов печатных знаков и уже в самой программе посмотреть, что вам подходит.
Когда вы нашли каллиграфию, можно разбираться, как вставить шрифт в Word.
- Распакуйте архив со стилями, если качали их в сжатом виде. Для этого надо установить архиватор. Подойдёт WinZip или WinRar. Кликните правой кнопкой мыши по файлу с коллекцией и в выпавшем списке выберите «Извлечь». Теперь вы можете копировать и перемещать данные, которые хранились в архиве. Чтобы посмотреть, как выглядят символы, откройте один из файлов с каллиграфией. И для этого не надо открывать Ворд.
- Перейдите в Пуск — Панель управления. В разделе «Оформление и персонализация» кликните значок «Шрифты». Он открывает папку со стилями символов в Word. В неё также можно войти через С:WindowsFonts. Чтобы лучше ориентироваться в панели управления, в меню «Просмотр» (находится в правом верхнем углу) выберете подходящие настройки отображения.
- Скопируйте скачанные файлы с каллиграфией в папку «Fonts» (не сам архив, а извлечённые из него данные). Новый вид символов должен появиться и в Office. Некоторые из них уже могут быть в системе. В таком случае появится диалоговое окно, предлагающее заменить имеющиеся печатные знаки. Не соглашайтесь, чтобы случайно не удалить «родные» стили офиса.
Если не получилось добавить их таким образом, попробуйте другой способ.
- Откройте папку с загруженной каллиграфией.
- Кликните по одному из файлов правой кнопкой мыши.
- Нажмите «Установить».
После этого стили точно отобразятся в Word.
Как добавить шрифты в файл Word
Если вы решите поработать с текстом на компьютере, на котором отсутствует используемая вами каллиграфия, она не отобразится. Но можно добавить стиль в прямо документ.
- Нажмите синюю кнопку «Файл». В Office 2007 это меню вызывается кликом на логотип в левой верхней части окна.
- Выберете «Параметры», раздел «Сохранение».
- Галочку рядом с пунктом «Внедрять шрифты в файл».
Лучше активировать эту опцию, если вы используете не только системные стили. У вас ведь не будет возможности установить свою каллиграфию на чужой ПК.
Как узнать название шрифта
Вам понравился внешний вид символов, но вы не знаете название этого дизайна? И как загрузить шрифты в Word, если вы не можете их найти? Не надо ходить по сайтам, надеясь случайно наткнуться на нужные символы. Название легко узнать. Для этого существуют специальные программы и даже целые сайты.
- What The Font. Популярный и надёжный сервис. Определяет вид каллиграфии по картинке. Найденный стиль можно сразу же скачать и установить в Word. Ресурс имеет свой форум. Если поиск по базе данных ничего не дал, можете спросить совета у других пользователей.
- Расширение для браузера Google Chrome. Сканирует HTML-код страницы и выдаёт название.
- Определяет шрифт, задавая вопросы о его внешнем виде. Если вы примерно представляете, что ищите, но конкретной информации у вас нет — этот ресурс подойдёт.
- Bowfin Printworks. Здесь можно подобрать стиль вплоть до мельчайших деталей. Спрашивает о форме каждого символа.
- Сообщество людей, которые занимаются дизайном каллиграфии или просто в ней разбираются. Надо создать тему и вставить рисунок с символами. Пользователи форума помогут найти нужный стиль.
- WhatTheFont для мобильных устройств. Сфотографируйте слово — приложение определит, какой это стиль.
Если вы увидели интересную каллиграфию в интернете или хотите расширить возможности Office, разберитесь, как установить новый шрифт в Word. Нестандартными надписями можно разбавить скучный текст. Их используют для листовок, поздравлений, открыток, презентаций. Их существуют тысячи — вы обязательно найдёте подходящий.
Содержание
- Уникально, рукописный шрифт для Word, как его написать самому
- Зачем Вам нужен рукописный шрифт для Word
- Где взять рукописный шрифт для Word
- Как написать рукописный текст
- Как сделать тетрадный лист в клетку в Ворде
- Пишем текст рукописным шрифтом для Word
- Заключение
- Создаём шрифт, имитирующий ваш рукописный почерк
- 1 шаг
- 2 шаг
- 3 шаг
- Учителям на заметку «Шрифт Прописи»
- Рекомендую прочитать:
- Учителю на заметку «Мотивация для первоклассника»
- Классный час «Урок мира»
- Елена
- Классный час «Урок мира»
- Comments 8
- Шрифт из почерка.
- Создайте собственный рукописный шрифт онлайн.
- Шрифт из почерка.
- ШАГ 1: Скачать
- ШАГ 2: Распечатать
- ШАГ 3: Заполнить Аккуратно заполните шаблон своим почерком
- ШАГ 4: Сканировать Отсканируйте заполненную форму при помощи сканера или сфотографируйте её
- Каллиграфия для начинающих: тайны красивого почерка
- Определение понятия
- Необходимые принадлежности
- Каллиграфические прописи
- Поддельная каллиграфия
- О технике письма
- Обучение ребенка
- Красивая роспись
- Исправление почерка у взрослого
- Видео
Уникально, рукописный шрифт для Word, как его написать самому
Рукописный шрифт для Word необходим многим людям для написания книги, статей, школьных и других работ. В этой статье мы найдём в Интернете бесплатные рукописные шрифты и на практике установим его в Ворде для дальнейшего использования.
Зачем Вам нужен рукописный шрифт для Word

Бывают ситуации, когда пользователям нужен уникальный рукописный шрифт для Word. Этот шрифт в тексте отличается от остальных шрифтов тем, что он имеет вид рукописи. Как будто его написал от руки человек. Зачем он вообще нужен, если можно писать любые документы в Ворде со стандартным шрифтом?
Иногда возникает такая необходимость. Например, в школьных заведениях или в Институтах задают домашние задания, которые нужно выполнить написав их от руки. А если преподаватель заметит, что эта работа была сделана с помощью компьютера, по этой причине может понизить оценку. Или эти шрифты хорошо подойдут для какой-либо книги.
Эту проблему можно решить, если использовать бесплатные рукописные шрифты. Об этом, мы поговорим подробно.
Где взять рукописный шрифт для Word
Рукописный шрифт для Word Вы можете найти в Интернете, и скачать их бесплатно. В этом Вам поможет сайт с русскими шрифтами (ofont.ru) или этот (www.fonts-online.ru). В категории шрифтов этого сайта «ofont.ru», ищем рукописные шрифты их всего 165. Далее, переходим в этот раздел с рукописными шрифтами (Скрин 1).
На вышеуказанном сайте Вы сможете скачивать не только рукописные шрифты: но и граффити, дизайнерские шрифты, жирные, завитушки, знаменитые и другие.
Затем, нажимаем левой кнопкой мыши на один из них, и у нас откроется окно для скачивания этого шрифта (Скрин 2).
Например, мы решили выбрать рукописный шрифт – «Denistiana». Чтобы его скачать на компьютер, кликаем на шрифт, далее кнопку «Я не робот» для подтверждения.
Потом нажимаем «Скачать». Шрифт скачивается недолго, поэтому через несколько секунд он будет у Вас отображаться в загрузках на компьютере. Есть также программы, которые помогут Вам создать уникальный шрифт для Ворда:
В Интернете есть и другие ресурсы, которые предоставляют пользователям такие некоммерческие шрифты для использования.
Как написать рукописный текст
Для того чтобы написать уникальный и рукописный текст в Ворде, необходимо установить его в Word. Кликаем правой кнопкой мыши по шрифту, который мы только что скачали и выбираем из меню «Копировать». Далее, идём в «Мой компьютер», диск «С» папка «Windows» и в папку «Fonts» вставляем этот шрифт (Скрин 3).
Прежде чем мы начнём писать данный шрифт в документе, следует определиться, что нужно для работы:
Написать его достаточно просто. Открываете документ Word, и после выбора шрифта пишете текст рукописным шрифтом. Весь полный процесс написания таких шрифтов будет показан ниже.
Как сделать тетрадный лист в клетку в Ворде
Тетрадный лист в клетку в Word, очень хорошо помогает при написании рефератов, и курсовых работ. Чтобы его установить в документе Word, Вам необходимо изменить размеры всего тетрадного листа в Ворде. Для этого заходим в раздел «Разметка страницы». Далее, выбираем «Размер», и в низу панели управления размерами «Другие размеры страниц».
Пишем такие параметры размеров:
Теперь, мы сделаем тетрадный лист. Нажимаем на вкладку «Вид» наверху панели управления Ворда (Скрин 4).
И устанавливаем галочку напротив функции «Сетка». После этого у Вас будет виден лист A4 в виде тетради.
Если Вы будете распечатывать такой документ через принтер, тетрадный лист может не сохраниться во время распечатки. Чтобы этого не допустить, заходите в раздел «Вставка», «Фигуры» (Скрин 5).
И прямой линией обводим всю таблицу — по горизонтали, и вертикали. После этого документ можно сохранить в виде тетрадного листа.
Пишем текст рукописным шрифтом для Word
А теперь, мы перейдём к процессу написания этого шрифта самым лёгким способом. Открываем документ Ворд и сначала из списка шрифтов выбираем наш «Denistiana» (Скрин 6).
Пишем какое-нибудь предложение, чтобы увидеть результат созданного рукописного текста (Скрин 7).
Всё работает быстро, и без каких-либо программ можно создать любой рукописный шрифт.
Заключение
В статье мы рассмотрели вопрос, рукописный текст для Word. Были рассмотрены лучшие способы установки такого шрифта. Есть вариант, которой поможет Вам использовать уже готовые шрифты в Ворде. Они встроены в этот текстовый документ и их не нужно искать в Интернете. Думаю, эта статья поможет Вам в создании и написании рукописного текста. Удачи Вам!
Источник
Создаём шрифт, имитирующий ваш рукописный почерк
Учащимся старших классов и студентам ВУЗов, зачастую, делая домашнюю работу, приходится выполнять большое количество письменных упражнений. Например, наш преподаватель по обществознанию каждый урок задает нам ДЗ, заключающееся в том, чтобы мы нашли материал в библиотеке или Интернете, и написали его от руки (только за это можно получить оценку «отлично»), даже если найденный материал будет верным, но распечатанный на компьютере, выше четвёрки не жди…
Исходя из всего вышесказанного, я пришёл к выводу: нужно сделать шрифт для компьютера, дублирующий мой почерк. На мой взгляд, сделал я его успешно. Родная мать не отличит, где я писал от руки, а где напечатал компьютер. Многим моим знакомым понравилась эта затея, и они стали расспрашивать меня, как я это всё сделал. И чтобы каждому по сто раз не объяснять, я решил написать эту статью – план выполнения работы с подробными комментариями.
Итак, в этой статье я расскажу вам, как сделать шрифт, имитирующий ваш почерк.
Для работы нам потребуются:
1) листы чистой бумаги в формате А4;
2) чёрная гелевая ручка;
3) принтер;
4) сканер;
5) программа High-Logic FontCreator (предлагаю скачать с официального сайта программы).
Для скачивания нажмите на предлагаемую ссылку.
1 шаг
2 шаг
Лист, с написанными буквами, отсканируйте. И тем людям, которым удалось вписать все символы на одну страницу, в итоге получат одну большую картинку.
3 шаг
Затем открываем программу FontCreator от производителя High-Logic. Её окно выглядит так.
В появившемся окне нужно ввести название вашего будущего шрифта.
Кликаем «OK» — появляется след. окно.
В этом окне откройте картинку с вашими буквами. Выделите буковку «А», скопируйте её и вернитесь в FontCreator, откройте ячейку с буквой «F» и вставьте туда свою букву. Красные пунктирные линии можно передвигать, расставьте их так, как показано на следующем рисунке.
Буква должна стоять на линии (Baseline) и НЕ должна вылезать за верхнюю горизонтальную линию (WinAscent), а также НЕ должна вылезать за нижнюю горизонтальную линию (WinDescent), иначе она будет обрезана. Вертикальная левая линия должна стоять на том месте, где буква начинается, а вертикальная правая линия – где буква заканчивается. Если буква вылезет за вертикальные линии, то при печатании будет наложение одной буквы на другую, это тоже нам не подходит.
Сейчас объясню, почему букву «А» мы вставили в ячейку с буквой «F». Данная программа предназначена для создания шрифтов, использующая латинские буквы. Нам же напротив нужно изготовить шрифт для русских букв. Поэтому сделанный нами РУССКИЙ шрифт получится на ЛАТИНСКОЙ раскладке. Для того чтобы было удобнее, будем вставлять русские буквы в ячейки с латинскими буквами, в соответствии с клавиатурой.
В ячейку с буквой «Q» вставим букву «Й»
В ячейку с буквой «W» вставим букву «Ц»
В ячейку с буквой «E» вставим букву «У»
В ячейку с буквой «R» вставим букву «К»
В ячейку с буквой «T» вставим букву «Е»
В ячейку с буквой «Y» вставим букву «Н»
После того, как расставите все буквы по ячейкам, у вас получится вот такая картина.
Теперь можно протестировать, получившийся шрифт. Сделать это можно, нажав клавишу «F5», или, зайдя в «Font — Test. »
Если вас всё устраивает, сохраняете получившийся шрифт и помещаете в папку «C:WINDOWSFonts». Шрифт устанавливается, и теперь вы можете выбрать его, например, в Microsoft Word и печатать им текст. Ниже представлен текст, напечатанный моим шрифтом.
Источник
Учителям на заметку «Шрифт Прописи»

Рекомендую прочитать:
Учителю на заметку «Мотивация для первоклассника»
Классный час «Урок мира»
Елена
Классный час «Урок мира»
Добрый день!
Огромное Вам спасибо за интересный
Добрый день!
Огромное Вам спасибо за интересный и полезный материал! Творческих успехов Вам!
Спасибо огромной!При создание школьной книги не заменим!
Низкий земной поклон — спасибо, выручили!! ))
Звезды – небесные тела, которые излучают свет и
и тепло. Планеты – небесные тела, которые не светятся и не греют.
Здравствуйте!Установила шрифт «Прописи».Он работает как стандартный шрифт,т.е. просто набирает комбинации букв.Как с помощью его создать задание по письму, каким образом напечатать шрифт с разлиновкой?
Ирина Владимировна, это только шрифт. Создать разлиновку возможно только отдельно с помощью размеров строчек в Word
Источник
Шрифт из почерка.
Создайте собственный рукописный шрифт онлайн.
Шрифт из почерка.
ШАГ 1: Скачать
ШАГ 2: Распечатать
ШАГ 3: Заполнить Аккуратно заполните шаблон своим почерком
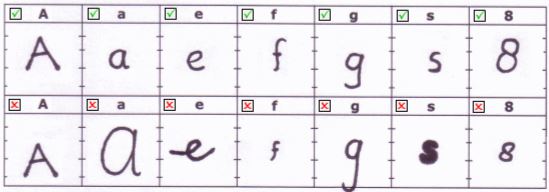
Вы можете не полностью заполнить шаблон, например, если вам нужен только русский шрифт или только английский, вы можете вписать только соответствующие буквы.
Ячейки шаблона содержат горизонтальные направляющие (четыре небольшые метки на левой и правой стороне каждой ячейки) которые помогут вам заполнять буквы правильных размеров и в правильном расположении в каждой ячейке.
ШАГ 4: Сканировать Отсканируйте заполненную форму при помощи сканера или сфотографируйте её
– Всегда пишите внутри ячеек, не вылезайте за их границы!
– Используйте только наш шаблон, никакие другие шаблоны не принимаются
– Сканируйте в нормальном разрешении, 150 dpi подойдет, но мы рекомендуем 300 dpi для более качественного шрифта.
– Убедитесь, что ваше отсканированное изображение не обрезано, все поля шаблона должны присутствовать.
– Все линии сетки должны быть хорошо видны, не прерываться, не изгибаться.
Источник
Каллиграфия для начинающих: тайны красивого почерка
Красивый и аккуратный почерк — это целое искусство, и освоить его при желании может каждый. Даже если вы уверены, что ваша манера изображения букв выработана годами, и в силу возраста поздно что-то менять.
Процесс изучения кропотливый, отнимает время и энергию, но усилия окупаются прекрасно выведенным именем любимого человека и просто любой красивой цифрой или буквой.
Об этом создано много советов и научных трудов. Азы каллиграфии еще пару десятилетий назад преподавали в школах, но сейчас предмет в числе устаревших, его нет в программе. Однако красивый почерк в быту — это не навык неспешно и терпеливо выводить красивые буквы, а постоянное применение способностей.
Определение понятия
Каллиграфия — это искусство оформления знаков в виртуозной, гармоничной и экспрессивной манере. Дословно переводится как «красивый почерк».
Впервые термин, которым обозначали выделяющееся красотой и четкостью письмо, упоминается в Европе шестнадцатого века. Но истоки этого искусства были открыты задолго до того, как такое письмо получило название. Де-факто каллиграфия зародилась и начала развиваться, когда люди только приступили к использованию символов для трансляции информации. Примером искусства писать красивым и ровным почерком являются иероглифы (четыре тысячи лет до н. э.). Письмо египтян в третьем веке до нашей эры вытеснили греки, и приблизительно с этого момента во всех частях мира наблюдаются письмена с разными техниками.
Сейчас главные формы каллиграфии — это открытки, свадебные поздравления, шрифты, граффити и графический дизайн. Впрочем, ее значение в том же учебном процессе явно недооценено. Среди крупных фирм Японии распространены уроки каллиграфии для сотрудников в обеденный перерыв. По мнению руководителей компаний, это дорогое занятие полезно для здоровья и творческого потенциала. А ведь японцы — наиболее работоспособная, креативная в сфере разработок и продвинутая нация. Еще в 80-х годах прошлого века каллиграфия победила в интересном эксперименте одной из самых крупных компаний (речь все еще о Японии), цель которого состояла в поиске методик для подготовки специалистов будущего.
Под каллиграфическим почерком подразумевается техника разборчивого, аккуратного письма. Учителя, работники архивов, библиотекари — примеры профессий, для которых каллиграфия — необходимость, а не каприз.
Необходимые принадлежности
Первый шаг к осваиванию каллиграфии — подбор набора принадлежностей. Вам понадобятся:
Лучшие и наиболее доступные варианты ширококонечного пера для новичков:
Они бывают с держателями или без них. С держателями удобнее, оптимальный вариант для новичков — пластиковый или же корковый.
На первом этапе разница между перьями несущественна, так что выбирайте на свой вкус. Чтобы правильно вставить в держатель перо, для начала сделайте клин. Он размещается посреди лепестков и металлического ободка. Перо крепится со стороны, а не по центру.
Видеоурок для начинающих.
Существуют специальные перья для левшей. Обращаем ваше внимание на автоматические ширококонечные японские ручки. Они бывают разных размеров — от 1 до 6 мм. Начинающим рекомендуем брать те, что пошире.
Остроконечные перья применяют для так называемых стилей письма «с нажимом». У них по центру расщеп, при нажатии расходятся усики, и линия утолщается. Среди недорогих и доступных перьев также представлена Звездочка.
Когда перо и держатель собраны, пора подумать, на чем вы будете писать. Для занятий каллиграфией подходит не всякая бумага. Если она будет слишком рыхлая или тонкая, перо не сможет скользить и тушь растечется. В тематических магазинах вам быстро помогут с выбором, но если такой возможности нет, то подбирайте материал для эскизов или же не сильно впитывающий чернила.
Что касается чернил, то лучше покупать Sumi или Speedball. На первых этапах предпочтительно использовать туши Гамма и KOH-I-NOOR, они дешевые и есть в каждом магазине канцтоваров.
Полезное упражнение, которое поможет вам отточить навык каллиграфии.
Каллиграфические прописи
Рекомендуем применение каллиграфических прописей, это простой способ коррекции почерка. Образец перед глазами влияет на интуитивное копирование стиля и исправление ошибок. Попробуйте, если желаете поработать над стилем письма, не посещая курсов и не нанимая учителей. Можно взять пособия, которые советуют первоклассникам, они очень удачно составлены.
Как и в любом другом обучении, важно позаботиться о рабочем месте. Стол должен быть удобным, уберите с него все лишнее, организуйте освещение (вам нужно много света). Если вы не собираетесь использовать прописи, вам следует самостоятельно расчертить бумажный лист. Новичкам лучше пользоваться простой ручкой, а со временем перейти к технологии написания перьями.
Полезные упражнения для новичков.
Поддельная каллиграфия
Поддельная каллиграфия — курсив, благодаря которому вы обучитесь применению перьевой ручки. Это важная техника для получения навыка написания на какой угодно поверхности. Отнимает больше времени, чем работа с перьевой ручкой, но если ваша цель — простая фраза, то вы обязательно оцените результат. Поддельная каллиграфия — легкий и веселый способ понять основы каллиграфии. Кстати, люди часто не отличают ее от подлинной.
Сначала напишите какую-то фразу в обычном курсиве так хорошо, как сможете. Затем нарисуйте линии для обозначения утолщения. Они появляются с движением вашей руки вниз или вверх для создания части буквы (параллельно ей). После обозначения всех утолщений вам нужно заполнить пустые участки. Готово!
О технике письма
Русская каллиграфия не имеет принципиальных отличий от других, правила универсальны.
Держать перьевую ручку можно так же, как и шариковую, но все же рекомендуется делать это правильно. Важно крепко держать перо. Безымянный палец и мизинец — опора, средний поддерживает ручку, держат ее большой и указательный пальцы.
С шариковой ручкой нужно обращаться пожестче, давить, с перьевой же следует вести себя нежно, иначе будут брызги.
Когда попрактикуетесь держать ручку, можете приниматься за написание. Приготовьте воду — вы будете промывать перо каждые несколько минут. Макайте в чернила перо, пока оно не дойдет до середины скважины, и приступайте к работе.
Обучение ребенка
Начинать учить детей писать лучше всего, если вы чувствуете готовность ребенка к урокам и ребенку не меньше трех лет. Оптимальный же возраст — от пяти до семи; на практике начавшие заниматься прописью в раннем возрасте дети редко могут похвастаться каллиграфическим почерком, а потом развивать его еще сложнее и более затратно в плане сил и времени. Обучение должно начинаться с подходящей шариковой ручки и прописи с частой косой линейкой.
Красивая роспись
Роспись — это визитка каждого из нас, она должна смотреться замысловато и, конечно же, стильно. Здесь не выручат мастер-классы и тематическая литература, и это не то, что придумывают за несколько часов. Как правило, когда человеку впервые приходится ставить подпись, он инстинктивно выводит первые буквы имени и фамилии и какой-то хитрый завиток.
Если вы решаетесь на изменения, стоит понять, что именно не устраивает, и посмотреть на образцы качественных подписей. Можно попытаться поменять стиль, добавить какие-то элементы или поработать над углом наклона букв. От элегантной подписи зависит имидж владельца, забудьте о детской абракадабре.
Исправление почерка у взрослого
Принцип обучения красивому почерку аналогичен как для детей, так и для тех, кто хочет научиться этому в более сознательном возрасте. Нужно подготовить рабочее место, запастись бумагой и ручкой, а также прописями с русским или английским алфавитом.
Порядок действий:
Вам предстоит оттачивать навык концентрации, стать терпеливым и даже дотошным. Применяются разные методики для быстрого обучения:
Каллиграфия — это не только об аккуратности написания, но и о сохранении авторского стиля. Поняв азы искусства красивого почерка, совершенствуйтесь, расширяйте круг задач, не стоит ограничиваться одними печатными буквами.
И не отчаивайтесь, если что-то не так, у вас все непременно получится!
Видео
Хотите научиться писать красиво? Это видео вам поможет.
Источник
Рукописный шрифт (скрипт) — это не только красивое декоративное письмо. В школах и других учебных заведениях часто задают массу письменных упражнений. Оказывается, их тоже можно выполнять с помощью клавиатуры.
Каллиграфическим почерком, выполненным на компьютере, оформляются официальные документы, почетные грамоты. Помимо создания стиля, дизайна текста имеется возможность изготавливать прописи для детей.
Есть способ синтезировать собственное письмо или имитировать почерк любого человека. Рассмотрим, где используется и как сделать рукописный шрифт в Ворде.
Содержание
- 1 Что считают рукописным шрифтом, виды
- 2 Для чего может понадобиться рукописный шрифт
- 3 Как установить шрифты в Ворде
- 4 Собственный шрифт, имитация почерка
- 5 Как сделать рукописный шрифт в Ворде на русском языке
Что считают рукописным шрифтом, виды
Рукописным называют шрифт, написанный от руки. Сейчас можно имитировать его на компьютере в текстовых редакторах. Прежде, чем узнать, как сделать рукописный шрифт в Ворде, ознакомимся с видами скриптов.
Наш почерк — это рукописный шрифт
Существует классификация в зависимости от того, какое письмо изображается. К примеру, выполненное:
- остроконечным или ширококонечным пером;
- кистью;
- карандашом;
- маркером;
- ручкой;
- другими пишущими инструментами.
При разном оформлении скрипты отличаются один от другого аккуратностью, жирностью линий. Различают формальный и казуальный типы. Первый — типичное начертание с ровной толщиной линий, используемое писателями прошлых веков.
Это Palace Script или близкие к школьным прописям Olga, Propisi. Казуальный скрипт более современен, свободен, с линиями разной толщины. Имитирует рекламное письмо кистью, гравировку. Примерами являются элегантные Decor, Corrida, Brush Script.
Рукописные шрифты (или скрипты) бывают связные, когда все буквы соединены между собой. А также не связанные при отдельной расстановке каждого элемента и промежуточные формы.
Для чего может понадобиться рукописный шрифт
Весьма красиво выглядит письмо, выполненное на компьютере одним из рукописных шрифтов. Без подобного оформления надписей на фотографиях, иллюстрациях и баннерах не обходится компьютерная графика.
Рукописные шрифты выглядят довольно эффектно
Подобные скрипты предназначены для имитации прописи и рукописи. Они применяются в полиграфической акциденции (наборе).
То есть для воспроизведения бланков, грамот, аттестатов, ярлыков, как малых форм, плакатов и афиш.
Кроме того, используются для производства учебной литературы. Как сделать рукописный шрифт в Ворде и для чего затем применить?
Возьмем для примера скрипт Primo, имитирующий каллиграфию. Именно с его помощью создаются школьные прописи, которые можно сделать собственноручно в программе Microsoft Word.
Для установки на компьютер необходимо найти и выбрать шрифт в Интернете. Primo несколько сложен в установке, требует дополнительных приложений (макросов). Но предлагается множество других, аналогичных и резко отличающихся один от другого. Кто-то предпочитает эстетику для дизайна.
Надписи должны легко читаться, быть понятными, особенно, если с помощью конкретного скрипта оформляется документ. Поэтому для текстового редактора более подходит простой и практичный стиль.
Если операционная система (ОС) укомплектована рукописными шрифтами, появится возможность создавать открытки, презентации, надписи на иллюстрациях, декоративное письмо. Как сделать рукописный шрифт в Ворде, рассмотрим далее.
Как установить шрифты в Ворде
Шрифты, именуемые «рукописными», необходимо загружать дополнительно, потому что не все версии ОС ими снабжаются. Каждый выбирает их по своему предпочтению.
После добавления на компьютер они появляются во всех программах, где используется письменность, в редакторах текстов и фото. Интернет бесплатно предлагает для скачивания множество скриптов.
Они функционируют с кириллицей или латиницей, но есть и универсальные варианты. Для установки нужно сначала найти по запросу «шрифты» и скачать файл. Формат — TTF или OTF.
В ранних версиях ОС Windows требовалось лишь скопировать его в директорию для шрифтов. Это C:WindowsFonts. Затем можно было пользоваться скриптом через редакторы. Сейчас процесс упростился до следующих шагов:
- Нажимаем на скачанный файл шрифта в папке «Загрузки».
- Правой кнопкой мыши открываем меню и выбираем «Установить».
- Теперь шрифт появится, готовый к использованию в любом редакторе, в том числе Microsoft Word.
Если все-таки вновь установленный рукописный алфавит ещё не заработал, нужно перезагрузить компьютер. Примерами скриптов для загрузки может быть Shlapak Script, Good Vibes Pro, Liana. Теперь должно быть понятно, как сделать рукописный текст в Ворде.
Собственный шрифт, имитация почерка
Помимо скачивания готовой подборки можно создать свой рукописный шрифт. Для этого нужно установить специальную программу: Font Creator или High-Logic FontCreator (Разработчик шрифтов).
Любой может создать свой шрифт, сымитировав конкретный почерк
Как сделать рукописный шрифт в Ворде, используя свой почерк? Действуем по следующим этапам:
- На чистой бумаге пишем черной гелевой ручкой весь алфавит на русском языке своим почерком.
- Полученный лист нужно отсканировать.
- Заходим в программу FontCreator, открываем новый файл, называем его.
- Настраиваем программу, пополняем ее кириллицей.
- Жмем на силуэт символа и выбираем «Импорт изображения». Загружаем свою букву, выделенную или «вырезанную» из отсканированного листа.
- Нажав кнопку «Generate», получаем первую букву шрифта в виде своего почерка.
- Разворачиваем окно на весь экран и редактируем размеры, места соединения. Сохраняем.
- То же проделываем с остальным алфавитом.
- Сохраняем шрифт в папке Fonts. Теперь его можно использовать в Ворд.
Теперь можно редактировать уже имеющиеся буквы алфавита и создавать свои.
Как сделать рукописный шрифт в Ворде на русском языке
Для установки на своем компьютере мы обычно выбираем шрифты, которыми можно писать на русском языке. Но не все они именно такие. Некоторые функционируют лишь на латинице.
При замене раскладки клавиатуры на русскую эффект теряется. Буквы превращаются в печатные, а не рукописные, или в прямоугольные символы. Как сделать рукописный шрифт в Ворде, работающий на русском языке?
Чтобы скачать русскоязычный скрипт, необходимо обращать внимание на пояснение к нему типа: «функционирует на кириллице». Или брать его в разделе «Русскоязычные», выбирая понравившийся вариант по внешнему виду.
Применение красивых рукописных скриптов, а также их создание — весьма увлекательный процесс. Выполненный с их помощью текст приобретает стильное оформление. Узнать, как сделать рукописный шрифт в Ворде — весьма полезный навык.
В этом видео вы узнаете, как создать свой шрифт:
Заметили ошибку? Выделите ее и нажмите Ctrl+Enter, чтобы сообщить нам.
Какой шрифт в ворде похож на рукописный?
Таких шрифтов множество, и их не штука найти. Как правило, в названии шрифта присутствует слово script или hand или handwriting. У меня на компьютере есть такие рукописные шрифты:
Blackadder ITC, Bradley HAnd ITC, Brunch Script MT, Edwardian Script ITC, Freestyle Script, French Script MT, Informal Roman, Kunster Script, Lucida Handwriting, Mistral (набранный этим шрифтом текст выглядит «как курица лапой». ), Palace Script, Segoe Script, Viner Hand, Vivaldi, Vladimir Script.
Чтобы посмотреть, какие шрифты установлены в системе, запустить Word и нажмите на стрелочку рядом с названием шрифта в строке меню — откроется список всех доступных для него шрифтов, причём каждый будет в своём графическом исполнении и можно сразу увидеть, какие там рукописные.
Установка рукописного шрифта в Microsoft Word
Вариант 1: Предустановленные шрифты
Изначально в ОС Windows, а значит, и в Microsoft Word, есть несколько шрифтов, которые в той или иной степени приближены по своему виду к рукописным. Проблема в том, что лишь некоторые из них поддерживают кириллицу. Вот их список с примерами:
Любой из этих шрифтов можно найти в базовом наборе программы, обратившись к соответствующему меню, и применить к тексту на русском, английском и большинстве других языков. Не все они по умолчанию имеют курсивное начертание, а потому его может потребоваться установить самостоятельно.
Вариант 2: Шрифты Font4You
Автор сайта Font4You занимается созданием шрифтов, имитирующих почерк. Сейчас таковых там насчитывается 18, но любой желающий может заказать услугу создания шрифта на основе собственного почерка. Мы же далее рассмотрим то, как скачать, установить и использовать один из них.
Важно! Перед выполнением нижеизложенной инструкции закройте Word.
- Воспользовавшись представленной выше ссылкой для перехода на сайт, кликните по надписи «Скачать».
На следующий странице кликните «получить ссылку на скачивание».
Ожидайте минуту, после чего нажмите по появившейся надписи «скачать бесплатно»
и укажите в окне системного «Проводника» место для сохранения файла-установщика рукописного шрифта.
Дважды кликните по нему ЛКМ, после чего воспользуйтесь кнопкой «Установить»
и дождитесь завершения процедуры, которая обычно занимает несколько секунд.
Читайте также: Как изменить шрифт на ПК с Windows
Запустите Ворд и откройте документ, текст в котором нужно преобразовать в рукописный, или самостоятельно введите его, а затем выделите.
Разверните список установленных шрифтов и найдите там тот, который был загружен вами с сайта Font4You.
Как можно заметить по примеру на скриншоте, визуально этот шрифт, как и другие продукты автора Font4You, максимально приближен к почерку. При желании также можно настроить такие его параметры, как размер и цвет. Начертание лучше не менять.
Мы рады, что смогли помочь Вам в решении проблемы.
Помимо этой статьи, на сайте еще 11902 инструкций.
Добавьте сайт Lumpics.ru в закладки (CTRL+D) и мы точно еще пригодимся вам.
Отблагодарите автора, поделитесь статьей в социальных сетях.
Опишите, что у вас не получилось. Наши специалисты постараются ответить максимально быстро.
Рукописный шрифт для Word

Хочу рассказать вам и показать на конкретном примере как сделать рукописный текст на компьютере при помощи текстового редактора Microsoft Word.
Также вы узнаете, как распечатать данный текст на принтере в формате тетрадного листа в клеточку.
Как всегда, показываю на MS 2016 так, что особенно владельцы 2003—2007 версий редактора в моем описании найдут не большие несоответствия поэтому рекомендую приобрести современный пакет продуктов Microsoft Office потому, что он реально лучше!
Прежде чем приступить к практическим действиям нужно скачать рукописные шрифты для Word, которые работают как с кириллицей, так и с латиницей, чего не скажешь о стандартных.
В сети Интернет можно найти массу предложений на скачивание разнообразных шрифтов. Но я вас избавлю от поисков по всемирной паутине сохранив ваше время и обезопасить вас, от вирусов, которые можно легко закачать вместо нужного файла особенно по незнанию.
Советую прочитать одну из моих популярных статей как избавиться от mail.ru. По этой прямой ссылке на мой Яндекс диск вы можете рукописные шрифты для Word скачать бесплатно и в последствии применить их для создания открыток, иллюстраций, презентаций и т.п.
Установка шрифтов
1. Способ для современных ОС.
После того как вы скачали Zip архив «fonts.zip» распакуйте его в специально заранее созданную для этого папку.
Обратите свое внимание, что в архиве помимо шрифтов, имеющих расширение «ttf» есть файлы с расширением «png» это картинки на которых показан как выглядит каждый шрифт. Для просмотра просто произведите двойной клик ЛКМ по файлу.
Теперь выберем понравившейся шрифт, я рекомендую выбрать все. Зажимаем клавишу Ctrl проставляем галочки ЛКМ на файлах с расширением «ttf».
Вызываем ПКМ контекстное меню, нажимаем пункт Установить (если вы работаете с учетной записью обычного пользователя, то потребованною введите пароль администратора).
Вот и все после перезагрузки компьютера можно приступать к написанию, но сначала рассмотрим алгоритм второго способа, предназначенного специально для «ретроградов», не использующих современные ОС.
• Выделяем шрифты вышеописанным способом, копируем их;
• идем по пути: C:WindowsFonts;
• при помощи горячих Ctrl+V вставляем в папку Fonts.
Не забываем перезагрузить ПК.
Создадим тетрадный лист в клетку
1. Откроем Word, во вкладке Вид выберем ориентацию страницы Разметка страницы.
2. Открываем вкладку Макет, выбираем инструмент Размер.
3. В открывшемся окне выберите пункт Другие размеры бумаги.
4. В меню Параметры бумаги пункт Размер бумаги создадим тетрадный лист с реальными размерами. Размеры тетрадного листа 16,5×20,5 см, но при распечатывании на принтере получается меньше чем нужно во всяком случае у меня так, поэтому немного увеличить до 19,5×22,5см.
5. Пункт Поля поможет выставить параметры полей, где Верхнее и Нижнее должно быть по 0,5 см. Левое 2,5, а Правое 0,8 см. Подтверждаем намеренность своих действий кнопкой ОК.
6. Теперь осталось включить Сетку настроив ее размеры, для этого во вкладке Макет заходим в инструмент Выровнять — ставим галочку Отображать сетку. после сразу откроем Параметры сетки.
7. В параметрах нужно просто выставить размер клеток, который равняется как известно 0,5см.
Вот на этом казалось все действия окончены, но как оказалась существует проблема при распечатывании документа пропадают клеточки остается только текст на чистом листе бумаги.
Смотрите как мне удалось справиться с этой задачей.
Вставка – Фигуры – Линии.
Берем прямую линию и методично обводим наш тетрадный листок каждую линию сначала по горизонтали потом по вертикали или наоборот. Мне потребовалось 5 минут один раз сделали шаблон в ворде, а пользуемся потом постоянно.
Вот такой будет окончательный результат (шрифты выбираете на свое усмотрение из скачанного архива).
Если кому в «лом» чертить линии, то я учел этот случай положив вместе с шрифтами шаблон готового тетрадного листа просто вставляйте текст и распечатывайте.
Данный метод можете применить для создания реферата, чтобы не писать его вручную если этого от вас требуют преподаватели конечно врятле удастся их провести.
Кстати эти шрифты будут работать и в других редакторах, например, Paint, Photoshop или другие.
Важно: при вставке скопированного текста в шаблон чтобы текст не съезжал за поля используйте горячие клавиши Ctrl+V.
Возможно существует более простой способ решения этой проблемы, но я его не нашел если кто знает другие варианты пишите о них в комментариях буду премного благодарен.