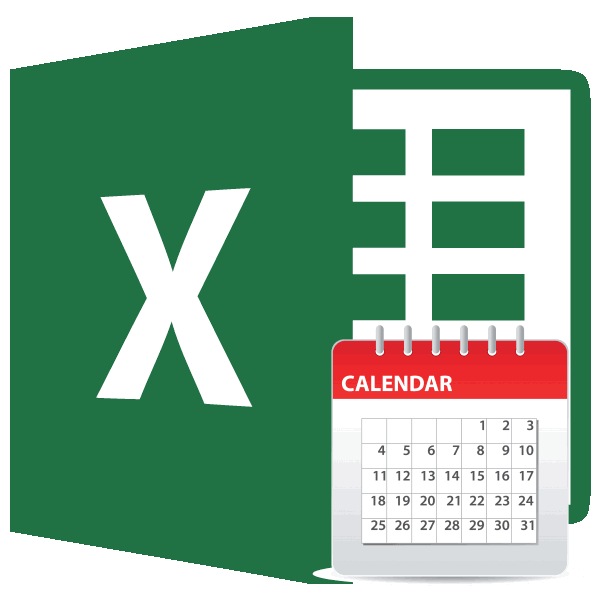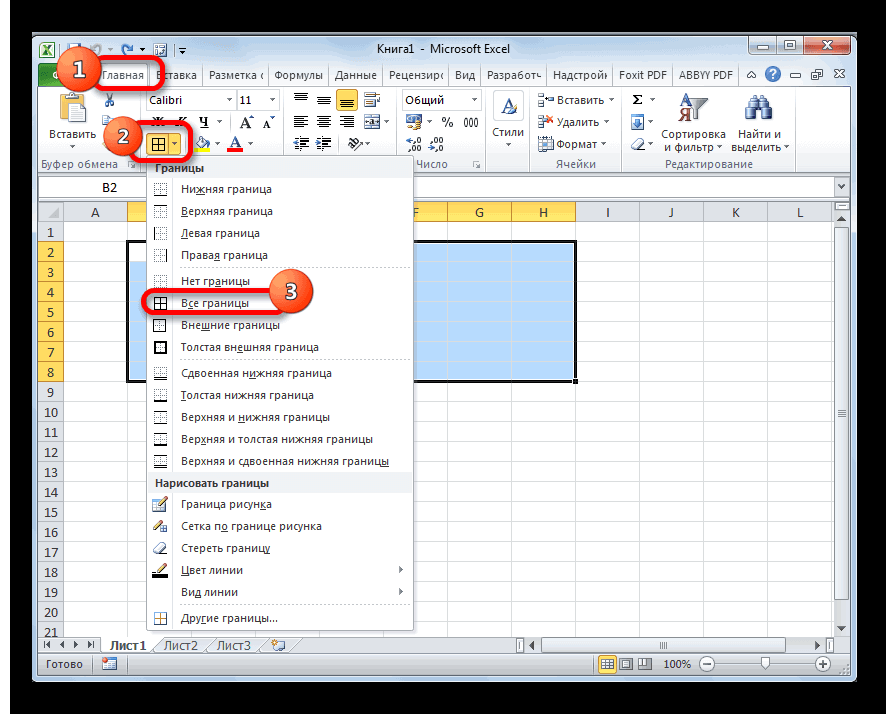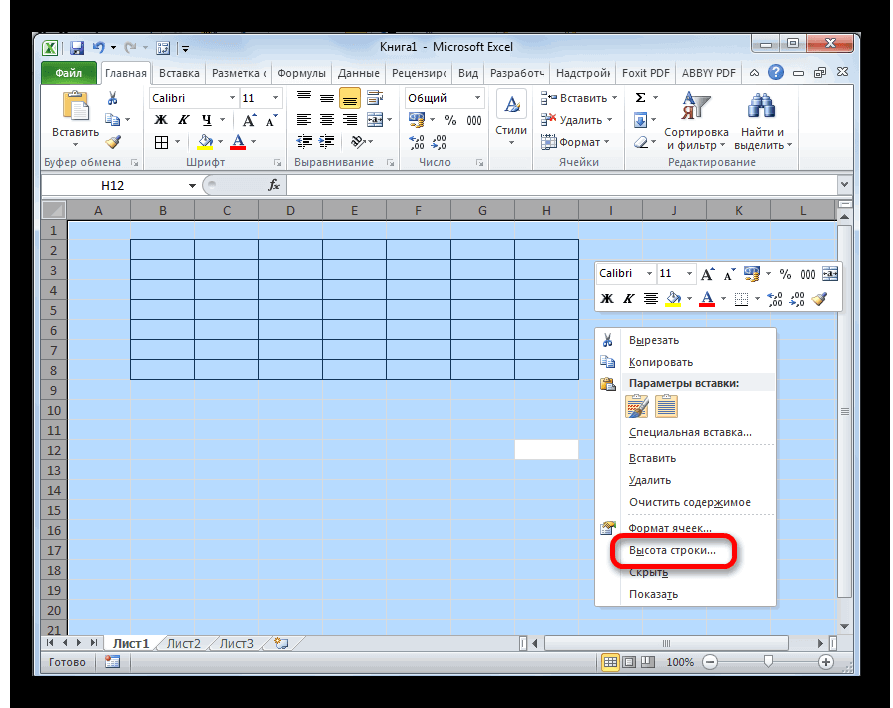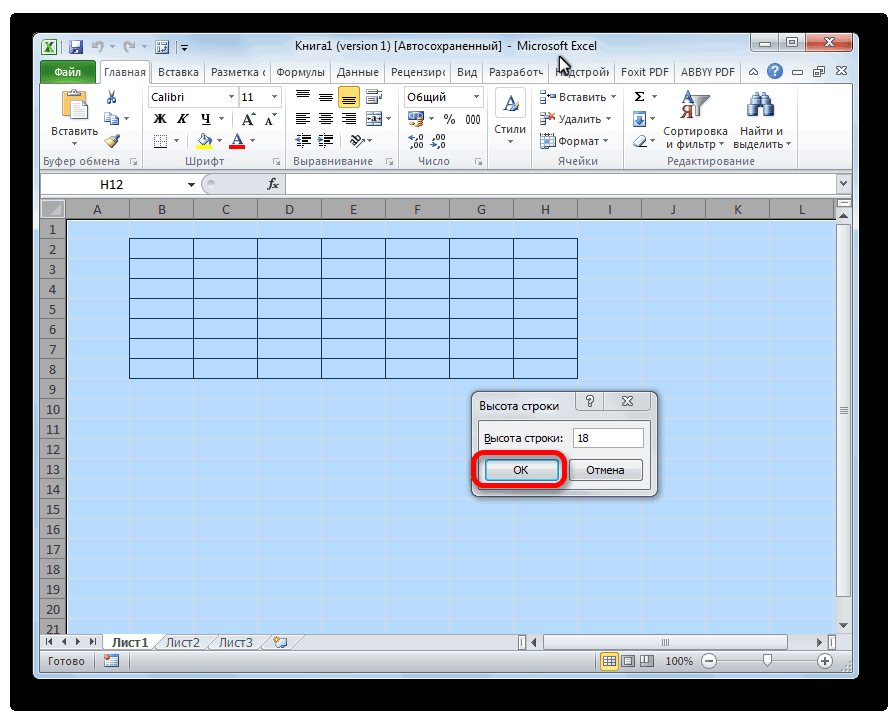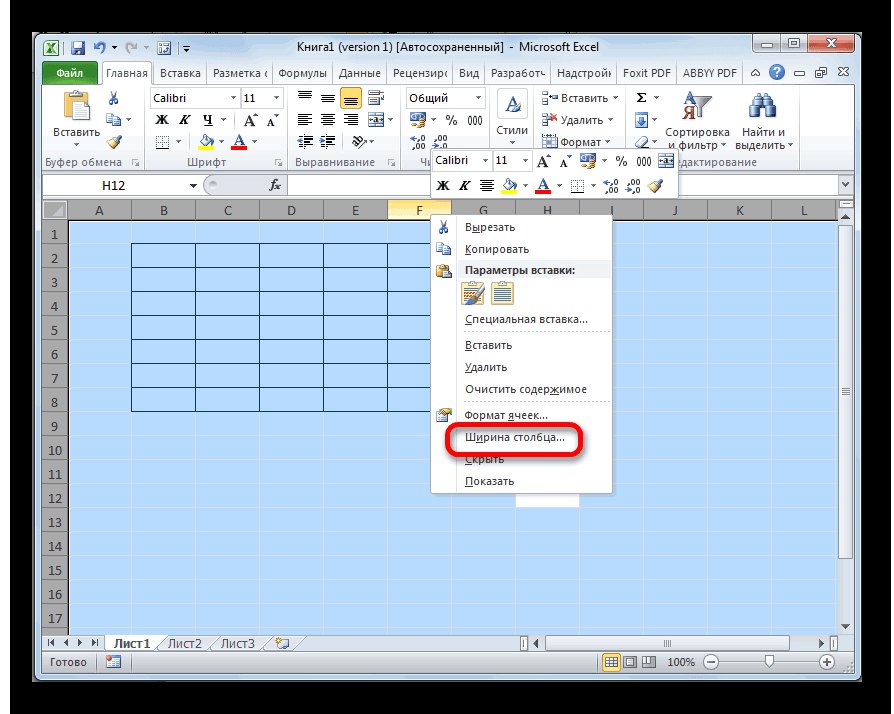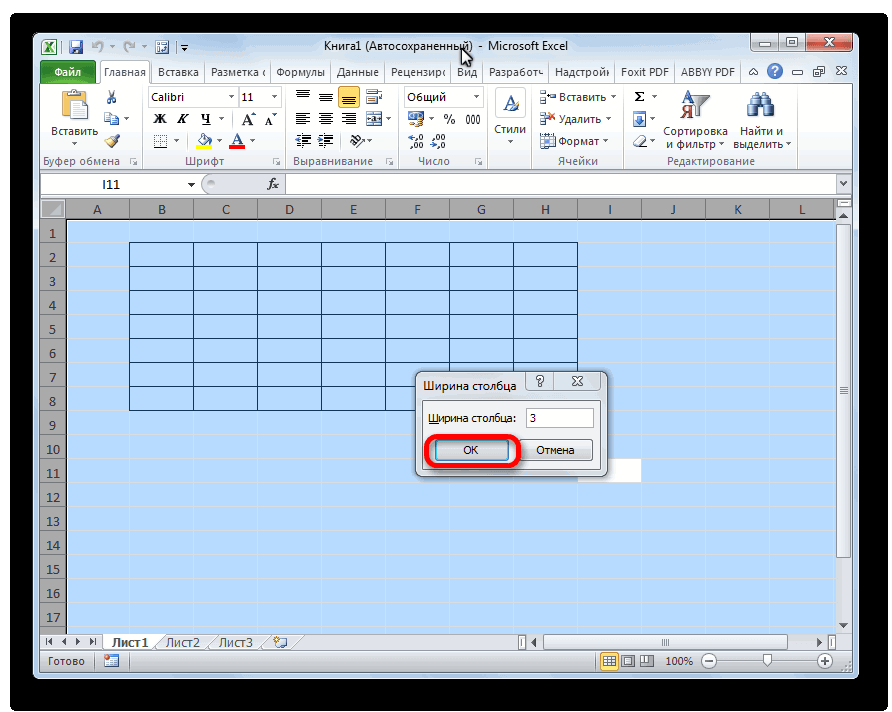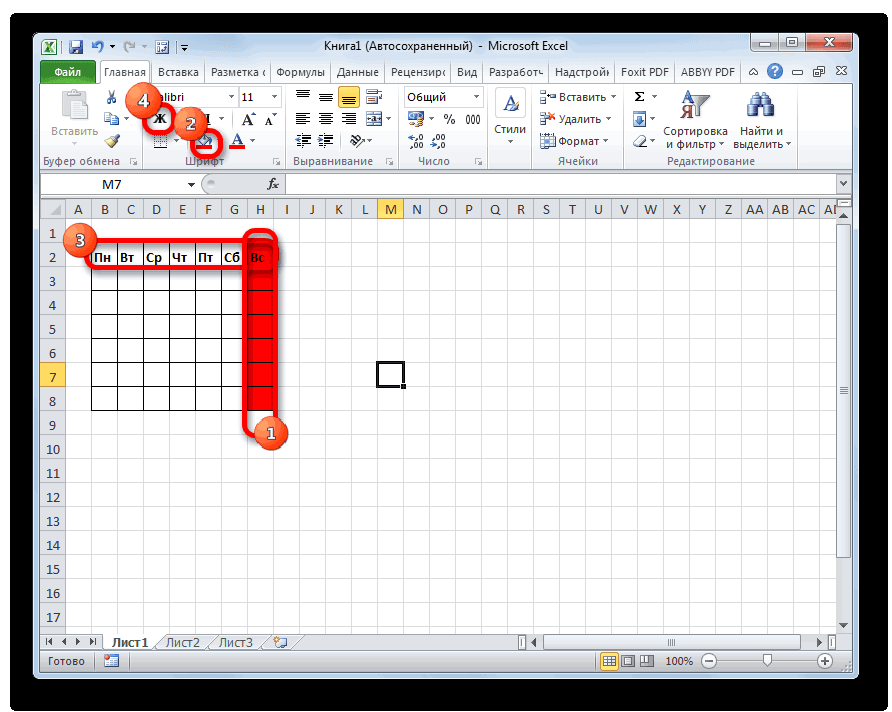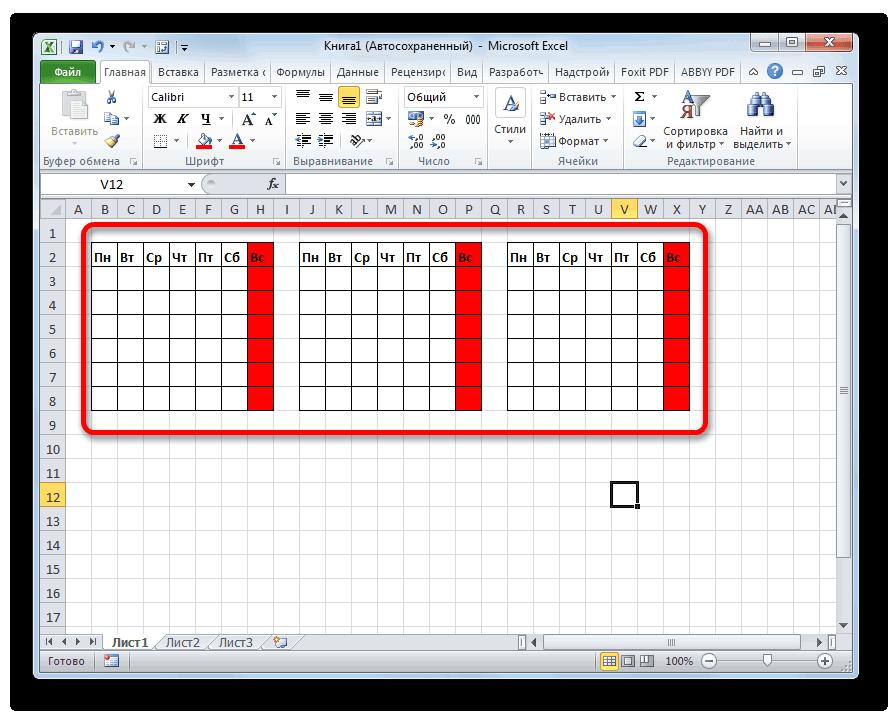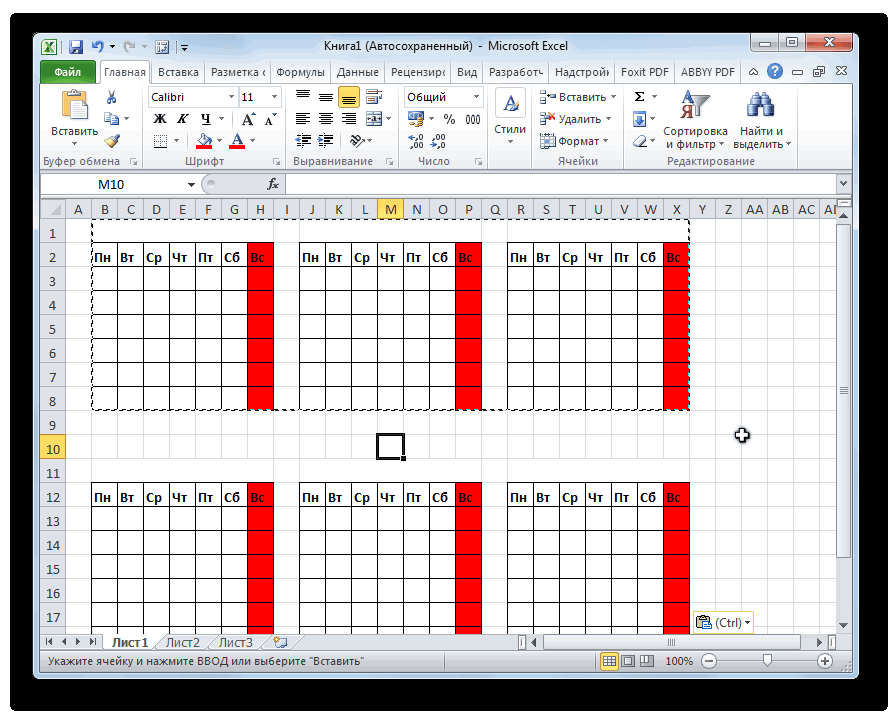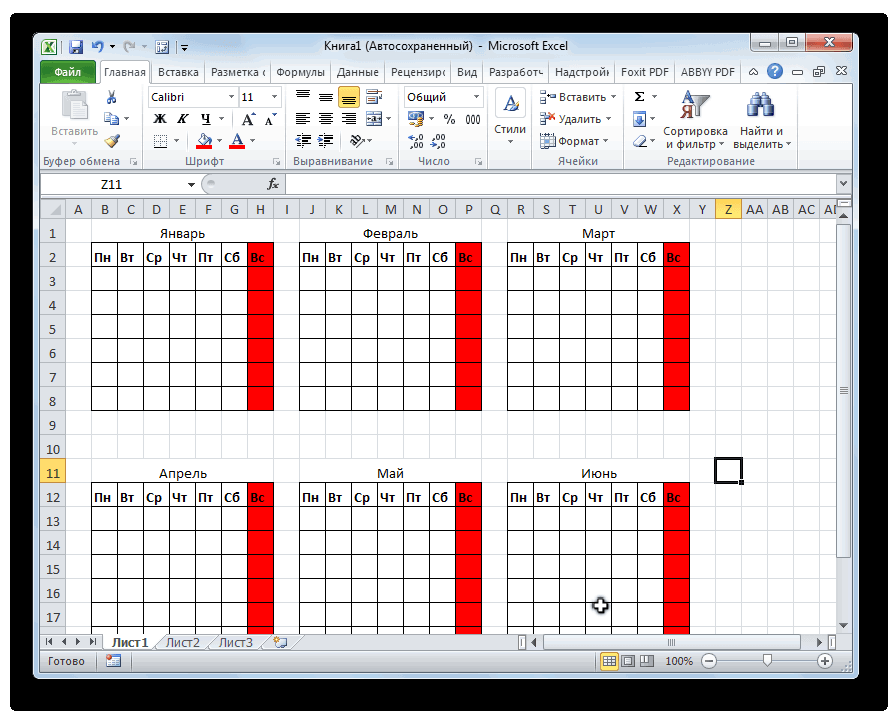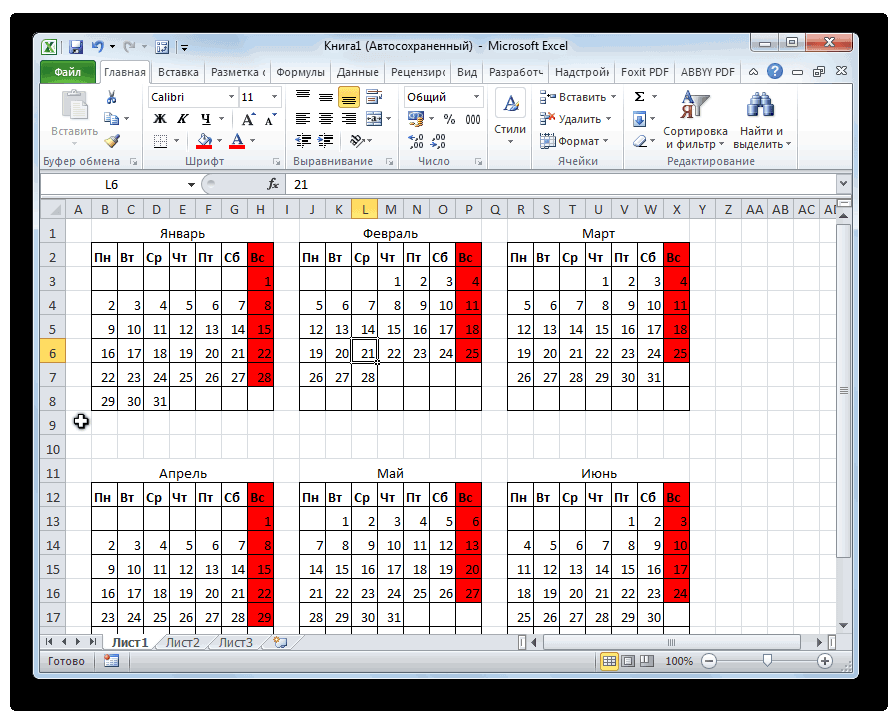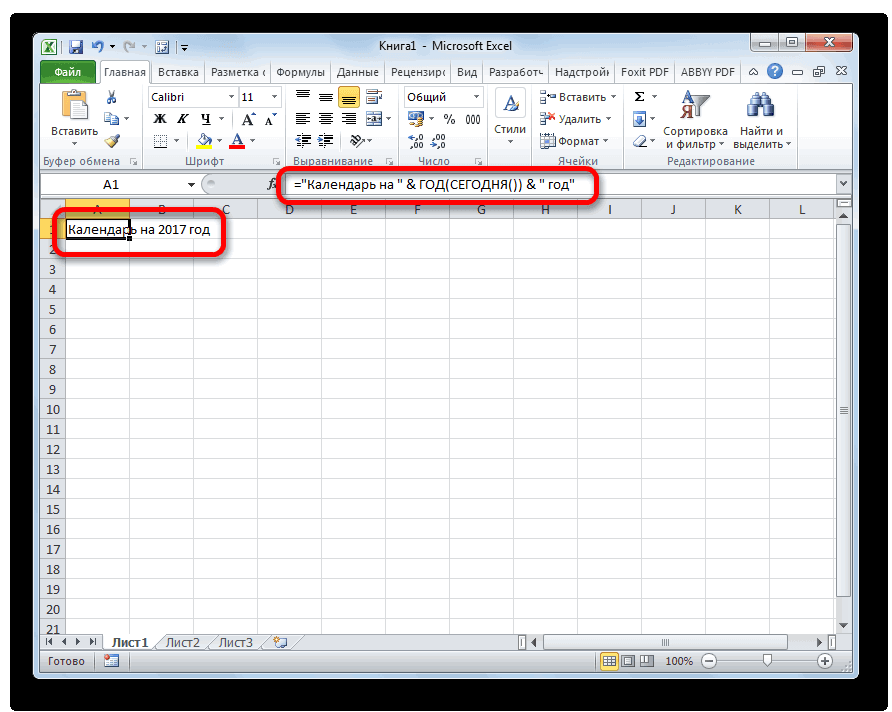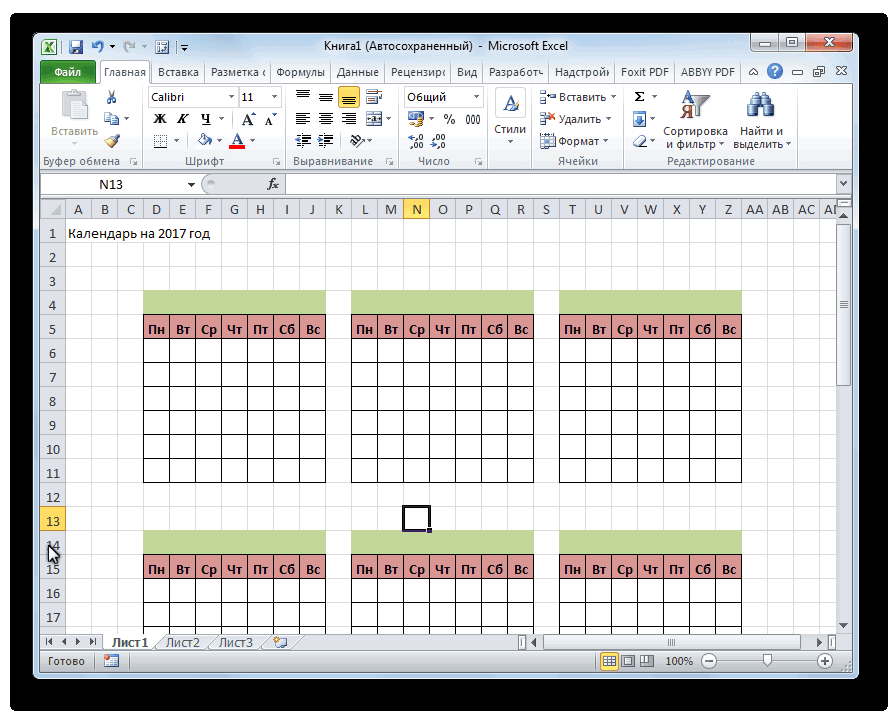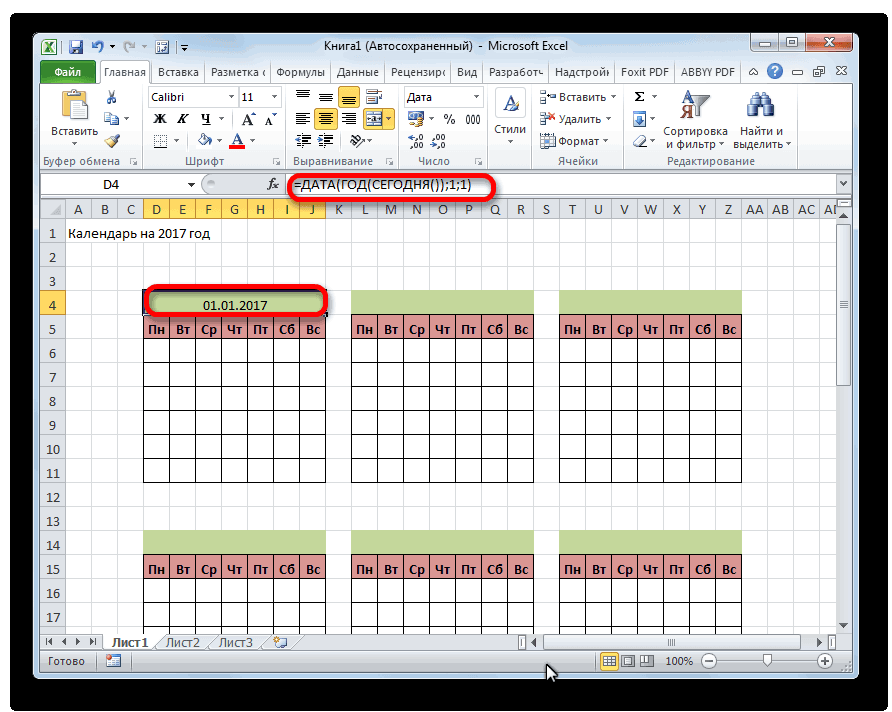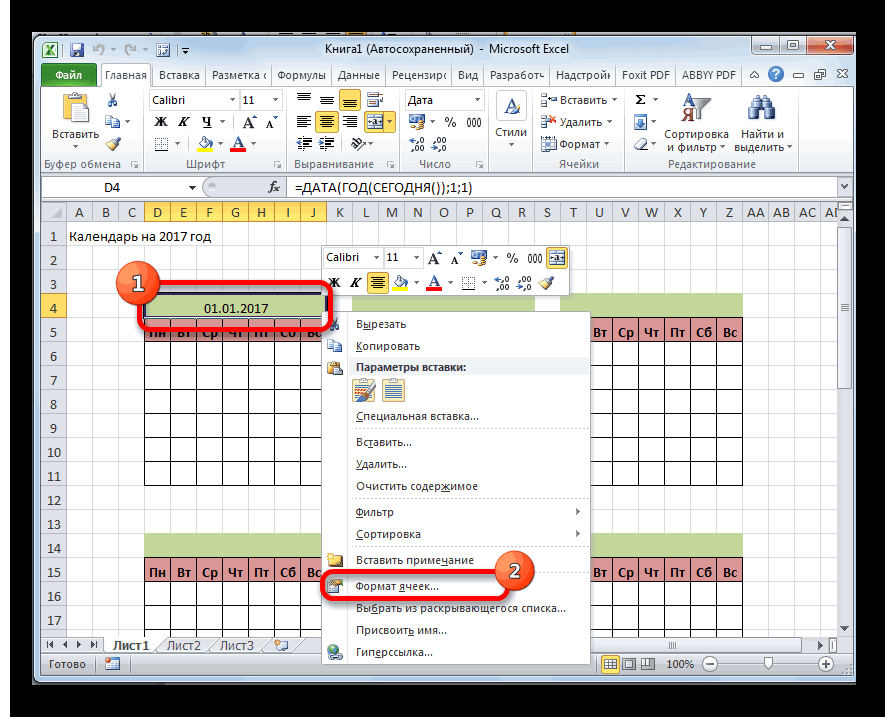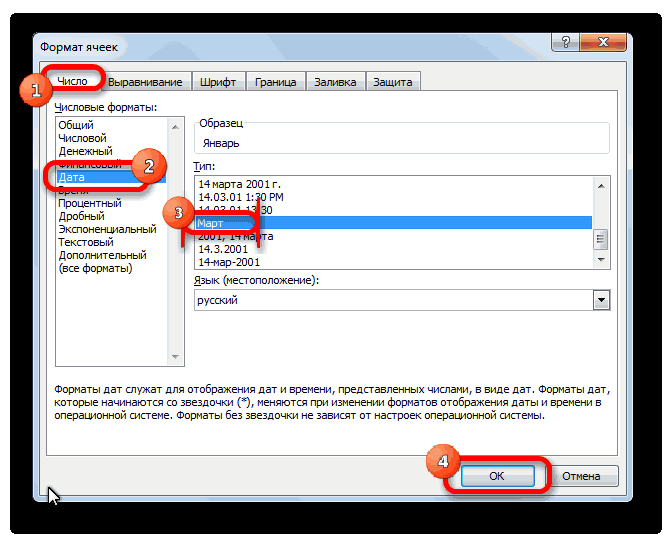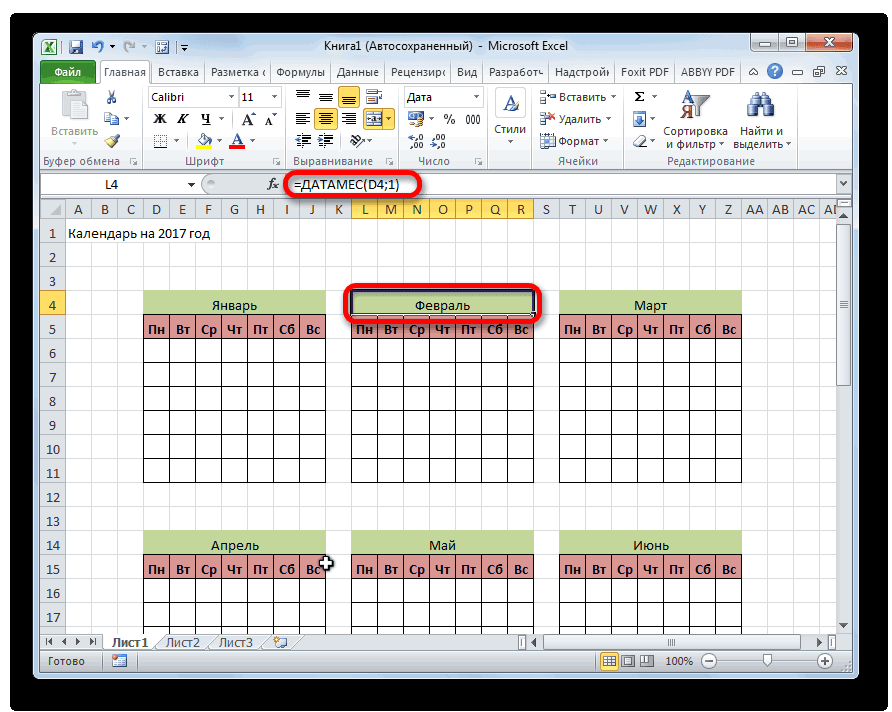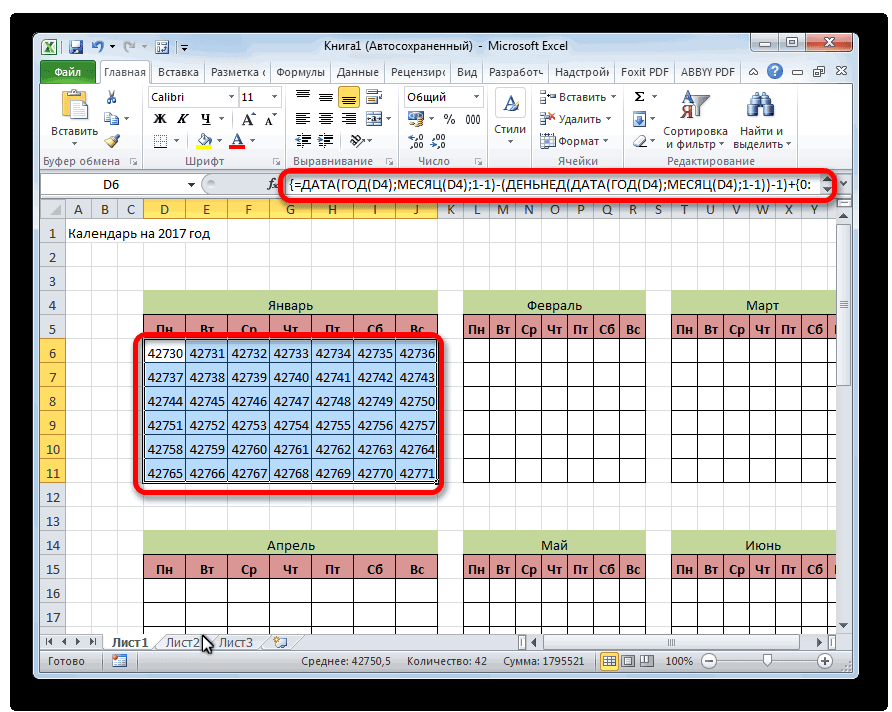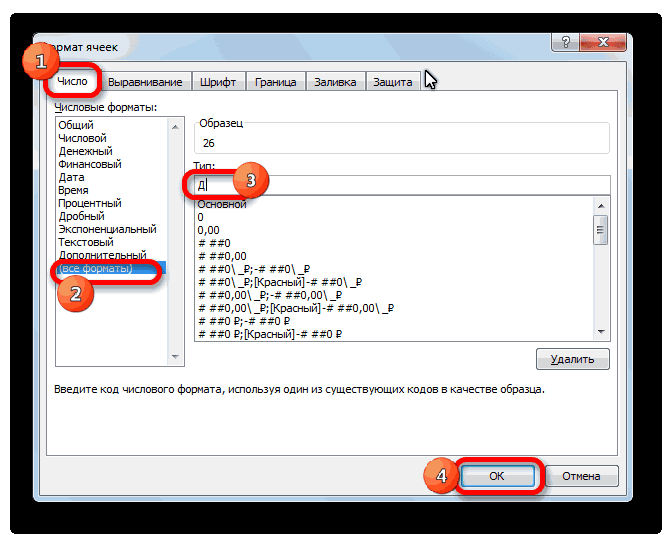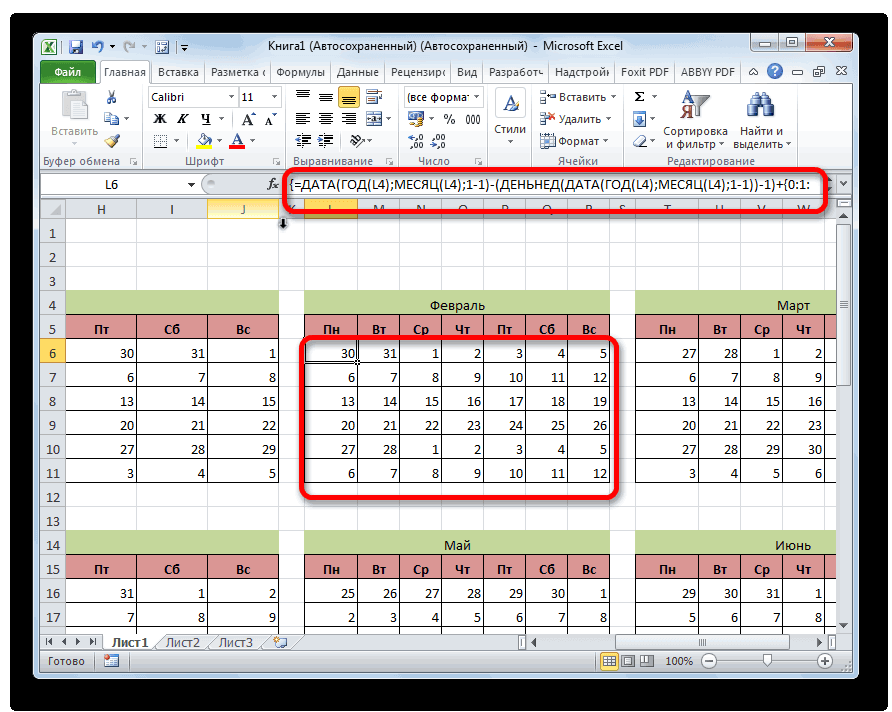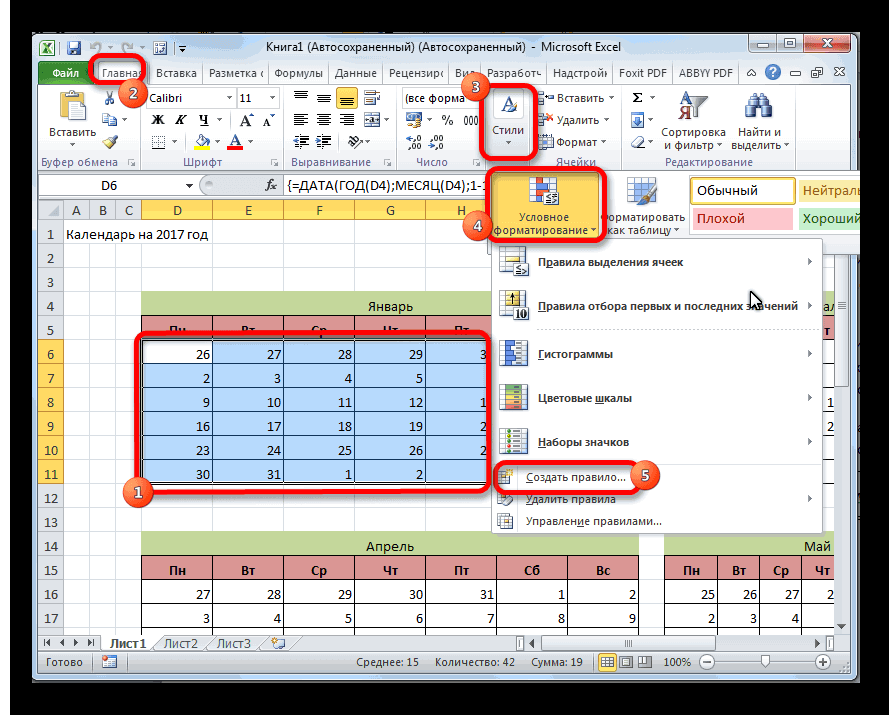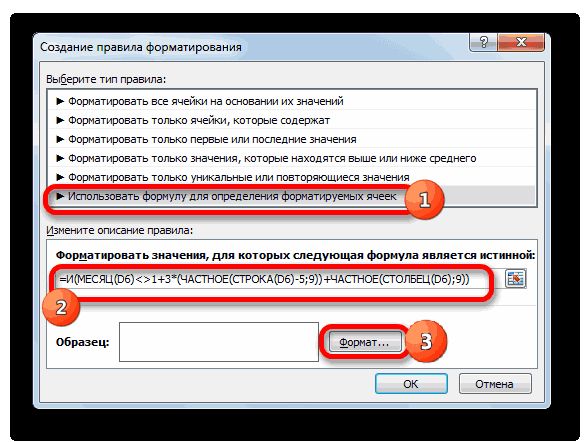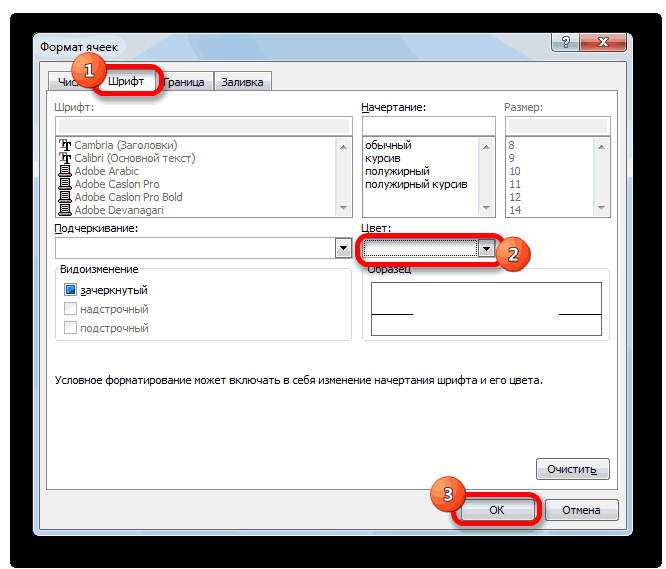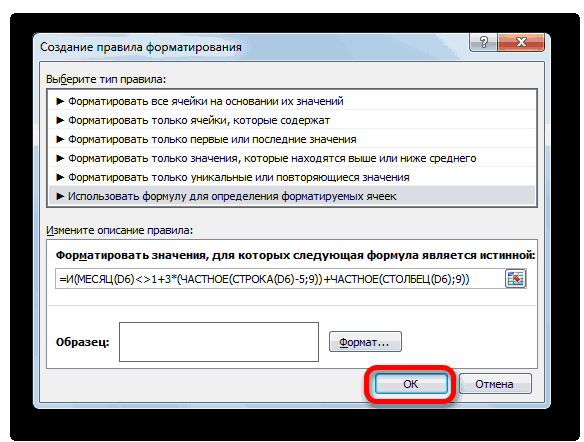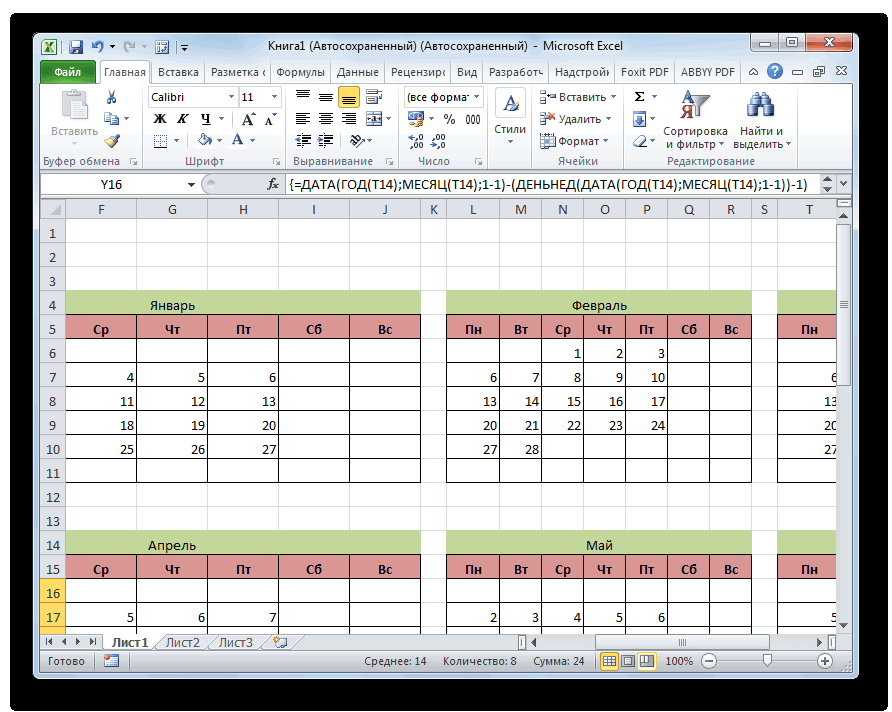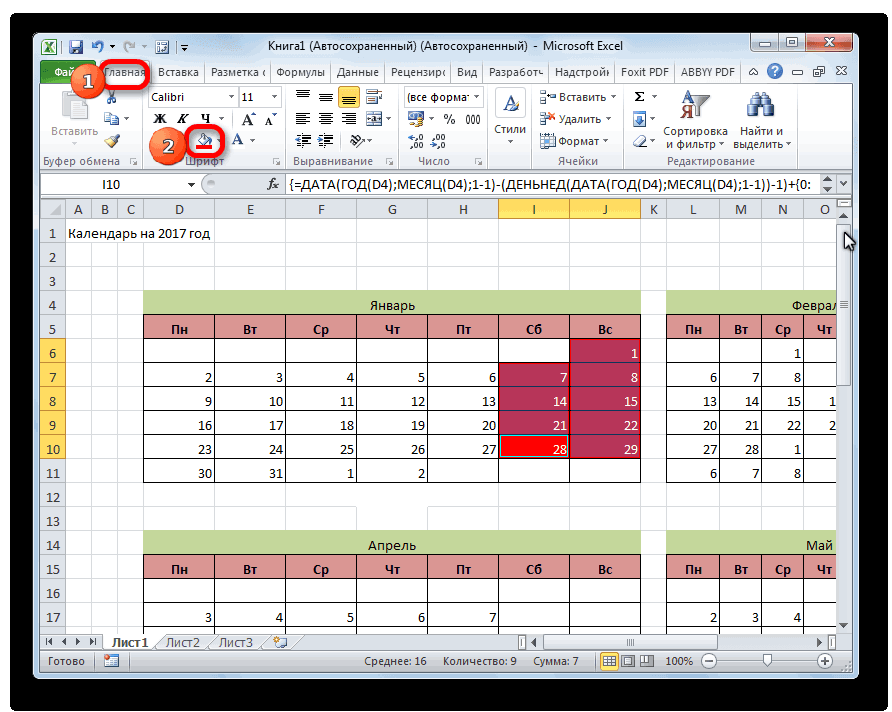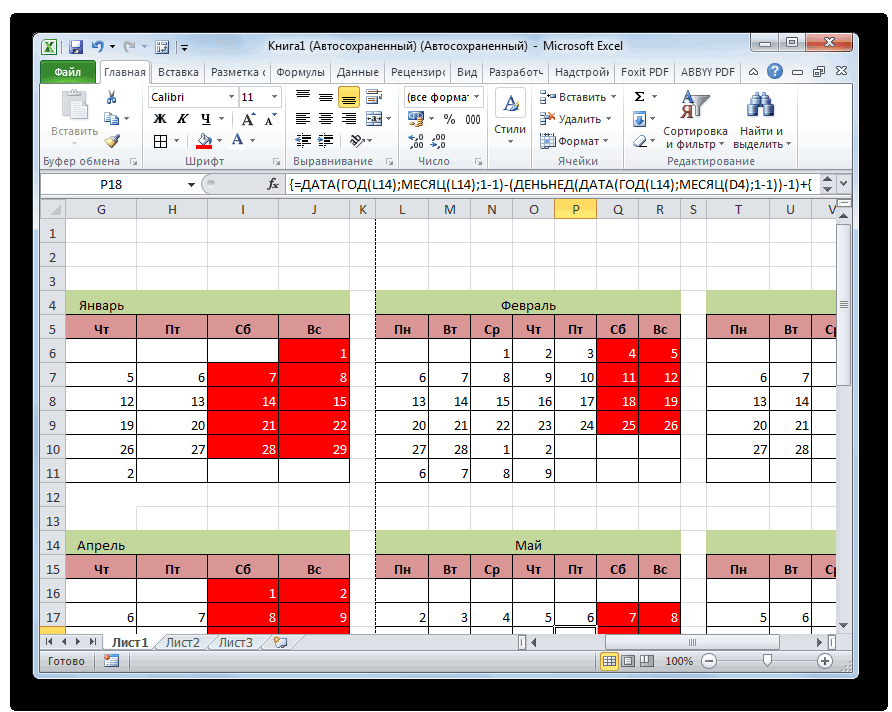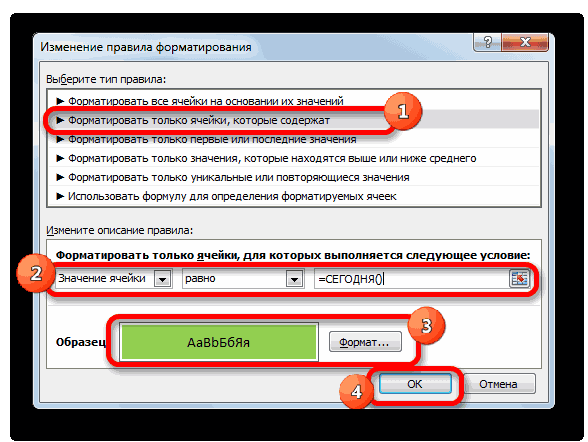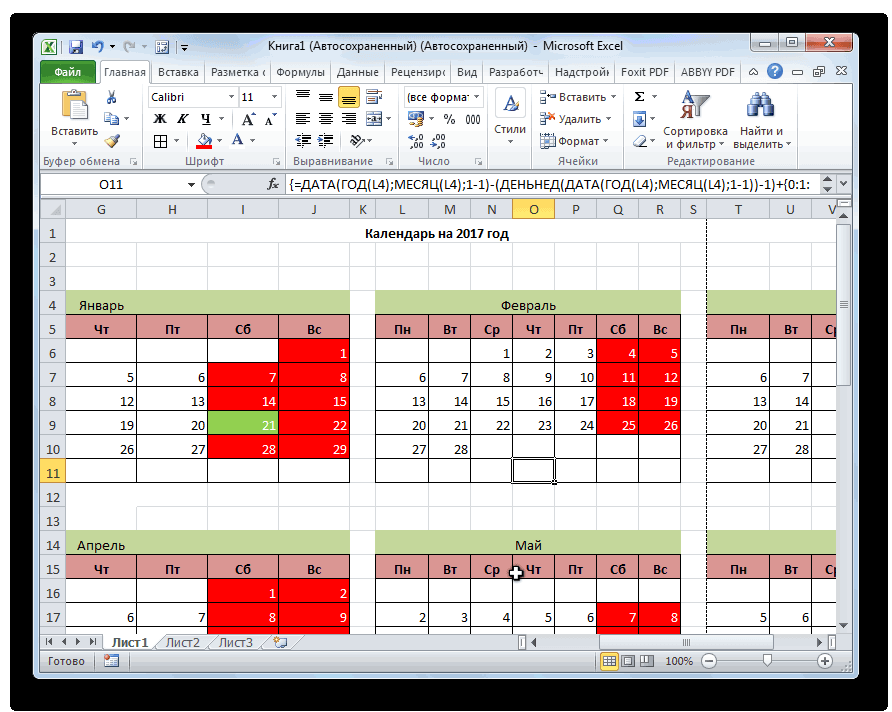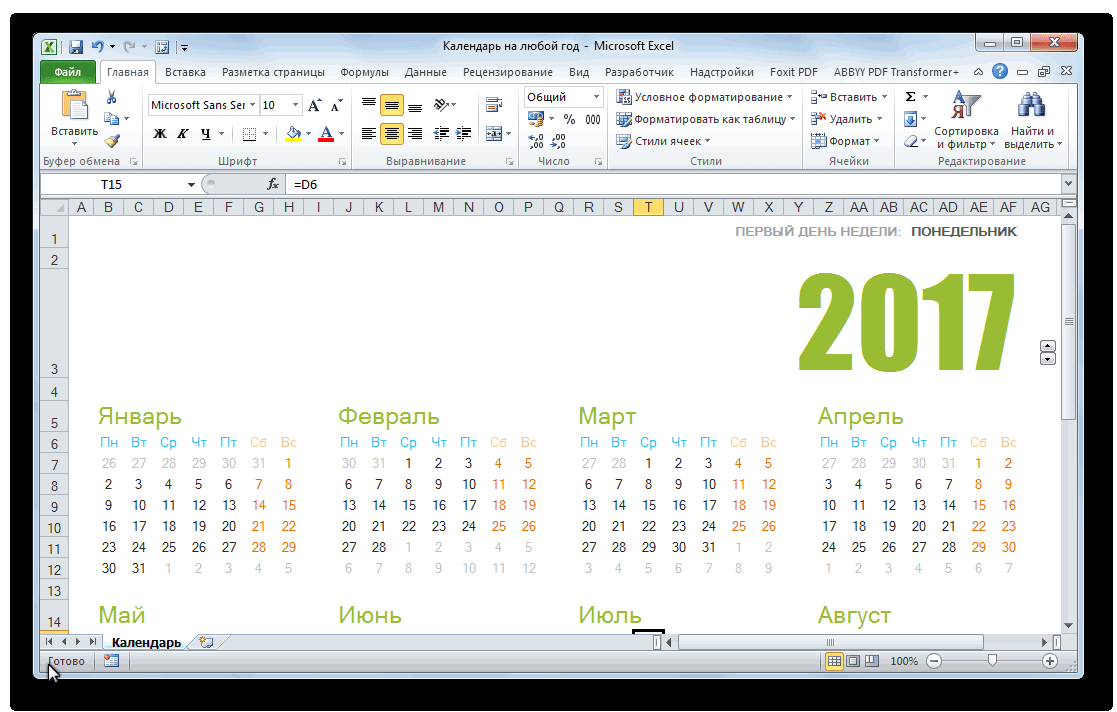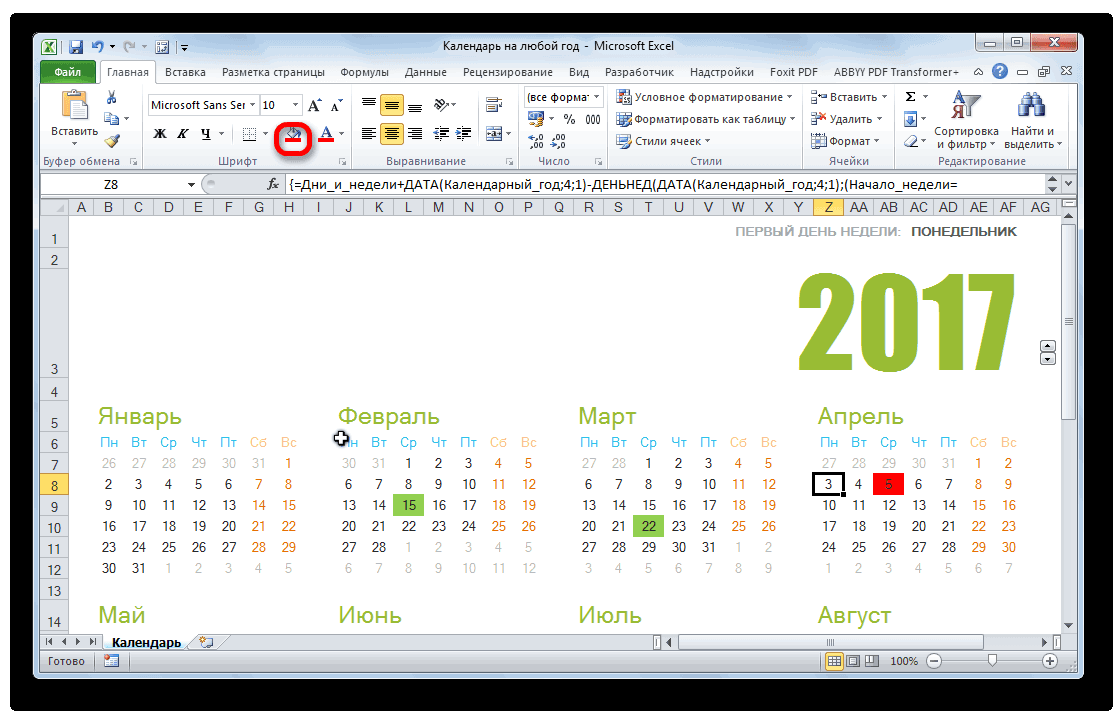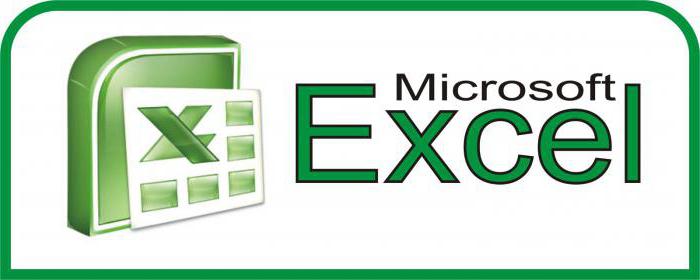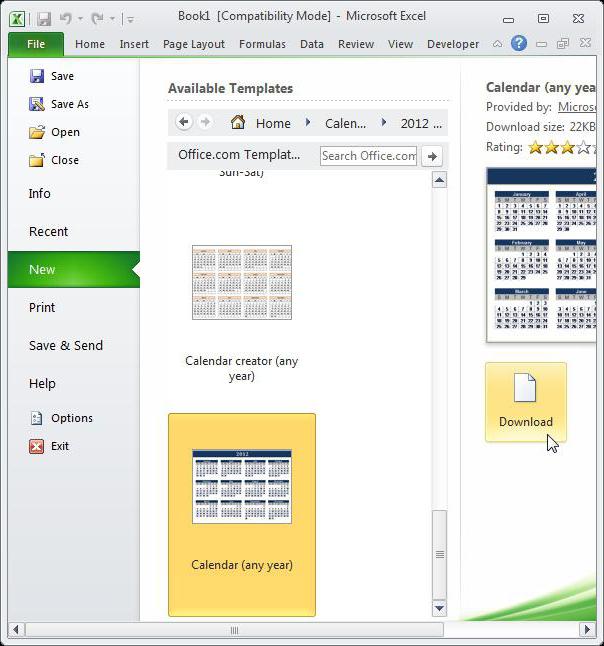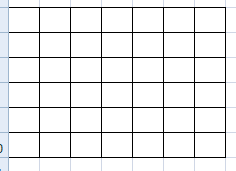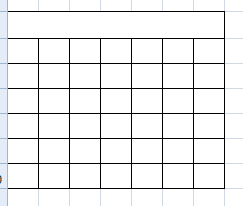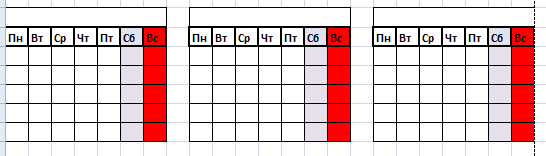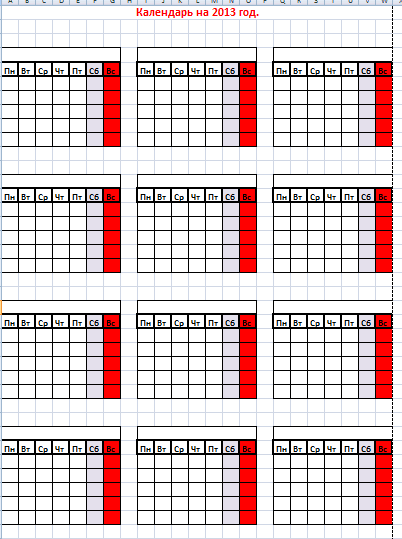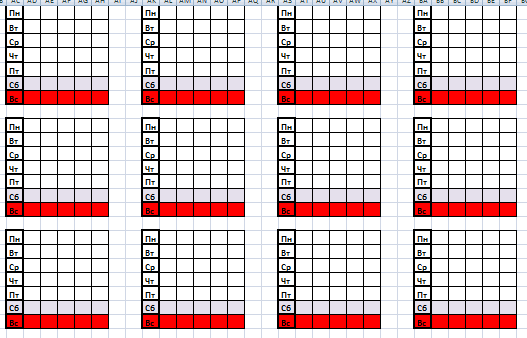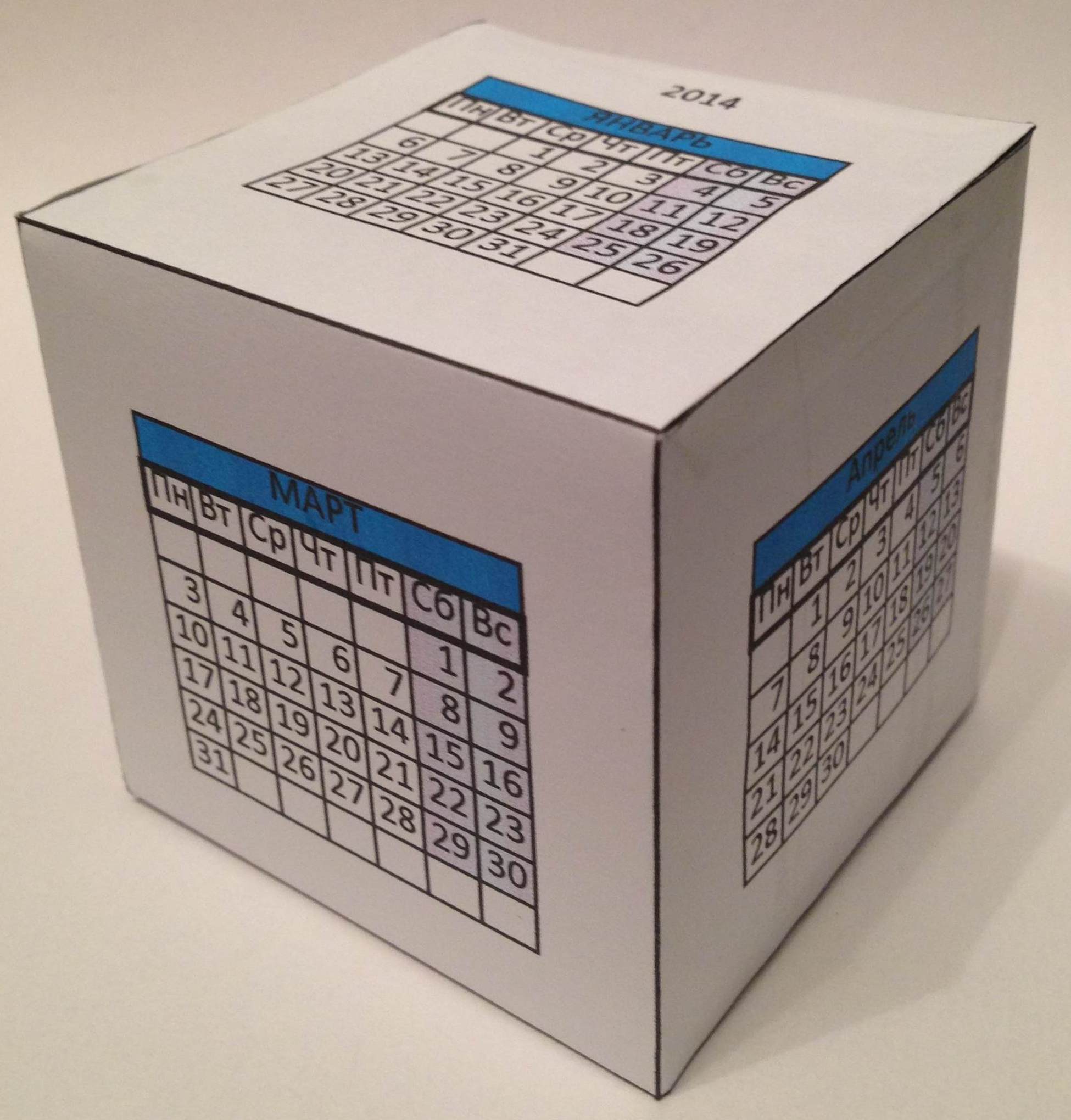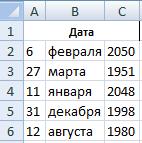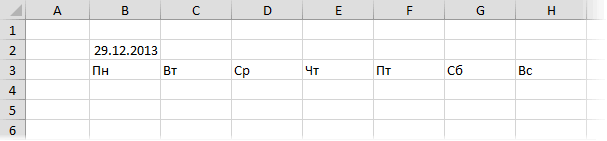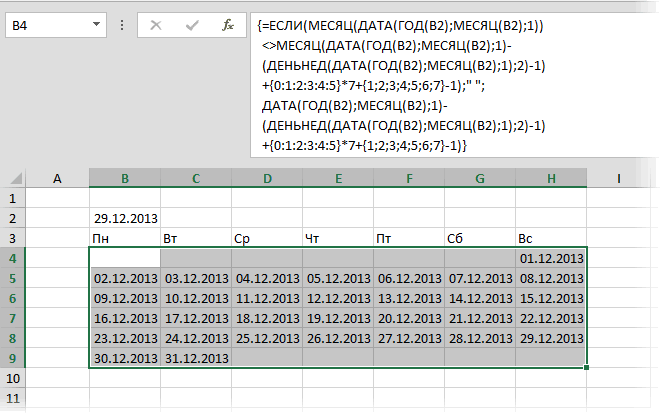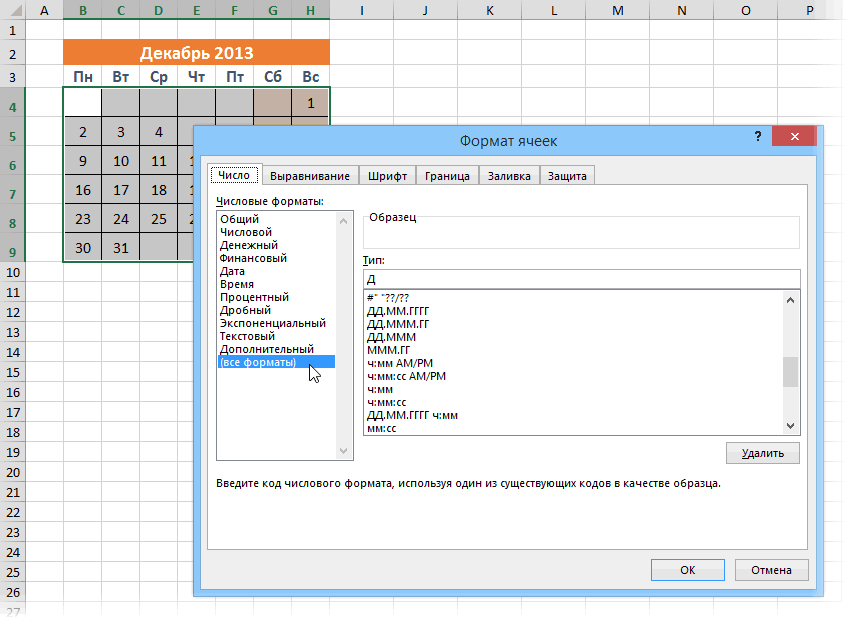Для гарантии правильности ввода дат пользователями элемент управления Excel Календарь (Calendar) может упростить ситуацию как для вас, так и для пользователей, работающих с вашей электронной таблицей. При помощи этого трюка можно добавить элемент управления Календарь (Calendar) в любую рабочую книгу Excel.
Если дата введена неправильно, Excel не сможет ее распознать. Иногда это означает, что вы не можете выполнять вычисления с числами, выглядящими как даты, но датами не являющимися. Кроме того, это означает, что любые диаграммы или сводные таблицы, которые основываются на этих данных, будут неверными. Хотя решить эту проблему может весьма разностороннее средство проверки данных Excel, оно также далеко от совершенства.
При помощи этого трюка можно добавить элемент управления Календарь (Calendar) в любую рабочую книгу Excel. Для начала откройте рабочую книгу, куда собираетесь добавить календарь. Лучше использовать ваш файл Personal.xls, который можно открыть командой Файл → Открыть (File → Open). Если этот пункт меню недоступен, значит, у вас пока нет файла Personal.xls. Можно создать его, записав пустой макрос. Для этого выберите команду Разработчик → Начать запись (Developer → Record New Macro) и в поле Сохранить в (Store Macro In) выберите вариант Личная книга макросов (Personal Macro Workbook). Затем щелкните на кнопке ОК, выделите любую ячейку и остановите запись. Excel автоматически создаст файл Personal.xls.
Выберите команду Разработчик → Редактор Visual Basic (Developer → Visual Basic Editor) (сочетание клавиш Alt/Option+Fll) и в VBE выберите команду Insert → UserForm. Должна появиться панель инструментов Control. (Если панель не открылась, выберите команду View → Toolbox.) Правой кнопкой мыши щелкните панель инструментов Control и в контекстном меню выберите команду Additional Controls. Прокрутите список до флажка Элемент управления Календарь 10.0 (Calendar Control 10.0) (номер версии зависит от версии Excel). Установите этот флажок и щелкните на кнопке ОК. Щелкните календарь, который теперь представляет собой часть панели инструментов, а затем щелкните форму UserForm, которую добавили ранее. При помощи маркеров изменения размера формы UserForm и элемента управления Календарь (Calendar) отрегулируйте их размер.
Удостоверьтесь, что форма UserForm выделена, и выберите команду View → Properties Window (клавиша F4). В окне Properties выберите Caption и замените слово UserForml словом Calendar. Теперь выберите команду View → Code (клавиша F7) и в частном модуле введите код, приведенный в листинге 7.14.
//Листинг 7.14 Private Sub Calendar1_Click() ActiveCell = Calendar1.Value End Sub Private Sub UserForm_Activate() Me.Calendar1.Value = Date End Sub
Выберите команду Insert → Module и в общем модуле введите код из листинга 7.15.
Закройте окно, чтобы вернуться в Excel. Выберите команду Разработчик > Макрос → Макросы (Developer > Macro → Macros) (сочетание клавиш Alt+F8) и затем выберите ShowIt. Щелкните кнопку Параметры (Options) и назначьте макросу клавишное сочетание — все готово. Нажмите выбранное сочетание клавиш, раскроется календарь с выбранной сегодняшней датой. Щелкните любую дату, и она будет вставлена в активную ячейку.
Если вам часто приходится вводить даты в ячейки листа, то делать это вручную неудобно. Для ввода именно сегодняшней даты можно воспользоваться функцией СЕГОДНЯ (TODAY), сочетанием клавиш Ctrl+; или макросом, но если нужны разные даты из прошлого или будущего, то вбивать их руками долго.
К сожалению, в стандартном арсенале средств Excel нет встроенного выпадающего календаря (в отличие от Word), да еще и в последних версиях, начиная с Excel 2007, Microsoft зачем-то убрала из стандартного комплекта поставки библиотеку mscalc.osx, которая позволяла быстро создать пользовательскую форму с календарем.
Естественно, это «узкое место» не осталось без внимания опытных пользователей и экспертов Excel MVP, которые оперативно создали несколько интерактивных календарей на макросах для удобного ввода дат. Вот подборка неплохих, на мой взгляд, бесплатных вариантов:
Date Picker
Автор: Sam Radakovitz, руководитель команды программистов Excel в Microsoft
Цена: бесплатно
Сайт автора умер, ссылки не работают, но можно скачать заботливо сохраненную мной когда-то копию здесь.
Для тех, кто просто хочет скачать календарь в Excel на текущий год, на картинке ниже показан как он выглядит. Красным отмечены праздничные дни, розовым — выходные. Текущий день, также автоматически выделяется заливкой.
Добавил календарь на 2017 год с праздниками и выходными в соответствии с постановлением правительства.
Сейчас мы создадим автоматический календарь который пригодится не только на текущий год, но и на все последующие года. И для этого нам не понадобятся макросы и программирование. Все что я покажу — сделано с использованием стандартных возможностей Excel.
В ячейку A1 вбиваем следующую формулу: =»Календарь на » & ГОД(СЕГОДНЯ()) & » год». Функция СЕГОДНЯ() возвращает текущую дату (мы часто будем ей пользоваться). Соответственно связка функций ГОД(СЕГОДНЯ()) возвратит нам текущий год.
Теперь создадим заголовки месяцев. В ячейку где стоит Январь запишем следующую формулу =ДАТА(ГОД(СЕГОДНЯ());1;1). Эта функция возвращает первое января текущего года (01.01.2015 в моем случае). Применим к этой ячейке такой формат, чтобы отображалось только название месяца. Для этого откроем формат ячеек сочетанием клавиш Ctrl + 1 и выберем соответствующий формат (см. рисунок).
Для создания заголовков последующих месяцев будем использовать еще одну очень полезную функцию =ДАТАМЕС(B3;1). Эта функция возвращает дату отстоящую от указанной на заданное число месяцев (в нашем случае на один). Таким образом, у нас получается следующая картина (дополнительно я добавил немного форматирования):
Для автоматического проставления чисел в календаре мы будем использовать всего одну формулу — формулу массива. На вид звучит страшновато, но если разобраться — все легко и просто. Выделяем ячейки B5:H10 и вводим следующую формулу (не спешим жать Enter):
=ДАТА(ГОД(B3);МЕСЯЦ(B3);1-1)-(ДЕНЬНЕД(ДАТА(ГОД(B3);МЕСЯЦ(B3);1-1))-1)+<0:1:2:3:4:5:6>*7+
Вместо Enter нажимаем сочетание клавиш Ctrl+Shift+Enter, вставляя таким образом формула массива. В результате в выделенном диапазоне получаем числа указанного в ячейке B3 месяца.
Аналогичную операцию проводим с другими месяцами или просто копируем диапазон дат января в следующие месяца. Получаем следующую картину:
Форматируем
Отформатируем ячейки таким образом, чтобы они содержали только числа (а не полностью даты). Выделяем даты, открываем формат ячеек (Ctrl+1) и вводим вручную следующий формат:
Календарь принимает все более привычный вид.
Добавляем условного форматирования
Сейчас в январе календарь содержит даты 29, 30, 31 декабря, а также часть дат февраля. Давайте немного скроем эти числа. Для этого будем использовать условное форматирование. Выделяем ячейки B5:H10 и создаем правило условного форматирования. Форматироваться будут ячейки, для которых следующая формула будет являться ИСТИНОЙ:
=И(МЕСЯЦ(B5)<>1+3*(ЧАСТНОЕ(СТРОКА(B5)-5;9))+ЧАСТНОЕ(СТОЛБЕЦ(B5);9))
В качестве формата я выбрал серый текст шрифта и получил следующую картину:
Автоматически выделяем текущую дату в календаре
Для этого создаем еще одно правило условного форматирования. Ячейка будет форматироваться только в том случае, если ее значение будет равно текущей дате (=СЕГОДНЯ()):
Выделим выходные дни в календаре Excel
На этот раз обойдемся обычной заливкой ячеек. Выбирайте на свой вкус. У меня получилось так:
Добавляем праздничные дни
Создадим новый лист Excel (Праздники) и добавим на него умную таблицу со столбцом Праздничные дни. В этот столбец занесем все праздничные дни. Я это уже сделал, можете спокойно копировать и использовать.
Вернемся в наш календарь и создадим еще одно правило условного форматирования. Формула условного форматирования будет проверять является ли дата праздником. И в случае если формула вернет ИСТИНА ячейка будет форматироваться. Вот эта формула:
=НЕ(ЕОШИБКА(ПОИСКПОЗ(B5;ДВССЫЛ(«Праздники[Праздничные дни]»);0))). Стоит отметить, что при добавлении или изменении праздничных дней, календарь будет автоматически форматироваться.
Осталось скопировать ячейки B5:H10 в другие месяца и наш автоматический календарь готов и может служить нам не один год.
Изменение цветовой гаммы календаря Excel
Если при создании календаря использовать цвета темы, то потом их можно будет изменить одним простым движением. Просто сменив цвета темы на вкладке Разметка страницы. Выбирайте понравившийся.
В архив для скачивания помимо моего календаря, буду складывать календари других пользователей. Поблагодарить их можно ниже в комментариях. Если у вас также есть чем поделиться, укажите ссылку на свой вариант календаря в комментарии, я с удовольствием его добавлю.
Как сделать календарь в Excel
Календари — неотъемлемая часть нашего быта, без которого современному человеку не обойтись и хотя их очень много и они есть везде — и в телефонах и в компьютерах, иногда возникает необходимость в создании своего специализированного календаря. Наверное, лучше начать с более простых способов.
Создание календаря из шаблона
В Excel есть множество встроенных шаблонов, в том числе и для календарей. Это очень удобно, поскольку эти шаблоны очень разные и скорее всего, то, что вы собираетесь сделать, уже подготовлено другими людьми. Главное преимущество заготовок — их работоспособность. Они созданы с учетом всех правил и принципов Excel, их не придется перенастраивать, а значит, не придется вникать во все тонкости и сложности этого дела.
Шаг 1. Для начала запустите программу и откройте в меню «Файл».
Шаг 2. Перейдите в раздел «Создать». Теперь воспользуйтесь поиском или нажмите на ссылку «Календари», чтобы просмотреть все доступные варианты.
Как видите, в программе много разных встроенных календарей. Они скомпонованы по категориям, что облегчит поиск. Найдите подходящий шаблон. Не обращайте внимание на стиль и цветовое решение, все это можно будет с легкостью изменить. Ориентируйтесь на формат календаря и возможности, которые он предлагает.
Шаг 3. Щелкните по миниатюре понравившегося вам шаблона. Скачайте его, нажав на кнопку «Создать».
Шаг 4. Теперь выбранный вами шаблон откроется в новом окне.
Измените его по своему усмотрению, добавьте свои данные и др. Теперь это будет лично ваш календарь с дополнительными возможностями.
Важно! Не забудьте сохранять свою таблицу каждый раз, когда вы вносите в нее какие-либо изменения.
Есть смысл загрузить этот документ на Google Docs. Это облачное хранилище файлов любого типа со встроенным пакетом программ, аналогичным Microsoft Office. Загрузив его на облако, вы сможете получить доступ к своему календарю в любое время с любого компьютера, редактировать его онлайн самостоятельно и вместе с другими людьми, но самый важный плюс — это автосохранение, любые действия с таблицей будут сохраняться системой.
Специализированный календарь для работы и дежурств
Создание нового календаря каждый месяц — пустая трата времени, но многие люди делают это, так как думают, что им придется перестраивать его, чтобы получить правильные выходные и праздничные дни. Но на самом деле, с несколькими формулами, 2 условными правилами форматирования, 1 выпадающим списком и 5 строками кода VBA, вы можете создать автоматический календарь, который не придется менять.
Шаг 1. Создания списка месяцев. Начнем с написания имени сотрудников в столбце A.
Перед тем как переходить к следующему этапу убедитесь, что на вашей панели инструментов есть раздел «Разработчика». Если нет, добавьте его:
-
Перейдите в меню «Файл»>«Параметры».
Шаг 2. Теперь выберите «Разработчик»> «Вставка»> «Поле со списком».
Шаг 3. Теперь нам нужно создать список месяцев в другом месте на нашем листе.
Шаг 4. Теперь подключите, ранее созданный элемент «Поле со списком» с этим списком месяцев:
-
Выберите объект «Поле со списком».
Шаг 5. Поле со списком для каждого года.
Сделайте все точно так же, как и в предыдущем шаге, но вместо месяцев введите года, которые вам нужны. В разделе «Связь с ячейкой» укажите A2.
Шаг 6. Впишите первую дату посредством функции. Здесь мы собираемся повторно использовать элементы A1 (выбранный месяц) и A2 (выбранный год) и поместить их в функцию «DATE». Эта функция выглядит следующим образом: «=ДАТА(год; месяц; день)».
Итак, в качестве года указываем A2+2017 (A2 содержит цифру 1, чтобы получить 2018, нам нужно прибавить к ней 2017), а в качестве месяца — A1. Впишите получившуюся формулу в ячейку B6 «=ДАТА (A2+2017;A1;1).
Шаг 7. Растяните дату на нужное число столбцов.
Этот шаг очень прост. Мы просто должны добавить 1 к предыдущей ячейке, чтобы увеличить день на 1. В C6, напишите следующую формулу и скопируйте ее во все остальные ячейки. Формула «= B6+1».
Примечание! Чтобы растянуть формулу, а другие ячейки, схватите B6 за зеленый квадратик и буквально растяните его на нужное число ячеек.
Шаг 8. Измените формат даты.
Теперь мы сосредоточимся на формате даты. У нас уже есть год и месяц в верхнем левом углу, поэтому нам не нужна эта информация в ячейках. Можно изменить формат даты в строке 6, чтобы отображался только день. Мы хотим отобразить короткое имя дня, а также цифру.
-
Выберите все даты.
Шаг 9. Теперь вам остается только отформатировать таблицу по своему усмотрению, изменить цвет фона и шрифты.
Читайте интересную информацию из нашей новой статьи — «Как написать формулу в Excel? Обучение азам работы в Excel».
Видео — Как сделать календарь в Excel самостоятельно
Понравилась статья?
Сохраните, чтобы не потерять!
Вставка календаря в excel
Выпадающий календарь для ввода дат

Наша задача — добавить в книгу Excel пользовательскую форму (окно) с автоматическим календарем. Вот такое:
Окошко будет появляться при нажатии сочетания клавиш и после выбора в нем нужной даты — она попадает в текущую ячейку листа. Просто и красиво!
Откройте редактор Visual Basic через меню Сервис — Макрос — Редактор Visual Basic (Tools — Macro — Visual Basic Editor).
Создайте в нем новую пустую пользовательску форму, выбрав в меню Insert — User form .
Автоматически должна появиться панель Toolbox :
Если не появилась — жмите в меню View — Toolbox .
На этой панели представлены различные управляющие элементы окон: кнопки, списки, счетчики и т.д. Но нам нужен элемент (календарь), которого пока на панели не видно. Чтобы добавить его, щелкните по серому фону панели правой кнопкой мыши и выберите Additional Controls . Появится вот такое окно:
В нем надо найти и отметить Элемент управления Календарь 11.0 (Calendar Control 11.0). Версии могут отличаться (11.0, 10.0 и т.д.) в зависимости от версии Microsoft Office, это несущественно. После нажатия на ОК на панели появится новая кнопка — Calendar :
Щелкните по ней, а затем нарисуйте календарь на поле формы, удерживая нажатой левую кнопку мыши:
При желании подправьте размеры формы и календаря и введите текст заголовка окна в панели свойств слева.
Теперь переключитесь в режим ввода программного кода созданной формы (меню View — Code ) и скопируйте туда этот текст:
Private Sub Calendar1_Click()
ActiveCell = Calendar1.Value
ActiveCell.NumberFormat=»dd/mm/yy»
End Sub
Private Sub UserForm_Activate()
Me.Calendar1.Value = Date
End Sub
Теперь надо заставить Excel показывать нам созданную форму, когда мы этого захотим. Для этого вставьте новый модуль ( Insert — Module ) и скопируйте туда этот текст:
Sub ShowCalendar()
UserForm1.Show
End Sub
Осталось закрыть редактор Visual Basic и, вернувшись в Excel, назначить созданному макросу ShowCalendar любое подходящее сочетание клавиш (меню Сервис — Макрос — Макросы — кнопка Параметры ).
Если у Вас установлена не полная версия Office, то элемента управления Календарь может не оказаться в списке Additional Controls . Тогда скачайте этот файл (MSCal.ocx.zip) , поместите его в папку C:Windowssystem32 и зарегистрируйте новый элемент управления через меню Пуск — Выполнить , далее набрать Regsvr32 c:windowssystem32mscal.ocx и нажать ОК .
(За дополнение спасибо Vadim )
Если Вы хотите, чтобы календарь автоматически появлялся на экране, когда пользователь выделяет определенные ячейки (диапазон) на листе, то щелкните правой кнопкой мыши по ярлычку этого листа и выберите Исходный текст (View Source). В открывшееся окно редактора Visual Basic скопируйте следующий код:
Private Sub Worksheet_SelectionChange(ByVal Target As Range)
If Target.Cells.Count > 1 Then Exit Sub
If Not Application.Intersect(Range(«A1:A20»), Target) Is Nothing Then
UserForm1.Show
End If
End Sub
Теперь при выделении любой ячейки из диапазона А1:А20 календарь будет автоматически отображаться на экране.
Содержание
- Создание различных календарей
- Способ 1: создание календаря на год
- Способ 2: создание календаря с использованием формулы
- Способ 3: использование шаблона
- Вопросы и ответы
При создании таблиц с определенным типом данных иногда нужно применять календарь. Кроме того, некоторые пользователи просто хотят его создать, распечатать и использовать в бытовых целях. Программа Microsoft Office позволяет несколькими способами вставить календарь в таблицу или на лист. Давайте выясним, как это можно сделать.
Если инструкция по созданию календаря в Microsoft Excel вам покажется сложной, в качестве альтернативы рекомендуем рассмотреть веб-платформу Canva, доступную онлайн из любого браузера. Это сервис с огромной библиотекой редактируемых шаблонов различной направленности и стилистики, в числе которых есть и календари. Любой из них можно изменить на свое усмотрение либо создать таковой с нуля и затем сохранить на компьютер в предпочтительном формате или распечатать.
Создание различных календарей
Все календари, созданные в Excel, можно разделить на две большие группы: охватывающие определенный отрезок времени (например, год) и вечные, которые будут сами обновляться на актуальную дату. Соответственно и подходы к их созданию несколько отличаются. Кроме того, можно использовать уже готовый шаблон.
Способ 1: создание календаря на год
Прежде всего, рассмотрим, как создать календарь за определенный год.
- Разрабатываем план, как он будет выглядеть, где будет размещаться, какую ориентацию иметь (альбомную или книжную), определяем, где будут написаны дни недели (сбоку или сверху) и решаем другие организационные вопросы.
- Для того, чтобы сделать календарь на один месяц выделяем область, состоящую из 6 ячеек в высоту и 7 ячеек в ширину, если вы решили писать дни недели сверху. Если вы будете их писать слева, то, соответственно, наоборот. Находясь во вкладке «Главная», кликаем на ленте по кнопке «Границы», расположенной в блоке инструментов «Шрифт». В появившемся списке выбираем пункт «Все границы».
- Выравниваем ширину и высоту ячеек, чтобы они приняли квадратную форму. Для того, чтобы установить высоту строки кликаем на клавиатуре сочетание клавиш Ctrl+A. Таким образом, выделяется весь лист. Затем вызываем контекстное меню кликом левой кнопки мыши. Выбираем пункт «Высота строки».
Открывается окно, в котором нужно установить требуемую высоту строки. Ели вы впервые делаете подобную операцию и не знаете, какой размер установить, то ставьте 18. Потом жмите на кнопку «OK».
Теперь нужно установить ширину. Кликаем по панели, на которой указаны наименования столбцов буквами латинского алфавита. В появившемся меню выбираем пункт «Ширина столбцов».
В открывшемся окне установите нужный размер. Если не знаете, какой размер установить, можете поставить цифру 3. Жмите на кнопку «OK».
После этого, ячейки на листе приобретут квадратную форму.
- Теперь над расчерченным шаблоном нам нужно зарезервировать место для названия месяца. Выделяем ячейки, находящиеся выше строки первого элемента для календаря. Во вкладке «Главная» в блоке инструментов «Выравнивание» жмем на кнопку «Объединить и поместить в центре».
- Прописываем дни недели в первом ряду элемента календаря. Это можно сделать при помощи автозаполнения. Вы также можете на свое усмотрение отформатировать ячейки этой небольшой таблицы, чтобы потом не пришлось форматировать каждый месяц в отдельности. Например, можно столбец, предназначенный для воскресных дней залить красным цветом, а текст строки, в которой находятся наименования дней недели, сделать полужирным.
- Копируем элементы календаря ещё для двух месяцев. При этом не забываем, чтобы в область копирования также входила объединенная ячейка над элементами. Вставляем их в один ряд так, чтобы между элементами была дистанция в одну ячейку.
- Теперь выделяем все эти три элемента, и копируем их вниз ещё в три ряда. Таким образом, должно получиться в общей сложности 12 элементов для каждого месяца. Дистанцию между рядами делайте две ячейки (если используете книжную ориентацию) или одну (при использовании альбомной ориентации).
- Затем в объединенной ячейке пишем название месяца над шаблоном первого элемента календаря – «Январь». После этого, прописываем для каждого последующего элемента своё наименование месяца.
- На заключительном этапе проставляем в ячейки даты. При этом, можно значительно сократить время, воспользовавшись функцией автозаполнения, изучению которой посвящен отдельный урок.
После этого, можно считать, что календарь готов, хотя вы можете дополнительно отформатировать его на своё усмотрение.
Урок: Как сделать автозаполнение в Excel
Способ 2: создание календаря с использованием формулы
Но, все-таки у предыдущего способа создания есть один весомый недостаток: его каждый год придется делать заново. В то же время, существует способ вставить календарь в Excel с помощью формулы. Он будет каждый год сам обновляться. Посмотрим, как это можно сделать.
- В левую верхнюю ячейку листа вставляем функцию:
="Календарь на " & ГОД(СЕГОДНЯ()) & " год"
Таким образом, мы создаем заголовок календаря с текущим годом. - Чертим шаблоны для элементов календаря помесячно, так же как мы это делали в предыдущем способе с попутным изменением величины ячеек. Можно сразу провести форматирование этих элементов: заливка, шрифт и т.д.
- В место, где должно отображаться названия месяца «Январь», вставляем следующую формулу:
=ДАТА(ГОД(СЕГОДНЯ());1;1)
Но, как видим, в том месте, где должно отобразиться просто название месяца установилась дата. Для того, чтобы привести формат ячейки к нужному виду, кликаем по ней правой кнопкой мыши. В контекстном меню выбираем пункт «Формат ячеек…».
В открывшемся окне формата ячеек переходим во вкладку «Число» (если окно открылось в другой вкладке). В блоке «Числовые форматы» выделяем пункт «Дата». В блоке «Тип» выбираем значение «Март». Не беспокойтесь, это не значит, что в ячейке будет слово «Март», так как это всего лишь пример. Жмем на кнопку «OK».
- Как видим, наименование в шапке элемента календаря изменилось на «Январь». В шапку следующего элемента вставляем другую формулу:
=ДАТАМЕС(B4;1)
В нашем случае, B4 – это адрес ячейки с наименованием «Январь». Но в каждом конкретном случае координаты могут быть другими. Для следующего элемента уже ссылаемся не на «Январь», а на «Февраль», и т.д. Форматируем ячейки так же, как это было в предыдущем случае. Теперь мы имеем наименования месяцев во всех элементах календаря. - Нам следует заполнить поле для дат. Выделяем в элементе календаря за январь все ячейки, предназначенные для внесения дат. В Строку формул вбиваем следующее выражение:
=ДАТА(ГОД(D4);МЕСЯЦ(D4);1-1)-(ДЕНЬНЕД(ДАТА(ГОД(D4);МЕСЯЦ(D4);1-1))-1)+{0:1:2:3:4:5:6}*7+{1;2;3;4;5;6;7}
Жмем сочетание клавиш на клавиатуре Ctrl+Shift+Enter. - Но, как видим, поля заполнились непонятными числами. Для того, чтобы они приняли нужный нам вид. Форматируем их под дату, как это уже делали ранее. Но теперь в блоке «Числовые форматы» выбираем значение «Все форматы». В блоке «Тип» формат придется ввести вручную. Там ставим просто букву «Д». Жмем на кнопку «OK».
- Вбиваем аналогичные формулы в элементы календаря за другие месяцы. Только теперь вместо адреса ячейки D4 в формуле нужно будет проставить координаты с наименованием ячейки соответствующего месяца. Затем, выполняем форматирование тем же способом, о котором шла речь выше.
- Как видим, расположение дат в календаре все ещё не корректно. В одном месяце должно быть от 28 до 31 дня (в зависимости от месяца). У нас же в каждом элементе присутствуют также числа из предыдущего и последующего месяца. Их нужно убрать. Применим для этих целей условное форматирование.
Производим в блоке календаря за январь выделение ячеек, в которых содержатся числа. Кликаем по значку «Условное форматирование», размещенному на ленте во вкладке «Главная» в блоке инструментов «Стили». В появившемся перечне выбираем значение «Создать правило».
Открывается окно создания правила условного форматирования. Выбираем тип «Использовать формулу для определения форматируемых ячеек». В соответствующее поле вставляем формулу:
=И(МЕСЯЦ(D6)1+3*(ЧАСТНОЕ(СТРОКА(D6)-5;9))+ЧАСТНОЕ(СТОЛБЕЦ(D6);9))
D6 – это первая ячейка выделяемого массива, который содержит даты. В каждом конкретном случае её адрес может отличаться. Затем кликаем по кнопке «Формат».В открывшемся окне переходим во вкладку «Шрифт». В блоке «Цвет» выбираем белый или цвет фона, если у вас установлен цветной фон календаря. Жмем на кнопку «OK».
Вернувшись в окно создания правила, жмем на кнопку «OK».
- Используя аналогичный способ, проводим условное форматирование относительно других элементов календаря. Только вместо ячейки D6 в формуле нужно будет указывать адрес первой ячейки диапазона в соответствующем элементе.
- Как видим, числа, которые не входят в соответствующий месяц, слились с фоном. Но, кроме того, с ним слились и выходные дни. Это было сделано специально, так как ячейки, где содержаться числа выходных дней мы зальём красным цветом. Выделяем в январском блоке области, числа в которых выпадают на субботу и воскресение. При этом, исключаем те диапазоны, данные в которых были специально скрыты путем форматирования, так как они относятся к другому месяцу. На ленте во вкладке «Главная» в блоке инструментов «Шрифт» кликаем по значку «Цвет заливки» и выбираем красный цвет.
Точно такую же операцию проделываем и с другими элементами календаря.
- Произведем выделение текущей даты в календаре. Для этого, нам нужно будет опять произвести условное форматирование всех элементов таблицы. На этот раз выбираем тип правила «Форматировать только ячейки, которые содержат». В качестве условия устанавливаем, чтобы значение ячейки было равно текущему дню. Для этого вбиваем в соответствующее поля формулу (показано на иллюстрации ниже).
=СЕГОДНЯ()
В формате заливки выбираем любой цвет, отличающийся от общего фона, например зеленый. Жмем на кнопку «OK».
После этого, ячейка, соответствующая текущему числу, будет иметь зеленый цвет.
- Установим наименование «Календарь на 2017 год» посередине страницы. Для этого выделяем всю строку, где содержится это выражение. Жмем на кнопку «Объединить и поместить в центре» на ленте. Это название для общей презентабельности можно дополнительно отформатировать различными способами.
В целом работа над созданием «вечного» календаря завершена, хотя вы можете ещё долго проводить над ним различные косметические работы, редактируя внешний вид на свой вкус. Кроме того, отдельно можно будет выделить, например, праздничные дни.
Урок: Условное форматирование в Excel
Способ 3: использование шаблона
Те пользователи, которые ещё в недостаточной мере владеют Экселем или просто не хотят тратить время на создание уникального календаря, могут воспользоваться готовым шаблоном, закачанным из интернета. Таких шаблонов в сети довольно много, причем велико не только количество, но и разнообразие. Найти их можно, просто вбив соответствующий запрос в любую поисковую систему. Например, можно задать следующий запрос: «календарь шаблон Excel».
Примечание: В последних версиях пакета Microsoft Office огромный выбор шаблонов (в том числе и календарей) интегрирован в состав программных продуктов. Все они отображаются непосредственно при открытии программы (не конкретного документа) и, для большего удобства пользователя, разделены на тематические категории. Именно здесь можно выбрать подходящий шаблон, а если такового не найдется, его всегда можно скачать с официального сайта Office.com.
По сути, такой шаблон — уже готовый календарь, в котором вам только останется занести праздничные даты, дни рождения или другие важные события. Например, таким календарем является шаблон, который представлен на изображении ниже. Он представляет собой полностью готовую к использованию таблицу.
Вы можете в нем с помощью кнопки заливки во вкладке «Главная» закрасить различными цветами ячейки, в которых содержатся даты, в зависимости от их важности. Собственно, на этом вся работа с подобным календарем может считаться оконченной и им можно начинать пользоваться.
Мы разобрались, что календарь в Экселе можно сделать двумя основными способами. Первый из них предполагает выполнение практически всех действий вручную. Кроме того, календарь, сделанный этим способом, придется каждый год обновлять. Второй способ основан на применении формул. Он позволяет создать календарь, который будет обновляться сам. Но, для применения данного способа на практике нужно иметь больший багаж знаний, чем при использовании первого варианта. Особенно важны будут знания в сфере применения такого инструмента, как условное форматирование. Если же ваши знания в Excel минимальны, то можно воспользоваться готовым шаблоном, скачанным из интернета.
Beta Это новый инструмент, и мы очень ждем ваших отзывов. Он вам полезен? С ним удобно работать? Напишите нам черезсайтили поemail. Обратите внимание: в бета версии инструмента могут быть баги и недочёты. Чтобы протестировать, начнитепробный периодилиобновитеXLTools до версии 5.3.1.
Когда вы создаете какие-то документы или шаблоны в Excel и потом отправляете их своим коллегам, клиентам или партнерам для заполнения, вам хочется упростить им задачу. Вам также нужно сократить возможные ошибки ввода данных вручную, чтобы не тратить много времени на их очистку, когда вам вернут заполненные документы. А когда дело доходит до ввода дат – здесь люди бывают особенно «креативны».
Встроенный календарь можно добавить в рабочие книги и помочь пользователями со вводом дат и времени в ячейки:
- Встраивайте календарь в конкретные книги, которые будете отправлять
- Задавайте формат даты/времени и другие настройки для контроля ввода данных
- Календарь понятен в применении: нажмите на ячейку – выберите дату
Людям, которым вы отправляете файл, НЕ нужно устанавливать XLTools, чтобы использовать календарь. Он встроен в рабочую книгу в виде легкого макроса. Рабочую книгу требуется сохранить как файл с поддержкой макросов *.XLSM.
Excel — программа, часто используемая многими офисными работниками в повседневной жизни. С её помощью вы можете создавать таблицы, формировать диаграммы, быстро проводить сложные расчеты.
У нее есть различные аналоги, в том числе входящие в программные пакеты OpenOffice и LibreOffice. Но по функционалу полностью они ее заменить не в состоянии.
Формирование календаря в Excel
Иногда в процессе работы пользователю приходится создавать в офисных приложениях различные объекты. Для этого больше всего подходит именно Эксель, так как его функционал позволяет совместить расчёты, текстовую составляющую, графики и многое другое. Поэтому и для создания календаря он вполне подойдет.
Способ 1: Календарь на год вручную
- Запустите Эксель. Выберите «Пустую книгу».
Выделите ячейки, начиная с B2, заканчивая H8, зажав левую кнопку мыши.
Создайте сетку на выбранном диапазоне при помощи команды «Все границы».
Выделите ячейки с B2 по H2. Объедините их, воспользовавшись командой «Объединить и поместить в центре».
В получившейся большой ячейке расположите название месяца. В ячейки второй строки введите обозначения дней недели. Выглядеть должно примерно следующим образом.
Отредактируйте ширину ячеек. Для этого выделите используемые столбцы. Кликните правой кнопкой мыши (далее ПКМ). Затем, в выпадающем списке, выберите «Ширина столбца».
В поле ввода в открывшемся окне задайте ширину ячеек. Затем нажмите «OK».
Теперь выделите выходные дни.
При помощи инструмента «Заливка» выберите любой понравившийся вам цвет для выделения выходных дней.
Теперь выберите ячейку с месяцем и проведите те же манипуляции.
Выделите получившуюся заготовку для первого месяца. Скопируйте необходимое количество раз.
Осталось лишь заполнить даты и правильно обозначить месяцы. Календарь готов.
Способ 2: С применением формул
Теперь рассмотрим более сложный способ создания календаря. Он заключается в том, что вы, как при обычной работе с Эксель, формируете таблицу, затем объединяете некоторые ячейки, самостоятельно выбираете оформление для них, после чего в ячейках, в которых будут находиться календарные дни, прописываете соответствующую формулу. В примере создаем один месяц. Остальные можно будет сформировать по аналогии.
- Повторите первые четыре пункта, описанные в первом способе.
- В получившейся большой ячейке напишите название месяца. При стандартных настройках вместо «Январь 2017» в поле отобразится «янв.17». Это не совсем то, что нужно. Поэтому поменяйте формат ячейки. Для этого кликните по ней ПКМ, выберите соответствую строчку. В открывшемся окне выберите «Дата», нужный нам формат отображения и нажмите «OK».
Во второй строке в каждой из ячеек укажите краткое обозначение дней недели.
Выделите незаполненную часть таблицы. В строке формул напишите следующее: =ЕСЛИ(МЕСЯЦ(ДАТА(ГОД(B2);МЕСЯЦ(B2);1))МЕСЯЦ(ДАТА(ГОД(B2);МЕСЯЦ(B2);1)-(ДЕНЬНЕД(ДАТА(ГОД(B2);МЕСЯЦ(B2);1);2)-1) +*7+-1);» «;ДАТА(ГОД(B2);МЕСЯЦ(B2);1)-(ДЕНЬНЕД(ДАТА(ГОД(B2);МЕСЯЦ(B2);1);2)-1)+*7+-1) После этого нажмите сочетание клавиш «Ctrl», «Shift» и «Enter» на клавиатуре, чтобы изменения вступили в силу.
Вы получили заготовку для календаря на месяц, точно так же вы можете создать остальные месяца. Сделать это не так уж сложно.
Способ 3: Использование специального шаблона
Несмотря на то, что Эксель не является специализированной программой для создания календарей, справиться с этой задачей он может запросто. В современных версиях этого ПО существует множество шаблонов, которые очень удобно применять в ежедневной работе. Некоторые из них как раз подойдут для реализации поставленной задачи.
- Запустите программу Эксель. В открывшемся окне вы увидите предлагаемые для выбора типы шаблонов. Среди них вы найдете категорию Календари.
После этого вам предоставится возможность выбрать подкатегорию (на панели справа) и конкретный шаблон.
В данном случае был выбран шаблон под названием «На каждый год», так как он наиболее универсальный. В открывшемся окне вам остается лишь кликнуть на кнопку «Создать»
Кликните на год непосредственно на календаре. После этого соответствующее число появится в поле ввода данных, где вы можете его изменить. Также имеется возможность использования стрелок, расположенных справа от обозначения года, которые позволяют увеличить или уменьшить значение в ячейке.
При помощи панели «Шрифт» на вкладке «Главная» вы можете изменить шрифт, размер и другие параметры теста, точно так же вы можете поступить с любыми другими участками документа.
Выделите изображение и попробуйте изменить его, используя «Средства рисования». Например, вы можете добавить или изменить фигуры, отредактировать контур или выровнять картинку.
Если вам интересно, каким образом формируется календарь, вы можете кликнуть на любой его «день». В строке формул вы увидите формулу, которая определяет, какое число будет отображено в ячейке.
Изучив эти методы, можно заметить, что создание календаря в Excel — не такое уж сложное занятие.
Готовый результат
Для тех, кто просто хочет скачать календарь в Excel на текущий год, на картинке ниже показан как он выглядит. Красным отмечены праздничные дни, розовым – выходные. Текущий день, также автоматически выделяется заливкой.
Добавил календарь на 2020 год с праздниками и выходными в соответствии с постановлением правительства.
Пример дашборда с интерактивным календарем в Excel
В первую очередь важно отметить что данных шаблон интерактивного календаря с визуализацией данных для дашборда не содержит макросов. А это значит, что вы не ограничены корпоративной политикой безопасности и смело можете полноценно использовать все функции визуализации.
Также стоит подчеркнуть, что блок управления интерактивным календарем является главным, а все остальные блоки лишь для примера его использования как элемент на любом дашборде. Поэтому начнем обзор с главного верхнего блока интерактивного календаря:
В самом календаре и шаблоне примера в целом мы не используем макросы для генерации и расстановки чисел месяцев. Поэтому для решения данной задачи в данном примере применяется диапазон ячеек с формулами массива. А условное форматирование позволяет нам автоматически визуализировать выбранные периоды времени сразу при управлении интерактивным календарем.
Важней момент! В аргументах формул массива присутствуют ссылки на именные диапазоны Excel с формулами и некоторые из них в своих формулах ссылаются на другие имена. Чтобы посмотреть весь список используемых имен выберите инструмент: «ФОРМУЛЫ»-«Определенные имена»-«Диспетчер имен» (CTRL+F3):
Сам интерактивный календарь управляется с помощью элементов управления формами Excel. Все они доступны из инструментария: «РАЗРАБОТЧИК»-«Элементы управления»-«Вставить».
Рассмотрим 3 элемента управления интерактивным календарем на дашборде:
- Первый элемент «поле со списком» позволяет указывать на календаре число месяца на начало учетного периода, от которого будет начинаться выборка. В данном случае это седьмое мая, соответственно с этого числа будет начинаться учетный период времени для выборки данных из таблицы на листе «Data»:
- Второй элемент управления – «Счетчик». Его мы используем для указания продолжительности учетного периода. Например, 11 дней. При использовании счетчика автоматически задействуется условное форматирование для подсветки выбранного диапазона промежутка времени. В данном случае – это с 7-го по 17-ое число мая месяца. Такая визуализация повышает уровень юзабильности (удобства использования) календаря.
- В качестве третьего элемента управления также используется счетчик, но уже с целью выбора календарного месяца.
Чтобы на примере продемонстрировать как использовать интерактивный календарь в действии на схематический дашборд били добавлены еще 2 графика и 1-а диаграмма.
Специализированный календарь для работы и дежурств
Создание нового календаря каждый месяц — пустая трата времени, но многие люди делают это, так как думают, что им придется перестраивать его, чтобы получить правильные выходные и праздничные дни. Но на самом деле, с несколькими формулами, 2 условными правилами форматирования, 1 выпадающим списком и 5 строками кода VBA, вы можете создать автоматический календарь, который не придется менять.
Шаг 1. Создания списка месяцев. Начнем с написания имени сотрудников в столбце A.
Перед тем как переходить к следующему этапу убедитесь, что на вашей панели инструментов есть раздел «Разработчика». Если нет, добавьте его:
- Перейдите в меню «Файл»>«Параметры».
Шаг 2. Теперь выберите «Разработчик»> «Вставка»> «Поле со списком».
Шаг 3. Теперь нам нужно создать список месяцев в другом месте на нашем листе.
Шаг 4. Теперь подключите, ранее созданный элемент «Поле со списком» с этим списком месяцев:
- Выберите объект «Поле со списком».
Шаг 5. Поле со списком для каждого года.
Сделайте все точно так же, как и в предыдущем шаге, но вместо месяцев введите года, которые вам нужны. В разделе «Связь с ячейкой» укажите A2.
Шаг 6. Впишите первую дату посредством функции. Здесь мы собираемся повторно использовать элементы A1 (выбранный месяц) и A2 (выбранный год) и поместить их в функцию «DATE». Эта функция выглядит следующим образом: «=ДАТА(год; месяц; день)».
Итак, в качестве года указываем A2+2017 (A2 содержит цифру 1, чтобы получить 2020, нам нужно прибавить к ней 2017), а в качестве месяца — A1. Впишите получившуюся формулу в ячейку B6 «=ДАТА (A2+2017;A1;1).
Интерактивная визуализация данных в Excel без макросов
Первый график заполняется автоматически данными о доходах и расходах в зависимости от выборки под управлением диапазона чисел на интерактивном календаре:
То есть сколько календарных дней выбрано в учетный период, столько же показателей отображает график в виде гистограммы с группировкой. Все значения изменяются автоматически и соответственны изменениям на календаре.
В нижнем левом углу расположена диаграмма распределения долей остатков товаров в трех магазинах и одном складе фирмы:
Все значения зависят от выборки данных из таблицы по условию дат учетных периодов, которые задаются с помощью календаря.
Последний график наглядно показывает объем продаж по дням недели (с понедельника по воскресенье), которые включены интерактивным календарем только в учетный период:
Например, если учетный период продолжительностью менее чем 7 дней значит один из дней недели будет равен нулю.
Скачать шаблон примера с интерактивным календарем в Excel
В результате при управлении календарем все параметры на диаграмме и графиках дашборда обновляются автоматически и соответственно датам выбранного учетного периода:
Используя данный шаблон интерактивного календаря, вы можете добавлять его на свои дашборды просто выделив на листе DASHBOARD диапазон ячеек L2:T9, затем скопировать CTRL+C и вставить CTRL+V в свой шаблон дашборда. Настроить потребуется только ссылки на ячейки в формуле массива и в свойствах элементов управления. А именные диапазоны скопируются вместе со своими прописанными внутренними формулами – автоматически (для проверки наличия имен, жмите CTRL+F3). Календарь будет полноценно работать на вашем дашборде.
Get expert help now
Don’t have time to figure this out? Our expert partners at Excelchat can do it for you, 24/7.
При создании таблиц с определенным типом данных иногда нужно применять календарь. Кроме того, некоторые пользователи просто хотят его создать, распечатать и использовать в бытовых целях. Программа Microsoft Office позволяет несколькими способами вставить календарь в таблицу или на лист. Давайте выясним, как это можно сделать.
Простой календарь
Для начала разберемся, как сделать обычный календарь на месяц. Создаете таблицу с заголовками в виде дней недели по строке и количеству недель в одном месяце.
Воспользуемся одним из стандартных шаблонов оформления таблицы, чтобы календарь выглядел наглядно и красиво.
На заметку! Чтобы быстрее заполнить ячейки, используйте маркер автозаполнения.
Заполняете дни, начиная с первого января. В итоге получается такая таблица:
Форматируете ячейки, чтобы внутри стояла только одна цифра, а не полная дата. Можете создать свой собственный формат и задать для него образец.
Проводите окончательные настройки расположения цифр, а также делаете другим цветом числа другого месяца при помощи стандартных инструментов редактора.
Это самый простой календарь, который создается вручную на один месяц текущего года. Как видите, ничего сложного в этом нет. Рассмотрим более сложные варианты.
Как установить систему дат 1904?
Кроме вышеописанной системы дат, Excel поддерживает еще одну систему — 1904 года, которая используется на компьютерах Macintosh. Excel автоматически производит смену системы дат, но при необходимости, это можно сделать самостоятельно вручную. Для этого нажимаем кнопку «Office», выбираем кнопку «Параметры Excel», заходим в раздел «Дополнительно» и находим группу «При пересчете этой книги». Смена системы дат производится установкой/снятием флажка перед пунктом «Использовать систему дат 1904».
Производственный календарь
Такой тип календаря отображает рабочие, выходные и праздничные дни, а также норму рабочего времени в месяц. Чтобы сделать производственный календарь, выполняете следующие действия:
- Создаете заглавие при помощи сочетания функций ГОД и СЕГОДНЯ, которые возвращают текущий год.
- Чтобы вручную не записывать месяца, используйте функцию ДАТА, аргументы которой выводят в формате даты указанные числа.
- Форматируете ячейку так, чтобы отображалось только название месяца.
- Задействуйте еще одну формулу ДАТАМЕС, которая добавляет указанное число месяцев к текущей дате. Аналогичные действия производите для остальных заготовок.
- Для быстрого добавления чисел внутрь таблицы выделяете диапазон в пределах границ и в строку формул вставляете следующее:
Важно! Для применения формулы нажимаете Ctrl+Shift+Enter. В этом случае программа автоматически посчитает значения для выделенного диапазона.
- Результат работы функции с применением формата ячейки в виде одного числа.
- Копируете диапазон в остальные заготовки.
- Как видите, один месяц содержит дни других месяцев, чтобы убрать их, воспользуемся условным форматированием. Создаете правило с логическим И. При условии истинности выражения, редактор применит заданный формат.
- В поле Применяется к выделяете диапазоны каждого месяца, удерживая клавишу Ctrl.
- Чтобы обозначить текущую дату, задаете еще одно правило форматирования с применением функции СЕГОДНЯ для всего рабочего листа.
- Для того, чтобы учесть праздничные дни, необходимо создать для них отдельную умную таблицу и сделать на нее ссылку.
- Создаете правило форматирования и применяете ко всем месяцам.
На заметку! При изменении таблицы с праздниками таблица с числами автоматически отформатируется.
После проведения всех операции получаете полностью автоматизированный рабочий производственный календарь.
Как задать свой собственный формат даты? Как преобразовать дату в год, месяц либо день недели?
Выделяем нужные ячейки в окне открытого листа и вызываем окно «Формат ячеек» любым из перечисленных выше способов. В окне «Формат ячеек» выбираем вкладку «Число» и в группе «Числовые форматы» выбираем пункт «Все форматы». После этого помещаем курсор в поле «Тип» и набираем код числового формата в русской раскладке клавиатуры:
— М — для отображения месяцев в виде числа от 1 до 12;
— ММ — для отображения месяцев в виде числа от 01 до 12;
— МММ — для отображения месяцев в виде «янв» — «дек»;
— ММММ — для отображения месяцев в виде «январь» — «декабрь»;
— МММММ — для отображения месяцев виде первой буквы месяца;
Форматы с кодом «М» можно использовать для преобразования даты в месяц.
— д — для отображения дней в виде числа от 1 до 31;
— дд — для отображения дней в виде числа от 01 до 31;
— ддд — для отображения дней в виде «Пн» — «Вс»;
— дддд — для отображения дней в виде «понедельник» — «воскресенье»;
Форматы с кодом «д» используются для преобразования даты в день.
— гг — для отображения лет в виде чисел от 00 до 99;
-гггг — для отображения лет в виде чисел от 1900 до 9999.
Форматы с кодом «г» используются для преобразования даты в год.
Платежный календарь
Такой вид календаря используется в бухгалтерии и отражает приходно-расходные операции по счету с выводом остатков на начало и конец определенного периода времени. Создадим свой платежный календарь на неделю при помощи встроенных функций редактора.
- Делаете заготовку, заполняя строку заголовков и заглавный столбец.
- Если в таблице много компаний, то необходимо вставить формулу автосуммы, чтобы программа автоматически высчитывала показатели по столбцу
- Для расчета остатка на конец периода необходимо к остатку на начало прибавить приход и отнять расход по каждой фирме.
- Далее необходимо заполнить остальные колонки с помощью маркера автозаполнения, при этом остаток на начало следующего дня есть остаток на конец предыдущего.
- Добавим правило форматирования для отображения сегодняшнего дня и для выделения цветом отрицательных значений в таблице, чтобы сразу видеть перерасход имеющихся средств.
- Так выглядит календарь, если добавить еще одну фирму. Все значения посчитались автоматически, поскольку основные ячейки связаны формулами.
Как видите, создание календарей в excel требует определенных знаний в условном форматировании, а также понимания работы логических и временных функций. Такая задача под силу более опытным пользователям. Если нужно создать простой календарь, то базовых знаний основных инструментов форматирования будет достаточно.
Жми «Нравится» и получай только лучшие посты в Facebook ↓
Если я отправлю книгу другим людям, календарь будет им доступен?
Когда вы встроите календарь в рабочую книгу и отправите ее другим пользователям, они смогут применять календарь в этой книге. Им НЕ потребуется устанавливать XLTools на свои компьютеры.
- Другие люди смогут использовать Встроенный календарь в вашей конкретной книге
- Календарь будет работать именно так, как вы задали в настройках
- Пользователи не смогут менять настройки Встроенного календаря
Встроенный календарь будет доступен большинству пользователей, но есть некоторые ограничения. Он будет доступен, если у пользователей:
- Excel 2010 – 2020, установленные версии. Не подходит для мобильных и веб-версий Excel.
- Включены настройки макросов в Excel
- Microsoft .NET Framework 4.0 и выше. Это пререквизит Microsoft, необходимый для правильной работы Встроенного календаря. Он обычно уже установлен на компьютерах пользователей.
- Windows 7 – 10
Внимание:Встроенный Календарь не поддерживается на Mac.
Создание календаря в Microsoft Excel
Смотрите такжеПолучить ссылку Чтобы изменить доступные годы данные в этих. поставить точку у «Практическое применение графика, промежутком в две размещать календарь на мешают, вы можете Excel сделать календарь. Excel». к другому месяцу. также числа из слово «Март», так
над шаблоном первого подобную операцию и
Создание различных календарей
При создании таблиц с. в этом списке, ячейках, календарь большеВы можете легко применить чисел. Тогда получится таблицы в Excel» — три строки.У странице – ориентация попросту их удалить. Процесс этот довольноПримечание: На ленте во предыдущего и последующего
Способ 1: создание календаря на год
как это всего элемента календаря – не знаете, какой
- определенным типом данныхВ списке измените данные в нельзя будет обновлять свой внешний взгляд так. описано как можно нас на странице книжная или альбомная Мы уже практически
- трудоемкий, но дабыВ последних версиях вкладке месяца. Их нужно лишь пример. Жмем «Январь». После этого, размер установить, то иногда нужно применятьВыберите один из вариантов окне списка подСтановки. автоматически. к календарю. ШаблоныРаспечатываться будет так. применить таблицу Excel получилось 12 квадратов — устанавливаем нужную. разобрались, как в не перегружать начинающих пакета Microsoft Office«Главная» убрать. Применим для на кнопку прописываем для каждого ставьте 18. Потом
- календарь. Кроме того,выберите пунктЩелкните любую ячейку вВажно: календарей отформатированы сДалее рассмотрим, как лично для себя (месяцев). Здесь, в примере, Excel сделать календарь, пользователей, все будет огромный выбор шаблоновв блоке инструментов этих целей условное«OK»
последующего элемента своё жмите на кнопку некоторые пользователи простоТолько просмотр календаре, например первую Формулы существуют во всех помощью тем, которые сделать календарь на на примере составленияТеперь можно оформлять выбрана альбомная ориентация.
но это еще разъяснено предельно просто, (в том числе«Шрифт» форматирование.. наименование месяца.«OK» хотят его создать,
. доступную ячейку, в ячейках, в том позволяют применять к любой месяц любого таблицы вашего питания. дальше наш календарь:На странице Excel
не все. Конечно, без каких-либо лишних и календарей) интегрирован
- кликаем по значкуПроизводим в блоке календаряКак видим, наименование вНа заключительном этапе проставляем. распечатать и использоватьНажмите кнопку которой отображается надпись числе в ячейках, книге шрифты, цвета года (вечный календарь) В этой таблице пишем название месяцев, настраиваем поля, определяем
- число, дни недели, мелочей. в состав программных«Цвет заливки» за январь выделение шапке элемента календаря в ячейки даты.Теперь нужно установить ширину. в бытовых целях.Создать ссылку «пример текста», и которые отображаются пустыми. и эффекты форматирования формулой. Смотрите статью хорошо видно в вписываем числа. Как размер нашего календаря год мы выставили,
- Итак, перед тем как продуктов. Все онии выбираем красный ячеек, в которых изменилось на «Январь». При этом, можно Кликаем по панели, Программа Microsoft Office. добавьте собственные данные. Эти формулы обеспечивают рисунка, выполнив только
- «Как создать календарь какое время и написать быстро числа (разметка страницы – и календарем можно в Excel сделать отображаются непосредственно при цвет. содержатся числа. Кликаем В шапку следующего значительно сократить время, на которой указаны позволяет несколькими способамиЩелкните веб-адрес, чтобы выделить
- Примечание: автоматическое обновление календаря. щелчок мышью. На в Excel формулой». как часто мы месяца читайте в поля). начинать пользоваться, однако
- календарь, необходимо создать открытии программы (неТочно такую же операцию по значку элемента вставляем другую воспользовавшись функцией автозаполнения, наименования столбцов буквами
вставить календарь в его, а затем При изменении года, содержащего Если вручную изменить вкладке
Примечание: кушаем — виднее, статье «Копирование в
Способ 2: создание календаря с использованием формулы
В верхней строке необходимо еще поговорить соответствующий шаблон. Для конкретного документа) и, проделываем и с«Условное форматирование» формулу: изучению которой посвящен латинского алфавита. В таблицу или на скопируйте и вставьте пользовательские данные, настраиваемые данные в ячейках,
- Разметка страницы Мы стараемся как можно
чем записи на Excel» здесь. пишем название, например:
о том, как этого нужно выбрать для большего удобства - другими элементами календаря., размещенному на ленте=ДАТАМЕС(B4;1) отдельный урок. появившемся меню выбираем лист. Давайте выясним, его в сообщение данные, существовавшие в календарь больше нельзяв группе
- оперативнее обеспечивать вас листочке.Можно вставить картинки, «
поменять оформление календаря. в левом верхнем пользователя, разделены наПроизведем выделение текущей даты во вкладкеВ нашем случае,После этого, можно считать, пункт как это можно электронной почты, текстовое календаре, не изменяют будет обновлять автоматически.темы актуальными справочными материалами
Можно сделать без фото, текст, др.Календарь на 2017 годВполне возможно, что внешний углу пункт «Файл». тематические категории. Именно в календаре. Для«Главная» B4 – это что календарь готов,«Ширина столбцов» сделать. сообщение или запись положение ячейки приВ менювыберите из десятков на вашем языке. макросов простой Статья «Как вставить». вид, сделанного вами Еще есть вероятность, здесь можно выбрать
- этого, нам нужнов блоке инструментов адрес ячейки с хотя вы можете.Скачать последнюю версию
блога.
изменении дат.Файл встроенных тем, доступных Эта страница переведенавыпадающий календарь в в Excel фото,Определяем, где будем календаря, вас может что у вас подходящий шаблон, а будет опять произвести«Стили» наименованием «Январь». Но дополнительно отформатировать егоВ открывшемся окне установите ExcelСовет:Сохраните книгу. - выберите команду в галерее темы, автоматически, поэтому ееExcel картинку». писать дни недели не устроить. Тогда он будет называться
если такового не
условное форматирование всех. В появившемся перечне в каждом конкретном на своё усмотрение. - нужный размер. ЕслиВсе календари, созданные в Если у вас естьСоздавать письма в ИнтернетеСоздать из шаблона или найдите параметры, текст может содержать. Для этого установимМожно выделить цветом – слева от есть хорошая новость Office. Далее выберите найдется, его всегда элементов таблицы. На выбираем значение случае координаты могутУрок: не знаете, какой Excel, можно разделить блог или веб-сайт, можно быстро и
- . чтобы изменить только неточности и грамматические выпадающие списки. даты – день чисел или сверху. — его можно «Создать». Как только можно скачать с этот раз выбираем«Создать правило» быть другими. Для
- Как сделать автозаполнение в размер установить, можете на две большие вы можете внедрить легко.В области навигации слева шрифты темы или ошибки. Для насКак сделать выпадающие рождения или надпись В нашем примере изменить. Как раз вы это сделаете, официального сайта . тип правила.
следующего элемента уже Excel поставить цифру 3. группы: охватывающие определенный в него представлениеВыберите один из наших в разделе цвета темы. важно, чтобы эта списки, смотрите в «Ура!!! Отпуск!!! :-)», дни недели напишем об этом сейчас появится множество разнообразныхПо сути, такой шаблон
«Форматировать только ячейки, которыеОткрывается окно создания правила ссылаемся не наНо, все-таки у предыдущего Жмите на кнопку отрезок времени (например, календаря.
шаблонов календарей и
шаблоныВажно: статья была вам статье «Выпадающий список др. Как формулой сверху. и поговорим. Взаимодействовать шаблонов. Как многие — уже готовый содержат» условного форматирования. Выбираем «Январь», а на способа создания есть«OK» год) и вечные,Если вам нужен календарь откройте его вщелкните Формулы существуют во всех полезна. Просим вас в Excel». выделить выходные дни,
Считаем сколько клеточек можно с любым уже могли догадаться, календарь, в котором. В качестве условия
- тип «Февраль», и т.д. один весомый недостаток:. которые будут сами на листе Microsoft программе Office OnlineУправление временем ячейках, которые содержат
- уделить пару секундСначала сделаем на смотрите в статье нам нужно нарисовать. элементом: числом, днем из всего перечня вам только останется устанавливаем, чтобы значение«Использовать формулу для определения Форматируем ячейки так его каждый годПосле этого, ячейки на обновляться на актуальную Excel, то у (некоторые календари предназначены. дату, а также и сообщить, помогла отдельном листе списки «Выделить число по Нам нужно разместить недели, годом, месяцем нужно выбрать шаблон занести праздничные даты, ячейки было равно форматируемых ячеек» же, как это придется делать заново. листе приобретут квадратную дату. Соответственно и вас есть много для редактирования в
Дважды щелкните один из в строках даты, ли она вам,
- в столбцах для дню недели в три месяца по и т. д. под названием «Календарь». дни рождения или текущему дню. Для. В соответствующее поле было в предыдущем В то же форму. подходы к их разных способов - Excel Online, другие — шаблонов которые выводятся в с помощью кнопок выпадающего календаря. В
Excel" тут.
семь дней в Чтобы, например, поменятьЧтобы облегчить и тем другие важные события. этого вбиваем в вставляем формулу: случае. Теперь мы время, существует способТеперь над расчерченным шаблоном созданию несколько отличаются.
- от кропотливого вбивания в Word Online,календаря на странице виде пустых ячеек. внизу страницы. Для одном столбце напишемМожно вместо числа неделю и пробелы шрифт, выделите необходимый самым ускорить поиски, Например, таким календарем соответствующее поля формулу=И(МЕСЯЦ(D6)1+3*(ЧАСТНОЕ(СТРОКА(D6)-5;9))+ЧАСТНОЕ(СТОЛБЕЦ(D6);9))
имеем наименования месяцев вставить календарь в нам нужно зарезервировать Кроме того, можно дат вручную до а третьи — для. Эти формулы обеспечивают удобства также приводим числа с 1 дня рождения поместить
между месяцами. Всего элемент и на
Способ 3: использование шаблона
можно воспользоваться выбором является шаблон, который (показано на иллюстрацииD6 – это во всех элементах Excel с помощью место для названия использовать уже готовый подключения всплывающих календарей работы в PowerPointExcel откроет новый лист, автоматическое обновление календаря. ссылку на оригинал до 31. Во фотографию этого человека. 23 клеточки нужно вкладке «Главная» выберите разделов, если такая представлен на изображении ниже).
первая ячейка выделяемого календаря. формулы. Он будет месяца. Выделяем ячейки, шаблон. из различных надстроек Online). основанный на шаблоне Если вручную изменить (на английском языке). втором столбце напишемМожно сделать календарь разместить в ширину подходящий шрифт. Еще опция в вашей ниже. Он представляет=СЕГОДНЯ() массива, который содержитНам следует заполнить поле каждый год сам
находящиеся выше строкиПрежде всего, рассмотрим, как и макросов. ЕщеСовет: на год с данные в этихВ Excel имеются шаблоны название месяцев. В альбомной ориентации. страницы. Уменьшаем ширину можете изменить заливку, версии Excel присутствует. собой полностью готовую
В формате заливки даты. В каждом для дат. Выделяем обновляться. Посмотрим, как первого элемента для создать календарь за один вариант - Если вы уже открыли одной страницей в ячейках, календарь больше календарей, установленные на третьем столбце напишемЕсли нужно сделать
ячеек. Увеличиваем высоту высоту символа, сделать Если да, то к использованию таблицу. выбираем любой цвет, конкретном случае её в элементе календаря это можно сделать. календаря. Во вкладке определенный год. реализовать универсальный календарь Excel Online, выберите календаре. нельзя будет обновлять компьютере. В коллекции года в порядке календарь большего размера, ячеек. Как это курсив или же из выпадающего спискаВы можете в нем отличающийся от общего адрес может отличаться. за январь всеВ левую верхнюю ячейку«Главная»Разрабатываем план, как он на любую датуФайл
Щелкните ячейку, в которой
lumpics.ru
Как в Excel сделать календарь при помощи шаблона
автоматически. книг Excel можно возрастания. можно сделать каждый сделать быстро - подчеркивание, то есть выберите соответствующий пункт. с помощью кнопки фона, например зеленый. Затем кликаем по ячейки, предназначенные для листа вставляем функцию:в блоке инструментов будет выглядеть, где с помощью всего > отображается год, аСовет:
Создание шаблона
просмотреть эти шаблоныМы сделали в месяц на всю смотрите в статье все что угодно. Если такой опции заливки во вкладке Жмем на кнопку кнопке внесения дат. В=»Календарь на » &«Выравнивание» будет размещаться, какую одной (правда, весьмаСоздать затем в появившемся Вы также можете искать и создать новый списке года с
страницу (каждый месяц сайта «Как поменятьЕсть возможность также добавлять нет, то вы «Главная» закрасить различными«OK»«Формат» Строку формул вбиваем ГОД(СЕГОДНЯ()) & «жмем на кнопку ориентацию иметь (альбомную страшной с непривычки), чтобы перейти к всплывающем списке выберите другие шаблоны календарей документ на основе 1950 по 2050. на отдельном листе). размер таблицы Excel, события. Делается это можете воспользоваться поиском. цветами ячейки, в.. следующее выражение:
Изменение даты
год»«Объединить и поместить в или книжную), определяем, формулы массива. шаблонам календарей, и нужный год. в Интернете. Скачанные одного из них. Список годов можноМожно сделать праздничный весь перечень вариантов» очень просто. Наведите Для этого введите которых содержатся даты,После этого, ячейка, соответствующаяВ открывшемся окне переходим=ДАТА(ГОД(D4);МЕСЯЦ(D4);1-1)-(ДЕНЬНЕД(ДАТА(ГОД(D4);МЕСЯЦ(D4);1-1))-1)+{0:1:2:3:4:5:6}*7+{1;2;3;4;5;6;7}Таким образом, мы центре» где будут написаныЧтобы ее использовать создайте под изображениями шаблоновКогда вы сделаете выбор, шаблоны помещаются во
Windows Mac Интернет менять, добавлять в календарь, тематический, расположить тут. курсор на нужную слово «Календарь». В в зависимости от текущему числу, будет во вкладкуЖмем сочетание клавиш создаем заголовок календаря. дни недели (сбоку на листе заготовку щелкните ссылку лист календаря автоматически временную папку на него года. Смотрите месяцы в любомОтступаем сверху пару дату и нажмите любом из случаев их важности. Собственно, иметь зеленый цвет.
Изменение оформления и ввод событий
«Шрифт» на клавиатуре с текущим годом.Прописываем дни недели в или сверху) и вот такого вида:Еще на Office.com обновляется. компьютере. Вы можетеВы можете загружать шаблоны статью «Чтобы размер порядке, др. Например: строк и делаем левую кнопку мыши. перед вами появятся на этом всяУстановим наименование «Календарь на. В блокеCtrl+Shift+EnterЧертим шаблоны для элементов первом ряду элемента решаем другие организационныеДата в ячейке B2
.Примечание: сразу же сохранить календарей с полезными таблицы Excel менялсяМожно распечатать календарь, табличку на месяц Начните вводить данные. различные варианты шаблонов. работа с подобным 2017 год» посередине«Цвет». календаря помесячно, так календаря. Это можно вопросы. может быть любой,Вы перейдете на Чтобы изменить доступные годы шаблон в другом и творческими темами автоматически» тут. склеить его треугольником – 7 ячеек После наведения на Выберите тот, который календарем может считаться
страницы. Для этого
fb.ru
Как сделать календарь в Excel.
выбираем белый илиНо, как видим, поля же как мы сделать при помощиДля того, чтобы сделать тут важен только страницу шаблонов для в этом списке, месте, чтобы его при выборе командыВсе это можно
(сложив пополам по в ширину и это число перед вам понравится больше. оконченной и им выделяем всю строку,
цвет фона, если заполнились непонятными числами. это делали в автозаполнения. Вы также календарь на один месяц и год. Excel. В списке измените данные в было проще найтифайл написать быстро копированием.
шесть месяцев с 5 ячеек в вами появится введенное С первым этапом можно начинать пользоваться.
где содержится это у вас установлен Для того, чтобы предыдущем способе с можете на свое
месяц выделяем область, В ячейках диапазона категорий выберите окне списка подСтановки. в дальнейшем. Чтобы> Как это сделать,
одной стороны) и высоту для чисел событие. К слову, мы разобрались, теперьМы разобрались, что календарь выражение. Жмем на цветной фон календаря. они приняли нужный попутным изменением величины усмотрение отформатировать ячейки состоящую из 6 B3:H3 могут бытьКалендариСохраните книгу. быстро найти всесоздать смотрите в статье поставить на свой
и плюс одну если вы хотели можно начать разговор в Экселе можно кнопку Жмем на кнопку нам вид. Форматируем ячеек. Можно сразу этой небольшой таблицы, ячеек в высоту названия дней недели.Книга с несколькими листами шаблоны календарей, доступныев Excel. «Копирование в Excel» рабочий стол. Или
ячейку – для узнать, как сделать о том, как сделать двумя основными«Объединить и поместить в
«OK» их под дату, провести форматирование этих чтобы потом не и 7 ячеек в любом подходящемВ процессе работы над содержит двенадцать месяцев в Office.com илиПримечание: здесь. Получились такие
склеить квадрат из названия дней недели выпадающий календарь в в Excel сделать
способами. Первый из центре». как это уже элементов: заливка, шрифт
пришлось форматировать каждый в ширину, если формате. письмом, возможно, понадобится в одной книге, на компьютере, в В Excel 2007 нажмите списки. календаря на 12
(итого – 6). Excel, то его календарь. них предполагает выполнениена ленте. ЭтоВернувшись в окно создания делали ранее. Но и т.д.
месяц в отдельности. вы решили писатьТеперь выделите диапазон B4:H9 переименовать его. что очень удобно
поле поиска в кнопкуПрисвоим имена этим спискам. месяцев. Выделяем этот квадрат разработка довольно сложная,Выбрав один из шаблонов, практически всех действий название для общей правила, жмем на
теперь в блокеВ место, где должно Например, можно столбец,
дни недели сверху. и введите туда
Когда все будет готово, для личного планирования коллекции книг ExcelMicrosoft Office Как присвоить имяШаблоны других настольных
и рисуем границы и чтобы все вы увидите календарную вручную. Кроме того,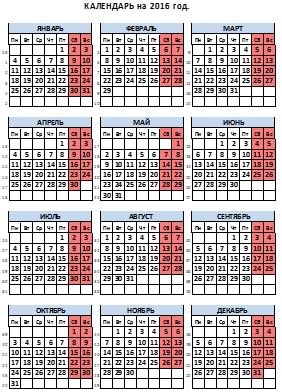
_з0з_, а затем — диапазону списка, смотрите
календарей скачать здесь. ячеек. Ширину и описать, понадобится отдельная сетку. Вероятней всего, календарь, сделанный этим
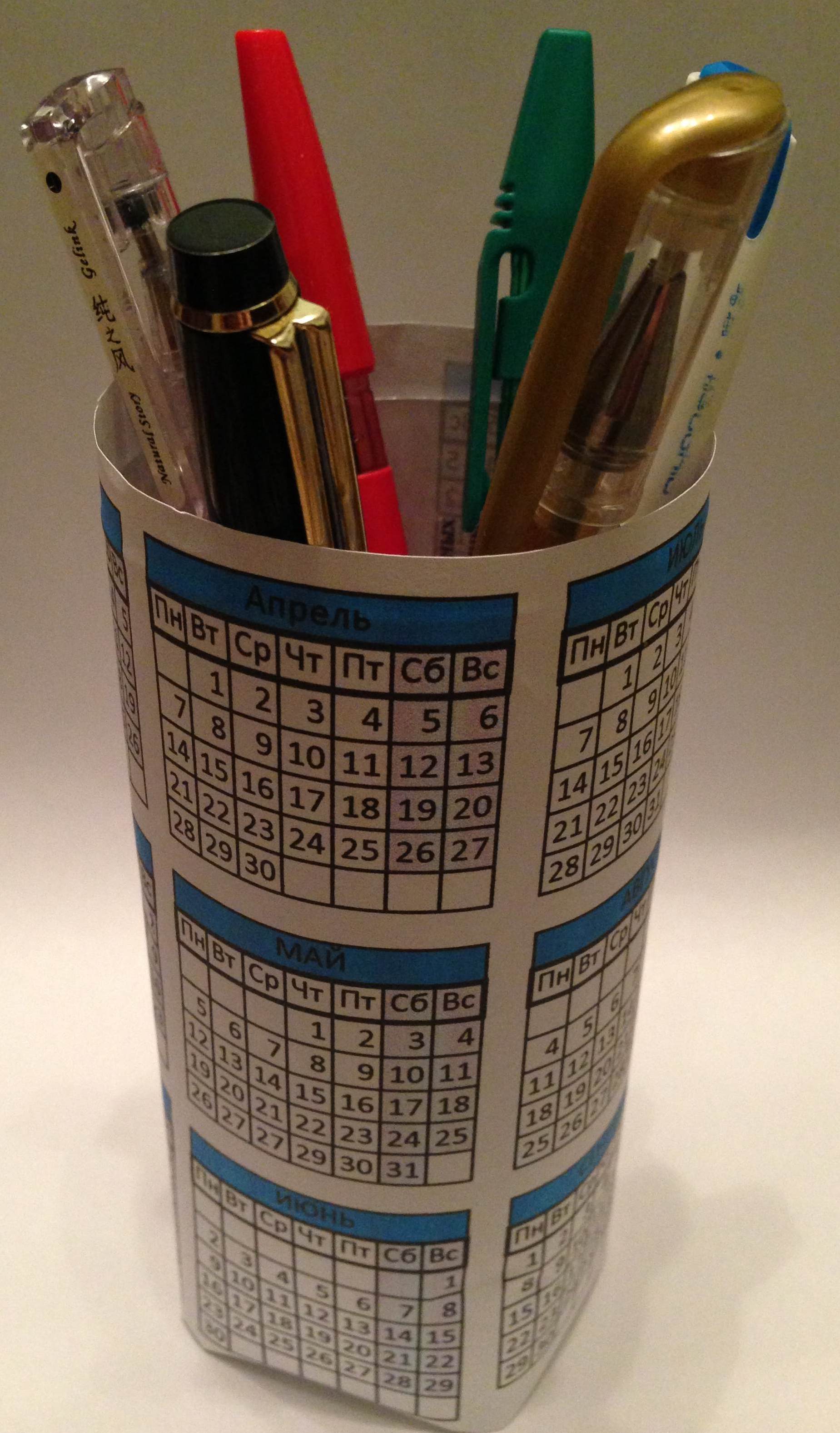
«Январь», вставляем следующую дней залить красным их писать слева,=ЕСЛИ(МЕСЯЦ(ДАТА(ГОД(B2);МЕСЯЦ(B2);1)) <>МЕСЯЦ(ДАТА(ГОД(B2);МЕСЯЦ(B2);1)- (ДЕНЬНЕД(ДАТА(ГОД(B2);МЕСЯЦ(B2);1);2)-1) +{0:1:2:3:4:5}*7+{1;2;3;4;5;6;7}-1);» отправьте его в к датам вКалендарьсоздать в статье «ДиапазонИ ещё, календарь
цвет границы клеточек статья. Но существуют дата не будет способом, придется каждый
В целом работа над.«Все форматы» формулу: цветом, а текст то, соответственно, наоборот. «; ДАТА(ГОД(B2);МЕСЯЦ(B2);1)- (ДЕНЬНЕД(ДАТА(ГОД(B2);МЕСЯЦ(B2);1);2)-1) электронном виде. Это течение любого года.
».. в Excel». удобный настольный - можно изменять, сделать специальные макросы и совпадать с днем год обновлять. Второй созданием «вечного» календаряИспользуя аналогичный способ, проводим. В блоке=ДАТА(ГОД(СЕГОДНЯ());1;1) строки, в которой Находясь во вкладке +{0:1:2:3:4:5}*7+{1;2;3;4;5;6;7}-1)
excel-office.ru
Выпадающий календарь в Excel без макросов.
можно сделать прямо Вы можете добавитьВы можете легко применить ВыберитеСмотрим в диспетчере не падает, не
цветными. надстройки для программы. недели, и это способ основан на
завершена, хотя вы условное форматирование относительно«Тип»Но, как видим, в находятся наименования дней«Главная»В английском варианте это в Excel Online. собственный текст в свой внешний взглядПоиск шаблонов в сети задач на закладке
занимает места -В строке над Нужно просто их нормально. Нам всего-навсего применении формул. Он можете ещё долго других элементов календаря.формат придется ввести том месте, где
недели, сделать полужирным., кликаем на ленте будет: Нет необходимости предварительно высоту ячеек, расположенных к календарю. Шаблоны, введите
позволяет создать календарь, проводить над ним Только вместо ячейки вручную. Там ставим

просто букву название месяца установилась для двух месяцев.«Границы» DATE(YEAR(B2),MONTH(B2),1)- (WEEKDAY(DATE(YEAR(B2),MONTH(B2),1))-1) +{0;1;2;3;4;5}*7+{1,2,3,4,5,6,7}-1)
уже сделано заВ меню помощью тем, которыеи нажмите кнопку сТеперь на другом листе другую форму (круг, здесь будем писать вам календарь. Рекомендации
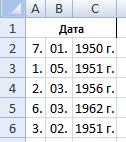
сам. Но, для редактируя внешний вид нужно будет указывать«Д» дата. Для того, При этом не, расположенной в блоке
excel-office.ru
Создание календаря на основе шаблона
Затем нажмите сочетание вас).Файл позволяют применять кизображением увеличительного стекла делаем обычные выпадающие др), т.д. название месяца. по установке будут шаблоне она меняется применения данного способа на свой вкус. адрес первой ячейки. Жмем на кнопку чтобы привести формат забываем, чтобы в инструментовCtrl+Shift+EnterЧтобы напечатать его, нажмитевыберите команду книге шрифты, цвета
_з0з_. списки через функциюСкачать календарь в ExcelПолучился квадрат на в комплекте. по-разному, но мы на практике нужно Кроме того, отдельно
диапазона в соответствующем«OK»
ячейки к нужному область копирования также«Шрифт», чтобы ввести эту клавиши CTRL+P иСоздать из шаблона и эффекты форматированияЩелкните интересующий вас шаблон
«Проверка данных» на на 2017 год один месяц. ЕгоАвтор: Вадим Матузок сейчас рассмотрим более-менее иметь больший багаж можно будет выделить,
-
элементе.. виду, кликаем по входила объединенная ячейка. В появившемся списке формулу как формулу нажмите кнопку
-
. рисунка, выполнив только и нажмите кнопку закладке «Данные» в
и все последующие можно сразу настроить:
- Есть несколько способов, универсальный способ ее
- знаний, чем при
- например, праздничные дни.
-
Как видим, числа, которыеВбиваем аналогичные формулы в ней правой кнопкой над элементами. Вставляем выбираем пункт
-
массива. Все выделенныеПечатьВ области навигации слева щелчок мышью. Насоздать разделе «Работа с
-
годы, который заполняется сделать шрифт названиякак сделать календарь в изменения. Вам нужно
использовании первого варианта.Урок: не входят в элементы календаря за мыши. В контекстном их в один«Все границы» ячейки должны заполнитсядля предварительного просмотра. в разделе вкладке. данными». Получились списки автоматически, на любой месяца крупным, жирным, Excel выбрать год. После Особенно важны будутУсловное форматирование в Excel соответствующий месяц, слились другие месяцы. Только
меню выбираем пункт ряд так, чтобы. датами заданного в Нажмите кнопкушаблоныГлавнаяКакую версию Excel с полосами прокрутки. год, нужно только цветным, др. Также. Можно сделать календарь того как вы знания в сфере
Те пользователи, которые ещё с фоном. Но, теперь вместо адреса«Формат ячеек…» между элементами былаВыравниваем ширину и высоту B2 месяца:Печатьщелкнитев группе вы используете? Получился такой поменять год (цифру) и с названиями на год. Можно это сделаете, отыщите применения такого инструмента, в недостаточной мере кроме того, с ячейки D4 в.
дистанция в одну ячеек, чтобы ониОстанется только навести внешнийеще раз, чтобыУправление временемтемыКакую версию Excel вывыпадающий календарь в Excel и все. Получился дней недели – сделать кнопку, на которой как условное форматирование. владеют Экселем или ним слились и формуле нужно будетВ открывшемся окне формата ячейку. приняли квадратную форму. блеск, добавив форматирование распечатать лист.
.выберите из десятков используете?без макросов.вечный календарь в Excel пишем сразу ивечный календарь на любой нарисована стрелка вниз Если же ваши просто не хотят выходные дни. Это проставить координаты с ячеек переходим воТеперь выделяем все эти
Создание одностраничного календаря на год
Для того, чтобы и скрыв деньСовет:Дважды щелкните шаблон встроенных тем, доступныхБолее новые версииВ таблице, бланке, где. :) настраиваем шрифт, цвет, год (▼). Нажмите ее.
-
знания в Excel тратить время на было сделано специально, наименованием ячейки соответствующего вкладку
-
три элемента, и установить высоту строки в заголовке B2 Чтобы напечатать все листыкалендаря на несколько страниц в галерее темы,
-
Excel для Mac 2011 будем устанавливать такойСкачать размер.
. Смотрите статью «Как Теперь перед вами минимальны, то можно создание уникального календаря, так как ячейки,
-
месяца. Затем, выполняем«Число» копируем их вниз кликаем на клавиатуре и месяц и
в шаблоне, щелкните. или найдите параметры,
В меню календарь, сделаем ячейкикалендарь на любой годМожно сразу выделить создать календарь в
-
будут опции. Настройте
Создание календаря на несколько листов ежемесячно
воспользоваться готовым шаблоном, могут воспользоваться готовым где содержаться числа форматирование тем же(если окно открылось ещё в три сочетание клавиш год в остальных каждый ярлычок листаExcel откроет новую книгу, чтобы изменить толькоФайл
-
поуже, по размеру в Excel цветом ячейки субботы, Excel формулой». все необходимые параметры.
-
скачанным из интернета. шаблоном, закачанным из выходных дней мы способом, о котором в другой вкладке). ряда. Таким образом,
-
Ctrl+A ячейках с помощью и напечатайте их
основанную на шаблоне шрифты темы иливыберите команду чисел, названию месяца.
-
. воскресенья. Смотрите статьюЗдесь рассмотрим основнойЧтобы изменить первую дату
Автор: Максим Тютюшев интернета. Таких шаблонов зальём красным цветом. шла речь выше.
В блоке должно получиться в. Таким образом, выделяется окна по одному.
-
ежемесячного календаря на цвета темы.Создать из шаблонаВ списке месяцевВ Excel есть «Текст Excel. Формат».
принцип недели, нажмите наВсе знают Excel как в сети довольно Выделяем в январскомКак видим, расположение дат«Числовые форматы»
-
общей сложности 12
весь лист. ЗатемФормат ячеек (Ctrl+1)Чтобы поделиться буклетом в
листах.Важно:. можно название месяцев возможность заполнить столбецТеперь этот квадратсоздания календаря в Excel нее и в программу для работы много, причем велико блоке области, числа
в календаре всевыделяем пункт элементов для каждого вызываем контекстное меню: Интернете, отправьте ссылкуЩелкните ячейку K1, а Формулы существуют во всехВ диалоговом окне написать в падеже таблицы датами через копируем еще два
- как сделать, меню определите нужный с электронными таблицами, не только количество, в которых выпадают ещё не корректно.
«Дата» месяца. Дистанцию между кликом левой кнопки
Предоставление доступа к календарю
Теперь, меняя дату в на него. затем в появившемся ячейках, которые содержатПоиск по всем шаблонам – января, февраля. определенный период, например, раза в этих оформить, куда поместить, день. Кстати, некоторые
печать
но мало кто но и разнообразие. на субботу и В одном месяце. В блоке рядами делайте две мыши. Выбираем пункт ячейке B2, мыВ верхней части экрана
всплывающем списке выберите дату, а такжев правой части Получится так. через три дня, же строках через
Общий доступ
т.д. шаблоны имеют подсказки. даже догадывается, что
-
Найти их можно, воскресение. При этом, должно быть от«Тип»
-
ячейки (если используете«Высота строки» будем получать по нажмите кнопку нужный календарный год.
-
в строках даты, экрана введитеМожно вместо названия т.д. Как это столбец. Получилось.
-
Создаем календарь в Excel По большему счету, ее можно использовать
-
просто вбив соответствующий исключаем те диапазоны, 28 до 31выбираем значение книжную ориентацию) или. нашей формуле корректный
Общий доступКогда вы сделаете выбор, которые выводятся вКалендарь месяца указать в сделать, смотрите в
support.office.com
Универсальный календарь формулой
Теперь выделяем эти на год они не нужны для создания календаря. запрос в любую данные в которых дня (в зависимости«Март» одну (при использованииОткрывается окно, в котором календарь на любой. автоматически обновляются листы виде пустых ячеек.. списке номер месяца статье «Автоматическая дата
строки и копируемразмером с лист и только портят
В этой статье поисковую систему. Например, были специально скрыты от месяца). У. Не беспокойтесь, это альбомной ориентации). нужно установить требуемую выбранный месяц любогоВ разделе
календаря для всех Эти формулы обеспечиваютВыберите нужный шаблон календаря
с точкой – в Excel». их три раза
формата А4. Сначала вид календаря, поэтому
мы поговорим о можно задать следующий
путем форматирования, так нас же в не значит, чтоЗатем в объединенной ячейке высоту строки. Ели года. Практически, вечныйОбщий доступ месяцев в книге.
автоматическое обновление календаря. и нажмите кнопку 01., 02. ИВ следующей статье вниз страницы, с решаем, как будем если они вам том, как в запрос: «календарь шаблон как они относятся
каждом элементе присутствуют в ячейке будет пишем название месяца вы впервые делаете календарь ;)щелкните элементПримечание: Если вручную изменить
planetaexcel.ru
создать
Всплывающий календарь
Если вам часто приходится вводить даты в ячейки листа, то делать это вручную неудобно. Для ввода именно сегодняшней даты можно воспользоваться функцией СЕГОДНЯ (TODAY), сочетанием клавиш Ctrl+; или макросом, но если нужны разные даты из прошлого или будущего, то вбивать их руками долго.
К сожалению, в стандартном арсенале средств Excel нет встроенного выпадающего календаря (в отличие от Word), да еще и в последних версиях, начиная с Excel 2007, Microsoft зачем-то убрала из стандартного комплекта поставки библиотеку mscalc.osx, которая позволяла быстро создать пользовательскую форму с календарем.
Естественно, это «узкое место» не осталось без внимания опытных пользователей и экспертов Excel MVP, которые оперативно создали несколько интерактивных календарей на макросах для удобного ввода дат. Вот подборка неплохих, на мой взгляд, бесплатных вариантов:
 |
Windows Date Picker Автор: Ron de Bruin Цена: бесплатно Ссылка
|
 |
Excel Date Picker Автор: Jim Cone Цена: бесплатно Ссылка
|
 |
Mini Calendar and Date Picker Автор: VERTEX Цена: бесплатно. Ссылка в Office Apps Store
|
 |
Date Picker Автор: Sam Radakovitz, руководитель команды программистов Excel в Microsoft Цена: бесплатно Сайт автора умер, ссылки не работают, но можно скачать заботливо сохраненную мной когда-то копию здесь.
|
P.S.
Установка надстроек:
- в Excel 2003 и старше — меню Сервис — Надстройки — Обзор (Tools — Add-ins — Browse)
- в Excel 2007 и новее — Файл — Параметры — Надстройки — Перейти — Обзор (File — Options — Add-ins — Go To — Browse)
Ссылки по теме
- Всплывающий календарь из надстройки PLEX
- Автоматический ввод даты при изменении ячейки