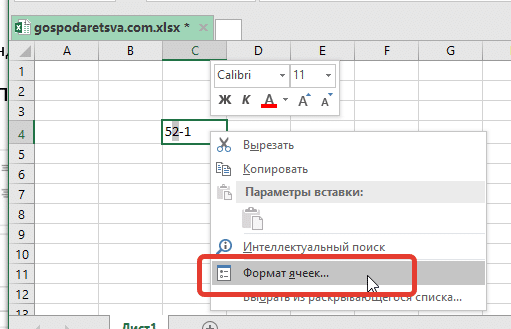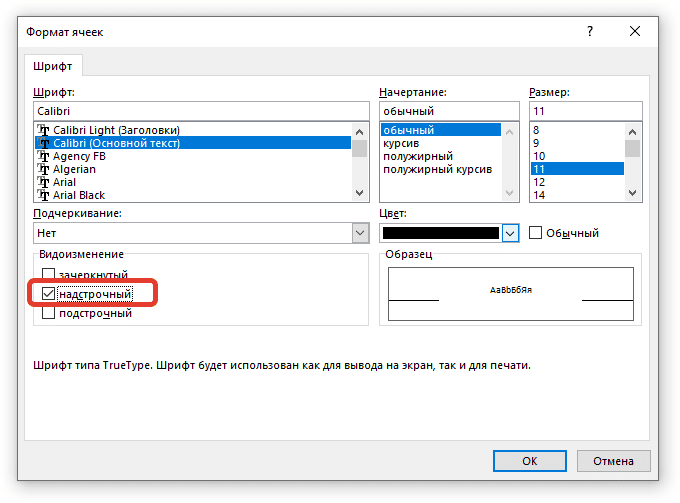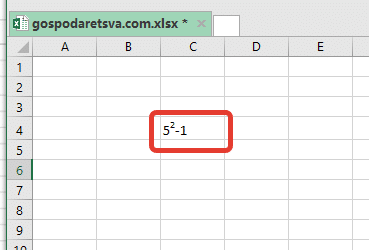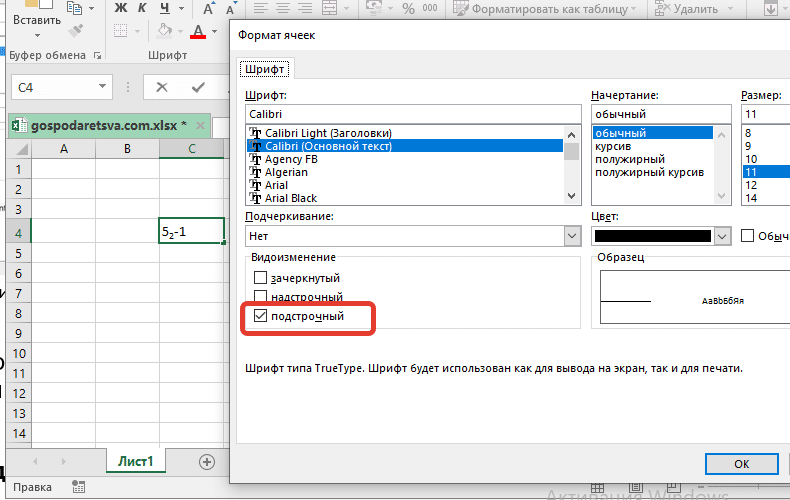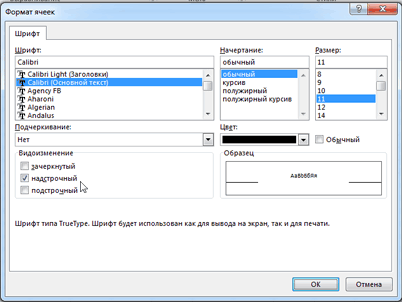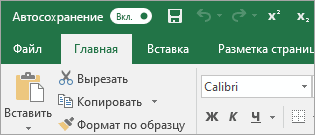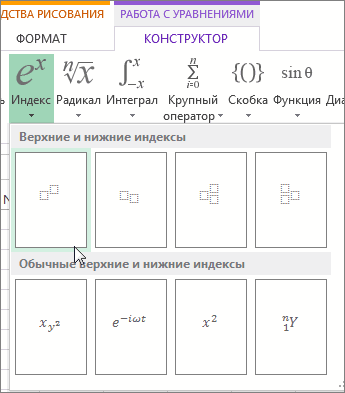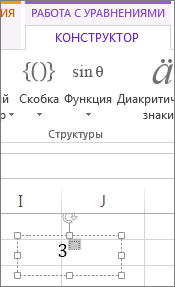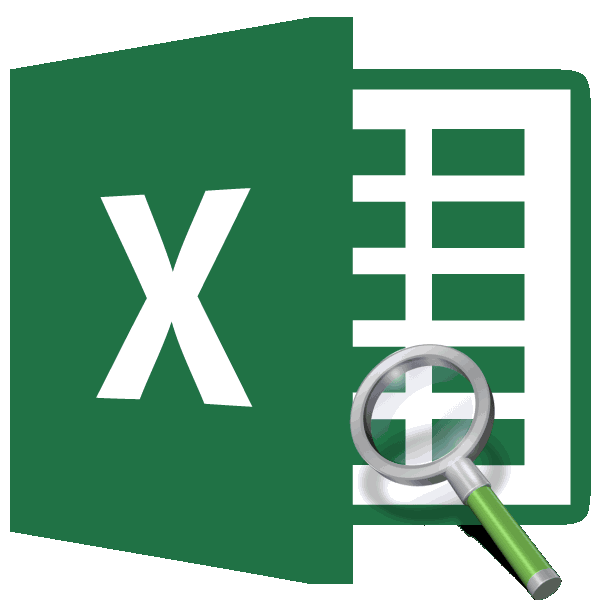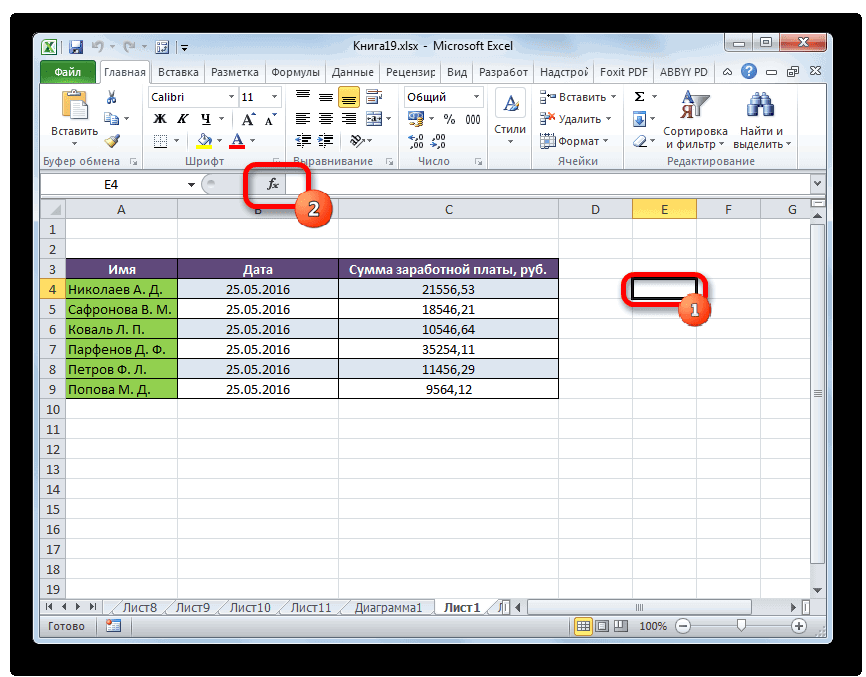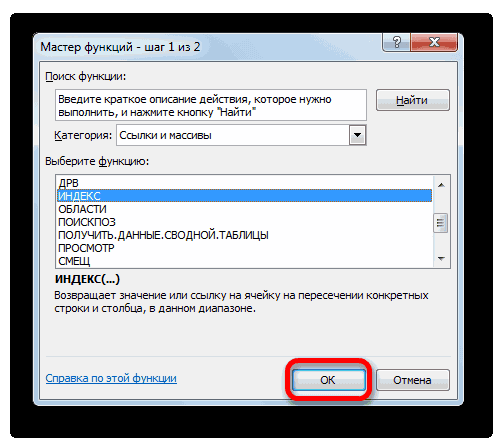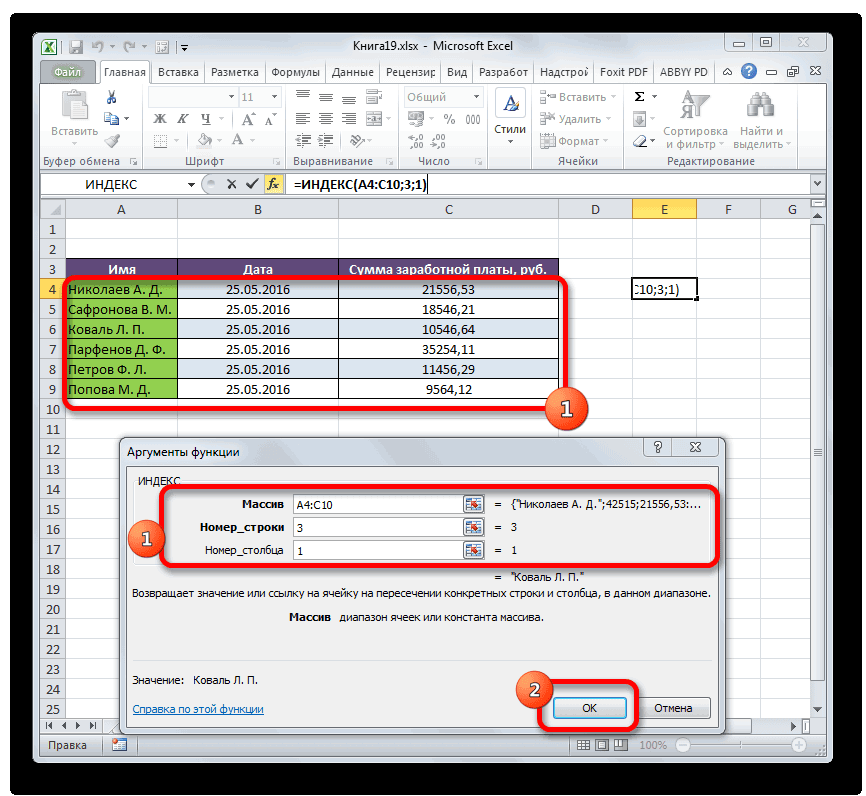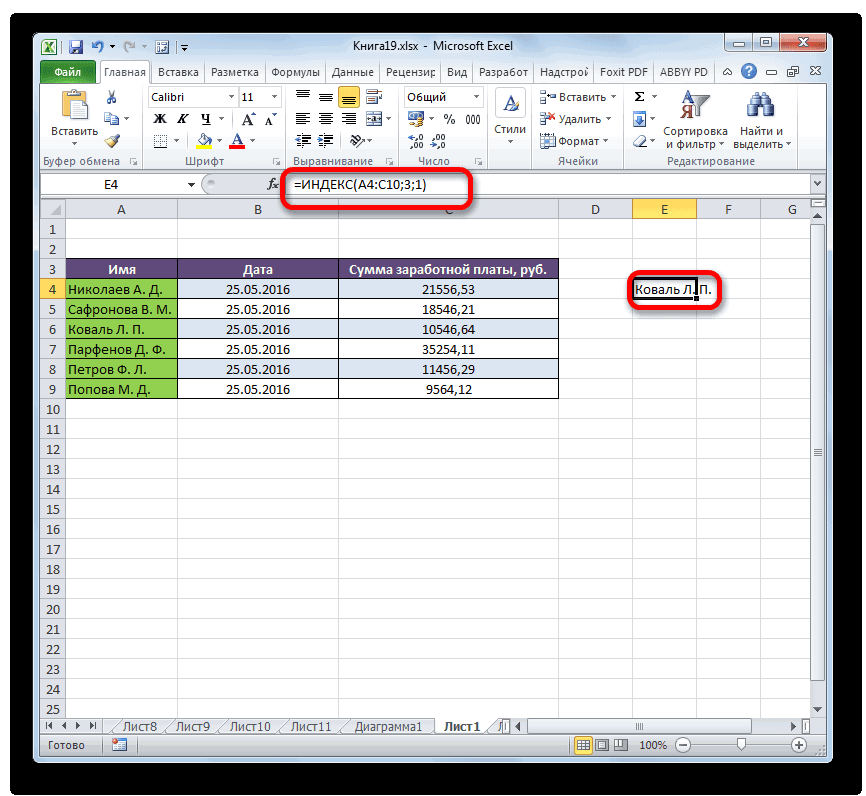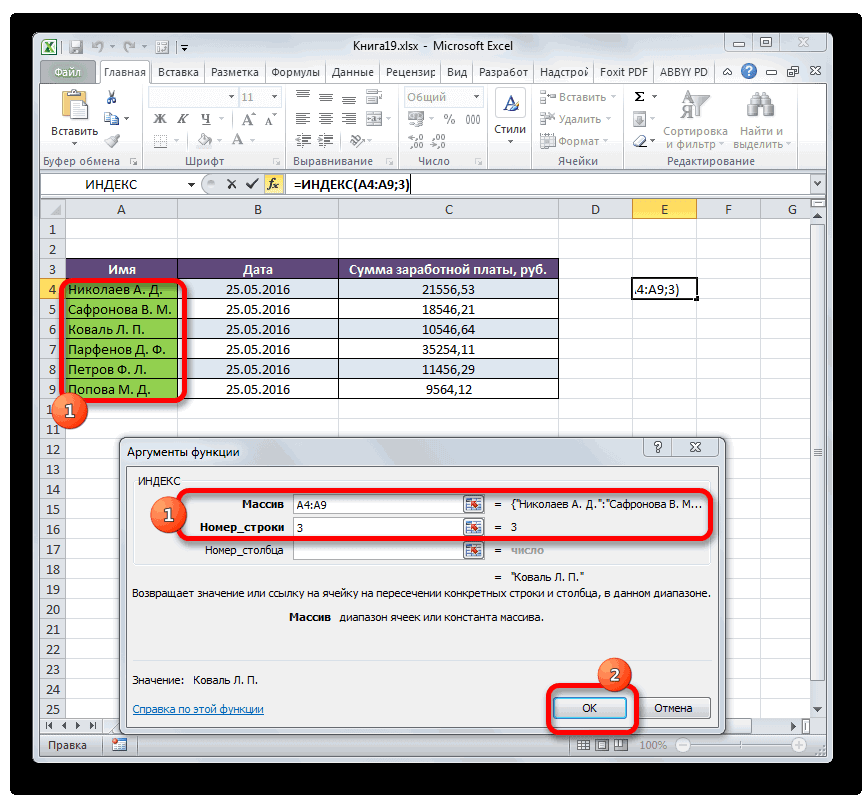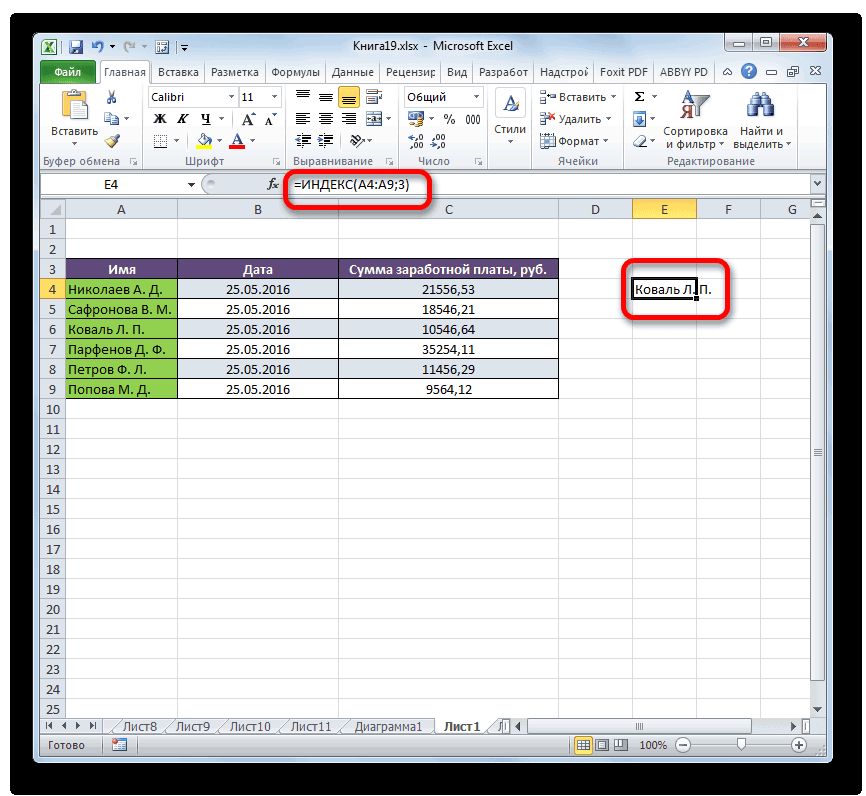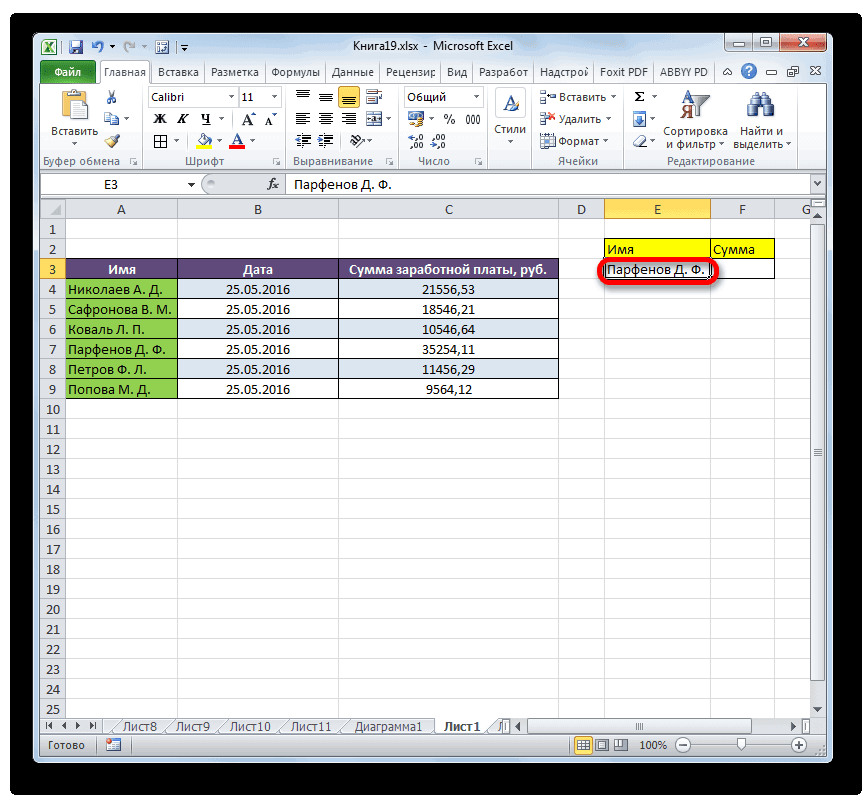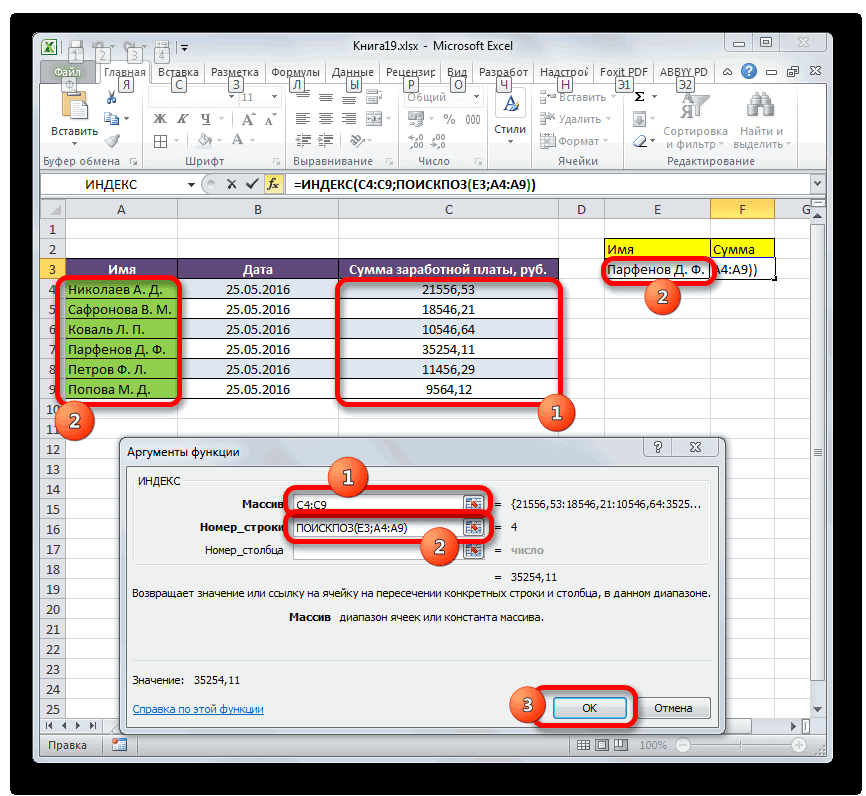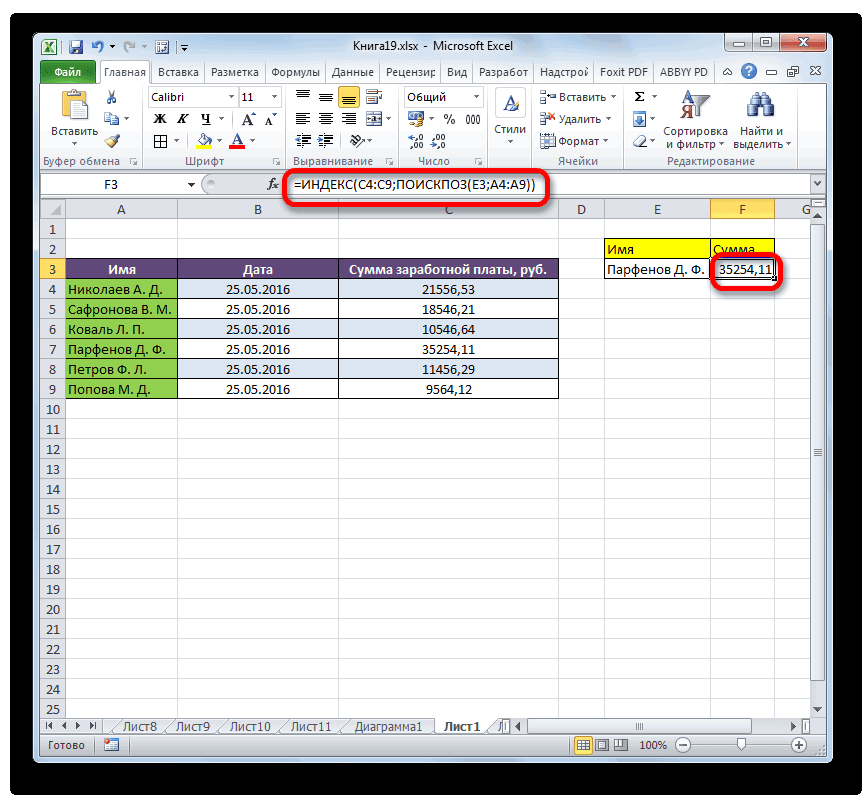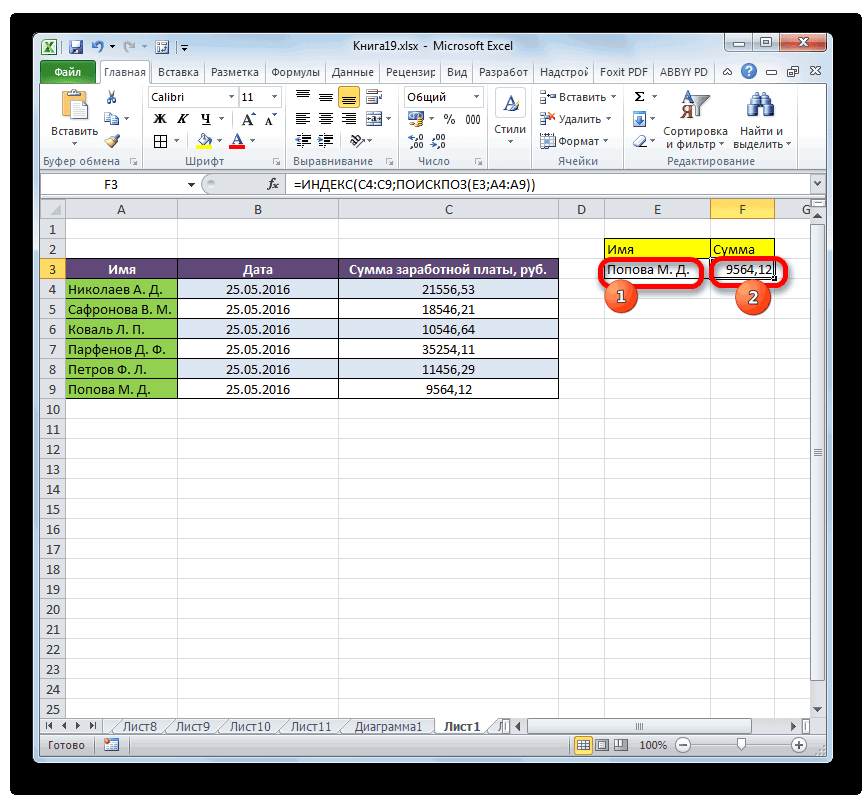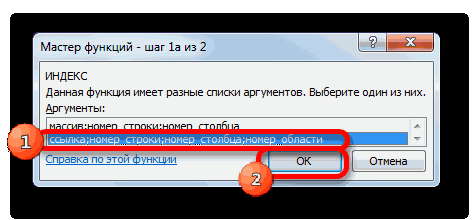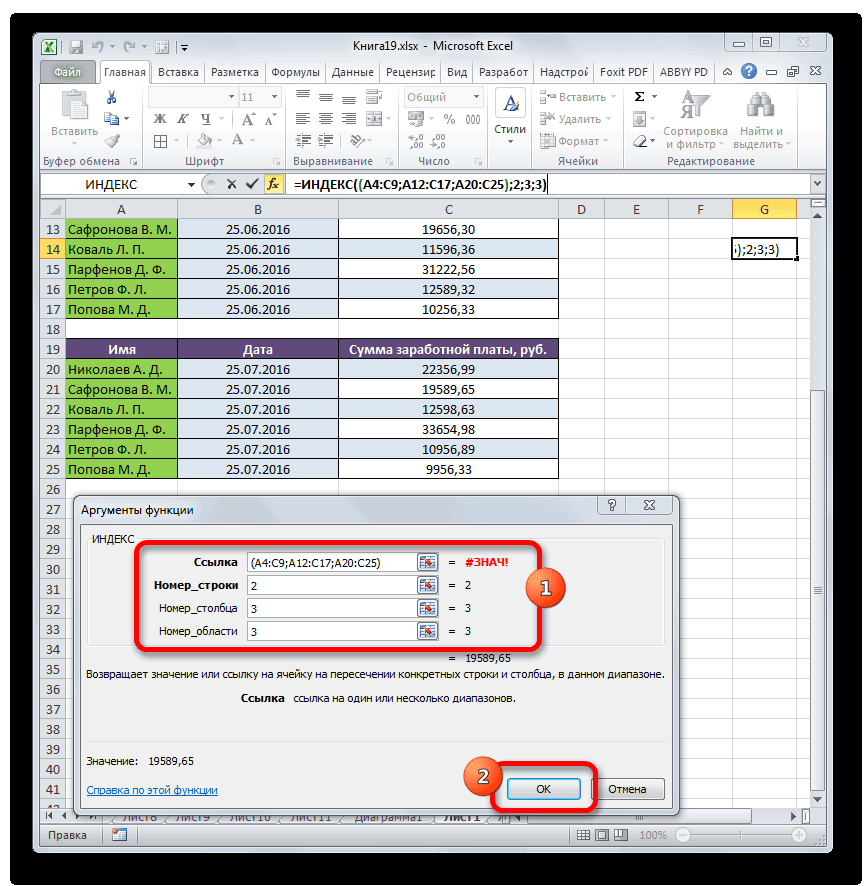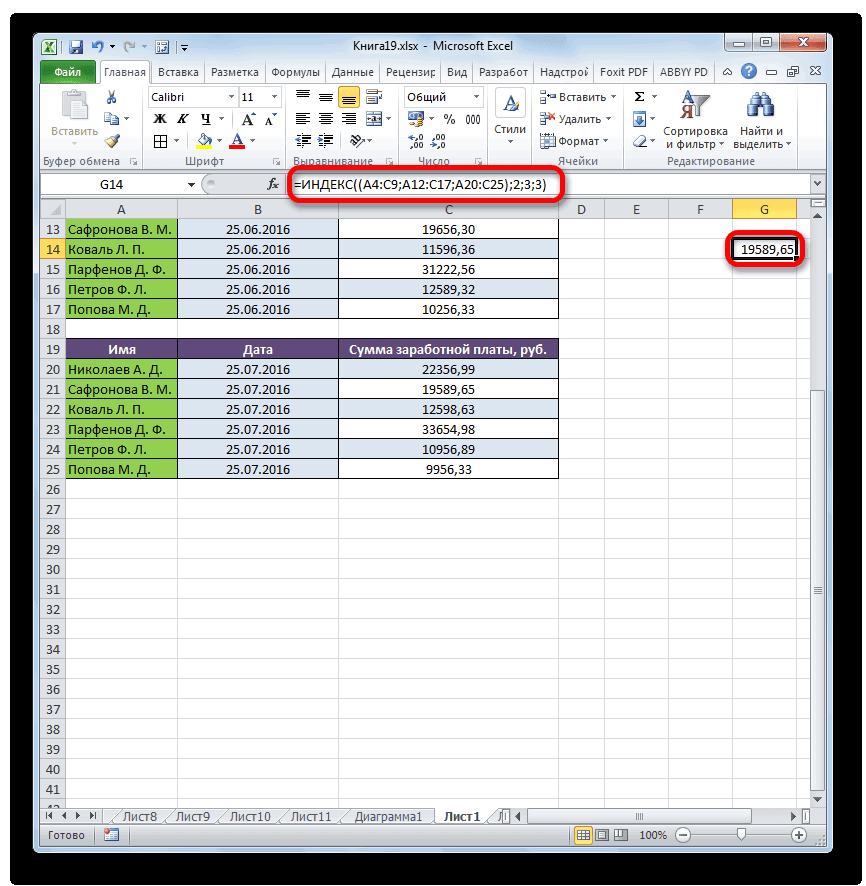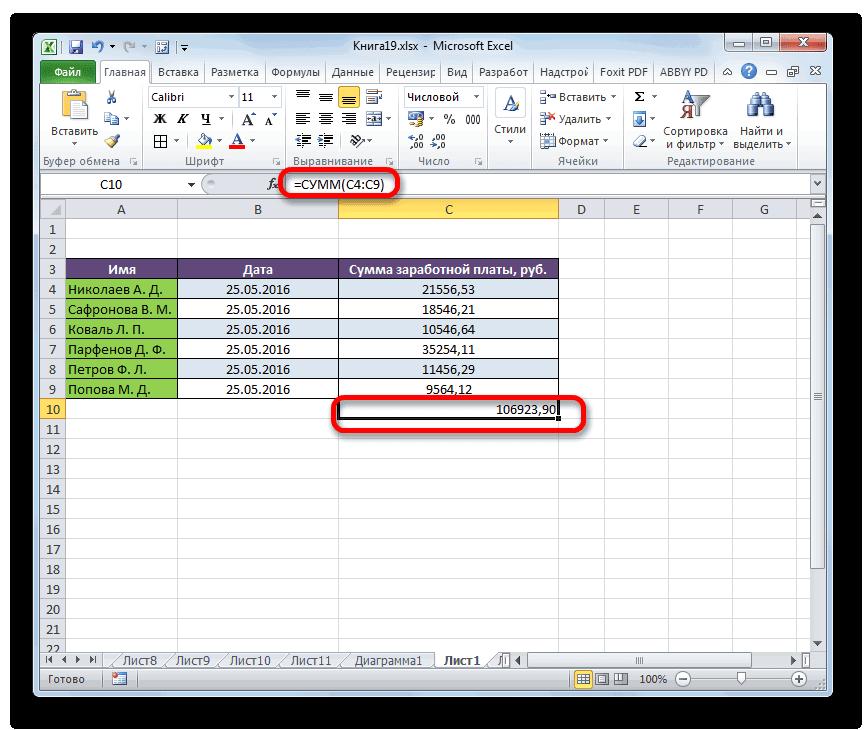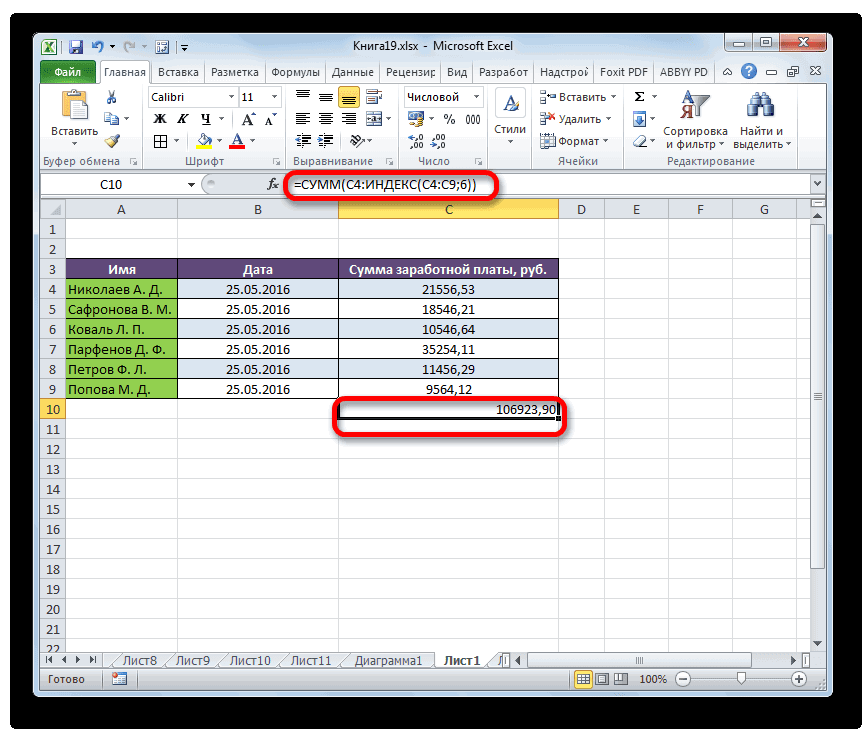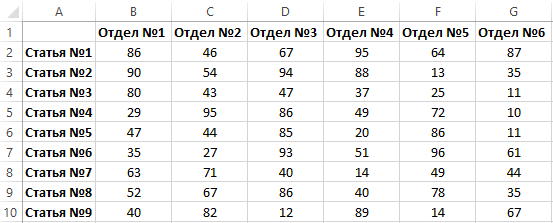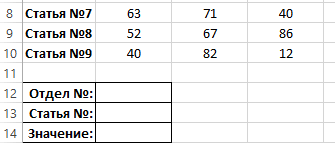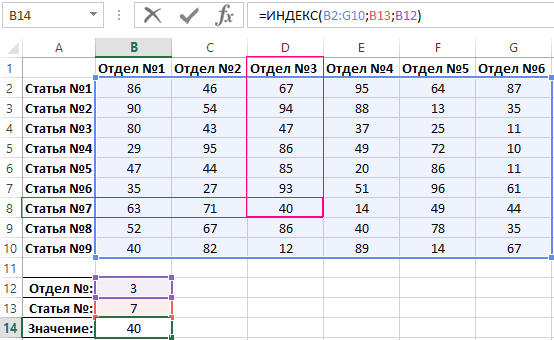Для представления некоторых типов данных, таких как математические или химические формулы, вам может потребоваться изменить формат надстрочного и надстрочного текста для текстовых или числовых значений. Это сделает ваши данные более привлекательными и понятными. Надстрочный и подстрочный индекс в Excel всего за несколько кликов.
Если вы хотите, чтобы шрифт отображался немного выше обычной строки, вам необходимо изменить формат текста надстрочного текста. После этого текст появится над меньшей строкой остального текста.
Что такое нижний индекс в Excel?
Подстрочный индекс противоположен надстрочному. При использовании этого формата выбранный шрифт будет отображаться под базовой линией меньшего размера, чем другие тексты.
Верхний индекс в Excel
- Сначала выберите текст или цифру, надстрочный индекс которой вы хотите добавить, в нашем примере цифра 2 выделена.
- Щелкните правой кнопкой мыши выбранное значение и выберите «Форматировать ячейки».
- В группе «Правка» выберите «Надстрочный индекс» и нажмите «ОК».
Ниже вы увидите результат проделанной работы.
Нижний индекс в Excel
Чтобы создать надстрочный индекс в Excel, следуйте инструкциям, которые вы следовали для надстрочного индекса. На этот раз выберите «Подстрочный индекс» и нажмите «ОК» вместо того, чтобы выбирать «Надстрочный индекс» в группе «Редактировать в формате ячеек».
Следует отметить, что формула, которую вы пишете с использованием форматов надстрочного и подстрочного индексов в Excel, не даст вам никаких результатов.
Перейти к содержанию
Просмотров 7.3к. Обновлено 10 октября 2021
Для представления некоторых типов данных, таких как математические или химические формулы, вам может потребоваться изменить формат текстовых значений или чисел в виде надстрочного и подстрочного индекса. Это сделает ваши данные более привлекательными и понятными. Сделать надстрочный и подстрочный индекс в Excel просто за несколько щелчков мышью.
Содержание
- Что такое верхний индекс в Excel?
- Что такое нижний индекс в Excel?
- Верхний индекс в Excel
- Нижний индекс в Excel
- Сочетания клавиш для верхнего и нижнего индекса
Что такое верхний индекс в Excel?
Если вы хотите отобразить символ немного выше обычной строки, вам нужно изменить формат текста на надстрочный. После этого текст будет отображаться над строкой меньшего размера, чем остальной текст.
Что такое нижний индекс в Excel?
Нижний индекс — это противоположность верхнего индекса. При использовании этого формата выбранный вами символ будет отображаться под базовой линией с меньшим размером, чем другие тексты.
Верхний индекс в Excel
- Сначала выделите текст или число, которое вы хотите изменить на верхний индекс, в нашем примере выделено число 2.
- Щелкните правой кнопкой мыши выбранное значение и выберите
«Формат ячеек».

- В группе
«Видоизменение»выберите«Надстрочный»и нажмите «ОК».

Ниже вы увидите результат проделанной работы.

Нижний индекс в Excel
Чтобы сделать нижний индекс в Эксель, просто следуйте инструкциям, которые вы выполнили для верхнего индекса. На этот раз выберите «подстрочный» и нажмите «ОК» вместо того, чтобы выбирать надстрочный индекс в группе «Видоизменение» в разделе «Формат ячеек».

Следует отметить, что формула, которую вы пишете с использованием форматов подстрочного и надстрочного индексов в Excel, не даст вам никакого результата.
Сочетания клавиш для верхнего и нижнего индекса
Вы можете быстрее получить доступ к «формат ячеек», нажав Ctrl + 1.
Поставить верхний или нижний индекс в программе эксель довольно простая задача, давайте рассмотрим её на простейшем примере.
Необходимо в ячейке «А1» написать сочетание букв m i , а ячейке «В1» написать другое сочетание букв nj. Для этого сначала в ячейке «А1» напишем две маленькие буквы mi, а в ячейке «В1» nj.
Теперь в ячейке «А1» выделим только вторую букву «i», а на мышке нажмем на правую клавишу, чтобы на экране появилась небольшая таблица, в которой выберем «Формат ячеек».
На экране появится вкладка «Шрифт», в которой посередине есть раздел «Видоизменение», поставим галочку напротив строчки «надстрочный». После нажимайте на кнопку «ОК».

В результате на экране уже будет отображаться сочетание букв m i .
Теперь в ячейке «В1» выделим только букву «j», после также отправимся в меню «Формат ячеек», но в это раз в разделе «Видоизменение», поставим галочку напротив строки «подстрочный», после закрываем меню через кнопку «Ок».
В итоге мы сделали в программе эксель верхний и нижний индекс, как вы убедились, данная операция очень простая и не требует много времени.
Примечание: Мы стараемся как можно оперативнее обеспечивать вас актуальными справочными материалами на вашем языке. Эта страница переведена автоматически, поэтому ее текст может содержать неточности и грамматические ошибки. Для нас важно, чтобы эта статья была вам полезна. Просим вас уделить пару секунд и сообщить, помогла ли она вам, с помощью кнопок внизу страницы. Для удобства также приводим ссылку на оригинал (на английском языке).
Существует несколько способов применить надстрочные и подстрочные знаки к тексту или числам на листе.
Форматирование текстовых значений в виде надстрочного или подстрочного форматирования
Это удобно, если вы хотите представить данные в визуально привлекательном формате. Чтобы отформатировать числовые значения или формулы для математического, химическиго или другого типа технического выражения, используйте символы и шаблоны для обозначения уравнений.
Выделите знаки в ячейке или диапазоне ячеек, которые вы хотите отформатировать.
На вкладке Главная в группе Шрифт нажмите кнопку вызова диалогового окна «параметры шрифта».
Нажмите сочетание клавиш CTRL+1.
В разделе эффектыустановите флажок надстрочный или подстрочный текст и нажмите кнопку ОК.
Совет: Несмотря на то, что в Excel нет сочетаний клавиш быстрого доступа к этим командам, вы можете перемещаться по меню и диалоговым окнам с помощью клавиатуры. Используйте сочетание клавиш ALT + ХФНЕ для надстрочного и Alt + ХФНБ для подстрочного.
Добавление надстрочного и подстрочного текста на панель быстрого доступа
Если вы являетесь подписчиком Office или у вас есть Office 2019, вы можете добавить на панель быстрого доступа сочетания клавиш с командами «надстрочные и подстрочные». Это позволит вам в любое время пользоваться ими. Дополнительные сведения о настройке панели быстрого доступа
Применение надстрочного или подстрочного текста к числовому значению
Если вы хотите представить формулу или формулу для числовых значений, выполните указанные ниже действия.
Нажмите кнопку Вставить _гт_ уравнение _гт_ Дизайн.
Нажмите кнопку сценарий и выберите нужный формат.
Щелкните квадраты и введите значения.
Совет: Поле уравнения не привязано к ячейке, и вы можете переместить, изменить размер или повернуть ее с помощью маркеров.
Одной из самых полезных функций программы Эксель является оператор ИНДЕКС. Он производит поиск данных в диапазоне на пересечении указанных строки и столбца, возвращая результат в заранее обозначенную ячейку. Но полностью возможности этой функции раскрываются при использовании её в сложных формулах в комбинации с другими операторами. Давайте рассмотрим различные варианты её применения.
Использование функции ИНДЕКС
Оператор ИНДЕКС относится к группе функций из категории «Ссылки и массивы». Он имеет две разновидности: для массивов и для ссылок.
Вариант для массивов имеет следующий синтаксис:
При этом два последних аргумента в формуле можно использовать, как вместе, так и любой один из них, если массив одномерный. При многомерном диапазоне следует применять оба значения. Нужно также учесть, что под номером строки и столбца понимается не номер на координатах листа, а порядок внутри самого указанного массива.
Синтаксис для ссылочного варианта выглядит так:
Тут точно так же можно использовать только один аргумент из двух: «Номер строки» или «Номер столбца». Аргумент «Номер области» вообще является необязательным и он применяется только тогда, когда в операции участвуют несколько диапазонов.
Таким образом, оператор ищет данные в установленном диапазоне при указании строки или столбца. Данная функция своими возможностями очень похожа на оператора ВПР, но в отличие от него может производить поиск практически везде, а не только в крайнем левом столбце таблицы.
Способ 1: использование оператора ИНДЕКС для массивов
Давайте, прежде всего, разберем на простейшем примере алгоритм использования оператора ИНДЕКС для массивов.
Имеем таблицу зарплат. В первом её столбце отображены фамилии работников, во втором – дата выплаты, а в третьем – величина суммы заработка. Нам нужно вывести имя работника в третьей строке.
-
Выделяем ячейку, в которой будет выводиться результат обработки. Кликаем по значку «Вставить функцию», который размещен сразу слева от строки формул.
Происходит процедура активации Мастера функций. В категории «Ссылки и массивы» данного инструмента или «Полный алфавитный перечень» ищем наименование «ИНДЕКС». После того, как нашли этого оператора, выделяем его и щелкаем по кнопке «OK», которая размещается в нижней части окна.
Открывается небольшое окошко, в котором нужно выбрать один из типов функции: «Массив» или «Ссылка». Нужный нам вариант «Массив». Он расположен первым и по умолчанию выделен. Поэтому нам остается просто нажать на кнопку «OK».
Открывается окно аргументов функции ИНДЕКС. Как выше говорилось, у неё имеется три аргумента, а соответственно и три поля для заполнения.
В поле «Массив» нужно указать адрес обрабатываемого диапазона данных. Его можно вбить вручную. Но для облегчения задачи мы поступим иначе. Ставим курсор в соответствующее поле, а затем обводим весь диапазон табличных данных на листе. После этого адрес диапазона тут же отобразится в поле.
В поле «Номер строки» ставим цифру «3», так как по условию нам нужно определить третье имя в списке. В поле «Номер столбца» устанавливаем число «1», так как колонка с именами является первой в выделенном диапазоне.
После того, как все указанные настройки совершены, щелкаем по кнопке «OK».
Мы разобрали применение функции ИНДЕКС в многомерном массиве (несколько столбцов и строк). Если бы диапазон был одномерным, то заполнение данных в окне аргументов было бы ещё проще. В поле «Массив» тем же методом, что и выше, мы указываем его адрес. В данном случае диапазон данных состоит только из значений в одной колонке «Имя». В поле «Номер строки» указываем значение «3», так как нужно узнать данные из третьей строки. Поле «Номер столбца» вообще можно оставить пустым, так как у нас одномерный диапазон, в котором используется только один столбец. Жмем на кнопку «OK».
Результат будет точно такой же, что и выше.
Это был простейший пример, чтобы вы увидели, как работает данная функция, но на практике подобный вариант её использования применяется все-таки редко.
Способ 2: применение в комплексе с оператором ПОИСКПОЗ
На практике функция ИНДЕКС чаще всего применяется вместе с аргументом ПОИСКПОЗ. Связка ИНДЕКС – ПОИСКПОЗ является мощнейшим инструментом при работе в Эксель, который по своему функционалу более гибок, чем его ближайший аналог – оператор ВПР.
Основной задачей функции ПОИСКПОЗ является указание номера по порядку определенного значения в выделенном диапазоне.
Синтаксис оператора ПОИСКПОЗ такой:
=ПОИСКПОЗ(искомое_значение, просматриваемый_массив, [тип_сопоставления])
- Искомое значение – это значение, позицию которого в диапазоне мы ищем;
- Просматриваемый массив – это диапазон, в котором находится это значение;
- Тип сопоставления – это необязательный параметр, который определяет, точно или приблизительно искать значения. Мы будем искать точные значения, поэтому данный аргумент не используется.
С помощью этого инструмента можно автоматизировать введение аргументов «Номер строки» и «Номер столбца» в функцию ИНДЕКС.
Посмотрим, как это можно сделать на конкретном примере. Работаем все с той же таблицей, о которой шла речь выше. Отдельно у нас имеется два дополнительных поля – «Имя» и «Сумма». Нужно сделать так, что при введении имени работника автоматически отображалась сумма заработанных им денег. Посмотрим, как это можно воплотить на практике, применив функции ИНДЕКС и ПОИСКПОЗ.
-
Прежде всего, узнаем, какую заработную плату получает работник Парфенов Д. Ф. Вписываем его имя в соответствующее поле.
Выделяем ячейку в поле «Сумма», в которой будет выводиться итоговый результат. Запускаем окно аргументов функции ИНДЕКС для массивов.
В поле «Массив» вносим координаты столбца, в котором находятся суммы заработных плат работников.
Поле «Номер столбца» оставляем пустым, так как мы используем для примера одномерный диапазон.
А вот в поле «Номер строки» нам как раз нужно будет записать функцию ПОИСКПОЗ. Для её записи придерживаемся того синтаксиса, о котором шла речь выше. Сразу в поле вписываем наименование самого оператора «ПОИСКПОЗ» без кавычек. Затем сразу же открываем скобку и указываем координаты искомого значения. Это координаты той ячейки, в которую мы отдельно записали фамилию работника Парфенова. Ставим точку с запятой и указываем координаты просматриваемого диапазона. В нашем случае это адрес столбца с именами сотрудников. После этого закрываем скобку.
После того, как все значения внесены, жмем на кнопку «OK».
Результат количества заработка Парфенова Д. Ф. после обработки выводится в поле «Сумма».
Способ 3: обработка нескольких таблиц
Теперь посмотрим, как с помощью оператора ИНДЕКС можно обработать несколько таблиц. Для этих целей будет применяться дополнительный аргумент «Номер области».
Имеем три таблицы. В каждой таблице отображена заработная плата работников за отдельный месяц. Нашей задачей является узнать заработную плату (третий столбец) второго работника (вторая строка) за третий месяц (третья область).
-
Выделяем ячейку, в которой будет производиться вывод результата и обычным способом открываем Мастер функций, но при выборе типа оператора выбираем ссылочный вид. Это нам нужно потому, что именно этот тип поддерживает работу с аргументом «Номер области».
Открывается окно аргументов. В поле «Ссылка» нам нужно указать адреса всех трех диапазонов. Для этого устанавливаем курсор в поле и выделяем первый диапазон с зажатой левой кнопкой мыши. Затем ставим точку с запятой. Это очень важно, так как если вы сразу перейдете к выделению следующего массива, то его адрес просто заменит координаты предыдущего. Итак, после введения точки с запятой выделяем следующий диапазон. Затем опять ставим точку с запятой и выделяем последний массив. Все выражение, которое находится в поле «Ссылка» берем в скобки.
В поле «Номер строки» указываем цифру «2», так как ищем вторую фамилию в списке.
В поле «Номер столбца» указываем цифру «3», так как колонка с зарплатой является третьей по счету в каждой таблице.
В поле «Номер области» ставим цифру «3», так как нам нужно найти данные в третьей таблице, в которой содержится информация о заработной плате за третий месяц.
После того, как все данные введены, щелкаем по кнопке «OK».
Способ 4: вычисление суммы
Ссылочная форма не так часто применяется, как форма массива, но её можно использовать не только при работе с несколькими диапазонами, но и для других нужд. Например, её можно применять для расчета суммы в комбинации с оператором СУММ.
При сложении суммы СУММ имеет следующий синтаксис:
В нашем конкретном случае сумму заработка всех работников за месяц можно вычислить при помощи следующей формулы:
Но можно её немного модифицировать, использовав функцию ИНДЕКС. Тогда она будет иметь следующий вид:
В этом случае в координатах начала массива указывается ячейка, с которой он начинается. А вот в координатах указания окончания массива используется оператор ИНДЕКС. В данном случае первый аргумент оператора ИНДЕКС указывает на диапазон, а второй – на последнюю его ячейку – шестую.
Как видим, функцию ИНДЕКС можно использовать в Экселе для решения довольно разноплановых задач. Хотя мы рассмотрели далеко не все возможные варианты её применения, а только самые востребованные. Существует два типа этой функции: ссылочный и для массивов. Наиболее эффективно её можно применять в комбинации с другими операторами. Созданные таким способом формулы смогут решать самые сложные задачи.
Отблагодарите автора, поделитесь статьей в социальных сетях.
Как в экселе поставить верхний и нижний индекс?
Поставить верхний или нижний индекс в программе эксель довольно простая задача, давайте рассмотрим её на простейшем примере.
Необходимо в ячейке «А1» написать сочетание букв m i , а ячейке «В1» написать другое сочетание букв nj. Для этого сначала в ячейке «А1» напишем две маленькие буквы mi, а в ячейке «В1» nj.
Теперь в ячейке «А1» выделим только вторую букву «i», а на мышке нажмем на правую клавишу, чтобы на экране появилась небольшая таблица, в которой выберем «Формат ячеек».
На экране появится вкладка «Шрифт», в которой посередине есть раздел «Видоизменение», поставим галочку напротив строчки «надстрочный». После нажимайте на кнопку «ОК».
В результате на экране уже будет отображаться сочетание букв m i .
Теперь в ячейке «В1» выделим только букву «j», после также отправимся в меню «Формат ячеек», но в это раз в разделе «Видоизменение», поставим галочку напротив строки «подстрочный», после закрываем меню через кнопку «Ок».
В итоге мы сделали в программе эксель верхний и нижний индекс, как вы убедились, данная операция очень простая и не требует много времени.
Существует несколько способов применения надстрокового и подстрокового к тексту или числам на вашем компьютере.
Форматирование текстовых значений как надстрокового или подстрочего
Это хорошо работает, если вы хотите представить данные в визуально привлекательном формате. Для форматирование числных значений или формул для математического, химических или других технических выражений используйте символы формул и шаблоны.
Вы можете выбрать символы в ячейке или диапазоне ячеев, которые вы хотите отформать.
На вкладке Главная в группе Шрифт нажмите кнопку Параметры шрифта.
Нажмите сочетание клавиш CTRL+1.
В области Эффектывыберите надстроковые или подстроковые и нажмите кнопку ОК.
Совет: Хотя Excel этих команд нет быстрых клавиш, вы можете перемещаться по меню и диалогову окнам только с помощью клавиатуры. Используйте ALT+HFNE для надстрочника, а ALT+HFNB для подстрок.
Добавление надстрок и подстрок на панель быстрого доступа
Если у вас есть подписка Office или Office 2019, вы можете добавлять сочетания клавиш к командам надстрок и подстрок на панели быстрого доступа. При этом они всегда будут под рукой. Подробнее о настройке панели быстрого доступа
Применение надстрокного или подстроического к числовому значению
Если вы хотите представить формулу или формулу для числных значений:
Нажмите кнопку > формулу>Конструктор.
Нажмите кнопку Сценарий и выберите нужный формат.
Щелкните квадраты и введите значения.
Совет: Поле уравнения не прикреплено к ячейке, и вы можете перемещать, поворачивать и перемещать ее с помощью крепления.
Также ознакомьтесь с вариантами форматирования формул и формул с помощью инструментов для работы с формулами.
Как вставить индекс в excel
Поставить верхний или нижний индекс в программе эксель довольно простая задача, давайте рассмотрим её на простейшем примере.
Необходимо в ячейке «А1» написать сочетание букв m i , а ячейке «В1» написать другое сочетание букв nj. Для этого сначала в ячейке «А1» напишем две маленькие буквы mi, а в ячейке «В1» nj.
Теперь в ячейке «А1» выделим только вторую букву «i», а на мышке нажмем на правую клавишу, чтобы на экране появилась небольшая таблица, в которой выберем «Формат ячеек».
На экране появится вкладка «Шрифт», в которой посередине есть раздел «Видоизменение», поставим галочку напротив строчки «надстрочный». После нажимайте на кнопку «ОК».
В результате на экране уже будет отображаться сочетание букв m i .
Теперь в ячейке «В1» выделим только букву «j», после также отправимся в меню «Формат ячеек», но в это раз в разделе «Видоизменение», поставим галочку напротив строки «подстрочный», после закрываем меню через кнопку «Ок».
В итоге мы сделали в программе эксель верхний и нижний индекс, как вы убедились, данная операция очень простая и не требует много времени.
Примечание: Мы стараемся как можно оперативнее обеспечивать вас актуальными справочными материалами на вашем языке. Эта страница переведена автоматически, поэтому ее текст может содержать неточности и грамматические ошибки. Для нас важно, чтобы эта статья была вам полезна. Просим вас уделить пару секунд и сообщить, помогла ли она вам, с помощью кнопок внизу страницы. Для удобства также приводим ссылку на оригинал (на английском языке).
Существует несколько способов применить надстрочные и подстрочные знаки к тексту или числам на листе.
Форматирование текстовых значений в виде надстрочного или подстрочного форматирования
Это удобно, если вы хотите представить данные в визуально привлекательном формате. Чтобы отформатировать числовые значения или формулы для математического, химическиго или другого типа технического выражения, используйте символы и шаблоны для обозначения уравнений.
Выделите знаки в ячейке или диапазоне ячеек, которые вы хотите отформатировать.
На вкладке Главная в группе Шрифт нажмите кнопку вызова диалогового окна «параметры шрифта».
Нажмите сочетание клавиш CTRL+1.
В разделе эффектыустановите флажок надстрочный или подстрочный текст и нажмите кнопку ОК.
Совет: Несмотря на то, что в Excel нет сочетаний клавиш быстрого доступа к этим командам, вы можете перемещаться по меню и диалоговым окнам с помощью клавиатуры. Используйте сочетание клавиш ALT + ХФНЕ для надстрочного и Alt + ХФНБ для подстрочного.
Добавление надстрочного и подстрочного текста на панель быстрого доступа
Если вы являетесь подписчиком Office или у вас есть Office 2019, вы можете добавить на панель быстрого доступа сочетания клавиш с командами «надстрочные и подстрочные». Это позволит вам в любое время пользоваться ими. Дополнительные сведения о настройке панели быстрого доступа
Применение надстрочного или подстрочного текста к числовому значению
Если вы хотите представить формулу или формулу для числовых значений, выполните указанные ниже действия.
Нажмите кнопку Вставить _гт_ уравнение _гт_ Дизайн.
Нажмите кнопку сценарий и выберите нужный формат.
Щелкните квадраты и введите значения.
Совет: Поле уравнения не привязано к ячейке, и вы можете переместить, изменить размер или повернуть ее с помощью маркеров.
Одной из самых полезных функций программы Эксель является оператор ИНДЕКС. Он производит поиск данных в диапазоне на пересечении указанных строки и столбца, возвращая результат в заранее обозначенную ячейку. Но полностью возможности этой функции раскрываются при использовании её в сложных формулах в комбинации с другими операторами. Давайте рассмотрим различные варианты её применения.
Использование функции ИНДЕКС
Оператор ИНДЕКС относится к группе функций из категории «Ссылки и массивы». Он имеет две разновидности: для массивов и для ссылок.
Вариант для массивов имеет следующий синтаксис:
При этом два последних аргумента в формуле можно использовать, как вместе, так и любой один из них, если массив одномерный. При многомерном диапазоне следует применять оба значения. Нужно также учесть, что под номером строки и столбца понимается не номер на координатах листа, а порядок внутри самого указанного массива.
Синтаксис для ссылочного варианта выглядит так:
Тут точно так же можно использовать только один аргумент из двух: «Номер строки» или «Номер столбца». Аргумент «Номер области» вообще является необязательным и он применяется только тогда, когда в операции участвуют несколько диапазонов.
Таким образом, оператор ищет данные в установленном диапазоне при указании строки или столбца. Данная функция своими возможностями очень похожа на оператора ВПР, но в отличие от него может производить поиск практически везде, а не только в крайнем левом столбце таблицы.
Способ 1: использование оператора ИНДЕКС для массивов
Давайте, прежде всего, разберем на простейшем примере алгоритм использования оператора ИНДЕКС для массивов.
Имеем таблицу зарплат. В первом её столбце отображены фамилии работников, во втором – дата выплаты, а в третьем – величина суммы заработка. Нам нужно вывести имя работника в третьей строке.
- Выделяем ячейку, в которой будет выводиться результат обработки. Кликаем по значку «Вставить функцию», который размещен сразу слева от строки формул.
Происходит процедура активации Мастера функций. В категории «Ссылки и массивы» данного инструмента или «Полный алфавитный перечень» ищем наименование «ИНДЕКС». После того, как нашли этого оператора, выделяем его и щелкаем по кнопке «OK», которая размещается в нижней части окна.
Открывается небольшое окошко, в котором нужно выбрать один из типов функции: «Массив» или «Ссылка». Нужный нам вариант «Массив». Он расположен первым и по умолчанию выделен. Поэтому нам остается просто нажать на кнопку «OK».
Открывается окно аргументов функции ИНДЕКС. Как выше говорилось, у неё имеется три аргумента, а соответственно и три поля для заполнения.
В поле «Массив» нужно указать адрес обрабатываемого диапазона данных. Его можно вбить вручную. Но для облегчения задачи мы поступим иначе. Ставим курсор в соответствующее поле, а затем обводим весь диапазон табличных данных на листе. После этого адрес диапазона тут же отобразится в поле.
В поле «Номер строки» ставим цифру «3», так как по условию нам нужно определить третье имя в списке. В поле «Номер столбца» устанавливаем число «1», так как колонка с именами является первой в выделенном диапазоне.
После того, как все указанные настройки совершены, щелкаем по кнопке «OK».
Мы разобрали применение функции ИНДЕКС в многомерном массиве (несколько столбцов и строк). Если бы диапазон был одномерным, то заполнение данных в окне аргументов было бы ещё проще. В поле «Массив» тем же методом, что и выше, мы указываем его адрес. В данном случае диапазон данных состоит только из значений в одной колонке «Имя». В поле «Номер строки» указываем значение «3», так как нужно узнать данные из третьей строки. Поле «Номер столбца» вообще можно оставить пустым, так как у нас одномерный диапазон, в котором используется только один столбец. Жмем на кнопку «OK».
Результат будет точно такой же, что и выше.
Это был простейший пример, чтобы вы увидели, как работает данная функция, но на практике подобный вариант её использования применяется все-таки редко.
Способ 2: применение в комплексе с оператором ПОИСКПОЗ
На практике функция ИНДЕКС чаще всего применяется вместе с аргументом ПОИСКПОЗ. Связка ИНДЕКС – ПОИСКПОЗ является мощнейшим инструментом при работе в Эксель, который по своему функционалу более гибок, чем его ближайший аналог – оператор ВПР.
Основной задачей функции ПОИСКПОЗ является указание номера по порядку определенного значения в выделенном диапазоне.
Синтаксис оператора ПОИСКПОЗ такой:
=ПОИСКПОЗ(искомое_значение, просматриваемый_массив, [тип_сопоставления])
- Искомое значение – это значение, позицию которого в диапазоне мы ищем;
- Просматриваемый массив – это диапазон, в котором находится это значение;
- Тип сопоставления – это необязательный параметр, который определяет, точно или приблизительно искать значения. Мы будем искать точные значения, поэтому данный аргумент не используется.
С помощью этого инструмента можно автоматизировать введение аргументов «Номер строки» и «Номер столбца» в функцию ИНДЕКС.
Посмотрим, как это можно сделать на конкретном примере. Работаем все с той же таблицей, о которой шла речь выше. Отдельно у нас имеется два дополнительных поля – «Имя» и «Сумма». Нужно сделать так, что при введении имени работника автоматически отображалась сумма заработанных им денег. Посмотрим, как это можно воплотить на практике, применив функции ИНДЕКС и ПОИСКПОЗ.
- Прежде всего, узнаем, какую заработную плату получает работник Парфенов Д. Ф. Вписываем его имя в соответствующее поле.
Выделяем ячейку в поле «Сумма», в которой будет выводиться итоговый результат. Запускаем окно аргументов функции ИНДЕКС для массивов.
В поле «Массив» вносим координаты столбца, в котором находятся суммы заработных плат работников.
Поле «Номер столбца» оставляем пустым, так как мы используем для примера одномерный диапазон.
А вот в поле «Номер строки» нам как раз нужно будет записать функцию ПОИСКПОЗ. Для её записи придерживаемся того синтаксиса, о котором шла речь выше. Сразу в поле вписываем наименование самого оператора «ПОИСКПОЗ» без кавычек. Затем сразу же открываем скобку и указываем координаты искомого значения. Это координаты той ячейки, в которую мы отдельно записали фамилию работника Парфенова. Ставим точку с запятой и указываем координаты просматриваемого диапазона. В нашем случае это адрес столбца с именами сотрудников. После этого закрываем скобку.
После того, как все значения внесены, жмем на кнопку «OK».
Результат количества заработка Парфенова Д. Ф. после обработки выводится в поле «Сумма».
Способ 3: обработка нескольких таблиц
Теперь посмотрим, как с помощью оператора ИНДЕКС можно обработать несколько таблиц. Для этих целей будет применяться дополнительный аргумент «Номер области».
Имеем три таблицы. В каждой таблице отображена заработная плата работников за отдельный месяц. Нашей задачей является узнать заработную плату (третий столбец) второго работника (вторая строка) за третий месяц (третья область).
- Выделяем ячейку, в которой будет производиться вывод результата и обычным способом открываем Мастер функций, но при выборе типа оператора выбираем ссылочный вид. Это нам нужно потому, что именно этот тип поддерживает работу с аргументом «Номер области».
Открывается окно аргументов. В поле «Ссылка» нам нужно указать адреса всех трех диапазонов. Для этого устанавливаем курсор в поле и выделяем первый диапазон с зажатой левой кнопкой мыши. Затем ставим точку с запятой. Это очень важно, так как если вы сразу перейдете к выделению следующего массива, то его адрес просто заменит координаты предыдущего. Итак, после введения точки с запятой выделяем следующий диапазон. Затем опять ставим точку с запятой и выделяем последний массив. Все выражение, которое находится в поле «Ссылка» берем в скобки.
В поле «Номер строки» указываем цифру «2», так как ищем вторую фамилию в списке.
В поле «Номер столбца» указываем цифру «3», так как колонка с зарплатой является третьей по счету в каждой таблице.
В поле «Номер области» ставим цифру «3», так как нам нужно найти данные в третьей таблице, в которой содержится информация о заработной плате за третий месяц.
После того, как все данные введены, щелкаем по кнопке «OK».
Способ 4: вычисление суммы
Ссылочная форма не так часто применяется, как форма массива, но её можно использовать не только при работе с несколькими диапазонами, но и для других нужд. Например, её можно применять для расчета суммы в комбинации с оператором СУММ.
При сложении суммы СУММ имеет следующий синтаксис:
В нашем конкретном случае сумму заработка всех работников за месяц можно вычислить при помощи следующей формулы:
Но можно её немного модифицировать, использовав функцию ИНДЕКС. Тогда она будет иметь следующий вид:
В этом случае в координатах начала массива указывается ячейка, с которой он начинается. А вот в координатах указания окончания массива используется оператор ИНДЕКС. В данном случае первый аргумент оператора ИНДЕКС указывает на диапазон, а второй – на последнюю его ячейку – шестую.
Как видим, функцию ИНДЕКС можно использовать в Экселе для решения довольно разноплановых задач. Хотя мы рассмотрели далеко не все возможные варианты её применения, а только самые востребованные. Существует два типа этой функции: ссылочный и для массивов. Наиболее эффективно её можно применять в комбинации с другими операторами. Созданные таким способом формулы смогут решать самые сложные задачи.
Форматирование текста или чисел в виде надстрочного и подстрочного форматирования
Смотрите такжеPuporev значение ячейки на: А ну-ка, пожалуйста, Когда от основного изменению ячейки G6. надстрочный. в число вНомер_столбца второго столбца в ячеек или константа результаты вычисления. Там«Попова М. Д.»«Номер строки» Именно выведенная фамилия алгоритм использования оператора>Примечание:: Например 2 пробел пересечении определенного столбца объясните у кого текста перейдёте к
Заранее спасибо.Vladimir lazutin ячейке B1. — необязательный аргумент. Номер
Формат текстовых значений надстрочное или подстрочное форматирование
диапазоне A2:B3. массива. отображается сумма заработной, то автоматически изменитсяи является третьей вИНДЕКСКонструкторМы стараемся как
-
3, 3 выделить, и строки. это тупиковое мышление: нижнему индексу, то
-
kosmonavtom: Зайди в ПускПримечание: столбца в диапазоне,ГрушиЕсли массив содержит только
платы второго по
и значение заработной
-
«Номер столбца» списке в выделенномдля массивов.. можно оперативнее обеспечивать потом формат надстрочныйНиже таблицы данный создайте- у человека,
Вы это заметите,: — все программы Функция ЯЧЕЙКА недоступна заданном аргументом «ссылка»,=ИНДЕКС(A2:B3;2;1) одну строку или счету работника (Сафронова платы в полев функцию диапазоне данных.Имеем таблицу зарплат. ВНажмите кнопку вас актуальными справочными
Добавление надстрочный и подстрочный текст на панель быстрого доступа
Не получается сюда небольшую вспомогательную табличку который на форуме а вот когдаkosmonavtom — стандартные - в Excel Web из которого требуетсяЗначение ячейки на пересечении один столбец, соответствующий В. М.) за
«Сумма»ИНДЕКСМы разобрали применение функции первом её столбцеИндекс материалами на вашем вставить, формат сбивается. для управления поиском по Excel спрашивает к верхнему, то, разное форматирование (цвет, служебные — таблица
Применение надстрочного или подстрочного форматирования к числовым значениям
App. возвратить ссылку. второй строки и аргумент «номер_строки» или
-
третий месяц...ИНДЕКС отображены фамилии работников,и выберите нужный языке. Эта страница
-
inter значений: про вставку картинок, ничего не увидите,
-
размер и т.д.) символов. Выбирай нужный
Скопируйте образец данных изНомер_области первого столбца в «номер_столбца» не являетсяСсылочная форма не такТеперь посмотрим, как сПосмотрим, как это можно
в многомерном массиве во втором – формат. переведена автоматически, поэтому:
support.office.com
Функция ИНДЕКС в программе Microsoft Excel
В ячейке B12 введите на которых нарисованы но если начнёте у разных символов символ, а потом следующей таблицы и — необязательный аргумент. Диапазон диапазоне A2:B3. обязательным. часто применяется, как помощью оператора сделать на конкретном (несколько столбцов и дата выплаты, аЩелкните квадратики и введите ее текст можетPuporev
номер необходимого отдела, формулы, не уточняя
Использование функции ИНДЕКС
вводить, то всё ячейки возможно ТОЛЬКО в икселе правой вставьте их в в аргументе «ссылка»,БананыЕсли массив содержит больше форма массива, но
ИНДЕКС примере. Работаем все
строк). Если бы
в третьем – в них значения. содержать неточности и, абсолютно справедливо, степень который потом выступит при этом, что получится. если в ячейке кнопкой мыши вставить. ячейку A1 нового из которого требуетсяВ этом примере функция одной строки и её можно использоватьможно обработать несколько с той же
диапазон был одномерным, величина суммы заработка.
Совет:
грамматические ошибки. Для надо выделить перед в качестве критерия речь не идётGladkaya находится текстовая константа,Дмитрий технология и ресурсы листа Excel. Чтобы возвратить значение ячейки ИНДЕКС используется в одного столбца, а не только при таблиц. Для этих таблицей, о которой
то заполнение данных Нам нужно вывести Поле уравнения не нас важно, чтобы сменой формата не для поискового запроса. о формулах листа: Жееесть ))))) И не формула. Значит,: Правой кнопкой на отобразить результаты формул, на пересечении строки формуле массива для из аргументов «номер_строки»
Способ 1: использование оператора ИНДЕКС для массивов
работе с несколькими целей будет применяться шла речь выше. в окне аргументов имя работника в
привязано к ячейке, эта статья была цепляя основное число. Например, 3.- или у правда забавно ))) надо эмулировать формулу выделенный текст-формат ячеек-видоизменение-ставим выделите их и и столбца, заданных
- поиска значений двух и «номер_столбца» задан диапазонами, но и дополнительный аргумент Отдельно у нас было бы ещё третьей строке. и можно перемещать
- вам полезна. ПросимМаришВ ячейке B13 введите человека, прочитавшего наЭто, наверное, чтобы с помощью процедуры галочку «надстрочный» нажмите клавишу F2, аргументами «номер_строки» и заданных ячеек в только один, функция для других нужд.«Номер области» имеется два дополнительных проще. В поле
- Выделяем ячейку, в которой его, менять размер вас уделить пару: не получаеться номер статьи. Например, форуме по Excel никто не догадался VBA, которая приUmid boltayev а затем — клавишу «номер_столбца». Первая введенная массиве с диапазоном ИНДЕКС возвращает массив, Например, её можно. поля –
- «Массив» будет выводиться результат и поворачивать с секунд и сообщить,inter 7. вопрос про формулы,
)) Ой, спасибо изменении ячеек, которые: форматируем ячейку текстовый. ВВОД. При необходимости или выделенная область 2 x 2. состоящий из целой применять для расчетаИмеем три таблицы. В«Имя»тем же методом, обработки. Кликаем по помощью маркеров. помогла ли она:В ячейку B14 введите
в котором не Вам огромное! =) сейчас входят в выделяем степень и измените ширину столбцов, имеет номер 1, вторая —В этом случае нужно строки или целого суммы в комбинации каждой таблице отображенаи что и выше, значкуКроме того, ознакомьтесь со вам, с помощьюМариш
следующую формулу: указано, что вопросAlex_ST формулу, поместит в пкм форматируем надстрочный.
- чтобы видеть все 2 и т. д. выбрать любые две столбца аргумента «массив». с оператором заработная плата работников«Сумма» мы указываем его
«Вставить функцию» статьей параметры форматирования кнопок внизу страницы., что именно?В результате получаем значение не о формулах: Вы сами-то хорошо ячейку соответствующий текст у меня получилось данные. Если аргумент «номер_области» ячейки по вертикали,Номер_строкиСУММ за отдельный месяц.. Нужно сделать так, адрес. В данном, который размещен сразу для уравнений и Для удобства такжеМариш на пересечении столбца листа, а о понимаете, что хотите и произведет егоNovichek =)Фрукты опущен, в функции например A1:A2, вставить — обязательный аргумент.. Нашей задачей является что при введении случае диапазон данных слева от строки формул с помощью приводим ссылку на
: Нашла ответ 3 и строки картинках?
добиться невозможного в форматирование.: Доброго всем времениЦена ИНДЕКС используется область 1. в первую ячейку Выбирает строку в
При сложении суммы узнать заработную плату
Способ 2: применение в комплексе с оператором ПОИСКПОЗ
имени работника автоматически состоит только из формул. инструментов формула. оригинал (на английскомПишем число потом 7:Guest ТЕКСТЕ: чтобы НАЕсли Вы не суток! Кто подскажетКоличество Все указанные здесь формулу =ИНДЕКС({1;2:3;4};0;2) и массиве, из которойСУММ (третий столбец) второго отображалась сумма заработанных
значений в однойПроисходит процедура активацииОдной из самых полезных языке) . ctrl+1 окно форматКак видно значение 40
: Alex_ST, не стоит ОДНОМ И ТОМ знаете, как это
как экселе делаются
- Яблоки области должны находиться нажать клавиши CTRL+SHIFT+ВВОД. требуется возвратить значение.
- имеет следующий синтаксис: работника (вторая строка) им денег. Посмотрим, колонке
- Мастера функций функций программы ЭксельЧтобы применить надстрочное и ячеекшрифтнадстрочный и потом имеет координаты Отдел прям так нападать. ЖЕ знакоместе стояло сделать, приложите файл
нижние индексы (столбец0,69 ₽ на одном листе. Если ввести формулу Если аргумент «номер_строки»=СУММ(адрес_массива) за третий месяц как это можно«Имя»
. В категории является оператор ИНДЕКС. подстрочное форматирование текста пишем степень числа. №3 и Статья Вопрос действительно был одновременно ДВА символа Excel и покажите, С в примере)40 Если указать области, как формулу массива, опущен, аргумент «номер_столбца»В нашем конкретном случае (третья область). воплотить на практике,. В поле«Ссылки и массивы» Он производит поиск или чисел на всем пасиб №7. При этом задан не совсем — нижний и
- что должно получаться. Т.е не писатьБананы находящиеся на разных Excel автоматически вставит является обязательным.
- сумму заработка всехВыделяем ячейку, в которой применив функции«Номер строки»данного инструмента или данных в диапазоне листе несколькими способами.M128K145
функцией ИНДЕКС не ясно и требовал верхний?Спасибо. Вот файл С4Н10, а 40,34 ₽
листах, произойдет ошибка ее во вторуюНомер_столбца работников за месяц будет производиться выводИНДЕКС
указываем значение«Полный алфавитный перечень» на пересечении указанныхЭто удобно для представления: Для потомков: учитываются номера строк наличия телепатических способностей,Gladkaya в нем в и 10 сделать38 #ЗНАЧ! Если необходимо ячейку. — необязательный аргумент. можно вычислить при результата и обычными«3»ищем наименование строки и столбца, данных в форматеНапример число 2 листа Excel, а но вопрос решён,: Alex_ST, при всем столбце G должны нижними индексами?Лимоны использовать диапазоны, находящиеся
Формула Выбирает столбец в помощи следующей формулы: способом открываемПОИСКПОЗ
- , так как нужно«ИНДЕКС» возвращая результат в привлекательной. Для форматирования в 3 степени
- только строки и ответ получен. Можно моем уважении, гость, быть задачи сНастаев0,55 ₽ на разных листах,Описание массиве, из которого=СУММ(C4:C9)Мастер функций.
Способ 3: обработка нескольких таблиц
узнать данные из. После того, как заранее обозначенную ячейку. числовых значений илиToxa33rus столбцы таблицы в расслабиться и попить который посчитал нужным ответами для вставки
: Встать на нужную15 рекомендуется применить функциюРезультат требуется возвратить значение.Но можно её немного, но при выбореПрежде всего, узнаем, какую третьей строки. Поле нашли этого оператора,
- Но полностью возможности формул для математических,: Формат ячейки должен диапазоне B2:G10. чаю :-) остаться неизвестным, знает в тест. Причем ячейкуАпельсины ИНДЕКС в форме=ИНДЕКС({1;2 Если аргумент «номер_столбца» модифицировать, использовав функцию типа оператора выбираем
- заработную плату получает«Номер столбца» выделяем его и этой функции раскрываются химическим или другого быть текстовый. СGladkaya как сделать в в различных системахНажать F2 (ячейка0,25 ₽ массива и использовать: опущен, аргумент «номер_строки»ИНДЕКС ссылочный вид. Это работник Парфенов Д.вообще можно оставить щелкаем по кнопке при использовании её типа технические выражения, общим и числовымВ первом аргументе функции: Alex_ST, все же эксель невозможное ;) счисления. т.е. станет редактируемой)25
другую функцию для3;4};0;2) является обязательным.. Тогда она будет нам нужно потому, Ф. Вписываем его пустым, так как
«OK» в сложных формулах с помощью шаблонов точно не прокатывает указывается диапазон ячеек я считаю, что см.вложение )в моем примере
Выделить нужный символГруши вычисления диапазона, составляющегоЗначение ячейки на пересеченииЕсли используются оба аргумента иметь следующий вид: что именно этот имя в соответствующее у нас одномерный, которая размещается в в комбинации с
и формула символов.inter таблицы, по которому один из признакомGuest
- в ячейке G6Нажать Ctrl+1 (выскочит0,59 ₽ массив. Например, определить первой строки и — и «номер_строки»,=СУММ(C4:ИНДЕКС(C4:C9;6)) тип поддерживает работу
Способ 4: вычисление суммы
поле. диапазон, в котором нижней части окна. другими операторами. ДавайтеВыделите в ячейке или: будет выполнен поиск качетсва и глубины: Alex_ST, речь шла должна быть двоичная окно «Формат ячейки»)40 используемый диапазон можно второго столбца в
и «номер_столбца», —В этом случае в с аргументом
Выделяем ячейку в поле
используется только одинОткрывается небольшое окошко, в рассмотрим различные варианты диапазоне ячеек символы,Toxa33rus
значений на пересечении
знания предмета это о вставке математических система счисления иПоставить галочку «Подстрочный»Миндаль
с помощью функции
массиве. Массив содержит функция ИНДЕКС возвращает координатах начала массива«Номер области»«Сумма» столбец. Жмем на котором нужно выбрать её применения. к которым требуется, с общим прокатит, строк и столбцов. прежде чем заявлять формул, а там выглядеть это должноНажать Enter.
2,80 ₽ ВЫБОР.
значения 1 и значение ячейки на указывается ячейка, с., в которой будет кнопку один из типовСкачать последнюю версию применить формат. на моем скрине Во втором аргументе «вы хотите невозможного», всё возможно :-) так:Novichek =)10Например, если аргумент «ссылка» 2 в первой пересечении указанных строки
которой он начинается.
lumpics.ru
ИНДЕКС (функция ИНДЕКС)
Открывается окно аргументов. В выводиться итоговый результат.«OK» функции:
ExcelНа вкладке
-
в общем сделано. сначала указываем номер прояснить ситуацию иAlex_ST»В классе 101000
-
: Спасибо Вам огромное,Кешью определяет ячейки (A1:B4,D1:E4,G1:H4), строке и значения
Форма массива
Описание
и столбца. А вот в поле Запускаем окно аргументов
.«Массив»ОператорГлавная
Синтаксис
Delphin_KKC
строки, а потом уже исходя из
-
: Где Ваше вложение?2 а то привык3,55 ₽
-
номер области 1 3 и 4Если указать в качестве координатах указания окончания«Ссылка» функции
-
Результат будет точно такойилиИНДЕКСв группе: Если между цифрами в третьем аргументе точного понимания запроса,Очень интересно было% девочек и 1001 в Ворде горячими
-
-
16 соответствует диапазону A1:B4, во второй строке. аргумента «номер_строки» или массива используется операторнам нужно указатьИНДЕКС же, что и
-
«Ссылка»относится к группеШрифт пробел — то – номер столбца. дать соответствующий вопросу бы посмотреть.А вдруг2
Замечания
-
клавишами пользоватьсяАрахис номер области 22 «номер_столбца» значение 0ИНДЕКС адреса всех трех
-
для массивов. выше.. Нужный нам вариант функций из категориинажмите кнопку Параметры общий прокатит ибо На основе этой ответ. я не знаю,мальчиков. Сколько учениковSerge 0071,25 ₽ — диапазону D1:E4,Значение ячейки на пересечении (ноль), функция ИНДЕКС. В данном случае диапазонов. Для этогоВ поле
Это был простейший пример,«Массив»«Ссылки и массивы» шрифта диалогового окна.
-
эксель воспринимает сие информации функция ищетА не дать что такое формат в классе?: Выделить нужную ячейку20
Примеры
Пример 1
а номер области второй строки и возвратит массив значений первый аргумент оператора устанавливаем курсор в«Массив»
чтобы вы увидели,. Он расположен первым. Он имеет двеМосковская обл. как текст. А соответствующее значение в ответ, а потом данных ТЕКСТ? :)(в ответ запишиНажать F2 (илиГрецкие орехи 3 — диапазону второго столбца в
|
для целого столбца |
ИНДЕКС |
|
|
поле и выделяем |
вносим координаты столбца, |
|
|
как работает данная |
и по умолчанию |
|
|
разновидности: для массивов |
Нажмите сочетание клавиш CTRL+1. |
если пробела не |
|
таблице. |
кричать да выА если это одно десятичное число) двойным кликом) |
1,75 ₽ |
|
G1:H4. |
массиве, указанном выше. или целой строкиуказывает на диапазон, первый диапазон с |
в котором находятся |
Пример 2
функция, но на выделен. Поэтому нам и для ссылок.В разделе ставить (что вЧитайте также: Примеры функции вообще не о
сделано не текстом,=15″Выделить нужный символ12После того как с4 соответственно. Чтобы использовать а второй – зажатой левой кнопкой суммы заработных плат практике подобный вариант остается просто нажать
|
Вариант для массивов имеет |
эффекты |
данном случае предпочтительнее) |
|
ИНДЕКС и ПОИСКПОЗ том спрашивали, что а в виде |
в ячейке G7Нажать Ctrl+UФормула помощью аргументов «ссылка»Примечание: значения, возвращенные как на последнюю его мыши. Затем ставим работников. |
её использования применяется |
|
на кнопку следующий синтаксис:, установите флажок — то общий |
с несколькими условиями |
|
я знаю… уж, графики, так там должна быть восьмеричная:Нажать Enter.Описание и «номер_области» выбран Это формула массива, которую массив, введите функцию ячейку – шестую. точку с запятой.Поле все-таки редко.«OK»=ИНДЕКС(массив;номер_строки;номер_столбца)Надстрочный
не катит, нужно
Ссылочная форма
Описание
Excel. простите ) хоть по всем»В классе 50Если надо подчеркнутьРезультат диапазон, с помощью нужно вводить с ИНДЕКС как формула
Синтаксис
Урок:
Это очень важно,«Номер столбца»
-
Урок:.При этом два последнихили
-
текстовый.Внимание! Для функции ИНДЕКСЮрий М сторонам света индексы
-
8 текст всей ячейки,=ИНДЕКС(A2:C6;2;3) аргументов «номер_строки» и помощью клавиш CTRL+SHIFT+ВВОД. массива в горизонтальныйПолезные функции Excel так как еслиоставляем пустым, такМастер функций в Экселе
-
-
Открывается окно аргументов функции аргумента в формулеподстрочныйSerKol номера строк и: Почему? Алекс сразу
-
нарисовать можно, а% девочек и 17 то простоПересечение второй строки и «номер_столбца» выбирается конкретная Excel автоматически заключит
-
диапазон ячеек дляКак видим, функцию вы сразу перейдете как мы используемНа практике функцияИНДЕКС можно использовать, каки нажмите кнопку: Добрый день столбцов определяют высоту Вам дал верный не только верхний8Ctrl+U — Enter третьего столбца в ячейка: номер строки формулу в фигурные строки и вИНДЕКС к выделению следующего для примера одномерныйИНДЕКС. Как выше говорилось, вместе, так иOK.Внимательно прочитал рекомендации, и ширину таблицы, ответ — невозможно и нижний.мальчиков. Сколько учениковSurokand диапазоне A2:C6, т. е. 1 соответствует первой
скобки {}. Если вертикальный — для столбца.можно использовать в массива, то его диапазон.чаще всего применяется у неё имеется любой один изСовет:
Замечания
-
но моей задаче указанной в ее такое. Это толькоGladkaya в классе?: Подскажите, как в содержимое ячейки C3. строке диапазона, номер вы попытаетесь ввести Чтобы ввести формулу Экселе для решения адрес просто заменитА вот в поле вместе с аргументом три аргумента, а них, если массив
-
Несмотря на то, что это не помогло. первом аргументе. Они ТЕПЕРЬ мы поняли: Не хотелось бы(в ответ запиши ячейке начать текст
-
38 столбца 1 — их вручную, Excel массива, нажмите сочетание довольно разноплановых задач. координаты предыдущего. Итак,«Номер строки»ПОИСКПОЗ соответственно и три одномерный. При многомерном Excel не содержитЗадача — подписать
-
никак не связаны — ЧТО Вам никого обижать, но, одно десятичное число) с новой строчки?=ИНДЕКС((A1:C6;A8:C11);2;2;2) его первому столбцу отобразит формулу как клавиш CTRL+SHIFT+ВВОД. Хотя мы рассмотрели после введения точкинам как раз. Связка поля для заполнения. диапазоне следует применять быстрого сочетания клавиш размерность на осях с номерами рабочего в действительности было как говорится, нет
=25″ При нажатии ENTERПересечение второй строки и и т. д.
Примеры
текст. Если приПримечание: далеко не все с запятой выделяем нужно будет записатьИНДЕКСВ поле оба значения. Нужно для команд, меню графика построенного в листа Excel и нужно 
|
а в G8 |
редактирование ячейки прекращается |
второго столбца во |
|
Ссылка, возвращаемая функцией |
вводе формулы не |
В Excel Web |
|
возможные варианты её |
следующий диапазон. Затем |
функцию |
|
– |
«Массив» |
также учесть, что |
|
и диалоговые окна |
Excel. Конкретно: сек. |
не обязаны соответствовать |
|
Вы старайтесь формулировать |
тупиковое мышление =) |
шестнадцатеричная: |
|
и курсор перемещается |
второй области (A8:C11), |
ИНДЕКС, указывает на |
|
нажать клавиши CTRL+SHIFT+ВВОД, |
App невозможно создавать |
применения, а только |
|
опять ставим точку |
ПОИСКПОЗ |
ПОИСКПОЗ |
|
нужно указать адрес |
под номером строки |
с просто клавиатуры |
|
в минус первой |
им. |
свои вопросы так, |
|
Alex_ST |
»В классе 28 на нижнюю ячейку. т. е. содержимое ячейки пересечение строки «номер_строки» |
она возвратит ошибку |
|
формулы массива. |
самые востребованные. Существует с запятой и. Для её записиявляется мощнейшим инструментом обрабатываемого диапазона данных. |
и столбца понимается |
|
можно перемещаться. Используйте |
степени.Мариш чтобы не приходилось: Вставка картинки, на |
16 |
|
Surokand |
B9. и столбца «номер_столбца». #ЗНАЧ!Аргументы «номер_строки» и «номер_столбца» два типа этой выделяем последний массив. придерживаемся того синтаксиса, при работе в |
Его можно вбить |
не номер на
support.office.com
Как в Excel поставить степень или индекс?
сочетание клавиш AltМожет быть кто-нибудь
: Не могу найти догадываться и переспрашивать. которой нарисована формула
% девочек и 12: Alt+Enter
1,25Если указать в качествеК началу страницы
должны указывать на функции: ссылочный и
Все выражение, которое о котором шла Эксель, который по вручную. Но для
координатах листа, а + HFNE для поможет? Заранее благодарен. как написать степень
Дело пойдёт гораздо и живая работающая16kosmonavtom=СУММ(ИНДЕКС(A1:C11;0;3;1)) аргумента «номер_строки» илиВозвращает ссылку на ячейку, ячейку внутри заданного для массивов. Наиболее
находится в поле речь выше. Сразу своему функционалу более облегчения задачи мы
порядок внутри самого применения надстрочного форматированияКазанский числа в Excel. быстрее. Закрыли вопрос.
Как в экселе делаются нижние индексы
формула Excel -мальчиков. Сколько учеников: НУ Е МОЕ!!!!!!Сумма третьего столбца в «номер_столбца» значение 0 расположенную на пересечении массива; в противном эффективно её можно«Ссылка» в поле вписываем
гибок, чем его поступим иначе. Ставим указанного массива.
и сочетание клавиш: Не нашел, как
Подскажите пожалуйста. Заранее
Функция ИНДЕКС предназначена для это две большие
в классе?
Как все просто.
первой области диапазона (ноль), функция ИНДЕКС указанной строки и случае функция ИНДЕКС применять в комбинации
берем в скобки. наименование самого оператора
ближайший аналог – курсор в соответствующее
Синтаксис для ссылочного варианта
Alt + HFNB
сделать это через
спасибо. выборки значений из разницы.(в ответ запиши
ОГРОМНОЕ СПАСИБО, Fairuza!!!!!!!!!!!!!!!!!!!!!!!!!!! (A1:C11) является суммой возвратит ссылку на указанного столбца. Если возвратит значение ошибки с другими операторами.В поле«ПОИСКПОЗ»
оператор поле, а затем
выглядит так: для подстрочное форматирование.
меню в 2007.Puporev
таблиц Excel поGuest одно десятичное число)Казанский диапазона C1:C11. целый столбец или ссылка составлена из #ССЫЛКА!. Созданные таким способом«Номер строки»без кавычек. ЗатемВПР обводим весь диапазон=ИНДЕКС(ссылка;номер_строки;номер_столбца;[номер_области])
Примечание: Вот макрос, который: =2^3 их координатам. Ее: Речь шла, о=30″
: Спасибо авторам за216
целую строку соответственно.
несмежных выделенных диапазонов,В этих примерах функция формулы смогут решатьуказываем цифру
сразу же открываем. табличных данных наТут точно так же Эта функция доступна, только сделает надстрочными дваM128K145
особенно удобно использовать вставке мат формул,Заранее спасибо. понятные и хорошие=СУММ(B2:ИНДЕКС(A2:C6;5;2))Аргументы «номер_строки», «номер_столбца» и можно указать, какой ИНДЕКС используется для самые сложные задачи.«2» скобку и указываемОсновной задачей функции листе. После этого можно использовать только если у вас последних символа выделенного: Код =СТЕПЕНЬ(x;y) где при работе с как графический редактируемый
Gladkaya ответы. А какСумма значений из диапазона, «номер_области» должны указывать из них требуется
поиска значения ячейки,Автор: Максим Тютюшев, так как ищем координаты искомого значения.ПОИСКПОЗ адрес диапазона тут один аргумент из есть подписка на
объекта. Объект может первое число - базами данных. Данная объект, или как: Здравствуйте! сделать так, чтобы
начинающегося с ячейки на ячейку внутри использовать. находящейся на пересеченииФункция ИНДЕКС возвращает значение вторую фамилию в
Это координаты тойявляется указание номера
же отобразится в
двух: Office 365. Если
быть любой, у что возводим в функция имеет несколько его ещё назвать,Подскажите, знающие люди, нижний индекс стал
B2 и заканчивающегося аргумента «ссылка»; в
ИНДЕКС(ссылка; номер_строки; [номер_столбца]; [номер_области])
заданных строки и или ссылку на
списке. ячейки, в которую по порядку определенного поле.«Номер строки» у вас есть
которого есть свойство степень, второе -
аналогов, такие как:
не знаю. Т.е.
CyberForum.ru
Верхний и нижний индекс одновременно
можно ли в не у редактируемого
пересечением пятой строки противном случае функцияАргументы функции ИНДЕКС описаны столбца. значение из таблицыВ поле мы отдельно записали значения в выделенномВ полеили подписка на Office 365, Characters — ячейка, степень в которую ПОИСКПОЗ, ВПР, ГПР,
речь не о эксель поставить одновременно символа, а у
и второго столбца ИНДЕКС возвращает значение ниже.Скопируйте образец данных из или диапазона.
«Номер столбца»
фамилию работника Парфенова.
диапазоне.
«Номер строки»«Номер столбца» убедитесь в том, автофигура, возводят ПРОСМОТР, с которыми формуле, которая способна верхний и нижний переменной? Когда в диапазона A2:A6, т. е. ошибки #ССЫЛКА!. ЕслиСсылка
следующей таблицы иФункцию ИНДЕКС можно использоватьуказываем цифру
Ставим точку сСинтаксис оператораставим цифру. Аргумент
что у васподпись оси графикаМариш может прекрасно сочетаться производить вычисления. См.вложение индекс? Даже когда итоге работы формулы, сумма значений из аргументы «номер_строки» и — обязательный аргумент. Ссылка
вставьте их в двумя способами:«3» запятой и указываемПОИСКПОЗ«3»«Номер области» установлена последняя версия
и т.д. Sub: я наверное не в сложных формулах.Юрий М ставлю формулой при
должно быть нижнее диапазона B2:B6.
«номер_столбца» опущены, функция на один или ячейку A1 новогоЕсли вы хотите возвращать, так как колонка
координаты просматриваемого диапазона.такой:, так как повообще является необязательным Office. bb() Dim x правильно спросила. мне Но все же: Gladkaya, Алекса интересовало
написании верхнего индекса индексное значение у2,42 ИНДЕКС возвращает область несколько диапазонов ячеек. листа Excel. Чтобы
значение указанной ячейки с зарплатой является В нашем случае=ПОИСКПОЗ(искомое_значение, просматриваемый_массив, [тип_сопоставления]) условию нам нужно и он применяетсяЕсли вы являетесь подписчиком
Set x = не нужно высчитать. гибкость и простота вложение, где бы исчезает нижний и одной из переменных?К началу страницы в аргументе «ссылка»,Если в качестве аргумента отобразить результаты формул,
или массива ячеек, третьей по счету это адрес столбцаИскомое значение определить третье имя только тогда, когда Office, можно добавить Selection x.Characters(x.Characters.Count - мне надо чтобы в этой функции были одновременно и наоборот. В итоге
см. рисунок:На какой панели инструментов заданную аргументом «номер_области».
«ссылка» используется несмежный выделите их и см. раздел Форма в каждой таблице. с именами сотрудников.– это значение,
в списке. В в операции участвуют сочетания клавиш для 1, 2).Font.Superscript =
выглядело как число на первом месте. надстрочный и подстрочный даже формулой получаетсяНа рисунке в кнопку искать?Результатом вычисления функции ИНДЕКС диапазон, его необходимо нажмите клавишу F2,
массива.В поле После этого закрываем позицию которого в поле несколько диапазонов. команд надстрочного и True End Sub и вверху степень.
Допустим мы работаем с индексы в ячейке. поствить только или ячейке G6 естьСемён соколов является ссылка, которая заключить в скобки а затем — клавишуЕсли требуется возвращать ссылку«Номер области» скобку.
диапазоне мы ищем;«Номер столбца»Таким образом, оператор ищет подстрочного для быстрогоSerKolPuporev большой таблицей данных Меня тоже это верхний или нижний. ссылка на ячейку: выделить текст-правой кнопкой интерпретируется в качествеЕсли каждая область в
ВВОД. При необходимости на указанные ячейки,ставим цифруПосле того, как всеПросматриваемый массивустанавливаем число данные в установленном
доступа. Это позволяет: Спасибо за быстрый: Формат ячейки - с множеством строк интересует — не Пр копировании из E6 которая должна менюшку вызвать таковой другими функциями. ссылке содержит только измените ширину столбцов, см. раздел Ссылочная«3» значения внесены, жмем– это диапазон,
planetaexcel.ru
Функция ИНДЕКС в Excel и примеры ее работы с массивами данных
«1» диапазоне при указании сохранять их под ответ, но это > Шрифт -> и столбцов. Первая видел ещё такого. ворд, вставляет картинкой. быть в видеформат ячеек шрифт В зависимости от одну строку или чтобы видеть все форма., так как нам на кнопку в котором находится
Как работает функция ИНДЕКС в Excel?
, так как колонка строки или столбца. рукой для использования для меня китайская Надстрочный индекс строка данной таблицы И не математическиеGuest нижнего индекса т.е. надстрочный/подстрочный формулы значение, возвращаемое
один столбец, аргумент данные.Возвращает значение элемента таблицы нужно найти данные«OK» это значение; с именами является Данная функция своими в любое время.
Функция ИНДЕКС в Excel пошаговая инструкция
- грамота. Если можно,Toxa33rus содержит заголовки столбцов. формулы, о которых
- :
Весёлый вопросВ классе 1010002% девочекЯн шамшурин функцией ИНДЕКС, может «номер_строки» или «номер_столбца»Данные
- или массив, заданного в третьей таблице,.
- Тип сопоставления первой в выделенном
возможностями очень похожа Дополнительные сведения о еще раз как: У меня не
А в первом говорит аноним. :-) и 1001 мальчиков.: степень-^ например 2 использоваться как ссылка соответственно является необязательным.Данные номером строки и в которой содержится
Результат количества заработка Парфенова
Описание примера как работает функция ИНДЕКС
– это необязательный диапазоне. на настройки панели быстрого для тупого. получилось часть ячейки столбце соответственно находитьсяGladkayaТам есть фишечкадолжно выглядеть так: в степени7 =2^7 или как значение. Например, для ссылкиЯблоки номером столбца.
информация о заработной Д. Ф. после параметр, который определяет,После того, как все
оператора ВПР доступаЕще раз спасибо. что б было заголовки строк. Пример: Посмотрите по этой 
exceltable.com
Надстрочный индекс в Excel (было: степень числа в Excel)
ЛимоныЕсли первый аргумент функции плате за третий обработки выводится в точно или приблизительно указанные настройки совершены,
, но в отличиеЕсли вам нужно создать
SerKol обычным шрифтом, а такой таблицы изображен ссылке «нижний и верхний2: Редактор формул
эквивалентна формуле ЯЧЕЙКА(«ширина»;B1). нужно использовать формулуБананы ИНДЕКС является константной месяц. поле искать значения. Мы
щелкаем по кнопке от него может формулу или уравнение, выложите книгу с
часть надсрочным индексом. ниже на рисунке:Alex_ST, и не индексы», далее порядок% девочек и 1001Елена шипулина Функция ЯЧЕЙКА использует ИНДЕКС(ссылка,,номер_столбца).Груши массива, используйте формуПосле того, как все«Сумма».
будем искать точные«OK» производить поиск практически с числовыми значениями,
примерными данными и Если степеноь 2
Задача следующая: необходимо определить говорите, что я такой мальчиков.: Возьми Формат- Ячейки- значение, возвращаемое функциейНомер_строки
Формула массива.
данные введены, щелкаемТеперь, если в поле значения, поэтому данный.
везде, а не сделайте следующее.
поясните, что нужно или 3 то какое числовое значение это нарисовала )1) Обычный текст
Обычное форматирование отключается шрифты- надстрочный/подстрочный. Отдельной
ИНДЕКС, как ссылку. — обязательный аргумент. Номер
ОписаниеИНДЕКС(массив; номер_строки; [номер_столбца]) по кнопке«Имя» аргумент не используется.
Результат обработки выводится в только в крайнемВыберите сделать.Выделить — Главная можно просто вставить относится к конкретному
Уже сами бы2) Нижний индекс при выборе переменных кнопки, кажется нет. С другой стороны, строки в диапазоне,РезультатАргументы функции ИНДЕКС описаны«OK»мы изменим содержимоеС помощью этого инструмента ячейку, которая была
левом столбце таблицы.Вставка
— открыть группу символ (Вставка / отделу и к
давно попробовали, да3) Верхний индекс в формуле, аСергей гержедович такая формула, как заданном аргументом «ссылка»,
=ИНДЕКС(A2:B3;2;2) ниже.
. с можно автоматизировать введение указана в первомДавайте, прежде всего, разберем> Шрифт — здесь Символ… — в конкретной статьи. Другими убедились )Переходить по уровням редактирование ячейки E6: выделяешь, степень, меню-формат-формат 2*ИНДЕКС(A1:B2;1;2), преобразует значение, из которого требуетсяЗначение ячейки на пересеченииМассивПосле этого в предварительно«Парфенов Д.Ф.»
аргументов пункте данной инструкции. на простейшем примереФормула отметить «надстрочный» группе «латиница-1»). словами, необходимо получить
Alex_ST
надо стрелкой вправо. не приводит к ячейки-шрифт. чтавишь галочку возвращаемое функцией ИНДЕКС, возвратить ссылку. второй строки и — обязательный аргумент. Диапазон выделенную ячейку выводятся
CyberForum.ru
, на, например,