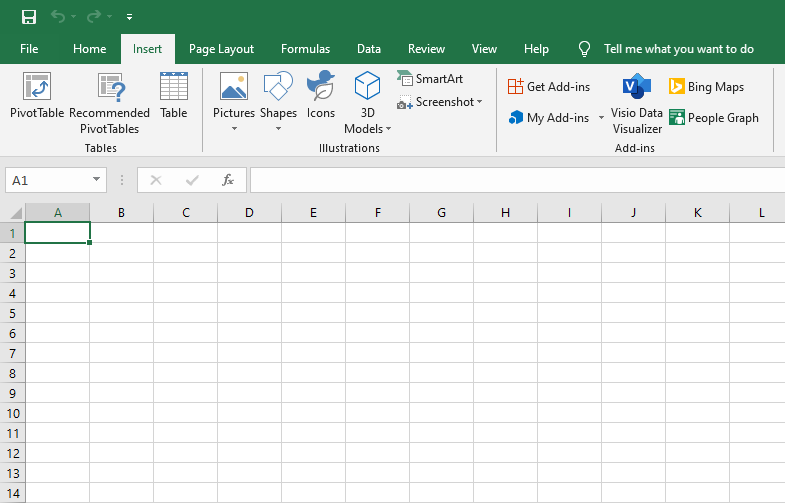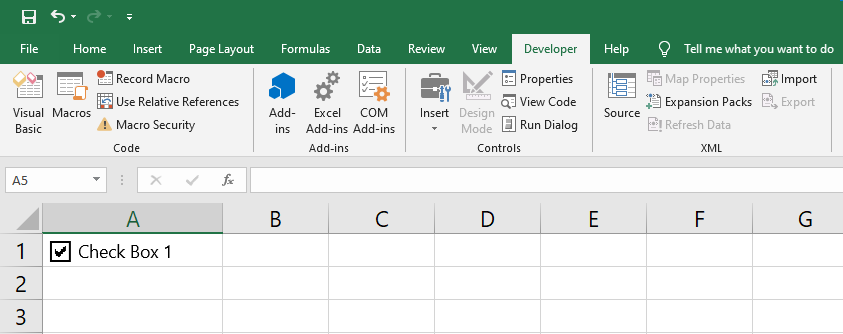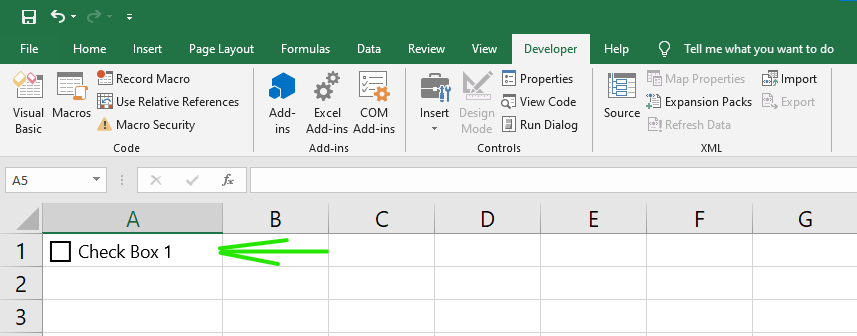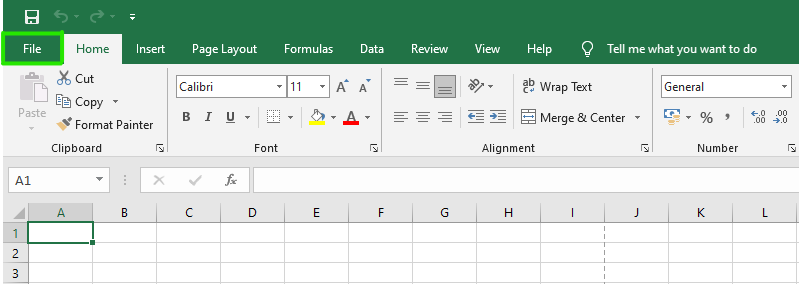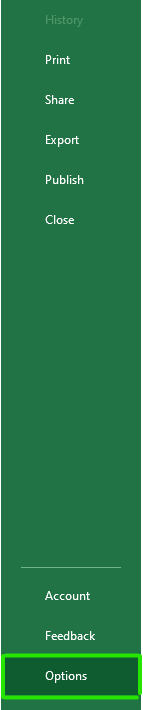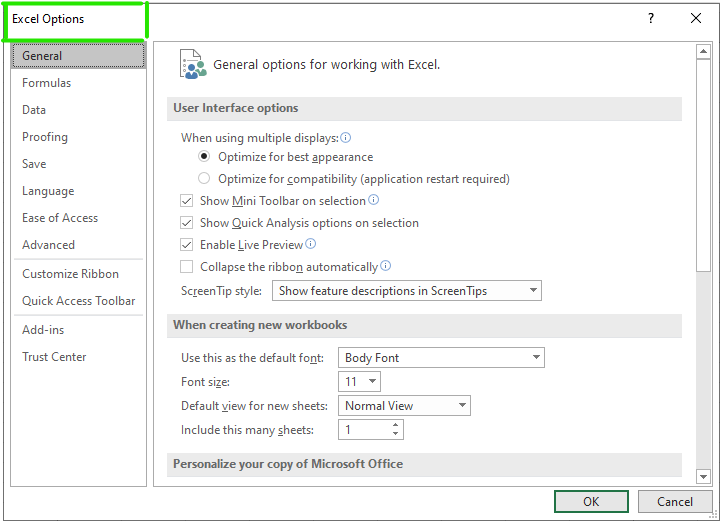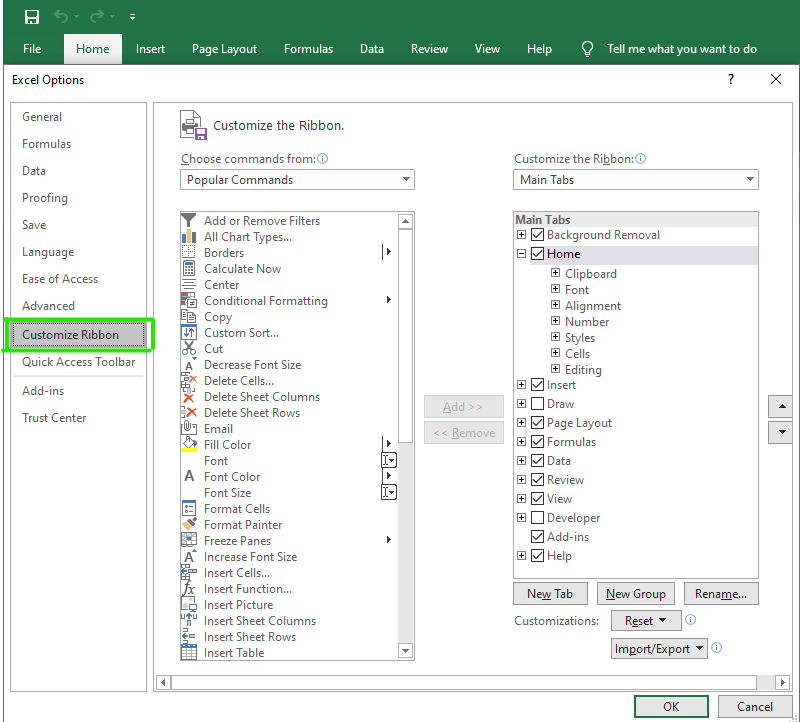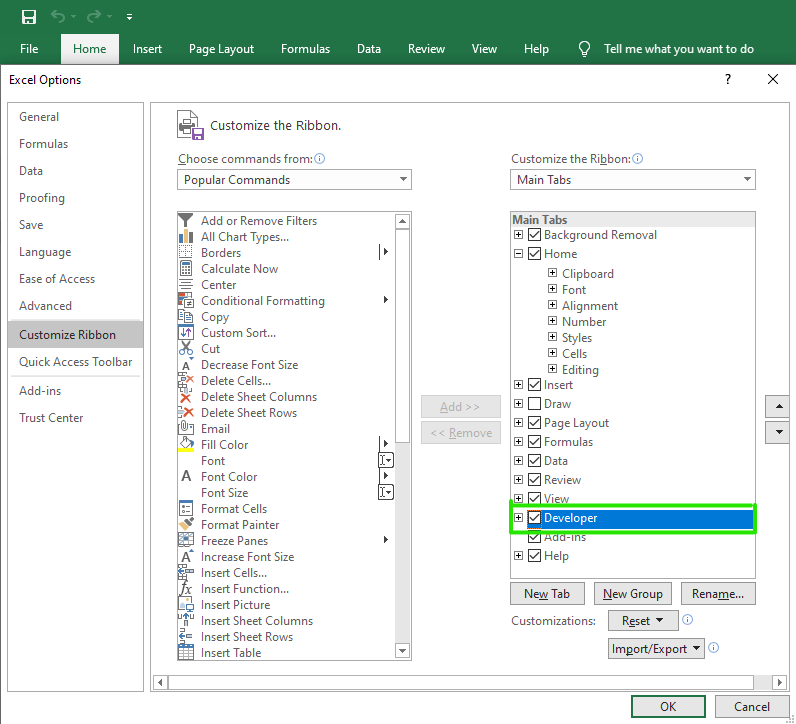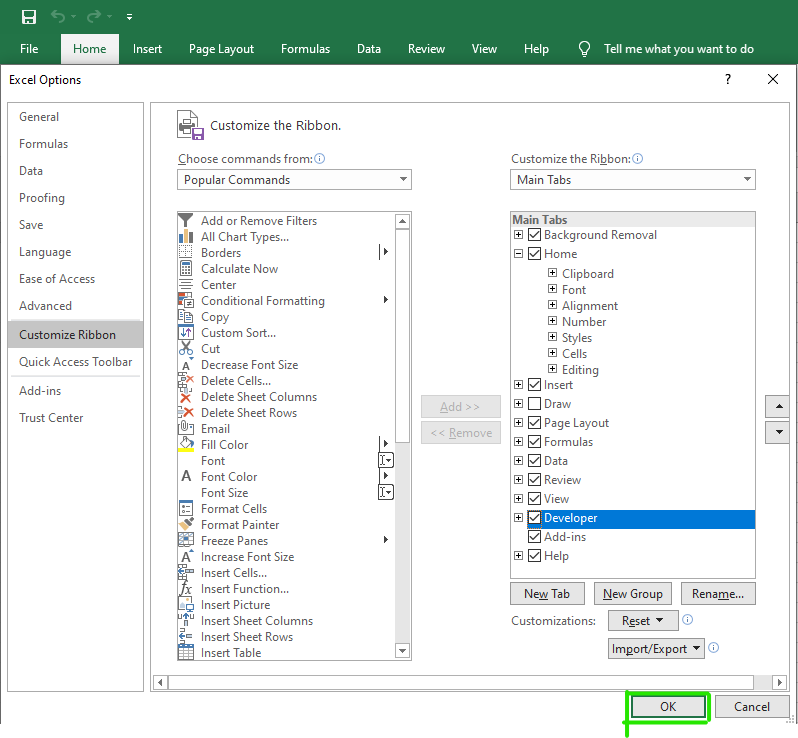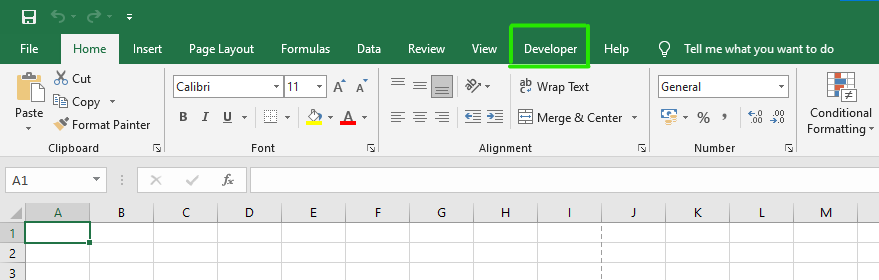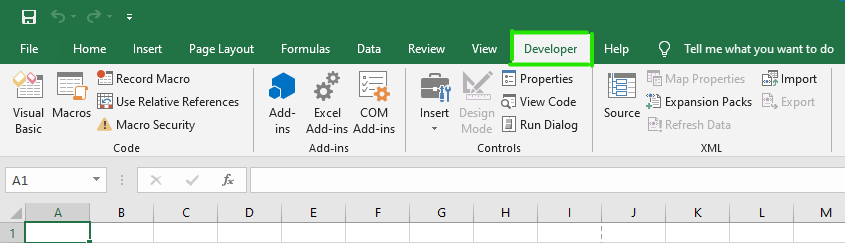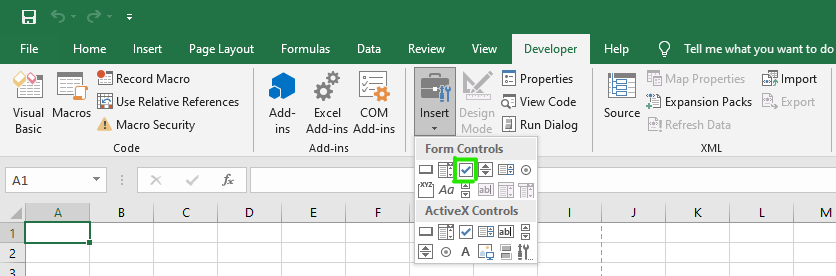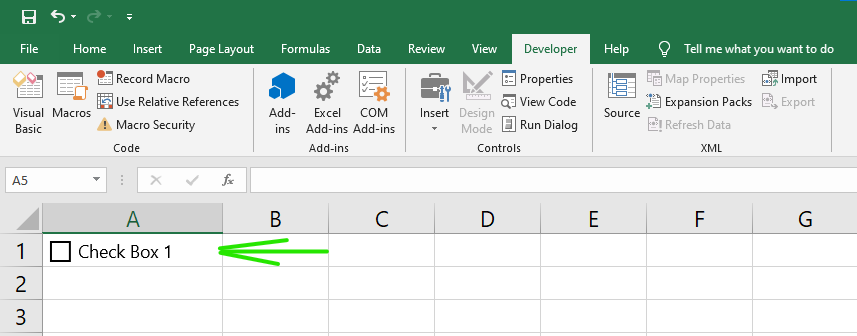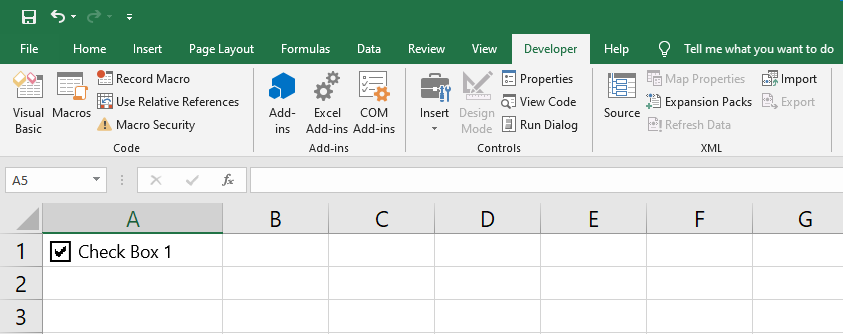Для упрощения ввода данных вы можете вставлять такие элементы управления формы, как флажки и переключатели. Флажки хорошо подходят для форм с несколькими вариантами. Переключатели удобнее использовать, когда у пользователя только один вариант выбора.

Чтобы добавить флажок или переключатель, вам понадобится вкладка Разработчик на ленте.
Примечания: Чтобы добавить вкладку «Разработчик», выполните следующие действия:
-
В Excel 2010 и последующих версиях: выберите Файл > Параметры > Настроить ленту, установите флажок Разработчик, а затем нажмите кнопку ОК.
-
В Excel 2007: нажмите кнопку Microsoft Office
и выберите Параметры Excel > Популярные > Показывать вкладку «Разработчик» на ленте.
-
Чтобы добавить флажок, откройте вкладку Разработчик, нажмите кнопку Вставить и в разделе Элементы управления формы щелкните
.
Чтобы добавить переключатель, откройте вкладку Разработчик, нажмите кнопку Вставить и в разделе Элементы управления формы щелкните
.
-
Выберите ячейку, в которой нужно добавить флажок или переключатель.
Совет: За один раз можно добавить только один флажок или переключатель. Чтобы ускорить работу, выделите созданный элемент управления и выберите команды Копировать > Вставить.
-
Чтобы изменить или удалить текст по умолчанию для управления, щелкните его и при необходимости обновите текст.
Совет: Если виден не весь текст, щелкните и перетаскивайте один из маркеров, пока не будет виден весь текст. Размер элемента управления и его расстояние от текста изменить нельзя.
Форматирование элемента управления
После вставки флажка или переключателя желательно проверить, работает ли он нужным образом. Например, может потребоваться настроить его внешний вид или свойства.
Примечание: Размер переключателя внутри элемента управления и его расстояние от текста невозможно изменить.
-
Чтобы отформатирование, щелкните его правой кнопкой мыши и выберите форматирование.
-
В диалоговом окне Формат элемента управления на вкладке Элемент управления можно изменить следующие параметры:
-
установлен: отображает выбранный переключатель.
-
снят: отображает невыбранный переключатель.
-
В поле Связь с ячейкой введите ссылку на ячейку, в которой содержится текущее состояние переключателя.
Связанная ячейка возвращает номер выбранного переключателя в группе параметров. Для всех параметров в группе нужно использовать одну связанную ячейку. Для первого переключателя возвращается 1, для второго — 2 и т. д. Если на одном листе есть несколько групп переключателей, используйте для них отдельные связанные ячейки.
Возвращенное число можно использовать в формуле для реагирования на выбранный параметр.
Например, на форме сотрудника в группе Тип занятости есть два переключателя (Полная и Частичная), связанные с ячейкой C1. Когда пользователь выбирает один из них, формула в ячейке D1 использует значение «Полная», если установлен первый переключатель, или «Частичная», если выбран второй переключатель.
=IF(C1=1,»Full-time»,»Part-time»)
Если нужно оценить более двух параметров в одной группе, для этого можно использовать функции ВЫБОР или ПРОСМОТР.
-
-
Нажмите кнопку ОК.
Удаление элемента управления
-
Щелкните элемент управления правой кнопкой мыши и нажмите клавишу DELETE.
В настоящее время в Excel в Интернете нельзя использовать #x0. Если вы работаете в Excel в Интернете и открываете книгу с флажками или другими объектами, вы не сможете редактировать книгу, не удаляя эти элементы управления.
Важно: Если вы видите сообщение «Редактировать в браузере?» или «Неподтверченные функции» и решили все равно редактировать книгу в браузере, все объекты, например флажки, поля со полем со всеми данными будут немедленно потеряны. Если это произойдет и вы захотите вернуть эти объекты, восстановив более ранную версию, воспользуйтесь функцией Предыдущие версии.
Если у вас есть Excel, нажмите кнопку Открыть в Excel и добавьте флажки или кнопки вариантов.
Содержание
- Получите вкладку разработчика на ленте Excel
- Как установить флажок в Excel
- Примеры использования флажка в Excel
- Вставка нескольких флажков в Excel
- Удаление флажка в Excel
- Как исправить положение флажка в Excel
- Название заголовка Vs. Имя
Посмотреть видео — Как установить и использовать флажок в Excel
В Excel флажок — это интерактивный инструмент, который можно использовать для выбора или отмены выбора параметра. Вы, должно быть, видели это во многих веб-формах, доступных в Интернете.
Вы можете использовать флажок в Excel для создания интерактивных контрольных списков, динамических диаграмм и панелей мониторинга.
Это руководство по Excel охватывает следующие темы:
- Как получить вкладку разработчика на ленте Excel.
- Как установить флажок в Excel.
- Примеры использования флажков в Excel.
- Как вставить несколько флажков в Excel.
- Как удалить флажок в Excel.
- Как исправить положение флажка в Excel.
- Название заголовка Vs. Имя бэкэнда
Чтобы установить флажок в Excel, сначала необходимо включить вкладку «Разработчик» в вашей книге.
Не видите вкладку разработчика?
Не волнуйтесь и продолжайте читать!
Первый шаг при установке флажка в Excel — сделать так, чтобы вкладка разработчика была видна в области лент. Вкладка разработчика содержит элемент управления флажком, который нам нужно использовать для вставки флажка в Excel.
Ниже приведены инструкции по размещению вкладки разработчика на ленте Excel.
Теперь, когда вкладка «Разработчик» видна, вы получаете доступ к множеству интерактивных элементов управления.
Как установить флажок в Excel
Вот шаги, чтобы установить флажок в Excel:
- Перейдите на вкладку разработчика -> Элементы управления -> Вставить -> Элементы управления формы -> Флажок.
- Щелкните в любом месте листа, и появится флажок (как показано ниже).
- Теперь нужно привязать флажок к ячейке в Excel. Для этого щелкните правой кнопкой мыши флажок и выберите «Управление форматом».
- В диалоговом окне «Управление форматом» на вкладке «Управление» внесите следующие изменения:
- Значение: установлен (это гарантирует, что флажок установлен по умолчанию при открытии книги)
- Ссылка на ячейку: $ A $ 1 (это ячейка, на которую установлен флажок). Вы можете ввести это вручную или выбрать ячейку, чтобы получить ссылку.
- Щелкните ОК.
Теперь ваш флажок привязан к ячейке A1, и когда вы установите этот флажок, в ячейке A1 будет отображаться ИСТИНА, а когда вы снимете флажок, будет отображаться ЛОЖЬ.
Примеры использования флажка в Excel
Вот несколько примеров использования флажка в Excel.
Создание интерактивного списка дел в Excel
Ниже приведен пример списка дел, в котором используются флажки, чтобы пометить задачу как выполненную.
В приведенном выше примере происходит несколько вещей:
- Как только вы установите флажок для элемента / задачи, статус изменится на Готово (с «Выполнено»), ячейка приобретет зеленый оттенок, а текст будет зачеркнутым.
- Значение ссылки на ячейку для этого флажка изменится с FALSE на TRUE.
- Числа «Задача завершена» и «% выполнения задачи» (в ячейках H3 и H4) меняются в зависимости от того, сколько задач было отмечено как выполненное.
Вот как это сделать:
- Укажите действия, перечисленные в ячейке A2: A7.
- Установите флажки и поместите их в ячейку B2: B7.
- Свяжите эти флажки с ячейкой E2: E7. Невозможно связать все флажки сразу. Вам придется вручную связывать каждый флажок один за другим.
- В ячейке C2 введите следующую формулу: = IF (E2, «Done», «To Be Done») и перетащите для всех ячеек (C2: C7).
- В ячейке C2: C7 примените условное форматирование, чтобы придать ячейке зеленый цвет фона и формат зачеркивания, когда значение в ячейке — Готово.
- В ячейке H3 используйте следующую формулу: = СЧЁТЕСЛИ ($ E $ 2: $ E $ 7, ИСТИНА)
- Будет подсчитано общее количество задач, которые были отмечены как выполненные.
- В ячейке H4 используйте следующую формулу: = СЧЁТЕСЛИ ($ E $ 2: $ E $ 7, ИСТИНА) / СЧЁТЕСЛИ ($ E $ 2: $ E $ 7, ””)
- Это покажет процент выполненных задач.
Щелкните здесь, чтобы загрузить контрольный список.
Создание динамической диаграммы в Excel
Вы можете использовать флажок Excel, чтобы создать динамическую диаграмму, как показано ниже:
В этом случае флажок над диаграммой связан с ячейками C7 и C8.
Если вы установите флажок для 2013 года, значение ячейки C7 станет ИСТИНА. Точно так же, если вы установите флажок для 2014, значение ячейки C8 станет ИСТИНА.
Данные, используемые при создании этой диаграммы, находятся в кодах от C11 до F13. Данные за 2013 и 2014 годы зависят от связанной ячейки (C7 и C8). Если значение в ячейке C7 — ИСТИНА, вы увидите значения в C11: F11, иначе вы увидите ошибку # N / A. То же самое и с данными за 2014 год.
Теперь, в зависимости от того, какой флажок установлен, эти данные отображаются в виде линии на диаграмме.
Щелкните здесь, чтобы загрузить шаблон динамической диаграммы.
Вставка нескольких флажков в Excel
Есть несколько способов вставить несколько флажков на один рабочий лист.
# 1 Установка флажка с помощью вкладки разработчика
Чтобы вставить более одного флажка, перейдите на вкладку разработчика -> Элементы управления -> Вставить -> Элементы управления формы -> Флажок.
Теперь, когда вы щелкнете в любом месте листа, появится новый флажок.
Вы можете повторить тот же процесс, чтобы вставить несколько флажков в Excel.
Примечание:
- Установленный таким образом флажок не привязан ни к какой ячейке. Вам нужно вручную связать все флажки.
- Флажок будет иметь разные названия заголовков, например «Флажок 1», «Флажок 2» и т. Д.
# 2 Копирование Вставка флажка
Установите существующий флажок, скопируйте его и вставьте. Вы также можете использовать сочетание клавиш (Control + D).
Примечание:
- Скопированные флажки связаны с той же ячейкой, что и исходный флажок. Вам необходимо вручную изменить ссылку на ячейку для каждого флажка.
- Названия заголовков у всех скопированных флажков совпадают. Однако имя бэкэнда будет другим (поскольку это отдельные объекты).
# 3 Перетащите и заполните ячейки флажком
Если у вас есть флажок в ячейке в Excel, и вы перетаскиваете весь дескриптор заполнения вниз, он создаст копии флажка. Что-то вроде того, что показано ниже:
Примечание:
- Названия заголовков у всех новых флажков одинаковы. Однако имя бэкэнда будет другим (поскольку это отдельные объекты).
- Все эти флажки будут связаны с одной и той же ячейкой (если вы связали первую). Вам нужно вручную изменить ссылку на все это одно за другим.
Удаление флажка в Excel
Вы можете легко удалить один флажок, выбрав его и нажав клавишу удаления. Чтобы установить флажок, нужно удерживать клавишу Control и нажать левую кнопку мыши.
Если вы хотите удалить несколько флажков:
- Удерживая клавишу Control, выберите все те, которые хотите удалить.
- Нажмите клавишу Delete.
Если на вашем листе разбросано много флажков, вот способ получить список всех флажков и удалить их за один раз:
Примечание. В области выбора отображаются только все объекты активного листа.
Как исправить положение флажка в Excel
Одна из распространенных проблем с использованием фигур и объектов в Excel заключается в том, что когда вы изменяете размер ячеек или скрываете / удаляете строки / столбцы, это также влияет на формы / флажки. Что-то вроде того, что показано ниже:
Чтобы флажок не перемещался при изменении размера или удалении ячеек, выполните следующие действия:
Теперь, когда вы изменяете размер или удаляете ячейки, флажок останется на месте.
Название заголовка Vs. Имя
Когда вы устанавливаете флажок в Excel, вы видите имя перед полем (например, «Флажок 1» или «Флажок 2»).
Этот текст — перед полем — является заголовком для флажка. Чтобы отредактировать этот текст, щелкните правой кнопкой мыши и выберите опцию «Редактировать текст».
Пока вы видите новый текст, в серверной части Excel продолжает называть этот флажок флажком 1.
Если вы установите флажок и посмотрите на поле «Имя», вы увидите имя, которое Excel использует для этого флажка в серверной части.
Вы можете легко изменить это имя серверной части, сначала установив флажок на листе, а затем введя имя в поле имени (правила именования такие же, как и для именованных диапазонов).
См. Также: Как установить флажок в Google Таблицах.
Флажок возвращает ИСТИНА (если Флажок установлен) или ЛОЖЬ (если Флажок снят).
Для вставки элементов управления на лист необходимо отобразить вкладку
Разработчик.
-
В MS EXCEL 2007 это можно сделать через меню
.
-
В MS EXCEL 2010 это можно сделать так: Откройте вкладку
Файл
; Нажмите кнопку
Параметры
; Нажмите кнопку
Настроить ленту
; Выберите команду
Настройка ленты и в разделе Основные вкладки
установите флажок
Разработчик
.
Теперь вставить элемент управления можно через меню:
.
Обратите внимание, что в этом меню можно также вставить Элементы ActiveX, которые расположены ниже интересующих нас Элементов управления формы. У обоих типов есть одни и те же элементы Кнопка, Список, Флажок и т.п. Разница между ними следующая: чтобы использовать Элементы ActiveX необходимо использовать VBA, а Элементы управления формы можно напрямую привязать к ячейке на листе.
Флажок
(
Checkbox
) как, впрочем и все другие Элементы управления формы, возвращает только 1 числовое значение. Если
Флажок
установлен, то он возвращает ИСТИНА, если
Флажок
снят — то ЛОЖЬ. См.
файл примера лист Флажок
.
Обзорную статью об элементах управления формы можно
прочитать здесь
.
Вставка Флажка
Через меню
выберем левой клавишей мыши элемент Флажок.
После этого выпадающее меню закроется, а курсор вместо обычного толстого крестика
превратится в тонкий крестик.
Выберите место на листе куда нужно вставить
Флажок
и нажмите левую клавишу мыши. На месте курсора будет установлен левый верхний угол прямоугольника, в котором содержится
Флажок
и его надпись. Граница прямоугольника будет выделена.
Выделение Флажка
После вставки
Флажка
он становится выделенным (см. рисунок выше). Если кликнуть в любом другом месте листа, то
Флажок
перестанет быть выделенным. Чтобы снова его выделить нужно кликнуть его ПРАВОЙ клавишей мыши (клик ЛЕВОЙ клавиши устанавливает или снимает
Флажок
). После клика правой кнопкой также появляется контекстное меню, чтобы его убрать можно нажать ESC или кликнуть левой клавишей по
Флажку
.
Перемещение Флажка и изменение его размеров
Если навести курсор на выделенный прямоугольник Флажка (курсор примет форму 4-х направленных в разные стороны стрелок, см. рисунок выше), затем нажать и удерживать левую кнопку мыши, то можно переместить Флажок.
Удерживая клавишу ALT
можно выровнять
Флажок
по границам ячеек. Выделенный
Флажок
также можно перемещать стрелками с клавиатуры.
Если навести курсор на углы прямоугольника или на маленькие квадратики на границе, то можно изменить его размер.
Связываем Флажок с ячейкой
Как было сказано выше, все Элементы управления формы возвращают значение. Это значение помещается в ячейку определенную пользователем. Чтобы связать Элемент управления с ячейкой, кликните на него ПРАВОЙ клавишей мыши, в появившемся контекстном меню выберите
Формат объекта…
Появится диалоговое окно, выберите вкладку Элемент управления (если такая вкладка отсутствует, то Вы вставили Элемент ActiveX, а не Элемент управления формы, об этом см. выше).
В поле
Связь с ячейкой
нужно ввести ссылку на ячейку. Свяжем наш Флажок с ячейкой
А1
.
Нажмите ОК. Убедитесь, что
Флажок
не выделен. Пощелкайте левой клавишей мыши по
Флажку
. В ячейке
А1
значение будет меняться с ИСТИНА на ЛОЖЬ и наоборот.
Существует другой способ связать Элемент управления и ячейку: Выделите правой клавишей мыши Элемент управления, в
Строке формул
введите =, затем кликните левой клавишей мыши на нужную ячейку и нажмите клавишу
ENTER
.
Чтобы изменить ячейку, с которой связан Элемент управления, достаточно перетащить эту ячейку, взяв за ее границу, в нужное место.
Одну ячейку можно связать с несколькими элементами управления, но имеет ли это смысл? Решать Вам.
Изменяем внешний вид Флажка
Чтобы изменить внешний вид Флажка, кликните на него ПРАВОЙ клавишей мыши, в появившемся контекстном меню выберите
Формат объекта…
Появится диалоговое окно, выберите вкладку
Цвета и линии.
После несложной настройки можно сотворить вот такое чудо с Вашим
Флажком
.
Шрифт изменить не удастся (((.
Имя Элемента управления
У каждого Элемента управления есть имя. Чтобы его узнать нужно выделить Флажок, в
Поле имя
будет отображено его имя.
Отметим, что Имя
Флажка
и надпись на нем — совершенно 2 разные вещи, хотя они могут и совпадать.
Чтобы изменить имя Флажка — в
Поле имя
введите новое имя и нажмите клавишу
ENTER
. Также имя можно изменить в
Области выделения
(
).
Зачем нам знать его имя? Если Вы не планируете управлять
Флажком
из программы VBA, то имя может потребоваться только для настройки его отображения на листе. Об этом читайте ниже.
Прячем Флажок на листе
Включите
Область выделения
(
)
В
Области выделения
можно управлять отображением не только Элементов управления, но и других объектов на листе, например рисунков.
Нажмите на изображение глаза напротив имени объекта и объект исчезнет/ появится.
Использование Флажка
Так
Флажок
может придавать значение ячейки только ИСТИНА или ЛОЖЬ, то нам потребуются формулы, чтобы разнообразить применение
Флажка
.
Например, можно отображать разные надписи в зависимости от того установлен ли
Флажок
или нет.
=ЕСЛИ(A1;»Флажок установлен»;»Флажок снят»)
Также можно производить различные вычисления. Например, выводить сумму одного из 2-х диапазонов
Е4:Е6
или
F4:F6
=ЕСЛИ(A1;СУММ(E4:E6);СУММ(F4:F6))
Часто
Флажок
применяют для включения/ выключения заливки ячейки. Для этого нам придется использовать
Условное форматирование
.
Для ячеек
В1:С1
создадим простое правило форматирования.
Теперь, когда
Флажок
установлен, эти ячейки будут выделены красным.
Если
Флажок
снят, то и заливка не отображается.
Содержание
- Установка флажка
- Способ 1: вставка через меню «Символ»
- Способ 2: подмена символов
- Способ 3: установка галочки в чекбоксе
- Способ 4: создание чекбокса для выполнения сценария
- Способ 5: установка галочки с помощью инструментов ActiveX
- Вопросы и ответы
В программе Microsoft Office пользователю иногда нужно вставить галочку или, как по-другому называют этот элемент, флажок (˅). Это может быть выполнено для различных целей: просто для пометки какого-то объекта, для включения различных сценариев и т.д. Давайте выясним, как установить галочку в Экселе.
Установка флажка
Существует несколько способов поставить галочку в Excel. Для того чтобы определиться с конкретным вариантом нужно сразу установить, для чего вам нужна установка флажка: просто для пометки или для организации определенных процессов и сценариев?
Урок: Как поставить галочку в Microsoft Word
Способ 1: вставка через меню «Символ»
Если вам нужно установить галочку только в визуальных целях, чтобы пометить какой-то объект, то можно просто воспользоваться кнопкой «Символ» расположенной на ленте.
- Устанавливаем курсор в ячейку, в которой должна располагаться галочка. Переходим во вкладку «Вставка». Жмем по кнопке «Символ», которая располагается в блоке инструментов «Символы».
- Открывается окно с огромным перечнем различных элементов. Никуда не переходим, а остаемся во вкладке «Символы». В поле «Шрифт» может быть указан любой из стандартных шрифтов: Arial, Verdana, Times New Roman и т.п. Для быстрого поиска нужного символа в поле «Набор» устанавливаем параметр «Буквы изменения пробелов». Ищем символ «˅». Выделяем его и жмем на кнопку «Вставить».
После этого выбранный элемент появится в предварительно указанной ячейке.
Таким же образом можно вставить более привычную нам галочку с непропорциональными сторонами или галочку в чексбоксе (небольшой квадратик, специально предназначенный для установки флажка). Но для этого, нужно в поле «Шрифт» указать вместо стандартного варианта специальный символьный шрифт Wingdings. Затем следует опуститься в самый низ перечня знаков и выбрать нужный символ. После этого жмем на кнопку «Вставить».
Выбранный знак вставлен в ячейку.
Способ 2: подмена символов
Есть также пользователи, которые не задаются точным соответствием символов. Поэтому вместо того, чтобы установить стандартную галочку, просто печатают с клавиатуры символ «v» в англоязычной раскладке. Иногда это оправдано, так как этот процесс занимает очень мало времени. А внешне эта подмена практически незаметна.
Способ 3: установка галочки в чекбоксе
Но для того, чтобы статус установки или снятия галочки запускал какие-то сценарии, нужно выполнить более сложную работу. Прежде всего, следует установить чекбокс. Это такой небольшой квадратик, куда ставится флажок. Чтобы вставить этот элемент, нужно включить меню разработчика, которое по умолчанию в Экселе выключено.
- Находясь во вкладке «Файл», кликаем по пункту «Параметры», который размещен в левой части текущего окна.
- Запускается окно параметров. Переходим в раздел «Настройка ленты». В правой части окна устанавливаем галочку (именно такую нам нужно будет установить на листе) напротив параметра «Разработчик». В нижней части окна кликаем по кнопке «OK». После этого на ленте появится вкладка «Разработчик».
- Переходим в только что активированную вкладку «Разработчик». В блоке инструментов «Элементы управления» на ленте жмем на кнопку «Вставить». В открывшемся списке в группе «Элементы управления формы» выбираем «Флажок».
- После этого курсор превращается в крестик. Кликаем им по той области на листе, где нужно вставить форму.
Появляется пустой чекбокс.
- Для установки в нем флажка нужно просто кликнуть по данному элементу и флажок будет установлен.
- Для того, чтобы убрать стандартную надпись, которая в большинстве случаев не нужна, кликаем левой кнопкой мыши по элементу, выделяем надпись и жмем на кнопку Delete. Вместо удаленной надписи можно вставить другую, а можно ничего не вставлять, оставив чекбокс без наименования. Это на усмотрение пользователя.
- Если есть потребность для создания нескольких чекбоксов, то можно не создавать для каждой строки отдельный, а скопировать уже готовый, что значительно сэкономит время. Для этого сразу выделяем форму кликом мыши, затем зажимаем левую кнопку и перетягиваем форму в нужную ячейку. Не бросая кнопку мыши, зажимаем клавишу Ctrl, а затем отпускаем кнопку мышки. Аналогичную операцию проделываем и с другими ячейками, в которые нужно вставить галочку.
Способ 4: создание чекбокса для выполнения сценария
Выше мы узнали, как поставить галочку в ячейку различными способами. Но данную возможность можно использовать не только для визуального отображения, но и для решения конкретных задач. Можно устанавливать различные варианты сценариев при переключении флажка в чекбоксе. Мы разберем, как это работает на примере смены цвета ячейки.
- Создаем чекбокс по алгоритму, описанному в предыдущем способе, с использованием вкладки разработчика.
- Кликаем по элементу правой кнопкой мыши. В контекстном меню выбираем пункт «Формат объекта…».
- Открывается окно форматирования. Переходим во вкладку «Элемент управления», если оно было открыто в другом месте. В блоке параметров «Значения» должно быть указано текущее состояние. То есть, если галочка на данный момент установлена, то переключатель должен стоять в позиции «Установлен», если нет – в позиции «Снят». Позицию «Смешанное» выставлять не рекомендуется. После этого жмем на пиктограмму около поля «Связь с ячейкой».
- Окно форматирования сворачивается, а нам нужно выделить ячейку на листе, с которой будет связан чекбокс с галочкой. После того, как выбор произведен, повторно жмем на ту же кнопку в виде пиктограммы, о которой шла речь выше, чтобы вернутся в окно форматирования.
- В окне форматирования жмем на кнопку «OK» для того, чтобы сохранить изменения.
Как видим, после выполнения данных действий в связанной ячейке при установленной галочке в чекбоксе отображается значение «ИСТИНА». Если галочку убрать, то будет отображаться значение «ЛОЖЬ». Чтобы выполнить нашу задачу, а именно произвести смену цветов заливки, нужно будет связать эти значения в ячейке с конкретным действием.
- Выделяем связанную ячейку и кликаем по ней правой кнопкой мыши, в открывшемся меню выбираем пункт «Формат ячеек…».
- Открывается окно форматирования ячейки. Во вкладке «Число» выделяем пункт «Все форматы» в блоке параметров «Числовые форматы». Поле «Тип», которое расположено в центральной части окна, прописываем следующее выражение без кавычек: «;;;». Жмем на кнопку «OK» в нижней части окна. После этих действий видимая надпись «ИСТИНА» из ячейки исчезла, но значение осталось.
- Снова выделяем связанную ячейку и переходим во вкладку «Главная». Жмем на кнопку «Условное форматирование», которая размещена в блоке инструментов «Стили». В появившемся списке кликаем по пункту «Создать правило…».
- Открывается окно создания правила форматирования. В его верхней части нужно выбрать тип правила. Выбираем самый последний в списке пункт: «Использовать формулу для определения форматируемых ячеек». В поле «Форматировать значения, для которых следующая формула является истиной» указываем адрес связанной ячейки (это можно сделать как вручную, так и просто выделив её), а после того, как координаты появились в строке, дописываем в неё выражение «=ИСТИНА». Чтобы установить цвет выделения, жмем на кнопку «Формат…».
- Открывается окно форматирования ячеек. Выбираем цвет, которым хотели бы залить ячейку при включении галочки. Жмем на кнопку «OK».
- Вернувшись в окно создания правила, жмем на кнопку «OK».
Теперь при включенной галочке связанная ячейка будет окрашиваться в выбранный цвет.
Если галочка будет убрана, то ячейка снова станет белой.
Урок: Условное форматирование в Excel
Способ 5: установка галочки с помощью инструментов ActiveX
Галочку можно установить также при помощи инструментов ActiveX. Данная возможность доступна только через меню разработчика. Поэтому, если эта вкладка не включена, то следует её активировать, как было описано выше.
- Переходим во вкладку «Разработчик». Кликаем по кнопке «Вставить», которая размещена в группе инструментов «Элементы управления». В открывшемся окне в блоке «Элементы ActiveX» выбираем пункт «Флажок».
- Как и в предыдущий раз, курсор принимает особую форму. Кликаем им по тому месту листа, где должна размещаться форма.
- Для установки галочки в чекбоксе нужно войти в свойства данного объекта. Кликаем по нему правой кнопкой мыши и в открывшемся меню выбираем пункт «Свойства».
- В открывшемся окне свойств ищем параметр «Value». Он размещается в нижней части. Напротив него меняем значение с «False» на «True». Делаем это, просто вбивая символы с клавиатуры. После того, как задача выполнена, закрываем окно свойств, нажав на стандартную кнопку закрытия в виде белого крестика в красном квадрате в верхнем правом углу окна.
После выполнения этих действий галочка в чекбоксе будет установлена.
Выполнение сценариев с использованием элементов ActiveX возможно при помощи средств VBA, то есть, путем написания макросов. Конечно, это намного сложнее, чем использование инструментов условного форматирования. Изучение этого вопроса – отдельная большая тема. Писать макросы под конкретные задачи могут только пользователи со знанием программирования и обладающие навыками работы в Эксель гораздо выше среднего уровня.
Для перехода к редактору VBA, с помощью которого можно будет записать макрос, нужно кликнуть по элементу, в нашем случае по чекбоксу, левой кнопкой мыши. После этого будет запущено окно редактора, в котором можно выполнять написание кода выполняемой задачи.
Урок: Как создать макрос в Excel
Как видим, существует несколько способов установить галочку в Экселе. Какой из способов выбрать, в первую очередь зависит от целей установки. Если вы хотите просто пометить какой-то объект, то нет смысла выполнять задачу через меню разработчика, так как это займет много времени. Намного проще использовать вставку символа или вообще просто набрать на клавиатуре английскую букву «v» вместо галочки. Если же вы хотите с помощью галочки организовать выполнение конкретных сценариев на листе, то в этом случае данная цель может быть достигнута только с помощью инструментов разработчика.
Everyday in business or any other field lots of information is there that is required to be stored for future use. For anyone, it is very difficult to remember that information for a long time. Earlier data and information are stored in a form of a register, file, or by paperwork but finding it may be difficult for us. It takes a lot of time. To resolve this issue Microsoft brings a software called MS Excel.
Microsoft Excel is a software that allows users to store or analyze the data in a proper systematic manner. It uses spreadsheets to organize numbers and data with formulas and functions. MS Excel has a collection of columns and rows that form a table. Generally, alphabetical letters are assigned to columns, and numbers are usually assigned to rows. The point where a column and a row meet is called a cell. Generally, it is used to keep records, data in various fields of business.
Features of MS Excel
- Auto calculate: This helps you to calculate a group of data and it automatically shows the result in status area. You can also create your own formulas.
- Shared: You can share your data file over a network.
- Templates: It gives us a variety of elegantly designed templates for your home or business purpose.
- Excel Charts: Excel charts help to convey your information in a very easy way. If you choose charts wisely and formatting them cleanly, you can deliver a lot of information to them.
- Conditional Formatting: It helps users to focus quickly on important topics of data or to highlighted errors and to identify important patterns in data.
- Sorting and Filtering: It is used to sort or filter data according to your need. You can also reorder the data. It saves your time a lot.
- Toolbars: It has a Collection of buttons that provide one-click access to commonly used commands such as Save, undo, and many more.
- Ribbon: It has commands and controls organized tasks in Tabs and groups.
What is a Checkbox in MS Excel?
Microsoft Excel has a special feature to insert Checkboxes in your MS Excel document. Checkboxes are the buttons or tick boxes that allow you to select one or multiple options available for a given data. Checkboxes are the type of form controls used for making data entry easy.
For inserting a checkbox in your document, we need to enable the Developer options present in MS Excel.
There are the following steps to insert a checkbox in the worksheet in MS Excel.
Steps To Insert a Checkbox in MS Excel
Step 1: On the navigation menu bar click on the File Option.
Step 2: Next click on Option from the menu as shown in the figure:
Step 3: A Excel Options dialog box will pop up on the screen.
Step 4: Now select the Customize Ribbon option from the left menu as shown in the figure:
Step 5: Under Main Tabs, click on the Developer checkbox as shown in the figure:
Step 6: Now Press the OK button.
Step 7: As you see The Developer tab is enabled in the navigation menu bar as shown in the figure:
Step 8: On the navigation menu bar click on the developer option.
Step 9: Now click on the drop-down arrow button of the insert option.
Step 10: Next select the checkbox option from the Form Controls menu as shown in the figure:
Step 11: Now, choose the cell in which you want to add the checkbox, and the checkbox will get inserted in the cell as shown in the figure:
Note: You should know that we can add only one checkbox at a time. For adding more checkboxes, copy the existing checkbox and paste it to the other cell and continue till you fulfill your need.
Finally, a check box is inserted in the Excel Sheet


 и выберите Параметры Excel > Популярные > Показывать вкладку «Разработчик» на ленте.
и выберите Параметры Excel > Популярные > Показывать вкладку «Разработчик» на ленте. .
.
 .
.