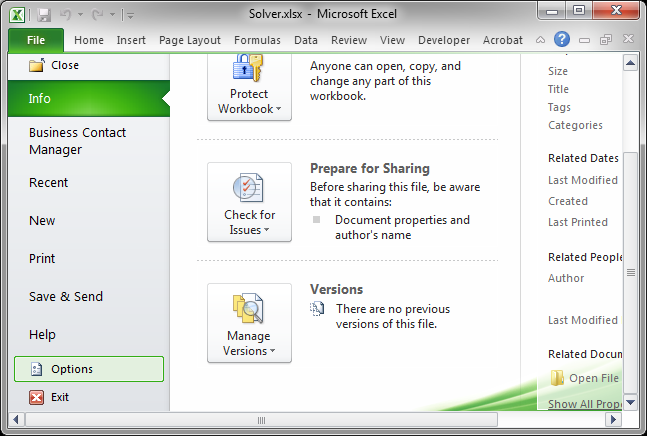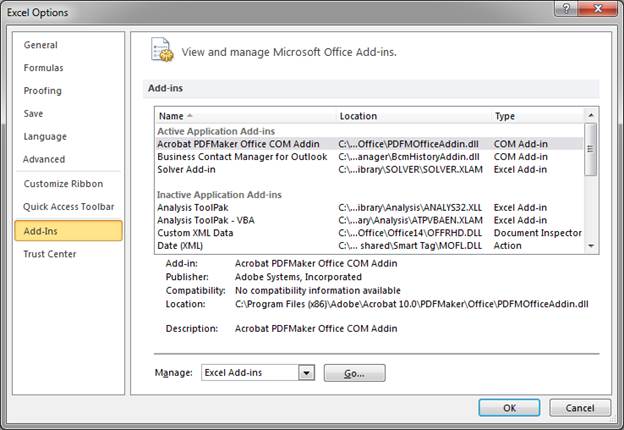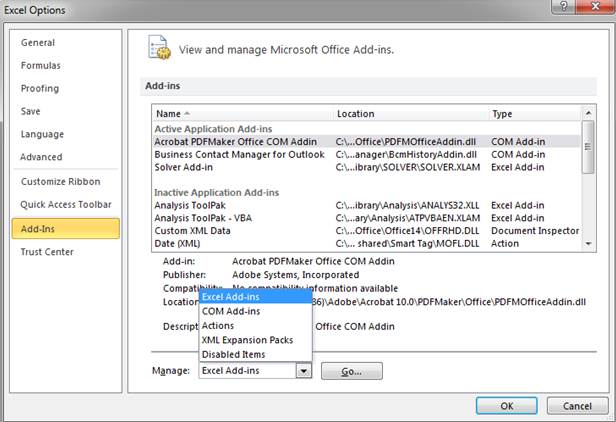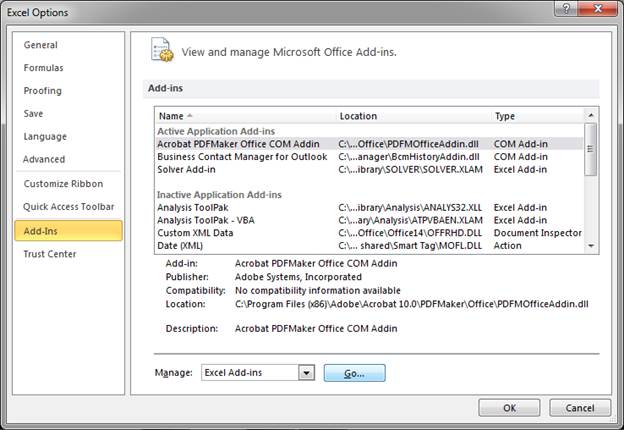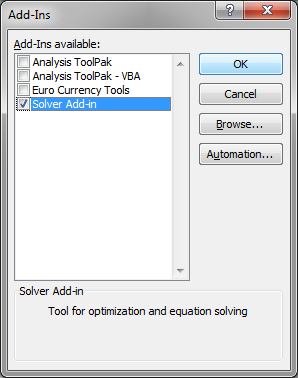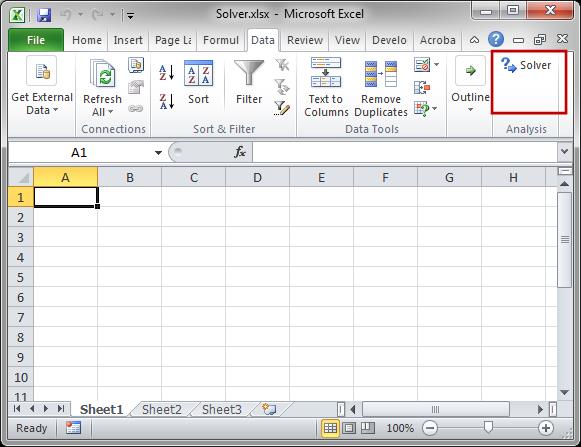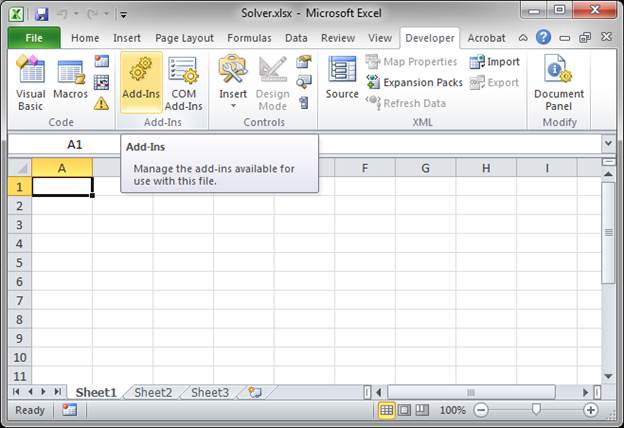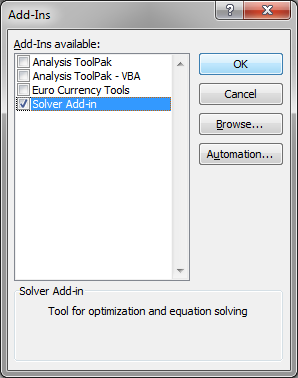Excel для Microsoft 365 Excel для Microsoft 365 для Mac Excel 2021 Excel 2021 для Mac Excel 2019 Excel 2019 для Mac Excel 2016 Excel 2016 для Mac Excel 2013 Excel для iPad Excel для iPhone Excel для планшетов с Android Excel 2010 Excel 2007 Excel для Mac 2011 Excel для телефонов с Android Excel Mobile Еще…Меньше
«Поиск решения» — это программная надстройка для Microsoft Office Excel, которая доступна при установке Microsoft Office или приложения Excel.
Чтобы можно было работать с надстройкой «Поиск решения», ее нужно сначала загрузить в Excel.
-
В Excel 2010 и более поздних версий выберите Файл > Параметры.
Примечание: В Excel 2007 нажмите кнопку Microsoft Office кнопку
и выберите Excel параметры.
-
Выберите команду Надстройки, а затем в поле Управление выберите пункт Надстройки Excel.
-
Нажмите кнопку Перейти.
-
В окне Доступные надстройки установите флажок Поиск решения и нажмите кнопку ОК.
Примечания:
-
Если надстройка Поиск решения отсутствует в списке поля Доступные надстройки, нажмите кнопку Обзор, чтобы найти ее.
-
Если появится сообщение о том, что надстройка «Поиск решения» не установлена на компьютере, нажмите кнопку Да, чтобы установить ее.
-
-
После загрузки надстройки для поиска решения в группе Анализ на вкладки Данные становится доступна команда Поиск решения.
-
В меню Сервис выберите Надстройки Excel.
-
В поле Доступные надстройки установите флажок Поиск решения и нажмите кнопку ОК.
-
Если надстройка Поиск решения отсутствует в списке поля Доступные надстройкинажмите кнопку Обзор, чтобы найти ее.
-
Если появится сообщение о том, что надстройка «Поиск решения» не установлена на компьютере, нажмите в диалоговом окне кнопку Да, чтобы ее установить.
После загрузки надстройки «Поиск решения» на вкладке Данные станет доступна кнопка Поиск решения.
-
В настоящее время надстройка «Поиск решения», предоставляемая компанией Frontline Systems, недоступна для Excel на мобильных устройствах.
«Поиск решения» — это бесплатная надстройка для Excel 2013 с пакетом обновления 1 (SP1) и более поздних версий. Для получения дополнительной информации найдите надстройку «Поиск решения» в Магазине Office.
В настоящее время надстройка «Поиск решения», предоставляемая компанией Frontline Systems, недоступна для Excel на мобильных устройствах.
«Поиск решения» — это бесплатная надстройка для Excel 2013 с пакетом обновления 1 (SP1) и более поздних версий. Для получения дополнительной информации найдите надстройку «Поиск решения» в Магазине Office.
В настоящее время надстройка «Поиск решения», предоставляемая компанией Frontline Systems, недоступна для Excel на мобильных устройствах.
«Поиск решения» — это бесплатная надстройка для Excel 2013 с пакетом обновления 1 (SP1) и более поздних версий. Для получения дополнительной информации найдите надстройку «Поиск решения» в Магазине Office.
Дополнительные сведения
Вы всегда можете задать вопрос специалисту Excel Tech Community или попросить помощи в сообществе Answers community.
См. также
Постановка и решение задачи с помощью надстройки «Поиск решения»
Полные сведения о формулах в Excel
Рекомендации, позволяющие избежать появления неработающих формул
Обнаружение ошибок в формулах
Сочетания клавиш в Excel
Функции Excel (по алфавиту)
Функции Excel (по категориям)
Нужна дополнительная помощь?
Плагин Excel Solver позволяет найти минимальные и максимальные значения для потенциального расчета. Вот как это установить и использовать.
Существует не так много математических проблем, которые не могут быть решены с помощью Microsoft Excel. Его можно использовать, например, для решения сложных аналитических расчетов «что если» с использованием таких инструментов, как поиск цели, но при этом доступны более эффективные инструменты.
Если вы хотите найти минимальные и максимальные числа, возможные для решения математической задачи, вам необходимо установить и использовать надстройку Solver. Вот как установить и использовать Солвер в Microsoft Excel.
Solver — сторонняя надстройка, но Microsoft включает ее в Excel (хотя по умолчанию она отключена). Он предлагает анализ «что если», чтобы помочь вам определить переменные, необходимые для решения математической задачи.
Например, какое минимальное количество продаж вам нужно совершить, чтобы покрыть стоимость дорогостоящего бизнес-оборудования?
Эта проблема состоит из трех частей: целевого значения, переменных, которые оно может изменить, чтобы достичь этого значения, и ограничений, с которыми должен работать Solver. Эти три элемента используются надстройкой Solver для расчета продаж, которые вы бы хотели выполнить. необходимо покрыть стоимость этого оборудования.
Это делает Solver более продвинутым инструментом, чем собственная функция поиска цели в Excel.
Как включить Солвер в Excel
Как мы уже упоминали, Solver включен в Excel как сторонняя надстройка, но сначала вам нужно включить его, чтобы использовать.
Для этого откройте Excel и нажмите Файл> Параметры открыть меню параметров Excel.
в Параметры Excel окно, нажмите Надстройки вкладка для просмотра настроек для надстроек Excel.
в Надстройки На вкладке вы увидите список доступных надстроек Excel.
Выбрать Надстройки Excel от управлять раскрывающееся меню внизу окна, затем нажмите Идти кнопка.
в Надстройки установите флажок рядом с Надстройка Солвера вариант, затем нажмите Хорошо подтвердить.
Как только вы нажмете Хорошо, надстройка Solver будет включена, и вы сможете начать ее использовать.
Использование Солвера в Microsoft Excel
Надстройка Solver будет доступна для использования, как только она будет включена. Для начала вам понадобится электронная таблица Excel с соответствующими данными, чтобы вы могли использовать Солвер. Чтобы показать вам, как использовать Солвер, мы будем использовать пример математической задачи.
Исходя из нашего предыдущего предложения, существует электронная таблица, показывающая стоимость дорогостоящего оборудования. Чтобы заплатить за это оборудование, бизнес должен продать определенное количество продуктов, чтобы заплатить за оборудование.
Для этого запроса несколько переменных могут измениться для достижения цели. Вы можете использовать Solver для определения стоимости продукта для оплаты оборудования на основе заданного количества продуктов.
В качестве альтернативы, если вы установили цену, вы могли бы определить количество продаж, которое вам нужно было бы достичь безубыточности — это проблема, которую мы попытаемся решить с помощью Солвера.
Запуск Солвера в Excel
Чтобы использовать Solver для решения этого типа запроса, нажмите Данные вкладка на панели ленты Excel.
в анализировать раздел нажмите решающее устройство вариант.
Это загрузит Параметры решателя окно. Отсюда вы можете настроить запрос Солвера.
Выбор параметров решателя
Во-первых, вам нужно выбрать Установить цель клетка. Для этого сценария мы хотим, чтобы доход в ячейке B6 соответствовал стоимости оборудования в ячейке B1, чтобы достичь безубыточности. Исходя из этого, мы можем определить количество продаж, которое нам нужно сделать.
к цифра позволяет найти минимум (Min) или максимум (Максимум) возможное значение для достижения цели, или вы можете установить ручную цифру в Значение коробка.
Лучшим вариантом для нашего тестового запроса будет Min вариант. Это потому, что мы хотим найти минимальное количество продаж, чтобы достичь нашей цели безубыточности. Если вы хотите добиться большего, чем это (например, чтобы получить прибыль), вы можете установить целевой показатель дохода в Значение коробка вместо.
Цена остается неизменной, поэтому количество продаж в ячейке B5 является переменная ячейка, Это значение, которое необходимо увеличить.
Вам нужно будет выбрать это в Изменяя переменные ячейки коробка выбора.
Вы должны будете установить ограничения дальше. Это тесты, которые Solver будет использовать для определения окончательного значения. Если у вас сложные критерии, вы можете установить несколько ограничений для работы Солвера.
Для этого запроса мы ищем номер дохода, который больше или равен первоначальной стоимости оборудования. Чтобы добавить ограничение, нажмите Добавить кнопка.
Использовать Добавить ограничение окно для определения ваших критериев. В этом примере ячейка B6 (показатель целевого дохода) должна быть больше или равна стоимости оборудования в ячейке B1.
После того, как вы выбрали критерии ограничения, нажмите Хорошо или Добавить кнопок.
Прежде чем вы сможете выполнить свой запрос Solver, вам необходимо подтвердить метод решения, который будет использовать Solver.
По умолчанию это установлено на GRG нелинейный вариант, но есть другие доступные методы решения, Когда вы будете готовы выполнить запрос Солвера, нажмите Решать кнопка.
Запуск Solver Query
Как только вы нажмете РешатьExcel попытается выполнить ваш запрос Солвера. Появится окно результатов, показывающее, был ли запрос успешным.
В нашем примере Solver обнаружил, что минимальное количество продаж, необходимое для соответствия стоимости оборудования (и, следовательно, безубыточности), составило 4800.
Вы можете выбрать Keep Solver Solution вариант, если вы довольны изменениями, внесенными Солвером, или Восстановить исходные значения если нет
Чтобы вернуться в окно «Параметры решателя» и внести изменения в свой запрос, нажмите Вернуться к диалогу параметров решателя флажок.
щелчок Хорошо чтобы закрыть окно результатов, чтобы закончить.
Работа с данными Excel
Надстройка Excel Solver берет сложную идею и делает ее возможной для миллионов пользователей Excel. Однако это нишевая функция, и вы можете использовать Excel для более простых расчетов.
Вы можете использовать Excel для расчета процентных изменений или, если вы работаете с большим количеством данных, вы можете делать перекрестные ссылки на ячейки в нескольких листах Excel. Вы даже можете вставить данные Excel в PowerPoint, если вы ищете другие способы использования ваших данных.
Одной из самых интересных функций в программе Microsoft Excel является Поиск решения. Вместе с тем, следует отметить, что данный инструмент нельзя отнести к самым популярным среди пользователей в данном приложении. А зря. Ведь эта функция, используя исходные данные, путем перебора, находит наиболее оптимальное решение из всех имеющихся. Давайте выясним, как использовать функцию Поиск решения в программе Microsoft Excel.
Включение функции
Можно долго искать на ленте, где находится Поиск решения, но так и не найти данный инструмент. Просто, для активации данной функции, нужно её включить в настройках программы.
Для того, чтобы произвести активацию Поиска решений в программе Microsoft Excel 2010 года, и более поздних версий, переходим во вкладку «Файл». Для версии 2007 года, следует нажать на кнопку Microsoft Office в левом верхнем углу окна. В открывшемся окне, переходим в раздел «Параметры».
В окне параметров кликаем по пункту «Надстройки». После перехода, в нижней части окна, напротив параметра «Управление» выбираем значение «Надстройки Excel», и кликаем по кнопке «Перейти».
Открывается окно с надстройками. Ставим галочку напротив наименования нужной нам надстройки – «Поиск решения». Жмем на кнопку «OK».
После этого, кнопка для запуска функции Поиска решений появится на ленте Excel во вкладке «Данные».
Подготовка таблицы
Теперь, после того, как мы активировали функцию, давайте разберемся, как она работает. Легче всего это представить на конкретном примере. Итак, у нас есть таблица заработной платы работников предприятия. Нам следует рассчитать премию каждого работника, которая является произведением заработной платы, указанной в отдельном столбце, на определенный коэффициент. При этом, общая сумма денежных средств, выделяемых на премию, равна 30000 рублей. Ячейка, в которой находится данная сумма, имеет название целевой, так как наша цель подобрать данные именно под это число.
Коэффициент, который применяется для расчета суммы премии, нам предстоит вычислить с помощью функции Поиска решений. Ячейка, в которой он располагается, называется искомой.
Целевая и искомая ячейка должны быть связанны друг с другом с помощью формулы. В нашем конкретном случае, формула располагается в целевой ячейке, и имеет следующий вид: «=C10*$G$3», где $G$3 – абсолютный адрес искомой ячейки, а «C10» — общая сумма заработной платы, от которой производится расчет премии работникам предприятия.
Запуск инструмента Поиск решения
После того, как таблица подготовлена, находясь во вкладке «Данные», жмем на кнопку «Поиск решения», которая расположена на ленте в блоке инструментов «Анализ».
Открывается окно параметров, в которое нужно внести данные. В поле «Оптимизировать целевую функцию» нужно ввести адрес целевой ячейки, где будет располагаться общая сумма премии для всех работников. Это можно сделать либо пропечатав координаты вручную, либо кликнув на кнопку, расположенную слева от поля введения данных.
После этого, окно параметров свернется, а вы сможете выделить нужную ячейку таблицы. Затем, требуется опять нажать по той же кнопке слева от формы с введенными данными, чтобы развернуть окно параметров снова.
Под окном с адресом целевой ячейки, нужно установить параметры значений, которые будут находиться в ней. Это может быть максимум, минимум, или конкретное значение. В нашем случае, это будет последний вариант. Поэтому, ставим переключатель в позицию «Значения», и в поле слева от него прописываем число 30000. Как мы помним, именно это число по условиям составляет общую сумму премии для всех работников предприятия.
Ниже расположено поле «Изменяя ячейки переменных». Тут нужно указать адрес искомой ячейки, где, как мы помним, находится коэффициент, умножением на который основной заработной платы будет рассчитана величина премии. Адрес можно прописать теми же способами, как мы это делали для целевой ячейки.
В поле «В соответствии с ограничениями» можно выставить определенные ограничения для данных, например, сделать значения целыми или неотрицательными. Для этого, жмем на кнопку «Добавить».
После этого, открывается окно добавления ограничения. В поле «Ссылка на ячейки» прописываем адрес ячеек, относительно которых вводится ограничение. В нашем случае, это искомая ячейка с коэффициентом. Далее проставляем нужный знак: «меньше или равно», «больше или равно», «равно», «целое число», «бинарное», и т.д. В нашем случае, мы выберем знак «больше или равно», чтобы сделать коэффициент положительным числом. Соответственно, в поле «Ограничение» указываем число 0. Если мы хотим настроить ещё одно ограничение, то жмем на кнопку «Добавить». В обратном случае, жмем на кнопку «OK», чтобы сохранить введенные ограничения.
Как видим, после этого, ограничение появляется в соответствующем поле окна параметров поиска решения. Также, сделать переменные неотрицательными, можно установив галочку около соответствующего параметра чуть ниже. Желательно, чтобы установленный тут параметр не противоречил тем, которые вы прописали в ограничениях, иначе, может возникнуть конфликт.
Дополнительные настройки можно задать, кликнув по кнопке «Параметры».
Здесь можно установить точность ограничения и пределы решения. Когда нужные данные введены, жмите на кнопку «OK». Но, для нашего случая, изменять эти параметры не нужно.
После того, как все настройки установлены, жмем на кнопку «Найти решение».
Далее, программа Эксель в ячейках выполняет необходимые расчеты. Одновременно с выдачей результатов, открывается окно, в котором вы можете либо сохранить найденное решение, либо восстановить исходные значения, переставив переключатель в соответствующую позицию. Независимо от выбранного варианта, установив галочку «Вернутся в диалоговое окно параметров», вы можете опять перейти к настройкам поиска решения. После того, как выставлены галочки и переключатели, жмем на кнопку «OK».
Если по какой-либо причине результаты поиска решений вас не удовлетворяют, или при их подсчете программа выдаёт ошибку, то, в таком случае, возвращаемся, описанным выше способом, в диалоговое окно параметров. Пересматриваем все введенные данные, так как возможно где-то была допущена ошибка. В случае, если ошибка найдена не была, то переходим к параметру «Выберите метод решения». Тут предоставляется возможность выбора одного из трех способов расчета: «Поиск решения нелинейных задач методом ОПГ», «Поиск решения линейных задач симплекс-методом», и «Эволюционный поиск решения». По умолчанию, используется первый метод. Пробуем решить поставленную задачу, выбрав любой другой метод. В случае неудачи, повторяем попытку, с использованием последнего метода. Алгоритм действий всё тот же, который мы описывали выше.
Как видим, функция Поиск решения представляет собой довольно интересный инструмент, который, при правильном использовании, может значительно сэкономить время пользователя на различных подсчетах. К сожалению, далеко не каждый пользователь знает о его существовании, не говоря о том, чтобы правильно уметь работать с этой надстройкой. В чем-то данный инструмент напоминает функцию «Подбор параметра…», но в то же время, имеет и существенные различия с ним.
В Надстройка решателя за Майкрософт Эксель является одним из самых важных, поэтому мы можем понять разочарование, когда пользователи не могут заставить его работать так, как они надеются. В более старых версиях Excel люди устанавливали Solver вручную, но с более новой версией программы это уже не так.
Не так давно мы видели пользователей, которые обновили старые версии Excel до Office 365, жалуясь, что у них нет возможности установить Solver. Не волнуйтесь, потому что запускать задачу, переходя в меню «Вставка»> «Надстройки»> «Получить надстройки» и искать «Решатель», устарело.
В новой версии Microsoft Excel Solver включен по умолчанию. Вам нужно только активировать его. Имея это в виду, давайте поговорим об этом еще немного.
Когда дело доходит до активации Solver, мы считаем, что это очень простая задача. Продолжайте читать, чтобы узнать, как это сделать.
1]Как активировать Solver
Откройте свой лист Excel, затем перейдите в раздел «Файл», затем «Параметры». Оттуда вам нужно будет перейти в раздел надстроек и щелкнуть поле «Управление».
Следующим шагом является выбор надстроек Excel. Теперь вам нужно будет нажать «Перейти», чтобы перейти к следующему разделу.
2]Выберите надстройку Solver.
Теперь вы должны увидеть поле с надписью «Доступны надстройки». Просто установите флажок «Надстройка решателя» и нажмите «ОК», чтобы завершить задачу. Теперь, когда решатель загружен, вы можете найти его в группе «Анализ» на вкладке «Данные».
3]Что делать, если Solver не находится в поле «Доступные надстройки»?
В этом случае просто выберите «Обзор», чтобы найти его на своем компьютере. Если вы получите сообщение о том, что надстройка Solver в настоящее время не установлена на вашем компьютере, вам будет предложено. Щелкните Да, чтобы установить его.
How to Install the Solver Add-In into Excel.
Sections:
Install Solver
Developer Tab Add-In Install
Install Solver
- Go to File > Options. (In Excel 2007, click the Office Button and then Excel Options.)
- Go to the Add-Ins section.
- Look to the bottom of the window and next to where it says Manage: make sure you have Excel Add-Ins selected.
Click the Go… button to the right of the drop-down menu. - In the window that opens, put a check mark next to Solver Add-in and click OK.
(If you don’t see the Solver Add-in in this window, you will have to click Browse and locate the Solver file on your computer in order to use it.) - Go back to Excel and go to the Data tab and look to the right and you should now see the Solver button.
Developer Tab Add-In Install
If you have the Developer tab visible in Excel, you can easily install add-ins from there.
- Go to the Developer tab and click the Add-Ins button.
- Select the desired Add-in and hit OK.
- That’s it!

Excel VBA Course — From Beginner to Expert
200+ Video Lessons
50+ Hours of Instruction
200+ Excel Guides
Become a master of VBA and Macros in Excel and learn how to automate all of your tasks in Excel with this online course. (No VBA experience required.)
View Course
Similar Content on TeachExcel
Install a Macro into an Excel Spreadsheet
Tutorial: This tip will show you how to copy an Excel Macro into your workbook or spreadsheet. You w…
WEEKNUM UDF for Excel Versions That Don’t Contain This Function — UDF
Macro: This is a WEEKNUM UDF for Excel. This allows you to determine the number of the week …
Simple Excel Function to Combine Values in All Versions of Excel — UDF
: Excel function that combines values from multiple cells or inputs using a delimiter — work…
Add a Drop Down Menu to a Cell in Excel — Data Validation Macro
Macro: Add a drop down menu or list to a cell in Excel with this free Excel macro. This is a grea…
Add Comments to Cells with an Excel Macro
Macro: Add comments to cells in Excel with this macro. This allows you to quickly and easily add …
Create a 12 Month Calendar With The Current Day Highlighted in Excel
Macro: Create a 12 month formatted calendar on a new tab in Excel with the current day highlighte…
Subscribe for Weekly Tutorials
BONUS: subscribe now to download our Top Tutorials Ebook!

Excel VBA Course — From Beginner to Expert
200+ Video Lessons
50+ Hours of Video
200+ Excel Guides
Become a master of VBA and Macros in Excel and learn how to automate all of your tasks in Excel with this online course. (No VBA experience required.)
View Course

 и выберите Excel параметры.
и выберите Excel параметры.