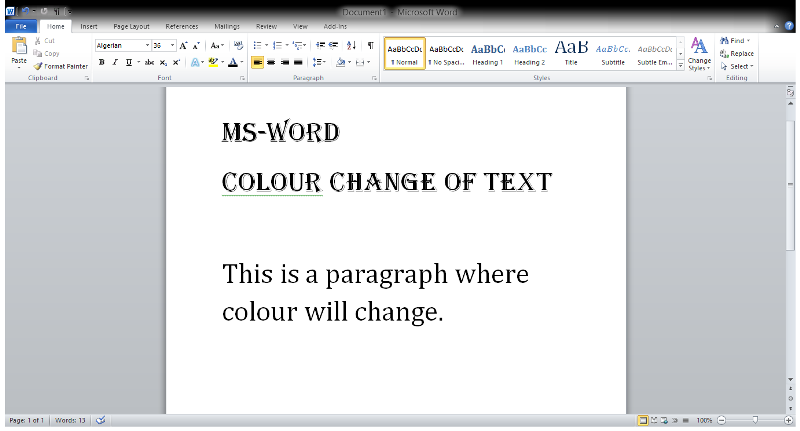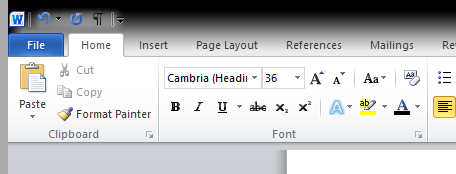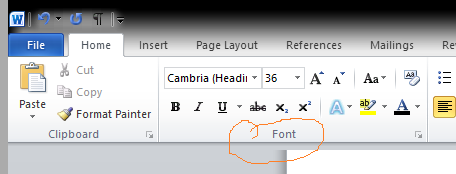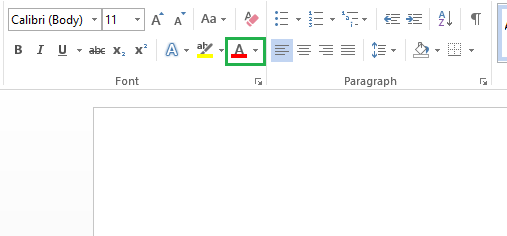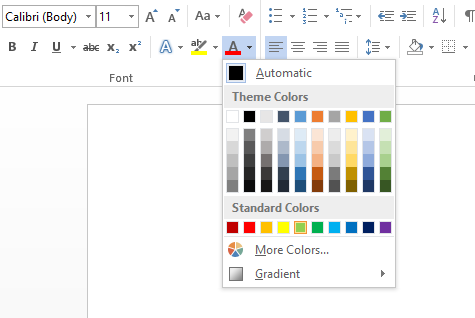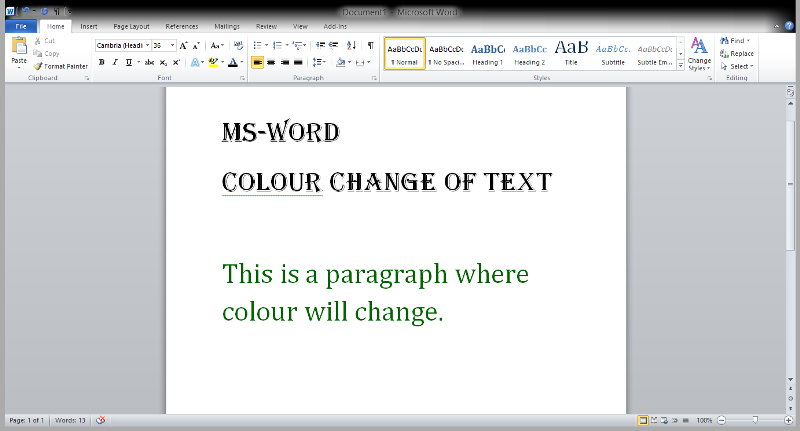Word для Microsoft 365 Word 2021 Word 2019 Word 2016 Word 2013 Word 2010 Word 2007 Еще…Меньше
Вы можете изменить цвет текста в документе Word.
-
Выделите текст, цвет которого требуется изменить.
-
На вкладке Главная в группе Шрифт щелкните стрелку рядом с элементом Цвет шрифта, а затем выберите цвет.
Для быстрого форматирования текста можно использовать мини-панель инструментов с параметрами форматирования. Мини-панель инструментов отображается автоматически при выделении текста.
Советы:
-
Если в списке нет подходящего цвета, щелкните Другие цвета, а затем выберите цвет на вкладке Обычные или создайте собственный цвет на вкладке Спектр.
-
Для изменения цвета, прозрачности и оттенка текста выберите инструмент Градиент. Инструмент «Градиент» недоступен в Word 2007.
Нужна дополнительная помощь?
-
Откройте шаблон или документ, созданный на основе шаблона, для которого нужно изменить параметры по умолчанию.
-
Перейдите на главная и выберите диалоговое окно Шрифт
.
-
Выберите стрелку рядом с цветом шрифта, а затем выберите цвет.
-
Выберите По умолчанию, а затем выберите один из следующих ок.
-
Только этот документ?
-
Во всем документе, основанном на шаблоне Normal.dotm?
-
-
Нажмите кнопку ОК.
-
Откройте шаблон или документ, созданный на основе шаблона, для которого нужно изменить параметры по умолчанию.
-
Перейдите в >шрифт >шрифта.
Вы также можете нажать и удерживать
+D, чтобы открыть диалоговое окно Шрифт.
-
Выберите стрелку рядом с цветом шрифта, а затем выберите цвет.
-
Выберите значение По умолчанию, а затем — Да, чтобы применить изменение во всех новых документах, основанных на шаблоне.
-
Нажмите кнопку ОК.
В Word в Интернете вы можете изменить цвет шрифта в определенном документе, но не можете использовать его по умолчанию.
Содержание
- Способ 1: Кнопка на панели инструментов
- Способ 2: Параметры группы «Шрифт»
- Способ 3: Стили форматирования
- Способ 4: Текстовые эффекты и оформление
- Вопросы и ответы
Способ 1: Кнопка на панели инструментов
Для того чтобы изменить цвет текста в документе Ворд, необходимо воспользоваться специально предназначенной для этого кнопкой, расположенной в группе инструментов «Шрифт».
- Выделите фрагмент текста, который требуется окрасить.
- Разверните меню кнопки «А», отмеченной на изображении ниже.
- Выберите подходящий цвет на палитре
или воспользуйтесь пунктом «Другие цвета».
Это действие откроет диалоговое окно «Цвета», состоящее из двух вкладок:
- Обычные;
- Спектр.
В каждой из них можно максимально точно определить желаемый цвет. В правом нижнем углу отображается сравнение нового и текущего.
Для подтверждения выбора необходимо нажать кнопку «ОК», после чего цвет будет применен к выбранному фрагменту текста, а также добавится на палитру в список «Последние цвета».
В меню «Цвет шрифта» доступен еще один вариант раскрашивания букв – «Градиентная». По умолчанию в этом подпункте представлены оттенки текущего цвета, а для их изменения необходимо воспользоваться опцией «Другие градиентные заливки».
Справа появится блок «Формат текстовых эффектов», в котором можно не только изменить цвет, оттенок, особенности градиента и прозрачность шрифта, но и некоторые другие параметры его отображения, например, добавить контур и другие эффекты. Подробнее работа с этим разделом нами будет рассмотрена в последней части статьи.
Читайте также: Как изменить шрифт в Word
Способ 2: Параметры группы «Шрифт»
Еще один метод окрашивания текста в документе заключается в обращении к параметрам инструментов группы «Шрифт».
- Как и в предыдущем случае, выделите текстовый фрагмент, цвет которого требуется изменить.
- Кликните по отмеченной на изображении ниже кнопке или воспользуйтесь сочетанием клавиш «Ctrl+D».
- В открывшемся окне из выпадающего списка «Цвет текста» выберите подходящий вариант –
доступна палитра и «Другие цвета».
Все вносимые изменения можно увидеть в области «Образец». Также возможно изменение непосредственно самого шрифта, его начертания, размера и некоторых других параметров.
Присутствует возможность применения «Текстовых эффектов» — нажатие на указанную кнопку вызывает уже упомянутое выше окно, о котором мы расскажем отдельно.
Определившись с выбором, нажмите на кнопку «ОК».
В результате цвет выделенного вами текста будем изменен.

Способ 3: Стили форматирования
Рассмотренные выше методы позволяют изменить цвет для любого произвольного шрифта и/или части текста в документе либо для всех сразу. Это делается в несколько кликов, но неудобно в случаях, когда разные фрагменты (например, заголовок, подзаголовок, абзац) требуется «раскрасить» в разные цвета. Для таких целей проще создать несколько стилей, задав для каждого из них желаемые параметры, и затем применяя их по мере необходимости.
О том, как создавать новые стили в Ворд самостоятельно, мы ранее писали в отдельной статье – в числе доступных для настройки параметров есть и интересующий нас выбор цвета. Далее рассмотрим то, как выбирать и использовать предустановленные стили и такие их компоненты, как темы и цвета.
Подробнее: Как создать собственный стиль в Word

Важно! Рассматриваемые далее изменения применяются к предварительно выбранному или используемому по умолчанию стилю оформления и распространяются сразу на весь документ. Выделять текст для того, чтобы изменить его цвет, в данном случае не обязательно.
- Перейдите во вкладку «Конструктор» (ранее называлась «Дизайн»).
-
Если записи в документе правильно оформлены, то есть помимо обычного текста, в нем есть заголовки и подзаголовки, выберите подходящий стиль, ориентируясь на миниатюры в группе инструментов «Форматирование документа».
Правильно оформить текст помогут следующие инструкции:
Подробнее:
Как форматировать текст в Ворд
Как создать заголовки в Ворд - Разнообразить предустановленные стили оформления, изменив их цвета, можно с помощью двух инструментов:
- «Темы»;
- «Цвета».
Последние также можно детально настроить под себя, определив цвета и оттенки разных элементов текстового документа,
задав стилю наименование и сохранив его в качестве шаблона.
Читайте также: Как сделать шаблон документа в Word
Шаблоны, представленные в списке стандартных стилей форматирования, могут быть выполнены в разных цветовых гаммах — это зависит от выбранного варианта в меню соответствующего инструмента. Распространяются они в первую очередь на заголовки и подзаголовки разного уровня.
Вариант, выбранный в списке «Цвета», применяется и к стилям во вкладке «Главная» и к тем, о которых шла речь во втором пункте данной части статьи — представленным в группе «Форматирование документа». Это позволяет значительно более быстрым способом разнообразить оформление.
Для обычного текста цвет придется менять либо одним из двух первых способов, рассмотренных выше, либо путем самостоятельного создания нового стиля (ссылка на инструкцию по теме дана в начале этой части статьи).
Важно! В редких случаях помимо цвета также могут меняться и некоторые параметры стиля текста, такие как интервалы и варианты выравнивания. Исправить это помогут представленные по ссылкам ниже инструкции.
Подробнее:
Как выровнять текст в Ворд
Как изменить междустрочные интервалы в Ворд
Способ 4: Текстовые эффекты и оформление
Последний вариант изменения цвета, который мы хотим рассмотреть, во многом отличается от предыдущих, так как позволяет полностью преобразить внешний вид текста путем применения к нему различных эффектов. Такой подход можно использовать в создании презентаций, открыток, поздравительных и буклетов, но в «бытовом» и рабочем документообороте он вряд ли найдет свое применение.
Читайте также: Как сделать основу для презентации / открытку / буклет в Word
- Выделите фрагмент текста, вид которого требуется изменить.
- Разверните меню кнопки «Текстовые эффекты и оформление», расположенной во вкладке «Главная», ее группе инструментов «Шрифт».
- Выберите подходящий параметр, доступны следующие:
Отметим, что цвет для всех этих параметров может быть изменен либо в соответствии с тем, что выбран в качестве основного для текста, либо отдельно.
Выбор пунктов, доступных в конце списка шаблонов («Варианты тени», «Параметры отражения», «Параметры свечения»), открывает в документе боковую панель инструментов «Формат текстовых эффектов» (упоминалась нами в конце второго способа), состоящую из двух вкладок:
- «Заливка и контур текста» — позволяет изменять соответствующие параметры, в том числе цвет, который может быть сплошным или градиентным, и прозрачность.;
- «Текстовые эффекты» — по сути, дублирует меню кнопки «Текстовые эффекты и оформление», рассматриваемой нами в данной части настоящей статьи,
но предоставляет возможность куда более детального редактирования таких параметров, как «Заготовки» (шаблоны), «Прозрачность», «Размер», «Размытие», «Угол», «Расстояние» и, конечно же, особенно интересующий нас «Цвет».
С помощью текстовых эффектов и элементов оформления в Ворд можно создавать красивые надписи, цветные и выполненные в разных стилях, что находит свое применение в обозначенных выше сферах.

Читайте также: Как сделать эффект зеркального отражения текста в Word
Для того чтобы полностью отменить внесенные изменения, необходимо очистить форматирование выделенного фрагмента текста.
Читайте также: Как очистить форматирование в Ворд
Еще статьи по данной теме:
Помогла ли Вам статья?
MS Word or Microsoft Word is a graphical word processing program by Microsoft. It is used to make documents of various types and because of the vast features and tools provided by MS-word, it is very much user-friendly and easy to work with. MS Word is a well-liked word processing software particularly used for creating documents such as Resumes, Writing reports, Letters, Assignments, brochures, Question papers, publishing PDFs, etc. It was released in 1993, and it is considered to be one of the Microsoft Office Suite’s Applications because of the powerful feature of integration with other Microsoft programs. MS Word is popular among the market because of its wide variety of features like Adding Visual Effects to your text, Turning your text data into graphs, Adding visual impact to your document.
Changing Text Color
This is one of its features provided by the word to its user. It can be used to give a different look to your document or project which you are making. For example like you are making a project in MS-Word and want the Title of it to be a colored text, then this feature will do the same. Also, it can change the color of any specific text to highlight or the whole text as per your requirement. Below we will see with the help of images and instruction and learn this easy way to change text color in MS-Word.
Steps to Change Text Color
Step 1: Open the document or create a new one in which you want to change the color of the text
Step 2: Now, go to the Home tab as shown below
Step 3: Now, select a text or paragraph of which the color is to be changed.
Step 4: Go to the font section in the home tab (marked in the image below.)
Step 5: Click on the font color button (marked in the image below.)
Step 6: Choose the color from the options provided in the menu.
Step 7: Here, the color of the text change from black to green.
This way you can change the color of any text which is required, or you wish to change.
Для изменения цвета текста в Ворде существует кнопка «Цвет шрифта». Она находится в ленте Word во вкладе «Главная», в блоке «Шрифт».
Что бы менять цвет текста в Ворде нужно предварительны выделить нужный фрагмент, далее выбрать цвет. Для этого нажимаем на правую часть кнопки «Цвет шрифта», после откроется палитра цветов, в которой можно выбрать нужный цвет, для примера выберем красный.
В открывающемся окне выбора цвета представлены «цвета по умолчанию», но также можно выбрать и другие цвета. Данная функция будет рассмотрена в конце статьи.
Как убрать цвет текста
Что бы снять цвет текста в Ворде, нужно выбрать «Авто» в окне выбора цветов
Дополнительные приёмы очистки цвета текста
Дополнительно можно очистить цвет через кнопку «Очистить все форматирование», для этого нужно выделить текст и нажать кнопку.
Примечание: Данный метод не совсем удобный, потому что сбивается все форматирование. На практике данная функция применяется крайне редко.
Второй способ, более практичный, через кнопку «Формат по образцу». Вам нужно перевести курсор на текст, в котором текст без цвета (т.е. черный цвет) и с нормальным форматированием. Нажать кнопку «Формат по образцу», и далее выделить нужный фрагмент текста (у которого нужно очистить цвет).
Почему не меняется цвет текста
У многих пользователей иногда возникает вопрос: «Почему в Ворде не меняется цвет текста», возможно что они имели в виду что не меняется цвет выделения текста, потому что на практике цвет поменять не сложно, вот сложности возникают с заливкой, подробнее это изложено в статье: https://proword.su/vydelit-tekst-cvetom/. Если вкратце, то обычно такая ситуация возникает когда копируется текст с сайта, а в сайте текст находится в «скрытой» таблице. При копировании у нас копируется и ячейка таблицы, у которой есть заливка. Т.е. Заливка именно таблицы, а не текста. А в Ворде мы пытаемся поменять именно заливку текста, и у нас не получается. Что бы это исправить, удалить таблицу. Очень действенный способ – это кнопка «формат по образцу».
Если у вас по каким-либо причинам не меняется именно цвет текста, вы тоже воспользуйтесь кнопкой «формат по образцу». Эта кнопка никогда не подводит.
Как определить цвет текста в Ворде
Для того что бы определить цвет текса, нужно перевести курсор на нужный текст, и далее нажать на правую часть кнопки цвет шрифта, и если выбран цвет по умолчанию, то он будет подсвечен:
Дополнительные методы изменения цвета текста
Дополнительно изменить цвет текста можно через окно «шрифт».
Диалоговое окно «шрифт» открывается:
- при помощи комбинации клавиш Ctrl+D;
- при нажатии кнопки Шрифт в ленте;
- через контекстное меню, нужно нажать правую клавишу мыши, там выбираем «Шрифт»
Подробнее про вызов окна вы прочтете на странице https://proword.su/kak-izmenit-shrift-v-vorde/
Выбор других цветов
Когда мы открываем окно выбора цветов шрифта, кроме «цветов по умолчанию» существуют «другие цвета» и «градиентной заливки».
Другие цвета
Если нажать на «Другие цвета», то у нас откроется диалоговое окноc 2 вкладками: «Обычные» и «Спектр». Во второй вкладке «Спектр» можно выбрать абсолютно любой цвет.
Градиентный цвет
Градиентный цвет применяется крайне редко. Word обычно используется для деловой документации, в которой нет места градиенту. Такое оформление распространено в презентациях, т.е. при работе с Microsoft PowerPoint. Но для ознакомления предоставлю основы работы с градиентом:
1) Для начала нужно в тексте поменять цвет.
2) нажать в правой области кнопки «Цвет шрифта» => Градиентная, и там уже выбрать любой из градиентов, для примера выберем светлые тона, потом в темных тонах.
У градиента цвета есть более подробные настройки, они находятся ниже градиентов по умолчанию, называются «Другие градиентные заливки».



 .
.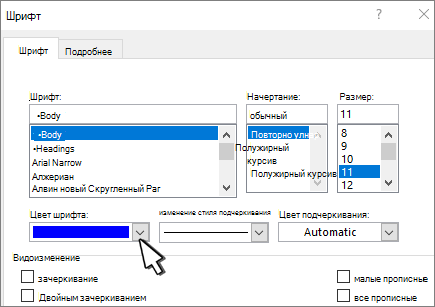
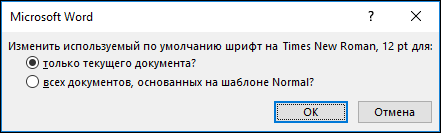
 +D, чтобы открыть диалоговое окно Шрифт.
+D, чтобы открыть диалоговое окно Шрифт.