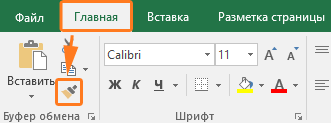Доступные числовые форматы в Excel
В Excel числа, содержащиеся в ячейках, можно преобразовать, например, в денежные единицы, проценты, десятичные числа, даты, номера телефонов или номера социального страхования США.

-
Выделите ячейку или диапазон ячеек.
-
На вкладке Главная выберите в раскрывающемся списке формат Числовой.
Можно также выбрать один из следующих вариантов:-
Нажмите клавиши CTRL+1 и выберите формат Числовой.
-
Щелкните ячейку или диапазон ячеек правой кнопкой мыши, выберите команду Формат ячеек… и формат Числовой.
-
Нажмите небольшую стрелку (кнопку вызова диалогового окна) и выберите Числовой.
-
-
Выберите нужный формат.
Числовые форматы
Чтобы просмотреть все доступные числовые форматы, на вкладке Главная в группе Число нажмите кнопку вызова диалогового окна рядом с надписью Число.

|
Формат |
Описание |
|---|---|
|
Общий |
При вводе чисел в Excel этот формат используется по умолчанию. В большинстве случаев числа, имеющие формат Общий, отображаются так, как вводятся. Однако если ширины ячейки недостаточно для отображения всего числа, числа в формате Общий округляются. Для чисел, содержащих более 12 знаков, в формате Общий используется научное (экспоненциальное) представление. |
|
Числовой |
Используется как основной для вывода чисел. Можно задать количество отображаемых знаков после запятой, применение разделителя групп разрядов и способ отображения отрицательных чисел. |
|
Денежный |
Используется для денежных значений и выводит рядом с числом обозначение денежной единицы по умолчанию. Можно задать количество отображаемых знаков после запятой, применение разделителя групп разрядов и способ отображения отрицательных чисел. |
|
Финансовый |
Используется для отображения денежных значений с выравниванием обозначений денежных единиц и десятичных разделителей в столбце. |
|
Дата |
Отображает числовые представления даты и времени как значения даты в соответствии с заданным типом и языковым стандартом (местоположением). Форматы даты, начинающиеся со звездочки (*), соответствуют формату отображения даты и времени, заданному на панели управления. На форматы без звездочки параметры, заданные на панели управления, не влияют. |
|
Время |
Отображает числовые представления даты и времени как значения времени в соответствии с заданным типом и языковым стандартом (местоположением). Форматы времени, начинающиеся со звездочки (*), соответствуют формату отображения даты и времени, заданному на панели управления. На форматы без звездочки параметры, заданные на панели управления, не влияют. |
|
Процентный |
В этом формате значение ячейки умножается на 100, а результат отображается со знаком процента (%). Можно задать количество знаков в дробной части. |
|
Дробный |
Отображает число в виде дроби выбранного типа. |
|
Экспоненциальный |
Отображает число в экспоненциальном представлении, заменяя часть числа на E+n, где E обозначает экспоненциальное представление, то есть умножение предшествующего числа на 10 в степени n. Например, экспоненциальный формат с двумя знаками в дробной части отображает 12345678901 как 1,23E+10, то есть 1,23, умноженное на 10 в 10-й степени. Можно задать количество знаков в дробной части. |
|
Текстовый |
Содержимое ячейки (включая числа) обрабатывается как текст и отображается именно так, как было введено. |
|
Дополнительный |
Число отображается в виде почтового индекса, телефонного номера или страхового номера (SSN). |
|
(все форматы) |
Позволяет изменять копию существующего кода числового формата. При этом создается пользовательский числовой формат, добавляемый в список кодов числовых форматов. В зависимости от языковой версии Microsoft Excel можно ввести от 200 до 250 пользовательских числовых форматов. Дополнительные сведения см. в статье Создание и удаление пользовательских числовых форматов. |
Вы можете применять к числам различные форматы, чтобы изменить способ их отображения. Форматы изменяют только способ отображения чисел и не влияют на значения. Например, если вы хотите, чтобы число отображалось в виде валюты, щелкните ячейку с числом > Денежный.

Форматы влияют только на отображение чисел, но не значения в ячейках, используемые в вычислениях. Фактическое значение можно увидеть в строка формул.

Ниже представлены доступные числовые форматы и описано, как их можно использовать в Excel в Интернете:
|
Числовой формат |
Описание |
|---|---|
|
Общие |
Числовой формат по умолчанию. Если ширины ячейки недостаточно, чтобы отобразить число целиком, оно округляется. Например, 25,76 отображается как 26. Кроме того, если число состоит из 12 или более цифр, при использовании формата Общий значение отображается в экспоненциальном виде.
|
|
Числовой |
Этот формат похож на Общий, но в отличие от него отображает числа с десятичным разделителем, а также отрицательные числа. Ниже представлено несколько примеров отображения чисел в обоих форматах:
|
|
Денежный |
Отображает рядом с числами денежный символ. Чтобы задать необходимое количество знаков после запятой, нажмите кнопку Увеличить разрядность или Уменьшить разрядность.
|
|
Финансовый |
Используется для отображения денежных значений с выравниванием символов валюты и десятичных разделителей в столбце. |
|
Краткий формат даты |
В этом формате дата отображается в следующем виде:
|
|
Длинный формат даты |
В этом формате месяц, день и год отображаются в следующем виде:
|
|
Системное время |
В этом формате числовые представления даты и времени отображаются как значения времени. |
|
Процентный |
В этом формате значение ячейки умножается на 100, а результат отображается со знаком процента (%). Чтобы задать необходимое количество знаков после запятой, нажмите кнопку Увеличить разрядность или Уменьшить разрядность.
|
|
Дробный |
Отображает число в виде дроби. Например, при вводе 0,5 отображается ½. |
|
Экспоненциальный |
Отображает числа в экспоненциальной нотации, заменяя часть числа на E+n, где E (степень) умножает предыдущее число на 10 в степени n. Например, экспоненциальный формат с двумя знаками в дробной части отображает 12345678901 как 1,23E+10, то есть 1,23, умноженное на 10 в 10-й степени. Чтобы задать необходимое количество знаков после запятой, нажмите кнопку Увеличить разрядность или Уменьшить разрядность. |
|
Текстовый |
Содержимое ячейки (включая числа) обрабатывается как текст и отображается именно так, как было введено. Дополнительные сведения о форматировании чисел в виде текста. |
Дополнительные сведения
Вы всегда можете задать вопрос специалисту Excel Tech Community или попросить помощи в сообществе Answers community.
См. также
Форматирование чисел в виде денежных единиц в Excel
Форматирование чисел
Нужна дополнительная помощь?
Skip to content
В этом руководстве объясняются основы форматирования чисел в Excel и предоставляется подробное руководство по созданию настраиваемого пользователем формата. Вы узнаете, как отображать нужное количество десятичных знаков, изменять выравнивание или цвет шрифта, показывать символ валюты, округлять числа до тысяч, отображать ведущие нули и многое другое.
Microsoft Excel имеет множество встроенных форматов числа, валюты, процентов, даты и времени. Но бывают ситуации, когда нужно что-то вполне конкретное. Если ни один из встроенных форматов Excel не соответствует вашим потребностям, вы можете создать свой собственный.
Форматирование чисел в Excel – очень мощный инструмент. И как только вы научитесь использовать его, ваши возможности будут практически безграничны.
- Что такое числовой формат?
- Где находятся числовые форматы?
- Способы поменять формат чисел
- Быстрые клавиши для числовых форматов
- Где вводить новые пользовательские форматы?
- Из чего состоит числовой формат Excel?
- Основные правила форматирования
- Стандартные символы
- Символы-заполнители для цифр и текста
- Как указать количество десятичных знаков
- Как округляет форматирование
- Разделитель тысяч
- Масштабирование до тысяч и миллионов
- Интервалы
- Символ валюты
- Как показать нули перед числом
- Проценты
- Дроби
- Собственный экспоненциальный формат
- Отрицательные числа в скобках
- Показать нули как тире или пробел
- Как добавить отступы
- Изменяем цвет шрифта
- Символы
- Повтор символов
- Выравнивание
- Текст
- Скрыть содержимое ячейки
- Формат по условию
Цель этого руководства – объяснить наиболее важные аспекты числового формата Excel и направить вас на верный путь к освоению навыка самостоятельного форматирования.
Что такое числовой формат?
Числовые форматы определяют способ отображения чисел в Excel. Ключевым их преимуществом является то, что они меняют внешний вид данных в ячейках без их изменения. В качестве бонуса они делают рабочие листы более наглядными и профессиональными.
Числовой формат – это специальный код для управления показом значения в Excel. Например, в таблице ниже показаны 7 различных способов отображения, применяемых к одной и той же дате, 1 января 2021 года:
| Значение | Код формата | Результат |
| 1-янв-2021 | гггг г. | 2021 г. |
| 1-янв-2021 | гг | 21 |
| 1-янв-2021 | ммм | Янв |
| 1-янв-2021 | мммм | Январь |
| 1-янв-2021 | д | 1 |
| 1-янв-2021 | ддд | Пт |
| 1-янв-2021 | дддд | пятница |
Важно понимать, что числовые форматы меняют способ отображения значений, но не меняют фактические значения.
Форматированный результат — это просто то, как он выглядит. И вы должны быть осторожны, если используете эти обработанные результаты в вычислениях, которые не ссылаются непосредственно на ячейку. Например, если вы введете эти форматированные значения в калькулятор, вы получите результат, отличный от формулы, которая ссылается на эту ячейку. Часто это бывает при подсчёте итогов и суммы процентных долей.
Где найти числовые форматы?
На главной вкладке ленты вы найдете меню встроенных числовых форматов. Под этим меню справа есть небольшая кнопка для доступа ко всем ним, включая пользовательские:
Эта кнопка открывает диалоговое окно. Вы увидите полный список числовых форматов, упорядоченный по категориям, на вкладке «Число»:
Примечание. Вы можете открыть это диалоговое окно с помощью сочетания клавиш Ctrl + 1.
По умолчанию.
По умолчанию ячейки в вашей рабочей книге представлены в формате Общий. Это означает, что Excel будет отображать столько десятичных знаков, сколько позволяет свободное пространство. Он будет округлять десятичные дроби и использовать формат научных чисел (экспоненциальный), когда свободного места для них недостаточно.
На приведенном ниже скриншоте показаны одни и те же значения в столбцах B и D, но D более узкий, и Excel вносит корректировки в представляемые данные буквально «на лету».
Как изменить формат чисел
Вы можете выбрать стандартные числовые форматы (Общий, Число, Денежный, Финансовый, Краткая дата, Длинная дата, Время, Процент, Дробь, Экспоненциальный, Текст) на главной вкладке ленты.
Более подробно о смене форматов, автоматическом их изменении, способах копирования, настройке отдельных параметров отображения — читайте в этой статье.
Быстрые клавиши для числовых форматов
В Excel есть несколько сочетаний клавиш для наиболее распространенных представлений:
| Формат | Комбинация клавиш |
| Общий | Ctrl Shift ~ |
| Валюта | Ctrl Shift $ |
| Процент | Ctrl Shift % |
| Научный (экспоненциальный) | Ctrl Shift ^ |
| Дата | Ctrl Shift # |
| Время | Ctrl Shift @ |
Где вводить пользовательские форматы?
Чтобы создать собственный формат Excel, откройте книгу, в которой вы хотите применить и сохранить его, и выполните следующие действия:
- Выберите ячейку, для которой вы хотите создать уникальное оформление, и нажмите
Ctrl + 1, чтобы открыть диалоговое окно «Формат ячеек». - В списке выберите «Все форматы».
- Введите код формата в поле Тип.
- Нажмите ОК, чтобы сохранить то, что вы создали.
При изменении существующего числового формата создается новый, который отображается в списке в категории «Все форматы». Вы можете использовать кнопку «Удалить», чтобы убрать те из них, которые вам больше не нужны.
Подождите, но что означают все эти символы в поле Тип? И как мне сложить их в правильную комбинацию, чтобы числа отображались так, как я хочу? Ну, это то, о чем остальная часть этого урока 
Из чего состоит числовой формат Excel?
Чтобы иметь возможность создать свой новый формат в Excel, важно понимать, по каким правилам его нужно описать.
Вот пример кода настраиваемого формата Excel:
Код этот состоит из 4 разделов, отделённых друг от друга точкой с запятой. Они расположены в следующем порядке:
- Для положительных чисел (отображение 2 десятичных знаков и разделителя тысяч).
- Для отрицательных чисел (например, такой же, как для положительных, но заключен в круглые скобки).
- Как показывать нули (например, отображать тире вместо нуля).
- Представление текстовых значений (отображение текста определённым цветом).
Если указан только один код, то Excel будет использовать его для всех значений.
Если вы использовали только два раздела, то первый из них используется для положительных чисел и нулей, а второй предназначается для отрицательных значений.
Когда предоставлены первые три раздела, Excel будет использовать указанные правила отображения, а текст будет показан в том виде, в каком он был введен.
Чтобы пропустить раздел, поставьте точку с запятой в нужном месте, но больше ничего не пишите.
Правила форматирования Excel
При создании собственного числового формата в Excel помните следующие правила:
- Он изменяет только визуальное представление, то есть способ отображения значения в ячейке. Базовое значение, хранящееся в ячейке, не изменяется.
- Когда вы редактируете встроенный формат, создается его копия. Исходный формат чисел нельзя изменить.
- Не обязательно должны присутствовать все четыре раздела.
Если пользовательский формат содержит только один раздел, то он будет применяться ко всем типам чисел — положительным, отрицательным и нулям.
Если имеется два раздела, первый используется для положительных чисел и нулей, а второй – для отрицательных.
Он применяется к текстовым значениям только в том случае, если содержит все четыре раздела.
- Чтобы применить числовой формат Excel по умолчанию для любого из средних разделов, введите «Общий» вместо соответствующего кода.
Например, чтобы отображать нули как тире и отображать все другие значения с оформлением по умолчанию, используйте этот код:
Общий; — Общий; «-«; Общий
- Чтобы скрыть определенные типы значений, пропустите соответствующий раздел кода и введите только точку с запятой.
Например, чтобы скрыть нули и отрицательные значения, используйте следующий код:
Общий; ; ;Общий
В результате нули и отрицательные значения будут отображаться только в строке формул, но не будут отображаться в ячейках.
- Чтобы удалить созданный вариант отображения, откройте диалоговое окно «Формат ячеек», найдите тот, который нужно удалить, в списке, затем нажмите кнопку «Удалить».
Стандартные символы.
Обычные буквы и цифры без проблем отображаются в числовом формате. Но некоторые требуют особого обращения (например, их нужно заключить в кавычки, квадратные скобки и т.п.).
Следующие символы можно использовать без кавычек:
| Символ | Комментарий |
| $ | Доллар |
| + — | Плюс, минус |
| () | Скобки |
| {} | Фигурные скобки |
| <> | Меньше, больше |
| = | Равно |
| : | Двоеточие |
| ^ | Степень |
| ‘ | Апостроф |
| / | Косая черта |
| ! | Восклицательный знак |
| & | Амперсанд |
| ~ | Тильда |
Как это применяется – рассмотрим ниже.
Заполнители для цифр и текста
Заполнители – это символы, вместо которых в ячейке будут показаны записанные в ней буквы и цифры.
Для начала давайте изучим основные заполнители, которые вы можете использовать в своем пользовательском формате Excel.
Ноль (0) используется для принудительного отображения незначащих нулей, когда число имеет меньше цифр после запятой, чем вам хотелось бы показать. Их просто добавят справа. Они ни на что не влияют и ничего не означают, поэтому и называются незначащими.
Например, #.00 — всегда отображает 2 десятичных знака.
Если вы введете в ячейку 5.5, она будет отображаться как 5.50. Ноль будет отображаться как 0.00
Знак решётки (#) является заполнителем для значащих цифр. Отображает значащие цифры и не отображает лишние нули. Если число состоит из меньшего количества цифр, чем имеется символов # в формате, ничего лишнего не отображается. Например, код #.## будет отображать 1.15 как 1.15 и 1.1 как 1.1.
Знак вопроса (?) Используется для выравнивания цифр. Когда вопросительный знак занимает в числе место, для которого нет значащей цифры, то будет добавлен пробел для визуального выравнивания значений в столбце по десятичной запятой.
Точка (.) – это десятичная точка в числе. Когда точка используется в пользовательском числовом формате, она будет отображаться всегда, независимо от того, содержит ли число десятичные значения.
Пробел или запятая (,) – это разделитель тысяч в отображаемых цифрах. Его нужно просто включить в код (см.подробнее здесь). Какой именно разделитель нужно использовать (пробел, запятую или что-то другое) – зависит от ваших региональных настроек в панели управления Windows.
А на скриншоте ниже вы видите второй способ применения запятой. Если ее поставить в конце, то значение округляется до тысяч. Соответственно, две запятых – до миллиона.
Звездочка (*) используется для повторения символов. Символ, следующий сразу за звездочкой, будет повторяться, чтобы заполнить оставшееся место в ячейке.
Подчеркивание (_) добавляет пробел. Символ, следующий сразу за символом подчеркивания, определяет, сколько места нужно добавить. Обычно символ подчеркивания используется для добавления пробела с целью выравнивания положительных и отрицательных значений, когда числовой формат добавляет круглые скобки только к отрицательным значениям.
Например, конструкция 0_);(0) добавляет немного места справа от положительных чисел, чтобы они оставались выровненными с отрицательными, заключенными в круглые скобки. Подробнее читайте здесь.
Собака (@) – заполнитель для текста. Дает команду, что нужно вывести записанный в ячейке текст. Например, следующий числовой формат будет отображать текстовые значения синим цветом:
0;0;0;[Синий]@
См. ниже дополнительную информацию об использовании цвета.
Посмотрим в действии несколько числовых форматов:
Как вы могли заметить на приведенном выше скриншоте, заполнители цифр ведут себя следующим образом:
- Если число, введенное в ячейку, содержит больше цифр справа от десятичной точки, чем имеется заполнителей в формате, то оно «округляется» до такого количества десятичных знаков, сколько есть заполнителей.
Например, если вы введете 12.25 в ячейку с форматом #.# , оно будет отображаться как 12.3.
- Все цифры слева от десятичной точки отображаются независимо от количества заполнителей.
Например, если вы введете 252.25 в ячейку с форматом #.# , то будет показано 252.3.
Ниже вы найдете еще несколько примеров, которые, надеюсь, прольют больше света на форматирование чисел в Excel.
Советы и рекомендации по форматированию Excel
Теоретически существует бесконечное количество настраиваемых числовых форматов Excel, которые можно создать с помощью набора знаков, перечисленных в таблице ниже. Следующие советы объясняют наиболее распространенные и полезные их применения.
| Код | Описание |
| Общий | Общий числовой формат |
| # | Заполнитель цифр, который представляет необязательные цифры и не отображает лишние нули. |
| 0 | Заполнитель для цифр, отображающий незначащие нули. |
| ? | Заполнитель цифр, который оставляет место для незначительных нулей, но не отображает их. |
| . | Десятичная точка |
| , | Разделитель тысяч. Запятая, следующая за заполнителем цифры, увеличивает значение на тысячу. |
| % | Умножает на 100 и отображает знак процента. |
| / | Представляет десятичные числа в виде дробей. |
| E | Экспоненциальный (научный) вид |
| [] | Для создания условий |
Это так называемые служебные символы, которые определяют, что и как будет показано в ячейке.
Но что, если знак процента или звездочку вы захотите просто показать в ячейке как обычную букву или цифру? Эти знаки не будут отображаться без дополнительной обработки. Например, символы звездочки (*), решетки (#) и процента (%) нельзя использовать непосредственно – они не появятся в ячейке. В качестве дополняющего элемента в этом случае используется обратная косая черта (). Поместив её перед символом, вы можете показывать его в ваших таблицах:
| Число | Код | Результат |
| 100 | #0 | #100 |
| 100 | *0 | *100 |
| 100 | %0 | %100 |
Еще следует упомянуть специальные символы. Они определяют, как обрабатываются другие символы.
| Символ | Что делает | Описание |
| “” | Выводит любой текст | Позволяет добавлять произвольный текст, заключив его в кавычки. |
| Показывает стандартные символы кода | Выводит в ячейке следующий за ним служебный символ, который в обычном виде не отображается. | |
| @ | Выводит текст | Показывает текст, введённый в ячейку |
| _ | Пробел | Добавляет один пробел шириной как следующий за ним символ (который не показывается в ячейке). Обычно он используется в сочетании с круглыми скобками для добавления левого и правого отступов, _ ( и _) соответственно. |
| * | Повтор символа | Повторяет следующий за ним символ, пока ширина ячейки не заполнится. Часто используется в сочетании с пробелом для изменения выравнивания. |
Как контролировать количество десятичных знаков
Расположение десятичной точки показано точкой (.). Необходимое количество десятичных знаков определяется нулями (0). Например:
- 0 или # – отображать ближайшее целое без десятичных знаков.
- 0.0 или #.0 – 1 знак после запятой.
- 0.00 или #.00 – 2 десятичных знака и т. д.
Разница между 0 и # при отображении целой части заключается в следующем. Если слева от десятичной точки присутствуют только знаки решетки (#), то числа меньше 1 начинаются с десятичной точки. Например, когда вы введете 0.25 в ячейку с форматом #.00 , число будет выглядеть как .25. Если вы используете 0.00 , то получите 0.25. И вот ещё несколько примеров:
Думаю, эти шаблоны будут вам полезны.
Автоматическое округление
Важно не забывать, что Excel выполняет «визуальное округление» в ячейках.
Если число имеет больше десятичных знаков, чем имеется заполнителей справа от десятичной точки, то оно округляется до количества заполнителей.
Если число содержит больше цифр, чем имеется заполнителей слева от десятичной точки, то отображаются дополнительные разряды. Целая часть не обрезается.
Это только визуальный эффект; фактические значения не изменяются.
Разделитель тысяч
Чтобы создать собственный числовой формат с разделителем тысяч, вставьте пробел в код. Например:
- # ### – отображать разделитель тысяч и без десятичных знаков.
- # ##0.00 – показать разделитель тысяч и 2 десятичных знака.
Масштабирование до тысяч, миллионов и т. д.
Как показано в предыдущем совете, Microsoft Excel разделяет на разряды тысяч, если используемый разделитель разрядов заключен в любые заполнители цифр – знак решетки (#), вопросительный знак (?) или ноль (0).
Если после разделителя нет никакого заполнителя цифр, то он масштабирует число до тысяч, два последовательных пробела масштабируют в миллионы и так далее.
Например, если формат ячейки «- #.00 » (кавычки здесь только для того, чтобы показать, что есть пробел в конце) и вы вводите в эту ячейку 5000, отображается 5.00.
Использование текста и интервалов.
Если нужно отобразить в ячейке как текст, так и числа, выполните следующие действия:
- Чтобы добавить один символ, поставьте перед ним обратную косую черту ().
- Добавляя целую текстовую строку, заключите ее в двойные кавычки («»).
Например, чтобы указать, что значения округляются до тысяч и миллионов, вы можете добавить соответственно:
- Чтобы отобразить тысячи: #.00 тыс.
- Чтобы отобразить миллионы: #.000 » млн»
Совет. Чтобы информацию в ячейке было удобнее читать, добавьте пробел перед текстом.
Ниже для вас несколько примеров:
А вот еще один пример, демонстрирующий, как отображать текст и числа в одной ячейке. Предположим, вы хотите добавить слово «Увеличение» для положительных чисел и «Уменьшение» – для отрицательных. Все, что вам нужно сделать, это включить текст, заключенный в двойные кавычки, в соответствующий раздел кода:
«Увеличение » #.00; «Уменьшение «-#.00; 0
Кроме того, в коды настраиваемого формата Excel можно включать стандартные символы без использования обратной косой черты или кавычек.
Вы можете также использовать здесь и другие специальные символы – такие как валюта, авторское право, товарный знак и т.д. Их можно ввести, набрав четырехзначные коды ANSI, удерживая нажатой клавишу ALT + код ANSI. Вот некоторые из самых полезных:
| Условное обозначение | Код | Описание |
| ™ | Alt + 0153 | Товарный знак |
| © | Alt + 0169 | Символ авторского права |
| ° | Alt + 0176 | Символ градусов |
| ± | Alt + 0177 | Знак плюс-минус |
Например, для отображения температуры вы можете использовать код # «° F» или # «° C». Результат будет выглядеть примерно так:
Вы также можете создать собственный формат Excel, который объединяет определенный текст и текст, записанный в ячейке. Для этого введите дополнительный текст, заключенный в двойные кавычки, в четвёртом разделе кода до или после текстового заполнителя (@), либо с двух его сторон.
Например, чтобы предварить текст, введенный в ячейке, другим текстом, например «Доставлено», можно сделать так:
Символы валюты.
Чтобы создать собственный числовой формат со знаком доллара ($), просто введите его в соответствующий код. Например, в $ #.00 цифра 5 будет отображаться как $5.00 .
Другие символы валюты недоступны на большинстве стандартных клавиатур. Но вы можете ввести популярные валюты таким образом:
Включите NUM LOCK и c цифровой клавиатуры введите код ANSI для символа валюты, который вы хотите отобразить.
| Условное обозначение | валюта | Код |
| € | Евро | ALT + 0128 |
| £ | Английский фунт | ALT + 0163 |
| ¥ | Японская иена | ALT + 0165 |
| ¢ | Знак цента | ALT + 0162 |
Набрать символ российского рубля «₽» можно в русской раскладке клавиатуры, нажав правый Alt + 8.
Варианты представления могут выглядеть примерно так:
Если вы хотите работать с другой валютой, выполните следующие действия:
- Откройте диалоговое окно «Формат ячеек», выберите «Валюта» и укажите нужный вам в раскрывающемся списке «Символ», например, Российский рубль (здесь список валют очень обширный):
- Переключитесь в раздел «Все форматы» и измените встроенный формат Excel по своему усмотрению. Или скопируйте код валюты из поля Тип и включите его в свой код.
Как отобразить ведущие нули.
Если вы попытаетесь ввести цифры 005 или 00025 в ячейку с общим форматом по умолчанию, то вы заметите, что Microsoft Excel удаляет ведущие нули, потому что значение 005 совпадает с 5. Но иногда нам нужно именно 005, а не 5!
Самое простое решение — применить к таким ячейкам текстовый формат . Кроме того, вы можете ввести апостроф (‘) перед цифрами. В любом случае Excel поймет, что вы хотите, чтобы любое значение ячейки рассматривалось как текстовая строка. В результате, когда вы вводите 005, все ведущие нули будут сохранены, и ячейка будет отображаться как 005. Но вычисления с таким цифровым значением в виде текста будут невозможны.
Если вы хотите, чтобы все числа в столбце содержали определенное количество цифр с ведущими нулями, создайте собственный формат, включающий только нули.
Как вы помните, в числовом формате Excel ноль – это заполнитель, отображающий незначащие нули. Итак, если вам нужны числа, всегда состоящие из 6 цифр, используйте следующий код: 000000
И теперь, если вы наберете 5 в ячейке, она будет отображаться как 000005; 50 будет отображаться как 000050 и так далее:
Совет. Если вы вводите номера телефонов или какие-то идентификаторы, содержащие начальные нули, то самый простой способ — применить один из предопределенных специальных форматов . Или вы можете создать свой.
Например, чтобы правильно отображать международные семизначные почтовые индексы, используйте этот вариант: 0000000. Для артикулов с ведущими нулями используйте примерно такое: 000-00-0000 .
Проценты
Чтобы отобразить число в виде процента от 100, включите знак процента (%) в код.
Например, чтобы отобразить проценты как целые числа, используйте: #%. В результате 0.25, введенное в ячейку, будет отображаться как 25%.
Для отображения процентов с двумя десятичными знаками: #.00%
Чтобы отобразить проценты с двумя десятичными знаками и разделителем тысяч, используйте этот: # ##.00%
Подробнее о процентном формате читайте в этой статье.
Дроби в числовом формате.
Дроби отличаются тем, что одно и то же число может отображаться разными способами. Например, 1,25 может отображаться как 1 ¼ или 5/4. Тот способ, которым Excel отображает дробь, определяется используемыми кодами формата.
Чтобы десятичные числа отображались как дроби, добавьте косую черту (/) и разделите целую часть пробелом. Например:
- # #/# — отображает остаток дроби до 1 цифры.
- # ##/## — отображает остаток от дроби до 2 цифр.
- # ###/### — отображает остаток дроби до 3 цифр.
- ###/### — отображает неправильную дробь (дробь, числитель которой больше или равен знаменателю), содержащую до 3 цифр.
Чтобы округлить дроби до определенного знаменателя, укажите его в коде числового формата после косой черты. Например, чтобы отображать десятичные числа как восьмые, используйте следующий формат фиксированнойдроби: # #/8
На следующем скриншоте показаны эти предложения в действии:
Как вы, наверное, знаете, стандартные форматы дробей Excel выравнивают данные вертикально по линии делителя (/) и отображают целую часть на некотором расстоянии от самой дроби. Чтобы получить такой, используйте заполнители вопросительного знака (?) вместо знаков решетки (#), как показано выше.
Собственный экспоненциальный формат.
Чтобы отображать числа в научном формате, включите заглавную букву E в код. Например:
- 00E+00 — отображает 1,500,500 как 1,50E+06.
- #0.0E+0 — отображает 1,500,500 как 1,5E+6
- #E+# — отображает 1,500,500 как 2E+6
Отрицательные числа в скобках
В начале этого руководства мы обсудили 4 раздела кода, которые составляют числовой формат Excel:
Положительные числа; Отрицательные; Нули; Текст.
Большинство вариантов, которые мы обсуждали до сих пор, содержат только один раздел. Это означает, что он применяется ко всем типам чисел – положительным, отрицательным и к нулям.
Чтобы создать собственное представление для отрицательных значений, вам нужно включить как минимум 2 раздела кода: первый будет использоваться для положительных и нулей, а второй — для отрицательных.
Чтобы показать отрицательные значения в круглых скобках, просто включите их во второй раздел кода, например: #.00; (#.00)
Отображение нулей как тире или пробелов
Встроенный финансовый формат показывает нули как тире. Этот эффект мы также можем легко получить.
Как вы помните, отображение нулевых значений определяется третьим участком кода. Итак, чтобы нули отображались как тире, введите в этом разделе «-». Например:
0.00;(0.00);»-«
Приведенный выше код формата предписывает отображать 2 десятичных разряда для положительных и отрицательных чисел, а также заключать отрицательные в круглые скобки и превращать нули в тире.
Если вам не нужно никакого специального оформления для положительных и отрицательных значений, введите Общий в первом и втором разделах:
Общий; -Общий; «-«
Чтобы превратить нули в пробелы, пропустите третий раздел и введите только конечную точку с запятой:
Общий; — Общий; ; Общий
Добавляем отступы.
Если вы не хотите, чтобы содержимое ячейки подходило вплотную к её границе, вы можете сделать отступ внутри. Чтобы добавить отступ, используйте подчеркивание (_). Это создаст пробел, равный ширине символа, следующего за ним.
Обычно используются следующие коды отступов:
- Чтобы сделать отступ от левой границы: _(
- Чтобы сделать отступ от правой границы: _)
Чаще всего правый отступ включается в положительный числовой формат, поэтому Excel оставляет место для круглых скобок, заключающих отрицательные числа.
Например, для отступа положительных чисел и нулей справа и текста слева вы можете использовать следующий вариант:
0.00_);(0.00); 0_);_(@
Или вы можете добавить отступы с обеих сторон ячейки:
_(0.00_);_((0.00);_(0_);_(@_)
Коды отступа перемещают данные ячейки на ширину одного символа. Чтобы переместить значения от краев ячейки на большее расстояние, запишите два или более последовательных кода отступа.
На следующем скриншоте вы видите отступ содержимого ячейки на 1 и 2 символа:
Как изменить цвет шрифта.
Изменение цвета шрифта для определенного типа значения — одна из самых простых вещей, которую вы можете сделать с помощью специального числового формата в Excel. Он по умолчанию поддерживает 8 основных цветов.
Чтобы задать цвет для определённого раздела кода формата, введите в этом разделе одно из восьми перечисленных ниже названий цветов в квадратных скобках. Код цвета должен быть в самом начале.
[Черный] [Синий] [Голубой] [Зеленый] [Фиолетовый] [Красный] [Белый] [Желтый]
Например, чтобы оставить общий формат по умолчанию для всех типов значений и изменить только цвет шрифта, используйте код, подобный этому:
[Зеленый]Общий;[Красный]Общий;[Желтый]Общий;[Голубой]Общий
Или комбинируйте цветовые коды с желаемым форматированием чисел. Например, отобразите символ валюты, 2 десятичных знака, разделитель тысяч и покажите нули как тире:
[Синий]# ##0.00₽;[Красный] -# ##0.00₽;[Черный] «-«;[Фиолетовый] @
Результат вы видите на скриншоте.
Цвета по индексу – полезный лайфхак.
Помимо названий цветов, также можно указать цвета по порядковому номеру (Цвет1, Цвет2, Цвет3 и т. Д.). В приведенных ниже примерах используется пользовательский числовой формат: [ЦветX] 0 «▲ ▼», где X — число между 1 и 56:
[ Цвет1 ] 0 «▲ ▼» // черный
[ Цвет2 ] 0 «▲ ▼» // белый
[ Цвет3 ] 0 «▲ ▼» // красный
[ Цвет4 ] 0 «▲ ▼» // зеленый
и т. д.
Символы треугольника были добавлены только для того, чтобы цвета были легче различимы. Скриншот ниже показывает все 56 цветов на стандартном белом фоне. Обратите внимание, что первые 8 показанных цветов соответствуют стандартному списку цветов выше.
Использование символов.
Кроме того, вы можете использовать инструмент «Символ» (вкладка «Главная» или «Вставка»), чтобы найти нужный символ и затем вставить его в ячейку. Из ячейки вы можете скопировать его в буфер обмена и вставить в диалоговое окно «Пользовательский числовой формат».
Совет : Вы также можете вставлять символы, такие как треугольники вверх или вниз. Главное – убедитесь, что они принадлежат к шрифту Arial, а не Wingdings:
Например, в этом случае положительные проценты отображаются треугольником, направленным вверх, а отрицательные значения — треугольником, направленным вниз.
▲ 0,0%; ▼ 0,0%
Символы могут быть весьма эффективными при использовании в отчетах или диаграммах, подобных приведенной ниже:
Повтор символов
Чтобы повторить определенный символ в настраиваемом формате Excel так, чтобы он занимал всю ширину столбца, введите перед ним звездочку (*).
Например, чтобы включить достаточное количество знаков равенства после числа для заполнения ячейки, используйте следующий формат:
#*=
Или вы можете дописать ведущие нули, добавив *0 перед любым числовым форматом, например *0#
Этот метод обычно используется также для изменения выравнивания ячеек, как показано в следующем совете.
Как изменить выравнивание
Обычный способ изменить выравнивание в Excel — использовать вкладку «Выравнивание» на ленте. Однако при необходимости вы можете «жестко запрограммировать» выравнивание ячеек.
Например, чтобы выровнять цифры слева в ячейке, введите звездочку и пробел после числового кода, например: «#, ### * » (двойные кавычки используются только для того, чтобы показать, что за звездочкой следует пробел, в реальном коде формата они вам не нужны).
Далее вы можете выровнять числа по левому краю, а текстовые записи – по правому краю, используя этот пример:
# ###* ; -# ###* ; 0* ;* @
Этот метод используется во встроенном финансовом формате. Если вы примените его к какой-либо ячейке, затем посмотрите на поле Тип , то вы увидите этот код:
_-* # ##0.00 [$₽-ru-RU]_-;-* # ##0.00 [$₽-ru-RU]_-;_-* «-«?? [$₽-ru-RU]_-;_-@_-
Звездочка, следующая за знаком минус, сообщает Excel, что нужно повторять следующий символ пробела, пока ширина ячейки не будет заполнена. Вот почему финансовый стиль выравнивает минус по левому краю, а само число по правому краю и добавляет между ними столько пробелов, сколько необходимо.
Числовые форматы для текста.
Чтобы отобразить сопроводительный текст вместе с цифровыми данными, заключите его в двойные кавычки («»). Вы можете использовать этот подход для добавления или добавления нужных фраз, как показано в таблице ниже.
| Число | Код | Результат |
| 10 | 0.0 «шт.» | 10.0 шт. |
| 5.5 | 0.0 «литров» | 5.5 литров |
| 300 | 0 «чел.» | 300 чел. |
| 95,2 | «Оценка:» 0.0 | Оценка: 95.2 |
| 1 июня | «Дата:» д мммм | Дата: 1 август |
Если ваш текст следует после кода числа, то можно обойтись и без кавычек.
Скрыть содержимое ячейки
Фактически вы можете использовать собственный числовой формат, чтобы скрыть все содержимое ячейки.
Код – это просто три точки с запятой и ничего больше ;;;
Чтобы снова отобразить содержимое, вы можете использовать сочетание клавиш CTRL + Shift + ~, которое устанавливает общий формат.
Формат в зависимости от условия
Чтобы пользовательский формат Excel применялся только в том случае, если значение соответствует определенному условию, введите код, состоящий из оператора сравнения и значения, и заключите его в квадратные скобки [].
Например, чтобы отображать числа меньше 100 красным шрифтом, а остальные числа – зеленым, используйте следующий код:
[Красный][<100];[Зеленый][>=100]
Кроме того, вы можете указать желаемый числовой формат, например, показать 2 десятичных знака:
[Красный][<100]0.00;[Зеленый][>=100]0.00
А вот еще один чрезвычайно полезный, хотя и редко используемый совет по форматированию. Если в ячейке отображаются как числа, так и текст, вы можете создать условный формат, чтобы отображать разное содержание в зависимости от числа. Например:
[>=1000]#.000′ » т» ;#.0##» кг»
Это работает следующим образом:
- Если значение ячейки меньше 1000, значение будет отображаться как «килограммы».
- Если значение ячейки больше 1000, то значение автоматически округлится до тысяч с тремя знаками после запятой. И единица измерения теперь уже будет «тонна».
Продолжая пример, вы можете отображать обычные дроби вместо десятичных:
[<1]?.???;# ?/?
Числа меньше 1 отображаются в виде десятичной дроби, а остальные – в виде обычной.
Примеры вы видите на скриншоте.
Форматы даты и времени в Excel
Форматы даты и времени Excel — очень специфический случай, и у них есть свои правила. Для получения подробной информации и примеров, пожалуйста, ознакомьтесь со следующими руководствами:
- Как создать собственный формат даты в Excel
- Как создать собственный формат времени в Excel
Наконец, вот несколько советов по быстрому применению ваших пользовательских форматов к другим ячейкам и книгам:
- Пользовательский формат Excel хранится в книге, в которой он создан, и недоступен ни в одной другой книге. Чтобы использовать его постоянно, вы можете сохранить текущий файл как шаблон, а затем использовать его как основу для новой книги.
- Чтобы применить настраиваемый формат к другим ячейкам одним щелчком мыши, сохраните его как стиль Excel. Для этого просто выберите любую ячейку с подходящим оформлением, перейдите на вкладку «Главная» в группу «Стили» и нажмите «Новый стиль ячейки…». Читайте подробную инструкцию по этой ссылке.
Итак, вот как вы можете изменить формат чисел в Excel и создать собственное их представление.
Благодарю вас за чтение и надеюсь увидеть вас снова!
 Формат времени в Excel — Вы узнаете об особенностях формата времени Excel, как записать его в часах, минутах или секундах, как перевести в число или текст, а также о том, как добавить время с помощью…
Формат времени в Excel — Вы узнаете об особенностях формата времени Excel, как записать его в часах, минутах или секундах, как перевести в число или текст, а также о том, как добавить время с помощью…  7 способов поменять формат ячеек в Excel — Мы рассмотрим, какие форматы данных используются в Excel. Кроме того, расскажем, как можно быстро изменять внешний вид ячеек самыми различными способами. Когда дело доходит до форматирования ячеек в Excel, большинство…
7 способов поменять формат ячеек в Excel — Мы рассмотрим, какие форматы данных используются в Excel. Кроме того, расскажем, как можно быстро изменять внешний вид ячеек самыми различными способами. Когда дело доходит до форматирования ячеек в Excel, большинство…  Как удалить формат ячеек в Excel — В этом коротком руководстве показано несколько быстрых способов очистки форматирования в Excel и объясняется, как удалить форматы в выбранных ячейках. Самый очевидный способ сделать часть информации более заметной — это…
Как удалить формат ячеек в Excel — В этом коротком руководстве показано несколько быстрых способов очистки форматирования в Excel и объясняется, как удалить форматы в выбранных ячейках. Самый очевидный способ сделать часть информации более заметной — это…  8 способов разделить ячейку Excel на две или несколько — Как разделить ячейку в Excel? С помощью функции «Текст по столбцам», мгновенного заполнения, формул или вставив в нее фигуру. В этом руководстве описаны все варианты, которые помогут вам выбрать технику, наиболее подходящую…
8 способов разделить ячейку Excel на две или несколько — Как разделить ячейку в Excel? С помощью функции «Текст по столбцам», мгновенного заполнения, формул или вставив в нее фигуру. В этом руководстве описаны все варианты, которые помогут вам выбрать технику, наиболее подходящую…
Для того, чтобы программа Эксель правильно идентифицировала данные в ячейках таблицы, что особо актуально при работе с формулами и функциями, пользователь должен определиться и указать, какие значения в них содержатся: текстовые, числовые, денежные и т.д. В противном случае, вероятнее всего, будут ошибки. Итак, давайте посмотрим, каким образом можно задавать и изменять формат ячеек в Excel.
- Виды форматов ячеек
- Метод 1: через контекстное меню
-
Метод 2: применение инструментов на лене
- Блок “Число”
- Блок “Ячейки”
- Метод 3: использование горячих клавиш
- Заключение
Виды форматов ячеек
Для начала перечислим основные форматы ячеек, которые доступны в табличном редакторе:
- Общий;
- Числовой;
- Денежный;
- Финансовый;
- Дата;
- Время;
- Процентный;
- Дробный;
- Экспоненциальный;
- Текстовый;
- Дополнительный.
Примечание: для большинства из перечисленных форматов можно настроить вид отображения данных (например, “Дата”). Ненастраиваемыми являются форматы: Общий и Текстовый.
Давайте теперь перейдем, непосредственно, к методами изменения формата ячеек.
Данный метод является самым распространенным среди пользователей. Вот что мы делаем:
- Щелкаем правой кнопкой мыши по ячейке, формат которой требуется задать/изменить, и в появившемся списке команд выбираем “Формат ячеек”.
Если данное действие требуется выполнить для диапазона ячеек, сначала любым удобным способом выделяем его, после чего, также, правой кнопкой мыши кликаем по любому месту внутри выделенной области и выбираем нужный пункт.
- На экране отобразится окно “Формат ячеек”. Автоматически должна быть выбрана вкладка “Число” (если по каким-то причинам этого не произошло, переключаемся в нее). В перечне слева определяемся с форматом, после чего справа задаем детальные параметры (если предлагаются). По готовности щелкаем OK.
- В результате нам удалось сменить формат ячеек (в нашем случае – числовой, с разделителем разрядов, две цифры после запятой).
Метод 2: применение инструментов на лене
На ленту программы Excel разработчики вынесли самые популярные функции и команды, в т.ч., здесь есть кнопки для изменения формата ячеек.
Блок “Число”
- Выбрав ячейку или выделив определенный диапазон во вкладке “Главная” в группе инструментов “Число” щелкаем по стрелке вниз рядом с текущим форматом.
- Раскроется список вариантов (можно прокручивать вверх-вниз), среди которых выбираем нужный.
Примечание: Данный способ позволяет выбрать только форматы в их базовом виде. Для их более детальной настройки нам нужны “Другие числовые форматы”.
В результате, перед нами появится то же самое окно форматирования, которое мы уже рассмотрели в первом методе.
Блок “Ячейки”
- Производим выделение требуемой ячейки/диапазона и в главной вкладке в блоке инструментов “Ячейки” щелкаем по кнопке “Формат”.
- В появившемся списке кликаем по строке “Формат ячеек”.
- И снова откроется окно форматирования, в котором мы можем выполнить требуемые настройки.
Метод 3: использование горячих клавиш
Комбинации клавиш позволяют пользователям быстрее выполнять популярные команды или запускать распространенные функции. Для смены формата ячеек также предусмотрено отдельное сочетание.
- Как и в методах выше, для начала выделяем ячейку или диапазон.
- Затем нажимаем клавиши Ctrl+1.
- Откроется уже хорошо знакомое окно, где можно выбрать тип данных и настроить их отображение.
Примечание: Чаще всего, комбинации Ctrl+1 достаточно. Для тех, кто еще больше хочет ускорить работу, предусмотрены следующие горячие клавиши, позволяющие выбрать формат (основной вид) без открытия соответствующего окна:
- Ctrl+Shift+1 – числовой (с разделителем и двумя цифрами после запятой);
- Ctrl+Shift+4 – дата (ДД.ММ.ГГГГ);
- Ctrl+Shift+5 – процентный (без десятичных знаков);
- Ctrl+Shift+6 – время (Часы:Минуты).
Заключение
Таким образом, изменение формата ячеек в Эксель – процедура, которую можно выполнить разными способами. Каждый пользователь может выбрать для себя тот, который покажется наиболее удобным и быстрым.
Содержание
- 1 Как применить числовое форматирование в Excel
- 2 Варианты числовых форматов в Excel
- 2.1 1. Общий
- 2.2 2. Числовой
- 2.3 3. Денежный
- 2.4 4. Финансовый
- 2.5 5. Краткий формат даты
- 2.6 6. Длинный формат даты
- 2.7 7. Время
- 2.8 8. Процентный
- 2.9 9. Дробный
- 2.10 10. Экспоненциальный
- 2.11 11. Текстовый
- 2.12 Другие числовые форматы
- 3 Основные виды форматирования и их изменение
- 3.1 Способ 1: контекстное меню
- 3.2 Способ 2: блок инструментов «Число» на ленте
- 3.3 Способ 3: блок инструментов «Ячейки»
- 3.4 Способ 4: горячие клавиши
- 3.5 Помогла ли вам эта статья?
Microsoft Excel позволяет применять к числам множество самых различных числовых форматов. Используя форматирование, можно изменять внешний вид чисел без изменения самих значений. В данном уроке мы рассмотрим основные встроенные числовые форматы в Excel, а также несколько полезных опций для работы с числами.
Одним из мощнейших инструментов Excel является возможность применения определенного форматирования к тексту и числам. Во избежание одинакового отображения содержимого во всех ячейках, Вы можете применить к ним нужное форматирование. С помощью форматирования числам в ячейках Excel можно придавать внешний вид даты, времени, процентов, денежный формат и многое другое.
В следующем примере мы изменим числовое форматирование в нескольких ячейках, чтобы изменить способ отображения даты.
- Выделите ячейки, к которым требуется применить числовой формат.
- На вкладке Главная нажмите на стрелку рядом с полем Числовой формат. Появится выпадающее меню.
- Выберите нужный формат. В нашем примере мы выберем Длинный формат даты.
- Числовое форматирование в выбранных ячейках изменится. Для некоторых форматов можно использовать команды Увеличить или Уменьшить разрядность, чтобы изменить количество выводимых десятичных знаков.
Варианты числовых форматов в Excel
На рисунке ниже представлены 11 вариантов числовых форматов, которые нам предлагает Excel.
На самом деле предустановленных числовых форматов намного больше, но получить доступ к ним можно только на вкладке Число диалогового окна Формат ячеек.
1. Общий
Формат Общий установлен по умолчанию во всех ячейках. При использовании такого формата, Excel автоматически определяет, какое числовое форматирование является наиболее подходящим.
Например, если Вы вводите «1-5», в ячейке отобразится число в кратком формате даты «1/5/2010».
2. Числовой
В формате Числовой значения отображаются с десятичными знаками. Например, если Вы введете в ячейку число «4», то в ней отобразится «4,00».
3. Денежный
Формат Денежный отображает значение в ячейке со знаком денежной единицы. Например, если ввести в ячейку число «4» и применить рублевой формат, то в ней отобразится «4,00р.». Формат Денежный позволяет применять отрицательным числам особое форматирование, а также выставлять количество знаков после запятой.
4. Финансовый
Финансовый формат очень похож на денежный, но есть ряд существенных различий. Например, к ячейкам в финансовом формате нельзя применить горизонтальное форматирование, нулевые значения отображаются в виде тире, а знаки денежных единиц выровнены по вертикали. Такое форматирование позволяет легче воспринимать длинные денежные списки.
5. Краткий формат даты
Краткий формат даты отображает содержимое ячейки в виде ДД.ММ.ГГГГ. Например, 8 августа 2014 года будет выглядеть как «08.08.2014».
6. Длинный формат даты
Длинный формат даты отобразит то же самое значение в виде «8 августа 2014 г.».
7. Время
Формат Время, позволяет отображать содержимое ячеек в виде Ч:ММ:СС. Например: 8:40:25 или 17:35:15.
8. Процентный
В процентном формате значения в ячейках умножаются на 100 и выводятся со знаком процента. По умолчанию отображается два знака после запятой, но Вы можете задать любое другое количество десятичных знаков. Например, если ввести в ячейку число «0,75», то оно будет выглядеть как «75,00%».
9. Дробный
Данный формат позволяет отобразить содержимое ячейки в виде дроби. Например, если ввести значение «1/4» в ячейку, которая имеет формат Общий, то в итоге мы получим дату «01.апр«. Если же ввести точно такое же значение в ячейку, имеющую формат Дробный, то отобразится дробь «1/4».
10. Экспоненциальный
Данный формат отображает значения в ячейках в экспоненциальном виде. Например, если ввести в ячейку число»140000″, то оно отобразится как «1,40E+05».
Excel по умолчанию назначает ячейке формат экспоненциальный, когда вводимое значение содержит большое целое число. Если же вы не хотите отображать большие числа в экспоненциальном виде, то используйте формат Числовой.
11. Текстовый
Текстовый формат предполагает, что все вводимые Вами значения будут отображаться именно так, как вы их ввели. Excel автоматически устанавливает этот формат, если в ячейке содержатся числа и текст.
Другие числовые форматы
Вы можете без труда настроить любой формат в разделе Другие числовые форматы.
Например, Вы можете сменить денежный знак рубля на любой другой, настроить отображение запятых в числах или изменить количество десятичных знаков.
Урок подготовлен для Вас командой сайта office-guru.ru
Источник: /> Автор/переводчик: Антон Андронов
Правила перепечаткиЕще больше уроков по Microsoft Excel
Оцените качество статьи. Нам важно ваше мнение:
Excel предоставляет достаточно много встроенных числовых форматов, однако возможны ситуации, в которых ни один вам не подойдет. В таком случае попробуйте создать собственный (пользовательский) числовой формат. Для этого, находясь в ячейке, кликните правой кнопкой мыши, и в контекстном меню выберите Формат ячеек. Откроется диалоговое окно Формат ячеек (рис. 1). Перейдите на вкладку Число. Окно Формат ячеек также можно вызвать, нажав сочетание Ctrl+1 или с помощью ленты (меню Главная), щелкнув на стрелке в правом нижнем углу группы Число (рис. 2).
Рис. 1. Окно Формат ячеек
Скачать заметку в формате Word или pdf, скачать примеры в формате Excel
Рис. 2. Вызов окна Формат ячеек с помощью ленты
Некоторые пользователи Excel стараются обходиться без создания собственных числовых форматов, так как считают этот процесс слишком трудоемким. На самом деле сложность пользовательских числовых форматов сильно преувеличена.
Для создания числового формата нужно указать серию кодов как строку числового формата. Чтобы создать пользовательский числовой формат, выполните всего три действия:
- Нажмите Ctrl+1, чтобы открыть диалоговое окно Формат ячеек.
- Щелкните на вкладке Число и выберите на ней категорию (все форматы).
- Введите ваш собственный формат в поле Тип.
Вот здесь и возникают некоторые сложности, поскольку требуют от вас знания кодировки форматов в Excel. Но… Во-первых, эту кодировку несложно освоить по аналогии. Для этого, просто посмотрите, как кодируются стандартные форматы. Во-вторых, синтаксис кодов не так уж и сложен, что я надеюсь показать вам в настоящей заметке. И, наконец, освоив кодировку, вы почувствуете, что перешли на новую ступень владения Excel!
Разделы кода формата
Числовые форматы могут иметь до четырех разделов кода, разделенных точкой с запятой. Эти разделы определяют формат положительных, отрицательных, нулевых значений и текста. Причем, именно в таком порядке. Почему пользователи редко замечают столь сложную структуру формата? Дело в том, что большинство стандартных форматов содержат только один раздел – для отображения любого содержания. Это означает, что отрицательные числа или текст будут отражаться в том же формате, что и положительные числа. Например, если вы введете в разные ячейки положительное, отрицательное число, ноль и текст, то Excel применит формат по умолчанию – Общий (рис. 3).
Рис. 3. Формат Общий
Тем не менее, не все стандартные форматы имеют один раздел. Например, выбрав формат числовой и четвертый тип (нижний), вы «покрасите» отрицательные числа в красный цвет (рис. 4).
Рис. 4. Формат Числовой, тип четвертый: отрицательные числа – красным цветом
Чтобы увидеть, как Excel кодирует тот или иной стандартный формат, сначала выберите этот формат (например, как на рис. 4), а затем кликните на (все форматы). В области Тип, вы увидите, что формат содержит два раздела, разделенные точкой с запятой (рис. 5). Не пугайтесь, что большинство символов кода вам пока не понятны. Вскоре вы узнаете, что они обозначают. Сейчас же обратите внимание только на то, что формат содержит два раздела:
1) # ##0,00_ ˽
2) -# ##0,00 ˽
Первый – для положительных чисел, второй – для отрицательных. Символом ˽ я обозначаю пробел.
Рис. 5. Кодировка формата, использованного на рис. 4
Ну что ж, пришло время создать ваш первый пользовательский формат. Допустим вы хотите отображать числа в формате Счет № 56-789 (рис. 6). Обращаю ваше внимание, что это именно формат отображения числа. Например, в ячейке А1 хранится число 56789. Я ввел несколько значений в ячейки А1:А4 и аналогичные в ячейки В1:В4. Ячейки А1:А4 оставлю нетронутыми (для сравнения), а В1:В4 отформатирую. Формат содержит четыре раздела: "Счет № "00-000;"не может быть отрицательным";"не может быть нулем";"не вводите дефис". Таким образом, при введении в ячейку положительного числа появится запись типа Счет № 23-456, при вводе отрицательного числа, нуля или текста (а значение 56-792 для Excel является тектом), появится запись, указывающая на ошибку ввода.
Рис. 6. Первый пользовательский формат
Задавать все разделы кода для пользовательского числового формата необязательно. Если указано только два раздела, первый используется для положительных чисел и нулей, а второй — для отрицательных чисел. Если задан только один раздел, он применяется для всех чисел. Если какой-то раздел кода нужно пропустить, но включить раздел, который следует за ним, необходимо оставить точку с запятой для пропускаемого раздела. Например, формат
# ##0;;;"введите число" будет отображать только положительные числа (для отрицательных чисел и нуля ячейка будет выглядеть как пустая), а если ввести в ячейку текст, то отобразится запись введите число.
Текстовый раздел всегда должен быть последним разделом числового формата. Чтобы вводимый в ячейку текст отображался на экране, в соответствующее место текстового раздела следует поместить знак @. Если текстовый раздел не содержит знака @, вводимый в ячейку текст на экране отображаться не будет. Чтобы вводимый текст дополнялся определенными символами, заключите эти символы в двойные кавычки (" "), например, "валовой доход за "@. Если в формате нет текстового раздела (например, используется формат Общий), то формат никак не влияет на нечисловые значения, вводимые в ячейку. Т.е., текст отобразится так, как введен. Кроме того, вся ячейка преобразуется в текст, т.е., выравнивается по левому краю. Изучите рис. 7; также рекомендую открыть соответствующий лист Excel-файла.
Рис. 7. Особенности использования текстового раздела формата
Последний пример может вызвать затруднение, но, обратите внимание, что в коде формата (ячейка В4) отсутствует символ @, который определяет место, где должен отразиться введенный в ячейку текст. Т.е. содержимое ячейки С4 будет оставаться постоянным, какой бы текст не был введен в ячейку А4.
Основные коды отображения чисел
| # | Основной символ для отображения числа. Показывает только значащие цифры, и не отображает незначащие нули, по обе стороны разделителя. |
| 0 (ноль) | Подобен символу #, но отображает незначащие нули по обе стороны разделителя, если в числе меньше цифр, чем нулей в формате. |
| ? | Аналогичен нулю, но отображает пробелы для незначащих нулей по обе стороны от разделителя. В моноширинном шрифте выравнивает числа относительно разделителя. Используется также в дробях с переменным количеством знаков. |
| , (запятая) | Задает отображение десятичного разделителя для русского Excel (для английского Excel используется точка). |
| ˽(пробел) | Между числовыми знаками (#, 0 или ?) задает разделение на группы разрядов (тысячи). Если используется после всех числовых знаков, то каждый пробел эквивалентен делению на тысячу. |
Примечание. Символ # является джокерным для числа, т.е., говорит о месте отображения чисел, введенных в ячейку. Аналогично символ @ является джокерным для текста, т.е., говорит о месте отображения текста, введенного в ячейку.
Для лучшего понимания рассмотрите примеры (рис. 8). Учтите, что когда вы вводите код формата, в соответствии с указаниями на рисунке, то он отражается именно в таком виде. Если же введенному коду формата соответствует какой-то стандартный формат, то при следующем просмотре формата (при открытии окна Формат ячеек) Excel покажет, что в ячейке именно этот стандартный формат. Чтобы опять перейти к редактированию кода формата, выберите в окне строку (все форматы).
Если в дробной части числа больше цифр, чем заполнителей в формате, число округляется до количества разрядов, равного количеству заполнителей. Если в целой части числа больше цифр, чем заполнителей в формате, отображаются дополнительные цифры. Если формат содержит слева от запятой только знаки номера # или ?, то числа, меньшие 1, будут начинаться с запятой.
Рис. 8. Использование основных кодов отображения числа
Включение текстовых элементов в код формата
Чтобы в ячейке отображался текст и числа, заключите текстовые знаки в двойные кавычки (" ") или поставьте перед отдельным символом обратную косую черту . Добавьте знаки в нужный раздел кода формата. Например, введите формат "Избыток "0,00р.;"Недостаток "-0,00р., чтобы положительные значения отображались в формате "Избыток 125,74р.", а отрицательные — в формате "Недостаток -125,74р.". Обратите внимание, что после слов "Избыток" и "Недостаток" в соответствующих разделах кода есть пробел. Знаки, приведенные на рис. 9, не требуют кавычек.
Рис. 9. Знаки, которые можно вводить в код формата без кавычек
Использование знаков из таблицы 9 в коде формата не следует путать с их использованием в ячейке в качестве элемента формулы. В качестве части кода формата эти знаки просто отображаются. На рис. 10 видно, что в ячейку введено значение 25. Всё остальное – это лишь формат отображения.
Рис. 10. Пример знаков кода формата, отображаемых без кавычек
Помимо знака доллара, Excel позволяет вводить без кавычек и несколько других значков валют. Их можно ввести, как до, так и после числа. Чтобы включить в числовой формат одно из указанных ниже обозначений денежных единиц, нажмите клавишу NUM LOCK и введите с цифровой клавиатуры код ANSI соответствующего символа.
Рис. 11. Символы денежных единиц в коде формата
Чтобы ввести в код формата один символ, используйте перед ним знак обратной косой черты . Более того, поскольку кавычки " говорят Excel’ю о начале ввода текста, чтобы отразить в коде формата символ кавычек, предварите их знаком косой черты ".
Задание цвета
Задать цвет для раздела формата можно одним из двух способов:
- введите название одного из указанных ниже восьми цветов в квадратных скобках: , , , , , , , ;
- введите , где n – число от 1 до 56 и соответствует одному из цветов в палитре; первые восемь цветов соответствуют перечню из предыдущего пункта (в указанном порядке); с остальными цветами палитры можно познакомиться, например, здесь.
Код цвета должен быть первым элементом в разделе. Пример использования цвета будет приведен ниже.
Использование в формате проверочных условий
Если формат должен быть применен только в том случае, когда число отвечает определенным условиям, укажите условие в квадратных скобках . Условие состоит из оператора сравнения и значения (рис. 12). В первом случае формат проверяет попадает ли значение в диапазон от 0 до 1, и выводит значение в процентах; в противном случае выводится текст о недопустимом значении. Во втором случае числа не более 100 отображаются красным цветом, а более — синим. Любопытно, что третье условие мне ввести не удалось. Возможно, Excel поддерживает не более двух условий в одном формате.
Рис. 12. Использование проверочных условий в формате
Некоторые дополнительные возможности форматирования
Иногда возникает потребность выровнять числа в ячейках. Чтобы создать пробел с шириной, равной ширине символа в числовом формате, добавьте соответствующий знак, предваренный знаком подчеркивания _. Например, если за знаком подчеркивания следует правая круглая скобка _), положительные числа будут расположены в одну колонку с отрицательными, заключенными в скобки (рис. 13).
Рис. 13. Выравнивание положительных и отрицательных чисел, если последние отображаются в скобках
Для заполнения всей ширины ячейки определенным знаком добавьте перед ним звездочку * в числовом формате. Например, для заполнения стрелками пустой области ячейки справа от числа следует указать #*→, для добавления перед числом знаков подчеркивания *_# (рис. 14).
Рис. 14. Использование заполнителей в числовом разделе формата
Иногда требуется отразить раздельно рубли и копейки (доллары и центы и т.п.). Методы форматирования позволяют несколько раз обратиться к одному и тому же числу, хранящемуся в ячейке, последовательно выводя его части, например:
Рис. 15. Пользовательский денежный формат
Выше (см. рис. 
Рис. 16. Приемы масштабирования чисел и не только
Помните, что пользовательские форматы сохраняются вместе с книгой. При открытии новой книги вам придется создавать пользовательские форматы заново. Можно упростить задачу, если скопировать из старой книги и вставить в новую «правильно» отформатированную ячейку.
Важно! Работая над созданием собственного числового формата, не забудьте о поле Образец (см., например, рис. 6). В этом поле вы видите значение активной ячейки, зависящее от строки формата, записанной в поле Тип. Обязательно тестируйте ваши пользовательские числовые форматы на примере следующих данных: положительное значение, отрицательное значение, нулевое значение, текст. Часто создать собственный числовой формат с первой попытки не удается. Всякий раз при редактировании строки формата она добавляется в список (рис. 17). Когда вы наконец сделаете строку, которая соответствует всем вашим требованиям, откройте диалоговое окно Формат ячеек, выделите и удалите результаты предыдущих неудачных попыток.
Рис. 17. Удаление промежуточных версий кода формата
Коды формата даты и времени
Для отображения чисел в формате даты (с указанием числа, месяца и года) используются коды, указанные ниже.
Рис. 18. Коды, применяемые при создании пользовательских форматов даты
Для отображения значений в формате времени (с указанием часов, минут и секунд) используются коды, указанные на рис. 19. Комментарии приведены на рис. 20. Обратите внимание, что для отображения значений, превышающих 24 для часов и 60 для минут и секунд, следует использовать коды в прямоугольных скобках, например, . Использование стандартного формата – ч – при переходе через 24 часа приведет к смене даты, но значение часов всегда будет оставаться в диапазоне 0–23.
Рис. 19. Коды, применяемые при создании пользовательских форматов времени
Рис. 20. Комментарии к использованию кодов для форматирования времени (обратите внимание, что первая строка таблицы не является заголовком; это просто неточность Microsoft при оформлении таблицы :))
Завершаем обзор примерами использования пользовательских форматов даты и времени (рис. 21).
Рис. 21. Примеры пользовательских форматов даты и времени
Любопытные примеры пользовательских форматов можно найти также в Инете, например, здесь или здесь.
По теме см. также Формат на основе содержимого ячейки
Формат ячейки в программе Эксель задает не просто внешний вид отображения данных, но и указывает самой программе, как именно их следует обрабатывать: как текст, как числа, как дату и т.д. Поэтому очень важно правильно установить данную характеристику диапазона, в который будут вноситься данные. В обратном случае, все вычисления будут просто некорректными. Давайте выясним, как изменить формат ячеек в Microsoft Excel.
Урок: Форматирование текста в Microsoft Word
Основные виды форматирования и их изменение
Сразу определим, какие форматы ячеек существуют. Программа предлагает выбрать один из следующих основных видов форматирования:
- Общий;
- Денежный;
- Числовой;
- Финансовый;
- Текстовый;
- Дата;
- Время;
- Дробный;
- Процентный;
- Дополнительный.
Кроме того, существует разделение на более мелкие структурные единицы вышеуказанных вариантов. Например, форматы даты и времени имеют несколько подвидов (ДД.ММ.ГГ., ДД.месяц.ГГ, ДД.М, Ч.ММ PM, ЧЧ.ММ и др.).
Изменить форматирование ячеек в Excel можно сразу несколькими способами. О них мы подробно поговорим ниже.
Способ 1: контекстное меню
Самый популярный способ изменения форматов диапазона данных – это использование контекстного меню.
- Выделяем ячейки, которые нужно соответствующим образом отформатировать. Выполняем клик правой кнопкой мыши. Вследствие этого открывается контекстный список действий. Нужно остановить выбор на пункте «Формат ячеек…».
- Активируется окно форматирования. Выполняем переход во вкладку «Число», если окно было открыто в другом месте. Именно в блоке параметров «Числовые форматы» находятся все те варианты изменения характеристик, о которых шел разговор выше. Выбираем пункт, который соответствует данным, находящимся в выбранном диапазоне. При необходимости в правой части окна определяем подвид данных. Жмем на кнопку «OK».
После этих действий формат ячеек изменен.
Способ 2: блок инструментов «Число» на ленте
Форматирование также можно изменить, используя инструменты, находящиеся на ленте. Этот способ выполняется даже быстрее предыдущего.
- Переходим во вкладку «Главная». При этом, нужно выделить соответствующие ячейки на листе, а в блоке настроек «Число» на ленте открыть поле выбора.
- Просто производим выбор нужного варианта. Диапазон сразу же после этого изменит своё форматирование.
- Но в указанном списке представлены только основные форматы. Если вы хотите более точно указать форматирование, то следует выбрать пункт «Другие числовые форматы».
- После данных действий, откроется окно форматирования диапазона, о котором уже шёл разговор выше. Пользователь может выбрать тут любой из основных или дополнительных форматов данных.
Способ 3: блок инструментов «Ячейки»
Ещё одним вариантом настройки данной характеристики диапазона является использования инструмента в блоке настроек «Ячейки».
- Выделяем диапазон на листе, который следует отформатировать. Располагаясь во вкладке «Главная», кликаем по значку «Формат», который находится в группе инструментов «Ячейки». В открывшемся списке действий выбираем пункт «Формат ячеек…».
- После этого активируется уже хорошо знакомое нам окно форматирования. Все дальнейшие действия точно такие же, как уже было описано выше.
Способ 4: горячие клавиши
И наконец, окно форматирования диапазона можно вызвать при помощи так называемых горячих клавиш. Для этого нужно предварительно выделить изменяемую область на листе, а затем набрать на клавиатуре комбинацию Ctrl+1. После этого, откроется стандартное окно форматирования. Изменяем характеристики так же, как об этом было уже сказано выше.
Кроме того, отдельные комбинации горячих клавиш позволяют менять формат ячеек после выделения диапазона даже без вызова специального окна:
- Ctrl+Shift+- — общий формат;
- Ctrl+Shift+1 — числа с разделителем;
- Ctrl+Shift+2 — времени (часы.минуты);
- Ctrl+Shift+3 — даты (ДД.ММ.ГГ);
- Ctrl+Shift+4 – денежный;
- Ctrl+Shift+5 – процентный;
- Ctrl+Shift+6 — формат О.ООЕ+00.
Урок: Горячие клавиши в Экселе
Как видим, существует сразу несколько способов отформатировать области листа Excel. Эту процедуру можно совершить, воспользовавшись инструментами на ленте, вызовом окна форматирования или горячими клавишами. Каждый пользователь сам решает, какой вариант для него является наиболее удобным в решении конкретно поставленных задач, ведь в одних случаях достаточно применения общих форматов, а в других — требуется точное указание характеристик по подвидам.
Мы рады, что смогли помочь Вам в решении проблемы.
Задайте свой вопрос в комментариях, подробно расписав суть проблемы. Наши специалисты постараются ответить максимально быстро.
Помогла ли вам эта статья?
Да Нет
Пользовательский ЧИСЛОвой формат в MS EXCEL (через Формат ячеек)
В Excel имеется множество встроенных числовых форматов, но если ни один из них не удовлетворяет пользователя, то можно создать собственный числовой формат. Например, число -5,25 можно отобразить в виде дроби -5 1/4 или как (-)5,25 или 5,25- или, вообще в произвольном формате, например, ++(5)руб.###25коп. Рассмотрены также форматы денежных сумм, процентов и экспоненциального представления.
Для отображения числа можно использовать множество форматов. Согласно российским региональным стандартам ( Кнопка Пуск/ Панель Управления/ Язык и региональные стандарты ) число принято отображать в следующем формате: 123 456 789,00 (разряды разделяются пробелами, дробная часть отделяется запятой). В EXCEL формат отображения числа в ячейке можно придумать самому. Для этого существует соответствующий механизм – пользовательский формат. Каждой ячейке можно установить определенный числовой формат. Например, число 123 456 789,00 имеет формат: # ##0,00;-# ##0,00;0
Пользовательский числовой формат не влияет на вычисления, меняется лишь отображения числа в ячейке. Пользовательский формат можно ввести через диалоговое окно Формат ячеек, вкладка Число, (все форматы), нажав CTRL+1. Сам формат вводите в поле Тип, предварительно все из него удалив.
Рассмотрим для начала упомянутый выше стандартный числовой формат # ##0,00;-# ##0,00;0
В дальнейшем научимся его изменять.
Точки с запятой разделяют части формата: формат для положительных значений; для отрицательных значений; для нуля. Для описания формата используют специальные символы.
- Символ решетка (#) означает любую цифру.
- Символ пробела в конструкции # ##0 определяет разряд (пробел показывает, что в разряде 3 цифры). В принципе можно было написать # ###, но нуль нужен для отображения 0, когда целая часть равна нулю и есть только дробная. Без нуля (т.е. # ###) число 0,33 будет отражаться как ,33.
- Следующие 3 символа ,00 (запятая и 00) определяют, как будет отображаться дробная часть. При вводе 3,333 будут отображаться 3,33; при вводе 3,3 – 3,30. Естественно, на вычисления это не повлияет.
Вторая часть формата – для отображения отрицательных чисел. Т.е. можно настроить разные форматы для отражения положительных и отрицательных чисел. Например, при формате # ##0,00;-###0;0 число 123456,3 будет отображаться как 123 456,30, а число -123456,3 как -123456. Если формата убрать минус, то отрицательные числа будут отображаться БЕЗ МИНУСА.
Третья часть формата – для отображения нуля. В принципе, вместо 0 можно указать любой символ или несколько символов (см. статью Отображение в MS EXCEL вместо 0 другого символа).
Есть еще и 4 часть – она определяет вывод текста. Т.е. если в ячейку с форматом # ##0,00;-# ##0,00;0;»Вы ввели текст» ввести текстовое значение, то будет отображено Вы ввели текст.
Например, формат 0;;; позволяет заменить все отрицательные, равные нулю и текстовые значения на 0. Все положительные числа будут отображены как целые числа (с обычным округлением).
В создаваемый числовой формат необязательно включать все части формата (раздела). Если заданы только два раздела, первый из них используется для положительных чисел и нулей, а второй — для отрицательных чисел. Если задан только один раздел, этот формат будут иметь все числа. Если требуется пропустить какой-либо раздел кода и использовать следующий за ним раздел, в коде необходимо оставить точку с запятой, которой завершается пропускаемый раздел.
Рассмотрим пользовательские форматы на конкретных примерах.
Применение пользовательских форматов
Создание пользовательских форматов
Excel позволяет создать свой (пользовательский) формат ячейки. Многие знают об этом, но очень редко пользуются из-за кажущейся сложности. Однако это достаточно просто, главное понять основной принцип задания формата.
Для того, чтобы создать пользовательский формат необходимо открыть диалоговое окно Формат ячеек и перейти на вкладку Число. Можно также воспользоваться сочетанием клавиш Ctrl + 1.
В поле Тип вводится пользовательские форматы, варианты написания которых мы рассмотрим далее.
В поле Тип вы можете задать формат значения ячейки следующей строкой:
[цвет]»любой текст»КодФормата»любой текст»
Посмотрите простые примеры использования форматирования. В столбце А — значение без форматирования, в столбце B — с использованием пользовательского формата (применяемый формат в столбце С)
Какие цвета можно применять
В квадратных скобках можно указывать один из 8 цветов на выбор:
Синий, зеленый, красный, фиолетовый, желтый, белый, черный и голубой.
Далее рассмотрим коды форматов в зависимости от типа данных.
Числовые форматы
Форматы даты
Стоит обратить внимание, что форматы даты можно комбинировать между собой. Например, формат «ДД.ММ.ГГГГ» отформатирует дату в привычный нам вид 31.12.2017, а формат «ДД МММ» преобразует дату в вид 31 Дек.
Форматы времени
Аналогичные форматы есть и для времени.
Текстовые форматы
Текстовый форматов как таковых не существует. Иногда требуется продублировать значение в ячейке и дописать в начало и конец дополнительный текст. Для этих целей используют символ @.
Создание пользовательских форматов для категорий значений
Все что мы описали выше применяется к ячейке вне зависимости от ее значения. Однако существует возможность указывать различные форматы, в зависимости от следующих категорий значений:
- Положительные числа
- Отрицательные числа
- Нулевые значения
- Текстовый формат
Для этого мы можем в поле Тип указать следующую конструкцию:
Формат положительных значений ; отрицательных ; нулевых ; текстовых
Соответственно для каждой категории можно применять формат уже описанного нами вида:
[цвет]»любой текст»КодФормата»любой текст»
В итоге конечно может получится длинная строка с форматом, но если приглядеться подробнее, то сложностей никаких нет.
Смотрите какой эффект это дает. В зависимости от значения, меняется форматирование, а если вместо числа указано текстовое значения, то Excel выдает «нет данных».
Редактирование и копирование пользовательских форматов
Чтобы отредактировать созданный пользовательский формат необходимо:
- Выделить ячейки, формат которых вы хотите отредактировать.
- Открыть диалоговое окно Формат ячеек и перейти на вкладку Число. Можно также воспользоваться сочетанием клавиш Ctrl + 1.
- Изменить строку форматирования в поле Тип.
Распространить созданный пользовательский формат на другие ячейки можно следующими способами:
- Использовать функцию копирования по образцу.
- Выделить ячейки, открыть окно Формат ячеек, на вкладке Число в списке Все форматы выбрать нужный формат и нажать ОК.
Для удаления установленного формата ячейки, можно просто задать другой формат или удалить созданный из списка:
Изменение формата ячеек в Excel
Формат ячейки в программе Эксель задает не просто внешний вид отображения данных, но и указывает самой программе, как именно их следует обрабатывать: как текст, как числа, как дату и т.д. Поэтому очень важно правильно установить данную характеристику диапазона, в который будут вноситься данные. В обратном случае, все вычисления будут просто некорректными. Давайте выясним, как изменить формат ячеек в Microsoft Excel.
Основные виды форматирования и их изменение
Сразу определим, какие форматы ячеек существуют. Программа предлагает выбрать один из следующих основных видов форматирования:
- Общий;
- Денежный;
- Числовой;
- Финансовый;
- Текстовый;
- Дата;
- Время;
- Дробный;
- Процентный;
- Дополнительный.
Кроме того, существует разделение на более мелкие структурные единицы вышеуказанных вариантов. Например, форматы даты и времени имеют несколько подвидов (ДД.ММ.ГГ., ДД.месяц.ГГ, ДД.М, Ч.ММ PM, ЧЧ.ММ и др.).
Изменить форматирование ячеек в Excel можно сразу несколькими способами. О них мы подробно поговорим ниже.
Способ 1: контекстное меню
Самый популярный способ изменения форматов диапазона данных – это использование контекстного меню.
- Выделяем ячейки, которые нужно соответствующим образом отформатировать. Выполняем клик правой кнопкой мыши. Вследствие этого открывается контекстный список действий. Нужно остановить выбор на пункте «Формат ячеек…».
После этих действий формат ячеек изменен.
Способ 2: блок инструментов «Число» на ленте
Форматирование также можно изменить, используя инструменты, находящиеся на ленте. Этот способ выполняется даже быстрее предыдущего.
- Переходим во вкладку «Главная». При этом, нужно выделить соответствующие ячейки на листе, а в блоке настроек «Число» на ленте открыть поле выбора.
Просто производим выбор нужного варианта. Диапазон сразу же после этого изменит своё форматирование.
Но в указанном списке представлены только основные форматы. Если вы хотите более точно указать форматирование, то следует выбрать пункт «Другие числовые форматы».
Способ 3: блок инструментов «Ячейки»
Ещё одним вариантом настройки данной характеристики диапазона является использования инструмента в блоке настроек «Ячейки».
-
Выделяем диапазон на листе, который следует отформатировать. Располагаясь во вкладке «Главная», кликаем по значку «Формат», который находится в группе инструментов «Ячейки». В открывшемся списке действий выбираем пункт «Формат ячеек…».
Способ 4: горячие клавиши
И наконец, окно форматирования диапазона можно вызвать при помощи так называемых горячих клавиш. Для этого нужно предварительно выделить изменяемую область на листе, а затем набрать на клавиатуре комбинацию Ctrl+1. После этого, откроется стандартное окно форматирования. Изменяем характеристики так же, как об этом было уже сказано выше.
Кроме того, отдельные комбинации горячих клавиш позволяют менять формат ячеек после выделения диапазона даже без вызова специального окна:
- Ctrl+Shift+- — общий формат;
- Ctrl+Shift+1 — числа с разделителем;
- Ctrl+Shift+2 — времени (часы.минуты);
- Ctrl+Shift+3 — даты (ДД.ММ.ГГ);
- Ctrl+Shift+4 – денежный;
- Ctrl+Shift+5 – процентный;
- Ctrl+Shift+6 — формат О.ООЕ+00.
Как видим, существует сразу несколько способов отформатировать области листа Excel. Эту процедуру можно совершить, воспользовавшись инструментами на ленте, вызовом окна форматирования или горячими клавишами. Каждый пользователь сам решает, какой вариант для него является наиболее удобным в решении конкретно поставленных задач, ведь в одних случаях достаточно применения общих форматов, а в других — требуется точное указание характеристик по подвидам.
Отблагодарите автора, поделитесь статьей в социальных сетях.
Изменение формата ячеек для отображения данных и создания таблиц
При заполнении листов Excel данными, никому не удаться сразу все красиво и правильно заполнить с первой попытки.
В процессе работы с программой постоянно что-то нужно: изменять, редактировать, удалять, копировать или перемещать. Если в ячейку введенные ошибочные значения, естественно мы хотим их исправить или удалить. Но даже такая простая задача иногда может создавать сложности.
Как задать формат ячейки в Excel ?
Содержимое каждой ячейки Excel состоит из трех элементов:
- Значение: текст, числа, даты и время, логическое содержание, функции и формулы.
- Форматы: тип и цвет границ, тип и цвет заливки, способ отображения значений.
- Примечания.
Все эти три элемента совершенно не зависимы между собой. Можно задать формат ячейки и ничего в нее не записывать. Или добавить примечание в пустую и не отформатированную ячейку.
Как изменить формат ячеек в Excel 2010?
Чтобы изменить формат ячеек следует вызвать соответствующее диалоговое окно комбинацией клавиш CTRL+1(или CTRL+SHIFT+F) или из контекстного меню после нажатия правой кнопкой мышки: опция «Формат ячеек».
В данном диалоговом окне доступно 6 закладок:
- Число. Здесь задается способ отображения числовых значений.
- Выравнивание. На этой вкладке можно управлять положением текста. Причем текст можно отображать вертикально или по диагонали под любым углом. Еще обратите внимание на раздел «Отображение». Очень часто используется функция «перенос по словам».
- Шрифт. Задание стилевого оформления шрифтов, размера и цвета текста. Плюс режимы видоизменений.
- Граница. Здесь задаются стили и цвета оформления границ. Дизайн всех таблиц лучше оформлять именно здесь.
- Заливка. Название закладки говорит само за себя. Доступны для форматирования цвета, узоры и способы заливки (например, градиентом с разным направлением штрихов).
- Защита. Здесь устанавливаются параметры защиты ячеек, которые активируются только после защиты целого листа.
Если вы с первой попытки не добились желаемого результат, вызовите повторно это диалоговое окно, чтобы исправить формат ячейки в Excel.
Какое форматирование применимо к ячейкам в Excel?
Каждая ячейка всегда имеет какой-то формат. Если не было никаких изменений, то это «Общий» формат. Он же является стандартным форматом Excel, в котором:
- числа выравниваются по правой стороне;
- текст выравнен по левой стороне;
- шрифт Colibri с высотой 11 пунктов;
- ячейка не имеет границ и заливки фона.
Удаление формата – это изменение на стандартный формат «Общий» (без границ и заливок).
Стоит отметить, что формат ячеек в отличие от их значений, нельзя удалить клавишей DELETE.
Чтобы удалить формат ячеек следует их выделить и использовать инструмент «Очистить форматы», который находится на закладке «Главная» в разделе «Редактирование».
Если желаете очистить не только формат, но и значения то выберите из выпадающего списка инструмента (ластика) опцию «Очистить все».
Как видно инструмент ластик функционально гибкий и позволяет нам сделать выбор, что удалить в ячейках:
- содержимое (то же что и клавиша DELETE);
- форматы;
- примечания;
- гиперссылки.
Опция «Очистить все» объединяет в себе все эти функции.
Удаление примечаний
Примечания, так же как и форматы не удаляются из ячейки клавишей DELETE. Примечания можно удалять двумя способами:
- Инструментом ластиком: опция «Очистить примечания».
- Кликнуть по ячейка с примечанием правой кнопкой мышки, а из появившегося контекстного меню выбрать опцию «Удалить примечание».
Примечание. Второй способ более удобный. При одновременном удалении нескольких примечаний следует предварительно выделить все их ячейки.
Доступные числовые форматы в Excel
В этом курсе:
В Excel числа, содержащиеся в ячейках, можно преобразовать, например, в денежные единицы, проценты, десятичные числа, даты, номера телефонов или номера социального страхования США.
Выделите ячейку или диапазон ячеек.
На вкладке Главная выберите в раскрывающемся списке формат Числовой.

Вы также можете выбрать один из следующих вариантов:
Нажмите клавиши CTRL + 1 и выберите число.
Щелкните ячейку или диапазон ячеек правой кнопкой мыши, выберите команду Формат ячеек. и формат Числовой.
Нажмите кнопку вызова диалогового окна 

Выберите нужный формат.
Числовые форматы
Чтобы просмотреть все доступные числовые форматы, на вкладке Главная в группе Число нажмите кнопку вызова диалогового окна рядом с надписью Число.
При вводе чисел в Excel этот формат используется по умолчанию. В большинстве случаев числа, имеющие формат Общий, отображаются так, как вводятся. Однако если ширины ячейки недостаточно для отображения всего числа, числа в формате Общий округляются. Для чисел, содержащих более 12 знаков, в формате Общий используется научное (экспоненциальное) представление.
Используется как основной для вывода чисел. Можно задать количество отображаемых знаков после запятой, применение разделителя групп разрядов и способ отображения отрицательных чисел.
Используется для денежных значений и выводит рядом с числом обозначение денежной единицы по умолчанию. Можно задать количество отображаемых знаков после запятой, применение разделителя групп разрядов и способ отображения отрицательных чисел.
Используется для отображения денежных значений с выравниванием обозначений денежных единиц и десятичных разделителей в столбце.
Отображает числовые представления даты и времени как значения даты в соответствии с заданным типом и языковым стандартом (местоположением). Форматы даты, начинающиеся со звездочки (*), соответствуют формату отображения даты и времени, заданному на панели управления. На форматы без звездочки параметры, заданные на панели управления, не влияют.
Отображает числовые представления даты и времени как значения времени в соответствии с заданным типом и языковым стандартом (местоположением). Форматы времени, начинающиеся со звездочки (*), соответствуют формату отображения даты и времени, заданному на панели управления. На форматы без звездочки параметры, заданные на панели управления, не влияют.
В этом формате значение ячейки умножается на 100, а результат отображается со знаком процента (%). Можно задать количество знаков в дробной части.
Отображает число в виде дроби выбранного типа.
Отображает число в экспоненциальном представлении, заменяя часть числа на E+n, где E обозначает экспоненциальное представление, то есть умножение предшествующего числа на 10 в степени n. Например, экспоненциальный формат с двумя знаками в дробной части отображает 12345678901 как 1,23E+10, то есть 1,23, умноженное на 10 в 10-й степени. Можно задать количество знаков в дробной части.
Содержимое ячейки (включая числа) обрабатывается как текст и отображается именно так, как было введено.
Число отображается в виде почтового индекса, телефонного номера или страхового номера (SSN).
Позволяет изменять копию существующего кода числового формата. При этом создается пользовательский числовой формат, добавляемый в список кодов числовых форматов. В зависимости от языковой версии Microsoft Excel можно ввести от 200 до 250 пользовательских числовых форматов. Дополнительные сведения см. в статье Создание и удаление пользовательских числовых форматов.
Вы можете применить различные форматы к числам, чтобы изменить способ их отображения. Только форматы изменяют способ отображения чисел и не влияют на значения. Например, если вы хотите, чтобы число отображалось в денежных единицах, щелкните ячейку с числовым значением > денежный.
Применение числового формата только в том случае, если номер отображается и не влияет на значения ячеек, которые используются для выполнения вычислений. Фактическое значение можно просмотреть в строка формул.
Ниже перечислены доступные форматы номеров и способы их использования в Excel Online.













































 Если данное действие требуется выполнить для диапазона ячеек, сначала любым удобным способом выделяем его, после чего, также, правой кнопкой мыши кликаем по любому месту внутри выделенной области и выбираем нужный пункт.
Если данное действие требуется выполнить для диапазона ячеек, сначала любым удобным способом выделяем его, после чего, также, правой кнопкой мыши кликаем по любому месту внутри выделенной области и выбираем нужный пункт.



 Примечание: Данный способ позволяет выбрать только форматы в их базовом виде. Для их более детальной настройки нам нужны “Другие числовые форматы”.
Примечание: Данный способ позволяет выбрать только форматы в их базовом виде. Для их более детальной настройки нам нужны “Другие числовые форматы”. В результате, перед нами появится то же самое окно форматирования, которое мы уже рассмотрели в первом методе.
В результате, перед нами появится то же самое окно форматирования, которое мы уже рассмотрели в первом методе.