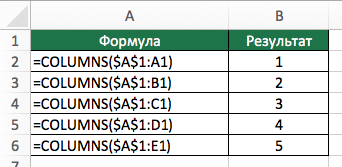Вставка или удаление строк и столбцов
Вставляйте и удаляйте строки и столбцы для оптимального размещения данных на листе.
Примечание: В Microsoft Excel установлены следующие ограничения на количество строк и столбцов: 16 384 столбца в ширину и 1 048 576 строк в высоту.
Вставка и удаление столбца
-
Выделите любую ячейку в столбце, а затем выберите Главная > Вставить > Вставить столбцы на лист или Удалить столбцы с листа.
-
Можно также щелкнуть правой кнопкой мыши в верхней части столбца и выбрать Вставить или Удалить.
Вставка и удаление строки
-
Выделите любую ячейку в строке, а затем выберите Главная > Вставить > Вставить строки листа или Удалить строки листа.
-
Можно также щелкнуть правой кнопкой мыши номер строки и выбрать Вставить или Удалить.
Параметры форматирования
При выделении строки или столбца, к которым применено форматирование, это форматирование переносится в новую вставляемую строку или столбец. Если вы не хотите применять форматирование, можно нажать кнопку Параметры вставки после выполнения вставки, а затем выбрать один из следующих параметров.
Если кнопка «Параметры вставки» не отображается, выберите Файл > Параметры > Дополнительно и в группе Вырезание, копирование и вставка установите флажок Отображать кнопку параметров вставки.
Вставка строк
Чтобы вставить одну строку: щелкните правой кнопкой мыши всю строку, над которой требуется вставить новую, и выберите Вставить строки.
Чтобы вставить несколько строк:выделите столько же строк, сколько хотите добавить сверху. Щелкните выделенные строки правой кнопкой мыши и выберите Вставить строки.
Вставка столбцов
Чтобы вставить один столбец: щелкните правой кнопкой мыши весь столбец, справа от которого хотите добавить новый, и выберите Вставить столбцы.
Чтобы вставить несколько столбцов:выделите столько же столбцов, сколько хотите добавить справа. Щелкните выделенные столбцы правой кнопкой мыши и выберите Вставить столбцы.
Удаление ячеек, строк и столбцов
Если вам больше не нужны какие-либо ячейки, строки или столбцы, вот как удалить их:
-
Выделите ячейки, строки или столбцы, которые вы хотите удалить.
-
Щелкните правой кнопкой мыши и выберите нужный вариант удаления, например Удалить ячейки (со сдвигом вверх), Удалить ячейки (со сдвигом влево), Удалить строки,или Удалить столбцы.
При удалении строк или столбцов следующие за ними строки и столбцы автоматически сдвигаются вверх или влево.
Совет: Если вы передумаете сразу после того, как удалите ячейку, строку или столбец, просто нажмите клавиши CTRL+Z, чтобы восстановить их.
Вставка ячеек
Чтобы вставить одну ячейку
-
Щелкните правой кнопкой мыши ячейку, над которой нужно вставить новую.
-
Нажмите Вставить и выберите Ячейки со сдвигом вниз.
Чтобы вставить несколько ячеек
-
Выделите столько же ячеек, сколько хотите добавить сверху.
-
Щелкните выделенные ячейки правой кнопкой мыши и выберите Вставить > Ячейки со сдвигом вниз.
Дополнительные сведения
Вы всегда можете задать вопрос специалисту Excel Tech Community или попросить помощи в сообществе Answers community.
См. также
Основные задачи в Excel
Общие сведения о формулах в Excel
Нужна дополнительная помощь?
Сколько столбцов в Excel 2010?
Нажмите правой кнопкой мыши в заголовках строк , чтобы открыть контекстное меню . Выберите Скрыть в меню, чтобы скрыть выбранные столбцы. Нажмите на заголовок столбца для столбца AA и повторите шаги со второго по пятый, чтобы скрыть все столбцы после столбца Z .
По умолчанию Excel поддерживает три рабочих листа в файле рабочей книги, и каждый рабочий лист может поддерживать до 1 048 576 строк и 16 384 столбцов данных.
Мнение эксперта
Витальева Анжела, консультант по работе с офисными программами
Со всеми вопросами обращайтесь ко мне!
Задать вопрос эксперту
В адресном окне строки формул указать наименование первого столбца, поставить двоеточие, указать наименование последнего столбца например A D и нажать Enter. Если же вам нужны дополнительные объяснения, обращайтесь ко мне!
В этом же столбце есть возможность добавить и второе условие. Нужно снова вернуться в окно пользовательской фильтрации, а в его нижней части установить другую границу отбора. Переключатель выставляете в позицию «Меньше», а в поле справа вписываете «15000».
Как в экселе сделать выборку из таблицы
- В окне открытого листа щелкните правой кнопкой мыши на любой ячейке строки таблицы, выше которой надо добавить новую строку.
- В контекстном меню наведите курсор на пункт «Вставить».
- В списке команд выбе рите пункт «Строки таб лицы выше» (рис. 5.8).
Совет: Например, если требуется задать последовательность 1, 2, 3, 4, 5. введите в первые две ячейки значения 1 и 2. Если необходимо ввести последовательность 2, 4, 6, 8. введите значения 2 и 4.
Количество строк в excel.
Количество строк в excel зависит от версии программы. Так, например в MS Excel 2003 количество строк составляет 65 536, а в MS Excel 2010 количество строк составляет 1 048 576.
Говоря о длине строки excel нужно иметь ввиду два момента.
Длина строки, измеряемая в количестве столбцов (ячеек), и длина строки, измеряемая в количестве символов которые могут быть введены в одну ячейку.
Длина строки excel измеряемая в количестве столбцов в MS Excel 2003 составляет 256 столбцов (ячеек).
Длина строки в MS Excel 2010 уже больше и составляет 16 384 столбца (ячейки). Это уже широкий простор для маневра.
Общее количество знаков в ячейке как в MS Excel 2003, так и в MS Excel 2010 составляет 32 767, однако в MS Excel 2003 в ячейке могут быть видны только 1024 знака, все же знаки можно увидеть в строке формул.
Сколько столбцов в Excel 2010? блог про компьютеры и их настройку
xls. Рабочая книга состоит из рабочих листов. По умолчанию во вновь создаваемой книге содержится 3 рабочих листа. Пользователь может управлять этим количеством с помощью установки значения параметра Листов в новой книге на вкладке Общие диалогового окна команды Параметры меню Сервис.
Мнение эксперта
Витальева Анжела, консультант по работе с офисными программами
Со всеми вопросами обращайтесь ко мне!
Задать вопрос эксперту
Выделяем последнюю строку таблицы, беремся за ее угол, когда курсор примет вид крестика и растягиваем таблицу вниз до нужного количества строк. Если же вам нужны дополнительные объяснения, обращайтесь ко мне!
Примечание: Чтобы предотвратить замену имеющихся данных при перетаскивании маркера заполнения, по умолчанию установлен флажок Предупреждать перед перезаписью ячеек. Если не требуется, чтобы приложение Excel выводило сообщение о перезаписи ячеек, можно снять этот флажок.
Почему именно эта тема спросите вы? На самом деле, это группа вопросов достаточно распространена среди пользователей программы Microsoft Excel, и я постараюсь здесь ответить на наиболее часто встречающиеся вопросы относительно строк в excel и работы с ними.
Нумерация столбцов в таблице Excel: как сделать
При работе с таблицами Excel у пользователей нередко возникает необходимость выполнения порядковой нумерации столбцов. Ручное заполнение каждой ячейки – неэффективный и долгий процесс, особенно, если таблица содержит несколько десятков и более столбцов. Поэтому давайте разберем инструменты Эксель, автоматизирующие процесс нумерации столбцов.
Таких инструментов несколько, каждый из них имеет свои преимущества и недостатки, в зависимости от конкретной ситуации и рабочей таблицы. Для того, чтобы оценить сложность или простоту, а также эффективность конкретного инструмента, опишем использование трех наиболее часто применяемых на практическом примере.
Метод 1: применение маркера заполнения
Чаще всего пользователи Эксель для нумерации столбцов используют так называемый “маркер заполнения”. Ниже представлена последовательность шагов:
- Открываем документ – таблицу, в которой необходимо пронумеровать столбцы.
- Далее добавляем новую строку, предназначенную для номеров столбцов. Это просто – выделяем любую ячейку строки, которая будет располагаться ниже строки с нумерацией, и кликаем по ней правой клавишей мыши, чтобы вызвать контекстное меню. Оно позволяет добавить в таблицу новые элементы, для чего выбираем соответствующий пункт – “Вставить”.
Довольно часто пользователи используют несколько другой метод, который слегка отличается от вышеописанного:
- Сначала повторяем шаги 1-3.
- Далее заполняем не одну крайнюю ячейку, а две – вводим в них цифры “1” и “2”, соответственно. Выделив ячейки с этими цифрами, наводим курсор мыши на правый нижний угол второй ячейки (с цифрой “2”). Курсор изменяет внешний вид со стрелки на крестик. Удерживая только левую кнопку мыши (без нажатой клавиши Ctrl на клавиатуре), плавно протягиваем маркер горизонтально до последней ячейки строки.
- Отпустив кнопку мыши мы получим строку с ячейками, содержащими порядковые номера по возрастанию.
Оба способа выше достаточно просты и логичны. И выбор, каким из них пользоваться, зависит только от личных предпочтений пользователя.
Но есть еще один вариант, который основан на применении маркера заполнения:
- Заполняем крайнюю левую ячейку строки с нумерацией – вводим в нее цифру “1”.
- Аналогично предыдущим двум алгоритмам, при помощи маркера заполнения, удерживая левую кнопку мыши, тянем курсор до конца строки. Клавишу Ctrl при этом не используем.
Эксель автоматически скорректирует значения ячеек в строке нумерации, заполнив их числами по порядку.
Метод 2: использование кнопки «Заполнить»
Данный метод предполагает использование панели основного меню, расположенного над рабочим полем с открытой таблицей.
Существует и более простой способ использования кнопки “Заполнить”, при котором выделение строки не требуется:
- Пишем в крайней левой ячейке строки нумерации цифру “1”.
- Вызываем диалоговое окно с параметрами арифметической прогрессии (способом, описанным выше).
- Проверяем параметры и в поле “Предельное значение” пишем число столбцов рабочей таблицы (в нашем случае – 10). Жмем OK.
Получаем аналогичный ранее описанным алгоритмам результат. Этот метод удобен для нумерации столбцов в таблице Эксель, когда их количество велико, ведь он не требует выделения всей строки, предназначенной для нумерации.
Метод 3: функция “Столбец”
Последний описываемый в статье способ – использование специальной функции СТОЛБЕЦ. Давайте посмотрим, как она работает:
Заключение
Мнение эксперта
Витальева Анжела, консультант по работе с офисными программами
Со всеми вопросами обращайтесь ко мне!
Задать вопрос эксперту
Удерживая только левую кнопку мыши без нажатой клавиши Ctrl на клавиатуре , плавно протягиваем маркер горизонтально до последней ячейки строки. Если же вам нужны дополнительные объяснения, обращайтесь ко мне!
В большинстве рабочих листов содержатся строки разной длины. И длинные, и короткие строки выглядят лучше, если их длина соответствует ширине соответствующих столбцов, поэтому важно иметь возможность быстро и легко устанавливать этот параметр. Кроме того, может потребоваться изменить высоту строк, то есть изменить размер ячеек.
Как сделать ячейки одинакового размера в Excel
-
После того, как добавлена строка для нумерации столбцов, вписываем в первую ячейку цифру «1». Выделяем всю строку таблицы. Находясь во вкладке «Главная», на ленте жмем кнопку «Заполнить», которая расположена в блоке инструментов «Редактирование». Появляется выпадающее меню. В нём выбираем пункт «Прогрессия…».
В данной таблице нам нужно выделить цветом все транзакции по конкретному клиенту. Для переключения между клиентами будем использовать выпадающий список. Поэтому в первую очередь следует подготовить содержание для выпадающего списка. Нам нужны все Фамилии клиентов из столбца A, без повторений.
Inserting new columns is the easiest way to add new fields into your worksheet area. Since Excel inserts columns by copying the formatting of the previous column, it is usually more practical than moving bottom cells to open up space for new data. Thanks to VBA, we can insert columns dynamically. In this guide, we’re going to show you how to insert specific number of columns in Excel.
Download Workbook
Preparation
First, you need to open the VBA (Visual Basic for Applications) window and add a module.
- Press Alt + F11 to open the VBA window
- In the VBA window, click Insert on the toolbar
- Click the Module option
Macro logic
The logic behind of inserting rows is controlled by two elements:
- The column before which you want to insert new columns. You can think of this as the anchor column.
- Number of columns.
Once these elements are set, the macro will select the number of columns, starting with the anchor column and run Insert method.
Range(Columns(AnchorColumn), Columns(AnchorColumn + ColumnCount — 1)).Insert
You can identify these elements in the code with set values, gather this information dynamically such as from the active cell, or through user input.
AnchorColumn = 3 ‘Static
AnchorColumn = ActiveCell.Column ‘Selected Cell
AnchorColumn = Application.InputBox(Prompt:=»Please select a cell», Type:=8).Column ‘User input
Select the one that best fits your use case. Let’s now see the code block.
How to insert specific number of columns
The following code inserts a specific number of columns before the selected cell.
Sub InsertColumns1()
‘Define variables
Dim AnchorColumn As Integer, ColumnCount As Integer
‘Set variables
AnchorColumn = ActiveCell.Column ‘Selected Cell
ColumnCount = Application.InputBox(Prompt:=»Please enter how many columns you want to insert», Type:=1) ‘User input
‘Insert columns
Range(Columns(AnchorColumn), Columns(AnchorColumn + ColumnCount — 1)).Insert
End Sub
The next and final sample code will insert static number of columns before the user-prompted cell.
‘This macro will insert static number of columns before the user-prompted cell
Sub InsertColumns2()
‘Define variables
Dim AnchorColumn As Integer, ColumnCount As Integer
‘Set variables
AnchorColumn = Application.InputBox(Prompt:=»Please select a cell», Type:=8).Column ‘User input
ColumnCount = 3 ‘Static
‘Insert columns
Range(Columns(AnchorColumn), Columns(AnchorColumn + ColumnCount — 1)).Insert
End Sub
Тем, кто не знает, как в Экселе добавить строку или столбец, а потом их удалить, стоит познакомиться с нашей инструкцией. Тем более, что сделать это можно с помощью разных методик — начиная от использования «горячих клавиш» и заканчивая «умными таблицами».
Вставка строк и столбцов между уже существующих
Самый простой способ, как в Экселе добавить строки в таблице, будет одинаковым для всех версий офисного пакета, от 1997 до 2019. Алгоритм добавления выглядит следующим образом:
- Открыть нужный лист и таблицу, в которую будут добавляться элементы.
- Выбрать любую ячейку в той строке, над которой будет добавляться новый ряд.
- Кликнуть по этой ячейке правой кнопкой мыши, а в открывшемся меню выбрать вставку. Или заменить это действие нажатием комбинации Ctrl + «+».
- Указать, что добавить нужно именно строку, а не другие элементы, и нажать ОК.
Результатом станет добавление новой строки над выбранным рядом. Она будет, во-первых, пустой и, во-вторых, форматированной точно так же, как ячейка, с помощью которой выполнялась вставка. Сохранятся размеры и границы, выравнивание, цвет текста и заполнения.
Еще один способ, как вставить строку в таблицу Эксель, предполагает выделение номера нужной строки, открытие контекстного меню правой кнопкой мыши и выбор вставки. С помощью этой же методики можно добавлять сразу несколько рядов. Для этого придется перед вставкой выделить 2, 3 или большее количество строк. Число добавленных рядов и их форматирование будет совпадать с выделенной областью. Новые строки появляются над верхней выделенной.
Все эти способы могут применяться и для добавления колонок. В первом случае придется выбрать не «строку», а «столбец». Во втором — выделять литеры, которыми обозначены колонки. Новые столбцы добавляются левее выделенных с полным сохранением форматирования.
Добавление элементов в конце таблицы
Разбираясь, как добавить строку в готовую таблицу Эксель, стоит рассмотреть еще один способ — вставка нового элемента в самом конце нужной области. Если попробовать сделать это одним из предыдущих способов, новый ряд окажется расположенным отдельно. Его форматирование не будет соответствовать таблице, а при наличии границ строка будет отличаться от основной таблицы даже визуально. Для добавления ряда следует выполнить другие действия:
- Выделить последнюю строку таблицы. Но только не всю, а по ширине готовой таблицы.
- Навести курсор на самую нижнюю ячейку справа, подождав, пока он не примет форму крестика.
- Нажав и не отпуская левую клавишу мыши, «растянуть» таблицу вниз на нужное количество рядов.
- Отпустить кнопку.
Результатом этих действий станет добавление в конце таблицы нужного количества строк, форматирование которых будет полностью совпадать с последним рядом. Однако ячейки окажутся заполнены данными — так же, как при копировании формул сразу в нескольких столбцах. Чтобы от этого избавиться, информацию можно удалить, выделив всю добавленную область (хотя она и так оказывается выделенной по умолчанию после вставки) и нажать «Delete».
Точно такими же способами можно увеличивать и количество столбцов. Единственное отличие — сложности с выделением колонки, которая может состоять из десятков, сотен и даже нескольких тысяч значений. Поэтому столбец стоит выделять кликом мыши по обозначающей его литере. А перетягивать — с помощью крестика, расположенного в верхнем правом углу выделенной области. Таблица «растягивается» направо, а область точно так же очищается от данных.
Удаление столбцов и строк
Разобравшись с добавлением колонок и рядов, стоит познакомиться и со способами, как удалить строку в Эксель или избавиться от ненужного столбца. В зависимости от того, как расположены по отношению друг к другу требующие удаления элементы, методика может быть простой или сложной.
Проще всего пользоваться таким алгоритмом:
- Выделить строки или столбцы, которые будут удаляться. Сделать это быстрее всего можно, кликая по номерам рядов или по литерам, которыми обозначены колонки. Если элементов много, выделяя их, следует держать зажатой клавишу Ctrl.
- Выбрать один из способов удаления строки или столбца. Это может быть команда «Удалить» в контекстном меню и выбор типа удаляемого элемента. Или нажатие комбинации Ctrl + «-». И даже иконка на панели инструментов в группе «Ячейки».
Если удалению подлежат только пустые, то есть не содержащие ни текста, ни чисел, ни любых других данных ряды или колонки, можно воспользоваться другой методикой. Для этого придется сначала выделить всю таблицу и на главной вкладке выбрать пункт «Найти и выделить». Затем указать, что нужно выделить группу ячеек.
После выбора нужного варианта («пустые ячейки») в таблице окажутся выделенными все пустые строки и столбцы. Их можно будет удалить одним нажатием комбинации Ctrl + «-», указав, что удаляются не ячейки, а колонки или ряды.
Правда, перед тем, как удалить столбец или строку в Эксель, придется удостовериться, что в таблице нет отдельных пустых ячеек. Иначе удаление затронет и те колонки или ряды, которые заполнены только частично.
Работа с «умными таблицами»
У пользователей MS Excel есть возможность упростить работу с данными с помощью «умных таблиц». Они легко увеличиваются, позволяя добавлять новые строки без лишних действий. Хотя перед началом работы с такими таблицами, их придется создать:
- На главной вкладке выбрать элемент «Форматировать как таблицу».
- В открывшемся списке выбрать подходящий стиль оформления.
- Убедиться в том, что программа автоматически распознала место расположения таблицы. При необходимости изменить адреса расположения данных.
- Нажать «ОК», получив табличку в выбранном стиле.
Теперь можно заняться форматированием данных. Чтобы вставить столбец в Экселе или строку «умной таблицы» понадобится намного меньше времени. Если элемент добавляется посередине, следует выбрать нужную ячейку, открыть контекстное меню и указать подходящий вариант. Вставлять можно колонки слева или ряды выше выделенной области.
Вставка может быть автоматической — с помощью комбинации Ctrl + «+». Если добавляется строка, выделяется только одна ячейка. Для добавления столбца придется выделить не меньше двух, расположенных в одной колонке друг под другом.
Точно такие же способы, «горячие» клавиши или контекстное меню применяют и для удаления колонок и рядов. Но главная особенность «умной» таблицы — автоматическое добавление строки в самом конце и крайнего правого столбца. Для этого нужно заполнить одну ячейку — нужные элементы добавятся автоматически, увеличив таблицу на одну колонку или ряд.
Подведение итогов
Разобравшись, как добавить и убрать столбцы в Эксель или как сделать то же самое со строками таблицы, можно ускорить работу с программой. Для небольших объемов данных стоит выбирать самые простые методики. При необходимости в частом редактировании можно рассматривать возможность использования функций «умной таблицы».
Читайте также:
- Матрица монитора: какая лучше? Узнайте до того, как будете покупать
- Настраиваем VPN сразу на роутере: как это сделать?
Ограничение количества столбцов в книге Microsoft Office Excel 2007.
Сведения о вопросе
Похоже, что у Вас файл сохранен в формате Exel97-2003 у которого было такое ограничение. Попробуйте создать новую книгу и проверить проявится ли в ней ограничение на 256 столбцов. Если это ограничение проявляется только в одном конкретном файле то попробуйте сохранить его в формате Exel 2007.
Этот ответ помог 19 польз.
Это помогло устранить вашу проблему?
К сожалению, это не помогло.
Великолепно! Спасибо, что пометили это как ответ.
Насколько Вы удовлетворены этим ответом?
Благодарим за отзыв, он поможет улучшить наш сайт.
Насколько Вы удовлетворены этим ответом?
Благодарим за отзыв.
Спасибо за совет. Но, к сожалению, ничего не получилось. Страннно, но с остальными файлами у меня все в порядке. Это единственный (самый важный), с которым возникла такая проблема.
Проверьте в каком формате у Вас сохранен именно этот файл. Если в формате Exel97-2003, то попробуйте через «Сохранить как. » Сохранить копию этого файла в формате 2007 и затем попробовать в этой копии добавить столбцы.
Этот ответ помог 26 польз.
Это помогло устранить вашу проблему?
К сожалению, это не помогло.
Великолепно! Спасибо, что пометили это как ответ.
Насколько Вы удовлетворены этим ответом?
Благодарим за отзыв, он поможет улучшить наш сайт.
Технические характеристики и ограничения Excel
Технические характеристики и ограничения листа и книги
Количество открытых книг
Ограничено объемом доступной оперативной памяти и ресурсами системы
Общее количество строк и столбцов на листе
1 048 576 строк и 16 384 столбца
1 026 горизонтальных и вертикальных
Общее количество знаков в ячейке
Число знаков в верхнем и нижнем колонтитуле
Максимальное количество построчных переводов в одну ячейку
Количество листов в книге
Ограничено объемом доступной оперативной памяти (по умолчанию 1 лист)
Количество цветов в книге
16 миллионов цветов (32-битовый спектр с полным доступом к 24-битовому спектру)
Именованные представления в книге
Ограничено объемом доступной оперативной памяти
Количество уникальных форматов/стилей ячеек
Количество стилей заливки
Количество стилей и толщин линий
Количество уникальных шрифтов
1 024 доступных глобальных шрифта; 512 шрифтов в каждой книге
Количество численных форматов в книге
От 200 до 250, в зависимости от установленной языковой версии Excel
Количество имен в книге
Ограничено объемом доступной оперативной памяти
Количество окон в книге
Ограничено объемом доступной оперативной памяти
Гиперссылки на листе
66 530 гиперссылок
Количество областей в окне
Количество связанных листов
Ограничено объемом доступной оперативной памяти
Ограничено объемом доступной оперативной памяти; в итоговый отчет включается 251 сценарий, начиная с первого
Количество изменяемых ячеек в сценарии
Количество вычисляемых ячеек в надстройке «Поиск решения»
Количество пользовательских функций
Ограничено объемом доступной оперативной памяти
от 10 до 400 процентов
Ограничено объемом доступной оперативной памяти
Количество ссылок для сортировки
64 для однократной сортировки; не ограничено для последовательных сортировок
Количество уровней отмены
Количество полей в форме данных
Количество параметров в книге
255 параметров в одной книге
Количество элементов, которые отображаются в раскрывающихся списках фильтров
Количество независимых ячеек, которые можно выделить
2 147 483 648 ячеек
Максимальные пределы объема памяти и размера файла для книг с моделями данных
В 32-разрядной среде выделяется 2 гигабайта (ГБ) виртуального адресного пространства, которое совместно используется приложением Excel, книгой и надстройками, работающими в рамках одного процесса. Доля адресного пространства, выделяемого для модели данных, может достигать 500–700 мегабайт (МБ), но может быть и меньше, если загружаются другие модели данных и надстройки.
64-разрядная среда не накладывает жестких ограничений на размер файлов. Размер книги ограничен только объемом доступной памяти и ресурсами системы.
Начиная с Excel 2016, функция, поддерживающая большое количество адресов, позволяет приложению 32-bit использовать память дважды, когда пользователи работают в 64-разрядной операционной системе Windows. Дополнительные сведения можно найти в разделе изменение возможностей, использующих большие адреса в Excel.
Примечание: Добавление таблиц в модели данных увеличивает размер файла. Если вы не планируете создавать для модели данных сложные связи с использованием большого количества источников и типов данных в книге, во время импорта или создания таблиц, сводных таблиц или подключений к данным снимите флажок Добавить эти данные в модель данных.
Посчитать количество столбцов в Excel
В некоторых случаях перед пользователем ставится задача не подсчета суммы значений в столбце, а подсчета их количества. То есть, попросту говоря, нужно подсчитать, сколько ячеек в данном столбце заполнено определенными числовыми или текстовыми данными. В Экселе существует целый ряд инструментов, которые способны решить указанную проблему. Рассмотрим каждый из них в отдельности.
Читайте также: Как посчитать количество строк в Excel Как посчитать количество заполненных ячеек в Экселе
Процедура подсчета значений в столбце
В зависимости от целей пользователя, в Экселе можно производить подсчет всех значений в столбце, только числовых данных и тех, которые соответствуют определенному заданному условию. Давайте рассмотрим, как решить поставленные задачи различными способами.
Способ 1: индикатор в строке состояния
Данный способ самый простой и требующий минимального количества действий. Он позволяет подсчитать количество ячеек, содержащих числовые и текстовые данные. Сделать это можно просто взглянув на индикатор в строке состояния.
Для выполнения данной задачи достаточно зажать левую кнопку мыши и выделить весь столбец, в котором вы хотите произвести подсчет значений. Как только выделение будет произведено, в строке состояния, которая расположена внизу окна, около параметра «Количество» будет отображаться число значений, содержащихся в столбце. В подсчете будут участвовать ячейки, заполненные любыми данными (числовые, текстовые, дата и т.д.). Пустые элементы при подсчете будут игнорироваться.
В некоторых случаях индикатор количества значений может не высвечиваться в строке состояния. Это означает то, что он, скорее всего, отключен. Для его включения следует кликнуть правой кнопкой мыши по строке состояния. Появляется меню. В нем нужно установить галочку около пункта «Количество». После этого количество заполненных данными ячеек будет отображаться в строке состояния.
К недостаткам данного способа можно отнести то, что полученный результат нигде не фиксируется. То есть, как только вы снимете выделение, он исчезнет. Поэтому, при необходимости его зафиксировать, придется записывать полученный итог вручную. Кроме того, с помощью данного способа можно производить подсчет только всех заполненных значениями ячеек и нельзя задавать условия подсчета.
Способ 2: оператор СЧЁТЗ
С помощью оператора СЧЁТЗ, как и в предыдущем случае, имеется возможность подсчета всех значений, расположенных в столбце. Но в отличие от варианта с индикатором в панели состояния, данный способ предоставляет возможность зафиксировать полученный результат в отдельном элементе листа.
Главной задачей функции СЧЁТЗ, которая относится к статистической категории операторов, как раз является подсчет количества непустых ячеек. Поэтому мы её с легкостью сможем приспособить для наших нужд, а именно для подсчета элементов столбца, заполненных данными. Синтаксис этой функции следующий:
Всего у оператора может насчитываться до 255 аргументов общей группы «Значение». В качестве аргументов как раз выступают ссылки на ячейки или диапазон, в котором нужно произвести подсчет значений.
-
Выделяем элемент листа, в который будет выводиться итоговый результат. Щелкаем по значку «Вставить функцию», который размещен слева от строки формул.
Как видим, в отличие от предыдущего способа, данный вариант предлагает выводить результат в конкретный элемент листа с возможным его сохранением там. Но, к сожалению, функция СЧЁТЗ все-таки не позволяет задавать условия отбора значений.
Урок: Мастер функций в Excel
Способ 3: оператор СЧЁТ
С помощью оператора СЧЁТ можно произвести подсчет только числовых значений в выбранной колонке. Он игнорирует текстовые значения и не включает их в общий итог. Данная функция также относится к категории статистических операторов, как и предыдущая. Её задачей является подсчет ячеек в выделенном диапазоне, а в нашем случае в столбце, который содержит числовые значения. Синтаксис этой функции практически идентичен предыдущему оператору:
Как видим, аргументы у СЧЁТ и СЧЁТЗ абсолютно одинаковые и представляют собой ссылки на ячейки или диапазоны. Различие в синтаксисе заключается лишь в наименовании самого оператора.
- Выделяем элемент на листе, куда будет выводиться результат. Нажимаем уже знакомую нам иконку «Вставить функцию».
Урок: Функция СЧЁТ в Excel
Способ 4: оператор СЧЁТЕСЛИ
В отличие от предыдущих способов, использование оператора СЧЁТЕСЛИ позволяет задавать условия, отвечающие значения, которые будут принимать участие в подсчете. Все остальные ячейки будут игнорироваться.
Оператор СЧЁТЕСЛИ тоже причислен к статистической группе функций Excel. Его единственной задачей является подсчет непустых элементов в диапазоне, а в нашем случае в столбце, которые отвечают заданному условию. Синтаксис у данного оператора заметно отличается от предыдущих двух функций:
Аргумент «Диапазон» представляется в виде ссылки на конкретный массив ячеек, а в нашем случае на колонку.
Аргумент «Критерий» содержит заданное условие. Это может быть как точное числовое или текстовое значение, так и значение, заданное знаками «больше» (>), «меньше» ( ) и т.д.
Посчитаем, сколько ячеек с наименованием «Мясо» располагаются в первой колонке таблицы.
- Выделяем элемент на листе, куда будет производиться вывод готовых данных. Щелкаем по значку «Вставить функцию».
В поле «Диапазон» тем же способом, который мы уже не раз описывали выше, вводим координаты первого столбца таблицы.
В поле «Критерий» нам нужно задать условие подсчета. Вписываем туда слово «Мясо».
После того, как вышеуказанные настройки выполнены, жмем на кнопку «OK».
Давайте немного изменим задачу. Теперь посчитаем количество ячеек в этой же колонке, которые не содержат слово «Мясо».
-
Выделяем ячейку, куда будем выводить результат, и уже описанным ранее способом вызываем окно аргументов оператора СЧЁТЕСЛИ.
В поле «Диапазон» вводим координаты все того же первого столбца таблицы, который обрабатывали ранее.
В поле «Критерий» вводим следующее выражение:
То есть, данный критерий задает условие, что мы подсчитываем все заполненные данными элементы, которые не содержат слово «Мясо». Знак «<>» означает в Экселе «не равно».
После введения этих настроек в окне аргументов жмем на кнопку «OK».
Теперь давайте произведем в третьей колонке данной таблицы подсчет всех значений, которые больше числа 150.
-
Выделяем ячейку для вывода результата и производим переход в окно аргументов функции СЧЁТЕСЛИ.
В поле «Диапазон» вводим координаты третьего столбца нашей таблицы.
В поле «Критерий» записываем следующее условие:
Это означает, что программа будет подсчитывать только те элементы столбца, которые содержат числа, превышающие 150.
Далее, как всегда, жмем на кнопку «OK».
Таким образом, мы видим, что в Excel существует целый ряд способов подсчитать количество значений в столбце. Выбор определенного варианта зависит от конкретных целей пользователя. Так, индикатор на строке состояния позволяет только посмотреть количество всех значений в столбце без фиксации результата; функция СЧЁТЗ предоставляет возможность их число зафиксировать в отдельной ячейке; оператор СЧЁТ производит подсчет только элементов, содержащих числовые данные; а с помощью функции СЧЁТЕСЛИ можно задать более сложные условия подсчета элементов.
Подсчет количества значений в столбце в Excel
Как подсчитать сумму значений в ячейках таблицы Excel, наверняка, знает каждый пользователь, который работает в этой программе. В этом поможет функция СУММ, которая вынесена в последних версиях программы на видное место, так как, пожалуй, используется значительно чаще остальных. Но порой перед пользователем может встать несколько иная задача – узнать количество значений с заданными параметрами в определенном столбце. Не их сумму, а простой ответ на вопрос – сколько раз встречается N-ое значение в выбранном диапазоне? В Эксель можно решить эту задачу сразу несколькими методами.
Какой из перечисленных ниже способов окажется для вас наиболее подходящим, во многом зависит от вашей цели и данных, с которыми вы работаете. Одни операторы подойдут только для числовых данных, другие не работают с условиями, а третьи не зафиксируют результат в таблице. Мы расскажем обо всех методах, среди которых вы точно найдете тот, который наилучшим образом подойдет именно вам.
Метод 1: отображение количества значений в строке состояния
Пожалуй, это самый легкий метод, который подойдет для работы с текстовыми и числовыми данными. Но он не способен работать с условиями.
Воспользоваться этим методом крайне просто: выделяем интересующий массив данных (любым удобным способом). Результат сразу появится в строке состояния (Количество). В расчете участвуют все ячейки, за исключением пустых.
Еще раз подчеркнем, что при таком методе учитываются ячейки с любыми значениями. В теории, можно вручную выделить только интересующие участки таблицы или даже конкретные ячейки и посмотреть результат. Но это удобно только при работе с небольшими массивами данных. Для больших таблиц существуют другие способы, которые мы разберем далее.
Другой минус этого метода состоит в том, результат сохраняется лишь до тех пор, пока мы не снимем выделение с ячеек. Т.е. придется либо запоминать, либо записывать результат куда-то отдельно.
Порой бывает, что по умолчанию показатель “Количество” не включен в строку состояния, однако это легко поправимо:
- Щелкаем правой клавишей мыши по строке состояния.
- В открывшемся перечне обращаем вниманием на строку “Количество”. Если рядом с ней нет галочки, значит она не включена в строку состояния. Щелкаем по строке, чтобы добавить ее.
- Все готово, с этого момента данный показатель добавится на строку состояния программы.
Метод 2: применение функции СЧЕТЗ
Данная функция позволяет сделать то же самое, но с одной существенной разницей – полученный результат будет зафиксирован. Остальные минусы предыдущего метода сохраняются, т.е. СЧЕТ3 не работает с условиями.
Функция СЧЕТ3 выполняет задачу по подсчету всех заполненных ячеек в заданном диапазоне (пустые не учитываются). Формула функции может выглядет по-разному:
- =СЧЕТЗ(ячейка1;ячейка2;…ячейкаN)
- =СЧЕТЗ(ячейка1:ячейкаN)
В первом случае функция выполнит подсчет всех перечисленных ячеек. Во втором – определит количество непустых ячеек в диапазоне от ячейки 1 до ячейки N. Обратите внимание, что количество аргументов функции ограничено на отметке 255.
Давайте попробуем применить функцию СЧЕТ3 на примере:
- Выбираем ячейку, где по итогу будет выведен результат подсчета.
- Переходим во вкладку “Формулы” и нажимаем кнопку “Вставить функцию”.
Также можно кликнуть по значку «Вставить функцию» рядом со строкой формул.
- В открывшемся меню (Мастер функций) выбираем категорию «Статистические», далее ищем в перечне нужную функцию СЧЕТ3, выбираем ее и нажимаем OK, чтобы приступить к ее настройке.
- В окне «Аргументы функции» задаем нужные ячейки (перечисляя их или задав диапазон) и щелкаем по кнопке OK. Задать диапазон можно как с заголовком, так и без него.
- Результат подсчет будет отображен в выбранной нами ячейке, что изначально и требовалось. Учтены все ячейки с любыми данными (за исключением пустых).
Метод 3: использование функции СЧЕТ
Функция СЧЕТ подойдет, если вы работаете исключительно с числами. Ячейки, заполненные текстовыми значениями, этой функцией учитываться не будут. В остальном СЧЕТ почти идентичен СЧЕТЗ из ранее рассмотренного метода.
Так выглядит формула функции СЧЕТ:
- =СЧЕТ(ячейка1;ячейка2;…ячейкаN)
- =СЧЕТ(ячейка1:ячейкаN)
Алгоритм действий также похож на тот, что мы рассмотрели выше:
- Выбираем ячейку, где будет сохранен и отображен результат подсчета значений.
- Заходим в Мастер функций любым удобным способом, выбираем в категории “Статистические” необходимую строку СЧЕТ и щелкаем OK.
- В «Аргументах функции» задаем диапазон ячеек или перечисляем их. Далее жмем OK.
- В выбранной ячейке будет выведен результат. Функция СЧЕТ проигнорирует все ячейки с пустым содержанием или с текстовыми значениями. Таким образом, будет произведен подсчет исключительно тех ячеек, которые содержат числовые данные.
Метод 4: оператор СЧЕТЕСЛИ
Наконец, мы подошли к функции, которая способна сделать подсчет по определенным условиям. Оператор СЧЕТЕСЛИ создан именно для этой задачи. Все ячейки без данных и те, которые не отвечают заданным пользователем параметрам, данная функция игнорирует.
Синтаксис СЧЕТЕСЛИ типичен для всех операторов, работающих с условиями:
=СЧЕТЕСЛИ(диапазон;критерий)
Диапазон – область ячеек, внутри которой необходимо найти количество совпадений по заданному условию.
Критерий – конкретное условие, совпадение по которому ищет функция. Условие указывается в кавычках, может быть задано как в виде точного совпадения с введенным числом или текстом, или же как математическое сравнение, заданное знаками «не равно» («<>»), «больше» («>») и «меньше» (« /= ») перед словом «бег».

Напоследок, можно разобрать работу с числовыми условиями, содержащими знаки «больше» («>») или «меньше» (« 350” в поле “Критерий” и жмем OK.

Метод 5: использование оператора СЧЕТЕСЛИМН
СЧЕТЕСЛИМН – функция, полностью аналогичная СЧЕТЕСЛИ, но позволяет ввести несколько диапазонов с одинаковыми или разными условиями.
Например, нам нужно посчитать количество товаров, которые проданы более 300 шт, а также, товары, чья стоимость более 6000 руб.
Разберем, как это сделать при помощи функцией ЧТОЕСЛИМН:
- В Мастере функций уже хорошо знакомым способом находим оператор СЧЕТЕСЛИМН, который находится все в той же категории “Статические” и вставляем в ячейку для вывода результата, нажав кнопку OK.
- Кажется, что окно настроек функции не отличается от СЧЕТЕСЛИ, но как только мы введем данные первого условия, появятся поля для ввода второго.
- В поле «Диапазон 1» вводим координаты столбца, содержащего данные по продажам в шт. В поле «Условие 1» согласно нашей задаче пишем “>300”.
- В «Диапазоне 2» указываем координатами столбца, который содержит данные по ценам. В качестве «Условия 2», соответственно, указываем “>6000”.
- Нажимаем OK и получаем в итоговой ячейке число, сообщающее нам, сколько раз в выбранных диапазонах встретились ячейки с заданными нами параметрами. В нашем примере число равно 14.
Метод 6: функция СЧИТАТЬПУСТОТЫ
В некоторых случаях перед нами может стоять задача – посчитать в массиве данных только пустые ячейки. Тогда крайне полезной окажется функция СЧИТАТЬПУСТОТЫ, которая проигнорирует все ячейки, за исключением пустых.
По синтаксису функция крайне проста:
=СЧИТАТЬПУСТОТЫ(диапазон)
Порядок действий практически ничем не отличается от вышеперечисленных:
- Выбираем ячейку, куда хотим вывести итоговый результат по подсчету количества пустых ячеек.
- Заходим в Мастер функций, среди статистических операторов выбираем “СЧИТАТЬПУСТОТЫ” и нажимаем ОК.
- В окне «Аргументы функции» указываем нужный диапазон ячеек и кликаем по кнопку OK.
- В заранее выбранной нами ячейке отобразится результат. Будут учтены исключительно пустые ячейки и проигнорированы все остальные.
Заключение
Программа Microsoft Excel – крайне мощный инструмент, способный решать множество проблем самого разного уровня сложности. Даже в простейшей задаче по подсчету количества значений программа может сильно облегчить жизнь пользователю, причем несколькими разными способами. На каком именно способе подсчета количества значений из перечисленных в данной статье остановиться – зависит от ваших целей и задач.
Функция COLUMNS (ЧИСЛСТОЛБ) в Excel. Как использовать?
Функция COLUMNS (ЧИСЛСТОЛБ) в Excel используется для вычисления количества столбцов в заданном диапазоне или массиве.
Что возвращает функция
Количество столбцов в указанном диапазоне или массиве данных.
=COLUMNS(array) – английская версия
=ЧИСЛСТОЛБ(массив) – русская версия
Аргументы функции
- array (массив) – массив данных, формула или ссылка на диапазон ячеек.
Дополнительная информация
- Даже если массив содержит в себе несколько строк и столбцов, функция считает только количество столбцов. Например:
- =COLUMNS(A1:B1) или =ЧИСЛСТОЛБ(A1:B1) вернет число “2”;
- =COLUMNS(A1:B100) или =ЧИСЛСТОЛБ(A1:B100) вернет число“2”;
- Функция может быть полезна, когда вы хотите получить последовательность чисел. Например:
- Если вы хотите получить порядковый номер “1” в ячейке А1, “2” в ячейке B1, “3” в ячейке C1 и так далее, то используя формулу =COLUMNS($A$1:A1) или =ЧИСЛСТОЛБ($A$1:A1) и протянув ее вправо, формула отразит порядковые номера колонок.
Примеры использования функции ЧИСЛСТОЛБ в Excel
Пример 1. Считаем количество столбцов в массиве
На примере выше формула =COLUMNS(A1:A1) или =ЧИСЛСТОЛБ(A1:A1) возвращает число “1”, так как в диапазоне указан один столбец A. Формула =COLUMNS(A1:C1) или =ЧИСЛСТОЛБ(A1:C1) возвращает число “3”, так как в диапазоне колонок от A до C три колонки (A, B, C).
Функция COLUMNS (ЧИСЛСТОЛБ) считает только количество столбцов, вне зависимости от того, сколько строк указано в диапазоне. Для массива данных A1:C5, формула выдаст такое же количество столбцов, как и для массива A1:C1 – значение “3”.
Пример 2. Вычисляем последовательность порядковых номеров столбцов
Функция COLUMNS (ЧИСЛСТОЛБ) может использоваться для получения последовательности чисел. Поскольку первая ссылка зафиксирована, протягивая формулу вниз, вторая ссылка изменяется, и также номера строк в массиве.







































 Также можно кликнуть по значку «Вставить функцию» рядом со строкой формул.
Также можно кликнуть по значку «Вставить функцию» рядом со строкой формул.