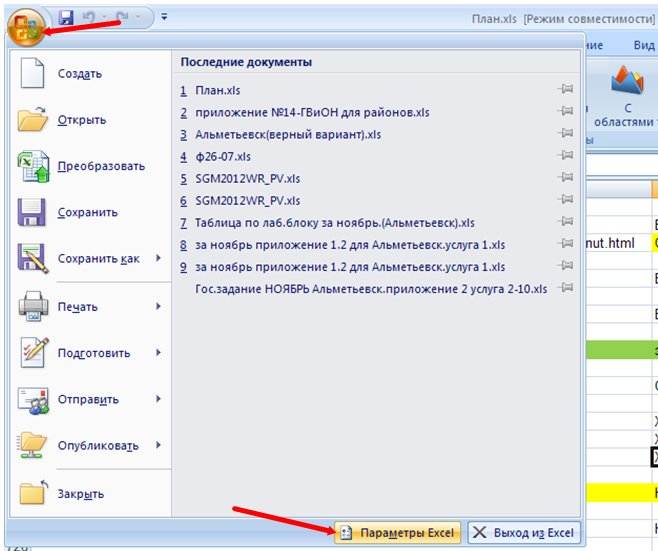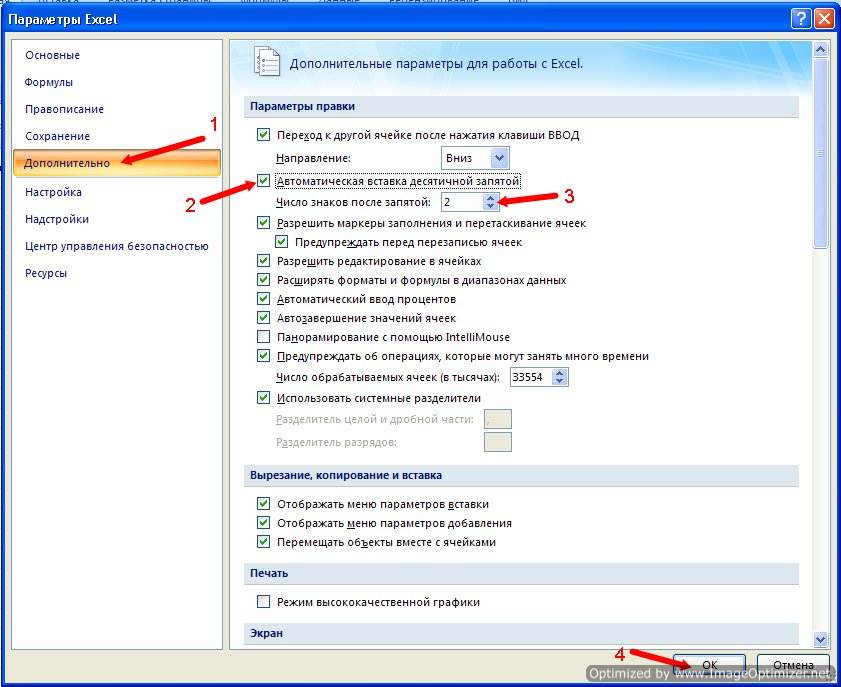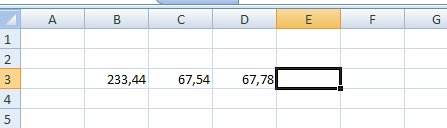На чтение 2 мин. Просмотров 856 Опубликовано 25.06.2019
Содержание
- Есть несколько способов сделать это
- Кнопки увеличения десятичной дроби и уменьшения десятичной дроби
- Укажите десятичные разряды для встроенных числовых форматов
- Укажите фиксированную десятичную точку для всех чисел на листе
Есть несколько способов сделать это
Excel позволяет контролировать количество отображаемых десятичных знаков, когда у вас есть не целые числа. Варианты отображения десятичных знаков в Excel включают в себя:
- Изменение существующих данных с помощью панели инструментов
- Установка количества десятичных разрядов для существующих данных или пустых ячеек с помощью диалогового окна «Числовой формат»
- Изменение количества десятичных знаков по умолчанию, отображаемого во всех ячейках на листе
Примечание . Эти инструкции применимы к Excel 2019, 2016, 2013, 2010, Excel для Mac, Excel Online и Excel для Office 365.
Кнопки увеличения десятичной дроби и уменьшения десятичной дроби
Для чисел, которые вы уже ввели на листе, вы можете увеличить или уменьшить количество отображаемых десятичных знаков с помощью кнопок панели инструментов.
-
Выберите ячейки, которые вы хотите отформатировать.
-
Нажмите на вкладку Главная на ленте.
-
Нажмите кнопку Увеличить десятичное число или Уменьшить десятичное число в группе номеров, чтобы увеличить или уменьшить количество десятичных разрядов. Каждый щелчок добавляет или удаляет десятичное число.
Укажите десятичные разряды для встроенных числовых форматов
В настольных версиях Excel вы можете создавать собственные десятичные правила для различных встроенных числовых типов с помощью диалогового окна «Числовой формат».
-
Выберите ячейки, которые вы хотите отформатировать.
-
Нажмите на вкладку Главная на ленте.
-
Нажмите стрелку рядом со списком числовых форматов в группе номеров и выберите Дополнительные числовые форматы в нижней части раскрывающегося списка.
-
Выберите Валюта, Бухгалтерия, Процент, или Научный в списке категорий.
-
Введите количество десятичных разрядов, которые вы хотите отобразить в поле «Десятичные знаки».
Укажите фиксированную десятичную точку для всех чисел на листе
Чтобы Excel автоматически вводил десятичные точки, вы можете указать фиксированную десятичную точку для всех чисел на рабочем листе.
Excel Online не имеет этой функции.
-
Откройте вкладку Файл .
-
Нажмите Параметры , чтобы открыть окно параметров Excel.
-
Нажмите Дополнительно на левой панели.
-
Установите флажок Автоматически вставлять десятичную точку в разделе Параметры редактирования.
-
Введите число десятичных разрядов, которое вы хотите отобразить, в поле “Метки” и нажмите ОК .
-
Введите числа, которые вы хотите использовать, в любую ячейку на листе.
Изменения не будут применяться к любым данным, введенным до того, как вы выберете фиксированное десятичное число.
Round a number to the exact amount of decimal spaces you want
Updated on September 15, 2022
What to Know
- Easiest way: On the Home tab, click Increase Decimal or Decrease Decimal to show more or fewer digits after the decimal point.
- Create a rule: Go to Home > Number group, select down arrow > More Number Formats. Choose a category and enter decimal places.
- Set a default: Go to Options > Advanced > Editing Options > Automatically insert a decimal point. Fill in the Places box.
This article explains how to change the number of decimal places displayed in a Microsoft Excel spreadsheet. Instructions apply to Excel 2019, 2016, 2013, 2010, and 2007; Excel for Mac 2016 and 2011; Excel for the web; Excel for Microsoft 365 and Excel for Microsoft 365 for Mac; and Excel Mobile.
Use the Increase Decimal and Decrease Decimal Buttons
For numbers you’ve already entered in a worksheet, increase or decrease the number of decimal places displayed by using the toolbar buttons.
-
Open Excel to your current worksheet
-
Select the cells you want to format.
-
On the Home tab, select Increase Decimal or Decrease Decimal to show more or fewer digits after the decimal point.
Each selection or click adds or removes a decimal place.
-
Your new decimal places setting is now in effect.
Apply a Built-In Number Format
In desktop versions of Excel, create custom decimal rules for the various built-in number types using the Number Format dialog box.
-
On the Home tab, in the Number group, select the arrow next to the list of number formats, and then select More Number Formats.
-
In the Category list, depending on the type of data you have, select Currency, Accounting, Percentage, or Scientific.
-
In the Decimal places box, enter the number of decimal places you want to display.
-
Your new decimal places setting is now in effect.
Set a Default Decimal Places Number
If you have a preference and want to set the number of decimal places to display automatically:
This feature isn’t available in Excel for web.
-
Select Options. (In older versions of Excel, select the Microsoft Office Button > Excel Options.)
-
In the Advanced category, under Editing options, select the Automatically insert a decimal point checkbox.
-
In the Places box, enter a positive number for digits to the right of the decimal point or a negative number for digits to the left of the decimal point.
-
Select OK.
The Fixed decimal indicator appears in the status bar.
-
On the worksheet, click a cell, and then type the number that you want.
The change doesn’t affect any data entered before you select a fixed decimal.
FAQ
-
How do I filter whole numbers and decimals in Excel?
Use the formula =INT(A1)=A1, where «A1» indicates the cell to pull data from, then once you’ve set up the formula on the desired column select Data > Filter and choose how to filter the data. After that, choose either TRUE of FALSE to set the indicator for the given data (whole number or decimal), then select OK to finalize. You should then see TRUE and FALSE displayed next to each of the cells with numbers in them, to indicate those with and without decimals (dependent on which value you chose to indicate which).
-
How do I convert a decimal into a fraction in Excel?
Select the cell with the decimal number you want to convert to a fraction, then select the Home Menu tab. After that, select the drop-down menu under Number Formatting and select Fraction.
-
How do I convert time to decimals in Excel?
To convert time to decimals, down to the minute, in Excel use the formula =A1*24*60 or =HOUR(A1) * 60 + MINUTE(A1) + SECOND(A1) / 60, where «A1» indicates the cell containing the time.
-
How do I convert numbers and decimals into time in Excel?
Use the formula =TEXT(A1/24,»[h] «»hours,»» m «»minutes»»»), where «A1» indicates the cell with the data you want to pull from, to convert numbers into hours.
Thanks for letting us know!
Get the Latest Tech News Delivered Every Day
Subscribe
Округление числа до необходимого десятичного разряда
Excel для Microsoft 365 Excel для Microsoft 365 для Mac Excel для Интернета Excel 2021 Excel 2021 для Mac Excel 2019 Excel 2019 для Mac Excel 2016 Excel 2016 для Mac Excel 2013 Excel 2010 Excel 2007 Excel для Mac 2011 Excel Mobile Еще…Меньше
Если отображение ненужных разрядов вызывает появление знаков ######, или если микроскопическая точность не нужна, измените формат ячеек таким образом, чтобы отображались только необходимые десятичные разряды.
Округка числа до ближайшей основной единицы
Если вы хотите округить число до ближайшего крупного блока, например тысяч, сотен, десятков или единиц, используйте функцию в формуле, выполните следующие действия:
С помощью кнопки
-
Выделите ячейки, которые нужно отформатировать.
-
На вкладке Главная выберите команду Увеличить разрядность или Уменьшить разрядность, чтобы отобразить больше или меньше цифр после запятой.
С помощью
встроенного числового формата
-
На вкладке Главная в группе Число щелкните стрелку рядом со списком числовых форматов и выберите пункт Другие числовые форматы.

-
В списке Категория выберите значение Денежный, Финансовый, Процентный или Экспоненциальный в зависимости от типа ваших данных.
-
В поле Число десятичных знаков введите число знаков после запятой, которые вы хотите отображать.
С помощью функции в формуле
Округлите число до необходимого количества цифр с помощью функции ОКРУГЛ. Эта функция имеет только два аргумента (аргументы — это части данных, необходимые для выполнения формулы).
-
Первый аргумент — это число, которое необходимо округлить. Он может быть ссылкой на ячейку или числом.
-
Второй аргумент — это количество цифр, до которого необходимо округлить число.
Предположим, что ячейка A1 содержит число 823,7825. Вот как можно округлить его.
-
Чтобы округлить до ближайшей тысяч
и-
Введите =ОКРУГЛ(A1;-3), что равно 1000
-
Число 823,7825 ближе к 1000, чем к 0 (0 кратно 1000 )
-
В этом случае используется отрицательное число, поскольку округление должно состоятся влево от запятой. Такое же число применяется в следующих двух формулах, которые округляют до сотен и десятков.
-
-
Чтобы округлить до ближайших сотен
-
Введите =ОКРУГЛ(A1;-2), что равно 800
-
Число 800 ближе к 823,7825, чем к 900. Наверное, теперь вам все понятно.
-
-
Чтобы округлить до ближайших десятков
-
Введите =ОКРУГЛ(A1;-1), что равно 820
-
-
Чтобы округлить до ближайших единиц
-
Введите =ОКРУГЛ(A1;0), что равно 824
-
Используйте ноль для округления числа до ближайшей единицы.
-
-
Чтобы округлить до ближайших десятых
-
Введите =ОКРУГЛ(A1;1), что равно 823,8
-
В этом случает для округления числа до необходимого количества разрядов используйте положительное число. То же самое касается двух следующих формул, которые округляют до сотых и тысячных.
-
-
Чтобы округлить до ближайших сотых
-
Введите =ОКРУГЛ(A1;2), что равно 823,78
-
-
Чтобы округлить до ближайших тысячных
-
Введите =ОКРУГЛ(A1;3), что равно 823,783
-
Округлите число в большую сторону с помощью функции ОКРУГЛВВЕРХ. Она работает точно так же, как функция ОКРУГЛ, за исключением того, что она всегда округляет число в большую сторону. Например, если необходимо округлить число 3,2 до ноля разрядов:
-
=ОКРУГЛВВЕРХ(3,2;0), что равно 4
Округлите число вниз с помощью функции ОКРУГЛВНИЗ. Она работает точно так же, как функция ОКРУГЛ, за исключением того, что она всегда округляет число в меньшую сторону. Например, необходимо округлить число 3,14159 до трех разрядов:
-
=ОКРУГЛВНИЗ(3,14159;3), что равно 3,141
-
Щелкните пустую ячейку.
-
На вкладке Формулы в разделе Функция нажмите кнопку Построитель формул.
-
Выполните любое из описанных ниже действий.
Задача
В построитель формул найдите и дважды щелкните
В области Аргументы
Округление числа вверх
Раундап
Введитечисло, округля его. В num_digitsвведите 0, чтобы округить число до ближайшего целого.
Округление числа вниз
ROUNDDOWN
Введитечисло, округля его вниз. В num_digitsвведите 0, чтобы округить число до ближайшего целого.
Округка до 1 0
Даже
Введитечисло, округля его.
Округка до нечетного числа
Странно
Введитечисло, округля его.
Округка числа до ближайшего числа, кратного другому
MROUND
Щелкните поле рядом с несколькимии введите ближайшее число, кратное.
-
Нажмите клавишу RETURN.
Стандартный десятичный разделитель для чисел можно настроить в параметрах Excel.
-
Нажмите кнопку Параметры (Excel 2010 Excel 2016) или кнопку Microsoft Office
> Excel Параметры (Excel 2007).
-
В категории Расширенные параметры нужно выбрать пункт Параметры правки, а затем установить флажок Автоматическая вставка десятичной запятой.
-
В поле Число знаков после запятой введите положительное число для количества цифр справа от запятой или отрицательное число для количества цифр слева от запятой.
Примечание: Например, если ввести 3 в поле Число знаков после запятой, а затем — 2834 в ячейке, то значение будет равно 2,834. Если ввести –3 в поле Число знаков после запятой, а затем — 283 в ячейке, то значение будет равно 283000.
-
Нажмите кнопку ОК.
В строке состояния будет отображаться индикатор Фиксированный десятичный формат.
-
Выберите ячейку на листе и введите нужное число.
Примечание: Установка флажка Фиксированный десятичный формат не влияет на уже введенные данные.
-
Чтобы не использовать для числа параметр «Фиксированный десятичный формат», при его вводе добавьте десятичную запятую.
-
Чтобы удалить десятичные запятые из чисел, введенных с использованием фиксированного десятичного формата, сделайте следующее:
-
Нажмите кнопку Параметры (Excel 2010 Excel 2016) или кнопку Microsoft Office
> Excel Параметры (Excel 2007).
-
В категории Расширенные параметры в разделе Параметры правки снимите флажок Автоматическая вставка десятичной запятой.
-
В пустой ячейке введите число, соответствующее числу десятичных знаков, которое вы хотите удалить, например 10, 100 или 1000.
Например, введите 100 в ячейке, если числа содержат два десятичных знака и вы хотите преобразовать их в целые числа.
-
На вкладке Главная в группе Буфер обмена нажмите кнопку Копировать
или нажмите CTRL+C.
-
Выделите на листе ячейки, содержащие числа с десятичными разрядами, которые вы хотите изменить.
-
На вкладке Главная в группе Буфер обмена щелкните стрелку под кнопкой Вставить и выберите команду Специальная вставка.
-
В диалоговом окне Специальная вставка в разделе «Операция» выберите Умножить.
-
Дополнительные сведения
Вы всегда можете задать вопрос специалисту Excel Tech Community или попросить помощи в сообществе Answers community.
См. также
Округление числа
Почему число округлилось?
Нужна дополнительная помощь?
Десятичные знаки в excel. В Excel очень много функций, о которых мы даже не подозреваем, и поэтому многие просто не любят эту программу. Но в бухгалтерском деле без неё не обойтись. Почти все отчеты формируются в таблицах Excel. Если знать, как правильно настроить программу под свои нужды, то работа с ней станет намного проще и комфортнее. Взять хотя бы десятичные знаки в Excel. Если вы вводите цифры с определенным количеством знаков после запятой, то можно сделать настройку, после которой запятая сама будет устанавливаться в нужном месте. Правда, удобно?
Содержание:
- Как настроить десятичные знаки в Excel
- Для версии Excel 2007
- Для версии Excel 2003
Как настроить десятичные знаки в Excel
Чтобы зафиксировать определенное количество цифр после запятой, выполните следующие действия.
Для версии Excel 2007
- Кликните по кнопке «Office» в левом верхнем углу.
- В открывшемся окне перейдите в самый низ и нажмите на кнопку Параметры Excel.
- В новом окне в левой половине перейдите на вкладку Дополнительно.
- В правой половине окна установите галочку напротив записи Автоматическая вставка десятичной запятой.
- Чуть ниже, в маленьком окошке напротив записи Число знаков после запятой, установите количество знаков после запятой.
У меня стоит цифра 2. Теперь какое число я бы не прописала в ячейке таблицы, программа автоматически будет отсчитывать последние две цифры и ставить перед ними запятую.
Теперь программа любую введенную вами цифру будет преобразовывать в десятичное число с двумя знаками после запятой.
Если вам необходимо увеличить количество знаков после запятой, то измените значение в окошке Число знаков после запятой, и сохраните свои изменения.
Для версии Excel 2003
- Войдите в меню Сервис и выберите команду Параметры.
- В открывшемся окне перейдите на вкладку Правка.
- В области Параметры выберите опцию Фиксированный десятичный формат при вводе.
- Остальные настройки не отличаются от описанных выше.
Вот таким образом можно настроить десятичные знаки в excel.
Видео о десятичных знаках в excel:
Столбцы в Excel стали цифрами, как вернуть буквенное обозначение
Пропали листы в Excel, что делать, как вернуть листы-ярлыки
Как быстро уменьшить и задать одинаковый размер ячеек в Excel
Как объединить ячейки в Excel
Удачи!
Когда вы работаете с данными в Excel, большую часть времени вам придется иметь дело с десятичными знаками (особенно если вы работаете с валютными данными или счетами).
В попытке сделать Excel умным и более удобным инструментом, есть несколько встроенных функций, которые в конечном итоге немного раздражают.
Работая с десятичными знаками, вы, скорее всего, столкнетесь с такой проблемой.
Позволь мне объяснить!
Если вы введете 10,00 в ячейку Excel, он автоматически преобразует это значение в 10, удалив нули после десятичной дроби. Хотя это разумная вещь, иногда вам может потребоваться, чтобы все ваши числа отображали определенное количество цифр после десятичной дроби, даже если это нули.
В этом уроке я покажу вам, как автоматически добавлять десятичные дроби к числам в Excel.
Форматирование ячеек для отображения фиксированной длины числа после десятичной точки
В некоторых случаях вы можете захотеть иметь согласованные числа, где всегда есть два или три числа после десятичной точки (как показано ниже).
Хотя Excel не позволяет это по умолчанию (так как не допускает только нулей после десятичного числа), вы можете легко изменить это, изменив настраиваемое числовое форматирование ячеек.
Ниже приведены шаги, которые помогут убедиться, что в ваших числах всегда отображается не менее 2 цифр после десятичной точки.
- Выберите ячейки с числами, в которые вы хотите добавить десятичную точку.
- Перейдите на вкладку «Главная»
- В группе «Число» щелкните средство запуска диалогового окна (маленькая наклонная стрелка в правом нижнем углу группы). вы также можете использовать сочетание клавиш Ctrl + 1
- На вкладке «Число» в параметрах «Категория» выберите «Число».
- Измените значение параметра «Десятичные разряды» на 2 (или 3, если вам нужно три десятичных числа).
- Нажмите ОК.
Вышеупомянутые шаги позволят убедиться, что все числа теперь показывают два числа после десятичной точки.
Даже если у вас есть целое число, к этим числам автоматически добавляются десятичная точка и два нуля после десятичной точки.
Если после десятичной точки стоит больше чисел, они будут округлены. Например, 91,333 будет изменен на 91,33, а 91,338 будет изменен на 91,34.
Примечание: хотя диалоговое окно форматирования ячеек дает вам больше контроля над тем, как мы хотим, чтобы ваши числа отображались, если все, что вы хотите сделать, это показать два числа после десятичной точки, вы также можете сделать это, выбрав параметр форматирования чисел в раскрывающийся список параметров формата в группе Число на вкладке Главная
Автоматически добавлять десятичную точку к числам при наборе текста
Еще одна вещь, которую вы можете сделать с помощью Excel, — это автоматически вставлять десятичную точку в числа белого цвета, которые вы вводите.
Например, если вы хотите иметь два числа после десятичной точки во всех вводимых числах, вы можете изменить настройку в Excel, чтобы вы могли просто ввести число в десятичной запятой, которое будет автоматически вставлено (вы выиграли ‘ (не придется вручную вводить десятичную запятую).
Ниже приведены настройки, которые вам нужно изменить, чтобы включить это:
- Перейдите на вкладку Файл.
- Нажмите на Параметры
- В открывшемся диалоговом окне «Параметры Excel» нажмите «Дополнительно» на левой панели.
- В параметрах редактирования включите настройку — «Автоматически вставлять или десятичную точку»
- Вы также можете указать, сколько чисел вы хотите после десятичной точки (по умолчанию 2)
- Нажмите ОК.
После включения этого параметра всякий раз, когда вы вводите число в ячейку в Excel, оно автоматически вставляет десятичную точку перед двумя числами.
Например, если вы введете 1 в ячейку, она будет преобразована в 0,01. Если вы введете 1234, оно будет преобразовано в 12,34.
Хотя я не рекомендую включать этот параметр в целом, это хороший вариант, когда вы вводите данные вручную и хотите сэкономить время.
Обратите внимание, что этот параметр повлияет только на числа, которые вы вводите после включения параметра. Все числа, которые уже были на листе, останутся без изменений.
После того, как вы закончите ввод данных, вы можете вернуться в то же диалоговое окно параметров Excel и отключить этот параметр.
Итак, это два метода, которые вы можете использовать для добавления десятичных знаков к числам в Excel. В большинстве случаев вам понадобится первый метод с использованием пользовательского форматирования чисел.
Но в случае, если вы вводите данные вручную и хотите сэкономить время, не вводя десятичную точку (и по-прежнему получая согласованный результат с десятичными знаками), вы можете использовать второй метод.
Надеюсь, вы нашли этот урок полезным.




 > Excel Параметры (Excel 2007).
> Excel Параметры (Excel 2007). или нажмите CTRL+C.
или нажмите CTRL+C.