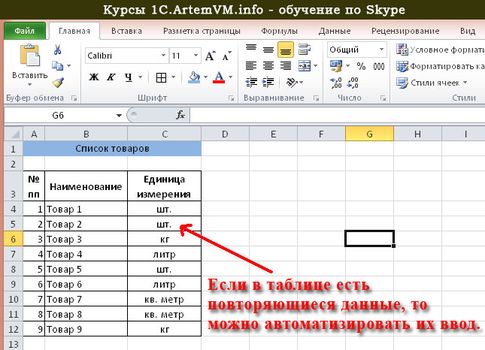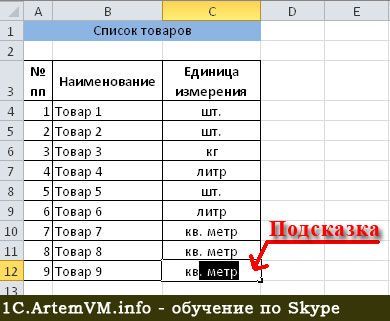Многие сталкиваются с необходимостью передачи (экспорта) данных из своих программы в Excel.
Ниже мы рассмотрим два варианта для записи данных в Excel файл.
Первый вставка значений в каждую ячейку из кода программы, путем простого перебора (и да… оказывается так многие делают и сейчас)
Второй вариант это заполнение двумерного массива необходимыми значениями и последующая вставка этого массива целиком, так сказать разом.
Ниже представлен маленький тест демонстрирующий разницу в скорости работы двух методов вставки:
using System;
using System.Diagnostics;
using System.Runtime.InteropServices;</code>
namespace ExcelTestNet
{
class Program
{
static void Main(string[] args)
{
Excel.Application xlApp;
//Рабочая книга
Excel.Workbook xlWorkbook;
//Лист
Excel._Worksheet xlWorksheet;
//Диапазон
Excel.Range xlRange;
//Создаем Excel
xlApp = new Excel.Application();
//Создали книгу
xlWorkbook = xlApp.Workbooks.Add();
//Добавили новый лист
xlWorksheet = (Excel._Worksheet)xlWorkbook.Sheets[1];
//Создали и запустили таймер
Stopwatch watch = new Stopwatch();
watch.Start();
for (int row = 1; row < 100; row++)
for (int col = 1; col < 100; col++)
((Excel.Range)xlWorksheet.Cells[row, col]).Value2 = "row:" + Convert.ToString(row) + ", col:" + Convert.ToString(col);
//Остановили таймер
watch.Stop();
Console.WriteLine("Потрачено времени {0}", watch.Elapsed);
//Создали новый лист
xlWorkbook.Sheets.Add();
xlWorksheet = (Excel._Worksheet)xlWorkbook.Sheets[1];
//Перезапустили таймер
watch.Restart();
//Создаем двумерный массив типа string[,] и заполняем его
string[,] data = new string[99, 99];
for (int row = 1; row < 100; row++)
for (int col = 1; col < 100; col++)
data[row-1,col-1]= "row:" + Convert.ToString(row) + ", col:" + Convert.ToString(col);
//Определяем верхнюю левую ячейку для вставки нашего массива
Excel.Range c1 = xlWorksheet.Cells[1, 1];
//Определяем нижнюю правую ячейку для вставки
Excel.Range c2 = xlWorksheet.Cells[data.GetLength(0), data.GetLength(1)]; //Получаем размеры наешго массива
//Создаем диапазон с верхней левой ячейки до нижней правой
xlRange = xlWorksheet.get_Range(c1, c2);
//Записываем в диапазон xlRange содержимое массива data
xlRange.Value = data;
watch.Stop();
Console.WriteLine("Потрачено времени {0}", watch.Elapsed);
Console.ReadLine();
//СОхраняем файл Exel
xlWorkbook.SaveAs("g:\test.xlsx");
//Прибираемся
GC.Collect();
GC.WaitForPendingFinalizers();
Marshal.ReleaseComObject(xlRange);
Marshal.ReleaseComObject(xlWorksheet);
xlWorkbook.Close();
Marshal.ReleaseComObject(xlWorkbook);
xlApp.Quit();
Marshal.ReleaseComObject(xlApp);
}
}
}
Результаты теста:
1. Простая вставка в каждую ячейку 99 строк, 99 столбцов — Потрачено времени 00:00:54.324226
2. Вставка массива 99 строк, 99 столбцов — Потрачено времени 00:00:00.0787437
Вполне ожидаемые результаты.
Но есть одно но, всё это достаточно быстро до того момента, пока не потребуется менять стили (шрифт, цвет шрифта, цвет фона и т.д.), тут уже тормозов не избежать. Пример из практики: выгрузка из 30К записей, вставка массивом по способу выше заняла несколько секунд, возникла необходимость стилизации выгружаемых данных, строки групп одним цветом, вложенные подстроки другим шрифтом, после решения в лоб, выгрузка длилась около 8 часов (там множество условий подсветки).
Естественно, что такой способ выгрузки уже не подходит. Лучшее решение для ускорения выгрузки это писать напрямую в экселевский файл. В моём случае я использовал библиотеку EPPlus. С тем же самым решением в лоб, выгрузка занимает 1 минуту
В этой Excel команды мы постоянно работаем над улучшением Excel производительности и стабильности. Мы постоянно ищем отзывы клиентов о том, что мы можем сделать, чтобы улучшить продукт, и внедряем положительные предложения по возможности. На самом деле многие улучшения, которые мы в последнее время внося, были прямым ответом на потребности клиентов. Например, мы обнаружили, что при обновлении с Office 2010 до более новой версии многие пользователи с большим количеством Excel, которые были меньше, чем Excel производительности.
Мы прислушались к мнению, и группа была настроена на решение тех областей, в которых мы могли бы обеспечить наиболее существенные улучшения производительности и обеспечить их в самый короткий срок. Например:
-
Мы вновь значительно улучшили производительность агрегатных функций (СУММЕ ЕСЛИМН, СЧЁТЕ ЕСЛИМН, СРРЕГЕ ЕСЛИМН и т. д.), RealtimeData (ДРВ) и значительно увеличат время вычислений.
-
Мы значительно улучшили производительность функций В ФУНКЦИИ ВЛИО, ГВП и НАЙТИПОЗ, что также привело к существенному снижению времени вычислений, а для Microsoft 365 клиентов функции ПРОСМОТРX и XMATCH обеспечивают большую гибкость и еще больше производительности.
-
Мы улучшили выделение памяти Excel с помощью больших адресных адресов Excel,увеличенной скоростью копирования и вклеивания, отменой, условным форматированием, редактированием и выделением ячеок, прокрутки, фильтрации, открытия файла и программируемости.
-
Мы переинструировали Excel с выпуском функций динамического массива,которые заменяют функции массива Excel CTRL+SHIFT+ВВОД (CSE). Эти функции добавляют возможности для Excel, которые трудно было достичь в более ранних версиях Excel. Например, теперь можно сортировать и фильтровать список с формулами, а не делать это вручную.
Чтобы продолжить работу с темой производительности, в этой статье перечислены несколько советов по Excel производительности.
Советы по производительности при определенных обстоятельствах
|
Обстоятельство |
Совет |
|
Общая замедление при редактировании в сетке или при переключении между таблицами |
Отключение анимации Office |
|
Замедление при перемещении Excel окна или использовании клавиш ALT+сочетания клавиш после обновления до Windows 10 |
Отключение визуальных эффектов |
|
Общая замедление на компьютере без выделенного графического процессора или старой графической карточки или драйвера |
Отключение аппаратного ускорения изображения |
|
Замедление при редактировании одной ячейки за другой |
Отключение вспышки заполнения |
|
Замедление при использовании нескольких мониторов с высоким разрешением с учетом динамической высокой четкости Office функциональных возможностей. |
За Office совместимости установите для режима совместимости режим Optimize for compatibility (Оптимизация для совместимости). |
|
Части Excel могут быть белыми или серыми при запуске кода VBA |
Использование свойства ScreenUpdating и команды DoEvents в коде VBA |
|
Неотвечаемость или высокий ЦП на Windows 10, когда открыто много Excel и Диспетчер фоновых приложений периодически выполняет фоновую проверку |
Установите этот реестр в Windows 10 версии 17763.832 или более поздней, чтобы отключить сканирование. |
|
Замедление нажатия клавиш ALT и сочетания клавиш в Excel |
В Office 365 версии 1908 илиболее поздней версии добавьте этот реестр. |
|
Замедление при Excel запуске |
Откройте Excel в Сейф, чтобы узнать, вызвана ли замедление надстройки |
|
Проблемы с открытием нескольких книг из-за потери памяти |
Открытие Excel в новом экземпляре |
|
Power Query загружается в запрос на таблицу слишком долго. |
Изменение свойств Параметры запроса |
|
Power Query слишком долго добавляет запрос к просмотру данных в редакторе Power Query. |
Управление предварительным просмотром данных |
|
Путь к реестру |
Новые значения ключа |
|
HKEY_CURRENT_USERSOFTWAREMicrosoftWindowsCurrentVersionExplorerBamThrottling |
Имя: DisableWindowHinting |
|
HKEY_CURRENT_USERSoftwareMicrosoftOffice16.0Common |
Имя: UseAsyncRibbonKeytips |
Ссылки на популярные темы
|
Subject |
Описание |
|---|---|
|
Внутренние улучшения производительности формул |
Ознакомьтесь с Excel о последних улучшениях производительности группы. |
|
Улучшения выделения памяти с помощью функции «Большое внимание к адресам» (LAA) |
Excel теперь можно использовать больше системной памяти, чем когда-либо раньше, даже с 32-Office. |
|
Повышение производительности вычислений |
Узнайте о способах более интеллектуальной работы с формулами и способах их вычисления. |
|
Повышение производительности и ограничения |
Это общее резюме некоторых последних улучшений. |
|
Лучшие методики кода VBA |
Советы и рекомендации по оптимизации кода VBA от Excel группы. |
|
Общие проблемы с производительностью надстроек Office и макросах в Office |
Если вы создаете макрос или Office надстройки, просмотрите эту статью. |
|
Советы для оптимизации безлимитности производительности |
Дополнительные советы по повышению Excel вычислений, в том числе о пользовательских функциях (UDF) для VBA. |
|
Сравнение пользовательских и нескольких интерфейсов документов в Excel 2010 и более поздних версиях |
В Excel 2013 и более поздних версиях каждая Excel может содержать только одну книгу, в каждой из которых есть собственная лента. Он называется единым интерфейсом документов (SDI). По умолчанию новая книга будет отображаться в другом окне Excel, хотя она и Excel экземпляре. |
Получите последние обновления и дайте нам знать, что вы думаете
-
Если вы хотите получать последние обновления для Excel, вы можете присоединиться к программе Office программы.
-
Чтобы отправить отзыв, в правом верхнем углу области Excel кнопка Смайлик. Обязательно разоставьте в своих комментариях термин ExcelPERF, чтобы мы могли следить за ним.
-
Задайте вопрос в Excel Tech Community. Это динамичное сообщество Excel, которые ждут ответов на ваши вопросы. Мы также пассивно отслеживаем форумы, чтобы отслеживать все новые тенденции и проблемы.
-
Если вам требуется какая-либо возможность, отправьте свой отзыв, чтобы помочь нам определить приоритеты новых функций для будущих обновлений. Дополнительные сведения см. в статье Как оставить отзыв по Microsoft Office?
Нужна дополнительная помощь?
Смотрите видео после статьи
видео может дополнять статью или содержать её полностью
Автозавершение слов
На курсах Excel данная функция становится заметна сама по себе, как только приходится вводить данные в столбик. Если у вас есть таблица, в которой в одной колонке встречаются повторяющиеся данные, то автозавершение поможет вам сэкономить немного времени на их ввод.
[нажмите на картинку для увеличения]
Справка: как сохранять фото с сайтов
На рисунке выше представлена небольшая таблица. В колонке «Единица измерения» есть повторяющиеся значения, которые вовсе не обязательно каждый раз писать вручную. Есть два способа использовать автозавершение слов.
Первый программа предлагает сама, когда вы начинаете печатать в ячейке что-то, что уже есть в данном столбце. При этом Excel показывает слово, начинающееся с того, что вы пишете, выделенное черным цветом. Если это то, что вам нужно, то достаточно нажать Enter и данные введутся сами.
[нажмите на картинку для увеличения]
Справка: как сохранять фото с сайтов
Если то, что предлагает Excel, вас не устраивает, то просто не обращайте на подсказку никакого внимания и печатайте дальше — она сама пропадёт, как только то, что вы пишете, перестанет совпадать с началом одного из имеющихся в данном столбце слов.
Кроме того, есть ещё один способ использовать эту функцию Excel, вообще ничего не печатая вручную. Достаточно вызвать контекстное меню на ячейке и выбрать в нём пункт «Выбрать из раскрывающегося списка…» При этом появится меню, из которого можно выбрать то, что ранее уже вводилось в столбец этой таблицы.
[нажмите на картинку для увеличения]
Справка: как сохранять фото с сайтов
Автоматическое продолжение последовательности
Если вам требуется ввести в столбец или строку ряд данных, которые входят в некоторую известную последовательность, то достаточно указать первые N членов этой последовательности и продолжить ввод автоматически. Необходимым условием является то, что последовательность должна быть достаточно простой, в противном случае Excel не сможет её распознать.
Типичные примеры: ввод последовательных номеров (1,2,3…) или дня недели (понедельник, вторник…). Допустим, в некоторой таблице есть колонка «Номер но порядку». В таком случае достаточно ввести первые два номера, например, 1 и 2. Затем выделить обе ячейки мышкой и, зацепив мышкой выделенные ячейки за квадратик в правом нижнем углу, протащить выделение в нужную сторону. При этом рядом с курсором появляется подсказка, какой номер будет следующим. Когда отпустите мышку, то данные автоматически введутся в ячейки.
Если вы ошиблись, то просто отмените операцию и повторите заново.
Таким образом можно ввести тысячи значений, не прилагая почти никаких усилий! Согласитесь, что это очень удобно при вводе большого количества данных — печатать их вручную было бы очень долго! Подробности о работе этого метода смотрите в видеоролике в конце статьи.
Заполнение сразу нескольких ячеек при копировании
Если вам требуется скопировать одно значение сразу в несколько ячеек, то можно поступить следующим образом. Сначала копируете содержимое ячейки в буфер обмена. Затем выделяете все ячейки, в которые хотите вставить скопированные данные. И затем делаете вставку. Такой способ позволяет быстро заполнить много ячеек одинаковыми данными.
Если нужно выделить ячейки, не находящиеся рядом, то можно воспользоваться выделением с клавишей Ctrl: зажмите эту кнопку и щёлкайте мышкой на нужных ячейках.
Подведём итоги
Я рассмотрел здесь некоторые из способов ускорения ввода данных в таблицы. Всё это, а также другие методы я объясняю на онлайн курсах Excel.
Не забывайте использовать различные встроенные возможности Excel — это не только экономит массу времени, но и позволяет избежать ошибок при создании таблиц, а также делает работу с Excel гораздо более приятной. Средства автоматизации Excel, часто незаслуженно игнорируемые, особенно полезны при создании больших таблиц, либо если вам просто регулярно приходится создавать таблицы — меньше будете тратить времени на рутинные операции.
Уникальная метка публикации: 11B73DEA-7B69-836D-9965-6F3441F11769
Источник: //artemvm.info/information/uchebnye-stati/microsoft-office/uskorenie-vvoda-dannyh-v-tablicu-excel/
I am using Apache POI to read/write to an excel file for my company as an intern here. My program goes through the excel file which is a big square with top rows computer names and left column user names. 240 computers and 342 users. the sheet[computer][user] is 0 in all spaces and the program calls PSLoggedon for each computer and takes the username(s) currently logged on and increments their 0 so after running it after a month, it shows who is logged in the most to each computer. So far it runs in about 25 minutes since I used a socket to check socket.connect before actually calling PSLoggedon.
Without reading or writing at all to the excel file, just calling all the PSLoggedon calls to each computer, takes about 9 minutes. So, the reading and writing apparently takes 10-15 minutes. The thing is, I am calling PSLoggedon on the computer, then opening the excel to find the [x][y] spot of the [computer][user] and then writing to it a +=1 then closing it. So the reason it is taking this long I suppose is because it opens and closes the file so much? I could be completely wrong. But I can’t think of a way to make this faster by opening and reading/writing all at once and only opening and closing the file once. Any ideas?
asked Jul 6, 2015 at 22:06
Normally Apache-POI is very fast, if you are running into some issue then you might need to check below points:
-
POI’s logging might be on, you need to turn them off:
You can add one of these –D to your JVM settings to do this:-Dorg.apache.poi.util.POILogger=org.apache.poi.util.NullLogger -
You may be setting your VM heap to low value, try to increase.
-
Prefer XLS over XLSX.
answered Jul 7, 2015 at 6:39
GarryGarry
4,4733 gold badges28 silver badges48 bronze badges
7
- Get HSQLDB (or another in-process database, but this is what I’ve used in the past). Add it to your build.
- You can now create either a file-based or in-memory database (I would use file-based, as it lets you persist state between runs) simply by using JDBC. Create a table with the columns
User, Computer, Count - In your reading thread(s),
INSERTorUPDATEyour table whenever you find a user withPSLoggedon - Once your data collection is complete, you can
SELECT Computer, User, Count from Data ORDER BY Computer, User(or switch the order depending on your excel file layout), loop through theResultSetand write the results directly.
answered Jul 8, 2015 at 6:40
llogiqllogiq
13.6k7 gold badges42 silver badges71 bronze badges
1
This is an old question, but from what I see:
- Since you are sampling and using Excel, is it safe to assume that consistency and atomicity isn’t critical? You’re just estimating fractional usage and don’t care if a user logged in and logged out between observations.
- Is the Excel file stored over a slow network link? Opening and closing a file 240 times could bring significant overhead. How about the following:
- You need to open the Excel file once to get the list of computers. At that time, just snapshot the entire contents of the matrix into a
Map<ComputerName, Map<UserName, Count>>. Also get aList<ComputerName>andList<UserName>to remember the row/column headings. The entire spreadsheet has less than 90,000 integers — no need to bring in heavy database machinery. - 9 minutes for 240 computers, single-threaded, is roughly 2.25 seconds per computer. Is that the expected throughput of PSLoggedOn? Can you create a thread pool and query all 240 computers at once or in a small number of rounds?
- Then, parse the results, increment your map and dump it back to the Excel file. Is there a possibility that you might see new users that were not previously in the Excel? Those will need to be added to the
MapandList<UserName>.
answered Nov 2, 2017 at 20:51
В этой статье расскажу, как я решил проблему с Excel у себя на работе раз и навсегда. А теперь постоянно делюсь этим решением с коллегами, а они в свою очередь подтверждают эффективность данных действий. Изначально проблема заключалась в том, что сотрудники каждый день по несколько раз жаловались на то, что Excel зависает при работе: долго открывает файлы, сохраняет, долго пересчитывает формулы и обновляет ячейки, а также наглухо зависает при перемещении по ячейкам, даже при простом клике, окно белеет и вылезает надпись «Программа не отвечает». Зависания Excel от 1 минуты до 30 минут были частой проблемой и головной проблемой для сисадминов, когда я только перешёл на новую работу, поэтому сразу решил заняться этой проблемой. Делалось это для того, чтобы
- снять нагрузку с IT-отдела
- наконец-то чтобы пользователи остались довольными.
- повысить свою квалификацию в решении вопросов пользователей
- выслужиться перед работодателем, куда ж без этого 🙂
- написать данную статью и поделиться с вами, а благодаря вашим коментариям «Спасибо!» я получаю искреннее удовольствие.
Поэтому, если вам поможет моё решение, отпишитесь в комментариях. Итак, я приведу несколько советов в порядке важности, использую которые вы раз и навсегда решите проблема с зависаниями Excel. Если у вас тоже Excel тормозит и зависает при работе с таблицами, воспользуйтесь моими советами в этой статье
Причин на самом деле много, здесь я перечислю пункты по решению основных проблем по мере своей эффективности по убыванию. Бывают и очень узкие проблемы, но во-первых, эти случаи единичны, а во-вторых, они требуют тщательного изучения и исследования. Поэтому ловите 7 способов решения проблемы с Excel, если он тормозит и зависает.
1. Отключить аппаратное ускорение прорисовки (бесплатно)
Пожалуй, это один из самых простых и бесплатных способов ускорить работу Excel, но про который знает не так уж и много айтишников, не говоря уже про простых пользователей. Итак, если у вас Excel зависает и тормозит, сделайте так:
- Откройте меню Файл
- Выберете подпункт Параметры
- Дополнительно
- Внизу найдите раздел Отображение (в старых версиях Экран)
- Найдите пункт «Отключить аппаратное ускорение обработки изображения»
- Поставьте на нём галочку
- Перезапустите программу Excel и заодно окна Microsoft Office
- Готово!
После этого у вас Excel будет работать быстрее и меньше тормозить. Особенно это даёт результат на компьютерах и ноутбуках со встроенной видеокартой, потому что аппаратное ускорение на таких видеокартах более чем сомнительно. Особенно меньше будет подвисать в моменты, когда в большом файле пересчитываются формулы по каждому «чиху» (перемещение по ячейкам, попытки копировать, вызвать контекстное меню, вставить, редактировать) или перерисовываются ячейки при изменении размеров окна.
2. Перейти на SSD (надо купить SSD)
Это универсальный способ для того, чтобы заставить операционную систему и программы быстрее открываться, работать, меньше тормозить. Если до этого Excel и Word у вас открывались за 5-20 секунд, то после перехода на твердотельные накопители это будет происходить за 1-2 секунды. Также Windows будет грузиться не 2-10 минут, а 10-15 секунд. Согласитесь, это очень большой прирост производительности. Вкупе с предыдущим пунктом — это самые действенные способы. Все нижеследующие способы менее эффективные, но тоже позволяют избавиться от тормозов Excel.
Более подробно про SSD я написал в своей статье Срочно переходите на SSD. Плюсы и минусы твердотельных накопителей, сравнение с простыми жёсткими дисками
3. Почистить папку TEMP, Temporary (бесплатно)
Временные файлы — это на самом деле большая проблема на компьютерах, где Windows установлен довольно давно и ни разу эта папка не чистилась. Папка временных файлов у каждого пользователя своя, её легко открыть введя в адресной строке %TEMP% и нажав Enter. Если в этой папке свыше 500-1000 файлов и огромное количество папок с перешифрованными названиями, а также весь список файлов и папок грузится очень долго, значит этот пункт вам очень сильно поможет. Дело в том, что все программы и службы в своей работе используют папку с временными файлами как некоторый отстойник, куда можно ненадолго распаковать файлы, закинуть копии, автосохоранять различные ситуации, закачивать обновления, скрипты. Но не все эти файлы также благополучно удаляются, как создаются. Естественно с течением времени она так набухает, что все программы, использующие эту папку начинают подтормаживать. Excel не исключение, он пытается туда сохранять промежуточные версии документов, пока вы не нажмёте Сохранить, и прочие данные. Соответственно как долго у вас эта папка открывается, также долго Excel может пытаться открыть или восстановить некоторые файлы.
Для решения этой проблемы надо почистить папку со временными файлами. Сделать это можно как вручную, выделив и нажать Delete. Но надо быть аккуратным, не удалить файлы, которые сейчас используются. Но я использую программу Ccleaner. Есть и другие аналоги, однако Ccleaner меня более чем устраивает, главное — не обращать внимание на рекламу и предложения перейти на полную PRO-версию. Скачать последнюю версию можно здесь https://www.ccleaner.com/ru-ru/ccleaner/builds. Выбирайте сокращенную версию, если она там имеется. Одно замечание — можете убирать галочку с «Файлы Cookie» в каждом браузере при стандартной очистке, чтобы у вас не слетала авторизация и не приходилось заново заходить в личные кабинеты и почту. Далее жмёте «Анализ», затем «Очистка». Если у вас удалилось больше 2 Гб, значит у вас очень захламлённый компьютер, данный пункт вам подошёл. Удаляйте временные файлы раз в месяц, полгода. Каждый день и неделю не надо, это уже перебор.
4. Почистить папку %appdata%/Microsoft/Excel от временных файлов (бесплатно)
Кроме папки TEMP, Excel также сохраняет временные копии в %appdata% (которая roaming)/Microsoft/Excel. Также как и в предыдущем пункте, здесь может много файлов лишь с одним отличием — все они принадлежат Excel, ничего лишнего не удалите. Но если вдруг в будущем вам потребуется восстановить какой-то файл, то у вас это не получится. Поэтому опять-таки будьте аккуратны, удаляйте вручную, здесь Ccleaner не поможет.
5. Удалите лишние стили (форматирование), которые наслаиваются при копировании из разных файлов (долго, бесплатно)
Этот способ поможет, если у вас Excel зависает при работе именно с одной конкретной таблицей. Бывает такое, что файл могут редактировать множество пользователей и каждый из них добавляет в файл что-то своё, применяет свои стили. Или, например, когда вы в один файл копируете таблицы и их куски с кучи разных файлов, собираете всё в одном файлике и он начинает тормозить. Особенно это заметно, когда применяется условное форматирование (кто пользуется Excel, тот знает), чересстрочные выделения и прочие стили заголовков, строк и столбцов. Из-за этого «компота», как говорил Медведев, Excel и тормозит. Поэтому если вам все эти форматирования неважны, а важнгы именно данные, то надо из удалить. Выделить диапазон ячеек или весь лист и в меню выбрать «Очистить форматирование». Иногда это не срабатывает ,потому что остаются ссылки и зависимости, а также невидимые объекты. На моей памяти одна сотрудница запихивала в маленькие ячейки 1 на 1 см фотографии по 5Мбайт и искренне удивлялась, почему этот файл долго открывается, обрабатывается и сохраняется.
Если вы сделали всё из предыдущих пунктов и очистили форматирование, но ничего не помогло, то вам надо скопировать все данные таблицы в новый файл и работать далее с новым файлов.
6. Купите лицензию MS Office или последнюю версию офисного пакета (дорого, проблема может быть не в этом)
Вы не поверите, но бывает, что Excel зависает, если у вас пиратская версия, поэтому однозначно купите лицензию. Хоть Майкрософт Офис стоит дорого, но он стоит каждой копейки, ведь благодаря ему вы можете зарабатывать. А лицензионная версия часто работает без сбоев из-за ошибок активации, а также ошибок, связанных с патчами, кряками и активаторами. Просто купите, для дома версия стоит недорого.
И в том случае, если вы ещё пользуетесь версиями Microsoft Office 2007 или даже 2003, то пришла пора поставить новую версию. Некоторые функции в старых версиях отсутствует, также потихоньку сокращается совместимость файлов. Так, например, файлы, запароленные в свежей версии Excel, допустим 2016 или 2019, могут просто не открыться в версии 2007. Я уж молчу, что в 2003 изначально не было поддержки файлов xlsx и docx, над оставить патч, а в 2007 нет поддержки файлов формата odf и ods, также нет экспорта в PDF напрямую, возможности работы с pdf и многих других функций.
7. Отключите лишние надстройки
Чуть не забыл про этот пункт. Так как Excel очень мощная программа, то другие программы интегрируются в неё с помощью разных надстроек. Есть надстройки OneDrive, КонсультантПлюс, Foxit, антивирусов, конвертеров файлов и прочие. Пользуетесь вы ими редко, либо не пользуетесь совсем, а из-за них Excel зависает частенько. Поэтому лишние надстройки надо удалять. Делается это так:
- Файл
- Параметры
- Надстройки
- в пункте Активные надстройки приложений выбрать ненужные и отключить
- Перезапустить Excel.
В принципе всё. Пользуйтесь на здоровье, работайте с Excel без тормозов, лагов и зависаний, редактируйте таблицы и не испытывайте неудобств. Если статья помогла и оказалась полезна, буду благодарен за комментарии и замечания или дополнения!
Отблагдарить автора статьи также можно переводом, +100 вам в карму!