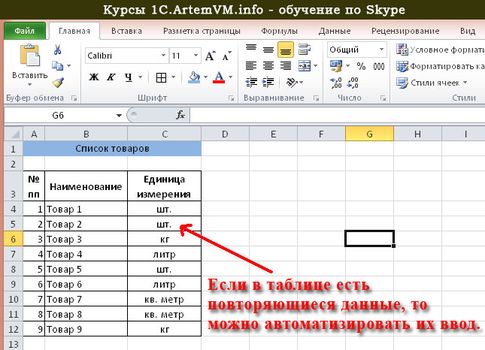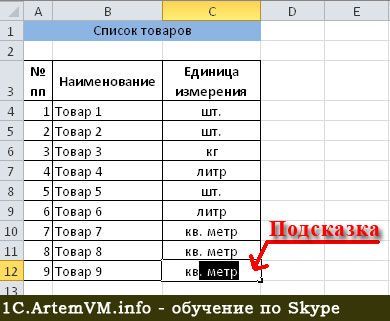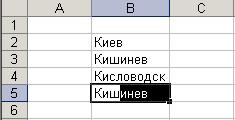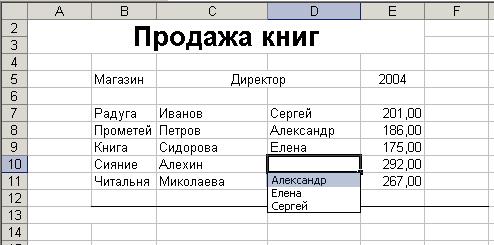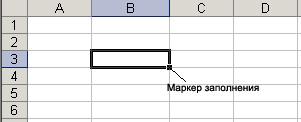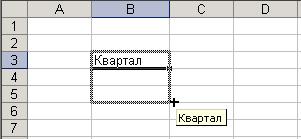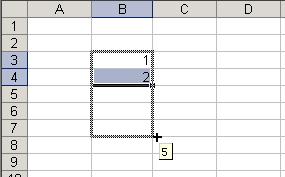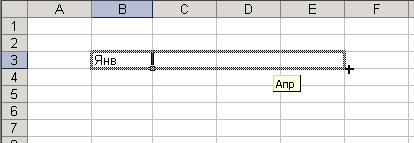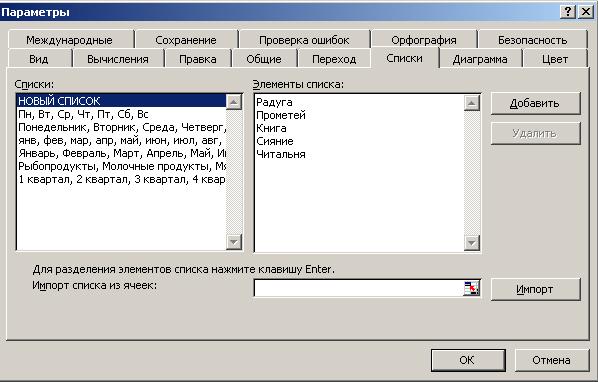Смотрите видео после статьи
видео может дополнять статью или содержать её полностью
Автозавершение слов
На курсах Excel данная функция становится заметна сама по себе, как только приходится вводить данные в столбик. Если у вас есть таблица, в которой в одной колонке встречаются повторяющиеся данные, то автозавершение поможет вам сэкономить немного времени на их ввод.
[нажмите на картинку для увеличения]
Справка: как сохранять фото с сайтов
На рисунке выше представлена небольшая таблица. В колонке «Единица измерения» есть повторяющиеся значения, которые вовсе не обязательно каждый раз писать вручную. Есть два способа использовать автозавершение слов.
Первый программа предлагает сама, когда вы начинаете печатать в ячейке что-то, что уже есть в данном столбце. При этом Excel показывает слово, начинающееся с того, что вы пишете, выделенное черным цветом. Если это то, что вам нужно, то достаточно нажать Enter и данные введутся сами.
[нажмите на картинку для увеличения]
Справка: как сохранять фото с сайтов
Если то, что предлагает Excel, вас не устраивает, то просто не обращайте на подсказку никакого внимания и печатайте дальше — она сама пропадёт, как только то, что вы пишете, перестанет совпадать с началом одного из имеющихся в данном столбце слов.
Кроме того, есть ещё один способ использовать эту функцию Excel, вообще ничего не печатая вручную. Достаточно вызвать контекстное меню на ячейке и выбрать в нём пункт «Выбрать из раскрывающегося списка…» При этом появится меню, из которого можно выбрать то, что ранее уже вводилось в столбец этой таблицы.
[нажмите на картинку для увеличения]
Справка: как сохранять фото с сайтов
Автоматическое продолжение последовательности
Если вам требуется ввести в столбец или строку ряд данных, которые входят в некоторую известную последовательность, то достаточно указать первые N членов этой последовательности и продолжить ввод автоматически. Необходимым условием является то, что последовательность должна быть достаточно простой, в противном случае Excel не сможет её распознать.
Типичные примеры: ввод последовательных номеров (1,2,3…) или дня недели (понедельник, вторник…). Допустим, в некоторой таблице есть колонка «Номер но порядку». В таком случае достаточно ввести первые два номера, например, 1 и 2. Затем выделить обе ячейки мышкой и, зацепив мышкой выделенные ячейки за квадратик в правом нижнем углу, протащить выделение в нужную сторону. При этом рядом с курсором появляется подсказка, какой номер будет следующим. Когда отпустите мышку, то данные автоматически введутся в ячейки.
Если вы ошиблись, то просто отмените операцию и повторите заново.
Таким образом можно ввести тысячи значений, не прилагая почти никаких усилий! Согласитесь, что это очень удобно при вводе большого количества данных — печатать их вручную было бы очень долго! Подробности о работе этого метода смотрите в видеоролике в конце статьи.
Заполнение сразу нескольких ячеек при копировании
Если вам требуется скопировать одно значение сразу в несколько ячеек, то можно поступить следующим образом. Сначала копируете содержимое ячейки в буфер обмена. Затем выделяете все ячейки, в которые хотите вставить скопированные данные. И затем делаете вставку. Такой способ позволяет быстро заполнить много ячеек одинаковыми данными.
Если нужно выделить ячейки, не находящиеся рядом, то можно воспользоваться выделением с клавишей Ctrl: зажмите эту кнопку и щёлкайте мышкой на нужных ячейках.
Подведём итоги
Я рассмотрел здесь некоторые из способов ускорения ввода данных в таблицы. Всё это, а также другие методы я объясняю на онлайн курсах Excel.
Не забывайте использовать различные встроенные возможности Excel — это не только экономит массу времени, но и позволяет избежать ошибок при создании таблиц, а также делает работу с Excel гораздо более приятной. Средства автоматизации Excel, часто незаслуженно игнорируемые, особенно полезны при создании больших таблиц, либо если вам просто регулярно приходится создавать таблицы — меньше будете тратить времени на рутинные операции.
Уникальная метка публикации: 11B73DEA-7B69-836D-9965-6F3441F11769
Источник: //artemvm.info/information/uchebnye-stati/microsoft-office/uskorenie-vvoda-dannyh-v-tablicu-excel/
Бизнесхак
Быстрый ввод данных в Excel: 5 лайфхаков
30 сентября 2021
4 407 просмотров
Таблицы Excel — невероятно мощный инструмент. В них — 470+ встроенных функций, благодаря которым почти любую задачу можно хотя бы частично автоматизировать. Сегодня расскажем о том, как быстро вводить данные. Больше лайфхаков вас ждет на открытом уроке «Магия Excel».
Окончание ввода в ячейку
Закончить ввод данных/формулы в ячейку можно разными способами — смотря куда нужно попасть после.
- Ctrl + Enter (⌃ + Return) — вы останетесь в той же ячейке (это сочетание клавиш также позволяет ввести значения/формулы сразу в несколько выделенных ячеек);
- Enter (Return) — активной станет ячейка ниже;
- Tab — ячейка справа;
- Shift + Enter — ячейка сверху;
- Shift + Tab — ячейка слева.
Можно изменить то, куда вы будете попадать при нажатии Enter, в параметрах Excel:
Если вы ввели несколько значений в соседние столбцы (через Tab), а затем нажали Enter — то попадете в начало следующей строки (в первый столбец). Так удобно заполнять небольшие таблицы.
Инструменты для быстрого ввода данных
Автозамена
Если вам часто нужно вводить какое-то словосочетание, адрес, емейл и так далее — придумайте для него короткое обозначение и добавьте в список автозамены в Параметрах:
Прогрессия
Если нужно заполнить столбец или строку последовательностью чисел или дат, введите в ячейку первое значение и затем воспользуйтесь этим инструментом:
Протягивание
Если вы уже задали какой-то паттерн (например, числа с шагом 10 или последние даты каждого очередного месяца), выделите несколько ячеек и далее «протяните» их мышкой за маркер в правом нижнем углу.
Автозавершение
Если в столбце выше встречалось то или иное значение, Excel предложит вам его дописать (для этого нажмите Tab).
Раскрывающийся список
Alt + ↓ (⌥ + ↓) или правая кнопка мыши и «Раскрывающийся список» в контекстном меню. И выбирайте из списка тех значений, что встречались в этом столбце ранее:
Больше примеров того, как работает табличная магия, наш эксперт Ренат Шагабутдинов покажет на бесплатном онлайн-уроке «Магия Excel в действии». Записаться на открытый урок можно здесь.
Фото на обложке — Pixabay
В
Microsoft
Excel
ввод данных можно облегчить с помощью
средств Автозавершение, Выбор из списка
и Автозаполнение, а также используя
маркер заполнения.
Средство
Автозавершение
завершает ввод текстовых данных вместо
пользователя. По мере ввода символов в
ячейку Автозавершение проверяет все
ячейки столбца, начиная с текущей и
заканчивая первой пустой ячейкой. Если
оно обнаружит в столбце элемент данных,
начинающийся с введенных символов, то
оставшиеся символы будут введены
автоматически по найденному образцу.
Предположим,
что в столбце есть последовательность
текстовых данных, например названия
городов: Киев, Кишинев, Кисловодск.
Первые две буквы у них одинаковые. При
вводе в новую ячейку столбца первых
трех букв Киш средство Автозавершение
вставит слово Кишинев (рис. 5). Если надо
ввести другое слово, то нужно продолжить
ввод оставшихся символов. Если надо
ввести именно слово Кишинев, нужно
нажать Enter.
Средство Автозавершение очень облегчает
ввод больших массивов текстовых данных,
особенно в случаях, когда различия в
словах начинаются со второй или третьей
буквы.
Рис.
5. Средство Автозавершение.
Средство
Автозавершение не работает с числовыми
значениями.
Средство
Выбор из
списка
применяется, если пользователь знает,
что необходимый текст уже введен в одну
из ячеек данного столбца. Для этого
достаточно щелкнуть правой кнопкой
мыши на активной ячейке и из контекстного
меню выбрать пункт Выбор из списка. Под
активной ячейкой раскроется список, в
котором будут представлены все введенные
в этот столбец текстовые данные (рис.
6). Пользователь должен щелкнуть левой
кнопкой мыши на том элементе списка,
который необходимо поместить в активную
ячейку.
Рис.
6. Средство Выбор из списка.
Средство
Выбор из списка, как и средство
Автозавершение, работает только с
содержимым ячеек столбца неразделенных
пустыми ячейками и не работает с числовыми
значениями.
Для
того чтобы заполнить ячейки строки или
столбца повторяющимися значениями,
можно воспользоваться заполнением с
помощью маркера
заполнения (черный
квадрат в правом нижнем углу ячейки_
(рис. 7).
Рис.
7. Маркер заполнения.
Для
этого необходимо выполнить следующие
действия:
-
ввести
в ячейку значение, которым требуется
заполнить строку или столбец; -
снова
выделить эту ячейку; -
подвести
указатель мыши к маркеру заполнения,
так чтобы указатель мыши принял вид
черного крестика; -
удерживая
нажатой левую кнопку мыши, протащить
указатель, принявший вид крестика, по
нужным ячейкам строки (столбца) (рис.
8).
Рис.
8.
Для
заполнения одинаковыми значениями
некоторого диапазона рабочего листа
необходимо:
-
щелкнуть
на ячейке, с которой начинается
заполнение; -
удерживая
левую кнопку мыши, протащить указатель
по нужным ячейкам в противоположный
угол прямоугольного диапазона; -
ввести
нужные данные и нажать комбинацию
клавиш Ctrl+Enter.
Для
заполнения ячеек строки ли столбца
последовательностью чисел, в которой
каждое следующее число отличается от
предыдущего на одно и то же значение
(арифметической прогрессией) можно:
-
ввести
в ячейку значение первого члена
арифметической прогрессии; -
ввести
в соседнюю ячейку строки или столбца
второй член арифметической прогрессии; -
выделить
обе ячейки; -
удерживая
левую кнопку мыши, протащить маркер
заполнения вправо (если надо заполнить
ячейки строки) или вниз (если нужно
заполнить ячейки столбца) (рис. 9)
Рис.
9. Заполнение ячеек столбца значениями
арифметической прогрессии с помощью
маркера заполнения.
Microsoft
Excel
позволяет вводить в таблицу часто
повторяющиеся списки с помощью средства
Автозаполнение.
После установки Microsoft
Excel
уже содержит списки дней недели и
месяцев. В одних из них их элементами
являются полные слова, а в других –
общепринятые сокращения:
-
Январь,
Февраль, Март, …, Декабрь; -
Янв,
Фев, Мар, …, Дек; -
Понедельник,
Вторник, Среда, …, Воскресенье -
Пн,
Вт, Ср, …, Вс.
Чтобы
автоматически ввести один из этих
списков, следует:
-
ввести
в ячейку первый элемент списка; -
выделить
эту ячейку; -
удерживая
нажатой левую кнопку мыши протащить
маркер заполнения вправо или вниз (рис.
10).
Рис.
10. Средство Автозаполнение.
Если
надо использовать собственные, не
встроенные списки, то пользователь
может назначить их для автозаполнения.
Для этого необходимо:
-
выполнить
команду Сервис→ Параметры; -
в
открывшемся диалоговом окне Параметры
выбрать вкладку Списки; -
в
поле Списки выбрать элемент Новый
список; -
щелкнуть
в поле Элементы списка и ввести свой
список, используя клавишу Enter
для разделения элементов списка (рис.
11); -
задав
последний элемент списка, щелкнуть на
кнопке ОК.
Новый
список автозаполнения можно создать и
на основе уже введенного в таблицу
списка значений:
-
выделить
диапазон ячеек, содержащий список; -
выполнить
команду Сервис→ Параметры; -
в
открывшемся диалоговом окне Параметры
выбрать вкладку Списки и щелкнуть на
кнопке Импорт. -
щелкнуть
на кнопке ОК.
Рис.
11. Создание собственного списка
автозаполнения.
Соседние файлы в предмете [НЕСОРТИРОВАННОЕ]
- #
- #
- #
- #
- #
- #
- #
- #
- #
- #
- #
При частом вводе данных в формате времени (2:30), необходимость ввода двоеточия «:» серьезно снижает скорость работы. Возникает вопрос: Можно ли обойтись без ввода двоеточия?
В EXCEL при вводе данных в формате времени есть возможность избежать ввода двоеточия.
Изменяем формат ячейки
Пример Пусть нам требуется вводить часы и минуты каких-нибудь событий.
- Выделите ячейку А1 .
- Отобразите вкладку Число окна Формат ячеек ( Главная/ Число/ Формат ячеек или нажав CTRL+1 выберите вкладку Число).
- В списке Числовые форматы выберите Все форматы.
- В поле Тип введите #»:»00 или 00″:»00 (в чем разница будет показано ниже)
- Нажмите ОК .
Теперь можно вводить время, используя только числа. Введем в A1 число 230 и в ячейке увидим значение 02:30, если был установлен формат 00″:»00 и 2:30, если формат #»:»00. Для 4-х значных чисел оба формата дадут одинаковый результат.
Необходимо учитывать, что ячейка не содержит значение в формате времени, она содержит число 230. В этом можно убедиться, посмотрев на Строку формул – в ней отображается 230, а не 2:30. Изменив формат ячейки на пользовательский , мы изменили лишь формат отображения значения.
Если со значениями времени не нужно выполнять никаких действий, то задачу можно считать выполненной. Но если значения нужны для расчетов, то нужно разобраться, что делает EXCEL при вводе в ячейку значения с двоеточием, т.е. после нажатия клавиши ENTER .
Преобразование в формат времени
EXCEL интерпретирует введенное значение 2:30 (т.е. «2 двоеточие 30»), как время, т.е. устанавливает Формат ячейки Время, затем вводит в ячейку число 0,104167 (но в Строке Формул отображается 2:30:00. Если изменить формат ячейки на Число , то увидим 0,104167). Откуда взялось это число 0,104167? В форматах Время и Дата принято, что одним суткам соответствует число единица. Соответственно, один час в формате даты это 1/24 (т.к. в сутках 24 часа), а одна минута – 1/(24*60)=1/1440. Число 0,104167 из 2:30 получается так: 2 часа/24 + 30 минут/1440.
Для тех, кто не хочет возиться с двоеточием и кому нужны значения в формате Времени — алгоритм такой (см. файл примера ):
- в ячейку А1 вводим дату без двоеточия, в виде числа, например 230;
- устанавливаем пользовательский формат времени 00″:»00 (если необходимо);
- в любой другой ячейке, например В1 , пишем формулу =(ЦЕЛОЕ(A1/100)/24)+ ((A1-(ЦЕЛОЕ(A1/100)*100))/1440) (получаем 0,104167);
- меняем формат ячейки В1 на Время и получаем полноценное время – 2:30. С этим значением можно производить вычисления в формате ВРЕМЯ.
В файле примера также показано как ускорить ввод в формате чч:мм:сс (обязательно должны быть указаны часы, т.е. число должно быть >10000, т.е. 1:00:00).
Там же, «по просьбе телезрителей», показано как преобразовать любое число от 1 до 235959 в формат чч:мм:сс. Причем можно указывать только секунды, минуты и секунды, ну и конечно часы, минуты и секунды.
Еще задача: Если пользователь захотел сохранить значение времени 5 часов 23 минуты в числовом формате 5,23, т.е. часы в целой части числа, а минуты в дробной после запятой, то формула для перевода в стандратный формат времени следующая:
=ВРЕМЯ(ЦЕЛОЕ(A41);ОКРУГЛ((A41-ЦЕЛОЕ(A41))*100;0);)
в итоге, после применения формата ячейки ч:мм, получим 5:23.
Djoni
Пользователь
Сообщений: 129
Регистрация: 13.03.2014
#1
17.01.2020 03:09:29
Здравствуйте подскажите пожалуйста, как ускорить ввод данных из формы в ячейку. Просто я когда работаю со своей формой и ввожу данные в нее, они вводятся с небольшим опазданием. Если нельзя ускорить то как сделать, чтобы сперва данные заносились в форму во все «TextBox», а по нажатию кнопки «Внести», данные из «TextBox» разносились по ячейка
Прикрепленные файлы
- 45445.xlsm (25.57 КБ)