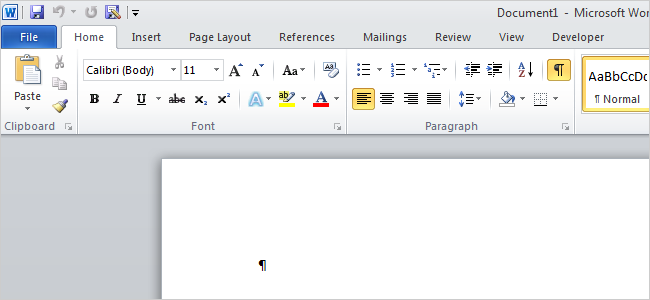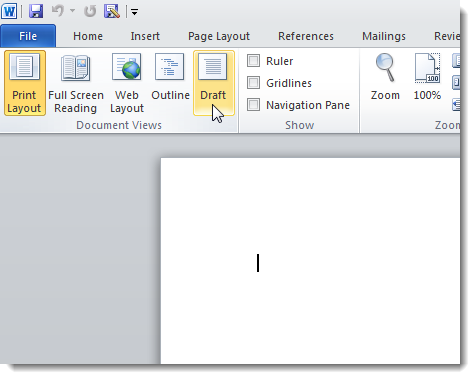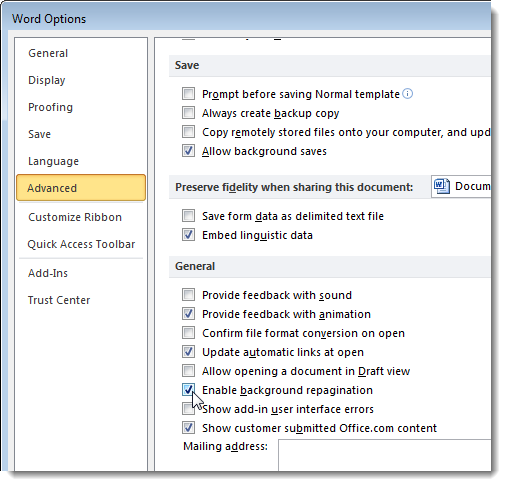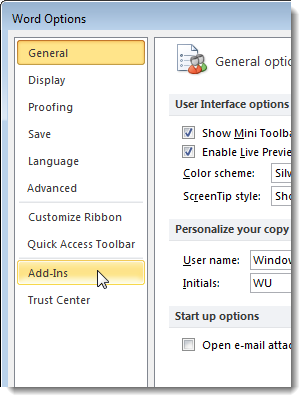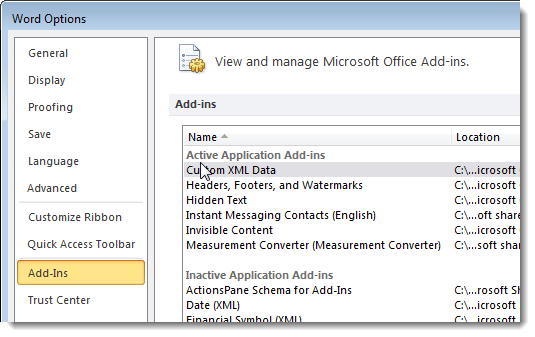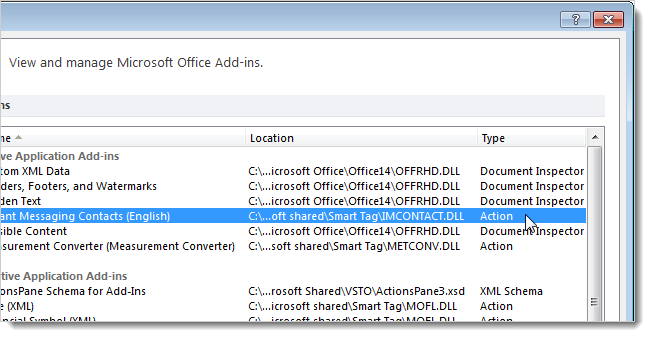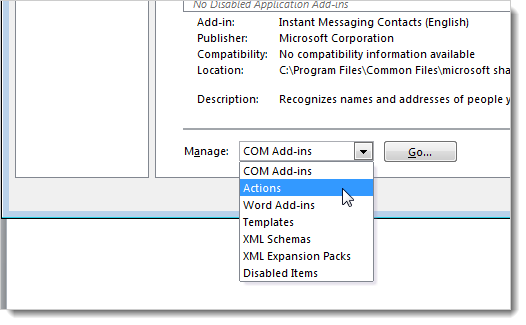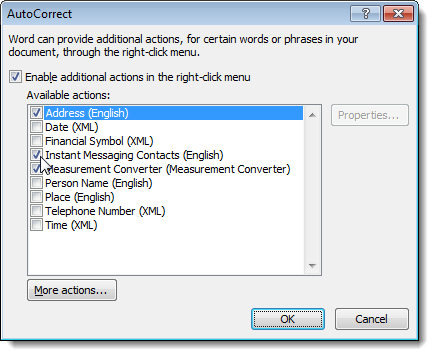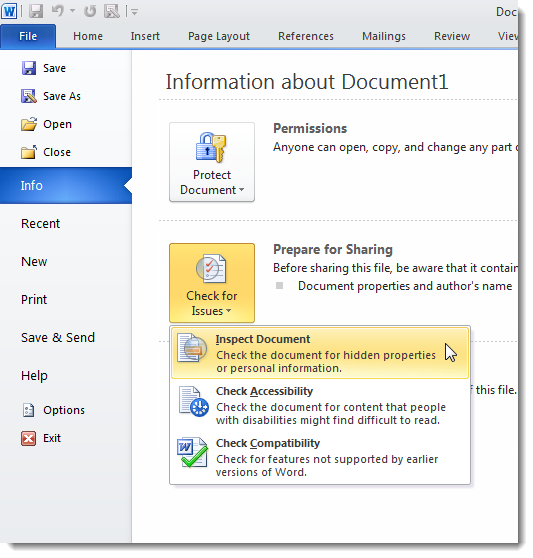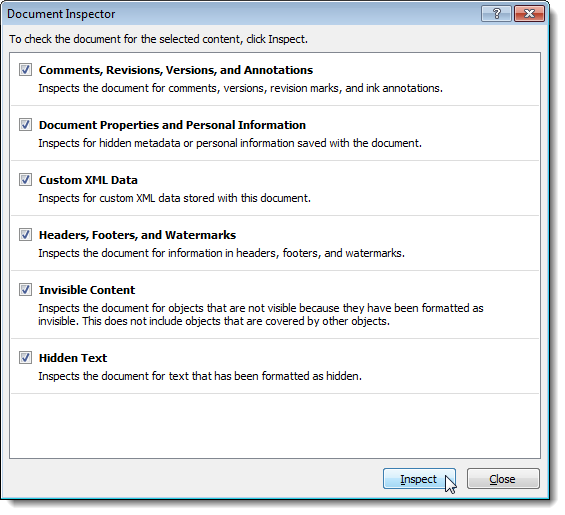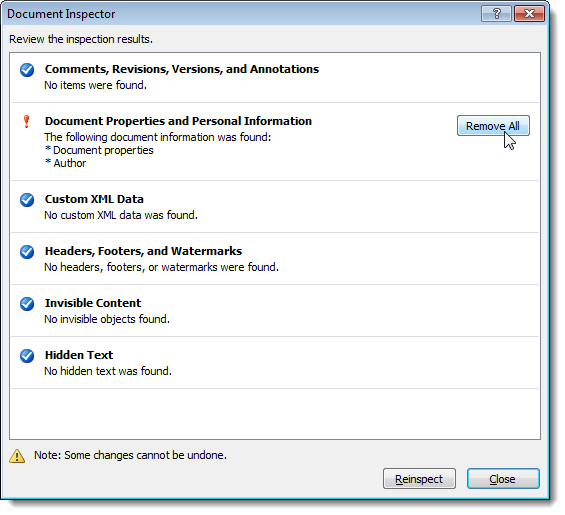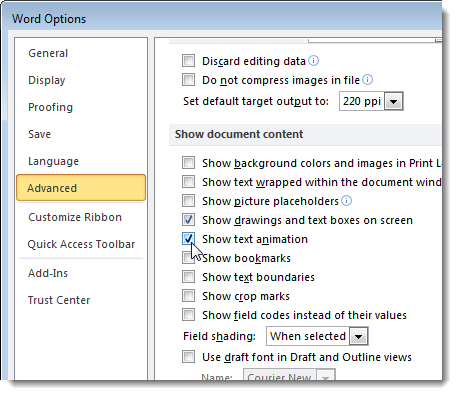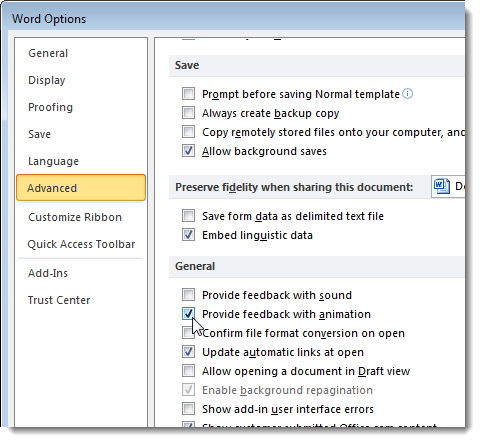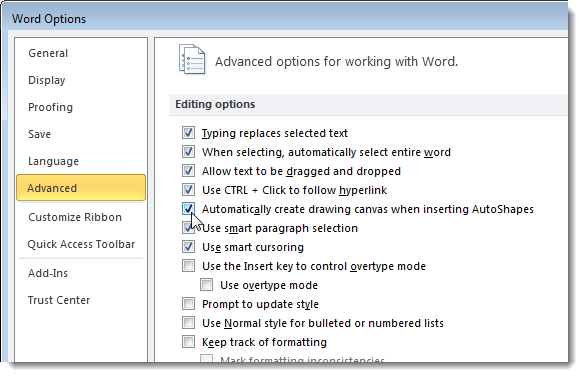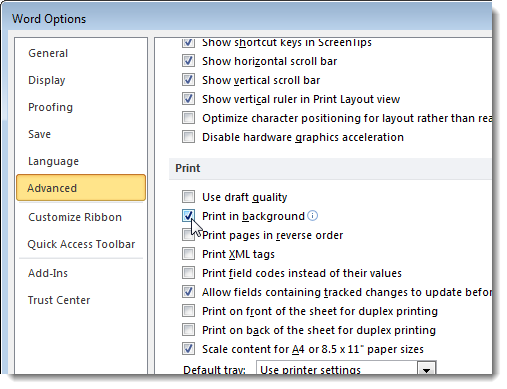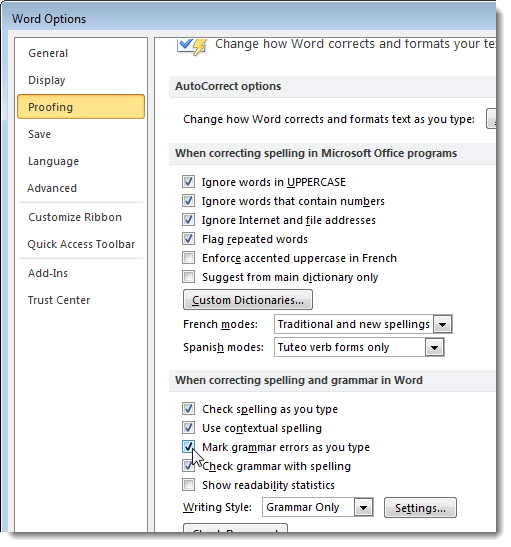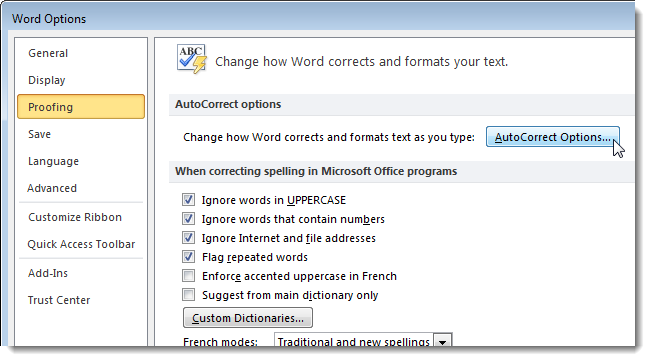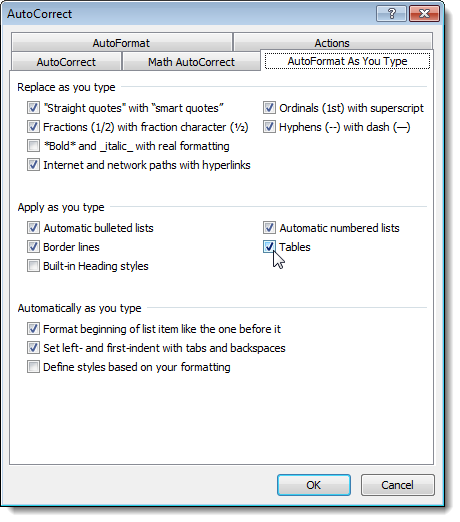Перейти к контенту
Рассмотрим распространенную проблему — медленная работа Microsoft Excel и Word даже на современных мощных компьютерах. Чаще всего с такой проблемой сталкиваются бухгалтера в организациях при открытии 2 и более документов одновременно.
Вашим первым шагом к избавлению от зависаний и тормозов Excel и Word — отключение аппаратного ускорения обработки изображений. Что удивительно, этот параметр работает не только на изображения. По этой причине Эксель и Ворд может тормозить и тупить при переключении между документами. После включения этого параметра производительность Word и Excel на глаз увеличится примерно в 2-3 раза. В итоге бухгалтеры и руководство заметят это сразу же после запуска нескольких таблиц.
Чтобы отключить аппаратное ускорение обработки изображений, нужно зайти в «Файл», далее внизу Вы увидите «Параметры».

В параметрах нужно выбрать «Дополнительно» и прокрутить настройки до пункта «Отображение».

Здесь Вы увидите пункт «Отключить аппаратное ускорение обработки изображений«. Ставьте галочку и нажимайте ОК. В результате Excel стал намного быстрее переключаться между ячейками, листами и открытыми документами. Но можно сделать работу в Word и Excel еще быстрее.
Отключаем анимированные элементы внутри окна
Анимации в Windows 10 красивые и радуют глаз. Но для работы в организации важнее производительность и скорость работы программного обеспечения. Существует одна надстройка в Widnows 10, которая ухудшает работу не только Excel, но и Word и остальных офисных программ. Это анимация внутри окна.
Выключить её очень просто, а глазам отключение данной функции будет абсолютно незаметно. Для отключения зайдите в «Пуск», далее нажмите на шестеренку внизу. Откроется окно параметров Windows. В нем нам необходимо выбрать «Система», далее «О программе».

Потом выбираем «Дополнительные параметры системы», вкладка «Дополнительно» и в новом открывшемся окне выбираем «Визуальные эффекты», как показано на скриншоте выше. Нам нужно убрать галочку «Анимированные элементы управления и элементы внутри окна«. Результат не заставит Вас долго ждать.
( 39 оценок, среднее 4.9 из 5 )
Как ускорить Word ?
Что такое и для чего нужен знают все: отличный офисный пакет, расширяющий возможности от обновления к обновлению. Но, как и у любой другой программы, есть неприятная особенность. От версии к версии пакет обрастает множеством функций и надстроек, которые большинству пользователей просто не нужны, и о которых он даже не подозревает. MS нужно идти в ногу со временем, а нам просто печатать документы. А что в итоге? Последняя версия пакета на компьютере предыдущего поколения требует после запуска минут ожидания.
Проверьте себя — все ли трюки MS Word вам известны?
Попробуем ускорить запуск Word
Первое, что нам понадобится, это скорректировать надстройки Word. Версия значения не имеет. Откроем в запущенном от имени администратора документе MS Word Файл – Параметры. Переходим в пункт Надстройки.
Абзац окна Активные надстройки приложений содержит списком те приложения и службы, которые в данный момент готовы к работе и уже работают. Присмотритесь к этому списку. У меня вместе с Word-ом запускаются плагины к словарю Лингво, PDF-читалке и ещё некоторые дополнения, которые говорят сами за себя. В своё время я, как и вы, неосмотрительно пропустил установку надстроек к MS Office. Давайте их отключим.
Опускаемся вниз страницы и щёлкнем по кнопке внизу Перейти. Откроется новое окно, которое позволит скорректировать список добавлением или отключением надстроек. Что делать дальше, вы поняли. Я снимаю лишние галочки и жму ОК:
Уже легче. И впредь будьте более осмотрительны при установке ненужных плагинов.
Повторим процедуру выхода в меню через Файл, но теперь нам нужна кнопка Дополнительно слева. В окне настроек прокрутите вниз и найдите вот этот пункт:
Это также поможет ускорить Word, предотвращая соединение по каналам связи всякий раз при запуске программы в новом сеансе.
Как ускорить Word без самого Word-а
- Пакет Office по объёму немал. Немалы будут и некоторые программы, фильмы и игры, которые устанавливаются на компьютер до или после. И если ваш жёсткий диск заполнен хотя бы на треть, знайте: система уже действует заторможенно, а вам следует всё чаще прибегать к процедуре Дефрагментации файлов жёсткого диска. Поверьте, процедура очень полезна для тех, кто любит хранить на диске большие файлы. Утилита дефрагментации соберёт разбросанные установщиком по диску файлы, что скажется на работе Windows благоприятно.
- Работа таких приложений, тем более начальный запуск, связан с объёмом свободной оперативной памяти. Если надоело подолгу ждать, может стоить просто закрыть ненужные фоном программы?
- Если ваш компьютер морально устаревает, однако более требовательные пакеты MS Office стали привычными, попробуйте просто уменьшить разрешение экрана при длительной работе с документами. На своём стареньком ПК я вообще снижаю цветовую гамму до 256 цветов:
старайтесь не использовать дополнительные шрифты — имеющихся по умолчанию вполне достаточно, а доустановка сверх их постоянно будет нагружать систему при первом запуске в текущем сеансе.
Успехов
- Отключаем фоновую разбивку на страницы
- Отключаем надстройки Word
- Отключаем прочие функции Word
Microsoft Office Word еле шевелится, замедляя всю Вашу работу? Как правило, Word притормаживает по разным причинам, но Вы легко можете оптимизировать некоторые настройки программы, что работа заметно ускорится.
Содержание
- Отключаем фоновую разбивку на страницы
- Отключаем надстройки Word
- Отключаем прочие функции Word
Отключаем фоновую разбивку на страницы
Возможность фоновой разбивки на страницы позволяет приложению Word делать разбивку на страницы во время бездействия. Благодаря этому, номера страниц, показанные в строке состояния, обновляются и остаются актуальными. Однако это может затормозить скорость работы Word. Если Вам кажется, что скорость работы Word замедлилась, можно отключить фоновую разбивку на страницы.
Чтобы сделать это, первым делом необходимо выйти из режима Print Layout (Разметка страницы). Для этого зайдите на вкладку View (Вид) и в разделе Document Views (Режимы просмотра) выберите Draft (Черновик).
В Word 2010 перейдите в настройки программы, для этого на вкладке File (Файл) нажмите Options (Параметры). Если Вы работаете в Word 2007, нажмите кнопку Office и в появившемся меню кликните Word Options (Параметры Word).
В левой части диалогового окна Word Options (Параметры Word) нажмите Advanced (Дополнительно). Чтобы отключить фоновую разбивку на страницы, пролистайте вниз до раздела General (Общие) и уберите галочку с пункта Enable background repagination (Разрешить фоновую разбивку на страницы). Нажмите ОК, чтобы сохранить изменения, и закройте диалоговое окно.
Отключаем надстройки Word
Microsoft Word насыщен различными инструментами, в том числе надстройками, идущими в комплекте с программой. К сожалению, многие из этих надстроек, как правило, никогда не используются, но они по умолчанию включены. Эти надстройки могут замедлять Word, затрудняя работу с приложением.
Как мы уже делали ранее, откройте диалоговое окно Word Options (Параметры Word). В левой части окна найдите раздел Add-Ins (Надстройки).
Отобразится список надстроек, разбитый на несколько групп. Есть группы Active (Активные) и Inactive Application Add-ins (Неактивные надстройки приложений). Кроме них могут быть Document Related Add-ins (Надстройки, связанные с документами) и Disabled Application Add-ins (Отключенные надстройки приложений).
Обратите внимание на типы надстроек, указанные в столбце Type (Тип).
В выпадающем списке Manage (Управление) внизу диалогового окна, выберите тип надстроек, которые Вы хотите отключить, и нажмите Go (Перейти).
Так как мы выбрали для отключения надстройки типа Action (Действие), то появится вот такое диалоговое окно. Чтобы отключить надстройку, уберите галочку рядом с её именем. Затем нажмите ОК.
Возможно, в столбце Type (Тип) Вы заметили тип Document Inspector (Инспектор документов), но не нашли его в выпадающем списке Manage (Управление). Управление надстройками такого типа происходит в другом месте. Эти надстройки позволяют Вам проверять документ на наличие скрытых метаданных и персональной информации, они автоматически активированы.
В Word 2010 перейдите на вкладку File (Файл) и в левой части окна нажмите Info (Сведения). Нажмите Check for Issues (Поиск проблем) и в появившемся меню выберите Inspect Document (Инспектор документов). Если Вы работаете в Word 2007, то нажмите кнопку Office, выберите пункт Prepare (Подготовить), а затем команду Inspect Document (Инспектор документов).
Появится диалоговое окно Document Inspector (Инспектор документов). Отметьте пункты, требующие проверки, и нажмите Inspect (Проверить).
Опция Invisible Content (Невидимое содержимое) доступна только в версиях Word, начиная с 2010.
Нажмите Remove All (Удалить все) справа от результатов проверки того типа данных, который Вы хотите удалить из своего документа.
Перед тем, как нажать Remove All (Удалить всё), проверьте, действительно ли Вы хотите удалить выбранные данные. Удалённые данные могут быть потеряны навсегда!
Отключаем прочие функции Word
Отключение одной из перечисленных далее опций вряд ли заметно ускорит работу Word, но если вы отключите несколько опций одновременно, то это сможет помочь. Чтобы отключить эти опции, откройте диалоговое окно Word Options (Параметры Word), как мы уже делали ранее в этой статье.
Опция Show text animation (Показывать анимацию текста) позволяет форматировать текст в документе с применением эффектов анимации, доступных в Word. Если Вы работаете с этой функцией, и Word стал тормозить, то попробуйте отключить анимацию, хотя бы временно. Для этого в левой части окна настроек кликните вкладку Advanced (Дополнительно) и пролистайте вниз до раздела Show document content (Показывать содержимое документа). Найдите пункт Show text animation (Показывать анимацию текста) и уберите с него галочку.
Там же на вкладке Advanced (Дополнительно) в разделе General (Общие) есть опция Provide feedback with animation (Эффекты анимации). Эта опция позволяет отправлять обратную связь разработчикам Word в виде анимации и звука. Если Вы не собираетесь отправлять обратную связь в такой форме или вообще не планируете отправлять обратную связь, то эту опцию также можно отключить.
Если Вы используете автофигуры, то, вероятно, заметили, что при вставке вокруг нее создается полотно для рисования, которое используется для вставки и упорядочивания объектов на рисунке. Если Вам необходимо вставлять всего по одной автофигуре за раз, то полотно для рисования не понадобится. На вкладке Advanced (Дополнительно) в разделе Editing (Параметры правки) есть опция Automatically create drawing canvas when inserting AutoShapes (Автоматически создавать полотно при вставке автофигур). Отключите эту опцию, убрав соответствующую галочку.
Ещё одна опция на вкладке Advanced (Дополнительно), в разделе Print (Печать) – это Print in Background (Фоновая печать). Она позволяет Вам продолжать работать, пока Ваш документ печатается. С современными быстрыми компьютерами и принтерами нужда в этой опции исчезла, и она может быть отключена.
На вкладке Proofing (Правописание) есть опции для проверки правописания в процессе набора текста. Они могут потреблять определённые ресурсы, так как Word в режиме реального времени проверяет то, что Вы пишите. Если Вы уверены в своей грамотности, то можете отключить их. Эти опции находятся в разделе When correcting spelling and grammar in Word (При исправлении правописания в Word).
Вы всегда сможете запустить проверку правописания для всего документа вручную, когда закончите работу над ним.
Word умеет автоматически корректировать текст в процессе набора. Кроме того, что это отнимает некоторое количество ресурсов (кстати, совсем немного), иногда такая корректировка может сильно надоедать. Чтобы отключить опции автоматического форматирования, перейдите на вкладку Proofing (Правописание) и нажмите кнопку AutoCorrect Options (Параметры автозамены).
В диалоговом окне AutoCorrect (Автозамена) зайдите на вкладку AutoFormat As You Type (Автоформат при вводе). Отключите не нужные Вам опции автоматического форматирования и нажмите ОК.
Теперь Microsoft Word должен реагировать на Ваши команды заметно быстрее. Если вдруг Вам понадобится воспользоваться какой-то из отключенных функций, думаю, будет не сложно включить её снова.
Оцените качество статьи. Нам важно ваше мнение:
Индивидуальная установка
Как ускорить работу Word
Оптимизация размера рисунков и их отключение
Отключение проверки орфографии
Изменение режима автосохранения
Настройка панелей инструментов
Создание горячих клавиш
Управление опциями Word
Windows in Task Bar (вкладка View)
Startup Task Pane (вкладка View)
Blue background, White text (вкладка General)
Mail as attachment (вкладка General)
Recently used file list (вкладка General)
Automatically create Drawing canvas when inserting AutoShapes
(вкладка General)
Ctrl+Click to follow hyperlink (вкладка Edit)
Опция Hidden text (вкладка Print)
Documents (вкладка File Locations)
Макросы как средство индивидульной настройки Word
Заключение
Известный принцип механики гласит, что выигрывая в силе,
вы проигрываете в расстоянии, и наоборот. Впрочем, принцип это универсальный,
как говорится: «если в одном месте прибудет, то в другом обязательно убудет…»
Применительно к настройке программы его можно проиллюстрировать следующими примерами:
хотите установить наиболее полную конфигурацию — придется пожертвовать свободным
местом на диске; желаете максимально часто сохранять резервные копии — необходимо
пожертвовать быстродействием и т.д. и т.п. Не забывайте при этом, что и возможности
машин тоже разные: «что для Pentium 600 MГц здорово, то для Pentium 133 MГц
— смерть».
Вывод следует один: нельзя угодить на всех, а следовательно, оптимальная настройка
всегда индивидуальна и зависит от задач и предпочтений пользователя, поэтому
только в случае индивидуальной настройки от программы можно добиться максимальной
производительности. Конечно, чем сложнее система, тем больше должно быть опционных
настроек, и применительно к такой программе, как Microsoft Word, это особенно
актуально. Кроме того, больше опционных нововведений появляется в новых версиях
программы, тем большее количество параметров настройки приходится учитывать.
В данной статье мы поговрорим о настройке последней версии программы — о релизе
нынешнего года Word 2002 из MS Office XP.
Индивидуальная установка
В процессе первоначальной установки вы можете выбрать стандартную конфигурацию,
и система установит наиболее часто используемые компоненты, при этом остальные
разделы можно будет установить позже, по мере появления в них необходимости.
В принципе, установка «по запросу» — это весьма удобная функция, которая поможет
сэкономить место на диске. Однако не все так просто. Мне приходилось быть свидетелем
того, что пользователь, установив оптимальную конфигурацию, благополучно работает
с программой, щелкает мышью по необходимой опции, а система просит установить
диск, который куда-то запропастился. Ситуация неприятная: места на диске полно,
а нужную опцию не установили из экономии, причем решение принял… мастер установки!
А бывает совсем наоборот: места на диске мало, а стандартная установка ставит
много всего «лишнего». Короче, если вы знаете, чего хотите от программы, то
лучше не обращаться к мастеру установки, а раскрыть меню и посмотреть, какие
компоненты вам потребуются, а от чего следует отказаться. На рис.
1 показаны компоненты установки, которые можно настроить индивидуально.
Как ускорить работу Word
Как сделать, чтобы программа работала быстрее? Невозможно ответить на этот
вопрос однозначно: Word работает на конкретной машине, под управлением той или
иной операционной системы Windows, как правило, параллельно с рядом других программ,
так что причина «торможения» может находиться вне компетенции Word, а возможно,
что программе Word не хватает оперативной памяти. В этом случае можно посоветовать
закрыть параллельно работающие приложения. Одной из причин замедления работы
может быть эффект фрагментирования файлов, и после проведения процедуры дефрагментации
диска Word может заработать быстрее. Однако есть целый ряд параметров внутри
Word, которые можно переустановить, чтобы программа работала пошустрее.
Оптимизация размера рисунков и их отключение
Чем больше будут размеры рисунков, тем больше будет размер файла и тем медленнее
будет происходить работа с ним. Если наличие рисунков замедляет редактирование
документа, можно настроить режим, при котором рисунки не отображаются. Для отключения
отображения рисунков выполните команду Tools → Options, выберите вкладку
View (рис. 2) и установите флажок в пункте Picture Рlaceholders
(Рамки рисунков). После этого вместо самих рисунков будут отображаться только
пустые рамки.
Увеличить скорость скроллинга по документу можно и при помощи еще одного параметра,
который тоже находится на вкладке View. Это опция Drawings, которая отображает
объекты, созданные с помощью инструментов рисования Word, в режимах Разметка
страницы и Web-документ. В больших документах, содержащих множество рисунков,
управление данным параметром может также существенно увеличить скорость скроллинга
и, следовательно, редактирования документа (рис. 3).
Отключение проверки орфографии
Если во время редактирования документа программа работает слишком медленно,
можно на время отключить проверку орфографии, которая в ряде случаев может также
тормозить основную работу. Для того чтобы отключить проверку орфографии и грамматики,
необходимо выполнить команду Tools → Options, затем следует открыть вкладку
настройки параметров правописания и орфографии (Spelling&Grammar) и убрать
флажки в позициях Check spelling as you type и Check grammar as you type (рис.
4).
Изменение режима автосохранения
В процессе автосохранения часть ресурсов отвлекается непосредственно от редактирования
текста, что также замедляет работу с программой. Вы можете либо совсем отключить
автосохранение, либо поставить режим, когда документ будет сохраняться через
более длительные промежутки времени. Параметр Save AutoRecover info можно поставить
для минимизации отвлечения программы на автосохранение (рис.
5). Следует обратить внимание на параметр Allow fast saves, который будучи
активизированным приводит к тому, что Word вместо сохранения файла целиком отслеживает
все изменения, произведенные с файлом, и дописывает их в конец файла, и, таким
образом, размер файла резко увеличивается.
Настройка панелей инструментов
Очевидно, что чем удобнее
расположены рабочие панели и иконки
инструментов на них, тем быстрее и
эффективнее вы будете работать с
программой. Начиная с версии Word 2000 в этом текстовом процессоре
реализован принцип автоматически
настраиваемых меню (технология
IntelliSense).
Технология заключается в том, что система
самостоятельно отслеживает, какими
инструментами вы пользуетесь, и именно их
оставляет на панелях меню.
В ниспадающих меню
появляются сначала наиболее часто
используемые команды (по стрелочке можно
открыть полный список).
Это нововведение доступно также и в
версии Word
2002, однако, как показывают отзывы
пользователей, подобная «излишняя
интеллектуальность» не всем по нраву и
некоторых раздражает ситуация, когда на
панели ищешь кнопку, которая только что
была, а потом почему-то была убрана системой
без вашего на то согласия.
Чтобы отказаться от данной услуги, необходимо выполнить команду Tools →
Customize и выбрать вкладку Options. Если вы хотите всегда показывать полное
меню, поставьте флажок в пункте Always show full menus (рис.
6).
В этой же вкладке вы можете
настроить, будут ли у вас отображаться
панели Стандартная
и Форматирование в
одну строку или в две, варьируя параметр Show
standard and
formatting
toolbars on
two
rows.
Для того чтобы просмотреть все доступные вам панели, перейдите во вкладку Toolbars.
Выставляя флажки в окошках, вы можете вывести на экран различные панели и ознакомиться
с их функциональностью (рис. 7).
Естественно, работать при настройке полной функциональности невозможно, однако
вывод панелей на экран позволяет наглядно оценить обилие возможностей программы
(рис. 8).
Панели можно свободно перемещать по экрану. Например, если вы хотите за счет
горизонтальной составляющей увеличить размер экрана по вертикали, любую панель
можно переместить в боковую область. Для этого необходимо зацепить мышью за
левый край панели (при этом возникает четырехнаправленная стрелка) и оттащить,
куда пожелаете (рис. 9).
Если обилие панелей и кнопок
вас удручает, не беспокойтесь: вы можете не
только закрыть лишние панели, но и удалить с
них ненужные вам кнопки-команды.
В тот момент, когда на экране находится панель Customize (см. рис.
6), вы можете перемещать иконки панелей инструментов в режиме drag-and-drop
(независимо от того, какая вкладка открыта). Так, можно перетащить ненужный
инструмент (удерживая левую кнопку мыши) на поле текста — он исчезнет из панели.
Если инструмент заведомо вам не нужен, почему бы от него не избавиться?
В принципе, кнопки можно также добавлять на любую панель по вашему желанию.
Выполните команду Tools → Customize и выберите вкладку Commands (рис.
10). Данная вкладка дает доступ ко всем иконкам-командам. Просмотреть их
очень легко: выбираете категорию, затем щелкаете по доступным иконкам и читаете
их описание. Для того чтобы добавить на какую-либо рабочую панель иконку-команду,
выберите нужную и перетащите с панели Customize на выбранную панель. При перетаскивании
иконки на панели будет возникать вертикальный разделительный знак, показывающий,
между какими иконками будет помещена данная кнопка при отпускании мыши.
Если вы переусердствовали с добавлением кнопок и не можете узнать свою панель,
перейдите во вкладку Toolbars, выберите из списка ту панель, которую вы желаете
перевести в исходное состояние, и нажмите клавижу Reset. На рис.
11 показана данная процедура применительно к восстановлению панели Formatting.
Помимо перемещения кнопок
внутри панелей вы можете также изменить
кнопки на такие, которые доступны в
каталоге, и даже нарисовать собственные.
Выполните команду Tools → Customize, выберите вкладку Toolbars и щелкните
правой кнопкой мыши по той иконке, внешний вид которой вы хотите изменить. В
результате появится меню (рис. 12), в котором следует выбрать
пункт Change Button Image (сменить изображение на кнопке).
Экспериментируя с настройками индивидуальной панели Word, мне удалось создать
весьма необычную панель (рис. 13). Система замены значков
дает простор для самовыражения: как оказалось, можно настроить даже одинаковые
символы под разные функции (правда, кнопки Undo и Redo система менять все-таки
не позволяет).
Но этим вовсе не исчерпываются возможности настройки панелей, вы можете нарисовать
собственный значок или отредактировать существующий. На рис.
14 показан встроенный редактор, который достаточно удобен для этой цели:
пользуясь данным редактором, мне даже удалось подрисовать к стандартному сердечку
пронизывающую его стрелу. Вызвать этот редактор можно при помощи панели, показанной
на рис. 12 (пункт Edit button Image).
Целесообразно будет сделать свою собственную (пользовательскую) панель и поместить
на нее те иконки-команды, которые вам необходимы в первую очередь, и такая возможность
у вас есть. Вернитесь во вкладку Toolbars панели Customize и нажмите клавишу
New. В результате появится панель New Toolbar, в которой по умолчанию будет
стоять имя панели Custom1 и имя шаблона, в котором будут запоминаться параметры
вашей настройки Normal (рис. 15). Опционным именем шаблона
будет имя редактируемого вами документа.
По нажатии клавиши ОК появится пустой бланк панели с именем Custom1. Расположите
ее рядом с панелью Customize c настроенной вкладкой Commands, настройте нужные
иконки-команды и в режиме drag-and-drop перетаскивайте на вашу панель нужные
вам кнопки. Набор иконок может быть самый произвольный (рис.
16). Вновь созданная панель появляется в списке панелей при выполнении стандартной
команды View → Toolbars.
Кстати, команды-иконки можно добавлять не только на панели инструментов, но
также и в ниспадающие меню. Процедура эта примерно такая же: откройте панель
Customize, вкладку Commands, затем откройте меню и перетащите нужную команду
на панель меню. В качестве примера на рис. 17 показано,
как на панель View переносится команда New E-mail message.
Создание горячих клавиш
Своим любимым командам можно присвоить горячие клавиши. Для этого, находясь
во вкладке Commands панели Customize, выберите нужную команду и нажмите кнопку
Keyboаrd, в результате чего появится панель (рис. 18),
где можно определить горячие клавиши для выбранной вами команды. В качестве
примера создадим горячие клавиши для команды окрашивания текста в розовый цвет.
Настроим команды Format → Color → Pink, затем в окошке Press new
shortcut key (Наберите новые горячие клавиши) наберем необходимое сочетание
клавиш, например Ctrl+6, после этого нажмем кнопку Assign и закроем окно. Выделите
текст и нажмите Ctrl+6 — цвет текста станет розовым.
Сочетания горячих
клавиш создавать очень просто, но гораздо
сложнее их со временем вспомнить!
Управление опциями Word
Откройте панель Options, выполнив команду Tools → Options. Перед вами
появится панель, содержащая 11 вкладок, в которых сконцентрированы основные
опционные настройки программы (описывать все эти опции в статье не имеет смысла
— Word сам дает о них справку). Если вам непонятно назначение той или
иной опции, подведите курсор и щелкните по названию правой клавишей мыши. После
этого появится панель What’s this, нажав на которую получите описание опции.
В большинстве случаев сразу ясно, о чем идет речь. Хотя бывает, что короткого
пояснения явно недостаточно. Кроме того, опций так много, что до тех или иных
просто не добираешься и поэтому не знаешь о существовании некоторых весьма полезных
параметров. Вот об этих опциях я и постараюсь рассказать. Наверняка мой выбор
будет неполным и субъективным, поэтому, если вас интересуют все параметры, изучите
их самостоятельно.
Windows in Task Bar (вкладка View)
Прежде всего хотелось бы сказать именно о Windows in Task Bar, которая находится
на вкладке View (Вид). Эта опция впервые появилась в Word 2002 и имеет весьма
интересную историю. Дело в том, что при подготовке Word 2000 Microsoft стояла
перед выбором — ограничиться моделью SDI (Single Document Interface) или нет.
По свидетельству самой компании, было проведено множество испытательных тестов
и все же было решено остановиться на модели однодокументного интерфейса. Это
означает, что каждый документ открывается в своем собственном окне и имеет на
панели задач свою иконку. Иными словами, сколько документов Word у вас открыто
на панели, столько же значков имеется на панели задач, и переключаться между
ними можно посредством данных иконок. И в Windows 2000 отказаться от этого режима
было нельзя. Теперь же, как я понял судя по появлению опции Windows in Task
Bar, можно опять настроить многооконный режим. На рис. 19
показан режим, который в одном окне позволяет открыть несколько Word-документов,
и при этом, как можно увидеть, на панели задач находится всего одна пиктограммка.
Startup Task Pane (вкладка View)
Хотелось бы прокомментировать еще один параметр на вкладке View — опцию Startup
Task Pane. Как известно, в версии Word 2002 добавлена возможность использования
боковой панели задач (рис. 20).
Это новшество
весьма удобно при работе с широким
монитором, однако если у вас 15-дюймовый
монитор, то подобная функция скорее мешает,
чем помогает, оставляя слишком мало места
на рабочее поле.
Управляя параметром Startup Task Pane, можно определить, будет ли появляться
панель задач в новом документе при запуске программы Word или нет.
Blue background, White text (вкладка General)
Если вы любитель инверсного экрана (когда белый текст отображается на темном
фоне), то вам, вероятно, известно, что Word позволяет настроить любой цвет фона
и выбрать контрастный цвет текста. Но вам возможно, неизвестно, что кроме этого
можно настроить параметр Blue background, White text, который определит темно-синий
экран и белый текст (рис. 21). На мой взгляд, такой режим
более утомителен для глаз, чем экран, на котором пишут «черным по белому», но
ностальгия по сине-белым экранам времен Norton Commander, по-видимому, делает
такой экран более приятным (рис. 22).
Mail as attachment (вкладка General)
По всей видимости, данная функция требует пояснения: этот параметр влияет на
то, что у вас будет предложено в меню, которое открывается по команде File →
Send To. В зависимости от установки указанной опции будет доступна команда,
определяющая отправление документа по почте как вложение или как текст (рис.
23).
Recently used file list (вкладка General)
Recently used file list — весьма полезный настроечный параметр, на который
хочется обратить особое внимание читателя. Постоянно пользуясь списком недавно
используемых файлов, вы, конечно же, знаете, что по умолчанию там может храниться
только четыре ссылки, а этого, в общем, маловато. Как оказалось, теперь можно
установить до девяти ссылок, что гораздо удобнее (рис. 24).
Automatically create Drawing canvas when inserting AutoShapes
(вкладка General)
В Word 2002 появилась специальная функция Холст, которая предоставляет дополнительные
инструменты для позиционирования элементов, создаваемых с помощью панели рисования.
Если вы не хотите, чтобы холст появлялся каждый раз при использовании панели
Рисование, отключите данный параметр (рис. 25).
Ctrl+Click to follow hyperlink (вкладка Edit)
Эта новая функция настраивается во вкладке Edit (рис. 26)
и позволяет переключиться с простого щелканья мышью по гиперссылке на режим
Ctrl+Click. Использование указанного режима бывает очень удобно, если вы редактируете
текст, помеченный в качестве гиперссылки. Вы, вероятно, замечали, что в обычном
режиме при редактировании гиперссылки нередко по ошибке вместо того, чтобы изменить
текст, вы просто «слетаете» с документа, отправляясь по данной гиперссылке вопреки
вашему желанию. По крайней мере у меня так часто бывало. Теперь этого легко
избежать, выставив параметр Ctrl+Click to follow hyperlink.
Опция Hidden text (вкладка Print)
На вкладке Print нужно обратить внимание на Hidden text — опцию печати скрытого
текста (рис. 27). Если вы печатаете текст для себя, а опция
настроена так, что скрытый текст не печатается, то все «секреты» на документе
пропадут. С параметром Скрытый текст вообще бывает много путаницы, так что этот
тонкий момент необходимо все время отслеживать.
Documents (вкладка File Locations)
На вкладке File Locations (Расположение файлов) приведены пути для поиска системных
и рабочих файлов. Здесь следует обратить внимание на путь для сохранения документов.
Как известно, Word полагает, что личные файлы надо сохранять в папке С:Mои
документы. Если вы вместо папки Mои документы используете другую, то весьма
логично прописать именно ту папку, которая вам нужна для вызыва по умолчанию.
Для того чтобы сделать какие-либо изменения, щелкните мышью по кнопке Modify
и выберите нужную папку. Если вы вместо папки C:Mои документы используете другую,
весьма логично прописать ее в поле Documents (рис. 28).
Макросы как средство индивидульной настройки Word
Говоря о настройке Word под конкретного пользователя, нельзя не упомянуть о
возможностях макросов. При включении регистра макросов программа запоминает
все действия пользователя в виде соответствующих макрокоманд Visual Basic, создавая
новую команду для программы Word.
По умолчанию ваши макросы создаются в шаблоне Normal.dot. Макросы можно копировать
из одного шаблона в другой.
Для создания нового макроса необязательно уметь программировать на Visual Basic
— вся процедура не сложнее записи песни на аудиокассету. Видимо, именно поэтому
значок, который показывает процесс записи макроса, имеет вид аудиокассеты. Если
вы хотите создать макрос для выделенного участка текста, надо до записи выделить
участок текста, если для текста в целом, то наоборот — нужно следить за тем,
чтобы на момент начала записи не было выделенных участков. Чтобы наглядно продемонстрировать
процедуру, создадим макрос, который выделяет весь текст определенным цветом.
Откройте документ с помощью шаблона, в котором вы хотите сохранить данный макрос,
и выполните команду Tools →Macro → Record New Macro, в результате
чего появится окно, показанное на рис. 29. Введите имя
вашего макроса в строку Macro Name или примите заданное там по умолчанию; в
рассматриваемом примере — Macro2. Если вы пишете другое имя, то помните, что
оно не должно содержать пробелы и спецсимволы, а также превышать 80 символов.
При сохранении макроса в шаблоне Normal.dot он будет доступен как глобальный.
В поле Description можно ввести описание макроса (по умолчанию там будет информация
об авторе и дате создания).
В средней части панели (см. рис. 29) имеются две кнопки:
Toolbars и Keyboard, которые позволяют упростить вызов создаваемого макроса.
Соответственно можно сформировать кнопку-команду для панели экрана или горячую
комбинацию клавиш для клавиатуры.
Для создания кнопки макроса на панели экрана нажмите кнопку Assign macro to
Toolbars в результате чего появится панель (рис. 30). Затем
в режиме drag-and-drop перетащите иконку-команду на панель и нажмите кнопку
Сlose. Тогда панель, показанная на рис. 30, исчезнет, а
появится панелька, представленная на рис. 31, курсор же
приобретет вид аудиокассеты. Таким образом система напоминает, что все ваши
дальнейшие действия записываются в макрос.
Выполните те действия, которые будут записаны в макрос (например, выделите
весь текст), примените команду Highlight (Выделение цветом) и выберите определенный
цвет. После этого на панельке (рис. 31) нажмите клавишу
Стоп. Кстати, при этом, как и в магнитофоне, можно сделать паузу, а потом продолжить
запись. В результате вы можете пользоваться кнопкой созданного вами макроса
в любой момент, не прибегая к меню (рис. 32). Если же вы
не создали специальной кнопки и не назначили горячей комбинации клавиш, вам
придется выполнить команду Tools → Macro → Macros, после чего появится
панель, предоставляющая доступ к созданным вами макросам (рис.
33).
Заключение
Применительно к детским развивающим играм существует
такой критерий, как время «вырастания» из игры: все попробовал, изучил
и программа перестает быть интересной. Некоторые игры «растут» вместе с ребенком,
а некоторые быстро умирают. Этот универсальный признак можно применить не только
к развивающим играм, но и к «взрослым» программам. В рамках описанного подхода
Word — это удивительная программа: ею можно пользоваться из года в год
и открывать для себя все новые и новые возможности.
КомпьютерПресс 8’2001
Word – пожалуй, самая популярная программа из пакета Microsoft Office. Ее используют все, но секреты быстрой и простой работы в этом текстовом редакторе известны не каждому. Все Курсы Онлайн собрал подсказки, благодаря которым будет больше свободного времени на другие важные дела, перерыв с чашкой горячего кофе или звонок близкому человеку.
В материале – полезные функции, сочетания клавиш, которые значительно ускорят работу в этой популярной офисной программе.
Набор текста в любом месте
Чтобы набрать текст не с начала строки, а где-то в середине листа, не надо много раз нажимать enter или пробел. Такие вопросы решит двойной клик в нужном месте, абсолютно в любой области листа, – курсор сам переместится туда. Софт самостоятельно поставит новые строки, табуляцию и засечки. Можно проверить, отобразив скрытые знаки форматирования.
Перевод текста на другой язык
Часто многие пользователи, чтобы написать текст на малознакомом иностранном языке, разрываются между офисной программой и каким-нибудь сайтом-переводчиком в интернете, копируя и вставляя предложения туда-обратно. На самом деле у Microsoft есть свой фирменный переводчик Bing, и с его помощью Word сам может переводить текст. В программе забито несколько десятков языков и 3 способа перевода. Они находятся во вкладке «Рецензирование», группе «Язык» — кнопка «Перевод».
Вставка видео
Текстовый редактор может вставить в документ видеофайл из поиска Bing, YouTube или коды с других сайтов. При этом будет сохранено не само видео, а ссылка на него, поэтому не нужно переживать о конечном «весе» документа, однако стоит позаботиться о наличии интернета. Включить опцию просто: вкладка «Вставка» и кнопка «Видео из интернета», а дальше программа предложит выбрать удобный вариант вставки видео.
Скрытый текст
Какая-то часть текста в документе не будет видна, ее наличие может выдать только размер файла: к примеру, 3 или 5 листов текста весят сотню мегабайт. Такая функция удобна, если нужно временно скрыть какую-то информацию, оставить дополнения или пометки, при этом не мешающие основному тексту, но доступные в режиме отображения всех знаков. Чтобы скрыть часть текста, нужно выделить ее, нажать ctrl+d, в появившемся окне «Шрифт» поставить птичку напротив функции «Скрытый» в группе «Видоизменение». Скрытый текст на фоне остального будет подчеркнут линией черных точек, поэтому он не потеряется.
Редактирование формата PDF
Word 2013 открывает и позволяет редактировать документ формата pdf. Если раньше приходилось пользоваться различными онлайн-сервисами или специальными программами для работы с такими файлами, сейчас для этого вполне подходит Ворд – работать можно прямо в нем. Программа преобразует текст, таблицы и другое содержимое pdf-документа в docx-документ, сохраняя оригинальное форматирование.
Шаблоны таблиц
Пригодится тем, кто часто работает в текстовом редакторе с различными таблицами. В программе находится около десятка шаблонов, возможно, они вполне пригодятся. Найти их просто: вкладка «Вставка» — «Таблица» — пункт «Экспресс-таблицы». Возможно, будет полезной и удобной и опция «Сохранить выделенный фрагмент в коллекцию». В качестве шаблона можно сохранять любые таблицы, их также можно создавать самостоятельно и потом ими же пользоваться, а не рисовать каждый раз таблицу с нуля.
Быстрая вставка столбцов и строк в таблицу
В Word 2013 есть удобная функция при работе с таблицей. Если нужно быстро вставить новую строку между уже имеющимися, заполненными строками – вместо стандартной «Вставить строки снизусверху» можно воспользоваться новой опцией. При наведении курсора на область между строками рядом с границей таблицы появится плюсик. Если нажать на него – вставится строка. Точно так же все работает и со столбцами.
Калькулятор
Ворд еще и неплохой математик, поэтому делать вычисления можно прямо в документе, не открывая специально для этого еще и калькулятор. Эту функция открывается, если кликнуть на кнопку «Другие команды» в меню быстрого доступа, затем на «Все команды» и добавить опцию «Вычислить» на панель быстрого доступа – рядом с другими кнопками (открыть, отменить, сохранить и так далее) появится значок в форме круга. Как только математическое выражение будет выделено, калькулятор заработает, все посчитает и в левый нижний угол выведет результат.
Более простые, но тоже полезные функции. Если раньше они выполнялись в несколько этапов – теперь можно справиться быстрее.
Вставить дату или время
Мгновенно вставить текущую дату: Shift+Alt+D; текущее время — Shift+Alt+T.
Переключение регистра
Ситуация, которая случалась, пожалуй, с каждым пользователем: гигантский текст набран при нажатой клавише CAPS LOCK. Чтобы не удалять и не перебирать его заново, нужно выделить необходимую часть и нажать комбинацию Shift+F3 – буквы станут маленькими. Точно так же регистр можно переключить в обратном порядке.
Повторить последнюю команду
Кнопка F4 повторит любую последнюю выполненную команду. Это очень удобная функция, если, к примеру, на форматирование одного куска текста ушло много времени, а еще нужно точно так же отформатировать второй.
Быстрый курсор
Курсор будет двигаться не через букву, а через слово, если удерживать клавишу ctrl. Точно так же можно быстро передвигаться по абзацам: нужно поставить курсор в начало абзаца и нажать кнопку вверх или вниз, держа ctrl. Таким же способом быстро выделяются участки текста или целые абзацы – дополнительно нужно удерживать клавишу shift.
Ударение
Если есть цифровая клавиатура, которая находится с правой стороны. Последовательность команд для постановки ударения такая: поставить курсор после нужной буквы, нажать alt+769. Если имеется только верхняя цифровая панель – поставить курсор после нужной буквы, набрать 0301 и нажать alt+x.
Перенос текста на другую строку без разрыва
Программа сама переносит слова на новую строку. Бывает, в текущую строку влезает фамилия, а инициалы осиротело перемещаются на следующую. Чтобы разрыва не было, нужно поставить курсор между фамилией и инициалами, одновременно нажимая клавиши ctrl+shift+пробел.
Защитита документа
Текст никто не сможет скопировать, если поставить на него водяной знак, для этого Ворд придумал функцию «Подложка”. Находится эта волшебная кнопка в группе «Дизайн”, там можно выбрать из 4 стандартных шаблонов любой понравившийся.
Расстановка переносов
Программа расставит переносы сама и документ будет выглядеть красиво, если включить кнопку «Расстановка переносов» во вкладке «Разметка страницы».
Сохранение по умолчанию в нужную папку
По умолчанию MS Word сохраняет все файлы в стандартную папку «Документы». Чтобы по умолчанию все сохранялось в другом месте, необходимо открыть меню «Файл», нажать «Расположение локальных файлов по умолчанию» и выбрать папку.
Быстрая вставка скриншота
При нажатии в группе «Вставка” кнопки «Снимок” программа покажет все активные окна. Нужно выбрать подходящее, и скриншот окна готов. Здесь же ниже есть кнопка «Вырезка экрана”, нажав на нее, можно вырезать определенную область и вставить ее в текст.
Набор горячих клавиш
Для тех, кому клавиатура – как мать родная. Если пользователь владеет слепым набором и нажать одну клавишу для него быстрее, чем перемещаться мышкой по панели инструментов и вкладкам. Эти горячие клавиши будут активны в любой из версий MS Word.
Быстрое перемещение:
Ctrl+Alt+Page Down — следующая страница
Ctrl+Alt+Page Up — предыдущая страница
Ctrl+Home – подняться вверх документа
Ctrl+End – спуститься вниз документа
Ctrl+Enter – начать новый лист
Работа с текстом:
Ctrl + B — жирный текст
Ctrl + U — подчеркнутый текст
Ctrl + I – курсив.
Ctrl+Shift+! – увеличить шрифт выделенного текста
Сtrl+R – выровнять по правому краю
Сtrl+L – выровнять по левому краю
Сtrl+E – выровнять по центру
Сtrl+J – выровнять по ширине
Скриншоты. Подходит для любой программы от Microsoft
Ctrl+Prt Scr – скриншот экрана
Ctrl+Alt+Prt Scr – скриншот активного окна
Работа с документом
Ctrl+O – открыть документ
Ctrl+N – начать новый документ
Ctrl+W – закрыть документ
Ctrl+P – напечатать документ с возможностью настройки печати
Если не запоминается все и сразу – Ворд сам даст большинство этих подсказок, правда, на русском языке, если нажать клавишу Alt. Над многими из вышеперечисленных кнопок высветится определенная буква, запускающая опцию. Так команды запомнятся и войдут в привычку намного быстрее.
Смотрите также:





 старайтесь не использовать дополнительные шрифты — имеющихся по умолчанию вполне достаточно, а доустановка сверх их постоянно будет нагружать систему при первом запуске в текущем сеансе.
старайтесь не использовать дополнительные шрифты — имеющихся по умолчанию вполне достаточно, а доустановка сверх их постоянно будет нагружать систему при первом запуске в текущем сеансе.