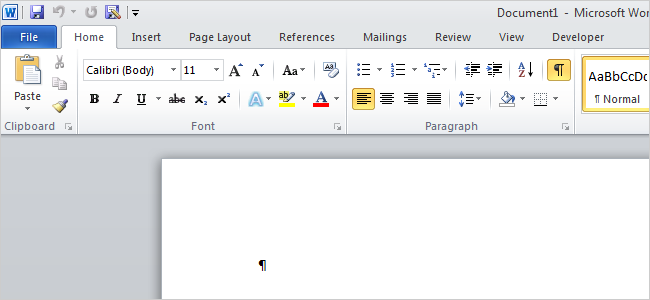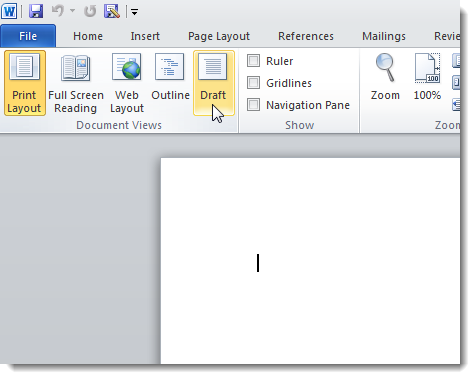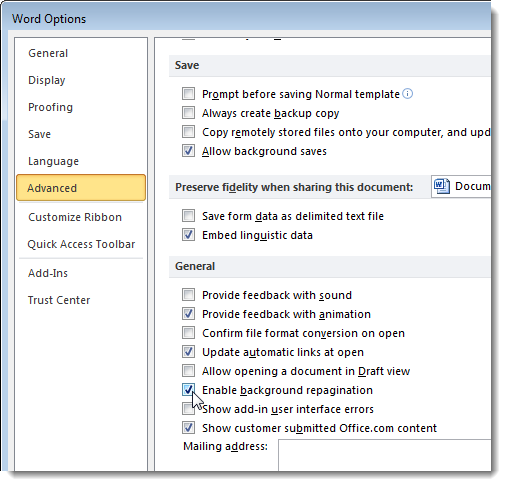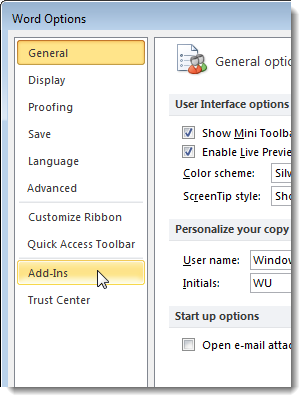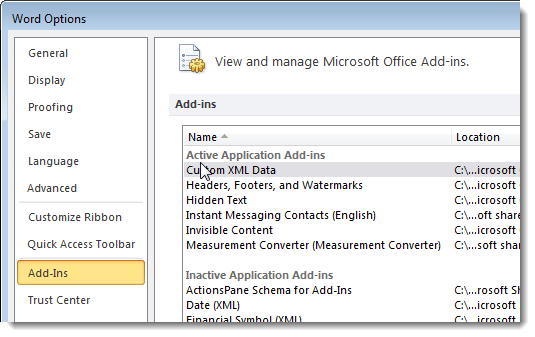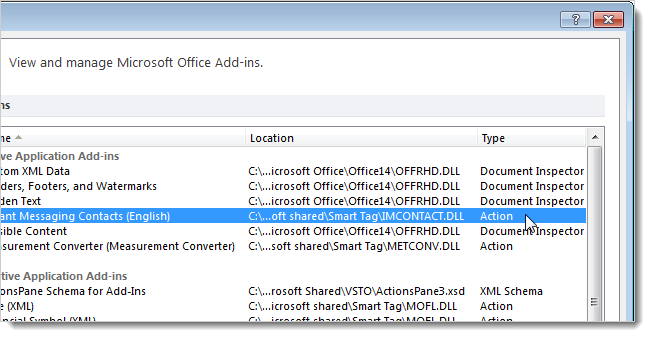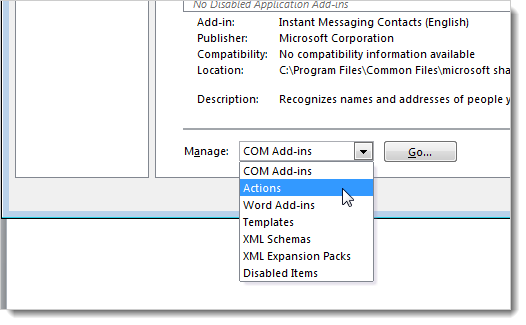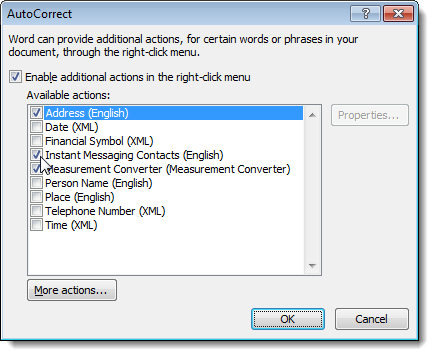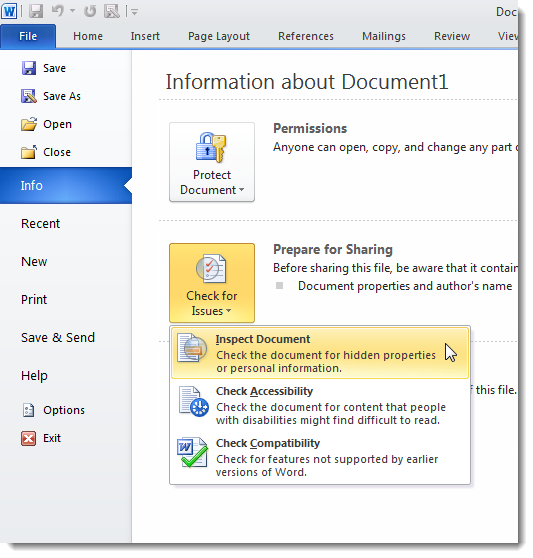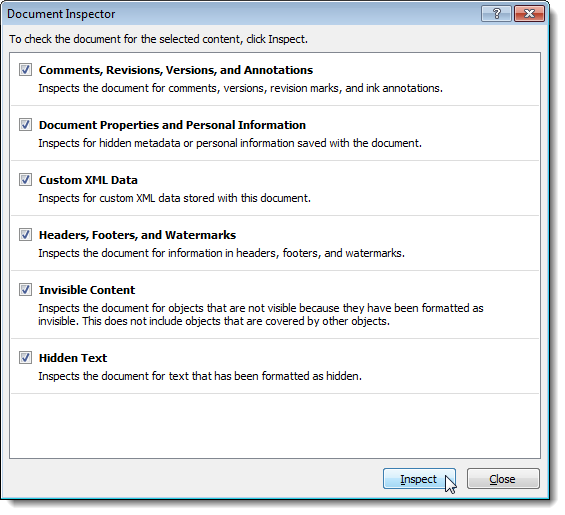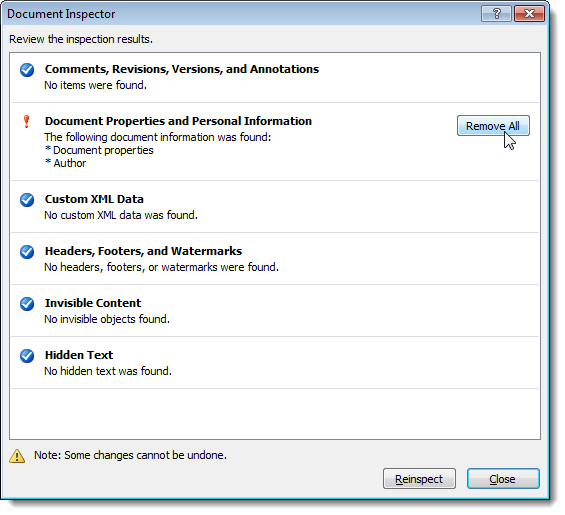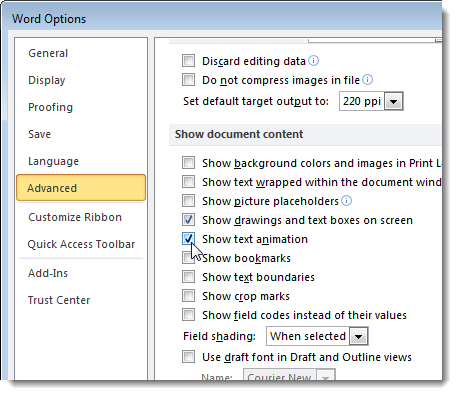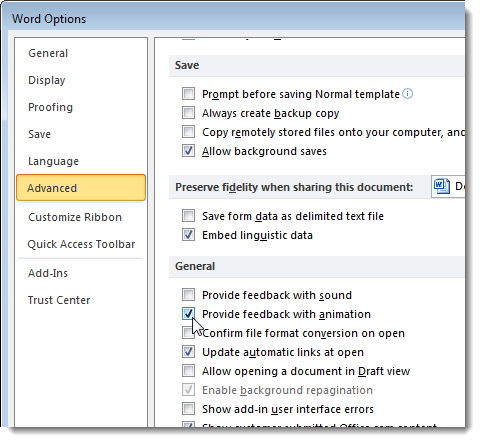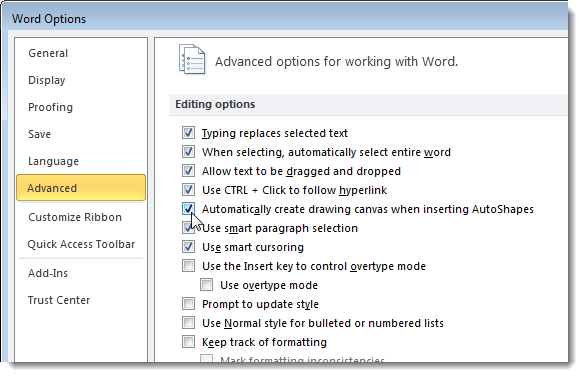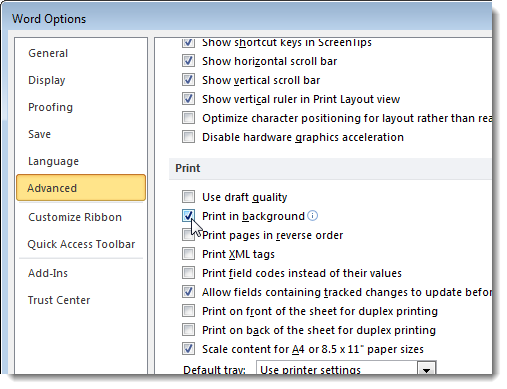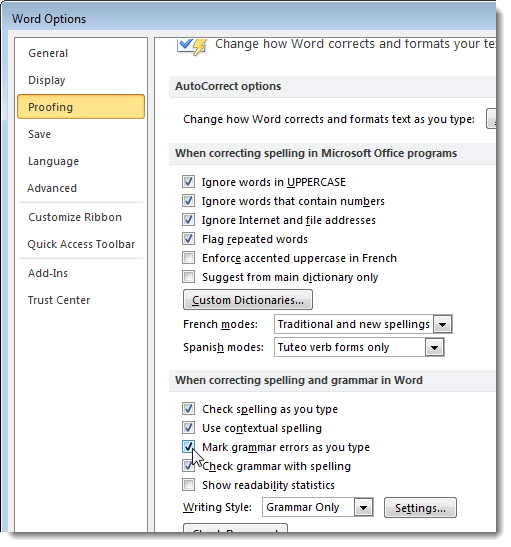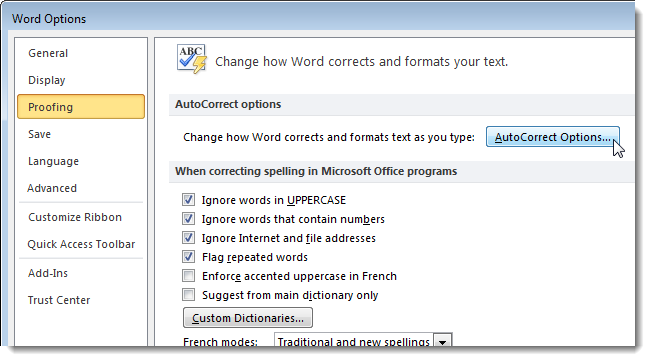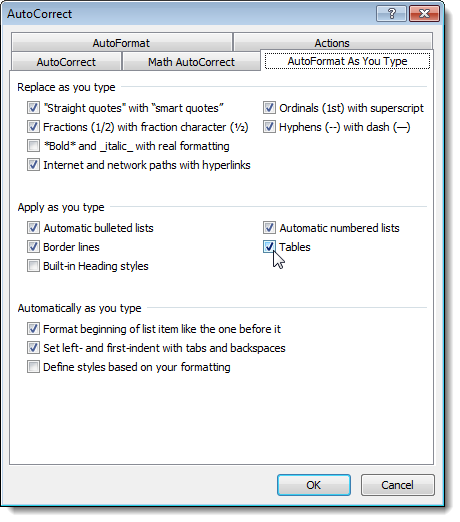Перейти к контенту
Рассмотрим распространенную проблему — медленная работа Microsoft Excel и Word даже на современных мощных компьютерах. Чаще всего с такой проблемой сталкиваются бухгалтера в организациях при открытии 2 и более документов одновременно.
Вашим первым шагом к избавлению от зависаний и тормозов Excel и Word — отключение аппаратного ускорения обработки изображений. Что удивительно, этот параметр работает не только на изображения. По этой причине Эксель и Ворд может тормозить и тупить при переключении между документами. После включения этого параметра производительность Word и Excel на глаз увеличится примерно в 2-3 раза. В итоге бухгалтеры и руководство заметят это сразу же после запуска нескольких таблиц.
Чтобы отключить аппаратное ускорение обработки изображений, нужно зайти в «Файл», далее внизу Вы увидите «Параметры».

В параметрах нужно выбрать «Дополнительно» и прокрутить настройки до пункта «Отображение».

Здесь Вы увидите пункт «Отключить аппаратное ускорение обработки изображений«. Ставьте галочку и нажимайте ОК. В результате Excel стал намного быстрее переключаться между ячейками, листами и открытыми документами. Но можно сделать работу в Word и Excel еще быстрее.
Отключаем анимированные элементы внутри окна
Анимации в Windows 10 красивые и радуют глаз. Но для работы в организации важнее производительность и скорость работы программного обеспечения. Существует одна надстройка в Widnows 10, которая ухудшает работу не только Excel, но и Word и остальных офисных программ. Это анимация внутри окна.
Выключить её очень просто, а глазам отключение данной функции будет абсолютно незаметно. Для отключения зайдите в «Пуск», далее нажмите на шестеренку внизу. Откроется окно параметров Windows. В нем нам необходимо выбрать «Система», далее «О программе».

Потом выбираем «Дополнительные параметры системы», вкладка «Дополнительно» и в новом открывшемся окне выбираем «Визуальные эффекты», как показано на скриншоте выше. Нам нужно убрать галочку «Анимированные элементы управления и элементы внутри окна«. Результат не заставит Вас долго ждать.
( 39 оценок, среднее 4.9 из 5 )
Как ускорить Word ?
Что такое и для чего нужен знают все: отличный офисный пакет, расширяющий возможности от обновления к обновлению. Но, как и у любой другой программы, есть неприятная особенность. От версии к версии пакет обрастает множеством функций и надстроек, которые большинству пользователей просто не нужны, и о которых он даже не подозревает. MS нужно идти в ногу со временем, а нам просто печатать документы. А что в итоге? Последняя версия пакета на компьютере предыдущего поколения требует после запуска минут ожидания.
Проверьте себя — все ли трюки MS Word вам известны?
Попробуем ускорить запуск Word
Первое, что нам понадобится, это скорректировать надстройки Word. Версия значения не имеет. Откроем в запущенном от имени администратора документе MS Word Файл – Параметры. Переходим в пункт Надстройки.
Абзац окна Активные надстройки приложений содержит списком те приложения и службы, которые в данный момент готовы к работе и уже работают. Присмотритесь к этому списку. У меня вместе с Word-ом запускаются плагины к словарю Лингво, PDF-читалке и ещё некоторые дополнения, которые говорят сами за себя. В своё время я, как и вы, неосмотрительно пропустил установку надстроек к MS Office. Давайте их отключим.
Опускаемся вниз страницы и щёлкнем по кнопке внизу Перейти. Откроется новое окно, которое позволит скорректировать список добавлением или отключением надстроек. Что делать дальше, вы поняли. Я снимаю лишние галочки и жму ОК:
Уже легче. И впредь будьте более осмотрительны при установке ненужных плагинов.
Повторим процедуру выхода в меню через Файл, но теперь нам нужна кнопка Дополнительно слева. В окне настроек прокрутите вниз и найдите вот этот пункт:
Это также поможет ускорить Word, предотвращая соединение по каналам связи всякий раз при запуске программы в новом сеансе.
Как ускорить Word без самого Word-а
- Пакет Office по объёму немал. Немалы будут и некоторые программы, фильмы и игры, которые устанавливаются на компьютер до или после. И если ваш жёсткий диск заполнен хотя бы на треть, знайте: система уже действует заторможенно, а вам следует всё чаще прибегать к процедуре Дефрагментации файлов жёсткого диска. Поверьте, процедура очень полезна для тех, кто любит хранить на диске большие файлы. Утилита дефрагментации соберёт разбросанные установщиком по диску файлы, что скажется на работе Windows благоприятно.
- Работа таких приложений, тем более начальный запуск, связан с объёмом свободной оперативной памяти. Если надоело подолгу ждать, может стоить просто закрыть ненужные фоном программы?
- Если ваш компьютер морально устаревает, однако более требовательные пакеты MS Office стали привычными, попробуйте просто уменьшить разрешение экрана при длительной работе с документами. На своём стареньком ПК я вообще снижаю цветовую гамму до 256 цветов:
старайтесь не использовать дополнительные шрифты — имеющихся по умолчанию вполне достаточно, а доустановка сверх их постоянно будет нагружать систему при первом запуске в текущем сеансе.
Успехов
- Отключаем фоновую разбивку на страницы
- Отключаем надстройки Word
- Отключаем прочие функции Word
Microsoft Office Word еле шевелится, замедляя всю Вашу работу? Как правило, Word притормаживает по разным причинам, но Вы легко можете оптимизировать некоторые настройки программы, что работа заметно ускорится.
Содержание
- Отключаем фоновую разбивку на страницы
- Отключаем надстройки Word
- Отключаем прочие функции Word
Отключаем фоновую разбивку на страницы
Возможность фоновой разбивки на страницы позволяет приложению Word делать разбивку на страницы во время бездействия. Благодаря этому, номера страниц, показанные в строке состояния, обновляются и остаются актуальными. Однако это может затормозить скорость работы Word. Если Вам кажется, что скорость работы Word замедлилась, можно отключить фоновую разбивку на страницы.
Чтобы сделать это, первым делом необходимо выйти из режима Print Layout (Разметка страницы). Для этого зайдите на вкладку View (Вид) и в разделе Document Views (Режимы просмотра) выберите Draft (Черновик).
В Word 2010 перейдите в настройки программы, для этого на вкладке File (Файл) нажмите Options (Параметры). Если Вы работаете в Word 2007, нажмите кнопку Office и в появившемся меню кликните Word Options (Параметры Word).
В левой части диалогового окна Word Options (Параметры Word) нажмите Advanced (Дополнительно). Чтобы отключить фоновую разбивку на страницы, пролистайте вниз до раздела General (Общие) и уберите галочку с пункта Enable background repagination (Разрешить фоновую разбивку на страницы). Нажмите ОК, чтобы сохранить изменения, и закройте диалоговое окно.
Отключаем надстройки Word
Microsoft Word насыщен различными инструментами, в том числе надстройками, идущими в комплекте с программой. К сожалению, многие из этих надстроек, как правило, никогда не используются, но они по умолчанию включены. Эти надстройки могут замедлять Word, затрудняя работу с приложением.
Как мы уже делали ранее, откройте диалоговое окно Word Options (Параметры Word). В левой части окна найдите раздел Add-Ins (Надстройки).
Отобразится список надстроек, разбитый на несколько групп. Есть группы Active (Активные) и Inactive Application Add-ins (Неактивные надстройки приложений). Кроме них могут быть Document Related Add-ins (Надстройки, связанные с документами) и Disabled Application Add-ins (Отключенные надстройки приложений).
Обратите внимание на типы надстроек, указанные в столбце Type (Тип).
В выпадающем списке Manage (Управление) внизу диалогового окна, выберите тип надстроек, которые Вы хотите отключить, и нажмите Go (Перейти).
Так как мы выбрали для отключения надстройки типа Action (Действие), то появится вот такое диалоговое окно. Чтобы отключить надстройку, уберите галочку рядом с её именем. Затем нажмите ОК.
Возможно, в столбце Type (Тип) Вы заметили тип Document Inspector (Инспектор документов), но не нашли его в выпадающем списке Manage (Управление). Управление надстройками такого типа происходит в другом месте. Эти надстройки позволяют Вам проверять документ на наличие скрытых метаданных и персональной информации, они автоматически активированы.
В Word 2010 перейдите на вкладку File (Файл) и в левой части окна нажмите Info (Сведения). Нажмите Check for Issues (Поиск проблем) и в появившемся меню выберите Inspect Document (Инспектор документов). Если Вы работаете в Word 2007, то нажмите кнопку Office, выберите пункт Prepare (Подготовить), а затем команду Inspect Document (Инспектор документов).
Появится диалоговое окно Document Inspector (Инспектор документов). Отметьте пункты, требующие проверки, и нажмите Inspect (Проверить).
Опция Invisible Content (Невидимое содержимое) доступна только в версиях Word, начиная с 2010.
Нажмите Remove All (Удалить все) справа от результатов проверки того типа данных, который Вы хотите удалить из своего документа.
Перед тем, как нажать Remove All (Удалить всё), проверьте, действительно ли Вы хотите удалить выбранные данные. Удалённые данные могут быть потеряны навсегда!
Отключаем прочие функции Word
Отключение одной из перечисленных далее опций вряд ли заметно ускорит работу Word, но если вы отключите несколько опций одновременно, то это сможет помочь. Чтобы отключить эти опции, откройте диалоговое окно Word Options (Параметры Word), как мы уже делали ранее в этой статье.
Опция Show text animation (Показывать анимацию текста) позволяет форматировать текст в документе с применением эффектов анимации, доступных в Word. Если Вы работаете с этой функцией, и Word стал тормозить, то попробуйте отключить анимацию, хотя бы временно. Для этого в левой части окна настроек кликните вкладку Advanced (Дополнительно) и пролистайте вниз до раздела Show document content (Показывать содержимое документа). Найдите пункт Show text animation (Показывать анимацию текста) и уберите с него галочку.
Там же на вкладке Advanced (Дополнительно) в разделе General (Общие) есть опция Provide feedback with animation (Эффекты анимации). Эта опция позволяет отправлять обратную связь разработчикам Word в виде анимации и звука. Если Вы не собираетесь отправлять обратную связь в такой форме или вообще не планируете отправлять обратную связь, то эту опцию также можно отключить.
Если Вы используете автофигуры, то, вероятно, заметили, что при вставке вокруг нее создается полотно для рисования, которое используется для вставки и упорядочивания объектов на рисунке. Если Вам необходимо вставлять всего по одной автофигуре за раз, то полотно для рисования не понадобится. На вкладке Advanced (Дополнительно) в разделе Editing (Параметры правки) есть опция Automatically create drawing canvas when inserting AutoShapes (Автоматически создавать полотно при вставке автофигур). Отключите эту опцию, убрав соответствующую галочку.
Ещё одна опция на вкладке Advanced (Дополнительно), в разделе Print (Печать) – это Print in Background (Фоновая печать). Она позволяет Вам продолжать работать, пока Ваш документ печатается. С современными быстрыми компьютерами и принтерами нужда в этой опции исчезла, и она может быть отключена.
На вкладке Proofing (Правописание) есть опции для проверки правописания в процессе набора текста. Они могут потреблять определённые ресурсы, так как Word в режиме реального времени проверяет то, что Вы пишите. Если Вы уверены в своей грамотности, то можете отключить их. Эти опции находятся в разделе When correcting spelling and grammar in Word (При исправлении правописания в Word).
Вы всегда сможете запустить проверку правописания для всего документа вручную, когда закончите работу над ним.
Word умеет автоматически корректировать текст в процессе набора. Кроме того, что это отнимает некоторое количество ресурсов (кстати, совсем немного), иногда такая корректировка может сильно надоедать. Чтобы отключить опции автоматического форматирования, перейдите на вкладку Proofing (Правописание) и нажмите кнопку AutoCorrect Options (Параметры автозамены).
В диалоговом окне AutoCorrect (Автозамена) зайдите на вкладку AutoFormat As You Type (Автоформат при вводе). Отключите не нужные Вам опции автоматического форматирования и нажмите ОК.
Теперь Microsoft Word должен реагировать на Ваши команды заметно быстрее. Если вдруг Вам понадобится воспользоваться какой-то из отключенных функций, думаю, будет не сложно включить её снова.
Оцените качество статьи. Нам важно ваше мнение:
Содержание
- Медленное открытие офисных документов
- Как ускорить Word: открытие и закрытие документа
- Попробуем ускорить запуск Word
- Почему долго открывается Word
- Ускорение работы Word
- Когда долго грузится Word
- MS Office 2019 тормозит всё! Как исправить?
Медленное открытие офисных документов
Возможно Вы столкнулись с проблемой медленного открытия документов MS Word или Excel. Мы расскажем, как победить эту проблему.
При открытии документа офисная программа, будь то Ворд или Эксель начинают очень долго грузится, причин этому несколько:
- Некорректно установлен локальный принтер или недоступен сетевой принтер, чтобы исключить данную проблему, зайдите в консоль и выполните команду:
net stop spooler. После чего служба печати будет остановлена. Запустите повторно медленно отрываемый файл, если программа открылась быстро, то у Вас проблема с принтерами. Запускаем обратно подсистему печати: net start spooler и проделываем следующие действия:- Удаляем все неправильно установленные принтеры.
- В свойствах сервера печати удаляем все ненужные порты и драйверы принтеров. Если порты или драйверы не удается удалить, то перезагружаем компьютер и пытаемся вновь удалить.
- Пробуем снова запустить документ.
- Если все встало на свои места, то на этом всё, если не помогло, то проделываем все действия дальше:
- Удаляем по одному принтеры (вместе с драйверами) и каждый раз пробуем запустить офисный документ. Как только MS Office станет работать нормально — значит дело именно в этом принтере.
- Перезагружаем компьютер и устанавливаем повторно проблемный принтер
- Если при запуске документа ворда или экселя из проводника (из оболочки Windows), проходит достаточно много времени и создается впечатление подвисания системы, но при этом документ потом всё равно открывается без каких-либо ошибок, при этом если открывать документ не посредство из Microsoft Office – документ открывается быстро, то тут возможно некорректно установленный Addon офиса.
Для решения этой проблемы заходим в параметры – надстройки и удаляем ненужные аддоны.
Другой причиной может быть неправильно работающая служба DDE (Dynamic Data Exchange) – обработчик взаимодействия приложений с оболочкой системы.
Для решения такой проблемы, требуются отключить обработку DDE. Сделать это можно из настроек ассоциации файлов.
К примеру медленно открываются файлы с расширением *.doc. Открываем свойства папок, выбираем Типы файлов, находим нужное нам расширение файла, жмем дополнительно, в открывшемся окне «Изменение свойств типа файлов» выбираем «Открыть» — Изменить, далее «Изменение действия для типа. » Снимаем галочку использовать DDE, а к пути «Приложение, исполняющее действие», в самом конце дописываем через пробел «»%1″» Сохраняем изменения.

Те же самые действия проделываем для все остальных проблемных расширений файлов.
Как ускорить Word: открытие и закрытие документа
Как ускорить Word ?
Что такое и для чего нужен знают все: отличный офисный пакет, расширяющий возможности от обновления к обновлению. Но, как и у любой другой программы, есть неприятная особенность. От версии к версии пакет обрастает множеством функций и надстроек, которые большинству пользователей просто не нужны, и о которых он даже не подозревает. MS нужно идти в ногу со временем, а нам просто печатать документы. А что в итоге? Последняя версия пакета на компьютере предыдущего поколения требует после запуска минут ожидания.
Попробуем ускорить запуск Word
Первое, что нам понадобится, это скорректировать надстройки Word. Версия значения не имеет. Откроем в запущенном от имени администратора документе MS Word Файл – Параметры. Переходим в пункт Надстройки.
Абзац окна Активные надстройки приложений содержит списком те приложения и службы, которые в данный момент готовы к работе и уже работают. Присмотритесь к этому списку. У меня вместе с Word-ом запускаются плагины к словарю Лингво, PDF-читалке и ещё некоторые дополнения, которые говорят сами за себя. В своё время я, как и вы, неосмотрительно пропустил установку надстроек к MS Office. Давайте их отключим.
Опускаемся вниз страницы и щёлкнем по кнопке внизу Перейти. Откроется новое окно, которое позволит скорректировать список добавлением или отключением надстроек. Что делать дальше, вы поняли. Я снимаю лишние галочки и жму ОК:
Уже легче. И впредь будьте более осмотрительны при установке ненужных плагинов.
Повторим процедуру выхода в меню через Файл, но теперь нам нужна кнопка Дополнительно слева. В окне настроек прокрутите вниз и найдите вот этот пункт:
Это также поможет ускорить Word, предотвращая соединение по каналам связи всякий раз при запуске программы в новом сеансе.
Почему долго открывается Word
В статье приведены примеры, как можно снять проблемы с долгой загрузкой Word. Часть из них убирает удобные для пользователя инструменты, часть – обязывает проводить работу вручную. Использовать данные настройки или нет – всё это остается на усмотрение пользователя. В задачу этой статьи входило показать, какие есть возможности для ускорения работы Word, не прибегая к покупке новых комплектующих для компьютера.
Ускорение работы Word
Отключите Фоновое сохранение
По умолчанию параметр Фоновое сохранение включен. Для его работы требуется оперативная память. Отключив его, можно
сэкономить часть системных ресурсов.
Кнопка Microsoft Office — Параметры Word.
В появившемся окне, выберите раздел Дополнительно, и практически в самом конце в разделе Сохранить отключите параметр
Разрешить фоновое сохранение ОК.
Отключите параметр Использовать параметры принтера при разметке документа
При работе с файлами, созданными в Word 6.0 для Windows или Word для Windows 95, можно отключить данный параметр. При этом не будут проверяться параметры принтера при расчёте форматирования и разметки текста. За счет чего увеличивается скорость и отзывчивость Word при прокрутке. И после желательно убедиться, что документы отражаются корректно, потому что возможны небольшие изменения при переносе строк и разбиения на страницы.
Кнопка Microsoft Office — Параметры Word – Дополнительно
Раздел Параметры совместимости для файла выберите пункт Все новые документы.
Чуть ниже, разверните дерево Параметры разметки и снимите галочку с Использовать параметры принтера при разметке документа
Отключите параметр Автоматически обновлять связи при открытии
Если Word долго грузится при открытии документа, выключите данный параметр, открытие будет проходить намного быстрее (при учете, что в документе они задействованы). А в дальнейшем связи можно будет обновить вручную.
Кнопка Microsoft Office — Параметры Word – Дополнительно — Раздел Общие.
Отключите Автоматически обновлять связи при открытии
Отключить Вырезания и вставки
При отключении двух параметров Учитывать Пробелы и Показывать кнопки возможностей вставки, Word 2007 может работать быстрее.
Кнопка Microsoft Office — Параметры Word – Дополнительно — Раздел Вырезание, копирование и вставка.
Снимите флажки Учитывать Пробелы и Показывать кнопки возможностей вставки и нажмите кнопку ОК.
Отключить всплывающие подсказки
Отключите Всплывающие подсказки
В Word-е при наведении курсора, на какой либо из элементов, таких как примечания, объекты на ленте или гиперссылки, отображается краткое описание. При отключении подсказок Word будет работать быстрее.
Кнопка Microsoft Office — Параметры Word – Основные – Раздел Основные параметры работы с Word
В параметры Стиль всплывающих подсказок выберите значение Не показывать всплывающие подсказки
Используйте Пустые рамки рисунков
Если в документе много изображений, увеличить скорость его открытия, можно включив данный параметр. Он отображает пустой прямоугольник вместо каждого изображения, за счет чего и увеличивается скорость прокрутки и отображения документа.
Кнопка Microsoft Office — Параметры Word – Дополнительно — Раздел Показ содержимого документа
Включите Показывать пустые рамки рисунков.
Снимите все галочки в строке состояния
В строке состояния имеется большое количество функций, которые нагружают Word не такими уж и полезными расчетами. Будь то подсчет строк или отображение номера строки. Все это нагружает его и отнимает драгоценные ресурсы.
Использование режима Черновик
Для более быстрого отображения документа, содержащего много изображений и большой объем форматирования, можно использовать данный параметр. При этом большинство форматированного текста будут отражаться полужирным и подчеркиванием, а вместо изображений будут пустые прямоугольники.
Для настройки шрифта в Черновике:
Запустите программу Word.
Кнопка Microsoft Office — Параметры Word – Дополнительно — Раздел Показ содержимого документа
Включите Использовать режим черновика в режимах черновика и структуры и выставьте размер и шрифт под себя.
Отключите аппаратное ускорение
Если при открытии Ворда, начинаются жуткие тормоза и нет возможности полноценно работать, стоит попробовать отключить аппаратное ускорение.
Файл — Параметры — Дополнительно — раздел Экран — Отключить аппаратное ускорение обработки изображения.
Совет актуален для Word 2013
Увеличение скорости печати
- Для повышения скорости печати больших документов, отключите все экранные заставки в ОС. Желательно вообще не использовать заставку, на это тратится драгоценное процессорное время.
- Включите режим Черновик. При использовании этого режима документ печатается с минимальным форматированием. За счет этого увеличивается скорость печати. Данный параметр подходит для печати черновиков.
- Использование режима фоновой печати. Если режим фоновой печати включен, то параллельно, пока печатается документ, можно работать в самом Ворде. Но фоновая печать использует дополнительные ресурсы. Если же режим фоновой печати отключен, документ печатается быстрее. Но в Word уже нельзя будет работать пока не допечатается документ. ВключаетсяОтключается он в Кнопка Microsoft Office — Параметры Word – Дополнительно – Раздел Печать. Выставьте нужно значение в параметре Фоновая печать.
Когда долго грузится Word
Отключаем проверку ассоциаций расширений с Word-ом.
При долгом запуске Word можно попробовать отключить проверку на привязку расширений.
Запускаем Regedit.
В ветке HKEY_CURRENT_USERSoftwareMicrosoftOffice12.00 WordOptions создаем параметр DWORD с именем NoRereg.
И после создания изменяем его значение с нуля на 1. Закрываем реестр и запускаем редактор.
Удаление неиспользуемых шрифтов
Большое количество установленных шрифтов может снизить производительность Word.
В Windows 7 и Windows 8
Перейдите в Панель управления нажмите Оформление и персонализация.
В группе Шрифты выберите Просмотр, удаление, показ и скрытие шрифтов.
И удалите не нужные шрифты.
В Windows Vista
В окне Панель управления выберите Оформление и персонализация.
Нажмите кнопку Установка или удаление шрифта.
В Windows XP
Пуск – Настройка — Панель управления — Шрифты.
Запуск с ключами
Для этого создается ярлык Word, вызывается его свойства и в строке Объект, после кавычек, прописываются необходимые ключи. Наиболее часто используемые значения для ускорения Word – это ключи /q /a
/safe – Безопасный режим.
/tимя_шаблона — Запуск с новым документом, созданном на основе этого шаблона. Если имя файла с пробелами, необходимо его брать в кавычки: /t»Черновой вариант.dot»
/pxslt — Запуск редактора с новым XML-документом. Пример: /p:c:work.xsl
/a – Word загружается без автоматической загрузки надстроек и шаблонов. Ключ /а также блокирует файлы настройки.
/lпуть_к_файлу_надстройки — Загрузка выбранной надстройки. Пример: /lServices.dll.
/m – При запуске Word не выполняет никаких макросов.
/mимя_макроса — Запуск Редактора с выполнением указанного макроса. Пример: /mMacros.
/n — Запуск экземпляра Word без открытия документа.
/q – При старте редактора не отображается заставка.
/w – Word запускается и создает пустой документ.
На видео ниже показано, насколько быстрее может запускаться Word при изменении/добавлении параметра в реестр:
MS Office 2019 тормозит всё! Как исправить?
Подскажите, только при открытии продуктов MS Office 2019 (Word, Excel) очень плохо перетаскиваются окна, большая задержка при печатании. В браузере всё летает, а в word набираешь, а тест по минуте начинает пропечатыватся.
В чём может быть проблема?
Давайте попробуем разобраться с данной проблемой.
— Для начала, пожалуйста, давайте попробуем выполнить восстановление Office. Обратите внимание на статью: Восстановление приложения Office, и попробуйте следовать предоставленным в ней инструкциям.
— Также, если у Вас установлены какие-нибудь надстройки, то попробуйте их отключить или удалить. Чтобы это выполнить, посмотрите статью: Просмотр и установка надстроек, а также управление ими в приложениях Office.
— Попробуйте на время отключить или удалить сторонний антивирус, если у Вас какой-либо установлен.
— Ещё, пожалуйста, проверьте наблюдается ли проблема в чистой загрузке.
Мы надеемся, что предложенные инструкции помогут решить проблему, но, если это не поможет, пожалуйста, напишите нам когда и после каких действий или обновлений Вы впервые её заметили?
Мы будем ждать от Вас результатов, и обьязательно ответим на любые вопросы.
Если данная информация была полезна, пожалуйста, отметьте её как ответ.
5 польз. нашли этот ответ полезным
Был ли этот ответ полезным?
К сожалению, это не помогло.
Отлично! Благодарим за отзыв.
Насколько Вы удовлетворены этим ответом?
Благодарим за отзыв, он поможет улучшить наш сайт.
Рассказываем, как автоматизировать рутину и ускорить оформление текста в версиях редактора для macOS и Windows.
1. Вставка даты и времени
Быстро вставить сегодняшнее число, месяц и год позволяет комбинация клавиш Shift + Alt + D в Windows и Shift + Option + D в macOS. Дата отобразится в формате ДД.ММ.ГГГГ.
Такую же операцию можно проделать и со временем при помощи сочетания Shift + Alt + T в Windows и Shift + Control + T в macOS.
2. Быстрая смена регистра
С теми, кто ещё не владеет слепым методом набора, Caps Lock может сыграть злую шутку. Если вы случайно его включите и не посмотрите вовремя на экран, рискуете набрать приличный кусок текста, который придётся удалять и переписывать с нуля из-за одной неудачно задетой клавиши. Но выделив нужный фрагмент документа и нажав Shift + F3, вы легко измените регистр с заглавного на строчный.
3. Перемещение курсора по словам
Когда вы управляете курсором с помощью стрелок на клавиатуре, он движется по одному символу. Чтобы «ускорить» перемещение, зажмите вместе со стрелкой клавишу Сtrl в Windows или Option в macOS — курсор будет перескакивать от слова к слову.
4. Перемещение пунктов списка
Если нужно изменить очерёдность элементов списка, не обязательно вырезать их из одного места и вставлять в другое. Вместо этого достаточно выделить содержание пункта, который надо переместить, нажать Shift + Alt в Windows и Shift + Control в macOS, а затем подвинуть элемент в нужную позицию стрелками на клавиатуре.
5. Выделение нескольких отдельных фрагментов текста
Очень полезная функция, которая позволяет выделять непоследовательные фрагменты текста. Удерживайте Ctrl в Windows или Command в macOS и выбирайте нужные куски документа с помощью мышки.
6. Буфер обмена
Word запоминает всё, что вы копируете, и любой из этих элементов можно всегда найти в расширенном буфере обмена (только в Windows). Он вызывается кликом по одноимённой кнопке и может содержать историю за всё время работы, пока вы редактируете документ и не закрыли его.
Если включить соответствующую опцию в меню «Параметры» буфера обмена, его можно будет быстро вызвать двойным нажатием Ctrl + C.
7. Быстрое создание скриншотов
Если вы пишете инструкцию или обзор сервиса и вам нужно вставить в текст скриншот, это очень просто сделать с помощью стандартного инструмента. Нажмите на кнопку c камерой на вкладке «Вставка» и Word покажет все активные окна. По клику на любое из них снимок выбранного окна автоматически добавится в документ.
8. Вставка чисел прописью
Если в документе много сумм, которые необходимо дублировать прописью, работу значительно упростит один трюк. Нажмите Ctrl + F9 в Windows и Fn + Option + F9 в macOS, а когда появятся фигурные скобки, впишите в них число, используя такой синтаксис: =4589*cardtext. Затем нажмите F9 в Windows и Fn + Option + F9 в macOS — и число после знака равно будет записано прописью.
9. Расстановка переносов
Переносы улучшат читаемость, а также избавят текст от длинных пустых интервалов между словами. Вы можете расставить их сами или довериться компьютеру. Для этого перейдите на вкладку «Макет» (Windows) или «Разметка страницы» (macOS), кликните «Расстановка переносов» и выберите вариант «Авто».
10. Неразрывные пробелы
Иногда при переносах отрезаются инициалы от фамилий или единицы измерения от чисел. В подобных случаях, чтобы не страдала читаемость документа, удобно и правильно использовать неразрывные пробелы. Благодаря им слова и другие элементы текста «слипаются» и никогда не окажутся на разных строках. Для этого вместо обычного пробела используйте в нужных местах сочетание Ctrl + Shift + пробел.
11. Водяной знак
Для дополнительной защиты содержимого документа можно добавить водяной знак на каждую из страниц. Перейдите на вкладку «Дизайн» и выберите пункт «Подложка» (Windows) или «Конструктор» → «Водяной знак» (macOS) и задайте нужные параметры. Можно выбрать текст в стандартном оформлении из готовых шаблонов или добавить свой, или установить в качестве водяного знака рисунок.
12. Повтор предыдущей команды
Если вы нажмёте F4, то Word продублирует последнее действие, которое вы совершили в документе. Это может быть ввод текста, последовательное удаление нескольких строк, применение стилей для разных фрагментов и многое другое.
13. Постановка ударения
Ставить ударение в Word проще простого. В Windows для этого установите курсор после буквы, на которой должно стоять ударение, и, удерживая левую клавишу Alt, введите 769 с дополнительного цифрового блока клавиатуры. Если он не работает, убедитесь, что включили клавишу Num Lock.
В macOS сначала следует добавить раскладку Unicode Hex, перейдя в «Настройки» → «Клавиатура» → «Источники ввода». Затем поставьте курсор после ударной гласной и, зажав Option, введите 0301.
14. Настройка ленты
Верхняя лента с кнопками в Word отличается очень гибкими настройками. Чтобы к ним перейти, проделайте путь из меню «Файл» → «Параметры» → «Настроить ленту» в Windows или из меню Word → «Параметры» → «Лента и панель» в macOS. Здесь можно вынести на панель нужные вам функции, которых раньше там не было, и удалить те, которыми вы не пользуетесь. Более того, вы можете удалять или создавать свои собственные вкладки с разными командами.
15. Быстрое выделение
Для выделения текста мы часто пользуемся перетаскиванием. Но гораздо быстрее и точнее действовать с помощью кликов: двойной клик выделит слово, а тройной — весь абзац.
Также клик по нумерации или маркерам списка выделит только их и позволит изменять цифры или символы отдельно от текста пунктов, например задавать особое форматирование.
16. Выделение большого куска текста
Чтобы быстро выделить целую страницу или несколько страниц текста, установите курсор в начало нужного фрагмента и кликните мышкой с зажатым Shift в его конце.
17. Быстрое перемещение по документу
Навигацию по документу сильно ускоряют несколько комбинаций:
- Ctrl + Page Down в Windows и Command + Page Down или Command + Fn + стрелка вниз в macOS — следующая страница;
- Ctrl + Page Up в Windows и Command + Page Up или Command + Fn + стрелка вверх в macOS — предыдущая страница;
- Ctrl + стрелка вверх в Windows и Command + стрелка вверх — предыдущий абзац;
- Ctrl + стрелка вниз в Windows и Command + стрелка вниз — следующий абзац;
- Ctrl + Home в Windows и Command + Home или Command + Fn + стрелка влево в macOS — переход в начало документа;
- Ctrl + End в Windows и Command + End или Command + Fn + стрелка вправо в macOS — переход в конец документа.
18. Вставка новой страницы
Вместо лихорадочного нажатия Enter, пока курсор не съедет на следующий лист, быстрее, удобнее и, что немаловажно, правильнее добавить страницу с помощью функции разрыва. Для этого достаточно нажать Ctrl + Enter в Windows и Command + Enter в macOS.
19. Изменение папки для сохранения по умолчанию
По умолчанию Word сохраняет все файлы в облако. Чтобы изменить это, нажмите F12, кликните по кнопке «Сервис» и выберите «Параметры сохранения», а затем укажите нужную папку в пункте «Расположение локальных файлов по умолчанию». В этом же меню вы можете задать формат документов по умолчанию, параметры автосохранения и другие настройки.
20. Очистка форматирования
Для того, чтобы вернуть тексту исходное форматирование, нужно нажать комбинацию клавиш Ctrl + пробел. После этого к выделенному фрагменту применятся настройки по умолчанию.
21. Word в качестве менеджера задач
Если вы большой поклонник Microsoft и Word в частности, то можете использовать его даже в качестве менеджера задач. Правда, для начала придётся немного постараться.
Включите вкладку «Разработчик» в настройках верхней ленты, как было описано выше. Перейдите в появившийся раздел и кликните по элементу «Флажок», чтобы начать добавлять пункты контрольного списка с чек-боксами.
22. Вертикальное выделение текста
Текст в Word можно выделять построчно не только горизонтально, но и вертикально. Для этого удерживайте Alt и используйте курсор мышки для выбора нужного фрагмента.
23. Блокировка документа паролем
Чтобы защитить документ с помощью пароля, в macOS перейдите во вкладку «Рецензирование» и выберите опцию «Защитить документ», в Windows — зайдите в меню «Файл» → «Сведения» → «Защита документа». Однако помните, что если вы забудете пароль, то восстановить его никак не получится.
24. Подстрочный и надстрочный ввод
В документах с формулами или вспомогательными индексами часто нужно вводить надстрочный текст, например для математических степеней. Сделать это можно сочетанием Shift + Ctrl + = в Windows и Shift + Command + = в macOS. Для ввода подстрочных знаков следует использовать Ctrl + = в Windows и Command + = в macOS.
25. Быстрый запуск Word
Самый быстрый способ открыть Word в Windows с клавиатуры — нажать клавишу Win и ввести W. Поскольку приложение будет первым в списке подсказок, останется лишь нажать Enter.
В macOS принцип тот же: вызвать Spotlight сочетанием Command + пробел (Option + Command + пробел), ввести W и нажать Enter.





 старайтесь не использовать дополнительные шрифты — имеющихся по умолчанию вполне достаточно, а доустановка сверх их постоянно будет нагружать систему при первом запуске в текущем сеансе.
старайтесь не использовать дополнительные шрифты — имеющихся по умолчанию вполне достаточно, а доустановка сверх их постоянно будет нагружать систему при первом запуске в текущем сеансе.