Перейти к контенту
Рассмотрим распространенную проблему — медленная работа Microsoft Excel и Word даже на современных мощных компьютерах. Чаще всего с такой проблемой сталкиваются бухгалтера в организациях при открытии 2 и более документов одновременно.
Вашим первым шагом к избавлению от зависаний и тормозов Excel и Word — отключение аппаратного ускорения обработки изображений. Что удивительно, этот параметр работает не только на изображения. По этой причине Эксель и Ворд может тормозить и тупить при переключении между документами. После включения этого параметра производительность Word и Excel на глаз увеличится примерно в 2-3 раза. В итоге бухгалтеры и руководство заметят это сразу же после запуска нескольких таблиц.
Чтобы отключить аппаратное ускорение обработки изображений, нужно зайти в «Файл», далее внизу Вы увидите «Параметры».

В параметрах нужно выбрать «Дополнительно» и прокрутить настройки до пункта «Отображение».

Здесь Вы увидите пункт «Отключить аппаратное ускорение обработки изображений«. Ставьте галочку и нажимайте ОК. В результате Excel стал намного быстрее переключаться между ячейками, листами и открытыми документами. Но можно сделать работу в Word и Excel еще быстрее.
Отключаем анимированные элементы внутри окна
Анимации в Windows 10 красивые и радуют глаз. Но для работы в организации важнее производительность и скорость работы программного обеспечения. Существует одна надстройка в Widnows 10, которая ухудшает работу не только Excel, но и Word и остальных офисных программ. Это анимация внутри окна.
Выключить её очень просто, а глазам отключение данной функции будет абсолютно незаметно. Для отключения зайдите в «Пуск», далее нажмите на шестеренку внизу. Откроется окно параметров Windows. В нем нам необходимо выбрать «Система», далее «О программе».

Потом выбираем «Дополнительные параметры системы», вкладка «Дополнительно» и в новом открывшемся окне выбираем «Визуальные эффекты», как показано на скриншоте выше. Нам нужно убрать галочку «Анимированные элементы управления и элементы внутри окна«. Результат не заставит Вас долго ждать.
( 39 оценок, среднее 4.9 из 5 )
- Отключаем фоновую разбивку на страницы
- Отключаем надстройки Word
- Отключаем прочие функции Word
Microsoft Office Word еле шевелится, замедляя всю Вашу работу? Как правило, Word притормаживает по разным причинам, но Вы легко можете оптимизировать некоторые настройки программы, что работа заметно ускорится.
Содержание
- Отключаем фоновую разбивку на страницы
- Отключаем надстройки Word
- Отключаем прочие функции Word
Отключаем фоновую разбивку на страницы
Возможность фоновой разбивки на страницы позволяет приложению Word делать разбивку на страницы во время бездействия. Благодаря этому, номера страниц, показанные в строке состояния, обновляются и остаются актуальными. Однако это может затормозить скорость работы Word. Если Вам кажется, что скорость работы Word замедлилась, можно отключить фоновую разбивку на страницы.
Чтобы сделать это, первым делом необходимо выйти из режима Print Layout (Разметка страницы). Для этого зайдите на вкладку View (Вид) и в разделе Document Views (Режимы просмотра) выберите Draft (Черновик).
В Word 2010 перейдите в настройки программы, для этого на вкладке File (Файл) нажмите Options (Параметры). Если Вы работаете в Word 2007, нажмите кнопку Office и в появившемся меню кликните Word Options (Параметры Word).
В левой части диалогового окна Word Options (Параметры Word) нажмите Advanced (Дополнительно). Чтобы отключить фоновую разбивку на страницы, пролистайте вниз до раздела General (Общие) и уберите галочку с пункта Enable background repagination (Разрешить фоновую разбивку на страницы). Нажмите ОК, чтобы сохранить изменения, и закройте диалоговое окно.
Отключаем надстройки Word
Microsoft Word насыщен различными инструментами, в том числе надстройками, идущими в комплекте с программой. К сожалению, многие из этих надстроек, как правило, никогда не используются, но они по умолчанию включены. Эти надстройки могут замедлять Word, затрудняя работу с приложением.
Как мы уже делали ранее, откройте диалоговое окно Word Options (Параметры Word). В левой части окна найдите раздел Add-Ins (Надстройки).
Отобразится список надстроек, разбитый на несколько групп. Есть группы Active (Активные) и Inactive Application Add-ins (Неактивные надстройки приложений). Кроме них могут быть Document Related Add-ins (Надстройки, связанные с документами) и Disabled Application Add-ins (Отключенные надстройки приложений).
Обратите внимание на типы надстроек, указанные в столбце Type (Тип).
В выпадающем списке Manage (Управление) внизу диалогового окна, выберите тип надстроек, которые Вы хотите отключить, и нажмите Go (Перейти).
Так как мы выбрали для отключения надстройки типа Action (Действие), то появится вот такое диалоговое окно. Чтобы отключить надстройку, уберите галочку рядом с её именем. Затем нажмите ОК.
Возможно, в столбце Type (Тип) Вы заметили тип Document Inspector (Инспектор документов), но не нашли его в выпадающем списке Manage (Управление). Управление надстройками такого типа происходит в другом месте. Эти надстройки позволяют Вам проверять документ на наличие скрытых метаданных и персональной информации, они автоматически активированы.
В Word 2010 перейдите на вкладку File (Файл) и в левой части окна нажмите Info (Сведения). Нажмите Check for Issues (Поиск проблем) и в появившемся меню выберите Inspect Document (Инспектор документов). Если Вы работаете в Word 2007, то нажмите кнопку Office, выберите пункт Prepare (Подготовить), а затем команду Inspect Document (Инспектор документов).
Появится диалоговое окно Document Inspector (Инспектор документов). Отметьте пункты, требующие проверки, и нажмите Inspect (Проверить).
Опция Invisible Content (Невидимое содержимое) доступна только в версиях Word, начиная с 2010.
Нажмите Remove All (Удалить все) справа от результатов проверки того типа данных, который Вы хотите удалить из своего документа.
Перед тем, как нажать Remove All (Удалить всё), проверьте, действительно ли Вы хотите удалить выбранные данные. Удалённые данные могут быть потеряны навсегда!
Отключаем прочие функции Word
Отключение одной из перечисленных далее опций вряд ли заметно ускорит работу Word, но если вы отключите несколько опций одновременно, то это сможет помочь. Чтобы отключить эти опции, откройте диалоговое окно Word Options (Параметры Word), как мы уже делали ранее в этой статье.
Опция Show text animation (Показывать анимацию текста) позволяет форматировать текст в документе с применением эффектов анимации, доступных в Word. Если Вы работаете с этой функцией, и Word стал тормозить, то попробуйте отключить анимацию, хотя бы временно. Для этого в левой части окна настроек кликните вкладку Advanced (Дополнительно) и пролистайте вниз до раздела Show document content (Показывать содержимое документа). Найдите пункт Show text animation (Показывать анимацию текста) и уберите с него галочку.
Там же на вкладке Advanced (Дополнительно) в разделе General (Общие) есть опция Provide feedback with animation (Эффекты анимации). Эта опция позволяет отправлять обратную связь разработчикам Word в виде анимации и звука. Если Вы не собираетесь отправлять обратную связь в такой форме или вообще не планируете отправлять обратную связь, то эту опцию также можно отключить.
Если Вы используете автофигуры, то, вероятно, заметили, что при вставке вокруг нее создается полотно для рисования, которое используется для вставки и упорядочивания объектов на рисунке. Если Вам необходимо вставлять всего по одной автофигуре за раз, то полотно для рисования не понадобится. На вкладке Advanced (Дополнительно) в разделе Editing (Параметры правки) есть опция Automatically create drawing canvas when inserting AutoShapes (Автоматически создавать полотно при вставке автофигур). Отключите эту опцию, убрав соответствующую галочку.
Ещё одна опция на вкладке Advanced (Дополнительно), в разделе Print (Печать) – это Print in Background (Фоновая печать). Она позволяет Вам продолжать работать, пока Ваш документ печатается. С современными быстрыми компьютерами и принтерами нужда в этой опции исчезла, и она может быть отключена.
На вкладке Proofing (Правописание) есть опции для проверки правописания в процессе набора текста. Они могут потреблять определённые ресурсы, так как Word в режиме реального времени проверяет то, что Вы пишите. Если Вы уверены в своей грамотности, то можете отключить их. Эти опции находятся в разделе When correcting spelling and grammar in Word (При исправлении правописания в Word).
Вы всегда сможете запустить проверку правописания для всего документа вручную, когда закончите работу над ним.
Word умеет автоматически корректировать текст в процессе набора. Кроме того, что это отнимает некоторое количество ресурсов (кстати, совсем немного), иногда такая корректировка может сильно надоедать. Чтобы отключить опции автоматического форматирования, перейдите на вкладку Proofing (Правописание) и нажмите кнопку AutoCorrect Options (Параметры автозамены).
В диалоговом окне AutoCorrect (Автозамена) зайдите на вкладку AutoFormat As You Type (Автоформат при вводе). Отключите не нужные Вам опции автоматического форматирования и нажмите ОК.
Теперь Microsoft Word должен реагировать на Ваши команды заметно быстрее. Если вдруг Вам понадобится воспользоваться какой-то из отключенных функций, думаю, будет не сложно включить её снова.
Оцените качество статьи. Нам важно ваше мнение:
Как ускорить Word ?
Что такое и для чего нужен знают все: отличный офисный пакет, расширяющий возможности от обновления к обновлению. Но, как и у любой другой программы, есть неприятная особенность. От версии к версии пакет обрастает множеством функций и надстроек, которые большинству пользователей просто не нужны, и о которых он даже не подозревает. MS нужно идти в ногу со временем, а нам просто печатать документы. А что в итоге? Последняя версия пакета на компьютере предыдущего поколения требует после запуска минут ожидания.
Проверьте себя — все ли трюки MS Word вам известны?
Попробуем ускорить запуск Word
Первое, что нам понадобится, это скорректировать надстройки Word. Версия значения не имеет. Откроем в запущенном от имени администратора документе MS Word Файл – Параметры. Переходим в пункт Надстройки.
Абзац окна Активные надстройки приложений содержит списком те приложения и службы, которые в данный момент готовы к работе и уже работают. Присмотритесь к этому списку. У меня вместе с Word-ом запускаются плагины к словарю Лингво, PDF-читалке и ещё некоторые дополнения, которые говорят сами за себя. В своё время я, как и вы, неосмотрительно пропустил установку надстроек к MS Office. Давайте их отключим.
Опускаемся вниз страницы и щёлкнем по кнопке внизу Перейти. Откроется новое окно, которое позволит скорректировать список добавлением или отключением надстроек. Что делать дальше, вы поняли. Я снимаю лишние галочки и жму ОК:
Уже легче. И впредь будьте более осмотрительны при установке ненужных плагинов.
Повторим процедуру выхода в меню через Файл, но теперь нам нужна кнопка Дополнительно слева. В окне настроек прокрутите вниз и найдите вот этот пункт:
Это также поможет ускорить Word, предотвращая соединение по каналам связи всякий раз при запуске программы в новом сеансе.
Как ускорить Word без самого Word-а
- Пакет Office по объёму немал. Немалы будут и некоторые программы, фильмы и игры, которые устанавливаются на компьютер до или после. И если ваш жёсткий диск заполнен хотя бы на треть, знайте: система уже действует заторможенно, а вам следует всё чаще прибегать к процедуре Дефрагментации файлов жёсткого диска. Поверьте, процедура очень полезна для тех, кто любит хранить на диске большие файлы. Утилита дефрагментации соберёт разбросанные установщиком по диску файлы, что скажется на работе Windows благоприятно.
- Работа таких приложений, тем более начальный запуск, связан с объёмом свободной оперативной памяти. Если надоело подолгу ждать, может стоить просто закрыть ненужные фоном программы?
- Если ваш компьютер морально устаревает, однако более требовательные пакеты MS Office стали привычными, попробуйте просто уменьшить разрешение экрана при длительной работе с документами. На своём стареньком ПК я вообще снижаю цветовую гамму до 256 цветов:
старайтесь не использовать дополнительные шрифты — имеющихся по умолчанию вполне достаточно, а доустановка сверх их постоянно будет нагружать систему при первом запуске в текущем сеансе.
Успехов
Microsoft Office – замечательный во многих отношениях офисный пакет, по своему удобству и функциональности на порядок превосходящей другие программы для работы с текстовыми документами. Несмотря на то, что Microsoft Office программа довольно таки тяжелая, предъявляемые ею требования к компьютеру средние, однако с каждой новой версией пакета их планка повышается. Но это еще не всё. В каждой новой версии приложения появляются новые функции.
Которые далеко не всегда находят отклик у пользователей, более того, многие даже не подозревают об их существовании.
В результате каждая новая версия Microsoft Office на одном и том же компьютере запускается всё медленнее и медленнее. Ускорить запуска и работы входящих в состав пакета приложений можно проапгрейдив «железо», но такой вариант доступен не для всех, зато всем под силу оптимизировать эти приложения. Давайте же посмотрим, что можно сделать для ускорения работы офисных приложений на примере текстового процессора Word.
Отключение надстроек
В деле увеличения скорости загрузки надстройки Word играют такую же роль, что и прописавшиеся в автозагрузку Windows программы в деле увеличения скорости загрузки рабочего стола при старте системы. Запускаясь вместе с офисным пакетом, они увеличивают время загрузки рабочего пространства на несколько секунд. Но, откуда берутся эти надстройки, если вы их не устанавливали? Они могут поставляться вместе с офисным пакетом, устанавливаться в него при инсталляции ряда сторонних программ, надстройки в Word могут также присутствовать в авторских сборках Microsoft Office, распространяемых через свободные источники. Отключив неиспользуемые плагины, вы сможете ускорить запуск Word.
Итак, запустите офисный редактор и перейдите в меню Файл -> Параметры.
Далее Надстройки.
В правой колонке отобразятся активные плагины. В нашем примере таковым является аддон ABBYY FineReader 12 MSWord (тип COM). Убеждаемся, что внизу напротив опции «Управление» выбран верный тип, жмем кнопку «Перейти», снимаем галку с активной надстройки и сохраняемся.
Всё, надстройка отключена и больше подгружаться не будет.
Также вы можете полностью удалить надстройку, но для этого понадобится запустить Word с правами администратора.
Что можно сделать еще
Это был основной способ ускорить запуск Microsoft Word, а вот и дополнительный.
Точно так же через меню «Файл» откройте параметры Word, но на этот раз перейдите на вкладку «Дополнительно». Прокрутите список настроек вниз, найдите в разделе «Общие» опцию «Автоматически обновлять связи при открытии» и снимите с неё галочку.
Отключение функции предотвратит коннект по каналам связи при старте текстового процессора, что позволит ему запускаться чуть быстрее.
Что можно сделать еще?
Отключите автоматическую проверку правописания (орфографии и грамматики), это ускорит открытие документов с большим объемом текста.
В качестве дополнительной меры можно удалить из Windows неиспользуемые шрифты, ведь всякий раз, когда вы запускаете Word, они подгружаются в программу и немного замедляют ее открытие. Аналогичным образом производится оптимизация и других приложений офисного пакета, в частности, Excel и PowerPoint.
На этом пока всё.
Ну, а если вы знаете еще какие способы ускорить запуск, то не стесняйтесь оставлять комментарии.
Загрузка…
На чтение 6 мин. Просмотров 372 Опубликовано 21.06.2019

Word ведет себя вяло, тормозит тебя? Существует несколько причин замедления работы Word, но вы можете легко изменить некоторые настройки, чтобы ускорить его.
Содержание
- Отключить фоновую репагинацию
- Отключить надстройки Word
- Отключить различные варианты слов
Отключить фоновую репагинацию
Опция фоновой повторной разбивки позволяет Word повторно разбирать документ, когда программа находится в режиме ожидания. Это позволяет обновлять номера страниц, отображаемые в строке состояния, и сохранять их актуальность. Однако это может замедлить другие операции в Word. Если Word замедляется, вы можете отключить фоновую репагинацию.
Для этого сначала необходимо убедиться, что Word не отображается в режиме «Макет печати». Перейдите на вкладку «Вид» и нажмите «Черновик» в разделе «Представления документов».

Чтобы получить доступ к параметрам Word в Word 2010, перейдите на вкладку «Файл» и нажмите «Параметры» в списке слева. Если вы используете Word 2007, нажмите кнопку «Office» и нажмите кнопку «Параметры Word» в нижней части меню.
В диалоговом окне «Параметры Word» нажмите «Дополнительно» в списке слева. Чтобы отключить повторную настройку фона, прокрутите вниз до раздела «Общие» и установите флажок «Включить повторную передачу фона», чтобы в поле не было отметки «НЕТ». Нажмите кнопку ОК, чтобы сохранить изменения и закрыть диалоговое окно.

Отключить надстройки Word
Microsoft Word содержит множество функций, включая надстройки, которые поставляются с программой. К сожалению, многие из этих надстроек вы, вероятно, не используете, но включены по умолчанию. Эти надстройки могут замедлить работу Word и усложнить его использование.
Откройте диалоговое окно «Параметры Word», как упоминалось ранее. Нажмите Надстройки в списке слева.

Список надстроек отображается в нескольких группах. Существуют активные и неактивные надстройки приложений. Также могут быть надстройки, связанные с документами, и надстройки для отключенных приложений.

Обратите внимание на тип надстройки, которую вы хотите отключить в столбце Тип.

Выберите тип, который вы отметили для надстройки, которую хотите отключить, в раскрывающемся списке «Управление» в нижней части диалогового окна и нажмите «Перейти».

Поскольку мы выбрали отключение надстройки Action, появится следующее диалоговое окно. Чтобы отключить нужную надстройку, установите флажок надстройки, чтобы в поле не было отметки НЕТ. Нажмите ОК.

Возможно, вы заметили тип инспектора документов в столбце «Тип», но в раскрывающемся списке «Управление» тип «Инспектор документов» отсутствует. Надстройки инспектора документов управляются в другом месте. Эти надстройки позволяют вам проверять документ на наличие скрытых метаданных и личной информации и автоматически включаются.
В Word 2010 перейдите на вкладку «Файл», а затем нажмите «Информация» слева. Нажмите раскрывающуюся кнопку «Проверить наличие проблем» и выберите «Проверить документ» в раскрывающемся меню. Если вы используете Word 2007, нажмите кнопку «Office», нажмите «Подготовить» и выберите «Проверить документ» в подменю.

Откроется диалоговое окно «Инспектор документов». Выберите элементы, которые вы хотите проверить, и нажмите «Проверить».
ПРИМЕЧАНИЕ. Параметр «Невидимый контент» доступен только в Word 2010.

Нажмите «Удалить все» справа от результатов проверки для типа содержимого, которое вы хотите удалить из документа.
ПРИМЕЧАНИЕ. Обязательно удалите содержимое, нажав «Удалить все». Как отмечено в диалоговом окне, часть содержимого не может быть получена после его удаления.

Отключить различные варианты слов
Отключение любого из следующих параметров может заметно не улучшить производительность Word, но может помочь отключение их комбинации. Чтобы отключить эти параметры, откройте диалоговое окно «Параметры Word», как обсуждалось ранее в этой статье.
Функция «Показать текстовую анимацию» позволяет форматировать текст в документе с использованием эффектов анимации, доступных в Word. Если вы использовали эту функцию и ваше Word не отвечает должным образом, вы можете отключить эту функцию, по крайней мере, временно. Для этого нажмите «Дополнительно» в списке слева и выделите раздел «Показать содержимое документа». Установите флажок Показать текстовую анимацию, чтобы в поле не было отметки НЕТ.

Кроме того, на экране «Дополнительно» в разделе «Общие» есть опция «Предоставлять обратную связь с анимацией». Эта опция позволяет отправлять отзывы разработчикам Word в виде анимации и звука. Если вы не собираетесь отправлять отзыв в этой форме или вообще, можете отключить эту опцию.

Если вы используете автофигуры, вы, возможно, заметили, что при их вставке вы также получаете холст для рисования, окружающий фигуру, которая используется для вставки и упорядочения объектов в вашем чертеже. Если вы вставляете только простые автофигуры, по одному, вам может не понадобиться холст для рисования. На экране «Дополнительно» в разделе «Параметры редактирования» есть параметр «Автоматически создавать холст для рисования при вставке автоформ». Установите флажок, чтобы в поле не было отметки НЕТ, чтобы отключить эту опцию.

Еще один параметр на экране «Дополнительно» (в разделе «Печать») – это параметр «Печать в фоновом режиме». Это позволяет вам продолжать работать, пока ваш документ напечатан. В современных быстрых компьютерах и принтерах этот параметр, как правило, не требуется и может быть отключен.

На экране проверки есть параметры проверки орфографии и грамматики при вводе текста. Это может занять некоторые ресурсы, так как Word проверяет, что вы ввели в режиме реального времени. Если вы чувствуете, что хорошо пишете и имеете хорошую грамматику, вы можете отключить эти опции. Эти параметры находятся в разделе «Исправление орфографии и грамматики в разделе Word». Вы всегда можете вручную проверить орфографию и грамматику для всего документа, когда закончите с ним.

Word имеет возможность автоматически форматировать текст различными способами по мере ввода текста. Помимо использования некоторых ресурсов, хотя и незначительных, для этого в режиме реального времени, это также может раздражать. Чтобы отключить параметры автоформатирования, нажмите кнопку «Параметры автозамены» на экране проверки.

В диалоговом окне «Автозамена» перейдите на вкладку «Автоформат при вводе». Отключите параметры для элементов, которые вы не хотите автоматически форматировать, и нажмите OK.

Word должен быстрее реагировать на ваши команды. Конечно, если вы обнаружите, что вам нужно использовать какие-либо из опций, которые вы отключили, их легко включить.


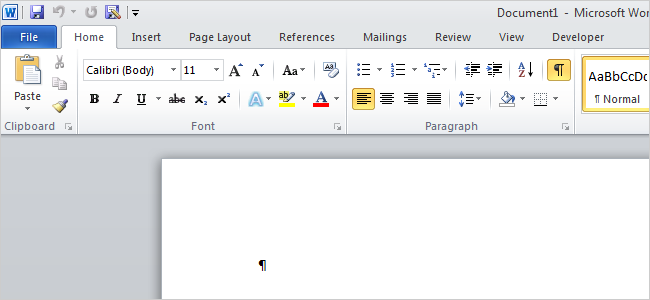
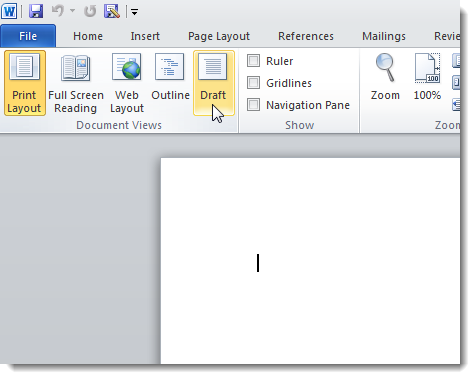
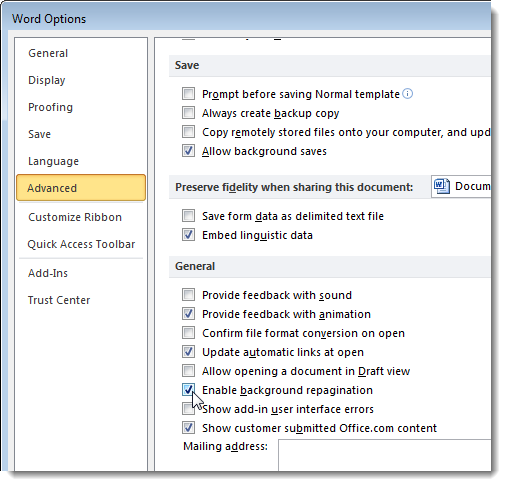
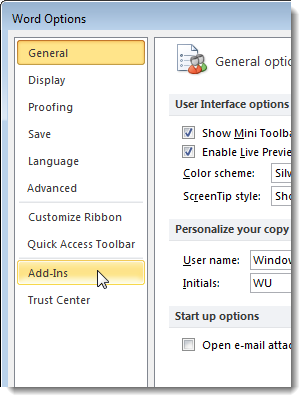
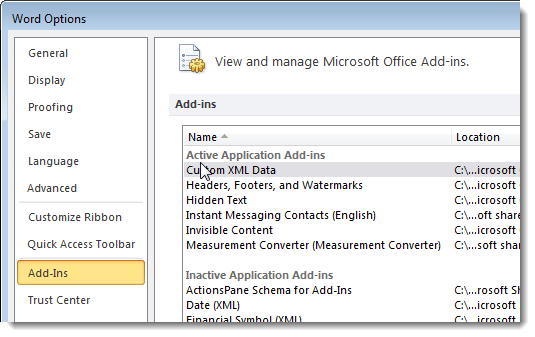
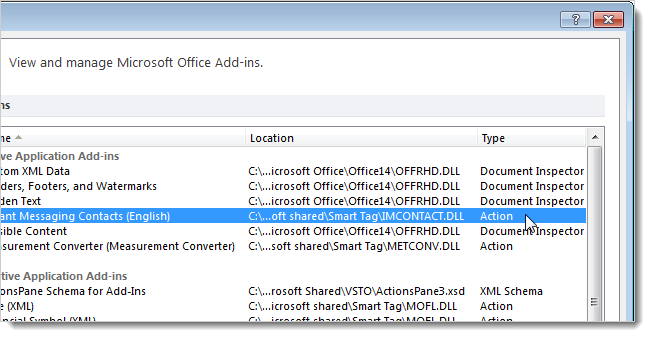
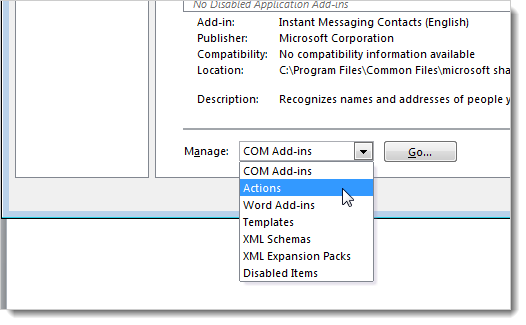
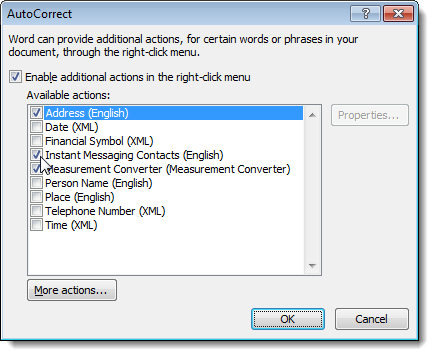
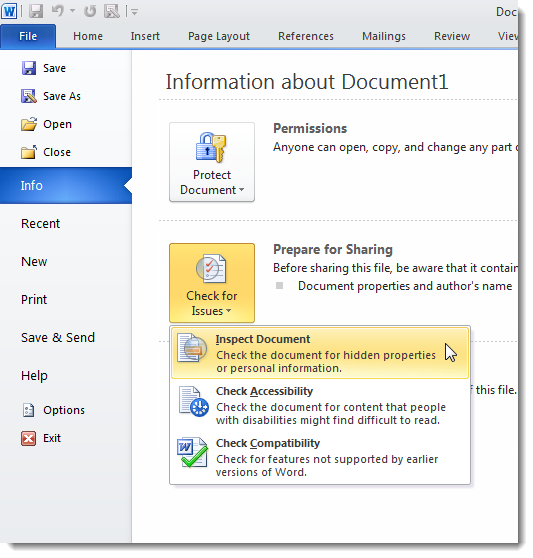
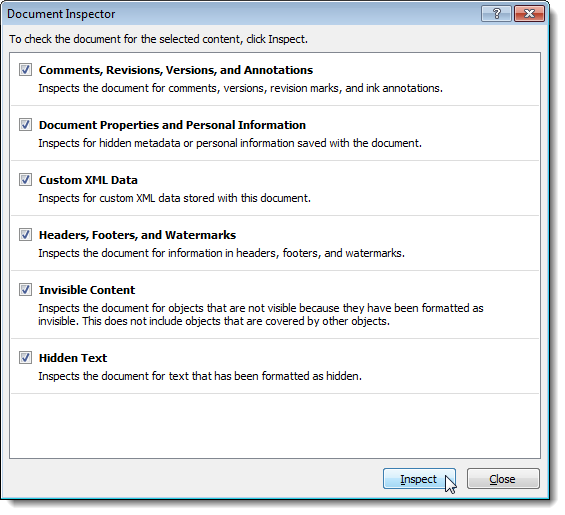
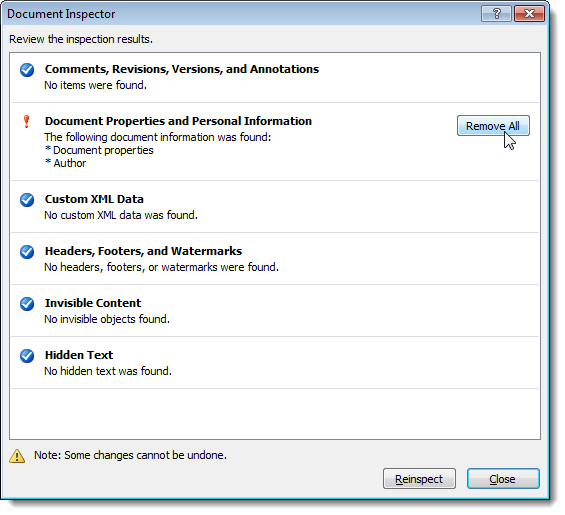
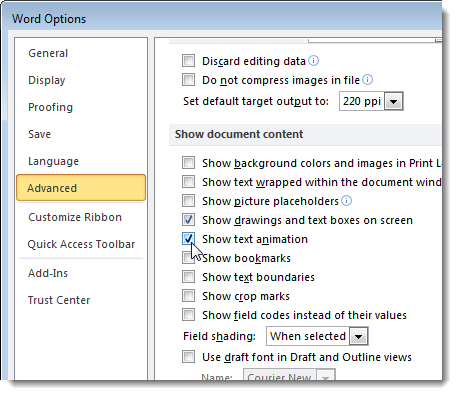
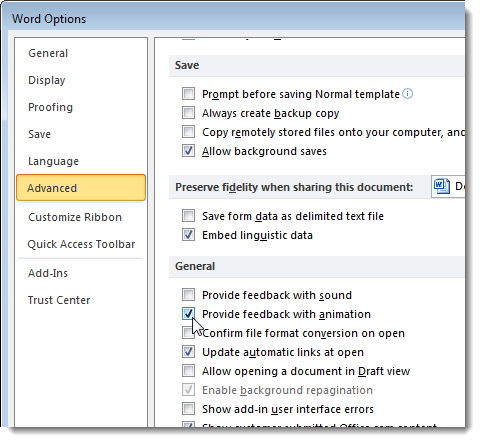
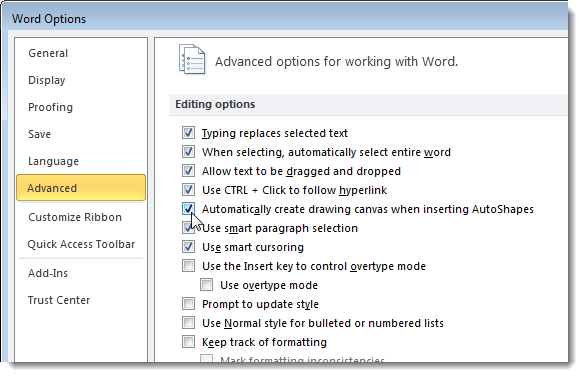
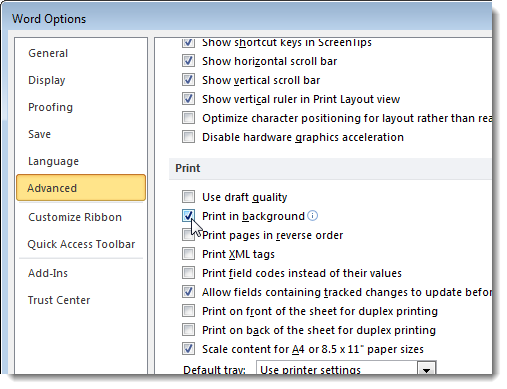
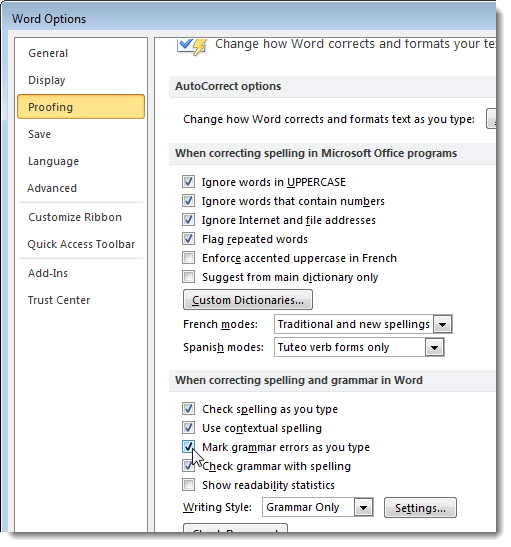
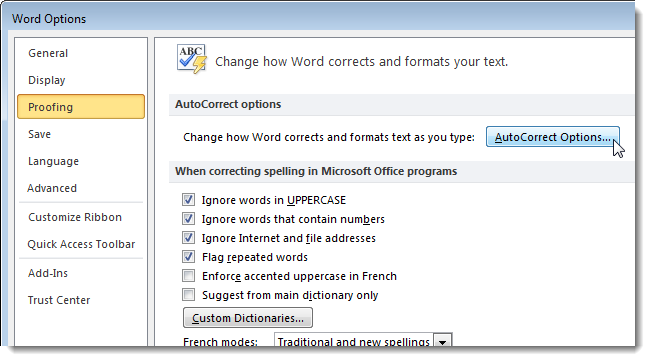
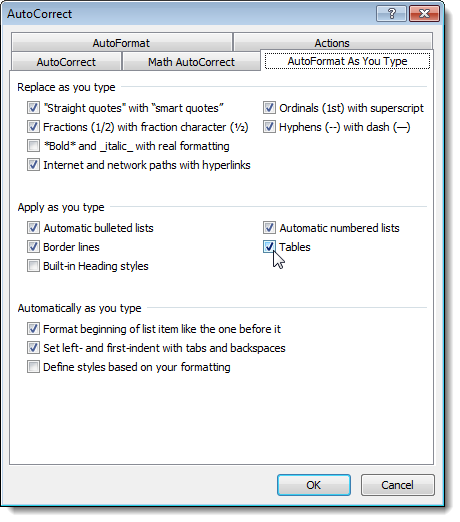



 старайтесь не использовать дополнительные шрифты — имеющихся по умолчанию вполне достаточно, а доустановка сверх их постоянно будет нагружать систему при первом запуске в текущем сеансе.
старайтесь не использовать дополнительные шрифты — имеющихся по умолчанию вполне достаточно, а доустановка сверх их постоянно будет нагружать систему при первом запуске в текущем сеансе.






