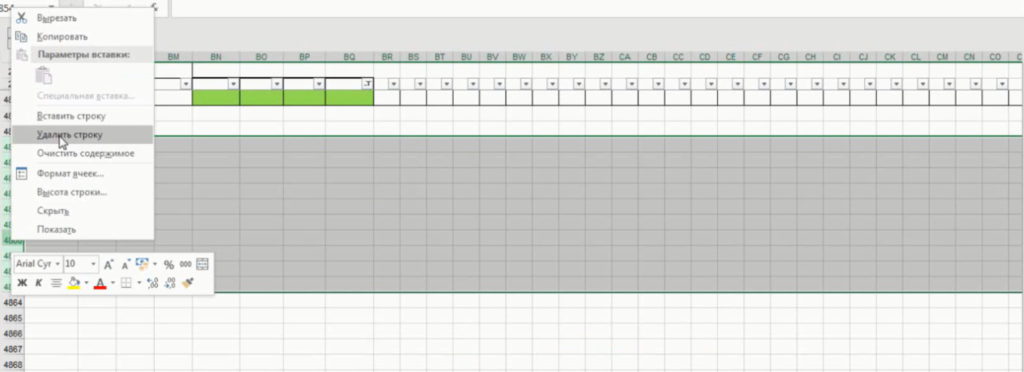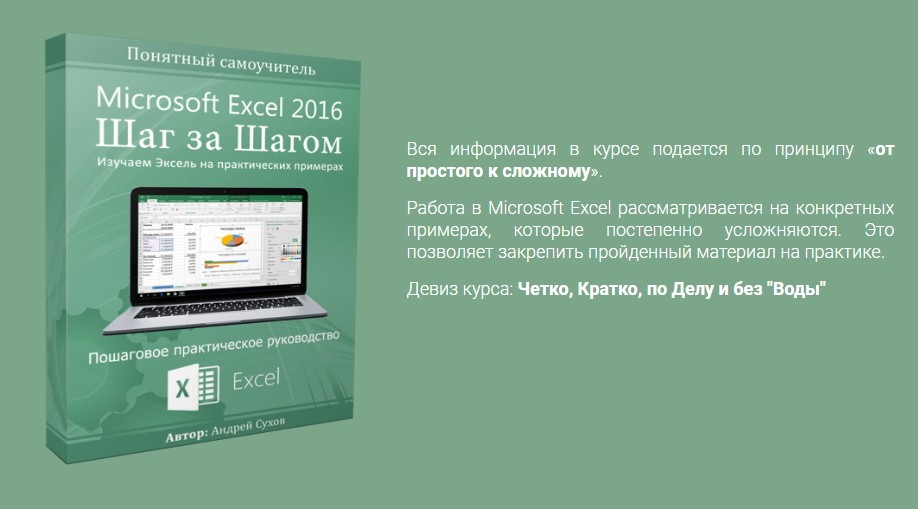Хитрости »
18 Декабрь 2015 34200 просмотров
Файл долго фильтрует строки/тормозит при фильтрации
Довольно часто у пользователей после продолжительной работы в файле возникает проблема: при изменении условия фильтрации(Данные(Data) —Фильтр(Filter)) файл задумывается на минуту, а порой и не на одну. В этой статье я решил рассмотреть несколько причин подобного поведения файла и как их устранить. При этом описанные методы так же справедливы и для случаев, когда файл тормозит не только при фильтрации, но и при других изменениях на листе:
- Большое количество формул и функций на листах
Самая частая причина — наличие большого количества формул на листе. Это могут быть и ВПР(VLOOKUP) с большим диапазоном данных и СУММПРОИЗВ(SUMPRODUCT), и любые другие в разных сочетаниях. Так же значительно тормозить файл могут формулы массива, даже если они не сложные. Добавить тормозов в этом случае могут еще и так называемые «летучие» функции, среди которых чаще других в файлах используются: ДВССЫЛ(INDIRECT), СМЕЩ(OFFSET), ЯЧЕЙКА(CELL). Почему летучие и чем они плохи? Обычно функции пересчитываются только в том случае, если изменена сама функция или любой аргумент этой функции(иными словами только если изменены ячейки, которые влияют на результат функции). Летучие же функции пересчитываются при любом изменении в книге(в том числе сортировка и фильтрация), независимо от того, повлияет ли это на расчет самой функции.
Поэтому если файл напичкан формулами и тормозит, то первое, что надо сделать это найти те формулы, расчеты которых больше не нужны и преобразовать их в значения: Как удалить в ячейке формулу, оставив значения?. Оптимальный вариант: сделать копию файла, заменить все формулы значениями и просматривать данные в нем. Так же можно заменить ту часть формул, расчеты которых не нужны для выполнения текущей задачи.
Если этот вариант не подходит, то необходимо убедиться, а нет ли летучих функций? Это можно сделать элементарно при помощи поиска: Ctrl+F, найти(find what) -Имя функции, кнопка Параметры(Options>>) -снять галку с Ячейка целиком(Match case). В этом случае надо попробовать оптимизировать расчеты, отказавшись от таких функций. Как правило в большинстве случаев их можно заменить другими функциями, но это потребует знания самих функций.
Так же следует помнить, что функции и формулы могут быть не просто на листе, а так же содержаться в именованных диапазонах: Именованные диапазоны. Как пример таких формул: Динамические именованные диапазоны. Поэтому так же следует проверить наличие именованных диапазонов и удалить все неиспользуемые. С осторожностью удаляйте такие имена — как правило, если плохо в этом ориентируетесь удалять их можно только на копиях файлов и только после того, как все формулы в книге замените значениями
- Наличие условного форматирования на листе
Если в листе есть много условий условного форматирования, это вполне может приводить к медленной работе файла не только при изменения условий фильтрации, но и вообще при любом действии на листе — изменение данных в ячейках, сортировка, пересчет формул и т.д. Происходит это потому, что условное форматирование накладывает формат поверх реального и определяется на основании условий, которые могут определяться расположением и видимостью строк на листе. Поэтому следует убедиться в наличии/отсутствии условного форматирования и понять — а так ли оно нужно в этом файле? Если не знаете где искать условное форматирование: Основные понятия условного форматирования и как его создать - Разбиение на печатные страницы
Очень сильно может замедлить работу файла разбиение листа на печатные страницы, особенно если рабочий диапазон(UsedRange) листа довольно большой. Почему этот режим тормозит? Потому что при каждом изменении на листе Excel будет просматривать каждую строку и столбец и обращаясь при этом к настройкам печати(принтера), перерисовывая границы печати на листе.
Кто установил эти границы, если я сам этого не делал? По умолчанию после вывода листа на печать, независимо от настроек книги или принтера, Excel отображает линии разбиения листа Excel на печатные листы и не убирает их.
Убрать печатные страницы можно через параметры:
Excel 2003:
Сервис —Параметры -вкладка Вид —Авторазбиение на страницы
Excel 2007:
Кнопка Офис —Параметры Excel(Excel options) -вкладка Дополнительно(Advanced) —Показывать разбиение на страницы(Show page breaks)
Excel 2010-2013:
Файл —Параметры(Options) -вкладка Дополнительно(Advanced) —Показывать разбиение на страницы(Show page breaks) - Структура/Группировка данных
Как ни странно, но на фильтр очень сильно влияет наличие структуры/группировки на листе. Устанавливается группировка через вкладку Данные(Data) —Группировать(Group) или Данные(Data) —Промежуточные итоги(Subtotal).
При этом тормоза в файле могу проявиться не сразу, а после добавления определенного количества строк или столбцов.
Делается группировка обычно для возможности компактно расположить на листе данные, относящиеся к определенной группе или категории. И это действительно удобно, но не стоит увлекаться. Если файл стал тормозить — попробуйте создать его копию и удалить всю структуру и группировки: Данные(Data) —Разгруппировать(Ungroup) —Удалить структуру(Clear Outline). Если это поможет — стоит задуматься: а так ли нужна была структура?
-
И отдельно буду публиковать подборку советов из комментариев к статье:
- перенос текста на строки тоже может быть причиной тормозов. Поэтому лучше его не выставлять там, где он не нужен(например, для ячеек с текстом, который помещается в ячейке и так). Где искать: вкладка Главная —Переносить текст или правая кнопка мыши —Формат ячеек -вкладка Выравнивание —Переносить текст.
- фильтр тормозит внутри «умной таблицы»(Вставка(Insert) —Таблица(Table)). Если тормоза проявляются внутри умных таблиц, или при работе с ними, или в формулах, ссылающихся на них — то имеет смысл проверить работу файла без этих таблиц. Для этого необходимо все умные таблицы преобразовать в обычные: правая кнопка мыши по любой ячейке умной таблицы —Таблица(Table) —Преобразовать в диапазон(Convert to Range).
Рекомендую проделывать это все на копии файла, т.к. восстанавливать некоторые возможности умных таблиц после из удаления может быть не так просто
Ну и конечно, все эти варианты могут сойтись в одном файле. В таком случае в файле достаточно будет меньшее количество каждого компонента для получения коктейля «Глубинный тормоз» 
Так же советую ознакомиться со статьей: Как уменьшить размер файла. Она тоже может помочь с устранением тормозов.
Так же см.:
Excel тормозит/зависает при копировании ячейки/диапазона
Как уменьшить размер файла
Статья помогла? Поделись ссылкой с друзьями!
Видеоуроки
Поиск по меткам
Access
apple watch
Multex
Power Query и Power BI
VBA управление кодами
Бесплатные надстройки
Дата и время
Записки
ИП
Надстройки
Печать
Политика Конфиденциальности
Почта
Программы
Работа с приложениями
Разработка приложений
Росстат
Тренинги и вебинары
Финансовые
Форматирование
Функции Excel
акции MulTEx
ссылки
статистика
Содержание
- Файл долго фильтрует строки/тормозит при фильтрации
- Расширенный фильтр и немного магии
- Основа
- Добавляем макрос
- Реализация сложных запросов
- Логические связки И-ИЛИ
Файл долго фильтрует строки/тормозит при фильтрации
Довольно часто у пользователей после продолжительной работы в файле возникает проблема: при изменении условия фильтрации(Данные (Data) —Фильтр (Filter) ) файл задумывается на минуту, а порой и не на одну. В этой статье я решил рассмотреть несколько причин подобного поведения файла и как их устранить. При этом описанные методы так же справедливы и для случаев, когда файл тормозит не только при фильтрации, но и при других изменениях на листе:
- Большое количество формул и функций на листах
Самая частая причина — наличие большого количества формул на листе. Это могут быть и ВПР (VLOOKUP) с большим диапазоном данных и СУММПРОИЗВ (SUMPRODUCT), и любые другие в разных сочетаниях. Так же значительно тормозить файл могут формулы массива, даже если они не сложные. Добавить тормозов в этом случае могут еще и так называемые «летучие» функции, среди которых чаще других в файлах используются: ДВССЫЛ (INDIRECT) , СМЕЩ (OFFSET) , ЯЧЕЙКА (CELL) . Почему летучие и чем они плохи? Обычно функции пересчитываются только в том случае, если изменена сама функция или любой аргумент этой функции(иными словами только если изменены ячейки, которые влияют на результат функции). Летучие же функции пересчитываются при любом изменении в книге(в том числе сортировка и фильтрация), независимо от того, повлияет ли это на расчет самой функции.
Поэтому если файл напичкан формулами и тормозит, то первое, что надо сделать это найти те формулы, расчеты которых больше не нужны и преобразовать их в значения: Как удалить в ячейке формулу, оставив значения?. Оптимальный вариант: сделать копию файла, заменить все формулы значениями и просматривать данные в нем. Так же можно заменить ту часть формул, расчеты которых не нужны для выполнения текущей задачи.
Если этот вариант не подходит, то необходимо убедиться, а нет ли летучих функций? Это можно сделать элементарно при помощи поиска: Ctrl+F, найти (find what) -Имя функции, кнопка Параметры (Options>>) -снять галку с Ячейка целиком (Match case) . В этом случае надо попробовать оптимизировать расчеты, отказавшись от таких функций. Как правило в большинстве случаев их можно заменить другими функциями, но это потребует знания самих функций.
Так же следует помнить, что функции и формулы могут быть не просто на листе, а так же содержаться в именованных диапазонах: Именованные диапазоны. Как пример таких формул: Динамические именованные диапазоны. Поэтому так же следует проверить наличие именованных диапазонов и удалить все неиспользуемые. С осторожностью удаляйте такие имена — как правило, если плохо в этом ориентируетесь удалять их можно только на копиях файлов и только после того, как все формулы в книге замените значениями
Если в листе есть много условий условного форматирования, это вполне может приводить к медленной работе файла не только при изменения условий фильтрации, но и вообще при любом действии на листе — изменение данных в ячейках, сортировка, пересчет формул и т.д. Происходит это потому, что условное форматирование накладывает формат поверх реального и определяется на основании условий, которые могут определяться расположением и видимостью строк на листе. Поэтому следует убедиться в наличии/отсутствии условного форматирования и понять — а так ли оно нужно в этом файле? Если не знаете где искать условное форматирование: Основные понятия условного форматирования и как его создать
Очень сильно может замедлить работу файла разбиение листа на печатные страницы, особенно если рабочий диапазон(UsedRange) листа довольно большой. Почему этот режим тормозит? Потому что при каждом изменении на листе Excel будет просматривать каждую строку и столбец и обращаясь при этом к настройкам печати(принтера), перерисовывая границы печати на листе.
Кто установил эти границы, если я сам этого не делал? По умолчанию после вывода листа на печать, независимо от настроек книги или принтера, Excel отображает линии разбиения листа Excel на печатные листы и не убирает их.
Убрать печатные страницы можно через параметры:
Excel 2003:
Сервис —Параметры -вкладка Вид —Авторазбиение на страницы
Excel 2007:
Кнопка Офис —Параметры Excel (Excel options) -вкладка Дополнительно (Advanced) —Показывать разбиение на страницы (Show page breaks)
Excel 2010-2013:
Файл —Параметры (Options) -вкладка Дополнительно (Advanced) —Показывать разбиение на страницы (Show page breaks)
Как ни странно, но на фильтр очень сильно влияет наличие структуры/группировки на листе. Устанавливается группировка через вкладку Данные (Data) —Группировать (Group) или Данные (Data) —Промежуточные итоги (Subtotal) .
При этом тормоза в файле могу проявиться не сразу, а после добавления определенного количества строк или столбцов.
Делается группировка обычно для возможности компактно расположить на листе данные, относящиеся к определенной группе или категории. И это действительно удобно, но не стоит увлекаться. Если файл стал тормозить — попробуйте создать его копию и удалить всю структуру и группировки: Данные (Data) —Разгруппировать (Ungroup) —Удалить структуру (Clear Outline) . Если это поможет — стоит задуматься: а так ли нужна была структура?
- И отдельно буду публиковать подборку советов из комментариев к статье:
- перенос текста на строки тоже может быть причиной тормозов. Поэтому лучше его не выставлять там, где он не нужен(например, для ячеек с текстом, который помещается в ячейке и так). Где искать: вкладка Главная —Переносить текст или правая кнопка мыши —Формат ячеек -вкладка Выравнивание —Переносить текст.
- фильтр тормозит внутри «умной таблицы» (Вставка (Insert) —Таблица (Table) ). Если тормоза проявляются внутри умных таблиц, или при работе с ними, или в формулах, ссылающихся на них — то имеет смысл проверить работу файла без этих таблиц. Для этого необходимо все умные таблицы преобразовать в обычные: правая кнопка мыши по любой ячейке умной таблицы —Таблица (Table) —Преобразовать в диапазон (Convert to Range) .
Рекомендую проделывать это все на копии файла, т.к. восстанавливать некоторые возможности умных таблиц после из удаления может быть не так просто
Ну и конечно, все эти варианты могут сойтись в одном файле. В таком случае в файле достаточно будет меньшее количество каждого компонента для получения коктейля «Глубинный тормоз» 🙂
Так же советую ознакомиться со статьей: Как уменьшить размер файла. Она тоже может помочь с устранением тормозов.
Статья помогла? Поделись ссылкой с друзьями!
Источник
Расширенный фильтр и немного магии
У подавляющего большинства пользователей Excel при слове «фильтрация данных» в голове всплывает только обычный классический фильтр с вкладки Данные — Фильтр (Data — Filter) :
Такой фильтр — штука привычная, спору нет, и для большинства случаев вполне сойдет. Однако бывают ситуации, когда нужно проводить отбор по большому количеству сложных условий сразу по нескольким столбцам. Обычный фильтр тут не очень удобен и хочется чего-то помощнее. Таким инструментом может стать расширенный фильтр (advanced filter), особенно с небольшой «доработкой напильником» (по традиции).
Основа
Для начала вставьте над вашей таблицей с данными несколько пустых строк и скопируйте туда шапку таблицы — это будет диапазон с условиями (выделен для наглядности желтым):
Между желтыми ячейками и исходной таблицей обязательно должна быть хотя бы одна пустая строка.
Именно в желтые ячейки нужно ввести критерии (условия), по которым потом будет произведена фильтрация. Например, если нужно отобрать бананы в московский «Ашан» в III квартале, то условия будут выглядеть так:
Чтобы выполнить фильтрацию выделите любую ячейку диапазона с исходными данными, откройте вкладку Данные и нажмите кнопку Дополнительно (Data — Advanced) . В открывшемся окне должен быть уже автоматически введен диапазон с данными и нам останется только указать диапазон условий, т.е. A1:I2:
Обратите внимание, что диапазон условий нельзя выделять «с запасом», т.е. нельзя выделять лишние пустые желтые строки, т.к. пустая ячейка в диапазоне условий воспринимается Excel как отсутствие критерия, а целая пустая строка — как просьба вывести все данные без разбора.
Переключатель Скопировать результат в другое место позволит фильтровать список не прямо тут же, на этом листе (как обычным фильтром), а выгрузить отобранные строки в другой диапазон, который тогда нужно будет указать в поле Поместить результат в диапазон. В данном случае мы эту функцию не используем, оставляем Фильтровать список на месте и жмем ОК. Отобранные строки отобразятся на листе:
Добавляем макрос
«Ну и где же тут удобство?» — спросите вы и будете правы. Мало того, что нужно руками вводить условия в желтые ячейки, так еще и открывать диалоговое окно, вводить туда диапазоны, жать ОК. Грустно, согласен! Но «все меняется, когда приходят они ©» — макросы!
Работу с расширенным фильтром можно в разы ускорить и упростить с помощью простого макроса, который будет автоматически запускать расширенный фильтр при вводе условий, т.е. изменении любой желтой ячейки. Щелкните правой кнопкой мыши по ярлычку текущего листа и выберите команду Исходный текст (Source Code) . В открывшееся окно скопируйте и вставьте вот такой код:
Эта процедура будет автоматически запускаться при изменении любой ячейки на текущем листе. Если адрес измененной ячейки попадает в желтый диапазон (A2:I5), то данный макрос снимает все фильтры (если они были) и заново применяет расширенный фильтр к таблице исходных данных, начинающейся с А7, т.е. все будет фильтроваться мгновенно, сразу после ввода очередного условия:
Так все гораздо лучше, правда? 🙂
Реализация сложных запросов
Теперь, когда все фильтруется «на лету», можно немного углубиться в нюансы и разобрать механизмы более сложных запросов в расширенном фильтре. Помимо ввода точных совпадений, в диапазоне условий можно использовать различные символы подстановки (* и ?) и знаки математических неравенств для реализации приблизительного поиска. Регистр символов роли не играет. Для наглядности я свел все возможные варианты в таблицу:
| Критерий | Результат |
| гр* или гр | все ячейки начинающиеся с Гр , т.е. Груша, Грейпфрут, Гранат и т.д. |
| =лук | все ячейки именно и только со словом Лук, т.е. точное совпадение |
| *лив* или *лив | ячейки содержащие лив как подстроку, т.е. Оливки, Ливер, Залив и т.д. |
| =п*в | слова начинающиеся с П и заканчивающиеся на В т.е. Павлов, Петров и т.д. |
| а*с | слова начинающиеся с А и содержащие далее С , т.е. Апельсин, Ананас, Асаи и т.д. |
| =*с | слова оканчивающиеся на С |
| =. | все ячейки с текстом из 4 символов (букв или цифр, включая пробелы) |
| =м. н | все ячейки с текстом из 8 символов, начинающиеся на М и заканчивающиеся на Н , т.е. Мандарин, Мангостин и т.д. |
| =*н??а | все слова оканчивающиеся на А , где 4-я с конца буква Н , т.е. Брусника, Заноза и т.д. |
| >=э | все слова, начинающиеся с Э , Ю или Я |
| <>*о* | все слова, не содержащие букву О |
| <>*вич | все слова, кроме заканчивающихся на вич (например, фильтр женщин по отчеству) |
| = | все пустые ячейки |
| <> | все непустые ячейки |
| >=5000 | все ячейки со значением больше или равно 5000 |
| 5 или =5 | все ячейки со значением 5 |
| >=3/18/2013 | все ячейки с датой позже 18 марта 2013 (включительно) |
- Знак * подразумевает под собой любое количество любых символов, а ? — один любой символ.
- Логика в обработке текстовых и числовых запросов немного разная. Так, например, ячейка условия с числом 5 не означает поиск всех чисел, начинающихся с пяти, но ячейка условия с буквой Б равносильна Б*, т.е. будет искать любой текст, начинающийся с буквы Б.
- Если текстовый запрос не начинается со знака =, то в конце можно мысленно ставить *.
- Даты надо вводить в штатовском формате месяц-день-год и через дробь (даже если у вас русский Excel и региональные настройки).
Логические связки И-ИЛИ
Условия записанные в разных ячейках, но в одной строке — считаются связанными между собой логическим оператором И (AND) :
Т.е. фильтруй мне бананы именно в третьем квартале, именно по Москве и при этом из «Ашана».
Если нужно связать условия логическим оператором ИЛИ (OR) , то их надо просто вводить в разные строки. Например, если нам нужно найти все заказы менеджера Волиной по московским персикам и все заказы по луку в третьем квартале по Самаре, то это можно задать в диапазоне условий следующим образом:
Если же нужно наложить два или более условий на один столбец, то можно просто продублировать заголовок столбца в диапазоне критериев и вписать под него второе, третье и т.д. условия. Вот так, например, можно отобрать все сделки с марта по май:
В общем и целом, после «доработки напильником» из расширенного фильтра выходит вполне себе приличный инструмент, местами не хуже классического автофильтра.
Источник
Перейти к содержанию
Как ускорить работу эксель большого размера
На чтение 2 мин Просмотров 593
Обновлено 13.10.2021
Как ускорить работу эксель большого размера? В этой статье – решение проблемы медленной работы эксель и ускорение работы фильтра.
Содержание
- Как ускорить работу эксель большого размера
- Видеокурс Microsoft Excel 2016 Шаг за Шагом
- Видео – Как ускорить работу эксель большого размера
- Другие статьи по теме Excel
Как ускорить работу эксель большого размера
Чтобы ваш документ excel начал быстрее работать:
- откройте документ excel
- прокрутите в нижнюю часть документа, где нет данных
- выделите несколько пустых строк
- щелкните правой кнопкой мыши
- нажмите удалить строку
Таким образом ускоряется работа программы и фильтра в excel.
Если в документе много формул, такие действия следует выполнять при каждом запуске файла excel.
Данный способ помогает не во всех случаях. Причин медленной работы, может быть множество:
- Причиной медленной работы может быть условное форматирование. Если в нём нет необходимости, то удалите его.
- Больше количество столбцов тоже влияет на скорость работы файла. Если есть лишние столбцы с данными – удалите их.
- Если установлен фильтр на большое количество столбцов, файл также может медленней работать. Оставьте фильтр только на тех данных, которые надо отбирать фильтром.
- Также тормозить файл может из системных ошибок в программе.
- По причине перегруженности оперативной памяти компьютера.
О решении этих и других проблемах, мы будем рассказывать на нашем сайте.
Видеокурс Microsoft Excel 2016 Шаг за Шагом
Чтобы узнать все возможности программы Microsost Excel, скачайте видеокурс “Microsoft Excel 2016 Шаг за Шагом” по ссылке ниже.
Видео – Как ускорить работу эксель большого размера
Чтобы узнать как в Excel ускорить работу файла, вы можете посмотреть видео с нашего канала в youtube. В нем наглядно и на примерах показано как ускорить работу Excel.
Другие статьи по теме Excel
Кроме этой статьи, вы можете прочитать другие статьи на сайте. Здесь вы найдёте много интересного о работе в программе Excel и других программах.
Приглашаем в наш канал на youtube:
Чтобы не пропустить новые статьи, добавьте наш сайт в закладки.
Была ли эта информация полезной? Оставьте комментарий и поделитесь с друзьями.
В компании, в которой я работаю, у нас есть электронная таблица Excel, чтобы отслеживать покупки, которые компания сделала в прошлом году. Этот лист имеет приблизительно 1500 строк и 30 столбцов.
Несколько дней назад фильтрация на этом листе стала очень медленной. Фильтрация любого столбца по любому ключевому слову занимает около 5 секунд. Это довольно долго, потому что этот лист много фильтруется, и это раздражает.
Лист не имеет каких-либо формул или ссылок на другие листы или файлы.
При смене ячеек выполняется два макроса, но отключение обоих макросов не делает это быстрее.
Я также пытался удалить все строки, кроме одной, но применение фильтра к оставшейся строке все еще занимает 5 секунд.
У кого-нибудь есть идея, почему это может быть так медленно?
Обычно это происходит потому, что Excel считает, что набор данных намного больше, чем на самом деле. Например, если кто-то перешел к ячейке A1048576 и отформатировал ее, даже если она не выглядит иначе, теперь Excel считает, что у вас более миллиона строк. Проверьте это, выбрав ячейку A1 и нажав CTRL + End. Это приведет вас к тому, что Excel считает последней ячейкой на листе. Если это проблема, вы можете удалить все строки и / или столбцы после того, как заканчиваются ваши фактические данные, сохранить файл, закрыть его и снова открыть. Это должно помешать Excel видеть все эти пустые ячейки как часть данных. Если это не сработает, выберите ваши данные и вставьте их в новый файл.
Возможно, уже слишком поздно, но отключите автоматические вычисления. В VBA я использую эти два параметра, чтобы отключить автоматическую калибровку, применить фильтры, а затем снова включить автоматическую калибровку.
Sub automatic_update_on()
Application.Calculation = xlAutomatic
End Sub
Sub automatic_update_off()
Application.Calculation = xlManual
End Sub
Шаг 1: Выбрать все (Ctrl+A)
Шаг 2: Перейдите в раздел Домашняя страница> Очистить> Очистить форматы.
Шаг 3: Сохраните файл и повторно примените фильтр.
Вы сделали Это работает для меня каждый раз; пожалуйста, дайте мне знать, если это работает для вас!
- Remove From My Forums
-
Вопрос
-
Добрый день!
Есть 2 схожих по содержимому файла MS Excel. В одном фильтр обрабатывает за считанные секунды, а во втором с задержкой и надписью: «Приложение не отвечает». В процессах при этом (на Windows XP) появляется процесс OFFLB.EXE.
С другим файлом все нормально. Что может быть не так?
Александр Щербаков
Ответы
-
Ответ крылся в «Условном форматировании» книги, сохраненной в формате Excel 97-2003. При удалении всех правил все заработало нормально.
Решение подсказало копирование листа в новую книгу, которая при сохранении стала ругаться именно на условное форматирование.
Александр Щербаков
-
Помечено в качестве ответа
18 апреля 2011 г. 9:02
-
Помечено в качестве ответа