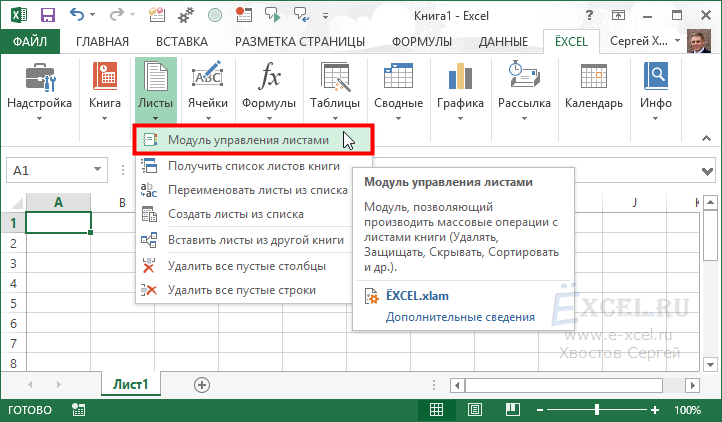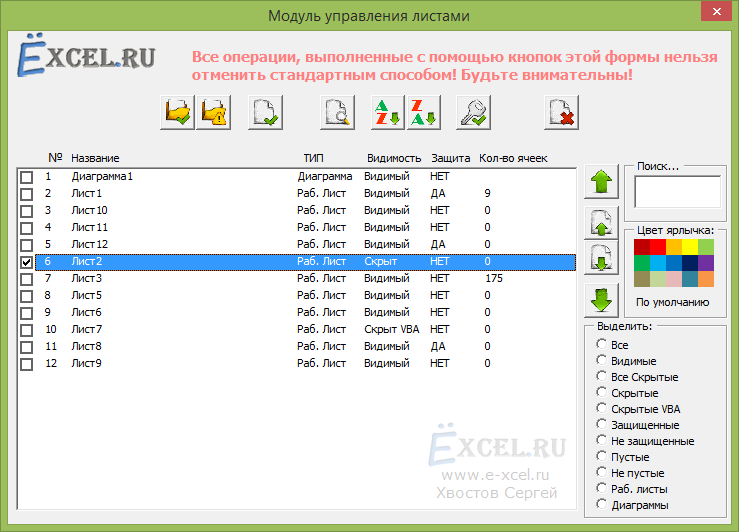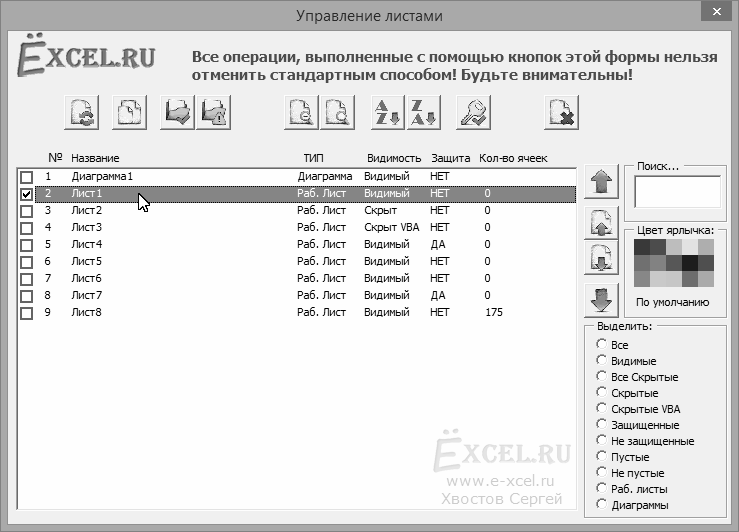Каждый пользователь, который регулярно работает в редакторе таблиц Microsoft Excel, стремится сделать свою работу в программе более комфортной, удобной и эффективной. Разработчики Microsoft реализовали множество функций и настроек, позволяющих пользователю решать поставленные задачи максимально продуктивно. Давайте разберёмся, как работать в Excel с листами, что это такое и для чего они нужны.
Пользователи могут упорядочить данные в пределах одной книги
Листы необходимы для того, чтобы пользователю было удобнее оперировать данными в пределах одной книги. Такой подход позволяет избежать создания множества отдельных документов, кроме того, это даёт более широкие возможности для работы с разными таблицами и данными. Если у вас информация содержится в отдельных файлах, взаимодействие с ней будет затруднительным.
Чтобы легче было ориентироваться, вы можете переименовать листы, подписав их по своему усмотрению. Делается это очень просто. Щёлкните правой клавишей мыши по ярлыку текущей страницы и нажмите на пункт «Переименовать». После этого текущее название выделится чёрным, и вы сможете ввести туда свой вариант названия.
Если трёх имеющихся по умолчанию страниц вам недостаточно для работы, вы можете добавить ещё столько, сколько нужно. Внизу, рядом с вкладками каждой страницы, есть специальная пиктограмма. Щёлкните по ней либо нажмите комбинацию клавиш Shift+F11. Вы также можете установить другое начальное число листов в каждой создаваемой книге Excel. По умолчанию их три, но перейдя в окно параметров, вы сможете установить любое другое количество.
Удаление выполняется в пару кликов. Нажмите правой кнопкой мыши на вкладке страницы, в появившемся меню выберите пункт «Удалить». Копирование листа выполняется в том же меню, просто выберите пункт «Переместить или скопировать». В открывшемся окне поставьте галочку «Создать копию» и укажите книгу, в которую будет перемещена страница, либо выберите расположение относительно остальных листов. Перемещать страницу можно простым перетаскиванием вкладки внизу.
Чтобы пользователю было проще ориентироваться в книге Excel, разработчиками была реализована функция выделения ярлыка страницы цветом. Щёлкнув по вкладке правой кнопкой мыши, выберите в меню «Цвет ярлычка». Во всплывшем окне укажите желаемый цвет.
С листами можно работать не только отдельно, но и группируя их между собой. То есть изменения, касающиеся одного, будут применены и ко всем остальным страницам группы. Для этого отметьте один лист и нажмите Ctrl. Держа клавишу зажатой, продолжайте отмечать каждый ярлык. Закончив выделение, отпустите клавишу Ctrl. Для отмены нажмите правой кнопкой мыши и в появившемся списке выберите «Разгруппировать».
В случае, если необходимо закрепить столбцы и строки, выделите строчку, расположенную под теми, которые вы бы хотели закрепить. Далее перейдите на вкладку «Вид» и нажмите кнопку «Закрепить области», в выплывающем списке выберите одноимённый пункт. После этого вы обнаружите, что на странице появилась линия, отделяющая строки. Закрепление столбцов выполняется точно так же. Только выделять нужно следующую колонку справа от тех, что вы хотите закрепить. Для отмены перейдите на вкладку «Вид», нажмите «Закрепить области» и в открывшемся меню выберите пункт «Снять закрепление областей».
Как видите, можно значительно повысить эффективность работы в программе. Научившись правильно работать с листами в Microsoft Excel, решать определённые задачи станет гораздо проще, кроме того, вы сэкономите немало времени. Пишите в комментариях, помогла ли вам статья освоить операции с листами в Экселе и спрашивайте всё, что вас интересует по рассмотренной теме.
Вставка листа
-
Нажмите значок «плюс» Новый лист
в нижней части книги.
-
Можно также на вкладке Главная нажать кнопку Вставить и выбрать команду Вставить лист.
Переименование листа
-
Чтобы быстро переименовать лист, дважды щелкните его имя на ярлычке Лист.
-
Или щелкните ярлычок Лист правой кнопкой мыши, выберите команду Переименовать и введите новое имя.
Перемещение листа
-
Чтобы переместить ярлычок в конец, щелкните правой кнопкой мыши ярлычок Лист и выберите Переместить или скопировать > (переместить в конец) > ОК.
-
Или щелкните и перетащите ярлычок в любое место.
Удаление листа
-
Щелкните правой кнопкой мыши ярлычок Лист и выберите команду
Удалить.
-
Можно также выбрать лист, а затем на вкладке Главная нажать кнопку Удалить и выбрать команду Удалить лист.
Примечание: Ярлычки листов отображаются по умолчанию. Если вы не видите их, щелкните Параметры > Дополнительно > Показать параметры для следующей книги > Показывать ярлычки листов.
Чтобы вставить новый лист, выполните одно из следующих действий.
-
Чтобы быстро вставить новый лист после существующих, щелкните вкладку Вставить лист в нижней части экрана.
-
Чтобы вставить новый лист перед существующим, выберите нужный лист и затем на вкладке Главная в группе Ячейки нажмите кнопку Вставить, а потом выберите пункт Вставить лист.
Совет: Можно также щелкнуть правой кнопкой мыши ярлычок существующего листа и выбрать команду Вставить. На вкладке Общие щелкните Лист, а затем нажмите кнопку ОК.
Примечание: Чтобы изменить порядок следования листов в книге, щелкните ярлычок листа, который необходимо переместить, и перетащите его в необходимое местоположение.
Выберите нужное действие
-
Одновременная вставка нескольких листов
-
Изменение количества листов по умолчанию в новой книге
-
Вставка нового листа, основанного на настраиваемом шаблоне
-
Переименование листа
-
Удаление одного или нескольких листов
Одновременная вставка нескольких листов
-
Удерживая нажатой клавишу SHIFT, выберите столько ярлычков листов книги, сколько листов требуется вставить в открытую книгу.
Например, если требуется добавить три новых листа, выберите три ярлычка существующих листов.
-
На вкладке Главная в группе Ячейки щелкните Вставить, а затем выберите Вставить лист.
Совет: Можно также щелкнуть выделенные ярлычки листов правой кнопкой мыши, а затем выбрать пункт Вставить. На вкладке Общие щелкните Лист, а затем нажмите кнопку ОК.
-
Чтобы изменить порядок следования листов в книге, щелкните ярлычок листа, который необходимо переместить, и перетащите его в необходимое местоположение.
Изменение количества листов по умолчанию в новой книге
-
Откройте вкладку Файл.
Что такое кнопка Microsoft Backstage и где она находится?
Дополнительные сведения о кнопке Microsoft Backstage см. в статье Что такое представление Microsoft Backstage, и где оно находится?
-
В разделе Excel выберите пункт Параметры.
-
На вкладке Общие в группе При создании новых книг в поле Число листов введите количество листов, которые по умолчанию должны включаться в новую книгу.
-
Чтобы вернуться к файлу, откройте любую другую вкладку.
Вставка нового листа, основанного на настраиваемом шаблоне
-
При необходимости создайте шаблон листа, на основе которого будет создан новый лист.
Как создать шаблон листа
-
Выберите лист, который вы хотите использовать в качестве шаблона.
-
Откройте вкладку Файл.
-
В разделе Сведения нажмите кнопку Сохранить как.
-
В поле Имя файла введите имя шаблона листа.
-
Чтобы создать настраиваемый шаблон листа, введите нужное имя.
-
Чтобы создать стандартный шаблон листа, введите sheet.
Примечание: Настраиваемые шаблоны автоматически сохраняются в папке Шаблоны. Стандартный шаблон листа (sheet.xltx или sheet.xltm) должен сохраняться в папке XLStart, которая обычно находится по адресу C:Program FilesMicrosoft OfficeOffice14XLStart.
-
-
Выполните одно из указанных ниже действий.
-
На компьютере под управлением Windows Vista выберите в списке пункт Шаблон Excel или Шаблон Excel с поддержкой макросов.
-
На компьютере под управлением Microsoft Windows XP в окне Сохранить как выберите пункт Шаблон Excel или Шаблон Excel с поддержкой макросов.
-
-
Нажмите кнопку Сохранить .
-
-
Щелкните правой кнопкой мыши ярлычок листа и выберите команду Вставить.
-
Дважды щелкните нужный шаблон листа.
Переименование листа
-
В строке ярлычков листов щелкните правой кнопкой мыши ярлычок, который требуется переименовать, и выберите команду Переименовать.
-
Выделите текущее имя и введите новое.
Совет: При печати листа можно вывести его имя.
Как печатать имена листов
-
На вкладке Вставка в группе Текст нажмите кнопку Колонтитулы.
-
В режиме разметки щелкните в том месте, где должно отображаться имя листа.
-
В группе Работа с колонтитулами нажмите кнопку Имя листа
.
-
Удаление одного или нескольких листов
-
Выделите лист или листы, которые требуется удалить.
Совет: Если выделено несколько листов, в строке заголовка вверху листа появится надпись [Группа]. Чтобы отменить выделение нескольких листов книги, щелкните любой невыделенный лист. Если невыделенных листов нет, щелкните правой кнопкой мыши ярлычок выделенного листа и в контекстном меню выберите команду Разгруппировать листы.
-
На вкладке Главная в группе Ячейки щелкните стрелку справа от кнопки Удалить и выберите пункт Удалить лист.
Совет: Можно также щелкнуть правой кнопкой мыши ярлычок листа или любого из выделенных листов, которые необходимо удалить, и выбрать команду Удалить лист.
Higher the number of worksheets in an Excel file, higher the time spent trying to find a specific sheet. In this guide, we’re going to show you how to manage worksheets in Excel with some simple tips and shortcuts.
See all sheets and navigate
To see the list of all visible (not hidden) worksheets and quickly move to another, right click on the two arrows (◄►) next to the sheet tabs. Once the list is open, double-click on the sheet you want to go.
Navigate to the first or last sheet
You can directly go to the first or the last sheet using a keyboard — mouse click combination:
- Hold Ctrl and left click on the left arrow (◄) to go to the first sheet
- Hold Ctrl and left click on the right arrow (►) to go to the last sheet
Move between worksheets
This trick is useful for when you need to check each sheet manually. Use the following shortcuts to navigate between sheets one-by-one:
- Next worksheet: Ctrl + Page Down
- Previous worksheet: Ctrl + Page Up
Commands to manage worksheets
Our next tip for managing the worksheets is helpful for configuring them. Right-clicking on a worksheet name reveals a menu with all available commands for the selected worksheet.
Move or copy a sheet
From the context menu, you can copy your worksheet using the Move or Copy command. However, there is an easier way to do this: drag & drop.
You can click, hold, and move a sheet with your mouse. You can copy the sheet using the same method by holding down the Ctrl button before clicking.
Insert a new worksheet
Another command in the context menu which you can apply with a single shortcut is for creating new worksheets. Just press Shift + F11 keys to insert a new sheet.
Please note that, if you click Ctrl + F11, you will see that a worksheet is added under the name Macro1. Although it looks like a worksheet, it is not. Macro sheets are from the outdated Excel 4.0 macros, and are still kept for backward compatibility. If you want to use macros, try Visual Basic for Applications (VBA).
Бесплатный просмотр
В этом ролике показано, как работать с листами в книге Excel: переименовывать, добавлять новые листы, и удалять их.
Здравствуйте. В этом ролике показано, как работать с листами в книге Excel: переименовывать, добавлять новые листы, и удалять их.
По умолчанию каждая книга Excel содержит как минимум один рабочий лист с названием “Лист1”.
Вы можете переименовать его, чтобы он показывал своё содержимое. В качестве примера создадим несколько листов с названиями месяцев.
- Щелкните правой кнопкой мыши по ярлычку листа и из контекстного меню выберите пункт Переименовать.
- Введите имя листа, например в нашем случае введем Январь.
- Щелкните мышью за пределами ярлыка или нажмите клавишу Enter на клавиатуре. Лист будет переименован.
Вам может потребоваться создать несколько разных таблиц в одной книге Excel или разбить большую таблицу на несколько частей. Работая с большим объемом данных, Вы можете создать несколько листов, чтобы систематизировать информацию и упростить поиск в книге.
- Чтобы вставить новый рабочий лист, найдите и нажмите кнопку Новый лист: она расположена справа от листов и выглядит как знак плюс в кружке.
- Откроется новый пустой лист.
- Теперь переименуем Лист 2, назовем его Февраль.
- Создадим ещё лист и переименуем его в Март
Лишние листы Excel можно удалить.
- Щелкните правой кнопкой мыши по ярлычку листа, который необходимо удалить, и из контекстного меню выберите пункт Удалить.
- Лист будет удален.
Удаление листа из рабочей книги нельзя отменить. Это одно из немногих необратимых действий в Excel. Хорошенько подумайте, прежде чем удалять их.
Листы в книге можно расположить в удобном вам порядке.
- Наведите курсор на ярлычок перемещаемого листа.
- Нажмите левую кнопку мыши и перетащите лист в нужную позицию.
- Отпустите кнопку.
Теперь вы умеете создавать, переименовывать и удалять листы Excel.
Данный модуль позволяет выполнять массовые операции с листами активной рабочей книги.
Чтобы вызвать данный модуль перейдите во вкладку «ЁXCEL» Главного меню, нажмите кнопку «Листы» и выберите команду «Модуль управления листами»:
Откроется форма модуля. В списке листов вы увидите все листы вашей книги с установленными параметрами:
Существует несколько способов выбора листов в модуле (см. видео):
GIF
Чтобы увидеть видео включите в браузере GIF-Анимацию.
Чтобы выполнить ту или иную команду, выделите необходимые листы и нажмите на соответствующую кнопку (если подвести курсор к кнопке появиться подсказка).
Команды модуля управления листами:
| — пересчитывает все формулы в выделенных листах. | |
| — повторяет выделенный лист заданное количество раз. | |
| — сохраняет выделенные листы как отдельные файлы (в формате *.xlsx). | |
| — сохраняет выделенные листы как отдельные файлы (в формате *.xlsm). | |
| — делает выделенные листы видимыми. | |
| — скрывает выделенные листы обычным методом (листы можно отобразить через контекстное меню листов). | |
| — скрывает выделенные листы методом VBA (листы нельзя отобразить через контекстное меню листов). | |
| — сортирует все листы книги по названию от А до Я. | |
| — сортирует все листы книги по названию от Я до А. | |
| — устанавливает защиту на все выделенные листы (параметры защиты настраиваются). | |
| — снимает защиту со всех выделенных листов. | |
| — удаляет все выделенные листы. | |
| — перемещает выделенные листы в начало книги. | |
| — перемещает выделенные листы в конец книги. | |
| — перемещает выделенные листы на один лист ближе к началу книги. | |
| — перемещает выделенные листы на один лист ближе к концу книги. |
Важно:
Те или иные команды могут быть недоступны если вы выделили те или иные листы:
1
Пример 1:
Вы выделили все листы — команда «Удалить выделенные листы» будет недоступна, так как нельзя удалить все листы из книги. Также будут недоступны команды: «Скрыть выделенные листы обычным методом» и «Скрыть выделенные листы методом VBA», так как нельзя скрыть все листы.
2
Пример 2:
Если среди выделенных листов будут защищенные листы, команда «Защитить выделенные листы» будет недоступна, так как нельзя установить защиту на защищенный лист.
3
Пример 3:
Если среди выделенных листов встретиться лист, скрытый обычным методом, команда «Скрыть выделенные листы обычным методом» будет недоступна, так как нельзя повторно скрыть скрытый лист.
4
Пример 4:
Если вы выделите больше одного листа, то команда «Дублировать выделенный лист заданное число раз» будет недоступна. Можно дублировать только один выделенный лист.
5
Пример 5:
Если среди выделенных листов попадется лист — Диаграмма, то команда «Пересчитать выделенные листы» будет недоступна, так как нельзя пересчитать лист Диаграммы (в нем не может быть формул). Команда «Пересчитать выделенные листы» будет также недоступна если среди выделенных листов встречаются скрытые листы — нельзя пересчитать скрытые листы.







 в нижней части книги.
в нижней части книги.
 Удалить.
Удалить.



 .
.