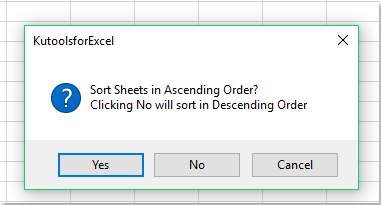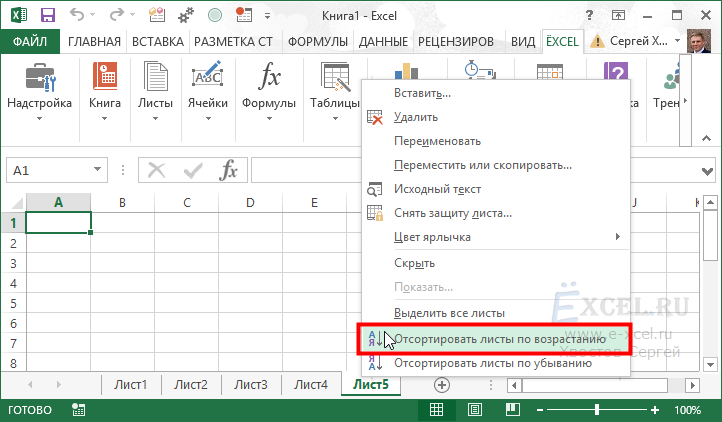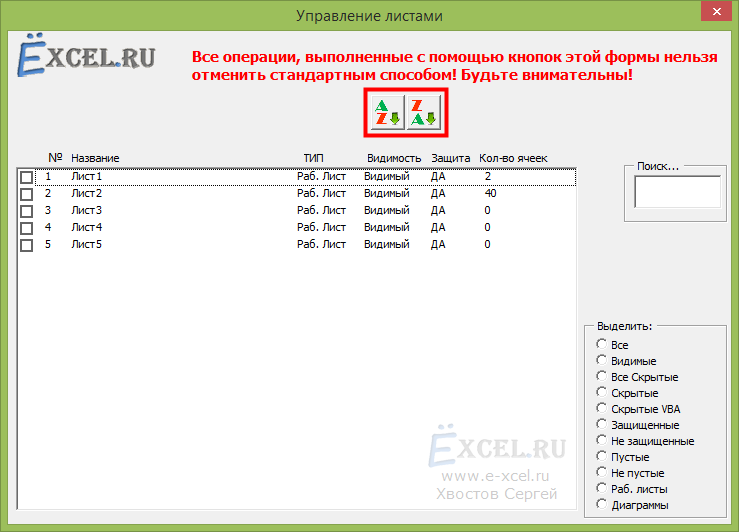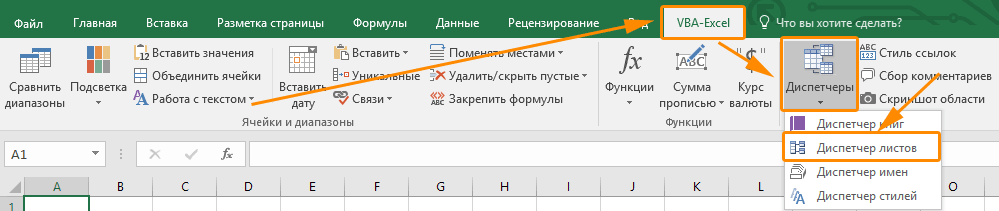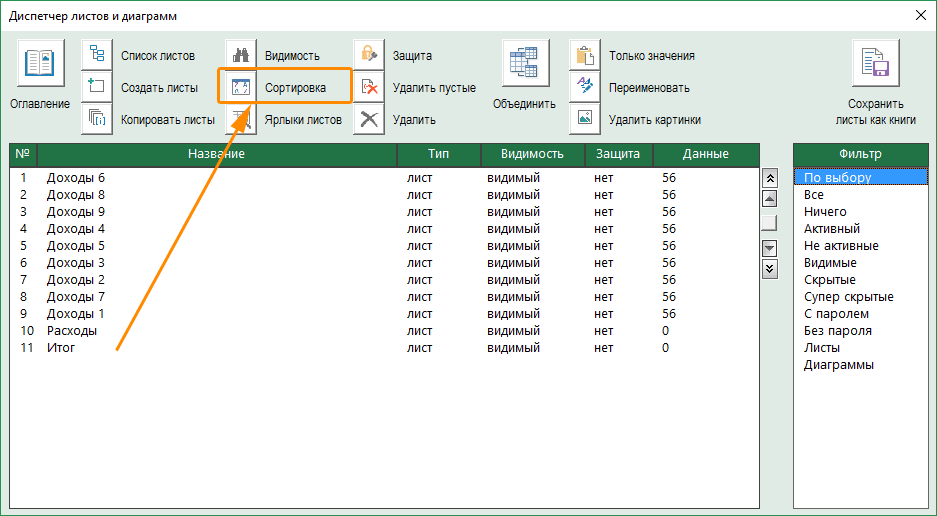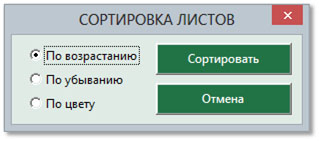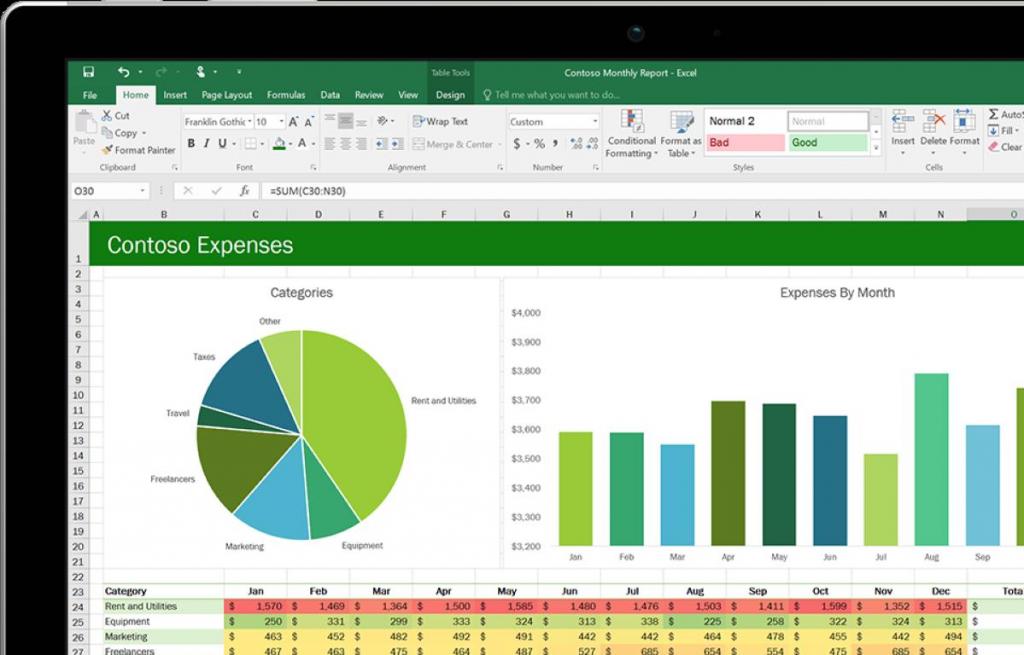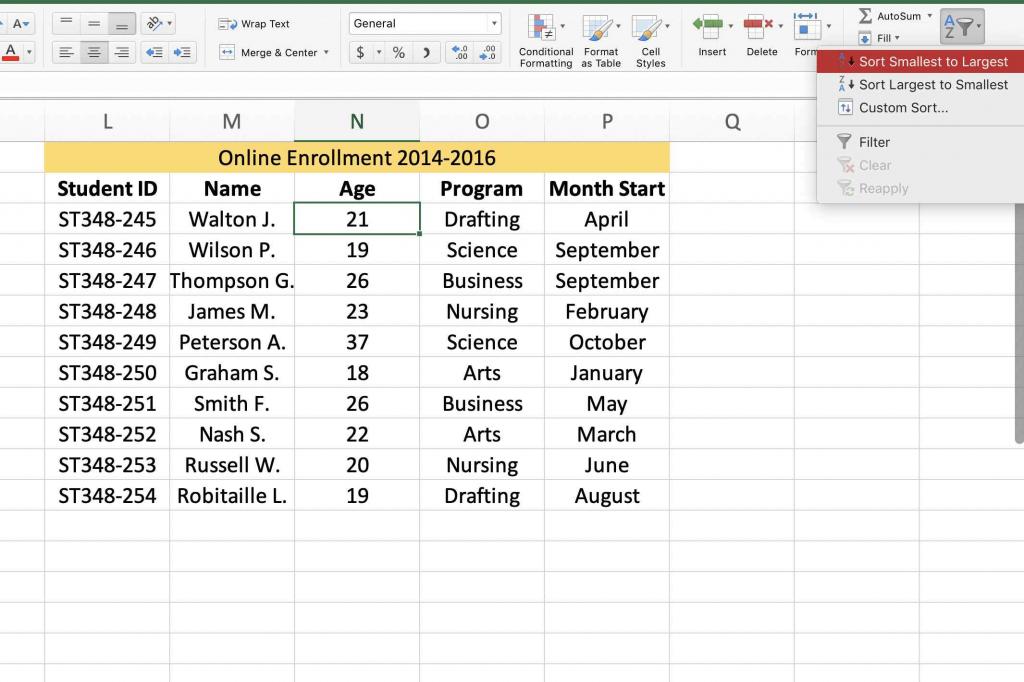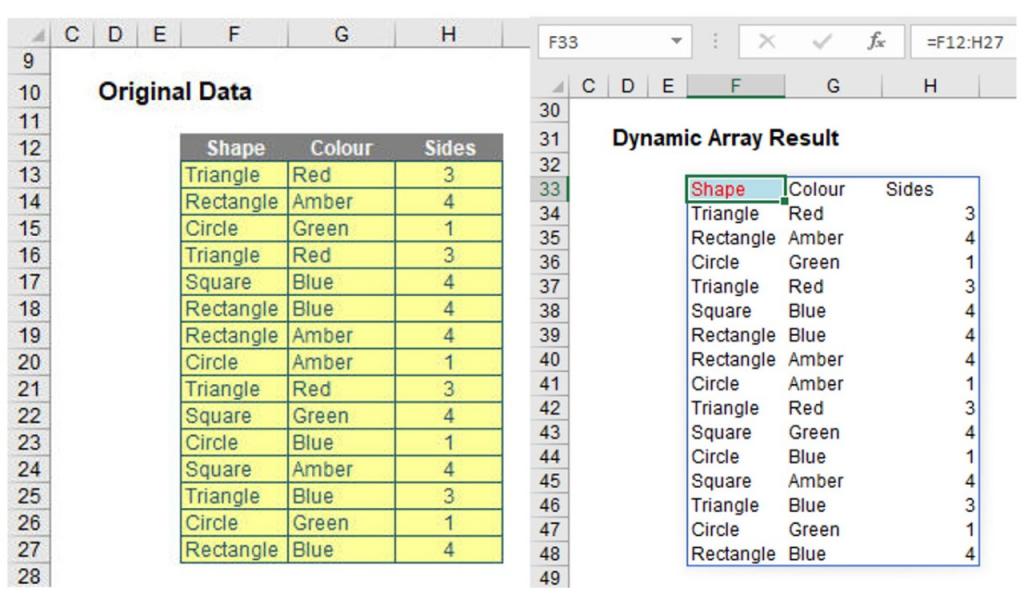Как отсортировать листы в алфавитном / буквенно-цифровом порядке в Excel?
Обычно вы можете отсортировать или упорядочить порядок вкладок рабочего листа в Excel, перетащив вкладки листа на панель вкладок листа. Но для того, чтобы сделать это с несколькими листами, вы можете рассмотреть следующие хитрые способы быстрой сортировки листов в алфавитном / буквенно-цифровом порядке в большой книге.
Сортировка листов в алфавитном / буквенно-цифровом порядке с кодом VBA
Сортировка рабочих листов в алфавитном/буквенно-цифровом порядке с помощью Kutools for Excel
Сортировка листов в алфавитном / буквенно-цифровом порядке с кодом VBA
В центре поддержки Майкрософт есть макрос для сортировки листов по альфа-каналу. Мы можем применить его, выполнив следующие шаги:
1. Удерживая нажатой ALT + F11 ключи, и он открывает Microsoft Visual Basic для приложений окно.
2. Нажмите Вставить > Модули, а затем вставьте следующий макрос в Окно модуля.
VBA: сортировка листов в алфавитном / буквенно-цифровом порядке
Sub SortWorkBook()
'Updateby20140624
Dim xResult As VbMsgBoxResult
xTitleId = "KutoolsforExcel"
xResult = MsgBox("Sort Sheets in Ascending Order?" & Chr(10) & "Clicking No will sort in Descending Order", vbYesNoCancel + vbQuestion + vbDefaultButton1, xTitleId)
For i = 1 To Application.Sheets.Count
For j = 1 To Application.Sheets.Count - 1
If xResult = vbYes Then
If UCase$(Application.Sheets(j).Name) > UCase$(Application.Sheets(j + 1).Name) Then
Sheets(j).Move after:=Sheets(j + 1)
End If
ElseIf xResult = vbNo Then
If UCase$(Application.Sheets(j).Name) < UCase$(Application.Sheets(j + 1).Name) Then
Application.Sheets(j).Move after:=Application.Sheets(j + 1)
End If
End If
Next
Next
End Sub
3. нажмите F5 ключ для запуска этого макроса. В следующем окне подсказки щелкните Да, все листы будут отсортированы по возрастанию в алфавитном порядке; и нажмите Нет, все листы будут отсортированы по убыванию в алфавитном порядке.
Сортировка рабочих листов в алфавитном/буквенно-цифровом порядке с помощью Kutools for Excel
Если вы не знакомы с макросами или предпочитаете другие способы, вы можете попробовать Kutools for Excel. Kutools for Excel‘s Сортировать листы инструмент может легко сортировать все листы.
1. Нажмите Кутулс Плюс > Рабочий лист > Сортировать листы. Смотрите скриншот:
2. В Сортировать листы В диалоговом окне выберите один тип сортировки, который вам нужен на правой панели, например Альфа-сортировка, Буквенно-цифровая сортировка, а затем нажмите OK кнопка. Смотрите скриншот:
Затем все листы сортируются на основе указанного типа сортировки. Смотрите скриншот:
Kutools for Excel‘s Сортировать листы инструмент может быстро переупорядочить все листы в активной книге. Он поддерживает несколько типов сортировки, в том числе Альфа-сортировка, Буквенно-цифровая сортировка, Цвет Сортировка и Обратный. Кроме того, вы также можете перемещать листы вверх / вниз и сбрасывать сортировку.
Если вы хотите получить бесплатную пробную версию (30-день) этой утилиты, пожалуйста, нажмите, чтобы загрузить это, а затем перейдите к применению операции в соответствии с указанными выше шагами.
Демо: сортировка всех листов в алфавитном / буквенно-цифровом порядке
Связанная статья:
Сортировка вкладок рабочего листа по цвету
Лучшие инструменты для работы в офисе
Kutools for Excel Решит большинство ваших проблем и повысит вашу производительность на 80%
- Снова использовать: Быстро вставить сложные формулы, диаграммы и все, что вы использовали раньше; Зашифровать ячейки с паролем; Создать список рассылки и отправлять электронные письма …
- Бар Супер Формулы (легко редактировать несколько строк текста и формул); Макет для чтения (легко читать и редактировать большое количество ячеек); Вставить в отфильтрованный диапазон…
- Объединить ячейки / строки / столбцы без потери данных; Разделить содержимое ячеек; Объединить повторяющиеся строки / столбцы… Предотвращение дублирования ячеек; Сравнить диапазоны…
- Выберите Дубликат или Уникальный Ряды; Выбрать пустые строки (все ячейки пустые); Супер находка и нечеткая находка во многих рабочих тетрадях; Случайный выбор …
- Точная копия Несколько ячеек без изменения ссылки на формулу; Автоматическое создание ссылок на несколько листов; Вставить пули, Флажки и многое другое …
- Извлечь текст, Добавить текст, Удалить по позиции, Удалить пробел; Создание и печать промежуточных итогов по страницам; Преобразование содержимого ячеек в комментарии…
- Суперфильтр (сохранять и применять схемы фильтров к другим листам); Расширенная сортировка по месяцам / неделям / дням, периодичности и др .; Специальный фильтр жирным, курсивом …
- Комбинируйте книги и рабочие листы; Объединить таблицы на основе ключевых столбцов; Разделить данные на несколько листов; Пакетное преобразование xls, xlsx и PDF…
- Более 300 мощных функций. Поддерживает Office/Excel 2007-2021 и 365. Поддерживает все языки. Простое развертывание на вашем предприятии или в организации. Полнофункциональная 30-дневная бесплатная пробная версия. 60-дневная гарантия возврата денег.
Вкладка Office: интерфейс с вкладками в Office и упрощение работы
- Включение редактирования и чтения с вкладками в Word, Excel, PowerPoint, Издатель, доступ, Visio и проект.
- Открывайте и создавайте несколько документов на новых вкладках одного окна, а не в новых окнах.
- Повышает вашу продуктивность на 50% и сокращает количество щелчков мышью на сотни каждый день!
Комментарии (81)
Номинальный 5 из 5
·
рейтинги 2
Иногда нам требуется отсортировать листы в рабочей книге по возрастанию или убыванию, а стандартной команды в MS Excel нет.
Инструкция
Можно поискать специальный макрос в интернете, а можно скачать и установить надстройку ЁXCEL, подключить ее и воспользоваться командами «Отсортировать листы по возрастанию» или «Отсортировать листы по убыванию».
Итак, надстройка установлена, щелкаем правой клавишей мышки по любому ярлычку листа, в выпавшем контекстном меню выбираем команду «Отсортировать листы по возрастанию» или «Отсортировать листы по убыванию»:
И, о чудо! Листы отсортированы.
Видео-пример
Важно:
- Если вы не видите в контекстном меню листов этих команд — воспользуйтесь командой «Создать контекстное меню надстройки».
Также команды сортировки доступны в «Модуле управления листами»:
Добавить комментарий
Иногда приходится работать с большим количеством рабочих листов. И чтобы быстро находить нужный лист с информацией не обойтись без навигации. Самый простой и быстрый способ упорядочить информацию — сделать сортировку листов. Листы можно отсортировать по алфавиту или по цвету ярлычка. Если ваши листы пронумерованы, то наиболее приемлемой будет сортировка по возрастанию. Если же листы можно разделить по смысловой нагрузке, то лучше залить ярлычки этих листов разными цветами (например листы с исходными данными одним цветом, а расчеты другим) и сделать сортировку по цвету.
К сожалению, Excel не содержит встроенной функции, которая сортирует листы. Однако данная надстройка решает эту задачу.
Как отсортировать листы?
- Перейдите на вкладку меню VBA-Excel
- Откройте меню Диспетчеры и выберите Диспетчер листов
- Выберите команду Сортировка
- Выберите тип сортировки: По возрастанию, По убыванию или По цвету. Нажмите кнопку Сортировать.
Как отсортировать листы в Excel? Сортировка листов в Excel по возрастанию и убыванию
Есть категория пользователей Excel, которая работает с книгами, содержащими вместо 3-х стандартых листов, гораздо большее их количество. У кого-то в этих книгах сметы, номера которых являются именами листов, у кого-то акты выполненных работ подрядных организаций, у кого-то расход топлива автомобилей маршрутного такси, у кого-то сборки экономических расчетов, а у кого-то электрические характеристики технологического оборудования, записываемые ежедневно на отдельный лист (или вообще ежечасно). Хорошо, если листы такой книги заранее отсортированы хоть как-то, а если нет? Даже простой поиск нужного листа в книге становится далеко не веселым занятием. Так хочется выстроить листы по алфавиту, но в стандартных средствах Excel такая возможность отсутствует.
Представляю Вашему вниманию простую в использовании надстройку (макрос) для Excel, которая позволяет отсортировать листы рабочей книги Excel как по возрастанию, так и по убыванию. Если кто-то сталкивался с не вполне корректной сортировкой, когда сразу следом за Лист1 идет Лист11, а не Лист2, может не волноваться. В этой надстройке такая проблема решена, она одинаково качественно отсортирует листы, названия которых состоят из букв, из цифр и из сочетания букв, цифр, пробелов и символов. Причем проделает это даже со скрытыми листами. Надстройка правильно и быстро сортирует листы с именами, состоящими из одних только цифр, таких например, как 1, 2, 3, 4, 5, а также листы с именами вида 1-1-1, 1-1-2, 1-1-3.
Надстройка запускается кнопкой, выведенной в меню Excel, при нажатии которой пользователь видит диалоговое окно, с помощью которого может выбрать способ сортировки листов по возрастанию, либо по убыванию. Существует также сортировка листов по цвету ярлычков и по настраиваемым спискам .
Также можно посмотреть на эту надстройку в действии . Надстройка легко устанавливается, а для тех, кто пока еще не сталкивался с установкой надстроек в Excel, есть пошаговая инструкция. На мой взгляд это достойная альтернатива ручному перетаскиванию листов.
Как упорядочить листы в excel по алфавиту
Проблемы с отображением видео:
- YouTube
- Главная
- Приемы Excel
- Начинающим
- Возможности
- Хитрости
- Сводные таблицы
- Диаграммы, графики
- Макросы
- Скачать надстройку
- Справка
- Установка и настройка
- Команды
- Функции (формулы)
- Продвинутый курс MS Excel
- Сводные таблицы MS Excel
- Диаграммы MS Excel
Как отсортировать листы в рабочей книге?
Иногда нам требуется отсортировать листы в рабочей книге по возрастанию или убыванию, а стандартной команды в MS Excel нет.
Инструкция
Можно поискать специальный макрос в интернете, а можно скачать и установить надстройку ЁXCEL, подключить ее и воспользоваться командами «Отсортировать листы по возрастанию» или «Отсортировать листы по убыванию».
Итак, надстройка установлена, щелкаем правой клавишей мышки по любому ярлычку листа, в выпавшем контекстном меню выбираем команду «Отсортировать листы по возрастанию» или «Отсортировать листы по убыванию»:
На чтение 3 мин. Просмотров 1.5k. Опубликовано 18.07.2019

Если в рабочей книге Excel имеется большое количество рабочих листов, может быть трудно найти конкретную рабочую таблицу. Сортировка вкладок на листе в алфавитном порядке облегчит поиск того, что вы ищете.
Помимо организации вкладок на рабочем листе с применением к ним цветов, вы также можете сортировать их по алфавиту или по алфавиту, если вы применили собственные имена к рабочим листам. К сожалению, сортировка вкладок листа по алфавиту не встроена в Excel, но вы можете добавить в свою книгу макрос, который позволит вам сортировать вкладки в порядке возрастания или убывания. Мы покажем вам, как добавить макрос, доступный на сайте поддержки Microsoft, в вашу книгу Excel, который будет сортировать вкладки листа.

Для начала нажмите Alt + F11, чтобы открыть редактор Microsoft Visual Basic для приложений (VBA). Затем перейдите в «Вставка»> «Модуль».

Скопируйте и вставьте следующий макрос из Microsoft в открывшееся окно модуля.
Sub Sort_Active_Book () Дим я как целое Dim J As Integer Dim iAnswer As VbMsgBoxResult ' 'Подскажите пользователю, в каком направлении он хочет сортировать рабочие листы. ' iAnswer = MsgBox («Сортировать листы в порядке возрастания?» & Chr (10) _ & "Нажатие Нет будет сортировать в порядке убывания", _ vbYesNoCancel + vbQuestion + vbDefaultButton1, "Сортировка рабочих таблиц") Для я = 1 к листам. Количество Для j = 1 до Sheets.Count - 1 ' «Если ответ« Да », то сортируйте в порядке возрастания. ' Если iAnswer = vbYes Тогда Если UCase $ (Sheets (j) .Name)> UCase $ (Sheets (j + 1) .Name), то Листы (j). Переместить после: = Листы (j + 1) End If ' «Если ответ« Нет », то сортировка в порядке убывания. ' ElseIf iAnswer = vbNo Тогда Если UCase $ (Sheets (j) .Name)Редактор VBA автоматически называет каждый модуль с номером на конце, например, Module1, Module2 и т. Д. Вы можете просто принять имя модуля по умолчанию. Однако, если вы планируете добавить другие макросы в рабочую книгу, рекомендуется переименовать каждый модуль, чтобы вы знали, что это такое. Мы переименуем наш модуль, чтобы показать вам, как.

Чтобы переименовать модуль, выберите текст в поле «Имя» для модуля в разделе «Свойства» на левой панели.

Введите имя для модуля в поле Имя и нажмите Enter. Обратите внимание, что имя модуля не может содержать пробелы.

Имя модуля изменится в списке «Модули» в разделе «Проект» на левой панели.

Закройте редактор VBA, выбрав Файл> Закрыть и вернитесь в Microsoft Excel.

Теперь мы собираемся запустить макрос для сортировки наших вкладок. Нажмите Alt + F8, чтобы получить доступ к списку макросов в диалоговом окне Макрос. Выберите макрос в списке (в нашем случае это только один макрос) и нажмите «Выполнить».

Появится следующее диалоговое окно, позволяющее вам выбрать, хотите ли вы отсортировать ваши рабочие листы в порядке возрастания или убывания. Мы хотим отсортировать их в порядке возрастания, поэтому нажимаем «Да».

Вкладки рабочего листа теперь расположены в алфавитном порядке.

Макрос, который вы добавили, теперь является частью вашей рабочей книги, но при его сохранении вы, вероятно, увидите следующее диалоговое окно. Это потому, что вы сохранили свою книгу в виде файла .xlsx, который является обычным форматом книги Excel, но не содержит макросов. Чтобы включить макросы в рабочую книгу и иметь возможность их запускать, необходимо сохранить рабочую книгу как книгу с поддержкой макросов или файл .xlsm. Для этого нажмите «Нет» в этом диалоговом окне.

Откроется диалоговое окно «Сохранить как». Перейдите туда, где вы хотите сохранить книгу с поддержкой макросов, если вы еще не в этой папке. Выберите «Excel Macro-Enabled Workbook (* .xlsm)» из выпадающего списка «Сохранить как тип».

Нажмите «Сохранить».

Если вы не сохраните книгу как книгу с поддержкой макросов (файл .xlsm), добавленный вами макрос будет удален. Возможно, вы захотите удалить версию книги .xlsx, чтобы не забыть использовать версию книги .xlsm, если хотите добавить больше вкладок листа и снова отсортировать их с помощью макроса. Вы всегда можете снова сохранить книгу как файл .xlsx, если не хотите больше использовать макросы.
При работе с текстовой информацией в программе Microsoft Excel часто требуется оформлять все в алфавитном порядке. Согласитесь, вручную формировать список, ведя подсчет каждой буквы, крайне неудобно и занимает много времени. Но в электронной таблице предусматриваются различные опции, в том числе и как организовать список в алфавитном порядке. Рассмотрим весь процесс подробнее.
Как перевести список из обычного в алфавитный
Об отличительных свойствах приложения Excel наслышан каждый пользователь, которому приходилось с ним работать. Тем не менее не все знают о такой полезной способности, как оформление в алфавитном порядке. Вот, что вам нужно сделать для этого.
- Один из простых способов воспользоваться инструментом для преобразования списка в вариант в алфавитном порядке — это проведение действий на панели управления. Для этого открываем наш документ с готовым не отформатированным списком, переходим во вкладку Главная и находим блок Редактирование, после чего нажимаем кнопку Сортировка и фильтр. Перед нами появится список возможных действий, в котором стоит выбрать Сортировка от А до Я.
- После этого список в таблице Excel изменит свое положение, и все текстовые значения сформируются в алфавитном порядке. При этом будет учитываться не только первая буква, но и последующие для более качественной и правильной сортировки.
Если вы попытаетесь использовать режим Сортировки от Я до А, тогда данные будут отображаться в обратном порядке.
**Числовая информация будет обработана от большего к меньшему. **
Настраиваемая сортировка по алфавиту
В качестве правильной настройки вы можете воспользоваться специальным фильтром, который способствует скрытию ненужной информации или ее перемещению в другое пространство на электронном листе.
- Снова заходите на Главную вкладку, переходите в раздел Редактирование, где вызываете список действий путем нажатия на кнопку Сортировка и фильтр. Здесь кликаете на отметку Фильтр.
- После нажатия у вас на списке появляется флажок. Кликнув по нему, перед вами появится выпадающее окошко с инструментами для сортировки. Чтобы ими воспользоваться, необходимо знать, что конкретно нужно исключить из вашего списка.
- Если некоторые объекты списка содержат лишние символы (например, точки или ненужные запятые), их можно убрать следующим образом. Открываете этот список и выбирает утилиту «Текстовые фильтры». Переходим в подпункт Содержит, так как в нашем списке присутствуют лишние знаки препинания, собственные имена с которыми в списках неуместны.
- Перед вами открывается окно, в котором вы должны выбрать точный аргумент, где есть дефекты или лишние символы. Затем подтверждаете кнопкой «Ок». После этого вы увидите каким образом изменился ваш список.
Удалить установленный фильтр и сделать иную отметку для конкретного поля вы можете теми же действиями, ведь после применения любого из текстовых фильтров автоматически активизируется кнопка «Удалить фильтр».
Обработка списков в нескольких столбцах одновременно
Эта процедура тоже не требует больших временных затрат. От вас требуется только внимательно отнестись к инструкции. Имея в таблице не только имя и фамилию сотрудника, но и его возраст, а также день работы. Нам нужно отсортировать этот список тремя способами. На примере покажем, как это сделать.
- Выбираем в Главной вкладке меню Редактирование, откуда переходим на кнопку Сортировка и фильтр. Перед вами появляется список, в котором необходимо выбрать Настраиваемая сортировка.
- Отрывшееся окно мастера заполняем по установленным требованиям. Отмечаем в нем нужные способы сортировки. Для первого столбика выбираем сортировку по алфавиту, а для остальных по возрастанию или убыванию. Затем нажимаете кнопку «Ок».
Если у вас для каждого столбика имеется индивидуальная шапка с названием, тогда в поле Столбец в мастере сортировки будет стоять его обозначение. Поэтому не пугайтесь, если ваши данные не совпадают с нашими.
Работа со списками с тестовыми или числовыми символами проходит в несколько этапов, на каждом из которых необходимо быть внимательным, чтобы вносить все изменения безошибочно, иначе это может отразится на внешнем виде вашей работы.
Не забудьте удалить одинаковые значения из одинаковых списков. Подробную инструкцию по этому действию читайте здесь.
Тест по теме «Как по алфавиту сортировать списки в Excel»
Сортировка данных в Excel — это очень полезный инструмент, который позволяет улучшать восприятие информации, особенно при больших объемах. В данном уроке мы научимся применять сортировку, узнаем основные команды, а также познакомимся с типами сортировки в Excel.
Типы сортировки в Excel
При сортировке данных в Excel в первую очередь необходимо решить, как применять сортировку: ко всему листу (таблице) или только к определенному диапазону ячеек.
- Сортировка листа (таблицы) систематизирует все данные по одному столбцу. При применении сортировки к листу связанная информация в каждой строке сортируется совместно. В следующем примере столбец Contact name (столбец А) отсортирован в алфавитном порядке.
- Сортировка диапазона упорядочивает данные в диапазоне ячеек. Такая сортировка может быть полезной при работе с листами Excel, содержащими несколько таблиц с информацией, расположенных вплотную друг к другу. Сортировка, примененная к диапазону, не затрагивает другие данные на листе.
Как сделать сортировку листа (таблицы, списка) в Excel
В следующем примере мы отсортируем форму заказа футболок по Фамилиям (Столбец С) и расположим их в алфавитном порядке.
- Выделите ячейку в столбце, по которому необходимо выполнить сортировку. В нашем примере мы выделим ячейку C2.
- Откройте вкладку Данные на Ленте, затем нажмите команду Сортировка от А до Я, чтобы отсортировать по возрастанию, или команду Сортировка от Я до А, чтобы отсортировать по убыванию. В нашем примере мы выберем команду Сортировка от А до Я.
- Таблица будет отсортирована по выбранному столбцу, т.е. по фамилии.
При сортировке таблицы или списка в Excel необходимо, чтобы они были отделены от посторонних данных на листе как минимум одной строкой или столбцом. В противном случае в сортировке будут участвовать посторонние данные.
В следующем примере мы выберем отдельную небольшую таблицу на листе Excel, чтобы отсортировать количество футболок, заказанных в определенные дни.
- Выделите диапазон ячеек, который требуется отсортировать. В нашем примере мы выделим диапазон A13:B17.
- Откройте вкладку Данные на Ленте, затем нажмите команду Сортировка.
- Откроется диалоговое окно Сортировка. Выберите столбец, по которому необходимо выполнить сортировку. В данном примере мы хотим отсортировать данные по количеству заказов, поэтому выберем столбец Заказы.
- Задайте порядок сортировки (по возрастанию или по убыванию). В нашем примере мы выберем По возрастанию.
- Если все параметры заданы правильно, нажмите ОК.
- Диапазон будет отсортирован по столбцу Заказы от меньшего в большему. Обратите внимание, что остальное содержимое листа сортировке не подвергается.
Если сортировка в Excel выполняется неправильно, то в первую очередь проверьте верно ли введены значения. Даже небольшая опечатка может привести к проблемам при сортировке больших таблиц. В следующем примере мы забыли поставить дефис в ячейке A18, что привело к неточной сортировке.
Есть категория пользователей Excel, которая работает с книгами, содержащими вместо 3-х стандартых листов, гораздо большее их количество. У кого-то в этих книгах сметы, номера которых являются именами листов, у кого-то акты выполненных работ подрядных организаций, у кого-то расход топлива автомобилей маршрутного такси, у кого-то сборки экономических расчетов, а у кого-то электрические характеристики технологического оборудования, записываемые ежедневно на отдельный лист (или вообще ежечасно). Хорошо, если листы такой книги заранее отсортированы хоть как-то, а если нет? Даже простой поиск нужного листа в книге становится далеко не веселым занятием. Так хочется выстроить листы по алфавиту, но в стандартных средствах Excel такая возможность отсутствует.
Представляю Вашему вниманию простую в использовании надстройку (макрос) для Excel, которая позволяет отсортировать листы рабочей книги Excel как по возрастанию, так и по убыванию. Если кто-то сталкивался с не вполне корректной сортировкой, когда сразу следом за Лист1 идет Лист11, а не Лист2, может не волноваться. В этой надстройке такая проблема решена, она одинаково качественно отсортирует листы, названия которых состоят из букв, из цифр и из сочетания букв, цифр, пробелов и символов. Причем проделает это даже со скрытыми листами. Надстройка правильно и быстро сортирует листы с именами, состоящими из одних только цифр, таких например, как 1, 2, 3, 4, 5, а также листы с именами вида 1-1-1, 1-1-2, 1-1-3.
Надстройка запускается кнопкой, выведенной в меню Excel, при нажатии которой пользователь видит диалоговое окно, с помощью которого может выбрать способ сортировки листов по возрастанию, либо по убыванию. Существует также сортировка листов по цвету ярлычков и по настраиваемым спискам.

Также можно посмотреть на эту надстройку в действии. Надстройка легко устанавливается, а для тех, кто пока еще не сталкивался с установкой надстроек в Excel, есть пошаговая инструкция. На мой взгляд это достойная альтернатива ручному перетаскиванию листов.
Другие материалы по теме:
OneNote для Microsoft 365 OneNote 2021 OneNote 2016 OneNote 2013 OneNote 2010 OneNote 2007 Еще…Меньше
Если у вас много заметок, упростить поиск информации в них можно с помощью сортировки вкладок страниц или разделов. Вкладки нельзя отсортировать автоматически, но можно сделать это вручную, перетащив разделы или страницы в нужном порядке.
-
Откройте записную книжку, разделы или страницы в которой нужно отсортировать по алфавиту, в порядке возрастания или убывания чисел или в другом порядке.
-
Перетащите вкладки разделов или страниц в нужные места.
Если у вас несколько записных книжек, можно также изменить порядок их отображения в списке «Записные книжки». Просто перетащите значки соответствующих записных книжек в нужные места.
Не волнуйтесь, при изменении порядка сортировки записных книжек, разделов или страниц не будут оборваны связи с записными книжками, которые вы создали.
К началу страницы
Нужна дополнительная помощь?
Как в эксель упорядочить по алфавиту
Как сортировать по алфавиту в excel — сортировка по алфавиту в excel
Добрый день, дорогие читатели! Сегодня поделюсь тем, Как сортировать по алфавиту в excel. Начать стоит с данного типа, а после будут описаны и иные варианты. Вперед!
Как сортировать по алфавиту в excel
Для демонстрирования данного метода возьмет табличку с вымышленными фамилиями неких людей. Прежде всего, следует обозначить столбик, в котором будет осуществляться сортировка.
- Затем, на вкладке под названием «Главная», в разделе «Редактирование» кликаем по кнопке «Сортировка и фильтр». А в всплывшем списке выбираем пункт с названием «Сортировка от А до Я».
- Стоит обратить внимание, что выпадает окошко, в котором необходимо выбрать: по всей таблице либо в границах выделения.
- Если необходимо осуществить лишь в одном из столбиков, следует проставить галочку на пункт «Сортировать в рамках выделения».
В зависимости от возрастания и убывания
Данный метод сортировки осуществляется так же, как по алфавиту. Различие будет лишь в наименовании функций: «По возрастанию», а также, «По убыванию».
По нескольким полям файла
Если сортировка необходима одновременно в нескольких столбиках и по нескольким параметрам, пригодится опция под названием «Настраиваемая сортировка». Рассмотрим ее.
Кликнем по вкладке «главная», после – «Сортировка и фильтр», затем – «Настраиваемая сортировка».
Далее откроется окошко, в котором следует по очереди выбирать столбцы, которые будут содержать усчитанные данные, а также, указать методы: в зависимости от цвета, значения, возрастания либо убывания и т.п.
Шапка окна содержит следующие кнопки:
- Добавление уровня;
- Удаление уровня;
- Копирование уровня;
- Клавиши вверх и вниз.
Говоря о том, каким именно образом будет осуществлена подобная сортировка, стоит заметить, что Эксель пойдет по списку сверху. Первый уровень является наиболее приоритетным. Например, нами выбрано «сортировать людей в зависимости от имени от А до Я – выполнено.
Минутку внимания, возможно вам будет интересно узнать как удалить страницу в контакте или как увеличить экран на ноутбуке.
Затем, следующее условие состоит в сортировке списка в зависимости от возраста (по увеличению). Что же получается? Имена так и останутся рассортированные по алфавиту, однако люди-тёзки будут располагаться в определенном порядке – от самых младших к самым старшим.
Итак, прежде всего, были отсортированы строчки в зависимости от имен. После этого, следует обратить внимание на имя Дарья. Их 4, однако располагаются они в той последовательности, как и были в таблице изначально.
Тогда было добавлено дополнительное условие – расположить людей в от самого младшего к наиболее старшему. В итоге, наша таблица отсортирована не только в зависимости от имен, но также, по возрастам и теперь вы знаете как сортировать по алфавиту в excel.
Сортировка данных в Excel по дате по алфавиту и по возрастанию
В данном примере рассмотрим самые быстрые и эффективные методы сортировки данных в Excel по различным критериям: по возрастанию или убыванию чисел, по датам от старых коновым и от к новым к старым, по алфавиту от А до Я, а так же в обратно-алфавитном порядке.
Сортировка строк по столбцу в Excel
Ниже на рисунке представлена выборка информации из базы данных по сотрудникам фирмы:
Допустим нам необходимо отсортировать таблицу относительно столбца «Премия» по убыванию сумм. Для решения этой задачи воспользуемся самыми простыми (базовыми) инструментами сортировки в Excel.
Перейдите курсором клавиатуры на любую ячейку в столбце G (можно даже на заголовок столбца G1). А Потом выберите инструмент: «ГЛАВНАЯ»-«Редактирование»-«Сортировка и фильтр»-«Сортировка по убыванию».
В результате данные упорядочились и организовались в определенную структуру:
Как оказалось, наибольшую премию получил сотрудник «Евгений Пруткий».
Внимание! Список, который будет сортирован не должен содержать объединенных ячеек.
Примечание. Инструмент для базовой сортировки диапазонов доступен так же на закладке: «ДАННЫЕ»-«Сортировка по возрастанию/по убыванию».
И встроен в выпадающие меню заголовков таблиц в режиме автофильтра или умной таблицы:
Так же встроен в контекстное меню, которое появляется по нажатию правой кнопкой мышки:
Как убрать сортировку в Excel
Если таблицу необходимо будет привести в изначальный вид, тогда перед каждой сортировкой создавайте столбец нумерации строк. В данном примере – это столбец А (№п/п). Часто необходимо привести таблицу в изначальный вид после выполнения с ней многочисленных и сложных сортирований данных по разным столбцам, критериям или условиям. Тогда достаточно выполнить сортировку по столбцу с номерами строк, чтобы таблица приняла свой первоначальный вид.
Как в Excel сделать сортировку в столбце
Иногда нужно выполнить независимую сортировку только лишь внутри одного столбца таблицы без привязки к другим столбцам или их изменения. Например, столбец B «Имя». Такая задача решается так же просто:
- Выделите целый столбец B щелкнув левой мышкой по заголовку столбца листа.
- Выберите инструмент: «ГЛАВНАЯ»-«Редактирование»-«Сортировка и фильтр»-«Сортировка по убыванию».
- В появившемся диалоговом окне «Обнаруженные данные в неуказанного диапазона», выберите опцию: «сортировать в пределах указанного выделения». И нажмите на кнопку «Сортировка».
Обратите внимание на то, что значения ячеек в остальных столбцах остались без изменений:
Такой способ необходимо применять только как вспомогательный.
Сортировка по нескольким столбцам Excel
Как настроить сортировку в Excel? Допустим мы хотим сортировать сотрудников по дате рождения (от старых к новым) в соответствии с каждым городом (места рождения). Для этого:
- Сначала для данного примера лучше сбросить сортировку предыдущих примеров. Для этого отсортируйте таблицу по первому столбцу А (№п/п) – по возрастанию.
- Перейдите на любую ячейку исходной таблицы и выберите инструмент: «ГЛЛАВНАЯ»-«Редактирование»-«Сортировка и фильтр»-«Настраиваемая сортировка». Появиться диалоговое окно в котором можно задать несколько условий для сортировки таблицы.
- В первом выпадающем списке выбираем заголовок столбца по которому будут сортированы данные в первую очередь. В данном примере – это «Место рождения». Второй выпадающий список оставим без изменений – «Значение», а в третьем указываем тип сортирования «От А до Я».
- Нажмите на кнопку «Добавить уровень» и в следующем условии указываем новые критерии. 1 – «Дата рождения», 2 – «Значение», 3 – «От старых к новым». И нажмите на кнопку ОК.
Таблица приобрела следующую структуру:
Сначала ее значения отсортированы относительно названий городов в алфавитном порядке. Далее относительного каждого города распределены даты рождения от старых к новым.
Если мы работаем только с фрагментом таблицы где нет заголовков столбцов, а только лишь диапазон ячеек с текущими значениями, как показано ниже на рисунке:
Тогда в диалоговом окне инструмента «Настраиваемая сортировка» следует отключить опцию «Мои данные имеют заголовки столбцов». В результате чего в качестве критериев для каждого первого выпадающего списка секции «Столбец» в каждом уровне, будут использованы заголовки столбцов рабочего листа Excel (Столбец А, Столбец B, C и т.д.). А при применении всех параметров в сортировку будут включены все строки и ячейки исходного диапазона (фрагмента таблицы), что является правильным результатом в данном случаи.
Примечание. Кнопка вызова инструмента для настраиваемой сортировки так же доступна на закладке «ДАННЫЕ»-«Сортировка».
Таблицы данных, которые мы получаем от разных сотрудников в большинстве случаев не упорядочены и работать с ними без организации – сложно. Возникает необходимость отсортировать: текстовые значение по алфавиту, числовые – по возрастанию, а даты от старых до новых. Сортировать вручную все столбцы по отдельности – это не наилучшее решение для данной задачи. Особенно если столбцов более тысячи. Поэтому лучше воспользоваться специальным встроенным инструментом Excel – настраиваемой сортировкой. Данный инструмент автоматическое сортирует данные одновременно по нескольким столбцам. Он настолько эластичен, что его можно применить практически для любой сортировки с любым уровнем сложности.
Сортировака в Excel по алфавиту

Сейчас же давайте начнём разбираться с конкретными способами сортировки и в первую очередь рассмотрим как в Экселе сортировать по алфавиту.
Для сортировки по алфавиту необходимо сделать следующее — выделите любую ячейку (1, см. рис. ниже) того столбца, данные которого вы хотите отсортировать, затем на вкладке Главная щелкните по инструменту Сортировка и фильтр (2). Откроется меню, из которого нужно выбрать направление сортировки (3).
Если необходимо отсортировать данные от А до Я, то выбираем соответствующий инструмент — Сортировка от А до Я. Если же нужен обратный порядок сортировки, то — Сортировка от Я до А.
При этом обратите внимание на то, что сортировка данных осуществляется по всему диапазону, то есть и данные из соседних столбцов участвуют в упорядочивании. По сути при сортировке мы определяем столбец, который будет отвечать за порядок отображения всех данных электронной таблицы, затем все строки электронной таблицы будут упорядочены в соответствии с порядком значений сортируемого столбца. Особенно хорошо это видно, если заранее придать разное цветное форматирование каждой из строк электронной таблицы.
Как отсортировать по алфавиту столбец
Если же нужно отсортировать данные по алфавиту в отдельном столбце без привязки к информации из смежных столбцов, или же необходимо отсортировать данные из определенного диапазона, то достаточно выделить данный диапазон или отдельные ячейки и вызвать на выделении контекстное меню щелчком правой кнопки мыши. Затем из меню нужно выбрать Сортировка, а далее указать направление сортировки.
Будет изменен порядок значений только в выделенном диапазоне:
Как отсортировать таблицу по алфавиту
Если диапазон значений был превращен в таблицу, то сортировку данных можно производить еще проще. Достаточно щелкнуть по кнопке фильтра (кнопка со стрелкой вниз) в заголовке того столбца, данные которого необходимо отсортировать по алфавиту и выбрать из меню нужное направление сортировки.
Ну а в следующей заметке рассмотрим, казалось бы, простой вопрос — как убрать сортировку.
Как в «Экселе» отсортировать по алфавиту данные?
Для сортировки данных в программе Microsoft Excel предусмотрено несколько гибких инструментов. Ниже мы рассмотрим, как в «Экселе» отсортировать по алфавиту, по возрастанию, убыванию. А также несколько вариантов динамической сортировки.
В программе Excel есть несколько вариантов сортировки:
Как в «Экселе» отсортировать по алфавиту?
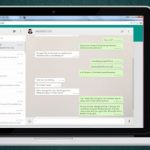
Если необходимо просто упорядочить информацию в ячейках столбца по алфавиту, то алгоритм следующий:
Фильтры в «Экселе» автоматически подбираются под критерии выделения.
Сортировка информации в строке
Алгоритм абсолютно такой же, необходимо выделить лишь строку. Далее повторить все пункты из предыдущей части.
Сортировка вместе со связанной информацией
Для того чтобы отсортировать строки или столбцы вместе со связанной с ними информацией, необходимо:
Можно вызвать разные критерии сортировки: по убыванию, по возрастанию, от А до Я, от Я до А. Среда автоматически предложит нужный вариант.
Сортировка по нескольким полям
Также есть возможность отсортировать данные по нескольким полям документа.
Как в «Экселе» отсортировать по алфавиту по нескольким полям? Точно так же, в критериях сортировки будет предложены варианты от А до Я и от Я до А.
Сортировка по цвету
Также предусмотрен вариант сортировки данных в ячейках по цвету:
Также возможно гибко настроить порядок сортировки:
- В опции «Сортировка и фильтр» выбрать «Настраиваемая сортировка».
- Во всплывающем окне автоматически откроются гибкие параметры сортировки. Необходимо лишь добавить необходимое количество уровней, условие сортировки, указать порядок сортировки цветов, применить изменения.
Динамическая сортировка чисел
Вышеперечисленные способы сортировки в «Эксель» называются «статической сортировкой», ведь сортировка сработает один раз и больше не будет работать при изменении данных в таблице. Если есть необходимость автоматической сортировки данных при дальнейшей работе над таблицей, то здесь на помощь придут формулы.
Допустим, необходимо отсортировать столбец простых чисел. Необходимо:
Теперь все данные отсортированы по возрастанию. При изменении данных в исходном столбце, данные в выводе будут автоматически меняться. Для сортировки по убыванию необходимо применить следующую формулу:
Как в «Экселе» отсортировать по алфавиту строки динамически?
Алгоритм динамической сортировки строк похож на предыдущий:
=ИНДЕКС(машины;ПОИСКПОЗ(НАИМЕНЬШИЙ(СЧЕТЕСЛИ(машины;» 27-12-2018 13:00
Сортировать по алфавиту в Excel
О том, что в текстовом процессоре Microsoft Word можно создавать таблицы, знают практически все более-менее активные пользователи этой программы. Да, здесь все не так профессионально реализовано, как в Excel, но для повседневных нужд возможностей текстового редактора более, чем достаточно. Нами уже довольно много написано об особенностях работы с таблицами в Ворде, и в этой статье мы рассмотрим еще одну тему.
Урок: Как сделать таблицу в Word
Как отсортировать таблицу по алфавиту? Вероятнее всего, это не самый востребованный вопрос среди пользователей детища Майкрософт, но ответ на него уж точно знают далеко не все. В этой статье мы расскажем, как сортировать содержимое таблицы по алфавиту, а также о том, как выполнить сортировку в отдельном ее столбце.
Сортировка данных таблицы в алфавитном порядке
1. Выделите таблицу со всем ее содержимым: для этого установите указатель курсора в ее левом верхнем углу, дождитесь появления знака перемещения таблицы ( — небольшой крестик, расположенный в квадрате) и кликните по нему.
2. Перейдите во вкладку «Макет» (раздел «Работа с таблицами») и нажмите на кнопку «Сортировка», расположенную в группе «Данные».
Примечание: Прежде, чем приступить к сортировке данных в таблице, рекомендуем вырезать или скопировать в другое место информацию, которая содержится в шапке (первой строке). Это не только упростит сортировку, но и позволит сохранить шапку таблицы на ее месте. Если положение первой строки таблицы для вас не принципиально, и она тоже должна быть отсортирована по алфавиту, выделяйте и ее. Также вы можете просто выделить таблицу без шапки.
3. Выберите в открывшемся окне необходимые параметры сортировки данных.
Если вам нужно, чтобы сортировка данных происходила относительно первого столбца, в разделах «Сортировать по», «Затем по», «Затем по» установите «Столбцам 1».
Если же каждый столбец таблицы должен быть отсортирован в алфавитном порядке, независимо от остальных столбцов, нужно сделать так:
- «Сортировать по» — «Столбцам 1»;
- «Затем по» — «Столбцам 2»;
- «Затем по» — «Столбцам 3».
Примечание: В нашем примере мы сортируем по алфавиту только первый столбец.
В случае с текстовыми данными, как в нашем примере, параметры «Тип» и «По» для каждой строки следует оставить без изменений («тексту» и «абзацам», соответственно). Собственно, числовые данные по алфавиту сортировать попросту невозможно.
Последний столбец в окне «Сортировка» отвечает, собственно, за тип сортировки:
- «по возрастанию» — в алфавитном порядке (от «А» до «Я»);
- «по убыванию» — в обратном алфавитном порядке (от «Я» к «А»).
4. Задав необходимые значения, нажмите «ОК», чтобы закрыть окно и увидеть изменения.
5. Данные в таблице будут отсортированы по алфавиту.
Не забудьте вернуть на свое место шапку. Кликните в первой ячейке таблицы и нажмите «CTRL+V» или кнопку «Вставить» в группе «Буфер обмена» (вкладка «Главная»).
Урок: Как сделать автоматический перенос шапки таблицы в Ворде
Сортировка отдельного столбца таблицы в алфавитном порядке
Иногда возникает необходимость отсортировать в алфавитном порядке данные только из одного столбца таблицы. Причем, сделать это нужно так, чтобы информация из всех остальных столбцов осталась на своем месте. Если дело касается исключительно первого столбца, можно воспользоваться вышеописанным методом, сделав это точно так же, как мы в своем примере. Если же это не первый столбец, выполните следующие действия:
1. Выделите столбец таблицы, который необходимо отсортировать по алфавиту.
2. Во вкладке «Макет» в группе инструментов «Данные» нажмите кнопку «Сортировка».
3. В открывшемся окне в разделе «Сначала по» выберите начальный параметр сортировки:
- данные конкретной ячейки (в нашем примере это буква «Б»);
- укажите порядковый номер выделенного столбца;
- повторите аналогичное действие для разделов «Затем по».
Примечание: То, какой тип сортировки выбрать (параметры «Сортировать по» и «Затем по») зависит от данных в ячейках столбца. В нашем примере, когда в ячейках второго столбца указаны только буквы для алфавитной сортировки достаточно просто во всех разделах указать «Столбцам 2». При этом, выполнять манипуляции, описанные ниже, необходимости нет.
4. В нижней части окна установите переключатель параметра «Список» в необходимое положение:
- «Строка заголовка»;
- «Без строки заголовка».
Примечание: Первый параметр «притягивает» к сортировке заголовок, второй — позволяет выполнить сортировку столбца без учета заголовка.
5. Нажмите расположенную внизу кнопку «Параметры».
6. В разделе «Параметры сортировки» установите галочку напротив пункта «Только столбцы».
7. Закрыв окно «Параметры сортировки» (кнопка «ОК»), убедитесь в том, что напротив всех пунктов тип сортировки установлен маркер «по возрастанию» (алфавитный порядок) или «по убыванию» (обратный алфавитный порядок).
8. Закройте окно, нажав «ОК».
Выбранный вами столбец будет отсортирован в алфавитном порядке.
Урок: Как пронумеровать строки в таблице Word
На этом все, теперь вы знаете, как отсортировать таблицу Ворд по алфавиту.