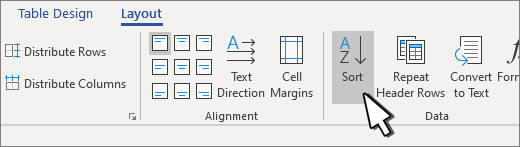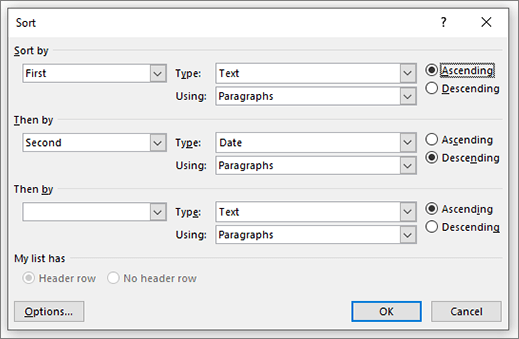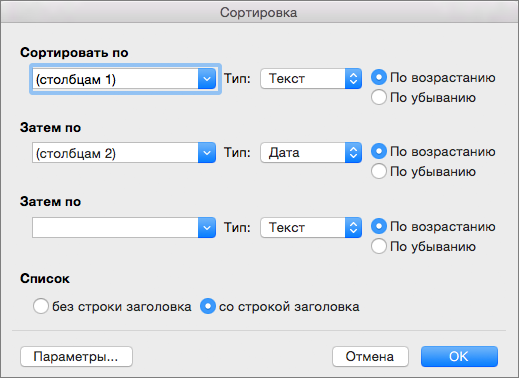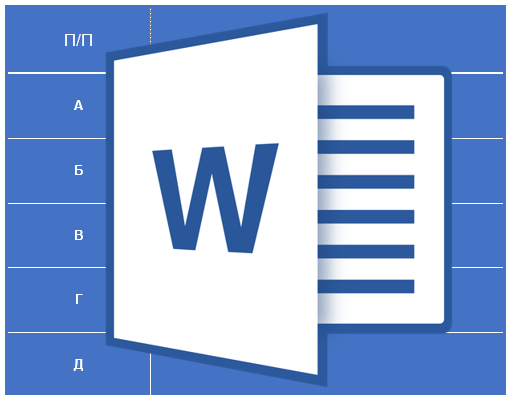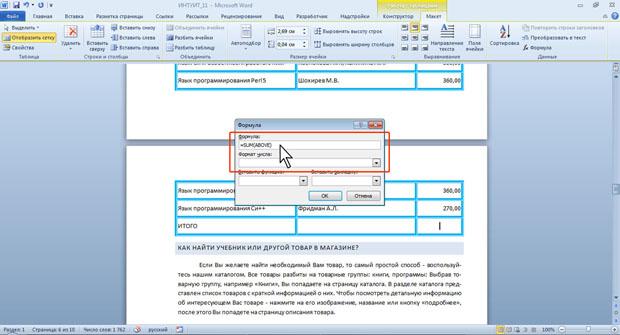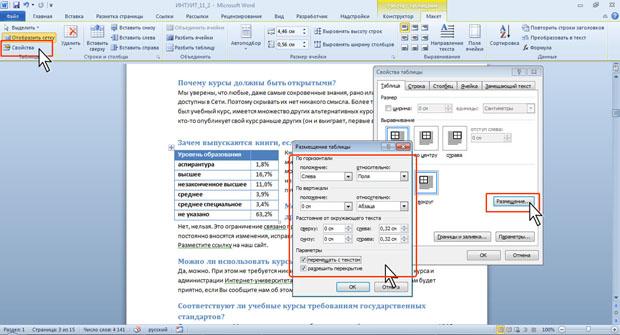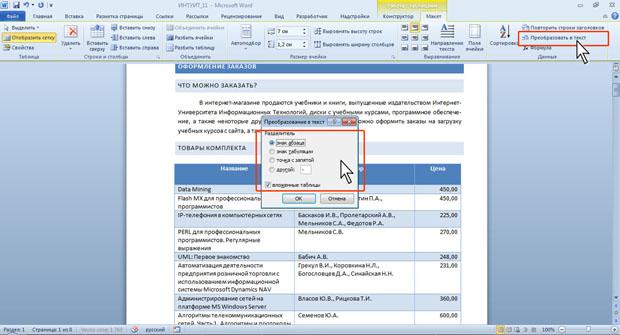-
Выделите таблицу. После его выбора появятся вкладки Конструктор таблиц и Макет .
-
Рядом с полем Конструктор таблиц перейдите в раздел Макет > Сортировка.
-
В диалоговом окне выберите способ сортировки таблицы.
-
Укажите, есть ли у данных заголовки.
-
В разделе Сортировка по выберите имя или номер столбца для сортировки.
-
В разделе Тип выберите Текст, Число или Дата.
-
Выберите по возрастанию или по убыванию .
-
-
Повторите до трех уровней.
-
Выберите Параметры для дополнительных параметров, таких как учет регистра, язык сортировки и наличие сведений с разделителями.
-
Нажмите кнопку ОК.
-
Выделите таблицу. После его выбора появятся вкладки Конструктор таблиц и Макет .
-
Рядом с полем Конструктор таблиц перейдите в раздел Макет > Сортировка.
-
В диалоговом окне выберите способ сортировки таблицы.
-
Выберите строку Заголовки , если данные имеют заголовки.
-
В разделе Сортировка по выберите имя или номер столбца для сортировки.
-
В разделе Тип выберите Текст, Число или Дата.
-
Выберите по возрастанию или по убыванию .
-
-
Повторите до трех уровней в разделе Then by.
-
Выберите Параметры для дополнительных параметров, таких как учет регистра, язык сортировки и наличие сведений с разделителями.
С помощью Word в Интернете вы можете добавлять таблицы в документ, сортировка не поддерживается.
Если у вас есть рабочий стол Word, откройте и измените документ там.
При сохранении документа в классической версии Word и повторном открытии в Word в Интернете вы увидите внесенные изменения.
Содержание
- Сортировка данных таблицы в алфавитном порядке
- Сортировка отдельного столбца таблицы в алфавитном порядке
- Вопросы и ответы
О том, что в текстовом процессоре Microsoft Word можно создавать таблицы, знают практически все более-менее активные пользователи этой программы. Да, здесь все не так профессионально реализовано, как в Excel, но для повседневных нужд возможностей текстового редактора более, чем достаточно. Нами уже довольно много написано об особенностях работы с таблицами в Ворде, и в этой статье мы рассмотрим еще одну тему.
Урок: Как сделать таблицу в Word
Как отсортировать таблицу по алфавиту? Вероятнее всего, это не самый востребованный вопрос среди пользователей детища Майкрософт, но ответ на него уж точно знают далеко не все. В этой статье мы расскажем, как сортировать содержимое таблицы по алфавиту, а также о том, как выполнить сортировку в отдельном ее столбце.
Сортировка данных таблицы в алфавитном порядке
1. Выделите таблицу со всем ее содержимым: для этого установите указатель курсора в ее левом верхнем углу, дождитесь появления знака перемещения таблицы ( — небольшой крестик, расположенный в квадрате) и кликните по нему.
2. Перейдите во вкладку «Макет» (раздел «Работа с таблицами») и нажмите на кнопку «Сортировка», расположенную в группе «Данные».
Примечание: Прежде, чем приступить к сортировке данных в таблице, рекомендуем вырезать или скопировать в другое место информацию, которая содержится в шапке (первой строке). Это не только упростит сортировку, но и позволит сохранить шапку таблицы на ее месте. Если положение первой строки таблицы для вас не принципиально, и она тоже должна быть отсортирована по алфавиту, выделяйте и ее. Также вы можете просто выделить таблицу без шапки.
3. Выберите в открывшемся окне необходимые параметры сортировки данных.
Если вам нужно, чтобы сортировка данных происходила относительно первого столбца, в разделах «Сортировать по», «Затем по», «Затем по» установите «Столбцам 1».
Если же каждый столбец таблицы должен быть отсортирован в алфавитном порядке, независимо от остальных столбцов, нужно сделать так:
- «Сортировать по» — «Столбцам 1»;
- «Затем по» — «Столбцам 2»;
- «Затем по» — «Столбцам 3».
Примечание: В нашем примере мы сортируем по алфавиту только первый столбец.
В случае с текстовыми данными, как в нашем примере, параметры «Тип» и «По» для каждой строки следует оставить без изменений («тексту» и «абзацам», соответственно). Собственно, числовые данные по алфавиту сортировать попросту невозможно.
Последний столбец в окне «Сортировка» отвечает, собственно, за тип сортировки:
- «по возрастанию» — в алфавитном порядке (от «А» до «Я»);
- «по убыванию» — в обратном алфавитном порядке (от «Я» к «А»).
4. Задав необходимые значения, нажмите «ОК», чтобы закрыть окно и увидеть изменения.
5. Данные в таблице будут отсортированы по алфавиту.
Не забудьте вернуть на свое место шапку. Кликните в первой ячейке таблицы и нажмите «CTRL+V» или кнопку «Вставить» в группе «Буфер обмена» (вкладка «Главная»).
Урок: Как сделать автоматический перенос шапки таблицы в Ворде
Сортировка отдельного столбца таблицы в алфавитном порядке
Иногда возникает необходимость отсортировать в алфавитном порядке данные только из одного столбца таблицы. Причем, сделать это нужно так, чтобы информация из всех остальных столбцов осталась на своем месте. Если дело касается исключительно первого столбца, можно воспользоваться вышеописанным методом, сделав это точно так же, как мы в своем примере. Если же это не первый столбец, выполните следующие действия:
1. Выделите столбец таблицы, который необходимо отсортировать по алфавиту.
2. Во вкладке «Макет» в группе инструментов «Данные» нажмите кнопку «Сортировка».
3. В открывшемся окне в разделе «Сначала по» выберите начальный параметр сортировки:
- данные конкретной ячейки (в нашем примере это буква «Б»);
- укажите порядковый номер выделенного столбца;
- повторите аналогичное действие для разделов «Затем по».
Примечание: То, какой тип сортировки выбрать (параметры «Сортировать по» и «Затем по») зависит от данных в ячейках столбца. В нашем примере, когда в ячейках второго столбца указаны только буквы для алфавитной сортировки достаточно просто во всех разделах указать «Столбцам 2». При этом, выполнять манипуляции, описанные ниже, необходимости нет.
4. В нижней части окна установите переключатель параметра «Список» в необходимое положение:
- «Строка заголовка»;
- «Без строки заголовка».
Примечание: Первый параметр «притягивает» к сортировке заголовок, второй — позволяет выполнить сортировку столбца без учета заголовка.
5. Нажмите расположенную внизу кнопку «Параметры».
6. В разделе «Параметры сортировки» установите галочку напротив пункта «Только столбцы».
7. Закрыв окно «Параметры сортировки» (кнопка «ОК»), убедитесь в том, что напротив всех пунктов тип сортировки установлен маркер «по возрастанию» (алфавитный порядок) или «по убыванию» (обратный алфавитный порядок).
8. Закройте окно, нажав «ОК».
Выбранный вами столбец будет отсортирован в алфавитном порядке.
Урок: Как пронумеровать строки в таблице Word
На этом все, теперь вы знаете, как отсортировать таблицу Ворд по алфавиту.
Содержание
- 0.1 Сортировка данных таблицы в алфавитном порядке
- 0.2 Сортировка отдельного столбца таблицы в алфавитном порядке
- 0.3 Помогла ли вам эта статья?
- 1 Делаем сортировку в Word
- 2 Как в редакторе «Word» отсортировать данные в таблице по алфавиту?
- 3 Как в редакторе «Word» отсортировать данные в таблице по алфавиту в отдельно взятом столбце?
О том, что в текстовом процессоре Microsoft Word можно создавать таблицы, знают практически все более-менее активные пользователи этой программы. Да, здесь все не так профессионально реализовано, как в Excel, но для повседневных нужд возможностей текстового редактора более, чем достаточно. Нами уже довольно много написано об особенностях работы с таблицами в Ворде, и в этой статье мы рассмотрим еще одну тему.
Урок: Как сделать таблицу в Word
Как отсортировать таблицу по алфавиту? Вероятнее всего, это не самый востребованный вопрос среди пользователей детища Майкрософт, но ответ на него уж точно знают далеко не все. В этой статье мы расскажем, как сортировать содержимое таблицы по алфавиту, а также о том, как выполнить сортировку в отдельном ее столбце.
Сортировка данных таблицы в алфавитном порядке
1. Выделите таблицу со всем ее содержимым: для этого установите указатель курсора в ее левом верхнем углу, дождитесь появления знака перемещения таблицы ( — небольшой крестик, расположенный в квадрате) и кликните по нему.
2. Перейдите во вкладку «Макет» (раздел «Работа с таблицами») и нажмите на кнопку «Сортировка», расположенную в группе «Данные».
Примечание: Прежде, чем приступить к сортировке данных в таблице, рекомендуем вырезать или скопировать в другое место информацию, которая содержится в шапке (первой строке). Это не только упростит сортировку, но и позволит сохранить шапку таблицы на ее месте. Если положение первой строки таблицы для вас не принципиально, и она тоже должна быть отсортирована по алфавиту, выделяйте и ее. Также вы можете просто выделить таблицу без шапки.
3. Выберите в открывшемся окне необходимые параметры сортировки данных.
Если вам нужно, чтобы сортировка данных происходила относительно первого столбца, в разделах «Сортировать по», «Затем по», «Затем по» установите «Столбцам 1».
Если же каждый столбец таблицы должен быть отсортирован в алфавитном порядке, независимо от остальных столбцов, нужно сделать так:
- «Сортировать по» — «Столбцам 1»;
- «Затем по» — «Столбцам 2»;
- «Затем по» — «Столбцам 3».
Примечание: В нашем примере мы сортируем по алфавиту только первый столбец.
В случае с текстовыми данными, как в нашем примере, параметры «Тип» и «По» для каждой строки следует оставить без изменений («тексту» и «абзацам», соответственно). Собственно, числовые данные по алфавиту сортировать попросту невозможно.
Последний столбец в окне «Сортировка» отвечает, собственно, за тип сортировки:
- «по возрастанию» — в алфавитном порядке (от «А» до «Я»);
- «по убыванию» — в обратном алфавитном порядке (от «Я» к «А»).
4. Задав необходимые значения, нажмите «ОК», чтобы закрыть окно и увидеть изменения.
5. Данные в таблице будут отсортированы по алфавиту.
Не забудьте вернуть на свое место шапку. Кликните в первой ячейке таблицы и нажмите «CTRL+V» или кнопку «Вставить» в группе «Буфер обмена» (вкладка «Главная»).
Урок: Как сделать автоматический перенос шапки таблицы в Ворде
Сортировка отдельного столбца таблицы в алфавитном порядке
Иногда возникает необходимость отсортировать в алфавитном порядке данные только из одного столбца таблицы. Причем, сделать это нужно так, чтобы информация из всех остальных столбцов осталась на своем месте. Если дело касается исключительно первого столбца, можно воспользоваться вышеописанным методом, сделав это точно так же, как мы в своем примере. Если же это не первый столбец, выполните следующие действия:
1. Выделите столбец таблицы, который необходимо отсортировать по алфавиту.
2. Во вкладке «Макет» в группе инструментов «Данные» нажмите кнопку «Сортировка».
3. В открывшемся окне в разделе «Сначала по» выберите начальный параметр сортировки:
- данные конкретной ячейки (в нашем примере это буква «Б»);
- укажите порядковый номер выделенного столбца;
- повторите аналогичное действие для разделов «Затем по».
Примечание: То, какой тип сортировки выбрать (параметры «Сортировать по» и «Затем по») зависит от данных в ячейках столбца. В нашем примере, когда в ячейках второго столбца указаны только буквы для алфавитной сортировки достаточно просто во всех разделах указать «Столбцам 2». При этом, выполнять манипуляции, описанные ниже, необходимости нет.
4. В нижней части окна установите переключатель параметра «Список» в необходимое положение:
- «Строка заголовка»;
- «Без строки заголовка».
Примечание: Первый параметр «притягивает» к сортировке заголовок, второй — позволяет выполнить сортировку столбца без учета заголовка.
5. Нажмите расположенную внизу кнопку «Параметры».
6. В разделе «Параметры сортировки» установите галочку напротив пункта «Только столбцы».
7. Закрыв окно «Параметры сортировки» (кнопка «ОК»), убедитесь в том, что напротив всех пунктов тип сортировки установлен маркер «по возрастанию» (алфавитный порядок) или «по убыванию» (обратный алфавитный порядок).
8. Закройте окно, нажав «ОК».
Выбранный вами столбец будет отсортирован в алфавитном порядке.
Урок: Как пронумеровать строки в таблице Word
На этом все, теперь вы знаете, как отсортировать таблицу Ворд по алфавиту.
Мы рады, что смогли помочь Вам в решении проблемы.
Задайте свой вопрос в комментариях, подробно расписав суть проблемы. Наши специалисты постараются ответить максимально быстро.
Помогла ли вам эта статья?
Да Нет
Привет, уважаемые читатели. Каким образом выполняется сортировка списка в текстовом редакторе MS Word? Конечно, можно это сделать в ручную, перетаскивая один за другим. Удобно? Не думаю. Давайте я вам расскажу способ по лучше.
Пример своей работы я буду показывать на примере Word 2013, но этот способ подойдет и к версии Word 2010 и 2007.
Для демонстрации сортировки по возрастанию в Word я возьму небольшой список с именами.
Прежде, чем приступить к делу, необходимо выделить его левой кнопкой мыши. Затем, на вкладке «Главная» в разделе «Абзац» есть специальная кнопка. Какая? Посмотрите на гифке ниже.
В окне «Сортировка текста» можно выбрать Тип данных: текст, число или дата; а также выбрать способ: по возрастанию или убыванию. Я выбрал по возрастанию и тип текст.
Кстати, если нажать на кнопку «Параметры», то можно настроить дополнительные параметры сортировки в Ворде.
Теперь, чтобы завершить наше дело, нужно нажать на кнопку «ОК». После этого у нас получился список, в котором имена расположены от А до Я.
Если нужно выполнить сортировку в таблице Word, то принцип такой же. Выделяете столбец и делаете те же самые действия. А если у вас цифры, то укажите в типе Числа.
В общем, это все. Даже если нужно отсортировать в Word 2010 по алфавиту, в этом нет ничего сложного, ведь интерфейсы похожи.
Подписывайтесь на рассылку, чтобы получать новые уроки, вступайте в группу вКонтакте или в ОК и делитесь с друзьями в соц сетях.
Оценка статьи:
(
votes, average:
out of 5)
Как сделать сортировку списка по алфавиту в Word Ссылка на основную публикацию
Статья расскажет, как сортировать данные в таблице «Word».
Пользователи редактора «Word», постоянно прибегающие к его помощи, хорошо знают, что здесь есть возможность создавать таблицы и работать с ними. Также многим известно, что данный текстовой редактор не на столько хорош для редактирования таблиц, как, например, «Excel», но вполне достаточен для реализации операций среднего уровня.
В принципе, работать с таблицами в «Word» обычному пользователю будет максимально удобно. Сегодня мы рассмотрим, как в таблице «Word» можно отсортировать данные по алфавиту и приведем пошаговую инструкцию.
Как в редакторе «Word» отсортировать данные в таблице по алфавиту?
- Вы уже приготовили свою таблицу, в которой хотите отсортировать информацию по алфавиту? Тогда выделите все содержимое таблицы (в левом верхнем углу нажмите на значок крестика в квадратике, как видно на скриншоте).
Выделите данные в таблице
- Зайдите на панели инструментов в раздел «Макет» (после выделения таблицы появится еще один раздел «Макет» правее раздела «Вид») и нажмите на «Сортировка». Вы можете вырезать информацию из самой первой строки (там, где вводятся наименования каждого столбца) и перенести ее в другое место, например, в блокнот. Это нужно для того, чтобы эта строка не была отсортирована.
Нажмите на кнопку «Сортировка»
- Откроется окно с настройками, где предлагается задать нужные вам параметры
Окно настроек
- Для сортировки данных по алфавиту проставьте значения в пунктах «Сначала по», «Затем по», «Затем по», как предложено на картинке. В каждом из них должно быть выставлено соответственно: «Столбцам 1», «Столбцам 2», «Столбцам 3».
Проставьте значения в левой колонке настроек: «Столбцам 1», «Столбцам 2», «Столбцам 3».
- Во второй колонке настроек опять же сделайте так, как указано в красной рамке
В средней колонке настроек проставьте параметры: «тексту» и «абзацам»
- И в третьей колонке поставьте все галки возле пункта «по возрастанию» (то есть от первой до последней буквы алфавита).
В третьей колонке настроек везде поставьте галку на «по возрастанию»
- Далее нажмите на «Ок» и обратите внимание на таблицу. Все данные (в первом столбце) были отсортированы по алфавиту.
Получаем результат
- Теперь верните обратно в первую строку вырезанную ранее информацию (скопируйте обратно из блокнота и перенесите в первую ячейку первого столбца).
Верните в первую строку данные
Как в редакторе «Word» отсортировать данные в таблице по алфавиту в отдельно взятом столбце?
Выше мы сортировали в алфавитном порядке данные в первом столбце таблицы, то есть, как оно и положено. Но, если вам необходимо отсортировать по алфавиту только отдельный столбец, оставив нетронутыми данные из других столбцов, тогда мы будем действовать немного по-другому.
Для этого нужно сделать следующее:
- Выделите столбец, в котором вы желаете отсортировать данные в алфавитном порядке
Скопируйте нужный столбец
- Как и в предыдущей инструкции, нажмите на «Сортировка»
Нажмите на «Сортировка»
- Теперь в уже знакомом окне настроек мы поступим следующим образом. В пунктах «Сначала по», «Затем по», «Затем по» выставите значение «Б» (в нашем примере получается именно так; в вашем примере возможно нужно будет выставить значение «Столбцам 2», смотря от версии программы, и что она предлагает).
Проставьте в левой колонке параметры «Б» или «Столбцам 2»
- Далее ставим галку возле пункта «без заголовка» (то есть сортируем данные без учета самой первой строки).
Поставьте галку на «без строки заголовка»
- Затем нажмите на нижнюю кнопку «Параметры» и поставьте галку на «Только столбцы» и нажмите на «ОК».
Поставьте галку на «только столбцы»
- Теперь в правой колонке настроек все должно быть так, как показано на скриншоте
В третьей колонке настроек поставьте галки на «по возрастанию»
- В итоге, нажмите на «ОК» и получите результаты
Получите результаты
Видео: Сортировка информации в таблице «Word»
Сортировка
— это расположение строк в таблице в
определенном порядке. Чаще всего
необходимо сортировать строки по данным
одного или нескольких столбцов.
Сортировку
можно производить как по возрастанию,
так и по убыванию.
При
сортировке по возрастанию используется
следующий порядок. Сначала числа от
наименьшего отрицательного до наибольшего
положительного числа, затем различные
знаки (+, -, !, и др.), затем английские
буквы, затем русские буквы. При сортировке
по убыванию порядок заменяется на
обратный.
При
сортировке строка заголовков столбцов
обычно не сортируется вместе с остальными
строками, но сортируемая таблица может
и не иметь заголовков столбцов. Последняя
строка включается в диапазон сортировки,
поэтому нежелательно сортировать
таблицы, содержащие итоговые строки.
Как
правило, при сортировке упорядочиваются
целиком строки, но можно сортировать и
отдельные ячейки столбца.
Сортировку
таблицы можно выполнять при работе во
вкладке Главная
или Макет.
Сортировка
таблицы производится следующим образом:
-
Установите
курсор в любую ячейку таблицы. -
Нажмите
кнопку Сортировка
в группе Абзац
вкладки Главная
или в группе Данные
вкладки Макет. -
В
окне Сортировка
в открывающемся списке поля Сначала
по
выберите столбец, по данным которого
будет выполняться сортировка таблицы.
В списке поля Тип
можно выбрать тип данных, по которым
сортируется таблица, но обычно Word это
делает автоматически. Установите
переключатель направления сортировки
по
возрастанию
или по
убыванию. -
В
окне Параметры
сортировки
установите флажок только
столбцы
8.4. Вычисления в таблице
В
таблицах Word можно выполнять несложные
вычисления с использованием формул.
Для этого:
-
Установите
курсор в ячейку, в которой требуется
получить результат вычисления. -
Во
вкладке Макет
в группе Данные
нажмите кнопку Формула.
Если эта кнопка не отображается, щелкните
по стрелке кнопки Данные
и, после отображения кнопки, нажмите
ее. -
В
окне Формула
(рис.
8.6) в поле Формула
введите
формулу. Для выбора функции можно
воспользоваться списком поля Вставить
функцию.
При желании в списке поля Формат
числа
можно выбрать числовой результат
вычисления (числовой с разделителем
разрядов, денежный, процентный).
Рис.
8.6. Создание
формулы в ячейке
В
некоторых случаях формула в окне Формула
может быть записана автоматически.
Например, если ячейка находится ниже
ячеек с числами, будет записана формула
=
SUM
(ABOVE),
что означает суммирование всех
вышерасположенных ячеек. Если ячейка
находится правее ячеек с числами, будет
записана формула =
SUM (LEFT),
что означает суммирование всех слева
расположенных ячеек. Если требуется
именно такое действие, можно применить
эти формулы. В противном случае поле
следует очистить и ввести формулу
самостоятельно.
Формула
вставляется в ячейку таблицы как
специальное поле. При изменении значений
в вычисляемых ячейках результат не
будет автоматически изменяться. Для
пересчета следует выделить ячейку и
нажать клавишу F9.
8.5. Размещение таблицы в документе
Установка
режима обтекания текстом.
Вставленная
в документ таблица по умолчанию
размещается без обтекания текстом с
выравниванием по левому полю страницы.
Для
выравнивания таблицы по краям страницы
достаточно ее выделить и воспользоваться
кнопками группы Абзац
вкладки Главная.
При таком выравнивании таблицы режим
обтекания текстом не изменяется.
Изменить
режим обтекания и положение таблицы
можно следующим образом:
-
Наведите
указатель мыши на маркер перемещения
таблицы, расположенный около ее верхнего
левого угла так, чтобы около него
отобразилась четырехнаправленная
стрелка. -
Нажмите
на левую кнопку мыши и перетащите
маркер. В процессе перетаскивания
граница таблицы будет отображаться
пунктиром.
Можно
точно настроить положение таблицы на
странице документа. Для этого:
-
Установите
курсор в любой ячейке таблицы. -
Во
вкладке Макет
в группе Таблица
нажмите кнопку Свойства. -
Во
вкладке Таблица
окна Свойства
таблицы
в разделе Обтекание
выберите режим Вокруг
и нажмите кнопку Размещение. -
В
окне Размещение
таблицы
(рис. 8.7) в разделе По
горизонтали
в раскрывающемся списке относительно
можно выбрать, относительно какого
элемента страницы будет выравниваться
таблица: колонки,
поля
или страницы,
а в списке поля Положение
можно выбрать расположение таблицы
(Слева,
Справа,
От
центра,
Внутри,
Снаружи)
или ввести с клавиатуры требуемое
значение в сантиметрах. Аналогично
можно указать размещение таблицы и по
вертикали.
Рис.
8.7. Установка
положения таблицы
Для
отказа от режима обтекания таблицы
текстом следует установить курсор в
любой ячейке таблицы, во вкладке Макет
в группе Таблица
нажать кнопку Свойства,
во вкладке Таблица
окна Свойства
таблицы
в разделе Обтекание
выбрать режим нет.
Перенос
заголовков таблицы на следующую страницу.
При
создании таблиц, размещаемых на нескольких
страницах, необходимо, чтобы названия
столбцов таблицы отображались и
печатались на каждой странице документа.
Для этого:
-
Установите
курсор в первую строку таблицы или,
если в качестве заголовков используется
несколько первых строк, выделите их. -
Во
вкладке Макет
в группе Данные
нажмите
кнопку Повторить
строки заголовков.
Преобразование
таблицы в текст.
Всю
таблицу или ее фрагмент можно преобразовать
в текст. Для этого:
-
Установите
курсор в любую ячейку таблицы или
выделите преобразуемый диапазон -
Во
вкладке Макет
в группе Данные
нажмите кнопку Преобразовать
в текст. -
В
окне Преобразование
в текст
укажите символ, который будет разделять
фрагменты текста, сформированные из
отдельных ячеек таблицы. Это может быть
один из типовых символов (знак абзаца,
знак табуляции или точка с запятой) или
любой символ по вашему усмотрению,
например, точка, пробел, запятая и т. п.
В этом случае установите переключатель
другой,
поставьте курсор в рядом расположенное
поле и с клавиатуры введите символ
разделителя. Если таблица содержит
вложенные таблицы, их также можно
преобразовать в текст (флажок вложенные
таблицы).
Рис.
11.20. Преобразование
таблицы в текст
Выбранный
разделитель разделяет данные ячеек
одной строки; независимо от выбранного
разделителя разделителем строк таблицы
является знак абзаца.
8
Соседние файлы в предмете [НЕСОРТИРОВАННОЕ]
- #
- #
- #
- #
- #
- #
- #
- #
- #
- #
- #

В редакторе Word можно автоматически сортировать порядок расположения абзацев или строк в таблице, списки, причем как нумерованные так и маркированные.
Сортировка списка
Существует три типа списков, которые можно сортировать в Word. Первый – это простой список, каждый элемент этого списка представляет собой отдельный абзац. Второй тип – неупорядоченный или маркированный список. Третий – нумерованный, в котором имеет значение порядок расположения частей этого списка. Для всех этих типов списков сортировка выполняется одинаково.
Для автоматической сортировки нужно выделить весь список с помощью мыши или клавиатуры. Затем во вкладке «Главная» в разделе «Абзац» найти значок и кликнуть по нему – откроется окно сортировки текста. В открывшемся окне будет активна только одна строка, в которой указано «сначала по абзацам» и «тип: текст», то есть сортировка возможна только по первой букве каждого абзаца.
При сортировке списка есть два варианта: по возрастанию (то есть от А до Я, сортировка по алфавиту) или по убыванию (то есть от Я до А). Чтобы выбрать требуемый способ сортировки, по алфавиту или наоборот, нужно поставить точку в соответствующий ряд и нажать «ОК»
Сортировка таблицы
Сортировка строк в таблице отличается от сортировки списков только тем, что здесь возможно задать несколько параметров и порядок их применения. Например, список каких либо событий можно сначала отсортировать по их дате, а затем, внутри каждого дня, по алфавиту.
Итак, чтобы сделать сортировку таблицы нужно:
- Выделить таблицу (при помощи мыши или с клавиатуры);
- Открыть окно сортировки текста, кликнув по соответствующей кнопке ленты меню;
- Задать порядок сортировки строк (сначала по…, затем по…);
- Уточнить, есть ли заголовок (шапка) таблицы. Если поставить точку напротив «со строкой заголовка», то заголовок останется на месте и не будет отсортирован вместе со всей таблицей;
- Нажать «ОК».
Сортировка в Word, конечно же, менее функциональна, чем в Excel, однако, имеющихся возможностей вполне достаточно для решения большинства офисных задач.
Примечания
Интерактивную кнопку открытия окна сортировки таблицы можно найти не только в разделе «Абзац», но и в появляющейся вкладке «Макет», разделе «Данные»;
При сортировке многоуровневых списков не сохраняется принадлежность частей списка к родительскому уровню;
Иногда пользователи Ворда забывают об этом инструменте и для обработки табличных данных сразу копируют (переносят) их в табличный редактор Excel.
Таким образом, в приложении Word Office имеется удобный, не перегруженный излишним функционалом инструмент для сортировки всех типов списков и таблиц.