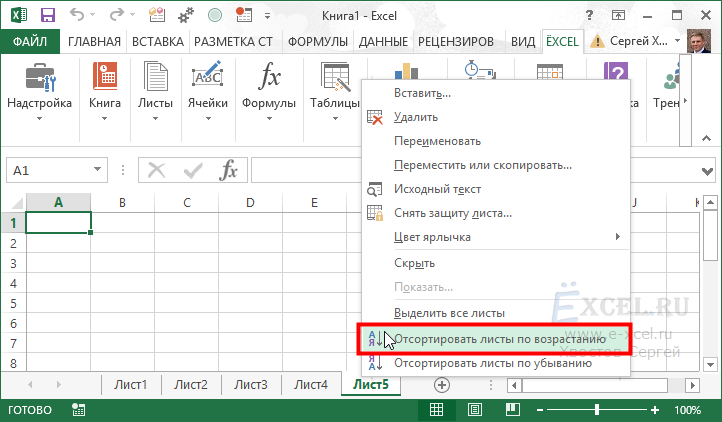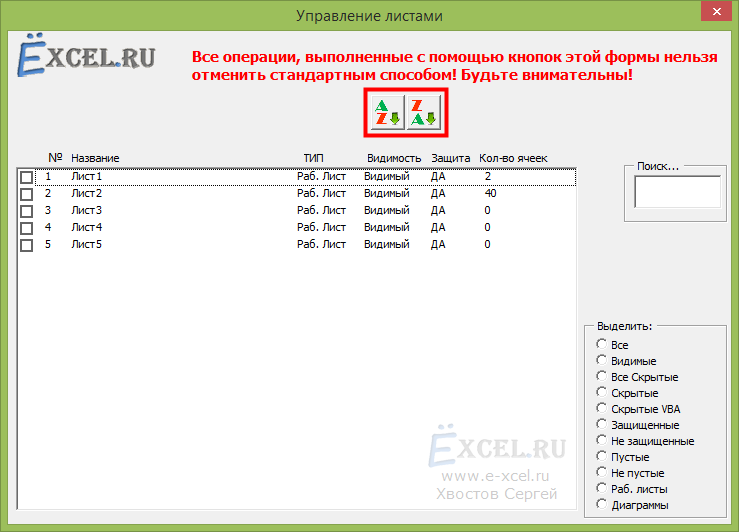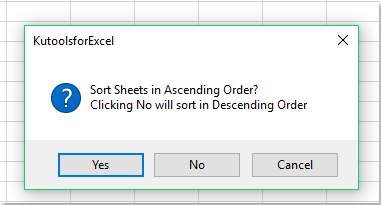Иногда нам требуется отсортировать листы в рабочей книге по возрастанию или убыванию, а стандартной команды в MS Excel нет.
Инструкция
Можно поискать специальный макрос в интернете, а можно скачать и установить надстройку ЁXCEL, подключить ее и воспользоваться командами «Отсортировать листы по возрастанию» или «Отсортировать листы по убыванию».
Итак, надстройка установлена, щелкаем правой клавишей мышки по любому ярлычку листа, в выпавшем контекстном меню выбираем команду «Отсортировать листы по возрастанию» или «Отсортировать листы по убыванию»:
И, о чудо! Листы отсортированы.
Видео-пример
Важно:
- Если вы не видите в контекстном меню листов этих команд — воспользуйтесь командой «Создать контекстное меню надстройки».
Также команды сортировки доступны в «Модуле управления листами»:
Добавить комментарий
Как отсортировать листы в алфавитном / буквенно-цифровом порядке в Excel?
Обычно вы можете отсортировать или упорядочить порядок вкладок рабочего листа в Excel, перетащив вкладки листа на панель вкладок листа. Но для того, чтобы сделать это с несколькими листами, вы можете рассмотреть следующие хитрые способы быстрой сортировки листов в алфавитном / буквенно-цифровом порядке в большой книге.
Сортировка листов в алфавитном / буквенно-цифровом порядке с кодом VBA
Сортировка рабочих листов в алфавитном/буквенно-цифровом порядке с помощью Kutools for Excel
Сортировка листов в алфавитном / буквенно-цифровом порядке с кодом VBA
В центре поддержки Майкрософт есть макрос для сортировки листов по альфа-каналу. Мы можем применить его, выполнив следующие шаги:
1. Удерживая нажатой ALT + F11 ключи, и он открывает Microsoft Visual Basic для приложений окно.
2. Нажмите Вставить > Модули, а затем вставьте следующий макрос в Окно модуля.
VBA: сортировка листов в алфавитном / буквенно-цифровом порядке
Sub SortWorkBook()
'Updateby20140624
Dim xResult As VbMsgBoxResult
xTitleId = "KutoolsforExcel"
xResult = MsgBox("Sort Sheets in Ascending Order?" & Chr(10) & "Clicking No will sort in Descending Order", vbYesNoCancel + vbQuestion + vbDefaultButton1, xTitleId)
For i = 1 To Application.Sheets.Count
For j = 1 To Application.Sheets.Count - 1
If xResult = vbYes Then
If UCase$(Application.Sheets(j).Name) > UCase$(Application.Sheets(j + 1).Name) Then
Sheets(j).Move after:=Sheets(j + 1)
End If
ElseIf xResult = vbNo Then
If UCase$(Application.Sheets(j).Name) < UCase$(Application.Sheets(j + 1).Name) Then
Application.Sheets(j).Move after:=Application.Sheets(j + 1)
End If
End If
Next
Next
End Sub
3. нажмите F5 ключ для запуска этого макроса. В следующем окне подсказки щелкните Да, все листы будут отсортированы по возрастанию в алфавитном порядке; и нажмите Нет, все листы будут отсортированы по убыванию в алфавитном порядке.
Сортировка рабочих листов в алфавитном/буквенно-цифровом порядке с помощью Kutools for Excel
Если вы не знакомы с макросами или предпочитаете другие способы, вы можете попробовать Kutools for Excel. Kutools for Excel‘s Сортировать листы инструмент может легко сортировать все листы.
1. Нажмите Кутулс Плюс > Рабочий лист > Сортировать листы. Смотрите скриншот:
2. В Сортировать листы В диалоговом окне выберите один тип сортировки, который вам нужен на правой панели, например Альфа-сортировка, Буквенно-цифровая сортировка, а затем нажмите OK кнопка. Смотрите скриншот:
Затем все листы сортируются на основе указанного типа сортировки. Смотрите скриншот:
Kutools for Excel‘s Сортировать листы инструмент может быстро переупорядочить все листы в активной книге. Он поддерживает несколько типов сортировки, в том числе Альфа-сортировка, Буквенно-цифровая сортировка, Цвет Сортировка и Обратный. Кроме того, вы также можете перемещать листы вверх / вниз и сбрасывать сортировку.
Если вы хотите получить бесплатную пробную версию (30-день) этой утилиты, пожалуйста, нажмите, чтобы загрузить это, а затем перейдите к применению операции в соответствии с указанными выше шагами.
Демо: сортировка всех листов в алфавитном / буквенно-цифровом порядке
Связанная статья:
Сортировка вкладок рабочего листа по цвету
Лучшие инструменты для работы в офисе
Kutools for Excel Решит большинство ваших проблем и повысит вашу производительность на 80%
- Снова использовать: Быстро вставить сложные формулы, диаграммы и все, что вы использовали раньше; Зашифровать ячейки с паролем; Создать список рассылки и отправлять электронные письма …
- Бар Супер Формулы (легко редактировать несколько строк текста и формул); Макет для чтения (легко читать и редактировать большое количество ячеек); Вставить в отфильтрованный диапазон…
- Объединить ячейки / строки / столбцы без потери данных; Разделить содержимое ячеек; Объединить повторяющиеся строки / столбцы… Предотвращение дублирования ячеек; Сравнить диапазоны…
- Выберите Дубликат или Уникальный Ряды; Выбрать пустые строки (все ячейки пустые); Супер находка и нечеткая находка во многих рабочих тетрадях; Случайный выбор …
- Точная копия Несколько ячеек без изменения ссылки на формулу; Автоматическое создание ссылок на несколько листов; Вставить пули, Флажки и многое другое …
- Извлечь текст, Добавить текст, Удалить по позиции, Удалить пробел; Создание и печать промежуточных итогов по страницам; Преобразование содержимого ячеек в комментарии…
- Суперфильтр (сохранять и применять схемы фильтров к другим листам); Расширенная сортировка по месяцам / неделям / дням, периодичности и др .; Специальный фильтр жирным, курсивом …
- Комбинируйте книги и рабочие листы; Объединить таблицы на основе ключевых столбцов; Разделить данные на несколько листов; Пакетное преобразование xls, xlsx и PDF…
- Более 300 мощных функций. Поддерживает Office/Excel 2007-2021 и 365. Поддерживает все языки. Простое развертывание на вашем предприятии или в организации. Полнофункциональная 30-дневная бесплатная пробная версия. 60-дневная гарантия возврата денег.
Вкладка Office: интерфейс с вкладками в Office и упрощение работы
- Включение редактирования и чтения с вкладками в Word, Excel, PowerPoint, Издатель, доступ, Visio и проект.
- Открывайте и создавайте несколько документов на новых вкладках одного окна, а не в новых окнах.
- Повышает вашу продуктивность на 50% и сокращает количество щелчков мышью на сотни каждый день!
Комментарии (81)
Номинальный 5 из 5
·
рейтинги 2
Сортировка листов
Если количество листов в Вашей книге приближается к нескольким десяткам, то — рано или поздно — возникнет желание отсортировать листы, разложив их по порядку для удобства навигации. Стандартные средства Excel не позволяют сделать этого, но можно использовать простой макрос, который реализует эту сортировку.
Откройте редактор Visual Basic с помощью сочетания клавиш ALT+F11, вставьте новый модуль (меню Insert — Module) и скопируйте туда код этого макроса:
Sub SortSheets()
Dim I As Integer, J As Integer
For I = 1 To Sheets.Count - 1
For J = I + 1 To Sheets.Count
If UCase(Sheets(I).Name) > UCase(Sheets(J).Name) Then
Sheets(J).Move Before:=Sheets(I)
End If
Next J
Next I
End Sub
Теперь этот макрос можно запустить через меню Сервис — Макрос — Макросы (Tools — Macro — Macros) или нажав сочетание клавиш ALT+F8 и выбрав команду Выполнить (Run) он быстро отсортирует все листы в текущей книге по возрастанию.
Ссылки по теме
- Быстрый переход между листами в книге Excel
- Что такое макросы, куда вставлять код макроса, как их использовать
- Удобное управление листами с помощью Менеджера Листов из надстройки PLEX
Есть категория пользователей Excel, которая работает с книгами, содержащими вместо 3-х стандартых листов, гораздо большее их количество. У кого-то в этих книгах сметы, номера которых являются именами листов, у кого-то акты выполненных работ подрядных организаций, у кого-то расход топлива автомобилей маршрутного такси, у кого-то сборки экономических расчетов, а у кого-то электрические характеристики технологического оборудования, записываемые ежедневно на отдельный лист (или вообще ежечасно). Хорошо, если листы такой книги заранее отсортированы хоть как-то, а если нет? Даже простой поиск нужного листа в книге становится далеко не веселым занятием. Так хочется выстроить листы по алфавиту, но в стандартных средствах Excel такая возможность отсутствует.
Представляю Вашему вниманию простую в использовании надстройку (макрос) для Excel, которая позволяет отсортировать листы рабочей книги Excel как по возрастанию, так и по убыванию. Если кто-то сталкивался с не вполне корректной сортировкой, когда сразу следом за Лист1 идет Лист11, а не Лист2, может не волноваться. В этой надстройке такая проблема решена, она одинаково качественно отсортирует листы, названия которых состоят из букв, из цифр и из сочетания букв, цифр, пробелов и символов. Причем проделает это даже со скрытыми листами. Надстройка правильно и быстро сортирует листы с именами, состоящими из одних только цифр, таких например, как 1, 2, 3, 4, 5, а также листы с именами вида 1-1-1, 1-1-2, 1-1-3.
Надстройка запускается кнопкой, выведенной в меню Excel, при нажатии которой пользователь видит диалоговое окно, с помощью которого может выбрать способ сортировки листов по возрастанию, либо по убыванию. Существует также сортировка листов по цвету ярлычков и по настраиваемым спискам.

Также можно посмотреть на эту надстройку в действии. Надстройка легко устанавливается, а для тех, кто пока еще не сталкивался с установкой надстроек в Excel, есть пошаговая инструкция. На мой взгляд это достойная альтернатива ручному перетаскиванию листов.
Другие материалы по теме:
На чтение 3 мин. Просмотров 1.5k. Опубликовано 18.07.2019

Если в рабочей книге Excel имеется большое количество рабочих листов, может быть трудно найти конкретную рабочую таблицу. Сортировка вкладок на листе в алфавитном порядке облегчит поиск того, что вы ищете.
Помимо организации вкладок на рабочем листе с применением к ним цветов, вы также можете сортировать их по алфавиту или по алфавиту, если вы применили собственные имена к рабочим листам. К сожалению, сортировка вкладок листа по алфавиту не встроена в Excel, но вы можете добавить в свою книгу макрос, который позволит вам сортировать вкладки в порядке возрастания или убывания. Мы покажем вам, как добавить макрос, доступный на сайте поддержки Microsoft, в вашу книгу Excel, который будет сортировать вкладки листа.

Для начала нажмите Alt + F11, чтобы открыть редактор Microsoft Visual Basic для приложений (VBA). Затем перейдите в «Вставка»> «Модуль».

Скопируйте и вставьте следующий макрос из Microsoft в открывшееся окно модуля.
Sub Sort_Active_Book () Дим я как целое Dim J As Integer Dim iAnswer As VbMsgBoxResult ' 'Подскажите пользователю, в каком направлении он хочет сортировать рабочие листы. ' iAnswer = MsgBox («Сортировать листы в порядке возрастания?» & Chr (10) _ & "Нажатие Нет будет сортировать в порядке убывания", _ vbYesNoCancel + vbQuestion + vbDefaultButton1, "Сортировка рабочих таблиц") Для я = 1 к листам. Количество Для j = 1 до Sheets.Count - 1 ' «Если ответ« Да », то сортируйте в порядке возрастания. ' Если iAnswer = vbYes Тогда Если UCase $ (Sheets (j) .Name)> UCase $ (Sheets (j + 1) .Name), то Листы (j). Переместить после: = Листы (j + 1) End If ' «Если ответ« Нет », то сортировка в порядке убывания. ' ElseIf iAnswer = vbNo Тогда Если UCase $ (Sheets (j) .Name)Редактор VBA автоматически называет каждый модуль с номером на конце, например, Module1, Module2 и т. Д. Вы можете просто принять имя модуля по умолчанию. Однако, если вы планируете добавить другие макросы в рабочую книгу, рекомендуется переименовать каждый модуль, чтобы вы знали, что это такое. Мы переименуем наш модуль, чтобы показать вам, как.

Чтобы переименовать модуль, выберите текст в поле «Имя» для модуля в разделе «Свойства» на левой панели.

Введите имя для модуля в поле Имя и нажмите Enter. Обратите внимание, что имя модуля не может содержать пробелы.

Имя модуля изменится в списке «Модули» в разделе «Проект» на левой панели.

Закройте редактор VBA, выбрав Файл> Закрыть и вернитесь в Microsoft Excel.

Теперь мы собираемся запустить макрос для сортировки наших вкладок. Нажмите Alt + F8, чтобы получить доступ к списку макросов в диалоговом окне Макрос. Выберите макрос в списке (в нашем случае это только один макрос) и нажмите «Выполнить».

Появится следующее диалоговое окно, позволяющее вам выбрать, хотите ли вы отсортировать ваши рабочие листы в порядке возрастания или убывания. Мы хотим отсортировать их в порядке возрастания, поэтому нажимаем «Да».

Вкладки рабочего листа теперь расположены в алфавитном порядке.

Макрос, который вы добавили, теперь является частью вашей рабочей книги, но при его сохранении вы, вероятно, увидите следующее диалоговое окно. Это потому, что вы сохранили свою книгу в виде файла .xlsx, который является обычным форматом книги Excel, но не содержит макросов. Чтобы включить макросы в рабочую книгу и иметь возможность их запускать, необходимо сохранить рабочую книгу как книгу с поддержкой макросов или файл .xlsm. Для этого нажмите «Нет» в этом диалоговом окне.

Откроется диалоговое окно «Сохранить как». Перейдите туда, где вы хотите сохранить книгу с поддержкой макросов, если вы еще не в этой папке. Выберите «Excel Macro-Enabled Workbook (* .xlsm)» из выпадающего списка «Сохранить как тип».

Нажмите «Сохранить».

Если вы не сохраните книгу как книгу с поддержкой макросов (файл .xlsm), добавленный вами макрос будет удален. Возможно, вы захотите удалить версию книги .xlsx, чтобы не забыть использовать версию книги .xlsm, если хотите добавить больше вкладок листа и снова отсортировать их с помощью макроса. Вы всегда можете снова сохранить книгу как файл .xlsx, если не хотите больше использовать макросы.