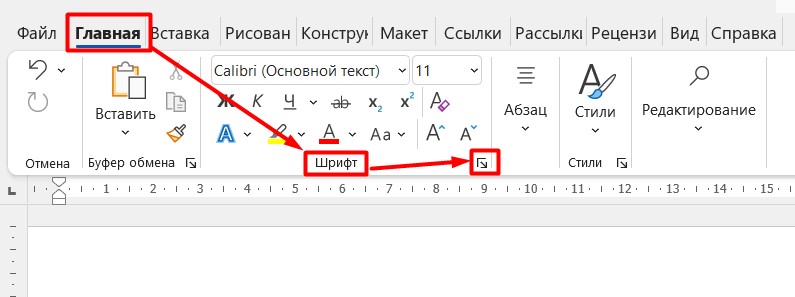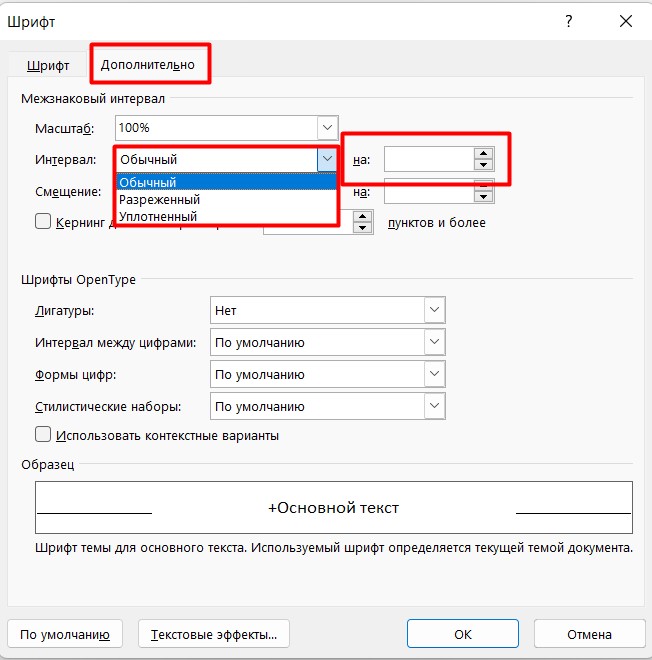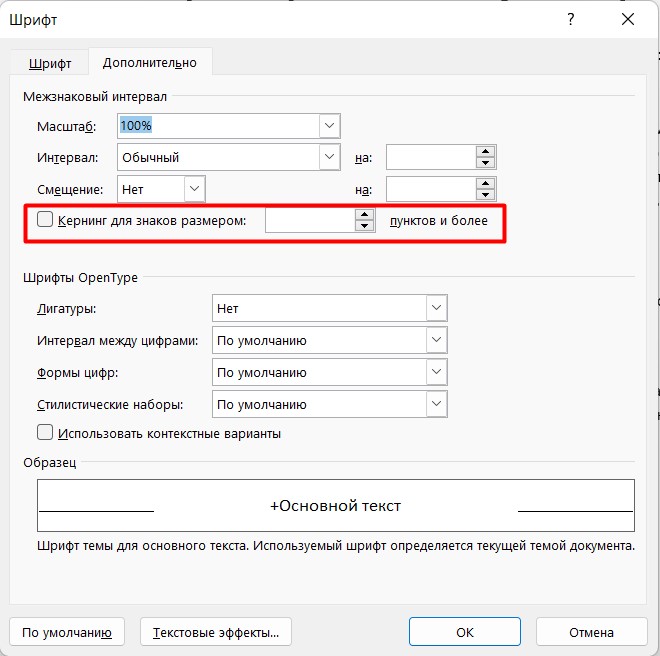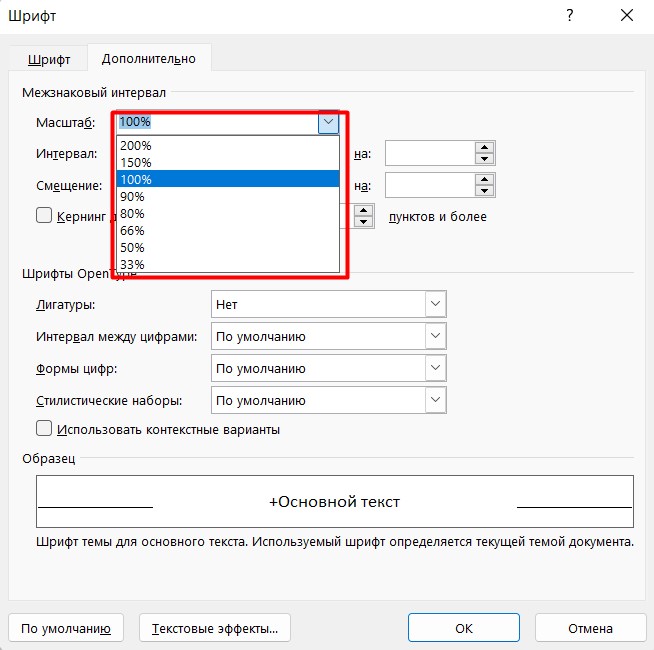Word для Microsoft 365 Outlook для Microsoft 365 Word 2021 Outlook 2021 Word 2019 Outlook 2019 Word 2016 Outlook 2016 Word 2013 Outlook 2013 Word 2010 Outlook 2010 Word 2007 Outlook 2007 Еще…Меньше
Интервалы между знаками можно изменять как для выбранного текста, так и для отдельных знаков. Кроме того, вы можете растянуть или сжать текст целого абзаца для придания ему желаемого вида.
Изменение интервала между знаками
При выборе параметра Разреженный или Уплотненный между всеми буквами устанавливаются одинаковые интервалы. Кернинг регулирует интервалы между отдельными парами букв, уменьшая или увеличивая их.
Равномерное увеличение или уменьшение интервалов между всеми выделенными знаками
-
Выделите текст, который требуется изменить.
-
На вкладке Главная нажмите кнопку вызова диалогового окна Шрифт, а затем щелкните вкладку Дополнительно.
Примечание: Если вы используете Word 2007, эта вкладка называется Межзнаковый интервал.
-
В поле Интервал выберите параметр Разреженный или Уплотненный, а затем введите нужное значение в поле на.
Кернинг знаков, размер которых превышает заданный
Кернингом называется регулировка расстояния между двумя знаками. Идея заключается в том, чтобы дать лучший результат, уменьшив интервал между символами, которые хорошо вписываются вместе (например, «A» и «V») и увеличить интервал между символами, которые этого не делать.
-
Выделите текст, который требуется изменить.
-
На вкладке Главная нажмите кнопку вызова диалогового окна Шрифт, а затем щелкните вкладку Дополнительно.
Примечание: Если вы используете Word 2007, эта вкладка называется Межзнаковый интервал.
-
Установите флажок Кернинг для знаков размером, а затем введите нужный размер в поле пунктов и более.
Изменение масштаба текста по горизонтали
При изменении масштаба форма знаков меняется в соответствии с указанным процентным значением. Масштаб текста изменяется путем его сжатия или растяжения.
-
Выделите текст, который вы хотите сжать или растянуть.
-
На вкладке Главная нажмите кнопку вызова диалогового окна Шрифт, а затем щелкните вкладку Дополнительно.
Примечание: Если вы используете Word 2007, эта вкладка называется Межзнаковый интервал.
-
Введите нужное процентное значение в поле Масштаб.
Проценты свыше 100 процентов растягивают текст. Процент ниже 100 процентов сжимает текст.
Изменение интервала между строками
Чтобы увеличить или уменьшить объем вертикального пространства между строками текста в абзаце, лучше всего изменить стиль абзаца.
-
Найдите стиль, который вы используете, в коллекции Стили на вкладке Главная .
-
Щелкните стиль правой кнопкой мыши и выберите пункт Изменить.
-
В центре диалогового окна находятся кнопки междустрочного интервала, позволяющие выбрать одинарный, 1,5 или двойной интервал. Выберите интервал, который вы хотите применить, и нажмите кнопку ОК.
Если вы хотите применить к стилю более конкретный междустрочный интервал, нажмите кнопку Формат в левом нижнем углу диалогового окна Изменение стиля и выберите Пункт. Раскрывающийся список Междустрочный интервал позволяет выбрать или задать более конкретный междустрочный интервал.
Дополнительные сведения об изменении стилей в Word см. в статье Настройка стилей в Word.
См. также
-
Использование стилей в Word — бесплатный 10-минутный обучающий курс.
-
Изменение размера шрифта
-
Настройка полей страницы
-
Изменение горизонтального выравнивания текста на странице
-
Как изменить междустрочный интервал в Word
Остались вопросы о Word?
Задайте их в разделе сообщества Answers, посвященном Word.
Помогите нам улучшить Word
У вас есть предложения по улучшению Word? Сообщите нам, предоставив нам отзыв. Дополнительные сведения см. в статье Разделы справки оставить отзыв о Microsoft 365?.
Нужна дополнительная помощь?
Как уплотнить текст в ворде?
Как добиться, чтобы на листе помещалось больше текста, при этом не уменьшая размер шрифта, и чтобы текст был читаемым?
Как в программе word сделать чтобы документ стал содержать меньше страниц.
Какие приёмы помогут уменьшить количество страниц в документе Ворд?
Можно уменьшить поля. По умолчанию в Ворде стоят довольно широкие поля — снизу, сверху, справа и слева. Если их уменьшить в настройках, то увеличится количество текста на странице. Если поля слева и справа будут минимальными, текст будет читаться тяжелее, так что лучше делать их средними.
Ещё один способ — уменьшить расстояние между строчками — междустрочный интервал. тоже делается в настройках. По умолчанию там стоит значение 1,5 или 1,08 (множитель). Можно спокойно ставить в значении междустрочного интервала одинарный — текст станет плотнее, но читаемости не потеряет. (а вот со значением «минимальный» читать станет тяжелее).
Третий способ — убрать промежуток между абзацами. По умолчанию Ворд делает пустую строку между абзацами — это облегчает чтение текста. Но если нужно уместить текст на меньшем количестве страниц, то опять же в настройках можно выставить в параметрах «перед» и «после» нули. А если при этом следить, чтобы последняя строчка абзаца заканчивалась на середине или в начале, то лёгкость чтения такого текста не пропадёт.
Ещё вариант — использовать другой шрифт. Не размер шрифта, а стиль. Например, Ариал занимает больше места, чем Таймс Нью Роман, а Калибри — столько же, но читается легче, потому что в нём меньше засечек.
Самый простой способ, не меняя вообще ничего в форматировании абзацев и не меняя шрифт, — это уменьшить интервал между символами.
Для этого надо выделить весь текст (делается сочетанием клавиш Ctrl+A), затем вызвать меню форматирования шрифта (Ctrl+D) и там открыть вкладку Advanced (Дополнительно), в которой и можно задать «плотность размещения» символов (параметр Spacing):
Для изменения надо увеличивать значение в поле «Ву», нажимая на стрелочку.
Это же меню используется и для написания текста разрядкой, то есть с увеличенным интервалом между символами, просто вместо Condensed надо выбрать Expanded.
Существует несколько способов, чтобы текст уменьшился.
1) Итак, можно уменьшить поля. Но иногда ширина полей оговорена и тогда поля изменять нельзя. Чтобы уменьшить поля на вкладке разметка страницы выбрать поля и поставить столько сколько надо, при необходимости уменьшить.
2) Можно изменить междустрочные интервалы и интервалы до и после абзацев. Правда, иногда и это оговорено. Но если нет, можно на вкладке главная выбрать абзац и там в выпадающем окне настроить интервал перед и после и междустрочный. Соответственно их уменьшить. При этом можно выставить, например 1,45 пт и это будет почти как 1,5. Во всяком случае глазом незаметно.
3) Можно уменьшить расстояние между символами. Для этого на вкладке главная выбрать шрифт, там выбрать в выпадающем окне дополнительно , выбрать интервал уплотненный и выбрать на сколько. Кроме того можно выбрать другой тип шрифта. Некоторые шрифты более компактные. Это если не оговорено какой тип шрифта.
4) Можно расставить переносы между словами, можно вручную, можно автоматически. Выделить текст, далее Разметка страницы, Расстановка переносов.
Изменение интервалов в тексте
Интервалы между знаками можно изменять как для выбранного текста, так и для отдельных знаков. Кроме того, вы можете растянуть или сжать текст целого абзаца для придания ему желаемого вида.
Изменение интервала между знаками
При выборе параметра Разреженный или Уплотненный между всеми буквами устанавливаются одинаковые интервалы. Кернинг регулирует интервалы между отдельными парами букв, уменьшая или увеличивая их.
Равномерное увеличение или уменьшение интервалов между всеми выделенными знаками
Выделите текст, который требуется изменить.
На вкладке Главная нажмите кнопку вызова диалогового окна Шрифт, а затем щелкните вкладку Дополнительно.
Примечание: Если вы используете Word 2007, эта вкладка называется Межзнаковый интервал.
В поле Интервал выберите параметр Разреженный или Уплотненный, а затем введите нужное значение в поле на.
Кернинг знаков, размер которых превышает заданный
Кернингом называется регулировка расстояния между двумя знаками. Идея состоит в том, чтобы улучшить вид знаков, уменьшая расстояние между знаками, которые хорошо подходят друг для друга (например, A и V), и увеличив расстояние между знаками, которые не умещаются.
Выделите текст, который требуется изменить.
На вкладке Главная нажмите кнопку вызова диалогового окна Шрифт, а затем щелкните вкладку Дополнительно.
Примечание: Если вы используете Word 2007, эта вкладка называется Межзнаковый интервал.
Установите флажок Кернинг для знаков размером, а затем введите нужный размер в поле пунктов и более.
Изменение масштаба текста по горизонтали
При изменении масштаба форма знаков меняется в соответствии с указанным процентным значением. Масштаб текста изменяется путем его сжатия или растяжения.
Выделите текст, который вы хотите сжать или растянуть.
На вкладке Главная нажмите кнопку вызова диалогового окна Шрифт, а затем щелкните вкладку Дополнительно.
Примечание: Если вы используете Word 2007, эта вкладка называется Межзнаковый интервал.
Введите нужное процентное значение в поле Масштаб.
Если процентное число больше 100, текст будет растянут. Проценты, которые меньше 100 процентов, сжимаются.
Изменение междустрочных интервалов
Для увеличения или уменьшения вертикального пространства между строками текста в абзаце лучше всего изменить стиль абзаца.
Найдите стиль, который вы используете, в коллекции «Стили» на вкладке «Главная».
Щелкните стиль правой кнопкой мыши и выберите пункт Изменить.
В центре диалогового окна находятся кнопки междустрочного интервала, с которые можно выбрать один, 1,5x или двойной интервал. Выберите интервал, который вы хотите применить, и нажмите кнопку ОК.
Если вы хотите применить к стилю более конкретные междустрочными интервалы, нажмите кнопку «Формат» в левом нижнем углу диалоговой окна «Изменение стиля» и выберите пункт «Абзац». В этом вам поможет выбрать или установить более конкретный междустрочный интервал.
Дополнительные сведения об изменении стилей в Word см. в подстройке «Настройка стилей в Word».
См. также
Использование стилей в Word — бесплатный 10-минутный обучающий видеоролик.
Межбуквенный интервал в Ворде
После выбора определенного шрифта в Ворде, бывает, невозможно разобрать слово. Все буквы настолько слиты, что вовсе не видать где и какая буква находится. Чтобы такого казуса не произошло, нужно установить межбуквенный интервал в Ворде. Рассмотрим способы для всех версий Ворда от 2003 по 2016.
Word 2003: Разреженный и уплотнённый стиль интервала
Чтобы сделать разреженный интервал, надо совершить следующие действия:
- Если текст уже написан, то его необходимо выделить. Если текста еще нет, и вы хотите изменить интервал всего текста, который будет написан, то переходите сразу к пункту 2.
- В меню «Формат» перейти на «Шрифт» (быстрый способ вызвать данное окно с помощью комбинации клавиш «Ctrl + D»).
- Зайти во вкладку «Интервал» и указать значение «Уплотнённый» либо «Разреженный» и выставить нужный интервал в цифрах.
Текст, что находится ниже, с разреженным межбуквенным интервалом в 2 пт., выглядит следующим образом:
Уплотненный фрагмент текста с межбуквенным интервал в 1 пт представлен ниже:
Настройка межсимвольного промежутка в Word 2007-2016: способ 1
Для настройки межбуквенного интервала, необходимо сделать последовательные шаги:
- Зайти в пункт меню «Главная», найти область «Шрифт» и нажать на стрелку внизу для вызова опционного окна. Как на картинке.
- В разделе «Интервал» выбрать область «Интервал» и указать величину в цифрах.
- Кликнуть по кнопке «Ок».
Настройка интервала в Ворде 2007-2016: способ 2
Для более новых версий текстового редактора Ворд 2007, 2010, 2013, 2016 будут актуальны дальнейшие настройки межбуквенного интервала.
- Выделить весь текст или абзац определённого фрагмента, нажать правой кнопкой мыши и выбрать «Шрифт»;
- В новом окне зайти в «Дополнительно»;
- В подразделе «Межзнаковый интервал» в строке «Интервал» указать нужный «Обычный», «Уплотненный» либо «Разреженный».
- Все готово.
Важно! Если необходимо увеличить расстояние между буквами или символами следует установить «Разреженный». Межсимвольное значение будет стоять по умолчанию на 0,1 пт и его можно увеличить.
Расстояние слишком большое между символами? Это можно изменить! Всего лишь стоит указать «Уплотненный» интервал. Значение по умолчанию будет начинаться с 0,1 пт.
Комбинация клавиш для установки межсимвольного интервала
Также можно собственными силами назначить комбинацию клавиш для быстрого использования команд, что в дальнейшем позволит в две секунды устанавливать уплотнённый или разреженный промежуток между буквами и символами.
Ворд 2003
В меню «Сервис» выбираем «Настройка».
Теперь нажимаем на кнопку «Клавиатура».
В области «Категории» выбрать «Формат»;
- В разделе «Команды» строчку «Condensed» (в переводе уплотнённый) либо «Expanded» (разреженный интервал);
- Обозначить данным командам комбинацию клавиш на ваш вкус.
Ворд 2007
В редакторе надо проделать такие шаги:
- Войти в «Параметры Word» — открыть подраздел «Настройка» далее нажать на кнопку «Настройка».
- В области «Категории» — указать мышью на «Все команды».
- В области «Команды» в соответствующей строке «Condensed» (уплотнённый) назначить сочетание клавиш.
- Для строки «Expanded» (разреженный) также прописать определённую комбинацию клавиш.
Ворд 2010, 2013, 2016
- Заходим в «Параметры Word»
- Выбираем «Настроить ленту» и жмем «Настройка»
- В области «Категории» — указать мышью на «Все команды».
- В области «Команды» в соответствующей строке «Condensed» (уплотнённый) назначить сочетание клавиш.
- Для строки «Expanded» (разреженный) также прописать определённую комбинацию клавиш.
Содержание
- Шаг 1: Выравнивание текста по ширине
- Шаг 2: Удаление лишних и больших пробелов
- Шаг 3: Уменьшение размера пробелов
- Шаг 4: Уменьшение межзнакового интервала
- Шаг 5: Уменьшение междустрочного интервала
- Вопросы и ответы
Шаг 1: Выравнивание текста по ширине
Первое, что следует сделать с целью уплотнения текста в документе Microsoft Word – это выровнять его по ширине страницы. Выделите запись с помощью мышки и кликните по отмеченной на изображении ниже кнопке, которая находится в группе инструментов «Абзац» вкладки «Главная» (вместо этого можно воспользоваться клавишами «Ctrl+J»).
Эффект от такого действия минимальный, зато удобочитаемость сохраняется в полной мере, чего нельзя сказать о большинстве предложенных далее решений.
Читайте также: Как выровнять по ширине текст в Ворде
Шаг 2: Удаление лишних и больших пробелов
Нередко бывает так, что в документах Word, созданных самостоятельно или скачанных из интернета, есть большие отступы – двойные и тройные пробелы или используемые вместо них знаки табуляции. Очевидно, что такие символы визуально растягивают текст. Следовательно, чтобы решить нашу задачу, от них нужно избавиться. О том, как это сделать, рассказывается в отдельных статьях на нашем сайте.
Подробнее: Как убрать двойные и большие пробелы в Ворде
Шаг 3: Уменьшение размера пробелов
Пробелы, используемые в Word по умолчанию, являются маленькими, однако при необходимости уплотнить текст их можно немного уменьшить, применив символ ¼ пробела. Проще всего это сделать с помощью меню вставки специальных знаков и функции поиска и замены.
- Перейдите во вкладку «Вставка»,
разверните меню кнопки «Символ» и выберите пункт «Другие символы».
- Откройте вкладку «Специальные знаки» и выделите в представленном там списке «¼ пробела». Кликните по пустому месту текстового документа, чтобы там появился курсор, после чего нажмите на кнопку «Вставить» и закройте окно с символами.
- Активируйте отображение непечатных знаков, воспользовавшись для этого клавишами «Ctrl+*» или соответствующей кнопкой во вкладке «Главная».
- Выделите и скопируйте символ ¼ пробела, после чего кликните по пункту меню «Заменить».
- В первой строке введите с клавиатуры пробел обычный, а во вторую вставьте из буфера обмена меньший символ. По необходимости выделите текст, который требуется уплотнить, после чего нажмите на кнопку «Заменить все», а затем закройте окно.
Расстояние между словами и символами в документе немного уменьшится (правда, на глаз это крайне сложно заметить), а значит, текст уплотнится.
Читайте также: Как сделать маленькие пробелы в Ворде
Шаг 4: Уменьшение межзнакового интервала
Если уменьшения пробелов недостаточно для кажущегося вам оптимальным уплотнения текста, нелишним будет также уменьшить интервал непосредственно между символами. Для этого:
- Выделите текст и откройте меню группы инструментов «Шрифт», нажав по отмеченной на скриншоте ниже кнопке или соответствующему пункту контекстного меню.
- Перейдите во вкладку «Дополнительно» открывшегося окна, разверните выпадающий список напротив пункта «Интервал» и выберите в нем «Уплотненный».
В области «Образец» будет показано то, как визуально изменится текст.
- Нажмите «ОК» для подтверждения внесенных изменений и закрытия окна «Шрифт», после чего текст в документе будет уплотнен еще больше.
Читайте также: Как уменьшить расстояние между буквами в Word
Шаг 5: Уменьшение междустрочного интервала
Все предложенные выше рекомендации позволяют уплотнить текст по горизонтали. Если же вы хотите достичь аналогичного эффекта еще и по вертикали, потребуется уменьшить интервал между строками и абзацами. Делается это следующим образом:
- Выделите текст, разверните меню кнопки «Интервал» и выберите в нем пункты «Удалить интервал перед абзацем» и «Удалить интервал после абзаца», если таковые будут доступны (если там будет указано «Добавить интервал…», значит, удаление уже выполнено).
- Не снимая выделения с записи, повторно вызовите это же меню и выберите в нем «1,0».
- По желанию вы можете настроить отступы между строками на свое усмотрение, выбрав в указанном меню пункт «Другие варианты междустрочных интервалов»
и изменив значения в отмеченном блоке на минимальные.
На изображении ниже можно наглядно увидеть разницу между изначальным видом текста и тем, каким он стал после уплотнения.
Читайте также: Как изменить междустрочный интервал в Ворде
Еще статьи по данной теме:
Помогла ли Вам статья?
Межбуквенный интервал в Ворде (межсимвольный) настраивается в диалоговом окне «Шрифт», которое открывается:
- при помощи комбинации клавиш Ctrl+D;
- при нажатии кнопки Шрифт в ленте;
- через контекстное меню, нужно нажать правую клавишу мыши, там выбираем «Шрифт»
Подробнее про вызов окна вы прочтете на странице https://proword.su/kak-izmenit-shrift-v-vorde/
После того, как открылось диалоговое окно, необходимо переключиться во вкладку «Дополнительно», и в области «Межзнаковый интервал» настраивается интервал между буквами (символами) в Ворде.
Разреженный интервал в Ворде
Когда необходимо увеличить интервал между буквами в Ворде, необходимо выделить текст, открыть окно «шрифт», перейти в блок «Дополнительно», там выбрать Интервал => Разряженный.
Для примера выбрали 2пт, промежутки между символами стали больше в 2 раза.
Уплотненный интервал в Ворде
Когда необходимо уменьшить интервал между буквами в Ворде, необходимо выделить текст, открыть окно «шрифт», перейти в блок «Дополнительно», там выбрать Интервал => Уплотненный.
Для примера выбрали 1,5пт, промежутки между символами стали меньше в пол раза.
Цель изменения межсимвольного интервала
Межсимвольный интервал обычно используется для того, чтобы улучшить удобочитаемость текста, например если данный текст будут читать люди с плохим зрением. В деловых документах могут уменьшать интервал между символами для того что бы вместить абзац в страницу, или наоборот, применять разреженный интервал, что бы текст казался больше, и закрыть пустые части в текста.
Оглавление
- Word 2003: Разреженный и уплотнённый стиль интервала
- Настройка межсимвольного промежутка в Word 2007-2016: способ 1
- Настройка интервала в Ворде 2007-2016: способ 2
- Комбинация клавиш для установки межсимвольного интервала
После выбора определенного шрифта в Ворде, бывает, невозможно разобрать слово. Все буквы настолько слиты, что вовсе не видать где и какая буква находится. Чтобы такого казуса не произошло, нужно установить межбуквенный интервал в Ворде. Рассмотрим способы для всех версий Ворда от 2003 по 2016.
Word 2003: Разреженный и уплотнённый стиль интервала
Чтобы сделать разреженный интервал, надо совершить следующие действия:
- Если текст уже написан, то его необходимо выделить. Если текста еще нет, и вы хотите изменить интервал всего текста, который будет написан, то переходите сразу к пункту 2.
- В меню «Формат» перейти на «Шрифт» (быстрый способ вызвать данное окно с помощью комбинации клавиш «Ctrl + D»).
- Зайти во вкладку «Интервал» и указать значение «Уплотнённый» либо «Разреженный» и выставить нужный интервал в цифрах.
Текст, что находится ниже, с разреженным межбуквенным интервалом в 2 пт., выглядит следующим образом:
Уплотненный фрагмент текста с межбуквенным интервал в 1 пт представлен ниже:
Настройка межсимвольного промежутка в Word 2007-2016: способ 1
Для настройки межбуквенного интервала, необходимо сделать последовательные шаги:
- Зайти в пункт меню «Главная», найти область «Шрифт» и нажать на стрелку внизу для вызова опционного окна. Как на картинке.
- В разделе «Интервал» выбрать область «Интервал» и указать величину в цифрах.
- Кликнуть по кнопке «Ок».
Настройка интервала в Ворде 2007-2016: способ 2
Для более новых версий текстового редактора Ворд 2007, 2010, 2013, 2016 будут актуальны дальнейшие настройки межбуквенного интервала.
- Выделить весь текст или абзац определённого фрагмента, нажать правой кнопкой мыши и выбрать «Шрифт»;
- В новом окне зайти в «Дополнительно»;
- В подразделе «Межзнаковый интервал» в строке «Интервал» указать нужный «Обычный», «Уплотненный» либо «Разреженный».
- Все готово.
Важно! Если необходимо увеличить расстояние между буквами или символами следует установить «Разреженный». Межсимвольное значение будет стоять по умолчанию на 0,1 пт и его можно увеличить.
Расстояние слишком большое между символами? Это можно изменить! Всего лишь стоит указать «Уплотненный» интервал. Значение по умолчанию будет начинаться с 0,1 пт.
Комбинация клавиш для установки межсимвольного интервала
Также можно собственными силами назначить комбинацию клавиш для быстрого использования команд, что в дальнейшем позволит в две секунды устанавливать уплотнённый или разреженный промежуток между буквами и символами.
Ворд 2003
В меню «Сервис» выбираем «Настройка».
Теперь нажимаем на кнопку «Клавиатура».
В области «Категории» выбрать «Формат»;
- В разделе «Команды» строчку «Condensed» (в переводе уплотнённый) либо «Expanded» (разреженный интервал);
- Обозначить данным командам комбинацию клавиш на ваш вкус.
Ворд 2007
В редакторе надо проделать такие шаги:
- Войти в «Параметры Word» — открыть подраздел «Настройка» далее нажать на кнопку «Настройка».
- В области «Категории» — указать мышью на «Все команды».
- В области «Команды» в соответствующей строке «Condensed» (уплотнённый) назначить сочетание клавиш.
- Для строки «Expanded» (разреженный) также прописать определённую комбинацию клавиш.
Ворд 2010, 2013, 2016
- Заходим в «Параметры Word»
- Выбираем «Настроить ленту» и жмем «Настройка»
- В области «Категории» — указать мышью на «Все команды».
- В области «Команды» в соответствующей строке «Condensed» (уплотнённый) назначить сочетание клавиш.
- Для строки «Expanded» (разреженный) также прописать определённую комбинацию клавиш.
Друзья, сегодня мы поговорим как можно увеличить или уменьшить межбуквенный интервал в Word (по-другому этот интервал еще называют «кернинг»). Почему и зачем объяснять не буду – если уж нужно сделать уплотненный шрифт (или наоборот), значит будем делать. Сами используем Word чуть ли не каждый день в своей работе, так что без теории. В завершение этого вступления – я все буду проделывать на актуальной версии MS Word 2021, если у вас старее – ничего страшного, эти настройки вроде как существовали там всегда без явных изменений. Приступаем!
Содержание
- Главный способ
- Особый кернинг для знаков
- Масштабирование
- Межстрочные интервалы
- Задать вопрос автору статьи
Главный способ
Ничего лишнего, просто делаем по инструкции:
- Выделяем нужный текст, где вы хотите изменить межсимвольный интервал. Это может быть отдельное слово, абзац или вообще весь текст документа. Для примера я буду изменять расстояние между буквами лишь у одного слова.
- На вкладке «Главная» находим раздел «Шрифт» и щелкаем вот по этой иконке:
- В открывшемся окне переходим на вкладку «Дополнительно» и находим параметр «Интервал», а затем задаем ему значение «Разреженный» (текст будет расширяться, расстояние между буквами будет больше) или «Уплотненный» (наоборот, текст будет сжиматься). Рядом есть еще один параметр «на», задаем и его, это то, на сколько фактически текст будет уплотняться или расширяться.
А если вдруг не понравилось, меняем предыдущий стиль на «Обычный», и шрифт будет как прежде.
Да, все так просто. Только изначально разработчики запрятали эту опцию в неочевидное место. Надеюсь, у вас все получилось. Показываю работу этих опций на примере:
Особый кернинг для знаков
Метода выше должно хватить большей части наших читателей. Но здесь есть еще одна интересная опция – «Кернинг для знаков размером … пунктов и более» (все в той же вкладке «Дополнительно», о которой я рассказывал выше).
Кому было нужно – пользуемся. Если вы ничего не поняли, а значит оно вам и не пригодилось. Лично мне за все время приходилось пользоваться этой галочкой ровно… один раз
Масштабирование
Если интервалы, указанные в первом разделе этой статьи, позволяют точно задать размер отступа, то есть еще и масштабирование, которое просто… масштабирует текст по ширине. Так можно уплотнить текст или наоборот расширить, но уже в процентах. Проценты задаются здесь фиксированными. Все в той же самой вкладке:
Межстрочные интервалы
Если вы вдруг искали как увеличить расстояние не между отдельными буквами, а между целыми строками или даже абзацами – вам нужна наша отдельная статья по этой теме. Читаем здесь.
В процессе создания документа для декоративного выделения какого-либо фрагмента текста можно воспользоваться такой функцией редактора, как изменение межбуквенного интервала. Можно сделать разреженный или уплотненный интервал.
Вот так выглядит текст с разреженным межбуквенным интервалом (2пт):
А вот так — с уплотненным межбуквенным интервалом (1пт):
Чтобы изменить интервал между буквами следует выделить нужный текст и выполнить следующие действия.
Для редактора Word 2003
- В меню Формат выберите команду Шрифт. Откроется одноименное диалоговое окно. Это же окно можно открыть с помощью сочетания клавиш «Ctrl»+«D».
- Перейдите на вкладку Интервал.
- В поле Интервал выберите значение Разреженный или Уплотненный и установите значение интервала в цифрах.
- Нажмите ОК
Для редактора Word 2007
- На вкладке Главная в группе команд Шрифт нажмите кнопку вызова диалоговых окон (в правом нижнем углу группы).
- Перейдите на вкладку Интервал.
- В поле Интервал выберите значение Разреженный или Уплотненный и установите значение интервала в цифрах.
- Нажмите ОК
Если вы предпочитаете работать с клавиатурой путем вызова сочетаний клавиш, то вам необходимо самостоятельно установить такие сочетания клавиш для применения команд уплотненного или разреженного интервала между символами.
Если вы используете редактор Word 2003, то откройте диалоговое окно Настройка (меню Сервис — команда Настройка) и нажмите кнопку Клавиатура. Откроется диалоговое окно Настройка клавиатуры. В поле Категории выберите строку Формат, а в поле Команды выберите строку Condensed (уплотненный интервал) или Expanded (разреженный интервал) и задайте для этих команд подходящие вам сочетания клавиш.
Если вы используете редактор Word 2007, то для вызова диалогового окна Настройка клавиатуры необходимо открыть диалоговое окно Параметры Word и перейти на закладку Настройка. В открывшейся панели нажать кнопку Настройка. Далее в поле Категории выбрать категорию Все команды, а в поле Команды найти и выбрать строку Condensed или Expanded и назначить для этих команд свои сочетания клавиш.