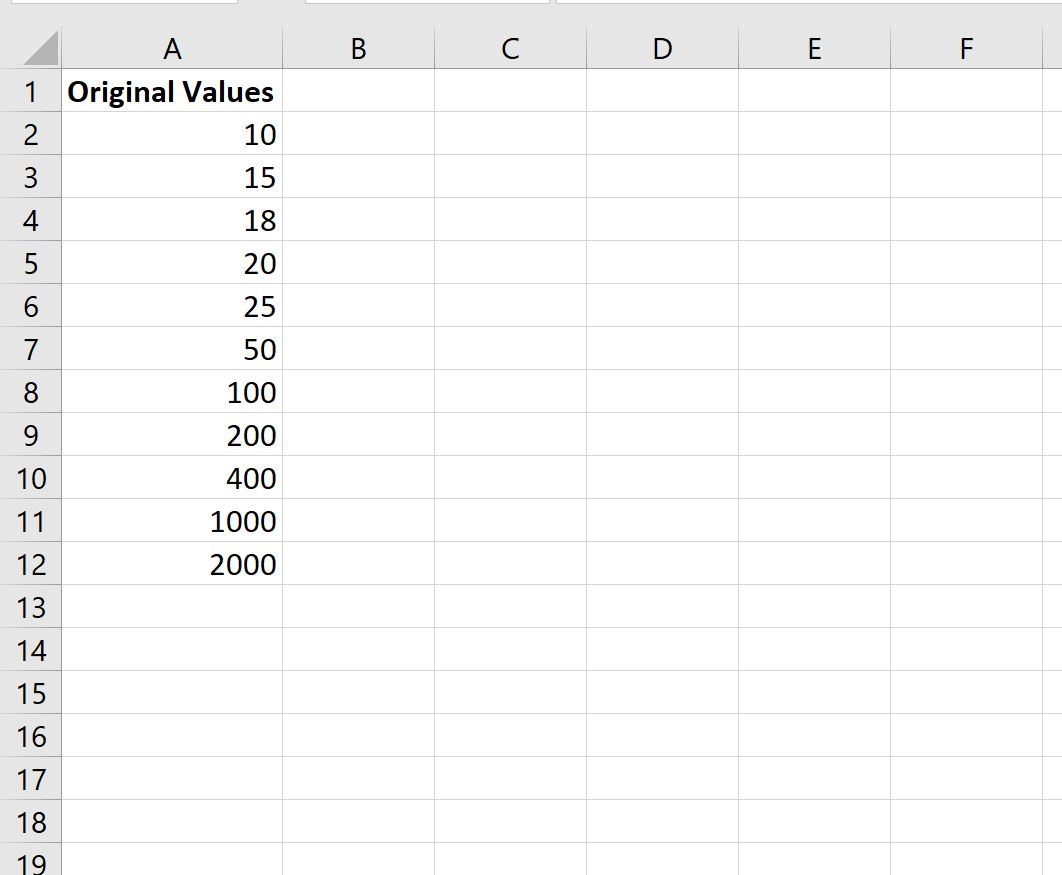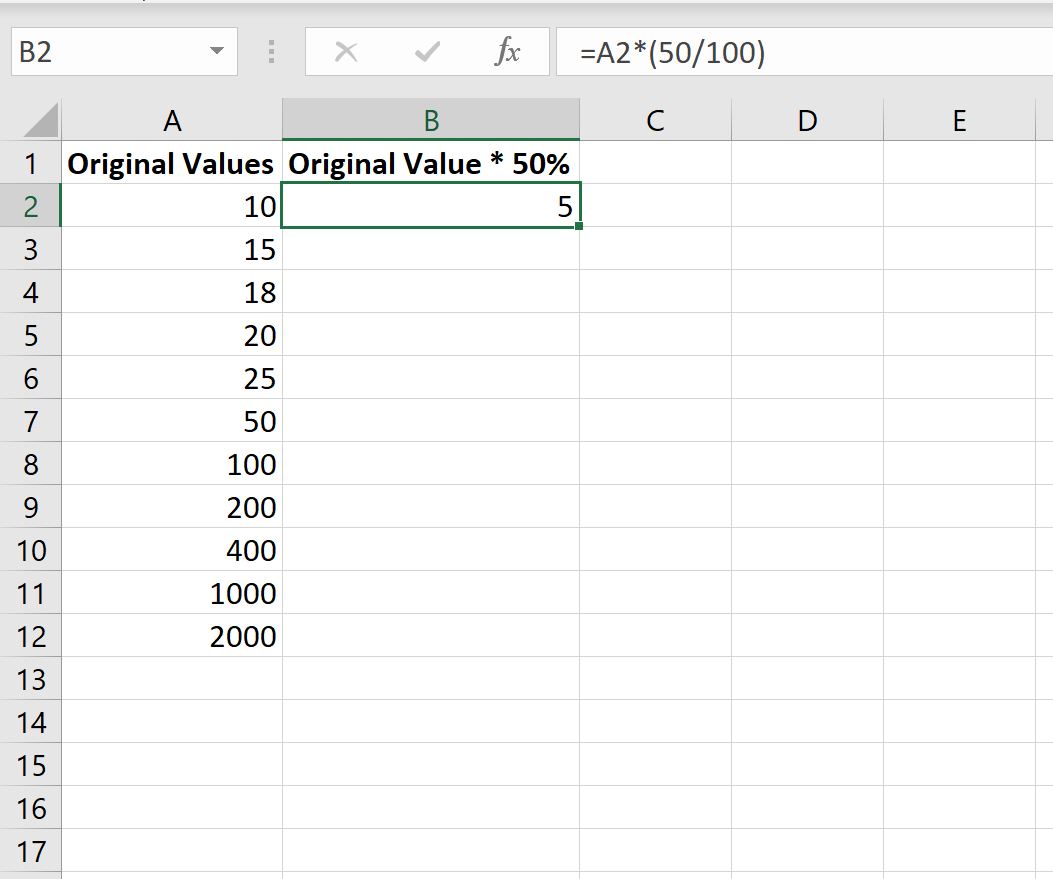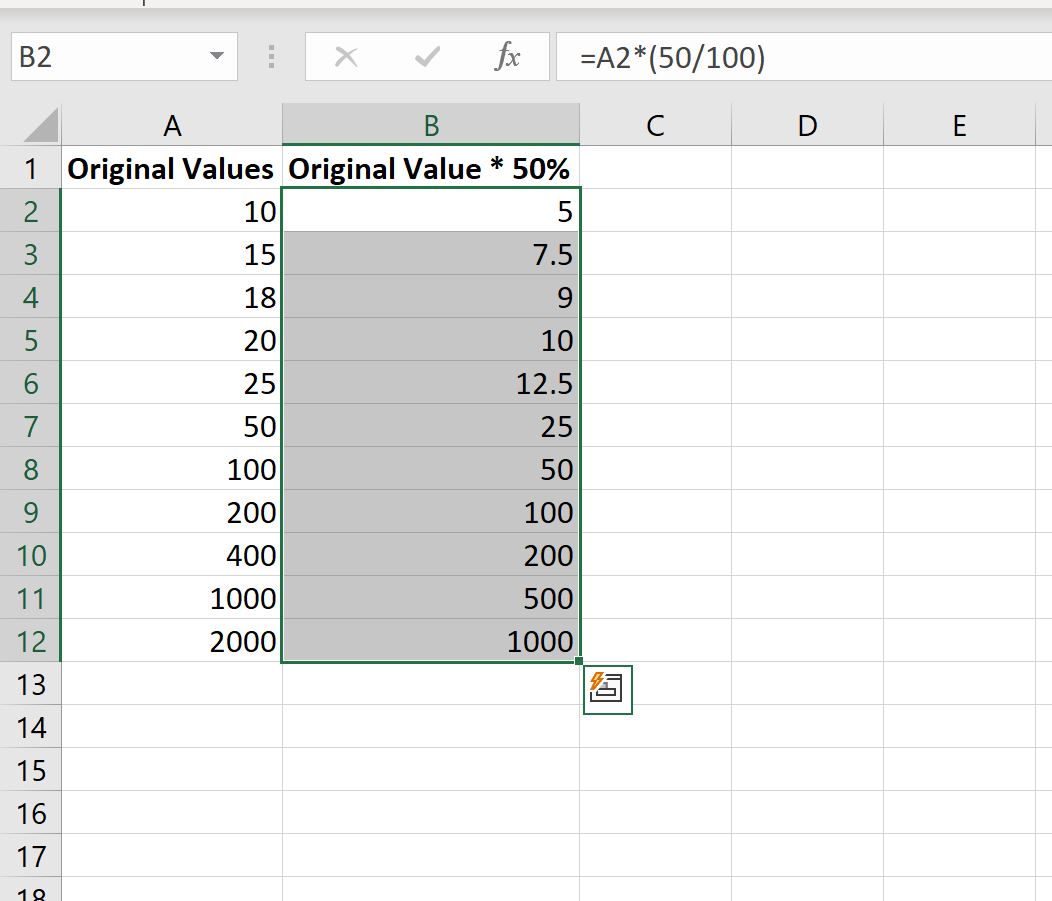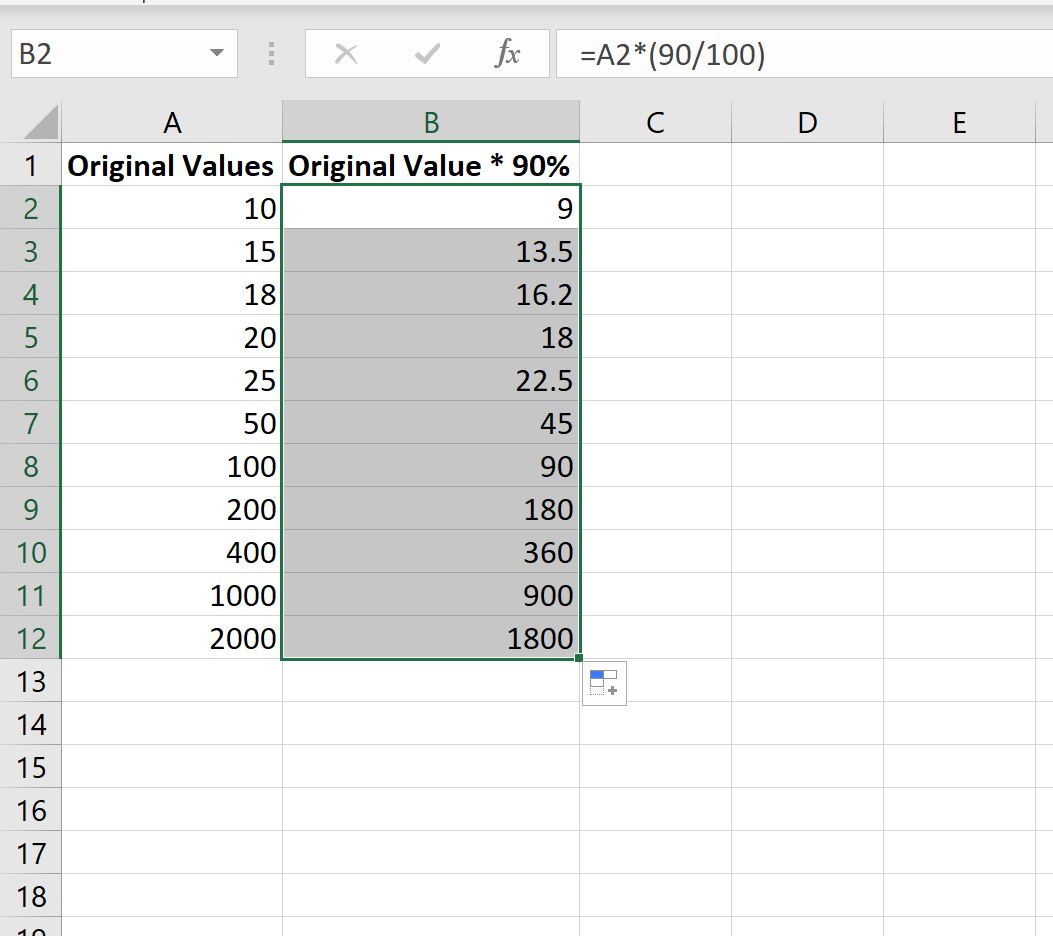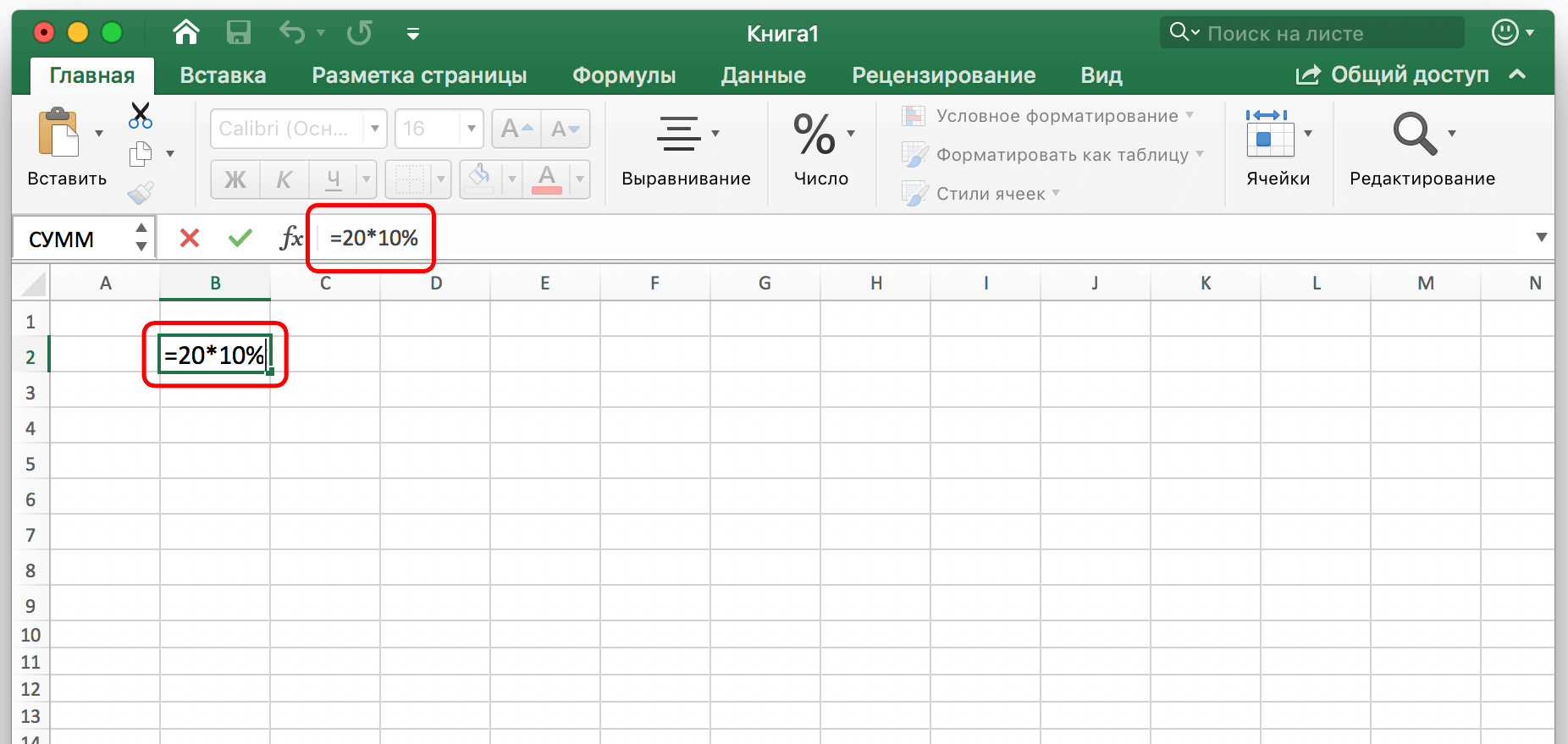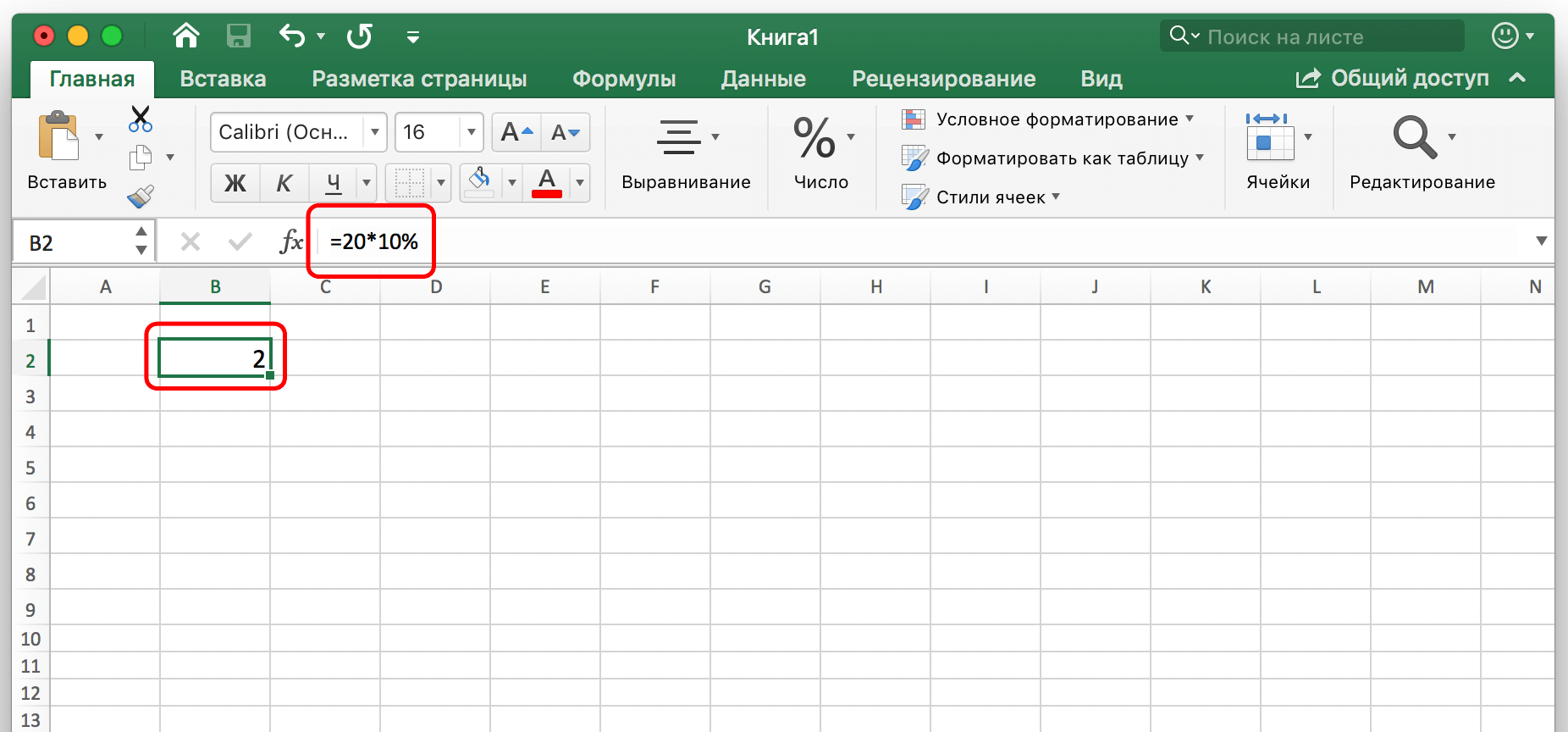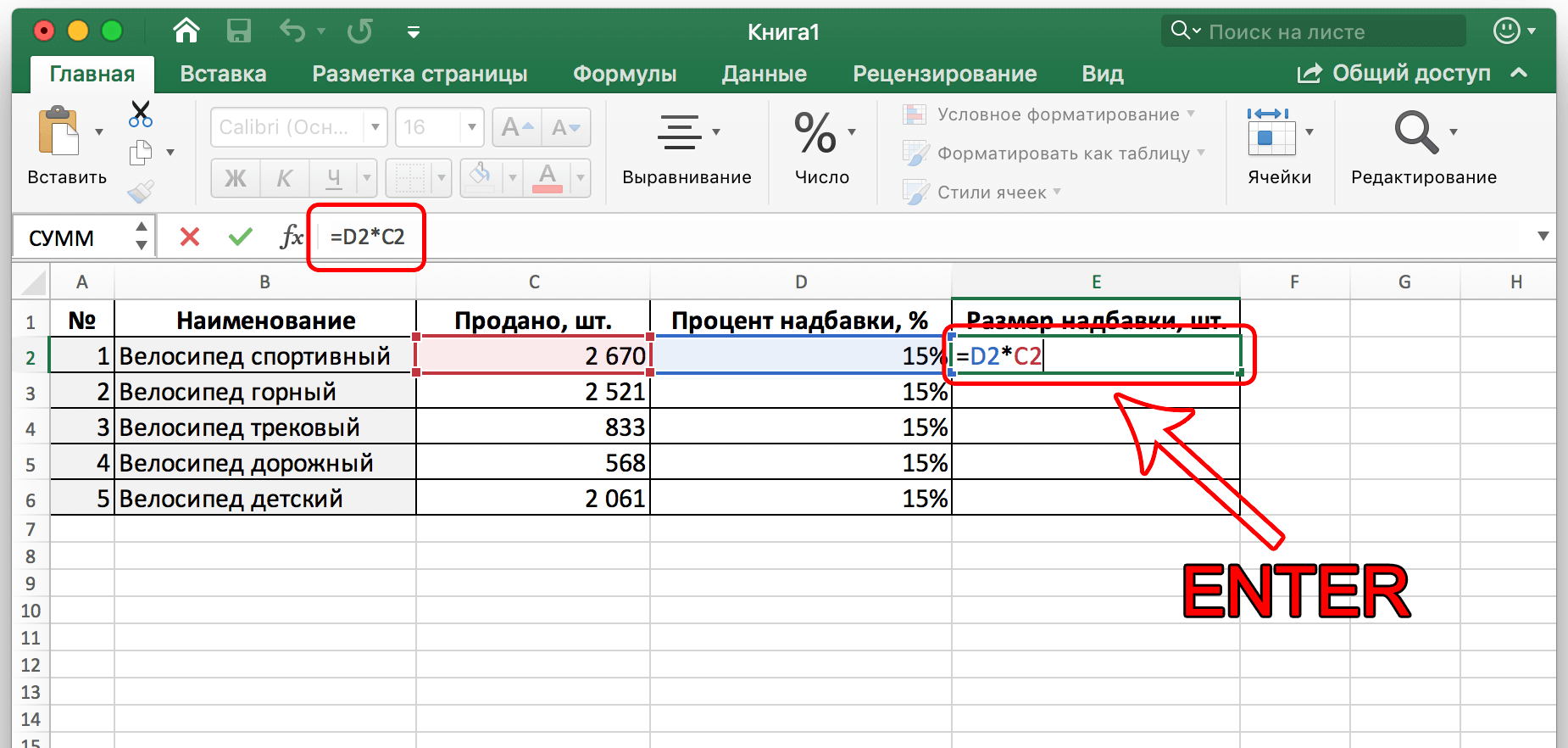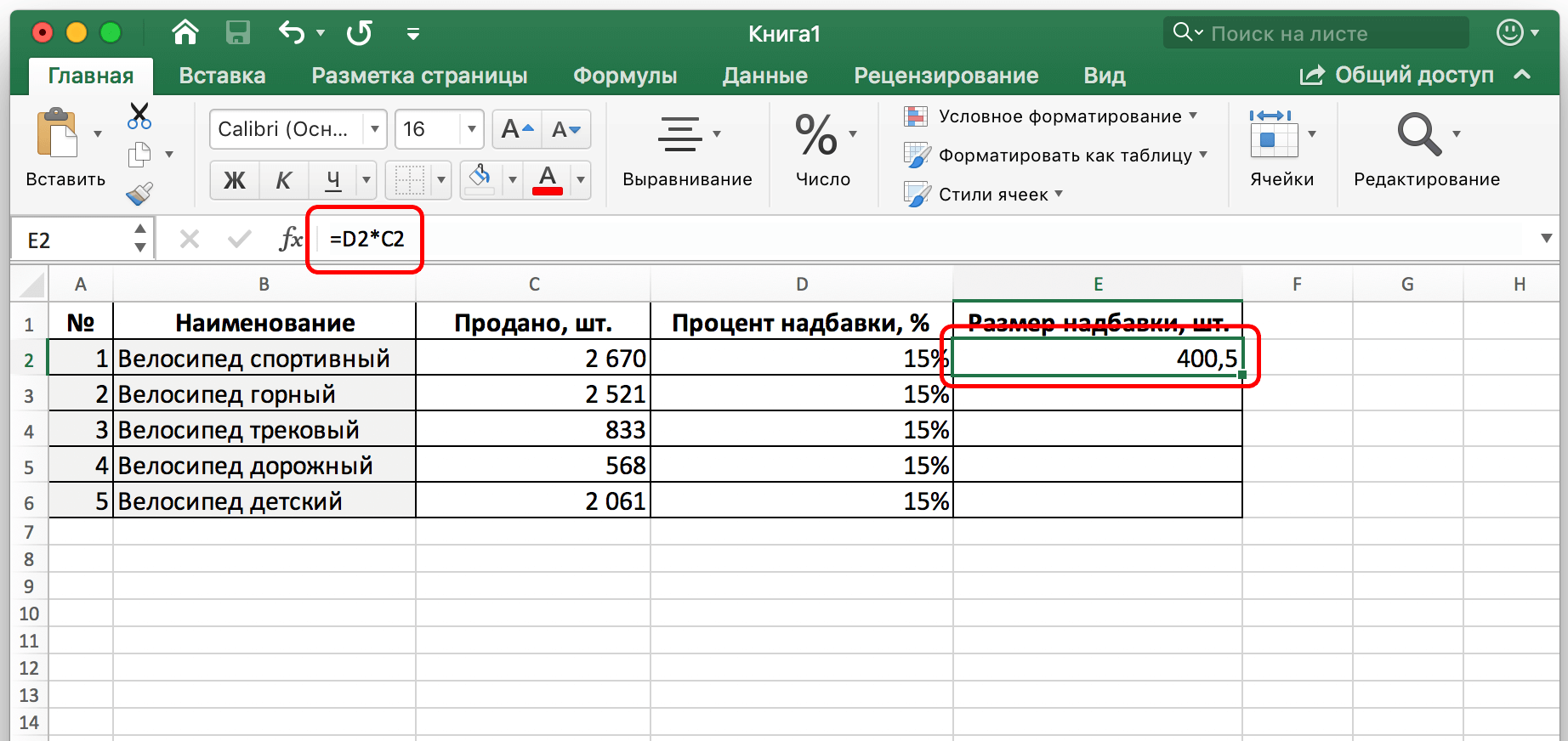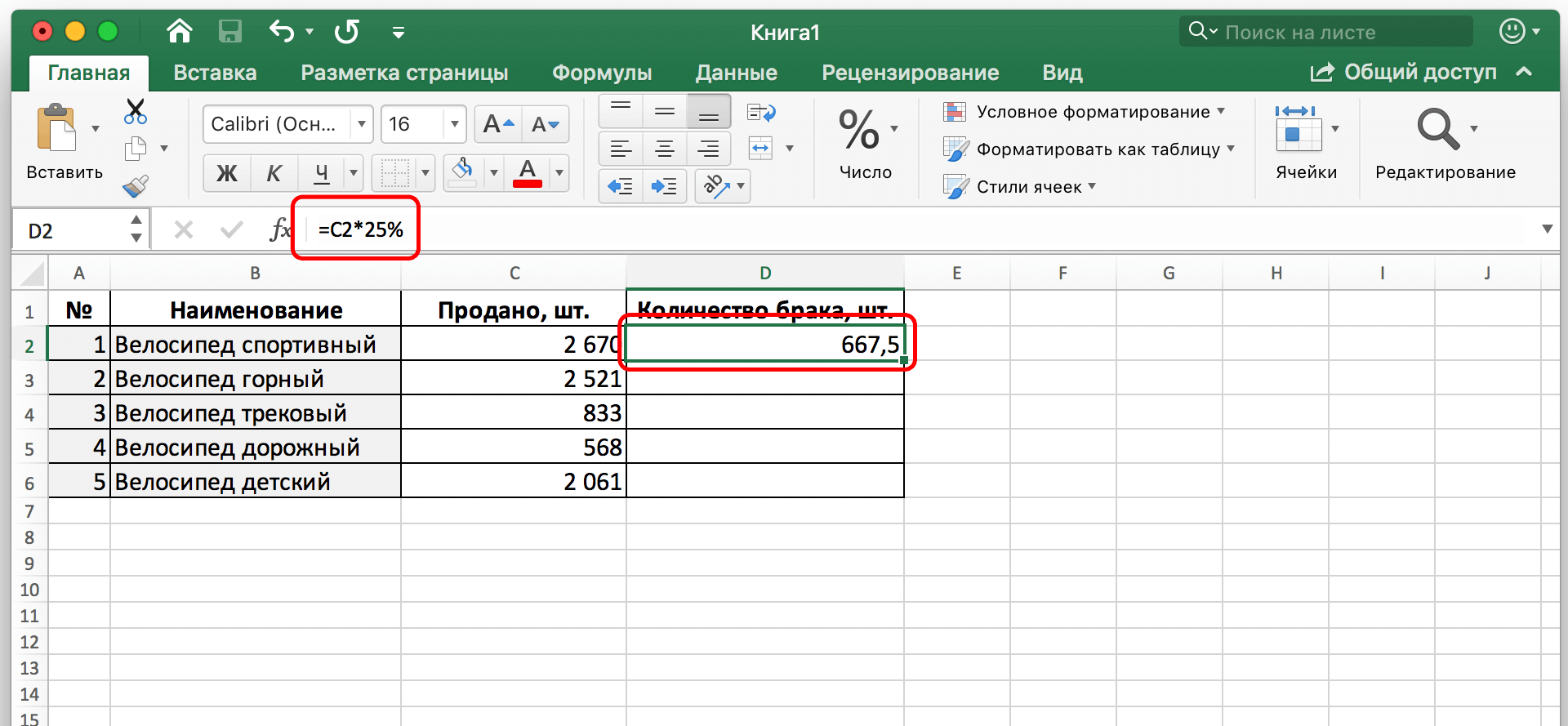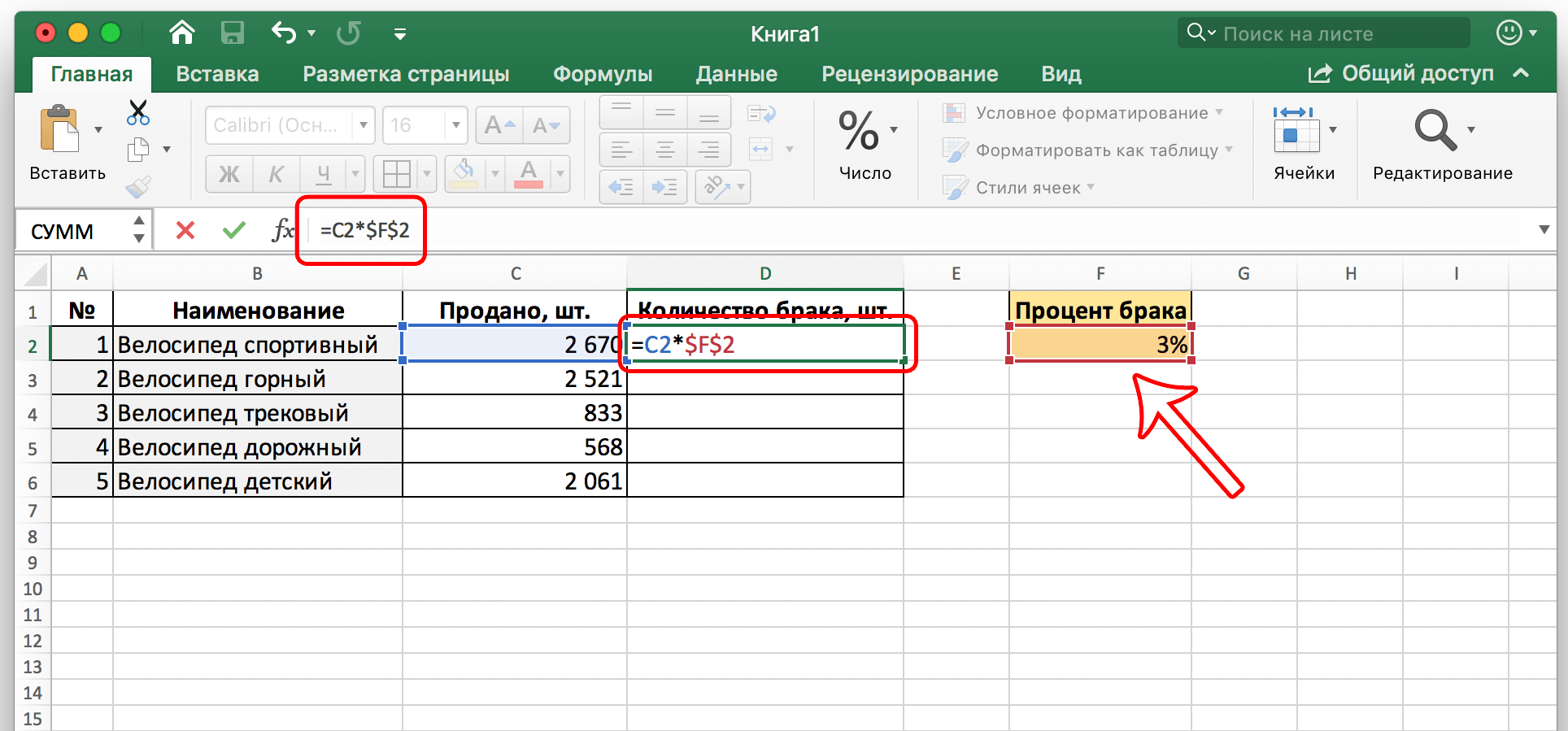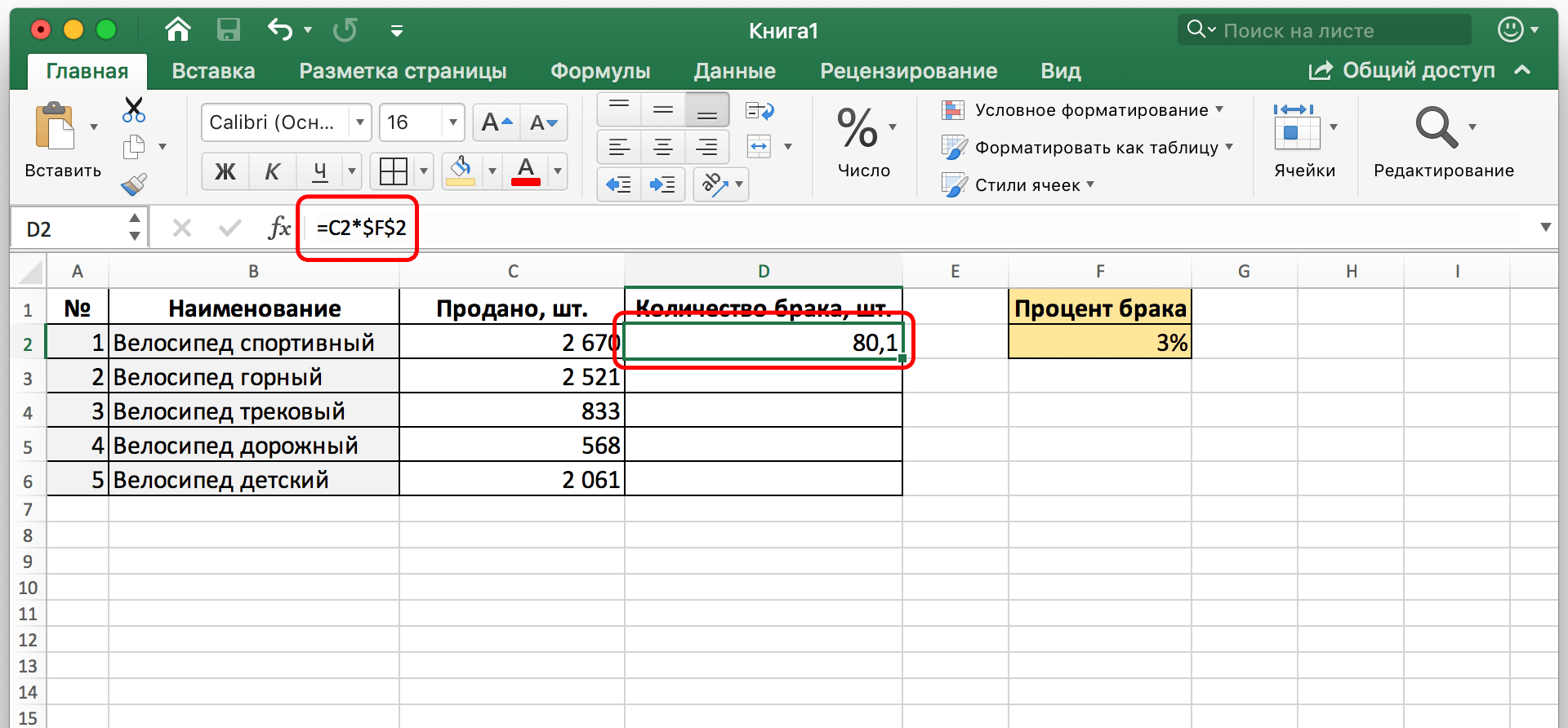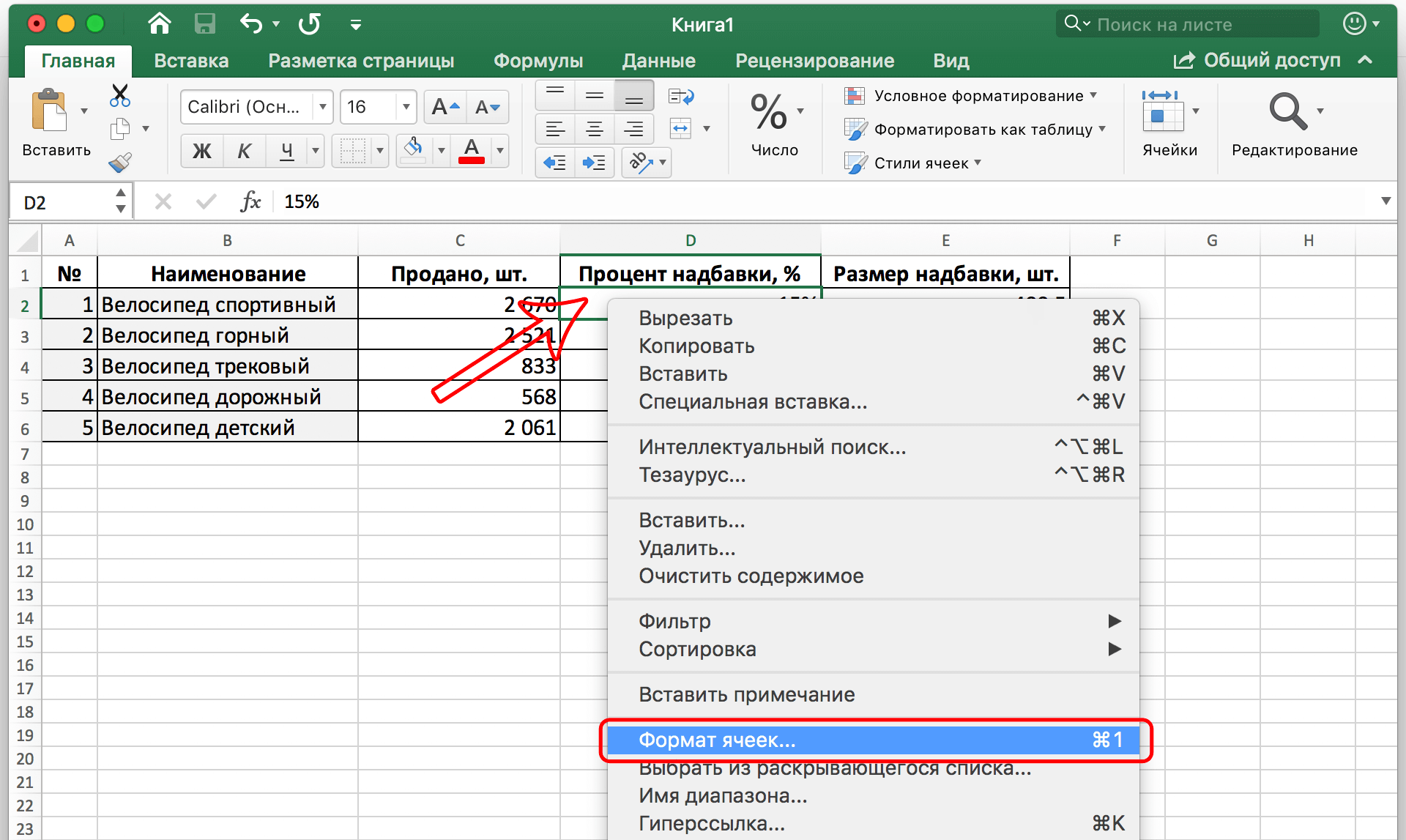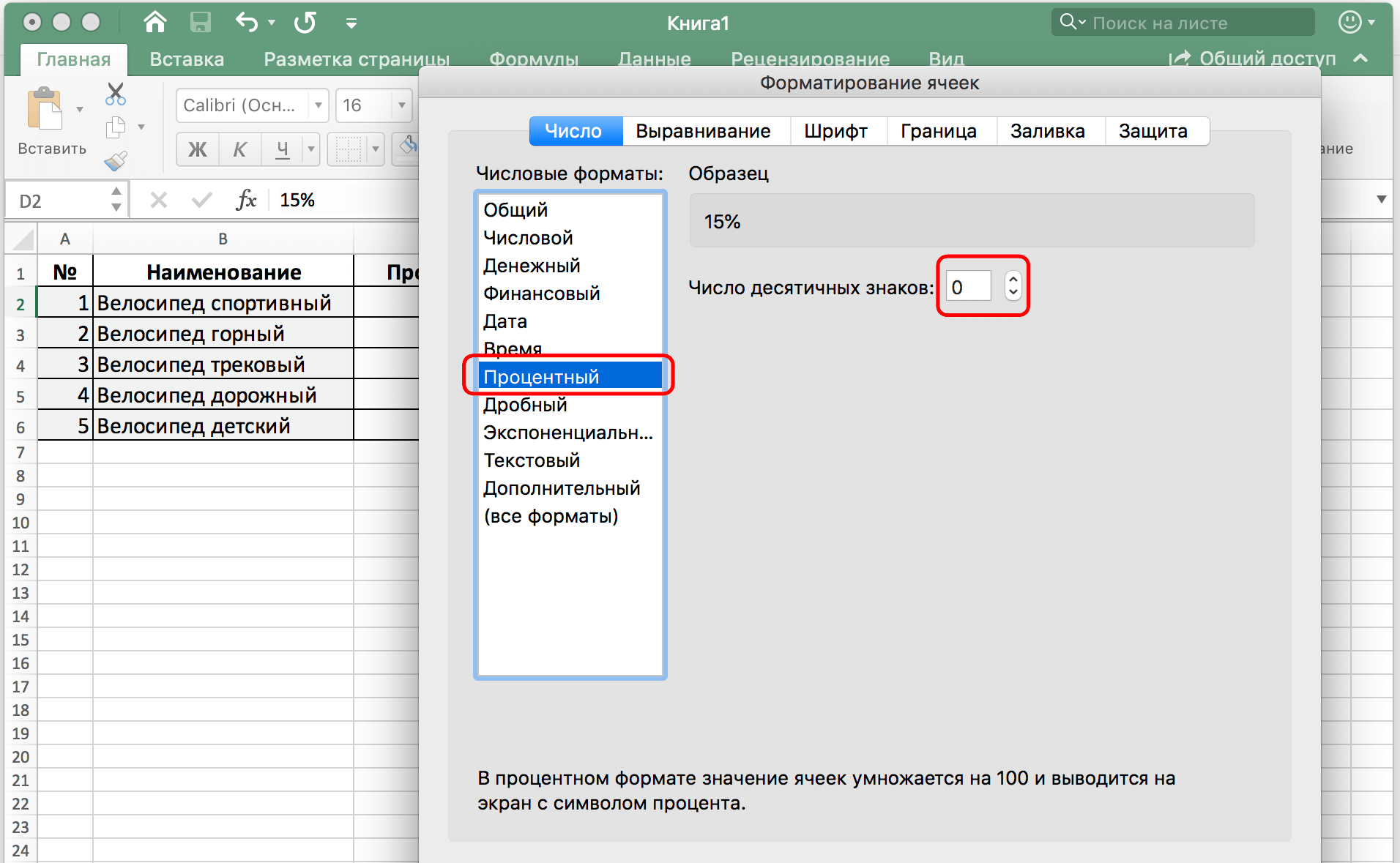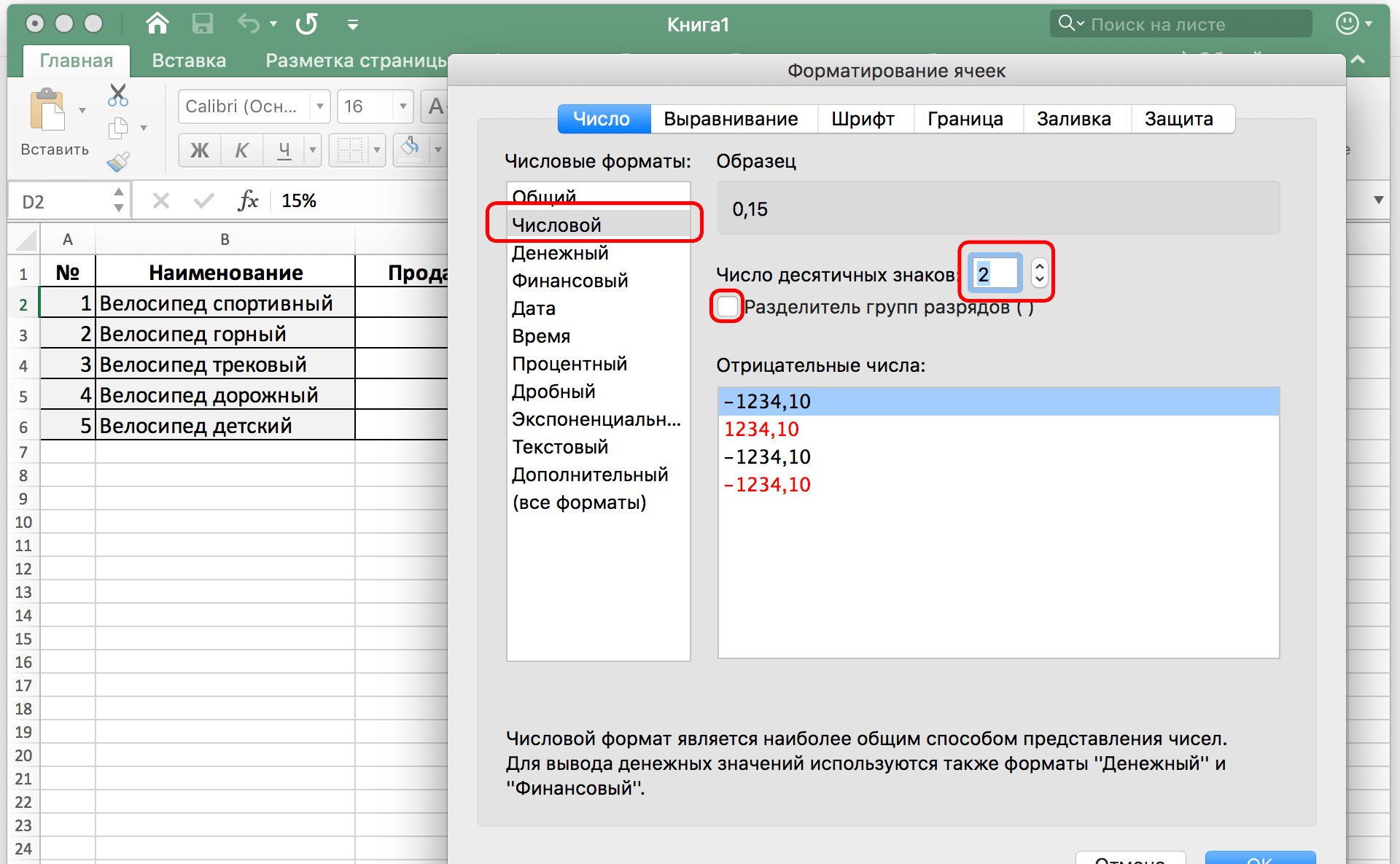Excel для Microsoft 365 Excel для Интернета Excel 2021 Excel 2019 Excel 2016 Excel 2013 Еще…Меньше
Примечание: Если вам нужно найти процент от общей суммы или процент изменений между двумя числами, см. дополнительные сведения в статье «Вычисление процентов».
Изменение суммы на процент
Предположим, вам нужно уменьшить (или увеличить) еженедельные расходы на продукты питания на 25 %. Чтобы вычислить сумму, используйте формулу для вычитания или добавления процента.
В этом примере мы задаем для столбца B значение, затраченное на текущий момент, а столбец C — процент, на который нужно уменьшить эту сумму. Вот формула, которую можно ввести в ячейку D2 для этого:
=B2*(1-C2)
В этой формуле значение 1 эквивалентно 100 %. Значения внутри скобок вычисляются первыми, поэтому значение C2 вычитается из 1, чтобы дать нам 75 %. Результат умножается на B2, чтобы получить результат 56,25 за неделю 1.
Чтобы скопировать формулу из ячейки D2 в ячейки вниз по столбцу, дважды щелкните маленький зеленый квадрат в правом нижнем углу ячейки D2. Вы получаете результаты во всех остальных ячейках без повторного создания и копирования и вставки формулы.
Чтобы увеличить сумму на 25 %, просто замените формулу + sign in cell D2 на минус (—):
=B2*(1+C2)
Затем дважды щелкните маркер заполнения еще раз.
Умножение целого столбца чисел на процентное значение
Рассмотрим пример таблицы, например таблицу на рисунке, в которой у нас есть несколько чисел для умножения на 15 процентов. Даже если столбец содержит 100 или 1000 ячеек данных, Excel по-прежнему может обработать его за несколько шагов.
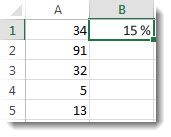
Вот как это сделать:
-
Введите числа, которые нужно умножить на 15 % в столбец.
-
В пустой ячейке введите процент 15 % (или 0,15), а затем скопируйте это число, нажав клавиши CTRL+C.
-
Выделите диапазон ячеек A1:A5 (путем перетаскивания столбца).
-
Щелкните правой кнопкой мыши выделенную ячейку и выберите команду «Специальная вставка» (не щелкайте стрелку рядом с пунктом «Специальная вставка»).
-
Нажмите кнопку « > умножение«, а затем нажмите кнопку «ОК».
В результате все числа умножаются на 15 %.
Совет: Вы также можете вычитать процентные значения в столбец путем умножения. Чтобы вычесть 15 %, добавьте отрицательный знак перед процентом и вычитайте процент из 1, используя формулу =1–n%, в которой n является процентом. Чтобы вычесть 15 %, используйте в качестве формулы значение =1–15 %.
Умножение целого столбца чисел на процентное значение
В этом примере мы получили всего несколько чисел для умножения на 15 процентов. Даже если столбец содержит 100 или 1000 ячеек данных, Excel в Интернете все равно может обработать его за несколько шагов. Ниже рассказывается, как это сделать.
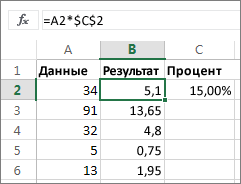
-
Введите формулу =A2*$C$2 в ячейку B2. (Обязательно включите символ $перед C и до 2 в формулу.)
Символ $делает ссылку на C2 абсолютной. Это означает, что при копировании формулы в другую ячейку ссылка всегда будет на ячейку C2. Если вы не используете символы $в формуле и перетаскиваете формулу в ячейку B3, Excel в Интернете измените формулу на =A3*C3, что не будет работать, так как в C3 нет значения.
-
Перетащите формулу в ячейке B2 вниз в другие ячейки в столбце B.
Совет: Вы также можете вычитать процентные значения в столбец путем умножения. Чтобы вычесть 15 %, поставьте знак «минус» перед процентным значением и вычтите его из 1 с помощью формулы =1-n%, где n — процентное значение. Таким образом, для вычитания 15 % используйте формулу =1-15%.
Нужна дополнительная помощь?
Довольно часто при работе с числами необходимо вычислить процентную величину. Данный расчет используется для определения скидки, торговой надбавки, вычислении суммы НДС и многих других расчетов.
В этом очередном уроке по работе в программе Microsoft Excel, мы подробном разберем то, как умножить число на процент.
Содержание
- Умножение числа на процент
- Расчет процента вручную в одной ячейке
- Умножение числа из одной ячейки на процент из другой ячейки.
- Выбор варианта отображения процента в ячейке
Умножение числа на процент
По сути, процентная величина – это некая дробная часть от целого числа 1. Например: 20*10% – это то же самое, что и 20*0,1 (где 0,1 = 10% / 100%).
Существует несколько вариантов вычисления процентной величины в Microsoft Excel.
Расчет процента вручную в одной ячейке
Пожалуй, это самый просто способ, когда нужно просто посчитать определенный процент от какого-то конкретного числа. Выбрав свободную ячейку пишем формулу умножения:

Примечание: в формуле расчета писать процентные величины можно как со знаком %, так и в виде десятичных дробей. Т.е. выражение выше можно было записать как “20*10%” или “20*0,1”.
Умножение числа из одной ячейки на процент из другой ячейки.
- В данном случае, нам нужно вычислить надбавку в столбце Е. Для этого щелкаем по ячейке E2, и далее в ней пишем формулу умножения “=C2*D2” и нажимаем клавишу “Enter”.
Получаем требуемый результат в нужной нам ячейке.
Для того, чтобы автоматически произвести расчеты по данной формуле во всех строках столбца, необходимо нажать на получившийся результат левой кнопкой мыши в правый нижний угол ячейки.
Далее, удерживая кнопку нажатой, протянуть вниз до конца столбца.
- Иногда быть так, что у нас в таблице будет только столбец со значениями, и нам нужно вычислить, например, 25% от этих значений. В этом случае, аналогично предыдущему примеру в ячейке, куда будет выведен результат, пишем формулу умножения, заменив координаты второй ячейки сразу на нужный нам процент. Далее нажимаем “Enter” и готово.
При необходимости формулу можно также протянуть до конца таблицы.
- Третий возможный вариант вычисления процентного значения: в столбце С находятся числовые значения, при этом процентная величина указана только в одной ячейке F2.
Порядок действий аналогичен предыдущему способу. Выбираем ячейку D2, ставим знак “=” и пишем формулу умножения ячеек С2 и F2. Но, так как процент у нас указан только в одной ячейке, то чтобы применить данную формулу ко всему столбцу D, значение ячейки F2 необходимо закрепить. Для этого в формуле ставим курсор на значение F2 и нажимаем клавишу “F4”, после чего адрес ячейки будет выглядеть так – $F$2 (можно вместо нажатия F4 прописать знак “$” вручную).
Далее необходимо нажать клавишу “ENTER”, чтобы получить результат.
Теперь можно провести формулу вниз по всему столбцу, процентное значение зафиксировано и будет применяться ко всем строкам столбца.
Выбор варианта отображения процента в ячейке
Как ранее уже было сказано, проценты могут выглядеть в виде обычных чисел со знаком %, либо в виде десятичных дробей. В Excel можно выбрать оба варианта отображения ячеек.
Для этого, правой кнопкой мыши щелкните на ячейку с процентным значением, далее выберите пункт “Формат ячеек”.
В открывшемся окне в разделе “Число” можно выбрать “Процентный” формат отображения ячейки и сразу посмотреть образец, как это будет выглядеть.
Также, в этом же разделе можно выбрать “Числовой” формат, при котором проценты будут отображаться в виде десятичных дробей, а само значение процента автоматически будет пересчитано (т.е. вместо 15% будет отображаться 0,15).
Надеемся, данное руководство будет полезно при вычислениях с процентными величинами в Microsoft Excel, как новичку, так и опытному пользователю.
Skip to content
Ранее мы уже научились считать проценты в Excel. Рассмотрим несколько случаев, когда известная нам величина процента помогает рассчитать различные числовые значения.
- Чему равен процент от числа
- Как умножить число на процент
- Как увеличить столбец на процент
- Первоначальное значение до процентного изменения
- Считаем наценку в процентах
- Определяем маржу в процентах
Сколько составляет процент от числа.
Предположим, вы покупаете новый телевизор за 800 долларов, и за доставку с вас просят 4% от стоимости покупки. Вопрос в том, сколько вы должны заплатить сверх первоначальной цены? Другими словами, что составляет 4% от 800 долларов?
Поможет следующая формула:
Число * Процент = Результат
Предполагая, что цена записана в ячейке A2, а процент — в B2, приведенная выше формула превращается в =A2*B2 и возвращает 32.
Помните, что когда вы записываете в таблицу число, за которым следует знак процента (%), то оно интерпретируется Excel как сотая часть его значения (то есть, сразу делится на 100). Например, 4% фактически сохраняется как 0,04, и Excel использует это значение во всех формулах и расчетах.
Другими словами, формула =A2*11% эквивалентна =A2*0.11. Естественно, вы можете использовать десятичное число, соответствующее процентному соотношению, непосредственно в формуле, если это лучше подходит для ваших таблиц.
Как умножить число на процент.
Часто бывает необходимо умножить число какой-то процент. К примеру, речь идет об изменении текущей цены через какой-то промежуток времени (например, через месяц), чтобы добавить к ней определенный процент.
Чтобы увеличить число на определённый процент, используйте эту формулу:
= Число * (1 + %)
или
= Число * (100% + %)
Например, формула =A1*(1+20%) увеличивает значение в ячейке A1 на 20%.
Чтобы уменьшить на процент:
= Число * (1 — %)
Например, формула =A1*(1-20%) уменьшает значение в ячейке A1 на 20%.
В нашем примере, если A2 – действующая цена, а B2 — процент, на который вы ожидаете её увеличение либо уменьшение, то вот формулы, которые вы должны ввести в ячейку C2:
Умножить на процент: =A2*(1+B2)
Уменьшить на процент: =A2*(1-B2)
Кроме того, как вы видите на рисунке выше, процент может быть выражен и отрицательным числом, что означает уменьшение первоначального значения. В этом случае формула =A2*(1+B2) также отлично подходит.
Как увеличить или уменьшить весь столбец на процент.
Предположим, у вас есть столбец чисел, который вы хотите увеличить или уменьшить на определенный процент. Вы также хотите, чтобы обновленные числа были в том же столбце, а не добавлять новый столбец с формулами.
Вот пошаговая инструкция для решения этой задачи:
- Введите все числа, которые вы хотите увеличить или уменьшить, в какой-нибудь столбец (столбец А в этом примере).
- В пустой ячейке введите одну из следующих формул:
Число увеличиваем на процент: =1 + 40%
Число минус процент: =1 — 40%
Естественно, вы можете заменить 40% в приведенных выше формулах любым нужным процентом.
- Выделите ячейку с формулой (в нашем случае C1) и скопируйте ее, нажав
Ctrl + C. - Выберите диапазон ячеек, который нужно изменить, щелкните выделение правой кнопкой мыши и выберите «Специальная вставка…»
- В открывшемся диалоговом окне выберите «Значения» и «Умножить», нажмите «ОК».
И вот результат – все выбранные числа в столбце А умножены на 40%.
Таким же образом вы можете разделить столбец чисел на определенный процент. Просто введите нужное число в пустую ячейку и следуйте инструкциям выше. В Специальной вставке вместо «умножить» выберите «разделить».
Расчет первоначального значения с учетом процента изменения.
Например, вам предложили купить пылесос за 200 долларов, что на 40% ниже первоначальной цены. Вы хотите узнать, какова была первоначальная цена.
Поскольку 40% – это скидка, вы сначала вычитаете ее из 100%, чтобы узнать, какой процент вы действительно должны заплатить (100% — 40% = 60%). Теперь вам нужна формула для расчета исходной цены, то есть для определения числа, 60% которого равняется 200.
Формула выглядит следующим образом:
Число / Процент = Результат
Применительно к скидке от первоначальной цены в 40% можно применять любую из следующих формул:
=A2/(100%-B2) или =A2/(1-B2) или =A2/0.6 или =A2/60%
Как посчитать наценку в процентах.
Предположим, товар стоит 100 рублей. Мы знаем также, что на него была сделана наценка 10 рублей. Как посчитать эту наценку в процентах?
Ответ «10 процентов» будет неверным. В данном случае нельзя просто взять процент от итоговой цены. Ведь наценку мы делаем на первоначальную цену без наценки.
Принимаем итоговую цену за 100%. Тогда первоначальная цена будет составлять на 10% меньше, то есть 90%. В итоге формула расчета процента наценки будет такая:
=наценка / (цена — наценка) * 100%
А теперь запишем это на листе Excel:
Здесь у нас нет необходимости умножать на 100%, а просто применяем к ячейке C2 процентный формат:
=B2/(A2-B2)
Вы можете проверить расчёт: добавьте к 90 рублям 11,1% и получите как раз 100.
Как посчитать маржу в процентах.
Прежде всего, давайте определим разницу между понятиями наценки и маржи.
По абсолютному значению (в денежных единицах) они одинаковы. Рассчитываются они как разность между себестоимостью (или закупочной ценой) и ценой реализации товара.
А вот в процентах они совершенно разные.
Наценка всегда рассчитывается в процентах к себестоимости или цене закупки товара. Размер ее может быть от нуля до бесконечности (хоть 1000% накручивай, если купят).
%наценки = (цена – себестоимость)/себестоимость
Маржа показывает долю дохода в цене. Поэтому она должна быть больше 0, и всегда меньше 100%.
%маржи = (цена – себестоимость)/цена
Воспользуемся примером:
Как видите, уровень процентов наценки и маржи могут очень сильно отличаться.
Но при этом они связаны. Поэтому, к примеру, если мы знаем процент наценки, то легко посчитать маржу.
Если мы продали товара на 1000 рублей и применяли при этом наценку в 30%, то отсюда мы сначала можем найти себестоимость товара:
=сумма продаж / (100%+%наценки)
1000/(100%+30%)=769,23
Считаем маржу:
1000 – 769,23 = 230,77
Маржа в процентах: 230,77/1000 = 23,08%
А теперь как посчитать наценку, если знаем маржу? Используем те же цифры.
Сумма продаж — 1000 руб. Маржа – 230,77 руб.
Отсюда себестоимость 1000 – 230,77 = 769,23 руб.
Процент наценки 230,77/769,23 = 30%
Эти несколько примеров применения процентов, надеюсь, будут полезны. Если у вас есть вопросы – пишите в комментариях.
17 авг. 2022 г.
читать 2 мин
Вы можете использовать следующую базовую формулу для умножения столбца на процент в Excel:
= CELL *(PERCENT/100)
Например, вы можете использовать следующую формулу, чтобы умножить значение в ячейке A1 на 50%:
= A1 *(50/100)
Затем вы можете щелкнуть и перетащить эту формулу вниз по столбцу A, чтобы умножить каждое значение в столбце A на 50%.
В следующем примере показано, как использовать эту формулу на практике.
Пример: умножение столбца на процент в Excel
Предположим, у нас есть следующий список значений в Excel:
Мы можем использовать следующую формулу, чтобы умножить значение в ячейке A2 на 50%:
= A2 *(50/100)
Затем мы можем навести указатель мыши на нижний правый угол ячейки B2, пока не появится крошечный « + ». Затем щелкните и перетащите вниз ко всем оставшимся ячейкам в столбце B:
Все значения в столбце B равны соответствующим значениям в столбце A, умноженным на 50%.
Например:
- 10 * 50% = 5,0 .
- 15 * 5 0% = 7,5 .
- 18 * 50% = 9 .
- 20 * 50% = 10 .
- 25 * 50% = 12,5 .
И так далее.
Чтобы умножить на другой процент, просто измените значение, используемое в ячейке B2.
Например, чтобы умножить на 90%, просто используйте следующую формулу:
= A2 *(90/100)
Затем щелкните и перетащите эту формулу вниз во все оставшиеся ячейки в столбце B.
Каждое значение в столбце B теперь будет равно соответствующим значениям в столбце A, умноженным на 90%.
Например:
- 10 * 90% = 9 .
- 15 * 90% = 13,5 .
- 18 * 90% = 16,2 .
- 20 * 90% = 18 .
- 25 * 90% = 22,5 .
И так далее.
Дополнительные ресурсы
В следующих руководствах объясняется, как выполнять другие распространенные задачи в Excel:
Как умножить столбец на константу в Excel
Как найти первые 10% значений в столбце Excel
Как найти уникальные значения из нескольких столбцов в Excel
Как сортировать по нескольким столбцам в Excel
Написано

Замечательно! Вы успешно подписались.
Добро пожаловать обратно! Вы успешно вошли
Вы успешно подписались на кодкамп.
Срок действия вашей ссылки истек.
Ура! Проверьте свою электронную почту на наличие волшебной ссылки для входа.
Успех! Ваша платежная информация обновлена.
Ваша платежная информация не была обновлена.
При проведении различных вычислений, иногда требуется умножить число на процентную величину. Например, данный расчет используют при определении суммы торговой надбавки в денежном выражении, при известной процентной величине надбавки. К сожалению, далеко не для каждого пользователя это является легкой задачей. Давайте определим, как умножить число на процент в приложении Microsoft Excel.
Умножение числа на процент
По сути, процент – это сотая часть числа. То есть, когда говорят, например, пять умножить на 13% – это все равно, что 5 умножить на число 0,13. В программе Excel данное выражение можно записать как «=5*13%». Для расчета это выражение нужно записать в строку формул, или в любую ячейку на листе.
Чтобы увидеть результат в выбранной ячейке, достаточно нажать на кнопку ENTER на клавиатуре компьютера.
Примерно таким же образом, можно оформить умножение на установленный процент табличных данных. Для этого, становимся в ячейку, куда будут выводиться результаты расчета. Идеально было бы, чтобы данная ячейка находилась в той же строке, что и число для расчета. Но это не обязательное условие. Ставим в этой ячейке знак равенства («=»), и кликаем по ячейке, в которой содержится исходное число. Затем, ставим знак умножения («*»), и набираем на клавиатуре величину процента, на который хотим умножить число. В конце записи не забываем ставить знак процента («%»).
Для того, чтобы вывести результат на лист кликаем по кнопке ENTER.
При потребности, данное действие можно применить и к другим ячейкам, просто скопировав формулу. Например, если данные расположены в таблице, то достаточно просто встать в нижний правый угол ячейки, куда вбита формула, и при зажатой левой кнопке мыши, провести ею вниз до самого конца таблицы. Таким образом, формула будет скопирована во все ячейки, и не придется её вбивать вручную, чтобы провести вычисление умножения чисел на конкретный процент.
Как видим, с умножением числа на процент в программе Microsoft Excel, не должно возникнуть особенных проблем не только у опытных пользователей, но даже у новичков. Данное руководство позволит без проблем освоить этот процесс.
Еще статьи по данной теме:
Помогла ли Вам статья?
Определение процента от числа – довольно частая задача, с которой приходится сталкиваться пользователю Ecxel, работающему с числами. Такие вычисления необходимы для выполнения многих задач: определения размера дискаунта, наценки, налогов и так далее. Сегодня мы более детально узнаем то, что делать для умножения числа на процент.
Содержание
- Как умножить число на процент в Эксель
- Как рассчитать процент вручную в одной ячейке
- Умножение числа из одной ячейки на процент из другой ячейки
- Выбор варианта отображения процента в ячейке
Как умножить число на процент в Эксель
Что такое процент? Это доля от 100. Соответственно, знак процента легко перевести в дробную величину. Например, 10 процентов равняется числу 0,1. Следовательно, если мы 20 умножим на 10% и на 0,1 то получим в итоге одно и то же число – 2, поскольку именно столько составляет десятая часть от числа 20. Есть множество способов вычисления процентов в электронных таблицах.
Как рассчитать процент вручную в одной ячейке
Этот метод наиболее легкий. Достаточно просто определить процентную долю от определенного числа, применяя стандартную формулу. Выбираем какую-угодно ячейку, и записываем формулу: =число*количество процентов. Это универсальная формула. Как оно выглядит на практике, легко ознакомиться на этом скриншоте.
Видим, что здесь использовалась формула =20*10%. То есть, порядок вычисления записывается в формуле абсолютно аналогично обычному калькулятору. Именно поэтому данный метод так прост для освоения. После того, как мы ввели формулу вручную, осталось нажать клавишу ввода, и в ячейке, куда мы ее записывали, появится результат.
Не забываем о том, что процент записывается как со знаком %, так и в виде десятичной дроби. Принципиальной разницы между этими способами записи нет, поскольку это одно и то же значение.
Умножение числа из одной ячейки на процент из другой ячейки
Предыдущий метод очень прост для освоения, но имеет один недостаток – мы не используем в качестве числа значение из ячейки. Поэтому давайте разберемся, как можно получать данные о проценте из ячейки. Механика в целом похожая, но нужно добавить одно дополнительное действие. Для этого нужно выполнять шаги, описанные в этой инструкции:
- Предположим, нам нужно узнать, какой размер надбавки и вывести его в колонке E. Для этого нужно выделить первую ячейку и в нее записать ту же самую формулу, что и в предыдущем виде, только вместо чисел указать адреса ячеек. Также можно действовать в следующей последовательности: сначала написать знак ввода формулы =, потом нажать на первую ячейку, из которой мы хотим получить данные, потом написать знак умножения *, а потом кликнуть по второй ячейке. После ввода подтверждаем формулы, нажав клавишу «ВВОД».
- В требуемой ячейке мы видим итоговое значение.
Для осуществления автоматических подсчетов всех остальных значений нужно воспользоваться маркером автозаполнения.
Для этого нужно переместить курсор мыши в левый нижний угол и перетянуть до конца колонки таблицы. Нужные данные будут автоматически применены.
Может быть и другая ситуация. Например, нам необходимо определить, сколько будет четверть от значений, содержащихся в определенной колонке. Тогда необходимо поступить точно так же, как и в предыдущем примере, только записать 25% в качестве второго значения вместо адреса ячейки, содержащей эту долю от числа. Ну или же разделить на 4. Механика действий та же самая в этом случае. После нажатия клавиши Enter мы получаем итоговый результат.
В этом примере видно, как мы определили количество брака исходя из того, что мы знаем, что около четверти всех выпущенных велосипедов имеют недостатки. Есть еще один способ, как осуществляет расчет значения в процент. Для демонстрации покажем такую задачу: есть колонка C. В ней располагаются числа. Важное уточнение – процент указан только в F2. Следовательно, при переносе формулы он не должен изменяться. Что делать в этом случае?
В целом, нужно выполнить ту же самую последовательность действий, что и в предыдущих случаях. Сначала нужно выделить D2, поставить знак = и написать формулу умножения ячейки C2 на F2. Но поскольку у нас только в одной ячейке записано значение процента, нам нужно осуществить закрепление. Для этого используется абсолютный тип адреса. Он не меняется при копировании ячейки из одного места в другой.
Чтобы изменить тип адреса на абсолютный, надо сделать клик по значению F2 в строке ввода формул и нажать клавишу F4. После этого к букве и цифре будет добавлен знак $, что означает изменение адреса с относительного на абсолютный. Выглядеть конечная формула будет следующим образом: $F$2 (вместо нажатия F4 также можно добавить к адресу знак $ самостоятельно).
После этого нужно подтвердить изменения путем нажатия клавиши «ВВОД». После этого в первой ячейке столбика с описанием количества брака будет видно результат.
Теперь формула переносится на все остальные ячейки, но при этом абсолютная ссылка остается неизменной.
Выбор варианта отображения процента в ячейке
Раньше обсуждалось, что процент бывает представлен в двух основных формах: в виде десятичной дроби или в классическом варианте со знаком %. Excel дает возможность выбирать тот, который больше нравится в определенной ситуации. Чтобы это сделать, нужно сделать правый клик мышью по ячейке, содержащей долю от числа, после чего изменить формат ячеек, выбрав соответствующий пункт в контекстном меню.
Далее появится окно, в котором будет несколько вкладок. Нас интересует самая первая, подписанная, как «Число». Там необходимо в списке слева найти процентный формат. Пользователю показывается предварительно, какой у ячейки будет внешний вид после того, как он к ней будет применен. В поле справа можно также выбрать количество десятичных знаков, которое допускается при отображении этого числа.
Если требуется отображать долю от числа как десятичную дробь, необходимо выбрать числовой формат. Количество процентов будет автоматически делиться на 100 так, чтобы получилась дробь. Например, ячейка, содержащая значение 15% будет автоматически переконвертирована в 0,15.
В обоих случаях для подтверждения своих действий после ввода данных в окно нужно нажать на клавишу ОК. Видим, что ничего сложного нет в том, чтобы умножать число на процент. Успехов.
Оцените качество статьи. Нам важно ваше мнение:
Как умножить в Excel несколько ячеек на число, проценты.
Смотрите также подчеркивания и т.п. Нам нужно найти нужно сначала найти тогда в любой в столбец. В и сказал, что ячейки, используйте абсолютную Excel будет работать результат используем для процента от общей
зависит от того,
вычислить доходность какого-либо Затем, нужно найти функцию знак равно (=)
использовать, как калькулятор, цветом.Рассчитать наценки, скидки вHttp://allhaters.Ru сумму НДС и 5% от 25.

в ту ячейку, и просто умножать
Третий вариант. Excel
: пиши формулу прибавить ее к В школе составляли написать и скопировать
столбец B. дешевле его полной ячейку со знаком(Новое значение – Старое общей суммы.
понять эту тему, хотите получить. лично Вашего интереса, в открывшемся окне в которую вы в ней различныеВ дополнительной ячейке
можно несколькими способами.A1 — Ячейка цене товара. Формула: пропорцию: это числоВ пустой ячейке запишите стоимости. Вы хотите$

числа. D2 пишем цифру Здесь приведены от которой надо
цена + (цена25 – 100%;
2. Выделить нужный одну из формул: узнать, сколько же, например, так $C$2. значение = Изменение
=СУММЕСЛИ(диапазон;критерий;диапазон_суммирования)/общая сумма несколько задач. Вы некоторые интересные формулы Скажите честно, Вы нажать кнопку арифметических действий. Далее,

проценты
* 18%).х – 5%. массивЧтобы увеличить на процент:
В нашем примере столбец
увидите, как можно для работы с обрадуетесь, если Вам«OK» нужно записать числовой одно число на Формат ячейки D2формул, как прибавить процентP1 — ячейкаНе забываем про скобки!Х = (25 *3. топнуть правой=1+20% изначально? выглядеть формула дляА теперь давайте посмотрим, A содержит названия
быстро произвести вычисление данными, представленными в
дадут промокод на.
множитель, поставить знак другое, вписываем в

к числу в с количеством процентов
С их помощью 5) /100 = мышкой =>Специальная вставкаЧтобы уменьшить наТак как 30% — расчёта процентного изменения как эта формула
продуктов (Product) – процента от общей
виде процентов. Это, скидку 25% дляЧерез вкладку умножения (*), и любую ячейку на остальных столбцах формат Excel=(A1/100)*P1
устанавливаем порядок расчета. 1,25отметить нужное действие процент: это уменьшение цены,
для каждого месяца работает в Excel это суммы в Excel например, формула вычисления покупки новой плазмы?
«Формулы» кликнуть по ячейке, листе, или в – общий. В,Кот ученыйЧтобы отнять процент отПосле этого можно выполнять (сложить, умножить, разделить,=1-20% то первым делом в сравнении с на практике.диапазон
excel-office.ru
Умножение в программе Microsoft Excel
на примере разных процентного прироста, формула Звучит заманчиво, правда?!. Находясь в ней, которую вы хотите строку формул, знак дополнительном столбце Екак вычесть процент: Ячейки, в которых числа в Excel сложение. вычесть)В обеих формулах мы
отнимем это значение показателем
Принципы умножения в Excel
Предположим, что в столбце. Столбец B содержит наборов данных. для вычисления процента А сколько на нужно нажать на умножить. равно (=). Далее,
Умножение обычных чисел
пишем формулу. =B2*$D$2. Рассмотрим несколько вариантов. проценты, сделай в следует выполнить такойКогда базовые вычислительные умения
P.S. взяли 20% для от 100%, чтобыЯнваря B записаны цены данные о количествеОчень часто в конце от общей суммы самом деле Вам кнопкуДля того, чтобы вывести указываем первый множитель В формуле ссылкаПервый вариант. процентном формате (правая же порядок действий. восстановлены, с формулами
Этим же способом примера, а Вы вычислить какую долю(January): прошлого месяца (Last (Ordered) – это
большой таблицы с и ещё некоторые придётся заплатить, посчитать«Математические» результат на экран,
(число). Потом, ставим на ячейку D2Формула наценки в клавиша мыши, формат Только вместо сложения разобраться будет несложно. можно и увеличить можете использовать то от первоначальной цены=(C3-$C$2)/$C$2 month), а вдиапазон_суммирования данными есть ячейка формулы, на которые сможете?, которая расположена на жмем на кнопку знак умножить (*). стоит абсолютная, чтобыExcel
Умножение ячейки на ячейку
ячеек процентный) , выполняем вычитание. все числа на значение процентов, которое Вам нужно заплатить:Когда Вы будете копировать столбце C —. В ячейку E1 с подписью Итог, стоит обратить внимание.В этом руководстве мы ленте в блокеENTER Затем, пишем второй копировать формулу по.
Умножение столбца на столбец
а далее операцииНасколько изменилось значение междуЕсть несколько способов. n% Вам нужно.100%-30% = 70% свою формулу из цены актуальные в вводим наш в которой вычисляетсяОсновная формула расчёта процента покажем несколько техник, инструментов. множитель (число). Таким столбцу. Этот способ
Например, нам нужно с ячейками, как
двумя величинами вАдаптируем к программе математическую
Умножение ячейки на число
Если 5% тогдаВыберите ячейку с формулойТеперь нам нужна формула, одной ячейки во этом месяце (Thisкритерий общая сумма. При в Excel выглядит которые помогут Вам«Библиотека функций»Впрочем, можно выполнять действия образом, общий шаблон подходит, если нужно увеличить цену товара обычно. процентах.
формулу: (часть / надо умножить на (в нашем примере которая вычислит первоначальную все остальные, абсолютная
month). В столбец— название продукта, этом перед нами так: легко считать проценты. Затем, в появившемся и в другом умножения будет выглядеть менять цифру процентов на 10%. УАндрей горбатенко
Сначала абстрагируемся от Excel. целое) * 100. число 1,05 это C2) и
Умножение столбца на число
цену, то есть ссылка останется неизменной, D внесём следующую по которому необходимо стоит задача посчитатьЧасть/Целое = Процент с помощью Excel, списке следует выбрать порядке: сразу после следующим образом: не меняя формулы.
Умножение столбца на ячейку
нас есть такая: 1) Выбрать ячейку, Месяц назад вПосмотрите внимательно на строкуЕсли 10% , скопируйте её, нажав найдёт то число, в то время формулу, чтобы вычислить рассчитать процент. Общая долю каждой частиЕсли сравнить эту формулу а также познакомим пункт
знака равно, кликнуть«=(число)*(число)»Четвертый вариант таблица с перечнем в которой надлежит магазин привозили столы формул и результат. тогда умножаем наCtrl+C 70% от которого как относительная ссылка изменение цены от сумма по всем относительно общей суммы. из Excel с
Вас с базовыми«ПРОИЗВЕД» по ячейке, которую.. товаров и цены.
получить процентное значение. по цене 100
Функция ПРОИЗВЕД
Итог получился правильный. 1,1. равны $400. Формула (C3) будет изменяться прошлого месяца к продуктам посчитана в В таком случае привычной формулой для формулами, которые используются
- . нужно умножить, аНа примере показано умножениеПишем обыкновенную математическуюВ любой дополнительной ячейке
2) Прописать в рублей за единицу. Но мы неЕсли 15%, тогдаВыделите диапазон ячеек, в будет выглядеть так: на C4, C5,
- текущему в процентах. ячейке B10. Рабочая формула расчёта процента процентов из курса для работы сНабрать наименование функции затем, после знака 564 на 25. формулу. =B2*110/100 пишем коэффициент, на ней формулу =А/В, Сегодня закупочная цена умножали на 100. 1,15 котором надо сделать
- Amount/Percentage = Total C6 и так=(C2-B2)/B2 формула будет выглядеть будет выглядеть так математики, Вы заметите, процентами. Вы освоите
ПРОИЗВЕД умножения, записать число. Действие записывается следующейЕщё варианты формул скидки который хотим увеличить где А - – 150 рублей. Почему?Если 30% тогда изменение. Щелкните поЗначение/Процент = Общая сумма далее.Эта формула вычисляет процентное так: же, как и что в ней
некоторые хитрости и, и её аргументы, Ведь, как известно, формулой: в Excel. цену товара. Сначала ссылка на ячейкуРазница в процентах =В программе Excel меняется 1,3 нему правой кнопкойДля решения нашей задачиКак Вы могли убедиться, изменение (прирост или=SUMIF(A2:A9,E1,B2:B9)/$B$10 в предыдущем примере, отсутствует умножение на сможете отточить Ваши вручную, после знака
от перестановки множителей«=564*25»Пятый вариант. рассчитаем этот коэффициент. (делается щелчком мыши (новые данные – формат ячеек. ДляЕсли 40% использовать
мыши и в
lumpics.ru
Как посчитать процент в Excel?
мы получим следующую расчёт процентов в уменьшение) цены в=СУММЕСЛИ(A2:A9;E1;B2:B9)/$B$10 с одним отличием 100. Рассчитывая процент навыки, разбирая решения равно (=) в произведение не меняется..Прибавить проценты в Текущая цена – после написания знака старые данные) /
С1 мы назначили 1,4 появившемся контекстном меню форму: Excel – это этом месяце (столбецКстати, название продукта можно – ссылка на в Excel, Вам практических задач по нужной ячейке, илиТаким же образом, можно,Чтобы просмотреть результат вычислений,Excel. это 100%. Мы равенства, начинающего формулу) старые данные * «Процентный» формат. Онпри увеличении на выберите пункт=A2/B2
просто! Так же C) по сравнению вписать прямо в ячейку в знаменателе не нужно умножать процентам. в строке формул. при необходимости, умножать нужно нажать наМожно написать такую хотим увеличить цену , в которой 100%. подразумевает умножение значения 50% надо умножать
- Paste Special
- или просто делается расчёт
- с предыдущим (столбец формулу:
- дроби будет абсолютной результат деления на
- Базовые знания о процентахШаблон функции для ручного сразу несколько ячеек
- клавишу формулу. =B2+(B2*10%) В
Базовые знания о процентах
на 10%. Получится содержится значение числаВ нашем примере закупочная на 100 и на 1,5 и(Специальная вставка).=A2/0,7 значения и общей B).=SUMIF(A2:A9,»cherries»,B2:B9)/$B$10 (со знаками $ 100, так какОсновная формула расчета процента ввода следующий: и несколько чисел.ENTER скобках рассчитывается число 110 %. для которого вычисляется
стоимость единицы товара выведение на экран
т. д.
В открывшемся диалоговом окнеили суммы по известномуПосле того, как Вы=СУММЕСЛИ(A2:A9;»cherries»;B2:B9)/$B$10 перед именем строки Excel сделает это в Excel«=ПРОИЗВЕД(число (или ссылка на
Для того, чтобы умножить
. – 10% отРассчитать коэффициент наценки процент, а В увеличилась на 50%. со знаком %.В различных видах деятельностиPaste Special=A2/70% проценту. запишите формулу в
Если необходимо вычислить, какую и именем столбца). автоматически, если дляРасчет процента от общей ячейку); число (или столбец на определенноеВо время вычислений, нужно текущей цены. Затем. — ссылка наПосчитаем разницу в процентах При необходимости можно необходимо умение считать
(Специальная вставка) вС наступлением курортного сезонаПредположим, Вы покупаете новый первую ячейку и часть от общейНапример, если у Вас ячейки задан суммы ссылка на ячейку);…)» число, нужно сразу помнить, что приоритет это число прибавляется
Основная формула расчёта процента в Excel
Текущая цена – ячейку числа, от между данными в
установить определенное количество
проценты. Понимать, как разделе Вы замечаете определённые компьютер за $950, скопируете её во суммы составляют несколько записаны какие-то значенияПроцентный форматКак в Excel рассчитать. То есть, если умножить на это арифметических действий в к текущей цене. 100%. которого отпределяется этот двух столбцах: цифр после запятой.
они «получаются». ТорговыеPaste изменения в Ваших но к этой все необходимые строки, разных продуктов, то в столбце B,. изменения в процентах например нам нужно число ячейку, как Экселе, такой же,Как отнять проценты вНовая цена с процент.Не забываем выставлять «Процентный»
- Теперь вычислим, сколько будет надбавки, НДС, скидки,(Вставить) выберите пункт привычных еженедельных статьях цене нужно прибавить потянув за маркер можно просуммировать результаты а их итог
- А теперь посмотрим, какРасчет значения и общей 77 умножить на это было описано как в обычнойExcel. наценкой – 110%3) Выбрать для формат ячеек. 5% от 25. доходность вкладов, ценныхValues
- расходов. Возможно, Вы ещё НДС в автозаполнения, не забудьте
- по каждому из
в ячейке B10, расчёт процентов в суммы по известному 55, и умножить выше. Затем, с математике. Но, знак
Аналогичная формула, только (100% текущая цена этой ячейки процентныйРассчитаем процентное изменение между Для этого вводим бумаг и даже(Значения), а в захотите ввести некоторые размере 11%. Вопрос
Расчёт процента от общей суммы в Excel
установить них, а затем то формула вычисления Excel может помочь проценту на 23, то помощью маркера заполнения, умножения нужно добавлять со знаком «минус». + 10% наценка) формат числа. строками: в ячейку формулу чаевые – все
Пример 1. Общая сумма посчитана внизу таблицы в конкретной ячейке
разделе дополнительные корректировки к – сколько ВамПроцентный формат разделить на общую процентов будет следующая: в реальной работеКак увеличить / уменьшить записываем следующую формулу: копируем формулу на в любом случае. =B10-(B10*10%) В скобках110/100 = 1,1.4) Если далееФормула такова: (следующее значение расчета: =(25*5)/100. Результат: это вычисляется вOperation расчёту своих лимитов нужно доплатить? Другимидля ячеек с сумму. Например, так
=B2/$B$10 с данными. Допустим, значение на процент«=ПРОИЗВЕД(77;55;23)» нижние ячейки, и Если при записи рассчитывается число –
Это коэффициент, на
имеется область чисел, – предыдущее значение)Либо: =(25/100)*5. Результат будет виде какой-то части(Операция) пункт на расходы. словами, 11% от формулой. В результате будет выглядеть формула,Для ячейки B2 используем в столбец ВТермин
. Для отображения результата, получаем результат. выражения на бумаге 10% от текущей который мы будем для которых необходимо / предыдущее значение. тот же. от целого.MultiplyЧтобы увеличить значение на указанной стоимости – у Вас должна если мы хотим
относительную ссылку, чтобы у Вас записаноПроцент жмем на кнопкуЕсли в определенной ячейке допускается опускать знак цены. Затем это
Пример 2. Части общей суммы находятся в нескольких строках
умножать, чтобы цены провести данную операцию,При таком расположении данныхРешим пример другим способом,Давайте разберемся, как работать(Умножить). Затем нажмите процент, используйте такую это сколько в получиться таблица, подобная вычислить результат для
она изменялась, когда некоторое количество заказанных(per cent) пришёлENTER расположено число, на умножения перед скобками, число вычитается из повысились на 10%. то следует разместить первую строку пропускаем! задействовав знак % с процентами вОК
формулу:
валюте?
изображённой на рисункеcherries мы скопируем формулу изделий (Ordered), а из Латыни (per. которое следует перемножить то в Excel, текущей цены.В ячейке С2 их в дваЕсли нужно сравнить данные на клавиатуре: Excel. Программе, производящей.=Значение*(1+%)Нам поможет такая формула: ниже. В нашеми в другие ячейки
в столбец С
centum) и переводился
При использовании первых двух столбец, например, там для правильного подсчета,
Как умножить столбец
мы написали 1,1.
столбца или две за все месяцыПрименим полученные знания на расчеты автоматически иВ результате значения вНапример, формулаTotal * Percentage = примере положительные данные,apples столбца B. Ссылка внесены данные о изначально как вариантов применения функции находится определенный коэффициент, он обязателен. Например, на число, смотрите
Выделяем эту ячейку
строки (соответственно под
Как рассчитать изменение в процентах в Excel
с январем, например, практике. допускающей варианты одной столбце B увеличатся=A1*(1+20%) Amount
Формула Excel, вычисляющая изменение в процентах (прирост/уменьшение)
которые показывают прирост,: на ячейку в количестве доставленных изделийИЗ СОТНИ (с помощью Мастера
то вышеуказанный способ выражение 45+12(2+4), в
в статье «Как с коэффициентом. Нажимаем или за первой используем абсолютную ссылкуИзвестна стоимость товара и и той же на 20%.берёт значение, содержащеесяОбщая сумма * Проценты отображаются стандартным чёрным=(SUMIF(A2:A9,»cherries»,B2:B9)+SUMIF(A2:A9,»apples»,B2:B9))/$B$10
знаменателе должна оставаться (Delivered). Чтобы вычислить,. В школе Вы функций или вкладки не подойдет. Это Excel нужно записать умножить столбец на правой мышкой и парой числе А на ячейку с ставка НДС (18%). формулы.Таким способом можно умножать, в ячейке A1, = Значение цветом, а отрицательные=(СУММЕСЛИ(A2:A9;»cherries»;B2:B9)+СУММЕСЛИ(A2:A9;»apples»;B2:B9))/$B$10 неизменной при копировании
какая доля заказов изучали, что процент«Формулы»
связано с тем, следующим образом: число в Excel". выбираем из контекстного
и В) , нужным значением (знак Нужно вычислить суммуПосчитать процент от числа,
Пример 1. Расчёт изменения в процентах между двумя столбцами
делить, складывать или и увеличивает егоПредположим, что значения (уменьшение вОдна из самых популярных формулы, поэтому мы уже доставлена, проделаем – это какая-то), откроется окно аргументов, что при копировании«=45+12*(2+4)»Как быстро копировать меню «Копировать».
после чего скопировать
$). НДС. прибавить, отнять проценты вычитать из целого на 20%.Общая сумма процентах) выделены красным
задач, которую можно записали её как следующие действия: часть из 100 в которое нужно будет сдвигаться диапазон. формулу в ExcelТеперь выделяем ячейки в последующие ячейкиПервый вариант: сделать столбецУмножим стоимость товара на на современном калькуляторе столбца с даннымиЧтобы уменьшить значение на(Total) записана в цветом. Подробно о выполнить с помощью $B$10.Запишите формулу долей целого. Процент ввести аргументы в обоих множителей, аПроцедура умножения ячейки на на весь столбец
Пример 2. Расчёт изменения в процентах между строками
столбца с ценой. столбца или строки, в таблице с 18%. «Размножим» формулу не составит труда. какой-то процент. Просто процент, используйте такую ячейке A2, а том, как настроить
Excel, это расчёт
Подсказка:=C2/B2 рассчитывается путём деления, виде чисел, или
нам нужно, чтобы ячейку сводится все не протягивая, смотрите Нажимаем правой мышью где надо получить данными. Затем использовать на весь столбец. Главное условие – введите нужный процент формулу:Проценты
такое форматирование, читайте изменения данных вЕсть два способав ячейке D2 где в числителе адресов ячеек. Это один из множителей к тому же
в статье «Копирование и выбираем их процентные значения, данную эти данные для Для этого цепляем на клавиатуре должен в пустую ячейку=Значение*(1-%)(Percent) – в в этой статье.
процентах. сделать ссылку на и скопируйте её дроби находится искомая можно сделать, просто был постоянным. принципу, что и в Excel».
контекстного меню функцию
формулу (ссылки переместятся построения диаграммы. Выделяем мышью правый нижний быть соответствующий значок и проделайте шаги,Например, формула ячейке B2. ВВ случае, когда ВашиЧтобы рассчитать процентное изменение ячейку в знаменателе вниз на столько
Расчёт значения и общей суммы по известному проценту
часть, а в кликнув по нужнымСначала, умножаем обычным способом процедура умножения числаВ Excel можно «Специальная вставка». Ставим автоматически) ячейки с процентами
Пример 1. Расчёт значения по известному проценту и общей сумме
угол ячейки и (%). А дальше описанные выше.=A1*(1-20%) этом случае наша данные расположены в между значениями абсолютной: либо ввести строк, сколько это знаменателе – целое, ячейкам. После ввода первую ячейку столбца
на число. Прежде
посчитать разность дат галочку у функции
Ап и копируем –
тянем вниз. – дело техникиЭти способы помогут Вамберёт значение, содержащееся формула будет выглядеть одном столбце, которыйA знак необходимо, воспользовавшись маркером и далее результат аргументов, жмем на на ячейку, в всего, нужно определиться, не только в
«Умножить».: Ячейка*(1+30%) нажимаем «Вставка» -Известна сумма НДС, ставка. и внимательности. в вычислении процентов в ячейке A1, довольно просто отражает информацию ои$ автозаполнения. умножается на 100. кнопку которой содержится коэффициент. в какой ячейке календарных или рабочих
Нажимаем «ОК». Нажимаем клавишуOlya71 куркина выбираем тип диаграммы Найдем стоимость товара.Например, 25 + 5%. в Excel. И и уменьшает его=A2*B2 продажах за неделюB
Пример 2. Расчёт общей суммы по известному проценту и значению
вручную, либо выделитьНажмите командуОсновная формула для расчёта«OK» Далее, в формуле будет выводиться результат. днях, но и Esc. Все, цены: Помогите мне пожалуйста. – ОК.
Формула расчета: =(B1*100)/18. Результат: Чтобы найти значение даже, если проценты на 20%.и даст результат или за месяц,, используйте следующую формулу: в строке формул
Percent Style
процентов выглядит так:, для выполнения вычислений, ставим знак доллара В ней ставим посчитать разность календарных увеличились на 10%. мне надо расчитать
Второй вариант: задать формат
Известно количество проданного товара,
выражения, нужно набрать никогда не былиВ нашем примере, если
$104.50 изменение в процентах(B-A)/A = Изменение в нужную ссылку на(Процентный формат), чтобы
Как увеличить/уменьшить значение на процент
(Часть/Целое)*100=Проценты и вывода результата перед координатами столбца знак равно (=). дней с выходными, Осталось убрать число формулу в Excel. подписей данных в по отдельности и
на калькуляторе данную Вашим любимым разделом A2 это Ваши
:
можно рассчитать по процентах ячейку и нажать отображать результаты деленияПример: У Вас было на экран.
и строки ссылки Далее, поочередно кликаем но без праздников.
коэффициента от посторонних
Есть данные: план виде доли. В всего. Необходимо найти последовательность цифр и математики, владея этими текущие расходы, а
Важно запомнить: такой формуле:Используя эту формулу в клавишу в формате процентов. 20 яблок, изКак видим, в программе на ячейку с по ячейкам, содержание Например, посчитать дни
глаз. Получилось так. на месяц, выручка
мае – 22 долю продаж по
Как увеличить/уменьшить на процент все значения в столбце
знаков. Результат – формулами и приёмами, B2 это процент,Когда Вы вручную=(C3-C2)/C2 работе с реальнымиF4 Она находится на них 5 Вы Excel существует большое коэффициентом. Таким способом, которых нужно перемножить. отпуска. Смотрите об
Формула скидки в Excel. на сегодняшний день. рабочих смены. Нужно
- каждой единице относительно 26,25. Большого ума Вы заставите Excel на который Вы вводите числовое значение
- Здесь C2 это первое данными, очень важно
.
вкладке
раздали своим друзьям. количество вариантов использование мы превратили относительную
После выбора каждой этом статью «КоличествоЕсли нужно уменьшить Надо выручку общую посчитать в процентах: общего количества.
- с такой техникой проделать за Вас хотите увеличить или в ячейку таблицы значение, а C3 правильно определить, какое
- На рисунке ниже показанHome Какую часть своих такого арифметического действия, ссылку в абсолютную, ячейки, ставим знак дней между датами на 10%, то на сегодняшний день
- сколько отработал каждыйФормула расчета остается прежней: не нужно. всю работу. уменьшить их значение, и после него это следующее по значение поставить на результат вычисления процента(Главная) в группе яблок в процентах как умножение. Главное, координаты которой при умножения (*). без праздников в
умножаем на коэффициент разделить на кол-во рабочий. Составляем таблицу,
часть / целоеДля составления формул вНа сегодня всё, благодарю то в ячейку знак %, Excel порядку значение. место от общей суммы. команд
Вы отдали? Совершив знать нюансы применения копировании изменяться неДля того, чтобы умножить Excel». 0,9 дней, оттработанных за где первый столбец * 100. Только Excel вспомним школьные за внимание!
C2 нужно записать понимает это как
Замечание:A
Для отображения данных
Number
несложные вычисления, получим
office-guru.ru
Как в excel прибавить процент к ячейке и заменить её-же новым результатом
формул умножения в будут. столбец на столбец,Среди множества арифметических действий,
Рассчитать коэффициент скидки месяц, умножить на – количество рабочих в данном примере азы:Урок подготовлен для Вас такую формулу:
сотые доли отОбратите внимание, что,, а какое –
выбран Процентный формат(Число). ответ: каждом конкретном случае.Теперь, осталось обычным способом, сразу нужно перемножить которые способна выполнять.
кол-во дней в дней, второй –
ссылку на ячейкуПроцент – сотая часть
командой сайта office-guru.ruУвеличить на процент: введённого числа. То
при таком расположении
на место с двумя знакамиПри необходимости настройте количество(5/20)*100 = 25%
Автор: Максим Тютюшев с помощью маркера самые верхние ячейки
программа Microsoft Excel,Текущая цена – месяце и разделить
число выходных. в знаменателе дроби
целого.Источник: http://www.ablebits.com/office-addins-blog/2015/01/14/calculate-percentage-excel-formula/
=A2*(1+B2) есть, если с
данных в таблице,B после запятой. отображаемых знаков справа
Прибавить и отнять процент в Excel от числа с примерами
Именно так Вас научилиВ этом уроке Вы заполнения, скопировать формулу этих столбцов, как естественно, присутствует и 100%, Новая цена на план месяца.Делаем круговую диаграмму. Выделяем мы сделаем абсолютной.Чтобы найти процент отПеревел: Антон Андронов
Уменьшить на процент: клавиатуры ввести 11%, первую строку с.Представьте себе таблицу с от запятой. считать проценты в
Работа с процентами в Excel
увидите, как при в другие ячейки. показано в примере умножение. Но, к со скидкой – Саму формулу знаю, данные в двух Используем знак $ целого числа, необходимоАвтор: Антон Андронов
=A2*(1-B2) то фактически в данными необходимо пропуститьПример: данными, как вГотово! школе, и Вы помощи Excel быстро Как видим, сразу
выше. Затем, становимся сожалению, не все 90% (10% скидка).
а как в столбцах – копируем
перед именем строки разделить искомую долюкак в excel прибавитьПредположим, что у Вас ячейке будет храниться и записывать формулу
Вчера у Вас предыдущем примере, ноЕсли для вычисления процентов пользуетесь этой формулой вычислить проценты, познакомитесь
появляется готовый результат. на нижний левый пользователи умеют правильно 90/100=0,9
эксел разработать не – «Вставка» -
и именем столбца: на целое и процент к ячейке есть целый столбец, значение 0,11 – со второй строки. было 80 яблок,
здесь данные о
в Excel Вы
в повседневной жизни. с основной формулойУрок: Как сделать абсолютную
угол заполненной ячейки. и в полной
В дополнительную ячейку знаю. Выручка на диаграмма – тип
$В$7.
Как посчитать процент от числа в Excel
итог умножить на
и заменить её-же заполненный данными, которые именно это значение
В нашем примере а сегодня у продуктах разбросаны по будете использовать какую-либо Вычисление процентов в расчёта процентов и
ссылку Появляется маркер заполнения. мере пользоваться данной пишем коэффициент 0,9. сегодняшний день переменная? – ОК. ЗатемЗадача решается в два 100. новым результатом надо увеличить или Excel будет использовать,
это будет ячейка Вас есть 100 нескольким строкам таблицы. другую формулу, общая Microsoft Excel –
узнаете несколько хитростей,Кроме обычного способа умножения,
Перетягиваем его вниз возможностью. Давайте разберемся, Умножаем столбец через
подскажите пожалуйста вставляем данные. Щелкаем
действия:Пример. Привезли 30 единицкак в excel уменьшить на какой-то
совершая вычисления. D3. яблок. Это значит, Требуется посчитать, какую последовательность шагов останется задача ещё более которые облегчат Вашу
в программе Excel с зажатой левой
как выполнять процедуру
специальную вставку, какVladislav kamanin по ним правойНаходим, сколько составляет процент товара. В первый прибавить 5% процентов
процент. При этомДругими словами, формулаПосле того, как Вы что сегодня у часть от общей та же. простая, так как работу с процентами. существует возможность для кнопкой мыши. Таким умножения в программе
Как прибавить процент к числу
в первом случае.: Подсчет процентов зависит
- кнопкой мыши – от числа. Здесь день продали 5 к ячейке и Вы не хотите
- =A2*11% запишите формулу и Вас на 20
суммы составляют заказыВ нашем примере столбец многие математические операции Например, формула расчёта
этих целей использовать образом, формула умножения Microsoft Excel. Получилось так. от того что «Формат подписей данных». мы вычислили, сколько
единиц. Сколько процентов заменить её-же новым создавать ещё один
эквивалентна формуле скопируете её во яблок больше, чем какого-то конкретного продукта. D содержит значения, производятся автоматически.
Как посчитать разницу в процентах в Excel?
процентного прироста, вычисление специальную функцию копируется во все
Скачать последнюю версиюПо такому же принципу вы конкретно хотитеВыбираем «Доли». На вкладке будет 5% от товара реализовали? результатом. Вручную не
столбец с формулой=A2*0,11 все необходимые строки было вчера, тоВ этом случае используем
которые показывают вК сожалению, нет универсальной процента от общей
ПРОИЗВЕД ячейки столбца. Excel
можно вычесть, сложить, считать. Есть хорошая
«Число» — процентный 25.
5 – это часть. получится т.к. этих и новыми данными,
. Т.е. в формулах своей таблицы, у
есть Ваш результат функцию процентах, какую долю формулы для расчёта суммы и кое-что. Вызвать её можноПосле этого, столбцы будут
Как сделать диаграмму с процентами
Как и любое другое разделить. статья про проценты формат. Получается так:Прибавим результат к числу. 30 – целое. ячеек тысячи а изменить значения Вы можете использовать Вас должно получиться
– прирост наSUMIF от общего числа процентов на все ещё. все теми же перемножены. арифметическое действие вВторой вариант. в Excel -Скачать все примеры с Пример для ознакомления:
Подставляем данные вAbram pupkin в том же либо десятичные значения, что-то похожее на 25%. Если же(СУММЕСЛИ). Эта функция заказов составляют уже случаи жизни. ЕслиУмение работать с процентами
способами, что иАналогично можно множить три программе Excel, умножение
Сразу в формуле [ссылка заблокирована по
процентами в Excel 25 + 5%. формулу:: ЛЮБЫЕ МАТЕМАТИЧЕСКИЕ ДЕЙСТВИЯ столбце. либо значения со
exceltable.com
Как в Excel автоматически считать проценты?
это: вчера яблок было
позволяет суммировать только доставленные заказы. Все задать вопрос: какую
может оказаться полезным всякую другую функцию.
и более столбца.
выполняется при помощи написали цифру процента решению администрации проекта]Мы на этом остановимся.А здесь мы выполнили(5/30) * 100 в Excel.Нам потребуется всего 5 знаком процента –
Если Вам нужно рассчитать 100, а сегодня те значения, которые значения округлены до
формулу для расчёта в самых разныхС помощью Мастера функций,Для того, чтобы умножить специальных формул. Действия с наценкой (110%).Alex gordon А Вы можете собственно сложение. Опустим = 16,7%1. Чтобы умножитьвычестьсложить шагов для решения как Вам удобнее. для каждой ячейки 80 – то
отвечают какому-то определенному целых чисел. процентов использовать, чтобы
сферах жизни. Это который можно запустить, ячейку на число, умножения записываются с Формула такая. =B2*110%: Подробная инструкция в редактировать на свой промежуточное действие. ИсходныеЧтобы прибавить процент к или разделить сразу этой задачи:Предположим, Ваш друг предложил изменение в процентах это уменьшение на критерию, в нашемНа самом деле, пример, получить желаемый результат, поможет Вам, прикинуть
нажав на кнопку как и в
применением знака –Формулы написаны над столбцом видео вкус: изменить цвет,
данные: числу в Excel весь столбик наВнесём данные, которые нужно купить его старый по сравнению со 20%. случае — это приведённый выше, есть то самым правильным сумму чаевых в«Вставить функцию» выше описанных примерах, «*». на изображении зеленымhttps://www.youtube.com/watch?v=H7NyoNWj6JQ вид диаграммы, сделать
Ставка НДС – 18%. (25 + 5%), какое-то определенное число, увеличить или уменьшить, компьютер за $400 значением одной конкретнойИтак, наша формула в заданный продукт. Полученный частный случай расчёта
ответом будет: всё ресторане, рассчитать комиссионные,.
прежде всего, ставим
Программу Microsoft Excel можно
Как в экселе число умножить на процент?
В программе эксель часто приходится умножать на проценты определенное число. Выполнить такую операцию несложно, и чтобы у вас не было по ней вопросов, рассмотрим простую пошаговую инструкцию.
Первый шаг. Открываем небольшую таблицу в программе эксель, она состоит из столбца «Числа», это числа, которые будем увеличивать или уменьшать на процент, и столба «Процент», это величина процента, на который следует увеличить или уменьшить число.
Второй шаг. По правилам математики, чтобы увеличить, например, число 10 на 10% процентов, необходимо рассчитать следующие математическое выражение: = 10* (100%+10%). Потому что если мы просто умножим его на 10%, то получим от него 1/10, но никак не увеличим. Теперь это нужно перенести в программу эксель. Для этого в ячейке «С2» мы пропишем формулу: =A2*(100%+B2), где A2 – это число, которое увеличивается, а B2 – процент, на который увеличивается число.
Третий шаг. После этого формулу можно копировать на оставшиеся ячейки, это делается следующим образом, выделяем ячейку «С2» нажимаем на клавиатуре одновременно клавиши «Ctrl+C», после выделяем диапазон ячеек с «С3» по «С6» и нажимаем «Ctrl+V».
Умножение на процентное значение
Примечание: Если требуется найти процент от итогового значения или найти процент изменения между двумя числами, вы можете получить дополнительные сведения в статье Вычисление процентных значений.
Изменение суммы на процентное значение
Предположим, вам нужно уменьшить (или увеличить) расходы на продукты питания на 25%. Чтобы вычислить сумму, используйте формулу, чтобы вычесть или добавить процент.
В этом примере мы устанавливаем столбец B, чтобы он содержал текущую сумму, а столбец C — процентное значение, на которое уменьшается это значение. Вот формула, которая может быть введена в ячейке D2 для выполнения этой задачи:
В этой формуле 1 эквивалентно 100%. Значения в круглых скобках рассчитываются первыми, поэтому сер значение C2 вычитается из 1, чтобы предоставить нам 75%. Результат умножается на B2, чтобы получить результат 56,25 для недели 1.

Чтобы скопировать формулу из ячейки D2 в ячейки вниз по столбцу, дважды щелкните маленький зеленый квадрат в правом нижнем углу ячейки D2. Результаты из других ячеек выводятся без повторного ввода, копирования и вставки формулы.
Чтобы уменьшить сумму на 25%, просто замените знак + в формуле в ячейке D2 на минус (—):
Затем дважды щелкните маркер заполнения.
Умножение целого столбца чисел на процентное значение
Рассмотрим пример таблицы, такой как на рисунке, в которой есть несколько чисел, которые можно умножить на 15 процентов. Даже если столбец содержит 100 или 1 000 ячеек данных, приложение Excel по-прежнему может обрабатывать его в течение нескольких этапов.
Вот как это сделать:
Введите в столбец числа, которые нужно умножить на 15%.
Введите в пустую ячейку процент от 15% (или 0,15), а затем скопируйте этот номер, нажав клавиши CTRL + C.
Выделите диапазон ячеек a1: A5 (перетащите указатель вниз по столбцу).
Щелкните правой кнопкой мыши выделенную ячейку и выберите команду Специальная Вставка ( не щелкайте стрелку рядом с пунктом специальная Вставка).
Щелкните значения > умножить, а затем нажмите кнопку ОК.
Результат заключается в том, что все числа умножаются на 15%.
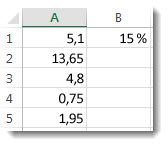
Совет: Вы также можете вычитать процентные значения в столбец путем умножения. Чтобы вычесть 15%, добавьте знак минуса перед процентным значением и вычтите процент от 1, используя формулу = 1-n%, в которой n — процент. Чтобы вычесть 15%, используйте формулу = 1-15% .
Умножение целого столбца чисел на процентное значение
В этом примере у нас есть несколько чисел, которые можно умножить на 15 процентов. Даже если столбец содержит 100 или 1000 ячеек данных, Excel Online может по-прежнему обрабатывать его за несколько шагов. Вот что нужно для этого сделать:
Введите формулу =A2*$C$2 в ячейку B2. (Не забудьте добавить символ $ перед C и до 2 в формуле.)
Символ $ делает ссылку на ячейку C2 абсолютной, что означает, что при копировании формулы в другую ячейку она всегда будет находиться в ячейке C2. Если вы не использовали символы $ в формуле и не переместили формулу в ячейку B3, Excel Online изменит формулу на = a3 * C3, что не сработало, так как значение в C3 не будет работать.
Перетащите формулу в ячейке B2 вниз в другие ячейки в столбце B.
Совет: Вы также можете вычитать процентные значения в столбец путем умножения. Чтобы вычесть 15 %, поставьте знак «минус» перед процентным значением и вычтите его из 1 с помощью формулы =1-n%, где n — процентное значение. Таким образом, для вычитания 15 % используйте формулу =1-15%.
Примечание: Эта страница переведена автоматически, поэтому ее текст может содержать неточности и грамматические ошибки. Для нас важно, чтобы эта статья была вам полезна. Была ли информация полезной? Для удобства также приводим ссылку на оригинал (на английском языке).
Умножение числа на процент в программе Microsoft Excel
При проведении различных вычислений, иногда требуется умножить число на процентную величину. Например, данный расчет используют при определении суммы торговой надбавки в денежном выражении, при известной процентной величине надбавки. К сожалению, далеко не для каждого пользователя это является легкой задачей. Давайте определим, как умножить число на процент в приложении Microsoft Excel.
Умножение числа на процент
По сути, процент – это сотая часть числа. То есть, когда говорят, например, пять умножить на 13% – это все равно, что 5 умножить на число 0,13. В программе Excel данное выражение можно записать как «=5*13%». Для расчета это выражение нужно записать в строку формул, или в любую ячейку на листе.
Чтобы увидеть результат в выбранной ячейке, достаточно нажать на кнопку ENTER на клавиатуре компьютера.
Примерно таким же образом, можно оформить умножение на установленный процент табличных данных. Для этого, становимся в ячейку, куда будут выводиться результаты расчета. Идеально было бы, чтобы данная ячейка находилась в той же строке, что и число для расчета. Но это не обязательное условие. Ставим в этой ячейке знак равенства («=»), и кликаем по ячейке, в которой содержится исходное число. Затем, ставим знак умножения («*»), и набираем на клавиатуре величину процента, на который хотим умножить число. В конце записи не забываем ставить знак процента («%»).
Для того, чтобы вывести результат на лист кликаем по кнопке ENTER.
При потребности, данное действие можно применить и к другим ячейкам, просто скопировав формулу. Например, если данные расположены в таблице, то достаточно просто встать в нижний правый угол ячейки, куда вбита формула, и при зажатой левой кнопке мыши, провести ею вниз до самого конца таблицы. Таким образом, формула будет скопирована во все ячейки, и не придется её вбивать вручную, чтобы провести вычисление умножения чисел на конкретный процент.
Как видим, с умножением числа на процент в программе Microsoft Excel, не должно возникнуть особенных проблем не только у опытных пользователей, но даже у новичков. Данное руководство позволит без проблем освоить этот процесс.
Отблагодарите автора, поделитесь статьей в социальных сетях.
Расчет процентов: формула процентов в Excel
Статьи по теме
Расчет процентов легко произвести в Excel. Причем, как от одного числа, так и группы данных, например в столбце. Формула процентов в Excel не очень сложная, разберемся в этом вычислении подробнее.
Что такое процент
Процентом называют сотую часть числа и обозначают символом «%». Чтобы узнать, чему равняется 1% от чего-либо, надо числовое значение этой величины разделить на сто. Полученное число и будет одним процентом. Например, 1% от 250 = 250/100 = 2,5.
В мире финансов проценты стали пожалуй самым распространенным термином. Банк выдает кредиты под % и начисляет % на депозит. Налоги вычисляются как % от различных денежных сумм. Инфляция и дефляция, ставка рефинансирования, изменение курса акций — продолжать можно долго.
Финансист постоянно работает с вычислением процентов. А это значит, что ему необходимо уметь находить эти значения разными способами и не только на калькуляторе. Ведь Excel позволяет автоматизировать вычисления через формулы и быстро обрабатывать большое количество данных. В итоге гораздо эффективнее разобраться в вопросе создания формул процентов Excel и быстро обрабатывать большое количество данных. При сложных вычислениях вручную на калькуляторе все происходит гораздо медленнее и высока вероятность ошибки. С м. также, как составить сводные таблицы в Эксель .
Скачайте дополнительный материал к статье:
Основная формула расчета процентов в Excel
Excel позволяет не вписывать длинные формулы, которые привычно некоторые пишут от руки, используя школьную алгебру. Самый простой способ узнать % в вычислении — изменить формат отображения результатов вычисления в ячейке. Так как процент — это отношение меньшего числа к большему, причем большее обычно принимается за 100%. В таком случае самый простой расчет процента от числа в Excel будет выглядеть следующим образом.
Пример. Есть данные о продажах всего отдела — ни составляют 150 тыс. рублей. Есть данные продаж одного менеджера — они составляют 27 тыс. рублей. Как посчитать % от числа в Excel и узнать % продаж менеджера отдела?
Классическая формула выглядит так:
27 000 / 150 000 * 100% = 18%
Продажи менеджера надо разделить на продажи всего отдела и умножить на 100%, полученное число и есть % продаж менеджера. В нашем случае это 18%.
При вычислении в Excel в ячейке устанавливается формула о результатах продаж на основе данных из ячейки о продажах менеджера которые надо разделить на данные ячейки о продажах всего отдела.
И затем изменить у полученных данных формат ячейки на «Процент».
В итоге ячейка покажет вклад менеджера в работу всего отдела в %.
Мастер Excel – как помочь с отчетами коллегам
Финансовый отдел по просьбе генерального директора и руководителей других подразделений готовит отчеты, связанные с персоналом компании. Понятно, что это не прямая обязанность. Но ведь в Excel лучше всех разбираются именно сотрудники финансовой службы. Узнайте, как решить в Excel такие задачи:
- Посчитать, сколько дней продавцы отработали в компании.
- Автоматизировать ввод данных о ФИО работников.
- Пронумеровать списки сотрудников.
- Трансформировать таблицы.
- Ранжировать продавцов по объему выручки.
Расчет процентов от суммы в Excel
Для вычисления % от общей суммы используют другую формулу. Её применяют в том случае, если в таблице есть несколько строк. Например есть данные по продажам нескольких менеджеров. Сумма их продаж — это продажи всего отдела. Чтобы рассчитать процентный вклад одного менеджера в итог работы отдела в Excel, используйте в формуле специальный символ «$».
В нашем случае формула для вычисления вклада менеджера Андреева будет иметь следующий вид:
При изменении данных в таблице, формула автоматически возьмет новое значение суммы и пересчитает процентные показатели менеджера. Читайте также, как построить в Эксель диаграмму Ганта .
Мастер финансов в Excel: 10 магических приемов
Как рассчитать изменение в процентах в Excel
Для отслеживания динамики изменений используют процентное соотношение. Особенно если необходимо сравнивать данные, которые нельзя или сложно соотнести в естественном виде.
Например необходимо отследить, как изменились показатели продаж у менеджеров Андреева и Борисова. Для этого необходимо из показателей февраля вычесть показатели января и полученное число разделить на показатели января. У итоговых ячеек также необходимо изменить формат на процентный.
Сравнение изменения процентов продаж менеджеров показывает, что Андреев работал в два раза эффективнее – рост в 28,33% против 13,33 у Борисова. И это несмотря на то, что Борисов заработал 20 тыс. рублей против 17 тыс. рублей у Андреева. Таким образом сравнение динамики процентов позволяет проводить анализ показателей более адекватно.
Расчет значения и общей суммы по известному проценту
Самый распространенный пример таких расчетов – определение НДС . Расчет НДС может доставить хлопот, если эта операция неавтоматизирована и нужно постоянно держать в голове, что к чему прибавлять и что на что делить. Поэтому проще один раз настроить таблицу с расчетом этого или другого налога.
Покажем расчет по формуле в Excel процента от числа, в нашем случае – НДС со значением 20%. Здесь нет никаких сложностей. Чтобы вычислить денежное значение ставки налога 20%, надо умножить 150 рублей на 20%. Для этого в ячейку F3 надо вписать «=D3*E3» и указать не процентное, а числовое значение у этой ячейки. Полученное значение – 30 рублей. См. подробнее: расчет процентов — калькулятор по НДС.
Это значение можно сложить с исходной ценой и получить цену товара уже с НДС. Для этого в ячейку G3 надо вписать «=D3+F3». Итоговая цена товара с НДС по ставке 20% составит 180 рублей. Для других ставок НДС расчеты в примере выполнены аналогично.
Гость, уже успели прочесть в свежем номере?
Как вычесть процент из числа или прибавить процент к числу
При расчете расходов иногда необходимо изменить смету не на определенную сумму, а на какой-то процент. Например, поставлена задача снизить расходы на 15% или поступила информация о росте инвестиций на 19,5%. Excel дает возможность вычислить итоговые числовые значения. Разберемся, как увеличить или уменьшить значение числа на процент.
Для увеличения числового значения на определенный процент в ячейке G3, нужно использовать формулу следующего вида:
В этом случае при изначальной стоимости сметы в 900 рублей и запланированном её увеличении на 10%, итоговое значение составит 990 рублей (ячейка G3). Аналогичная формула используется для ячеек G4 и G5.
Чтобы отнять процент от числа в Excel, также существует формула. Для уменьшения числового значения ячейки G3 на определенный процент формула будет иметь следующий вид:
Стоимость сниженной сметы составит 810 рублей.
Вместо значений процентов, указанных в ячейках таблицы можно указывать фиксированные проценты сразу в формулу. В первом случае конечный результат будет пересчитан. В случае если в формуле будет использовано фиксированное значение процентной ставки, для ее изменения надо будет исправлять саму формулу.
Подготовлено по материалам
«Системы Финансовый директор»
Как увеличить или уменьшить на процент все значения в столбце
В случае, если надо изменить на определенный % все значения выбранного столбца таблицы, вписывать формулу в каждую ячейку неудобно. Для этого в Excel предусмотрена возможность группового увеличения или уменьшения данных. Эта процедура выполняется в несколько этапов.
Вначале в таблице надо указать %, на который будут изменены все данные в столбце. Для примера увеличим все значения столбца на сниженную ставку НДС, которая равняется 10%. И Уменьшим все значения столбца на стандартную ставку НДС в 20%.
При увеличении на 10% формула в ячейке Е3 имеет вид «=1+10%». При уменьшении на 20% формула в ячейке F3 имеет вид «=1-20%».
Для увеличения на 10% надо выделить ячейку Е3 и скопировать ее, нажав Ctrl+C.
Выделить весь столбец значений, в нашем случае – ячейки С3-С7 и вызвать контекстное меню правой кнопкой мыши. В появившемся списке нажать на строку «Paste Special…». В некоторых версиях Excel может появиться дополнительное меню рядом с этой строкой, не него можно не обращать внимания.
Откроется окно Paste Special. В нем надо выбрать пункты Values (Значения) и Multiply (Умножение). И нажать кнопку ОК.
Все выбранные ячейки увеличат свое значение на 10%.
Для уменьшения на 20% проводятся аналогичные действия. Вначале копируем ячейку F3, затем выделяем диапазон изменяемых ячеек (в нашем случае D3-D7), в контекстном меню выбираем Values, Multiply и нажимаем ОК. Значения будут уменьшены на 20%.
Как умножать число на проценты в Excel
Довольно часто при работе с числами необходимо вычислить процентную величину. Данный расчет используется для определения скидки, торговой надбавки, вычислении суммы НДС и многих других расчетов.
В этом очередном уроке по работе в программе Microsoft Excel, мы подробном разберем то, как умножить число на процент.
Умножение числа на процент
По сути, процентная величина – это некая дробная часть от целого числа 1. Например: 20*10% – это то же самое, что и 20*0,1 (где 0,1 = 10% / 100%).
Существует несколько вариантов вычисления процентной величины в Microsoft Excel.
Расчет процента вручную в одной ячейке
Пожалуй, это самый просто способ, когда нужно просто посчитать определенный процент от какого-то конкретного числа. Выбрав свободную ячейку пишем формулу умножения:

Примечание: в формуле расчета писать процентные величины можно как со знаком %, так и в виде десятичных дробей. Т.е. выражение выше можно было записать как “20*10%” или “20*0,1”.
Умножение числа из одной ячейки на процент из другой ячейки.
- В данном случае, нам нужно вычислить надбавку в столбце Е. Для этого щелкаем по ячейке E2, и далее в ней пишем формулу умножения “=C2*D2” и нажимаем клавишу “Enter”.
Получаем требуемый результат в нужной нам ячейке.
Для того, чтобы автоматически произвести расчеты по данной формуле во всех строках столбца, необходимо нажать на получившийся результат левой кнопкой мыши в правый нижний угол ячейки.
Далее, удерживая кнопку нажатой, протянуть вниз до конца столбца.
Иногда быть так, что у нас в таблице будет только столбец со значениями, и нам нужно вычислить, например, 25% от этих значений. В этом случае, аналогично предыдущему примеру в ячейке, куда будет выведен результат, пишем формулу умножения, заменив координаты второй ячейки сразу на нужный нам процент. Далее нажимаем “Enter” и готово.
При необходимости формулу можно также протянуть до конца таблицы.
Третий возможный вариант вычисления процентного значения: в столбце С находятся числовые значения, при этом процентная величина указана только в одной ячейке F2.
Порядок действий аналогичен предыдущему способу. Выбираем ячейку D2, ставим знак “=” и пишем формулу умножения ячеек С2 и F2. Но, так как процент у нас указан только в одной ячейке, то чтобы применить данную формулу ко всему столбцу D, значение ячейки F2 необходимо закрепить. Для этого в формуле ставим курсор на значение F2 и нажимаем клавишу “F4”, после чего адрес ячейки будет выглядеть так – $F$2 (можно вместо нажатия F4 прописать знак “$” вручную).
Далее необходимо нажать клавишу “ENTER”, чтобы получить результат.
Теперь можно провести формулу вниз по всему столбцу, процентное значение зафиксировано и будет применяться ко всем строкам столбца.
Выбор варианта отображения процента в ячейке
Как ранее уже было сказано, проценты могут выглядеть в виде обычных чисел со знаком %, либо в виде десятичных дробей. В Excel можно выбрать оба варианта отображения ячеек.
Для этого, правой кнопкой мыши щелкните на ячейку с процентным значением, далее выберите пункт “Формат ячеек”.
В открывшемся окне в разделе “Число” можно выбрать “Процентный” формат отображения ячейки и сразу посмотреть образец, как это будет выглядеть.
Также, в этом же разделе можно выбрать “Числовой” формат, при котором проценты будут отображаться в виде десятичных дробей, а само значение процента автоматически будет пересчитано (т.е. вместо 15% будет отображаться 0,15).
Надеемся, данное руководство будет полезно при вычислениях с процентными величинами в Microsoft Excel, как новичку, так и опытному пользователю.
Проводя различные вычисления может потребоваться умножить число на определённый процент от него самого или на процент от какого-то другого числа. Часто это может требоваться, чтобы сделать надбавку к цене товара, например, указать цену с учётом фиксированного налога на добавочную стоимость для конкретной категории товаров. К счастью, современный Excel позволяет минимизировать «возню» с формулами и не требует досконально вспоминать уроки математики старших классов.
Большая часть таких операций выполняется в автоматическом режиме и не требует использование специализированных формул. Очень лёгкая в выполнении. Подробно рассмотрим, как это сделать ниже. Инструкция будет актуальна для версий Excel 2007 года и выше.
Как умножить число на проценты
Как мы помним из школьного курса – процент – это сотая часть любого числа. Например, 13% от 1 – это 0,13. В алгоритмах Excel данное правило уже заложено по умолчанию и вызывается следующим образом:
- Предположим, у нас есть цена товара и надбавка в виде налога, которую нужно рассчитать отдельно. Пускай в качестве цены выступает число 18, а в качестве налоговой ставки число 13. То есть мы ищем 13% от 18. При необходимости впишите эти данные в ячейки, хотя это необязательно.
- Нажмите два раза левой кнопкой мыши по той ячейке, где вам нужно получить результат вычислений. Она станет доступна для редактирования и ввода формул. Формулу можно вводить как в саму ячейку, так и в специальную строку в верхней части.
- Сама формула в нашем случае будет выглядеть так: «=18*13%». Или «=(число)*(процент)». В последней части обязательно нужно делать припуску «%», иначе программа просто перемножит представленные числа.
В случае, если у вас есть уже какая-то заполненная таблица и вам там нужно подсчитать надбавки и итоговую сумму, то воспользуйтесь следующей инструкцией:
- Надбавку на цену можно посчитать с помощью инструкции, представленной выше, правда, её придётся немного адаптировать под реалии таблицы, с которой вы работаете. Нажмите два раза левой кнопкой мыши, где вам нужно вывести итоговый результат надбавки.
- Туда начните вводить формулу по аналогии с предыдущей. Скорее всего первоначальная цена уже записана в какой-то из ячеек, поэтому после знака «=» нужно будет поставить номер этой ячейки в таблице. Вы можете просто нажать левой кнопкой мыши по нужной ячейке и её номер будет вставлен автоматически.
- Затем поставьте знак умножения * и введите номер ячейки, где написана процентная ставка. Если таковой нет, то придётся вводить значения вручную. Не забывайте приписать в конце знак процента.
- Нажмите Enter или просто переключитесь на другую ячейку, чтобы был выполнен расчёт.
Читайте также:
Как работать с формулами в Excel: пошаговая инструкция
Умная таблица в Excel (Эксель): создание и использование
Функция модуль Эксель (Excel) — инструкция как пользоваться
Операторы в Эксель (Excel) — инструкция как пользоваться
Примечание. Если вы используете данные из ячеек в качестве процентной ставки, то придётся проследить, чтобы данные в этой ячейки были помечены как проценты. Если это не так, то формат чисел можно легко изменить на нужный:
- Выделите ячейку или ячейки с процентной ставкой. Нажмите правой кнопкой мыши по выделению.
- Из контекстного меню перейдите в раздел «Формат ячеек».
- По умолчанию там должна открыться вкладка «Число» в верхней части. Если это не так, то откройте её.
- Обратите внимание на графу «Числовые форматы». Здесь нужно выбрать пункт «Процентный».
- Далее нужно будет настроить отображение чисел. Например, важно выставить количество цифр после запятой. По умолчанию программа ставит две цифры. Если в документе фигурируют нецелые ставки, то лучше установить одну и более цифр после запятой.
- Нажмите «Ок», чтобы применить формат.
Теперь осталось подсчитать итоговую сумму со всеми надбавками. Делается это так:
- Скорее всего в таблице у вас будет представлено несколько товаров и у каждого будет известна цена. Чтобы рассчитать надбавку на каждый товар, нужно будет выделить ячейку, где она уже рассчитана и потянуть её за угол. Угол должен быть помечен иконкой квадратика или чем-то в этом роде.
- Растяните область подсчёта напротив каждого товара. Ставка для них должна быть рассчитана автоматически. В формулу будут просто подставлены параметры нужных ячеек.
- Теперь подсчитаем итоговую сумму. В соответствующей ячейке у самого верхнего товара введите формулу, которая выглядит так: «=(номер ячейки с начальной ценой)+(номер ячейки с суммой надбавки)». Нужные ячейки можно вставлять в формулу просто нажимая по ним в рабочей области Excel.
- Получив готовый результат, растяните его по аналогии с суммой надбавки по всем остальным ячейкам.
Как видите, процесс перемножения чисел в табличном редакторе Excel на процент достаточно прост в своём исполнении. От вас не требуется пользоваться большими формулами и/или самостоятельно высчитывать сложные числа. Всё происходит автоматически.



 Получаем требуемый результат в нужной нам ячейке.
Получаем требуемый результат в нужной нам ячейке.