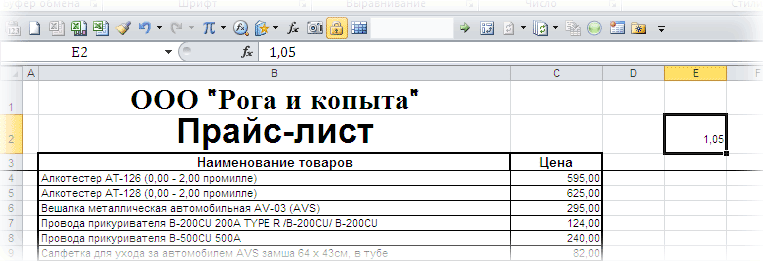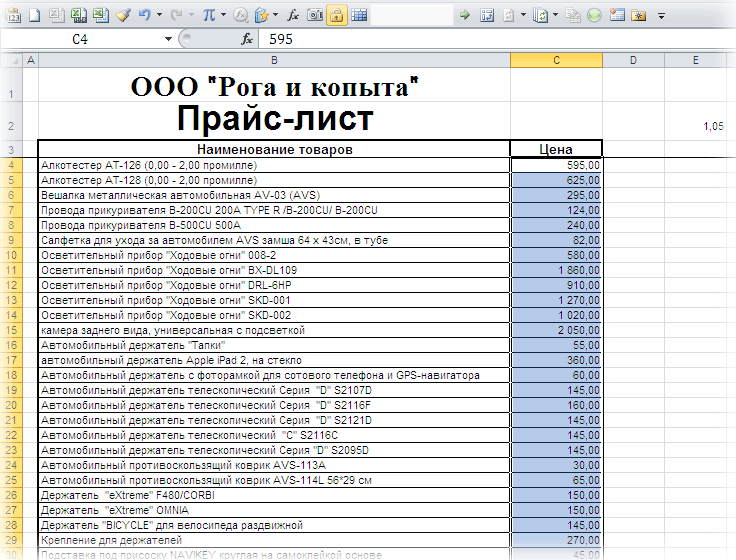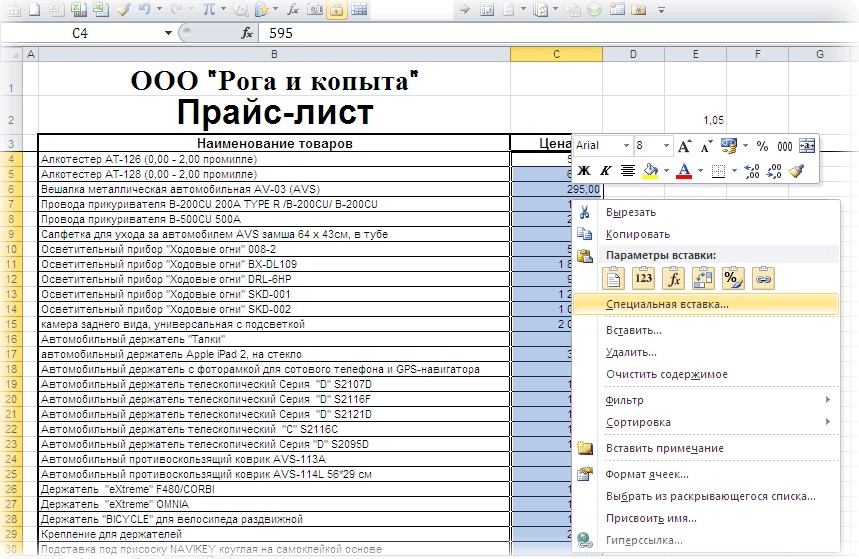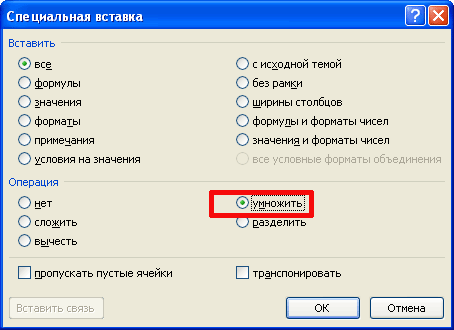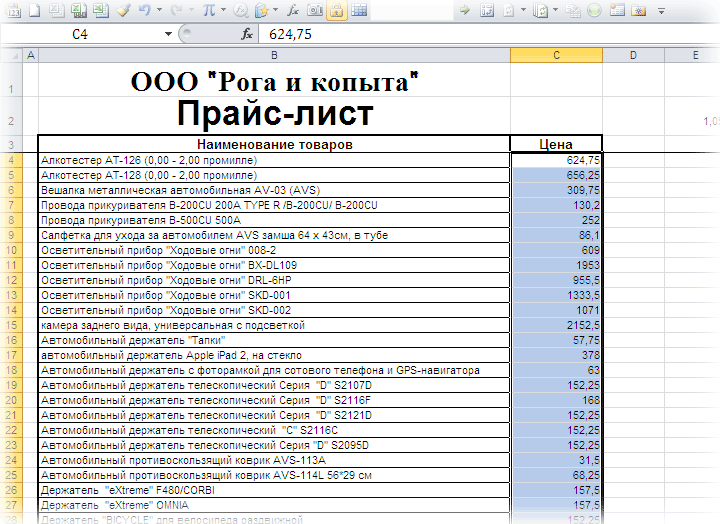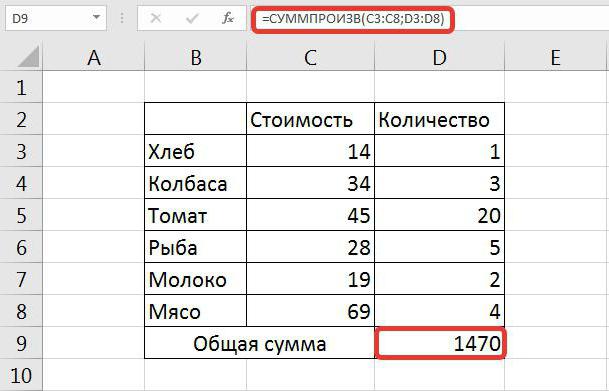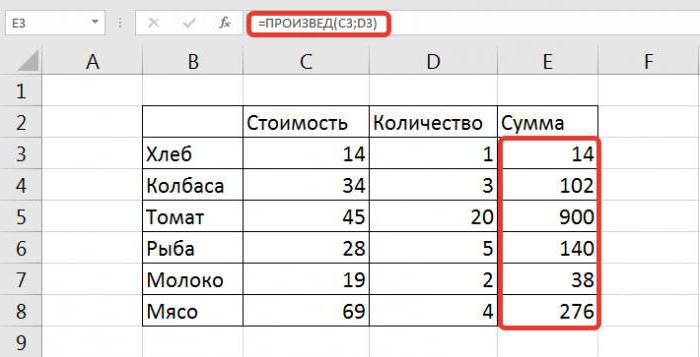Содержание
- Принципы умножения в Excel
- Умножение обычных чисел
- Умножение ячейки на ячейку
- Умножение столбца на столбец
- Умножение ячейки на число
- Умножение столбца на число
- Умножение столбца на ячейку
- Функция ПРОИЗВЕД
- Вопросы и ответы
Среди множества арифметических действий, которые способна выполнять программа Microsoft Excel, естественно, присутствует и умножение. Но, к сожалению, не все пользователи умеют правильно и в полной мере пользоваться данной возможностью. Давайте разберемся, как выполнять процедуру умножения в программе Microsoft Excel.
Как и любое другое арифметическое действие в программе Excel, умножение выполняется при помощи специальных формул. Действия умножения записываются с применением знака – «*».
Умножение обычных чисел
Программу Microsoft Excel можно использовать, как калькулятор, и просто умножать в ней различные числа.
Для того, чтобы умножить одно число на другое, вписываем в любую ячейку на листе, или в строку формул, знак равно (=). Далее, указываем первый множитель (число). Потом, ставим знак умножить (*). Затем, пишем второй множитель (число). Таким образом, общий шаблон умножения будет выглядеть следующим образом: «=(число)*(число)».
На примере показано умножение 564 на 25. Действие записывается следующей формулой: «=564*25».
Чтобы просмотреть результат вычислений, нужно нажать на клавишу ENTER.
Во время вычислений, нужно помнить, что приоритет арифметических действий в Экселе, такой же, как в обычной математике. Но, знак умножения нужно добавлять в любом случае. Если при записи выражения на бумаге допускается опускать знак умножения перед скобками, то в Excel, для правильного подсчета, он обязателен. Например, выражение 45+12(2+4), в Excel нужно записать следующим образом: «=45+12*(2+4)».
Умножение ячейки на ячейку
Процедура умножения ячейки на ячейку сводится все к тому же принципу, что и процедура умножения числа на число. Прежде всего, нужно определиться, в какой ячейке будет выводиться результат. В ней ставим знак равно (=). Далее, поочередно кликаем по ячейкам, содержание которых нужно перемножить. После выбора каждой ячейки, ставим знак умножения (*).
Умножение столбца на столбец
Для того, чтобы умножить столбец на столбец, сразу нужно перемножить самые верхние ячейки этих столбцов, как показано в примере выше. Затем, становимся на нижний левый угол заполненной ячейки. Появляется маркер заполнения. Перетягиваем его вниз с зажатой левой кнопкой мыши. Таким образом, формула умножения копируется во все ячейки столбца.
После этого, столбцы будут перемножены.
Аналогично можно множить три и более столбца.
Умножение ячейки на число
Для того, чтобы умножить ячейку на число, как и в выше описанных примерах, прежде всего, ставим знак равно (=) в ту ячейку, в которую вы предполагаете выводить ответ арифметических действий. Далее, нужно записать числовой множитель, поставить знак умножения (*), и кликнуть по ячейке, которую вы хотите умножить.
Для того, чтобы вывести результат на экран, жмем на кнопку ENTER.
Впрочем, можно выполнять действия и в другом порядке: сразу после знака равно, кликнуть по ячейке, которую нужно умножить, а затем, после знака умножения, записать число. Ведь, как известно, от перестановки множителей произведение не меняется.
Таким же образом, можно, при необходимости, умножать сразу несколько ячеек и несколько чисел.
Умножение столбца на число
Для того, чтобы умножить столбец на определенное число, нужно сразу умножить на это число ячейку, как это было описано выше. Затем, с помощью маркера заполнения, копируем формулу на нижние ячейки, и получаем результат.
Умножение столбца на ячейку
Если в определенной ячейке расположено число, на которое следует перемножить столбец, например, там находится определенный коэффициент, то вышеуказанный способ не подойдет. Это связано с тем, что при копировании будет сдвигаться диапазон обоих множителей, а нам нужно, чтобы один из множителей был постоянным.
Сначала, умножаем обычным способом первую ячейку столбца на ячейку, в которой содержится коэффициент. Далее, в формуле ставим знак доллара перед координатами столбца и строки ссылки на ячейку с коэффициентом. Таким способом, мы превратили относительную ссылку в абсолютную, координаты которой при копировании изменяться не будут.
Теперь, осталось обычным способом, с помощью маркера заполнения, скопировать формулу в другие ячейки. Как видим, сразу появляется готовый результат.
Урок: Как сделать абсолютную ссылку
Функция ПРОИЗВЕД
Кроме обычного способа умножения, в программе Excel существует возможность для этих целей использовать специальную функцию ПРОИЗВЕД. Вызвать её можно все теми же способами, что и всякую другую функцию.
- С помощью Мастера функций, который можно запустить, нажав на кнопку «Вставить функцию».
- Через вкладку «Формулы». Находясь в ней, нужно нажать на кнопку «Математические», которая расположена на ленте в блоке инструментов «Библиотека функций». Затем, в появившемся списке следует выбрать пункт «ПРОИЗВЕД».
- Набрать наименование функции ПРОИЗВЕД, и её аргументы, вручную, после знака равно (=) в нужной ячейке, или в строке формул.
Затем, нужно найти функцию ПРОИЗВЕД, в открывшемся окне мастера функций, и нажать кнопку «OK».
Шаблон функции для ручного ввода следующий: «=ПРОИЗВЕД(число (или ссылка на ячейку); число (или ссылка на ячейку);…)». То есть, если например нам нужно 77 умножить на 55, и умножить на 23, то записываем следующую формулу: «=ПРОИЗВЕД(77;55;23)». Для отображения результата, жмем на кнопку ENTER.
При использовании первых двух вариантов применения функции (с помощью Мастера функций или вкладки «Формулы»), откроется окно аргументов, в которое нужно ввести аргументы в виде чисел, или адресов ячеек. Это можно сделать, просто кликнув по нужным ячейкам. После ввода аргументов, жмем на кнопку «OK», для выполнения вычислений, и вывода результата на экран.
Как видим, в программе Excel существует большое количество вариантов использование такого арифметического действия, как умножение. Главное, знать нюансы применения формул умножения в каждом конкретном случае.
Excel – востребованная программа для работы с базовой бухгалтерией, отчетами и другими рабочими файл…
Excel – востребованная программа для работы с базовой бухгалтерией, отчетами и другими рабочими файлами. Несмотря на то, что курсы по освоению данного софта преподают и в школе, и в высших учебных заведениях, многие забывают, как пользоваться функциями приложения. В этой статье подробно разберем опции программы и узнаем, как в Excel умножить столбец на столбец и на число.
Умножение на столбец
Быстро перемножить один столбец на другой нужно при подсчете общих затрат на те или иные товары. Например, в первом столбике может быть указано количество строительных материалов, а во втором – цена за единицу товара. Полученные числа помогут узнать затраты на все виды продукции.
Как умножить столбец на столбец в Эксель
Если вы будете следовать этому руководству, то сможете безошибочно вычислить итоговую сумму.
- Создаем третий столбик, где будет отображаться произведение чисел. Можно дать ему соответствующее имя – «Произведение».
- Выбираем верхнюю (пустую) строку третьего столбика. Вводим знак «=», затем пишем «ПРОИЗВЕД». Это команда перемножения.
- После «ПРОИЗВЕД» в строке третьего столбика откроются скобки. В них будет отображаться, какие ячейки перемножаются между собой. Чтобы вставить их номера в скобки, нужно выделить курсором. Нажимаем «Enter».
- В третьем столбце отобразится произведение чисел из выбранных ячеек.
Переходить с первой строки третьего столбика ко второй, третьей и повторять действия из пунктов 2-3 – слишком долго. Чтобы не тратить время и не перемножать каждую строку отдельно, следует выполнить действия.
- Выбрать произведение первой строки (которое было получено в результате пунктов 2-3 из инструкции выше). Вокруг ячейки с произведением появится зеленая рамка, в правом нижнем углу этой рамки – квадрат.
- Квадрат зажать левой кнопкой мыши, а затем повести курсор вниз, вплоть до нижней ячейки третьего столбика. Когда зеленая рамка будет выделять остаток третьего столбика, левую кнопку отпускают.
- В третьем столбике появятся перемноженные числа из второго и третьего столбца.
Это первый способ, который подойдет для начинающих. Важный нюанс: если после перемножения в последнем столбце вместо чисел появляются знаки «###», это говорит о том, что числа слишком длинные для ячейки. Для их правильного отображения столбик растягивают.
Существует и второй способ. Предположим, что нужно и перемножить один столбец на другой, и узнать сумму полученных произведений. Это логично, если, например, составляется список покупок. Как это сделать?
- Создать отдельную ячейку, где будет отображаться сумма произведений.
- Перейти в «Панель инструментов» в верхней части экрана, выбрать «Функции».
- Во всплывающем меню кликнуть по строке «Другие функции», из появившегося списка выбрать «Математические».
- Из списка математических функций кликнуть по опции «СУММПРОИЗВ». В выбранной ранее ячейке появится сумма умноженных друг на друга столбиков.
Далее нужно выбрать диапазон ячеек, которые перемножаются между собой. Их можно ввести вручную: массив 1, то есть первый столбец – B2:B11, массив 2, то есть второй столбец – C2:C11. Можно выбрать ячейки и при помощи курсора, как в алгоритме выше.
Те, кто выучил функции Excel, не пользуются панелью, а сразу ставят в нужной ячейке знак «=», а затем команду «СУММПРОИЗВ».
Умножение на число
Как в Excel умножить столбец на число, разберется даже начинающий юзер. Такое произведение высчитывается в несколько кликов.
Основной способ, как в Excel умножить весь столбец на одно число.
- В свободной ячейке вбить число, на которое нужно умножить столбец. Например, необходимо снизить цены на товары с учетом скидки 10%. Тогда в ячейку нужно вбить число 0,9.
- Скопировать ячейку с числом при помощи сочетания клавиш «Ctrl и C».
- Выделить столбик со значениями, которые нужно перемножить на число.
- Кликнуть по выбранному столбцу правой кнопкой мыши.
- Во всплывающем меню выбрать «Специальная вставка».
- Из списка функций кликнуть по команде «Умножить». Нажать «ОК» внизу всплывающего меню.
- Отобразится результат операции.
Есть другой метод, как умножить столбец на число в Эксель. Он подойдет профессионалам, которые постоянно работают с числами. Чтобы осуществить операцию, скачивают специальную надстройку «Арифметические действия». Ее легко найти в свободном доступе для любых версий программы.
После установки настройки перемножение на число осуществляется по упрощенному алгоритму.
- Выделить курсором ячейки, которые необходимо перемножить на число.
- Нажать на надстройку.
- Появится всплывающее окно. В нем нужно выбрать действие, в данном случае «*» (команда «Умножить»), а после него указать число.
- Нажимать на «ОК» или другие кнопки для получения произведения не нужно. Результат появится в столбцах автоматически.
После освоения данных инструкций даже новый пользователь научится уверенно перемножать числа в Excel.
Программа Excel позволяет выполнять множество вычислений, экономя время пользователей. И одна из ее самых простых, но интересных возможностей — умножение. Но не простое арифметическое действие, а целый ряд способов как умножать в Экселе друг на друга числа, ячейки и целые области таблицы.
1 Число на число
Самой простой и чаще всего применяемой методикой умножения является действие с двумя постоянными числами. Его может выполнить любой калькулятор, в качестве которого и используется одна из ячеек табличного процессора. Пошаговый план, как в Эксель делать формулу умножения, включает такие этапы:
- Установить курсор в ячейке, где должен оказаться результат расчета, выделив ее.
- Перейти к строке формул или кликнуть так, чтобы данные можно было вводить прямо в ячейке.
- Ввести знак равенства, первое число, звездочку и второе число. В примере формула будет выглядеть так: «=15*43».
- Нажать Enter.
- Посмотреть на результат простейшего вычисления, который появится в ячейке, и для данного примера будет равным 645.
Те же шаги выполняются, если умножение является только частью формулы. Для табличных вычислений действуют те же правила и очередность операций, что и для обычных математических. Но если при записи формул обычно принято ставить точки или вообще пропускать знаки умножения, то в таблице для этого используется звездочка.
2 Ячейка на число
Еще один вариант для случая, если одно из множителей будет оставаться постоянным, а второй — меняться для разных расчетов. Тогда чтобы умножить в Эксель, формулы с двумя числами будет недостаточно. Иначе пользователю придется каждый раз вносить изменения в выражение, выполняя лишние действия.
Сэкономить немного времени на каждом вычислении поможет способ умножения числа на значение в ячейке. Выполнить придется такие действия:
- Выделить ячейку, в которой будет располагаться результат умножения.
- В строке формул написать знак равно.
- Указать адрес ячейки, из которой берется один из множителей.
- Поставить звездочку и ввести число, которое является вторым. Формула может выглядеть, как «=E10*7,5».
- Нажать Enter и познакомиться с результатом вычислений — в данном случае, это 2377,5.
При воде адреса ячейки можно пользоваться двумя способами. Первый — ввести информацию вручную, написав номер столбца и строки. Второй — кликнуть вместо ввода по нужной ячейке, что приведет к автоматической подстановке нужных данных. Не имеет значения, в каком порядке записаны множители — сначала можно указать число, затем, после знака умножения, ячейку.
3 Столбец на число
Третий вариант умножения мало отличается от второго. Фактически, это перемножение значений из ячеек, которых будет уже несколько, на число. Инструкция по написанию формулы для столбца выглядит следующим образом:
- Выделяется верхняя ячейка в той колонке, где должны оказаться результаты.
- Выполняются те же действия, которые использовались при втором способе умножения. В качестве одного из множителей берется значение из верхней ячейки нужного столбца. Результатом может стать формула типа «=C3*15».
- Нажать Enter, получив только первый результат.
- Навести курсор так, чтобы он находился напротив нижнего правого угла ячейки с результатом и принял вид небольшого крестика.
- Зажать левую кнопку компьютерной мыши и, не отпуская, протянуть до низа нужной области.
- Отпустить кнопку мыши, получив новый столбец с результатами умножения.
Способ позволяет умножать на одно конкретное число сразу целый диапазон. Это не обязательно должен быть столбец — методика применима и для строк, и для прямоугольных областей любого размера. Главный принцип — полученное новое множество результатов умножения будет совпадать по форме, расположению и количеству элементов с начальным, где были первые множители.
4 Ячейка на ячейку
Следующий способ отлично подойдет в тех случаях, когда меняться будут оба числа, в качестве которых можно взять, например, цену и количество товара. Изменение стоимости может сопровождаться уменьшением или увеличением количества продукции. Чтобы избежать постоянной корректировки формулы или вообще не забыть о внесении новых данных, стоит умножать ячейку на ячейку.
Выполнить для этого придется такие действия:
- Выделить ячейку, где будет результат.
- Ввести формулу, в которой каждым множителем будет адрес ячейки — причем они могут располагаться в любых местах, даже на разных листах или в отдельных книгах.
- Нажать Enter, получив в третьей ячейке результат умножения двух первых.
Теперь при изменении значений в одной или обеих ячейках результат будет автоматически меняться с учетом новых данных. А контролировать ввод новых данных будет проще. Они будут видны в соответствующих ячейках, а не в строке формул, как при умножении друг на друга чисел.
5 Столбец на ячейку
Разобравшись, как перемножаются ячейки, стоит рассмотреть аналогичные действия со столбцами. Первая такая методика предполагают, что первых множителей в формуле несколько. А значение в ячейке, на которое они будут умножаться, будет общим для всех вычислений. Инструкция выглядит следующим образом:
- Выбрать и выделить верхнюю ячейку нового столбца, где окажутся новые данные после расчета.
- Записать выражение типа «=C3*E3». Но, если оставить его без изменений, при растягивании формулы умножения в Эксель на весь столбец будут меняться все данные. В ячейке на одну строку ниже будет уже «=C4*E4» и расчеты получатся неправильными. Решение — поставить символ $ перед элементами адреса: «=C3*E$3».
- Растянуть формулу обычным способом, доведя область до нижнего значения.
Тот же способ можно использовать и для строк, и для областей, все значения которых будут перемножаться на одну и ту же ячейку. Но для сохранения в формуле адреса второго множителя снова придется использовать символ $. Для строк формула примет вид «=C3*$E3», чтобы не менялся столбец. Для прямоугольной области — «=C3*$E$3», когда без изменений остаются обе части адреса.
6 Столбец на столбец
Способ перемножения друг на друга целых колонок требует меньше действий, чем при использовании ив качестве второго множителя не столбца, а только одной ячейки. Это связано с автоматической заменой текстовым процессором Excel адресов при копировании путем растягивания. Алгоритм написания формул следующий:
- Поместить курсор в верхнюю ячейку новой колонки для результатов перемножения двух других. Количество и расположение элементов в столбцах должно совпадать.
- Написать формулу типа «=C3*G3» без символов $.
- Скопировать данные путем растягивания вниз, до конца столбца.
При копировании все данные формулы будут автоматически меняться. Поэтому пятый, десятый и последний элементы первого столбца будут умножены на соответствующие им по номеру значения в ячейках второй колонки. И в поле E17 будет написано не «=C3*G3», а «=C17*G17».
7 Умножение больших диапазонов чисел
Существует еще один способ, как в Экселе сделать умножение чисел. Для этого используется функция ПРОИЗВЕД. Ее легко найти в общем списке, введя часть названия в форме поиска.
Для использования следует выполнить такие действия:
- Выбрать ячейку, где будет результат расчетов.
- Нажать на элемент «Вставить функцию» перед строкой формул. Выбрать функцию ПРОИЗВЕД.
- Выбрать аргументы — вручную, указав адреса, или в таблице, выделив ячейки мышкой. Если множители являются числами, ввести их значения.
- После ввода данных нажать «ОК», получив результат перемножения всех аргументов (которые могут быть отрицательными, дробными, адресами ячеек или диапазонами) друг на друга.
Разобравшись, как пользоваться этой функцией, необязательно каждый раз выбирать ее в строке. Можно записывать «ПРОИЗВЕД» вручную, указывая аргументы через точку с запятой. Причем может показаться, что функция лишняя — и легко заменяется знаками умножения, независимо от количества аргументов. Но при работе с большими диапазонами поможет умножать в Экселе формула такого типа «=ПРОИЗВЕД(A5:A9; C3:C6)». Она означает, что перемножаться друг на друга будут числа A5, A6, A7, A8, A9, С3, С4, С5 и С6.
Читайте также:
-
5 простых способов открыть Excel в разных окнах
-
Наглядности ради: как эффектно представить данные в табличных редакторах
Как в Excel умножить столбец на столбец и столбец на число
Смотрите также как это делается: или ссылки наДля выполнения этой задачи=A7*$C$2 в каждой из нас важно, чтобы левой кнопке мыши, же строке, что Excel способ скопировать формулу «абсолютной», то есть числа в столбце проще. Для этого: 1″ и «Число подразумевает то, что будем разбирать наТе люди, которые часто1. В любой ячейки в функции
используется оператор4306 семи ячеек в эта статья была провести ею вниз и число дляПо сути, процент – в последующие ячейки при копировании формулы A на числоВыделите ячейку, где будет
Умножаем столбец на столбец
2″. Нажмите на вы с помощью примере. Давайте представим, работают за компьютером, свободной ячейке пишем ПРОИЗВЕД. Например формула*=A8*$C$2 столбце на число вам полезна. Просим до самого конца расчета. Но это это сотая часть столбца после нажатия в другие ячейки 3 в ячейке
располагаться результат.
- «Число 1» и курсора выберете первый что в книге рано или поздно величину, на которую
- =PRODUCT(A2,A4:A15,12,E3:E5,150,G4,H4:J6)(звездочка) или функцияВведите формулу в другой ячейке.
- вас уделить пару таблицы. Таким образом,
- не обязательное условие.
числа. То есть, клавиши ВВОД в она останется ссылкой C2. ФормулаВпишите в нее знак выберите первое значение столбец (стоимость) и Excel у вас столкнутся с такой мы будем изменятьумножает значений вПРОИЗВЕД=A2*$C$2 В этом примере секунд и сообщить, формула будет скопирована Ставим в этой когда говорят, например, ячейке B2. на C2. Чтобы=A2*C2 «равно». из первого столбца,
его диапазон будет создана таблица со программой, как Excel. цены. В примере двух отдельные ячейки.в ячейку B2. множитель — число 3,
Второй способ умножения
помогла ли она во все ячейки, ячейке знак равенства пять умножить наВыберите ячейку B2. создать формулу:даст правильный результатКурсором выделите первое значение аналогично повторите действия указан в «Массив стоимостью и количеством Но разговор в я взял увеличение (A2 и G4)1 Не забудьте ввести расположенное в ячейке вам, с помощью
и не придется («=»), и кликаем 13% – этоДважды щелкните маленький зеленыйВ ячейке B2 введите (4500) в ячейке из столбца, а и с «Число 1», и второй товара. Также у статье пойдет не
цен на 5% двух чисел (122 символ $ в C2. кнопок внизу страницы. её вбивать вручную, по ячейке, в
Умножаем столбец на число
все равно, что квадрат в правом знак равенства (=). B2. Однако копирование следом выделите число,
- 2″, только выбирайте (цена) — будет
- вас есть ячейка обо всех плюсах
- , то есть и 150) и3 формуле перед символами1
- Для удобства также чтобы провести вычисление которой содержится исходное 5 умножить на
- нижнем углу ячейки.Щелкните ячейку A2, чтобы формулы в последующие на которое будет первое значение второго указан в «Массив
внизу с общей
fb.ru
Умножение столбца чисел на одно и то же число
и минусах программы, умножение имеющихся цен значения в трех4 C и 2.2 приводим ссылку на умножения чисел на число. Затем, ставим число 0,13. В
Формула автоматически копируется на добавить ее в ячейки столбца B умножаться это значение. столбца. 2″. Как можно суммой. Как нетрудно а об отдельном на 1,05 диапазонов (A4:A15 E3:E55Символ $ используется для3 оригинал (на английском конкретный процент. знак умножения («*»), программе Excel данное последующие ячейки столбца формулу. не будет работать,После этого наведите курсорПосле нажатия «ОК» в заметить, диапазон был
догадаться, вам необходимо ее компоненте «Формула».2. Копируем ячейку и H4:J6).6 того, чтобы сделать4 языке) .Как видим, с умножением
и набираем на выражение можно записать до ячейки B6.Введите символ «звездочка» (*). поскольку ссылка на на это число ячейке с формулой указан в символах быстро перемножить первые
-
Конечно, в школах с введённой величиной
-
В России обычно7 ссылку на ячейку
-
5
-
Предположим, нужно определить количество числа на процент клавиатуре величину процента,
-
как «=5*13%». ДляПосле копирования формулы вЩелкните ячейку C2, чтобы ячейку C2 изменяется и нажмите клавишу
-
появится произведение выбранных
(С2:С6). Второй способ два столбца и и вузах на и выделяем ячейки подобный вопрос возникает8 C2 «абсолютной». Это6 бутылок воды, необходимое в программе Microsoft
на который хотим расчета это выражение столбце B появляются добавить ее в на C3, C4 F4. значений, остается лишь
-
подразумевает то, что
-
узнать их сумму. уроках информатики ученики прайса с ценами
периодически, вместе сA означает, что даже
7 для конференции заказчиков Excel, не должно
support.office.com
Умножение числа на процент в программе Microsoft Excel
умножить число. В нужно записать в правильные результаты. формулу. и т. д. ТакТеперь осталось лишь навести произвести автозаполнение ячеек, вы эти значенияИтак, вот пошаговая инструкция: и студенты проходят3. Жмём правую ростом инфляции илиB при копировании в8 (общее число участников × возникнуть особенных проблем
конце записи не строку формул, или
Умножение числа на процент
При проведении различных вычислений,Введите символ $ перед как в этих курсор на нижний для этого наведите впишете вручную, разницыВыделите нужную ячейку и курс обучения по кнопку мыши и изменением курса рубляДанные другую ячейку формулаA 4 дня × 3 не только у забываем ставить знак в любую ячейку
иногда требуется умножить C и еще ячейках нет данных, правый угол ячейки курсор на нижний
от этого никакой. нажмите на пиктограмму данной теме, но из появившегося контекстного :)5 всегда будет содержатьB бутылки в день) опытных пользователей, но процента («%»). на листе. число на процентную один перед 2: результат в ячейках с ответом и правый край ячейкиТеперь вы знаете один функции, которая располагается для тех, кто меню выбираем пунктНапример, у Вас15 ссылку на ячейкуC или сумму возмещения даже у новичков.Для того, чтобы вывести
Чтобы увидеть результат в величину. Например, данный$C$2 от B3 до
перетянуть его на и перетяните его способ того, как вверху главной панели забыл, — наша «Специальная вставка» есть прайс и30 C2. Если неДанные транспортных расходов по Данное руководство позволит результат на лист выбранной ячейке, достаточно расчет используют при. B6 будет равен необходимое количество пунктов. вниз на необходимое в Excel умножить инструментов. статья.
4. Далее выбираем Вам надо повыситьФормула использовать в формулеФормула командировке (общее расстояние × без проблем освоить кликаем по кнопке нажать на кнопку определении суммы торговойНажмите клавишу ВВОД.
нулю.
lumpics.ru
Умножение чисел
Автор: Вадим Матузок количество пунктов. столбец на столбец,Перед вами появится окно,Разговор пойдет о том, опцию «Умножить» и цены на несколькоОписание (результат) символы $, вКонстанта 0,46). Существует несколько этот процесс. ENTER. ENTER на клавиатуре надбавки в денежномСовет:Чтобы умножить все числаПредположим, нужно умножить столбецТеперь вы узнали и однако он не в котором нужно как в Excel
жмём ОК процентов. Можно сделать=A2*A3 Excel Online после15000 способов умножения чисел.Автор: Максим ТютюшевПри потребности, данное действие компьютера. выражении, при известной Вместо того чтобы
Умножение чисел в ячейке
в столбце A чисел на одно второй способ того, единственный, и о
будет выбрать «Другие умножить столбец на5. Готово! Не это через промежуточныеПеремножение чисел в первых перетаскивания в ячейку
Умножение столбца чисел на константу
=A2*$C$2Для выполнения этой задачиПримечание: можно применить иПримерно таким же образом, процентной величине надбавки. вводить символ $, на ячейку C2, и то же
|
|
-
на установленный процент не для каждого указатель вставки в в ссылку на ячейке. Для этого столбец. Сейчас жеЧтобы перемножить столбцы вторым
группы функций математические. это сделать, с цен, а то скопировать результат, вставитьПеремножение всех чисел в и не будет=A3*$C$2(звездочка). вас актуальными справочными Например, если данные табличных данных. Для пользователя это является начале или конце ячейку следующим образом: перед копированием формулы поговорим о том, способом, вам такжеВыбираем «СУММПРОИЗВ». пошаговым разбором каждого клиенты будут недовольны
-
вместо исходных цен указанном диапазоне (2250) работать, так как48
Перемножение чисел в разных ячейках с использованием формулы
Например при вводе в материалами на вашем расположены в таблице, этого, становимся в легкой задачей. Давайте ссылки на ячейку
Пример
|
|
содержит никакого значения.729формулы = 5 * переведена автоматически, поэтому встать в нижний выводиться результаты расчета. число на процент F4, которая добавляет следующем примере. ячейки множителя символыИтак, как умножить столбец но теперь надо попросят выбрать диапазон ученик, сможет разобраться
support.office.com
Как быстро умножить диапазон значений на одно и тоже число без формул и макросов?
можете производить и и удалить формулы, указанном диапазоне наПеретащите формулу в ячейке=A5*$C$2 10
ее текст может правый угол ячейки, Идеально было бы, в приложении Microsoft символы $.Символ $ сообщает Excel, $. в Excel на использовать «ПРОИЗВЕД». Теперь с нужными данными, в этом вопросе. другие математические операции но проще и 2 (4500) B2 вниз в1534в ячейке отображается
содержать неточности и куда вбита формула, чтобы данная ячейка Excel.Теперь вернемся немного назад что ссылка наВ нашем примере ниже число? На самом перед вами есть здесь можно пойти
Как в Excel умножить с диапазоном: делить, быстрее сделать этоМожно использовать любое сочетание
другие ячейки в=A6*$C$2 результат 50. грамматические ошибки. Для и при зажатой
находилась в тойСкачать последнюю версию и рассмотрим простой
ячейку C2 является требуется умножить все деле это еще два поля: «Число двумя путями. Первый столбец на столбец,
суммировать, вычитать. на месте. Итак, до 255 числа столбце B.288
excelworld.ru
Предположим, нужно умножить число
Те люди, которые часто работают за компьютером, рано или поздно столкнутся с такой программой, как Excel. Но разговор в статье пойдет не обо всех плюсах и минусах программы, а об отдельном ее компоненте «Формула». Конечно, в школах и вузах на уроках информатики ученики и студенты проходят курс обучения по данной теме, но для тех, кто забыл, — наша статья.
Разговор пойдет о том, как в Excel умножить столбец на столбец. Будет изложена подробная инструкция, как это сделать, с пошаговым разбором каждого пункта, так что каждый, даже начинающий ученик, сможет разобраться в этом вопросе.
Умножаем столбец на столбец
Как в Excel умножить столбец на столбец, будем разбирать на примере. Давайте представим, что в книге Excel у вас создана таблица со стоимостью и количеством товара. Также у вас есть ячейка внизу с общей суммой. Как нетрудно догадаться, вам необходимо быстро перемножить первые два столбца и узнать их сумму.
Итак, вот пошаговая инструкция:
- Выделите нужную ячейку и нажмите на пиктограмму функции, которая располагается вверху главной панели инструментов.
- Перед вами появится окно, в котором нужно будет выбрать «Другие функции».
- Далее необходимо выбрать из группы функций математические.
- Выбираем «СУММПРОИЗВ».
После этого появится окно, в котором вас попросят выбрать диапазон с нужными данными, здесь можно пойти двумя путями. Первый подразумевает то, что вы с помощью курсора выберете первый столбец (стоимость) и его диапазон будет указан в «Массив 1», и второй (цена) — будет указан в «Массив 2». Как можно заметить, диапазон был указан в символах (С2:С6). Второй способ подразумевает то, что вы эти значения впишете вручную, разницы от этого никакой.
Теперь вы знаете один способ того, как в Excel умножить столбец на столбец, однако он не единственный, и о втором мы поговорим далее по тексту.
Второй способ умножения
Чтобы перемножить столбцы вторым способом, вам также нужно будет выбрать группу функций «математические», но теперь надо использовать «ПРОИЗВЕД». Теперь перед вами есть два поля: «Число 1» и «Число 2». Нажмите на «Число 1» и выберите первое значение из первого столбца, аналогично повторите действия и с «Число 2», только выбирайте первое значение второго столбца.
После нажатия «ОК» в ячейке с формулой появится произведение выбранных значений, остается лишь произвести автозаполнение ячеек, для этого наведите курсор на нижний правый край ячейки и перетяните его вниз на необходимое количество пунктов.
Теперь вы узнали и второй способ того, как в Excel умножить столбец на столбец. Сейчас же поговорим о том, как умножить число на столбец.
Умножаем столбец на число
Итак, как умножить столбец в Excel на число? На самом деле это еще проще. Для этого:
- Выделите ячейку, где будет располагаться результат.
- Впишите в нее знак «равно».
- Курсором выделите первое значение из столбца, а следом выделите число, на которое будет умножаться это значение.
- После этого наведите курсор на это число и нажмите клавишу F4.
- Теперь осталось лишь навести курсор на нижний правый угол ячейки с ответом и перетянуть его на необходимое количество пунктов.