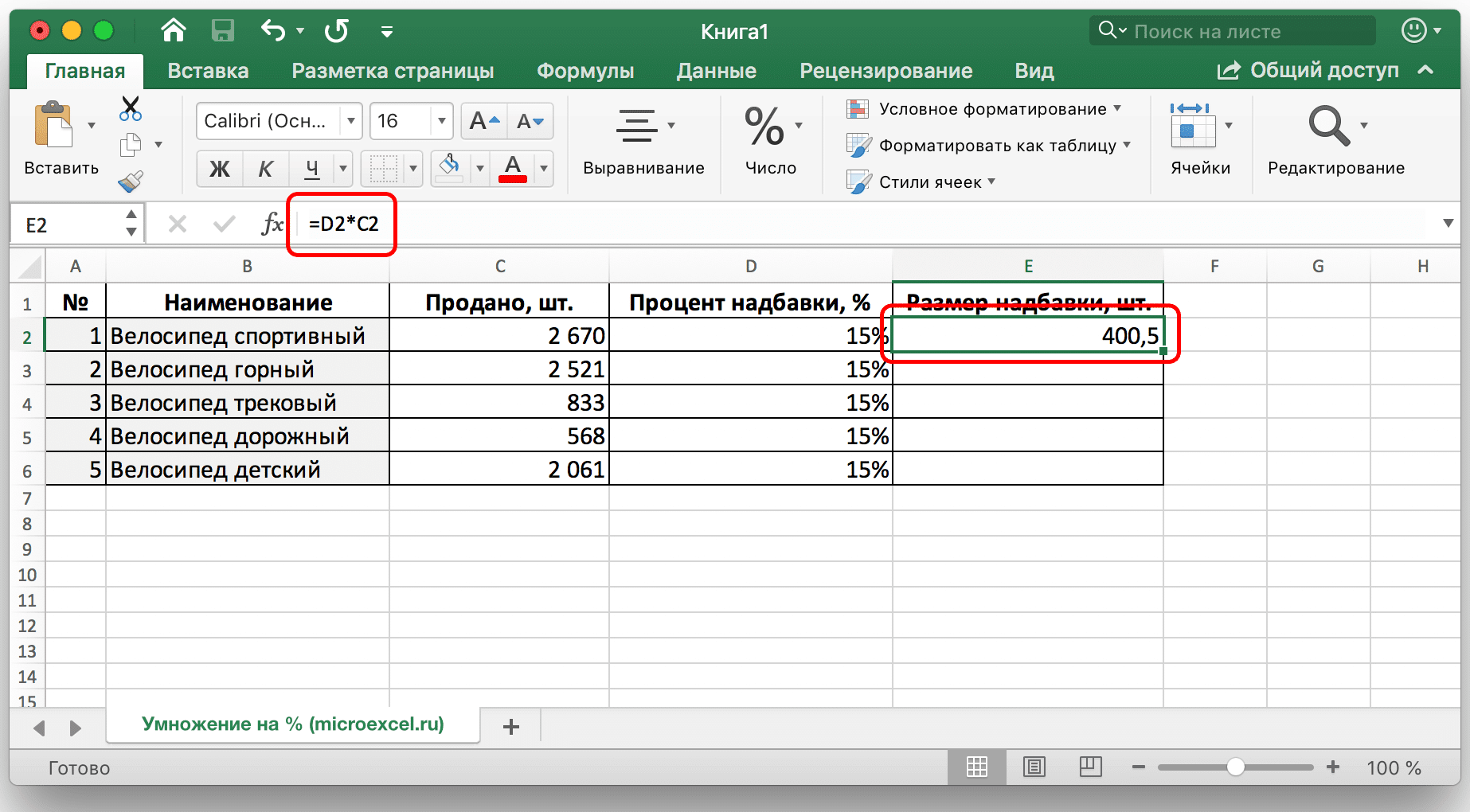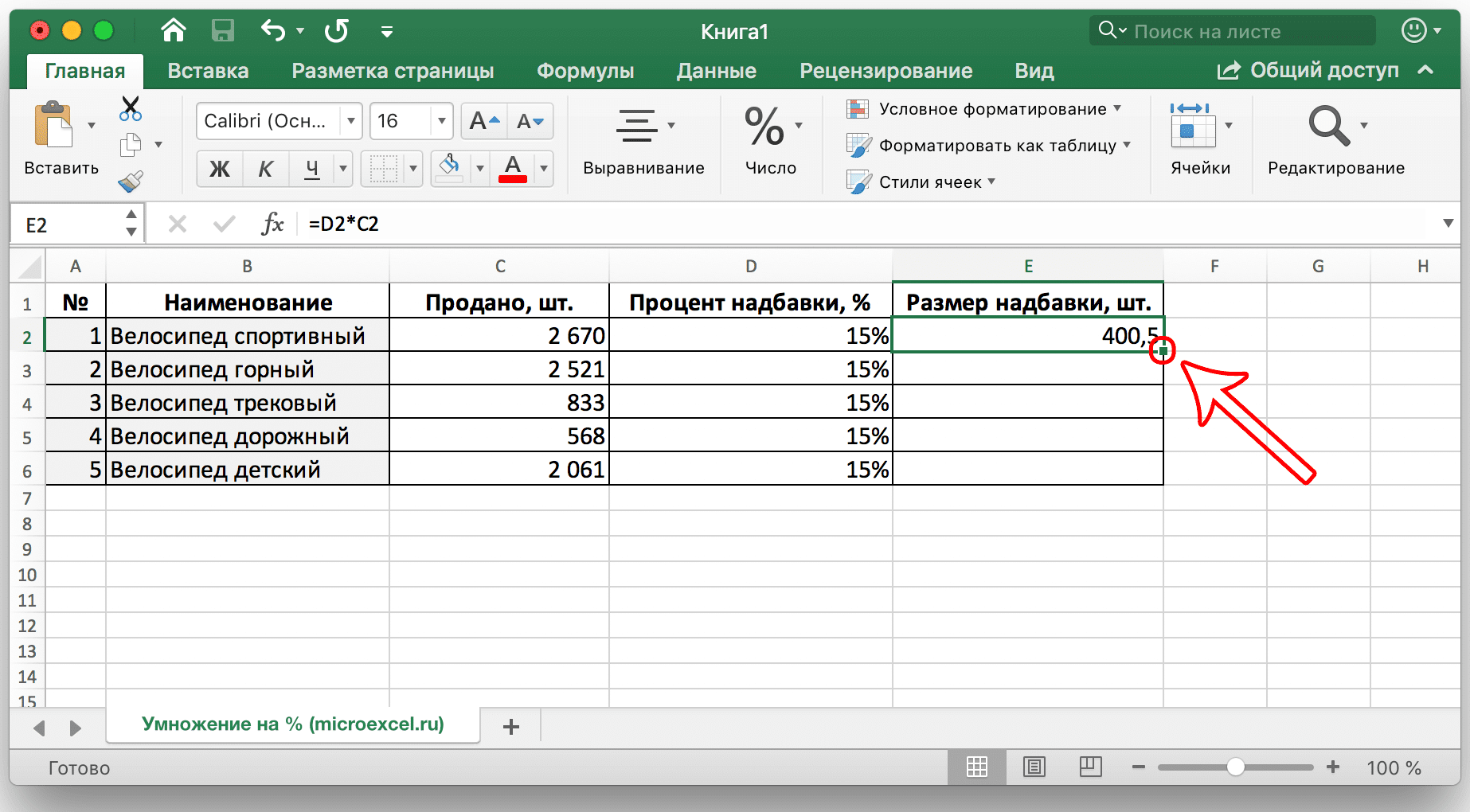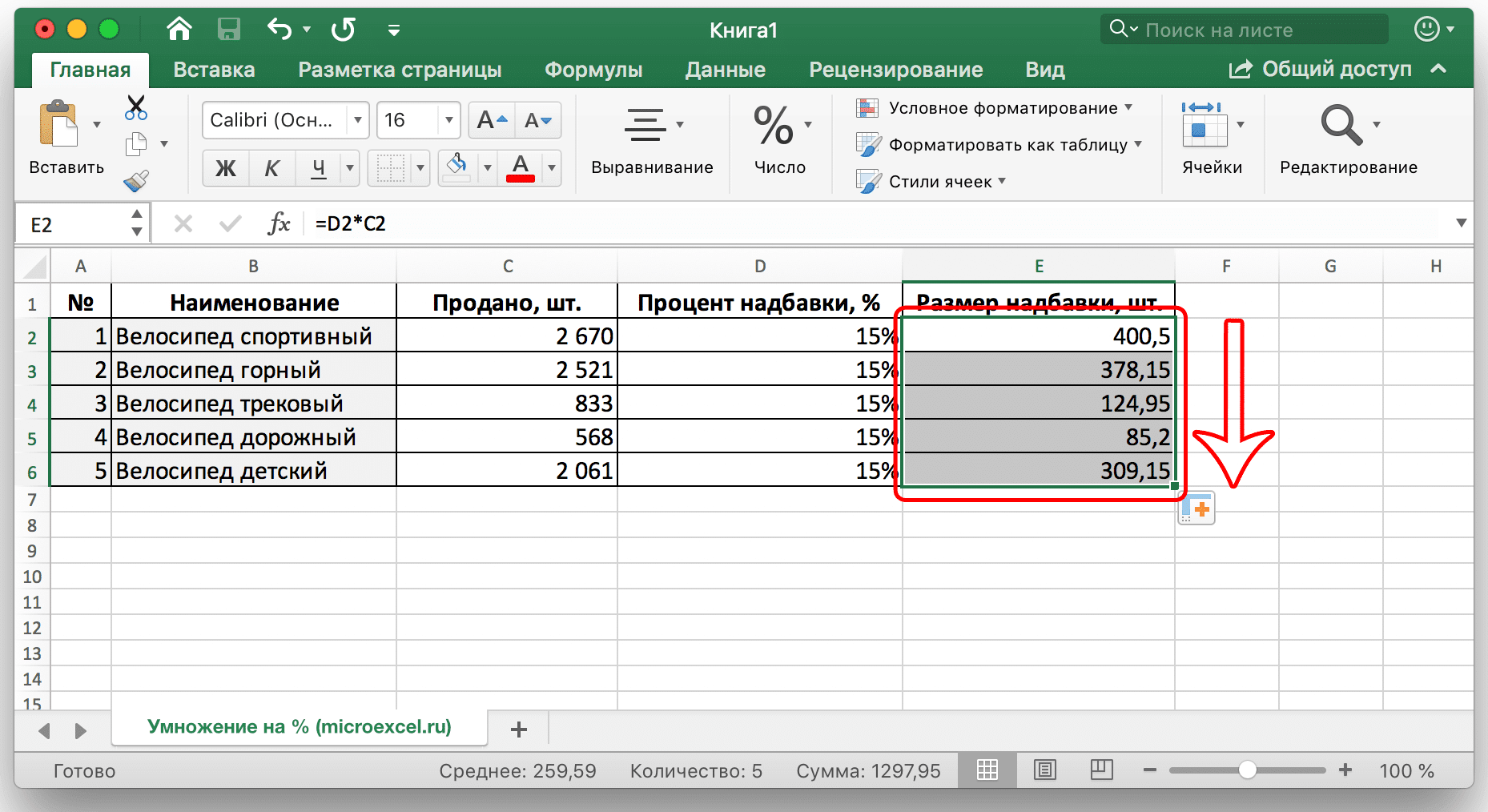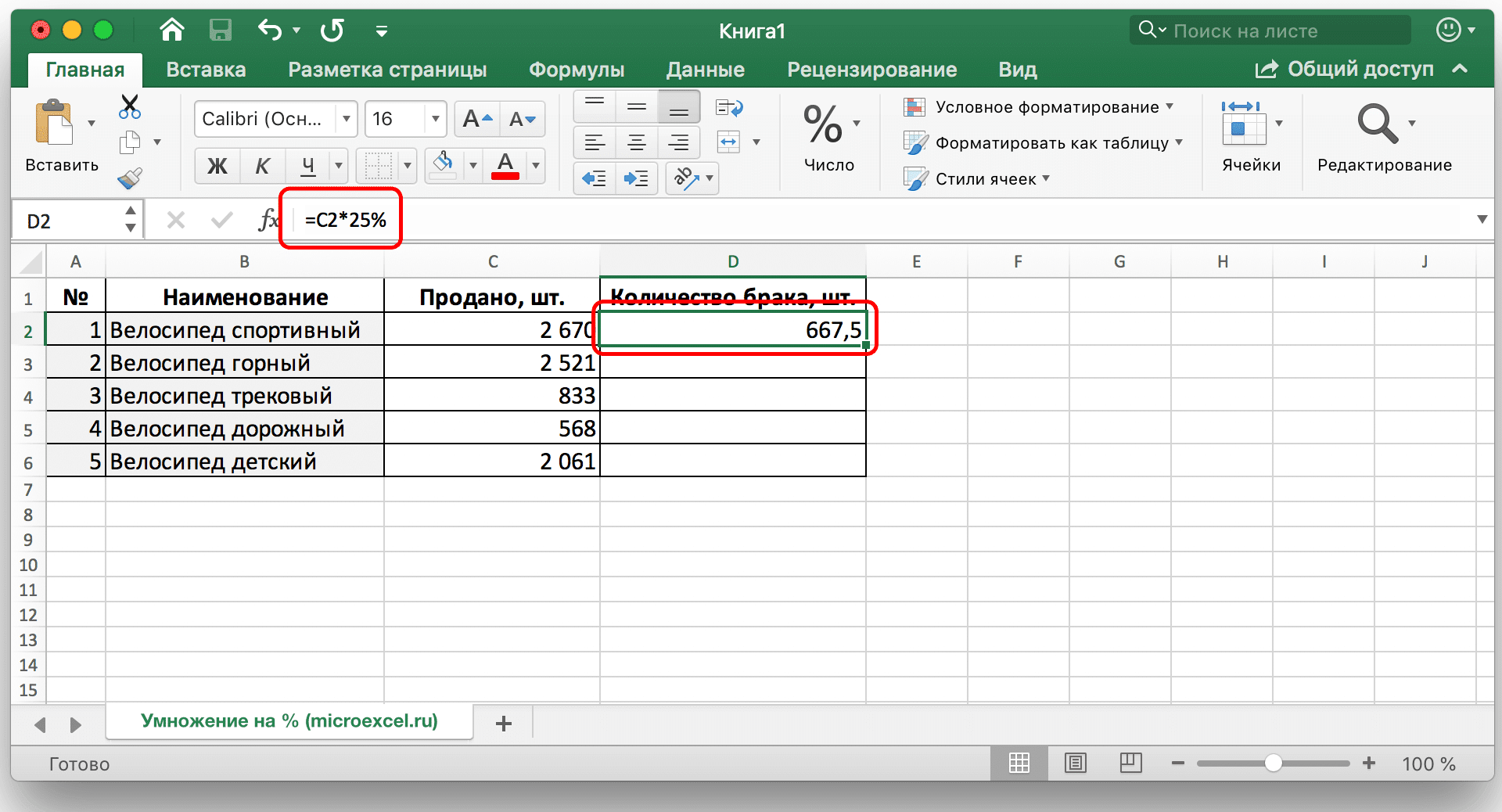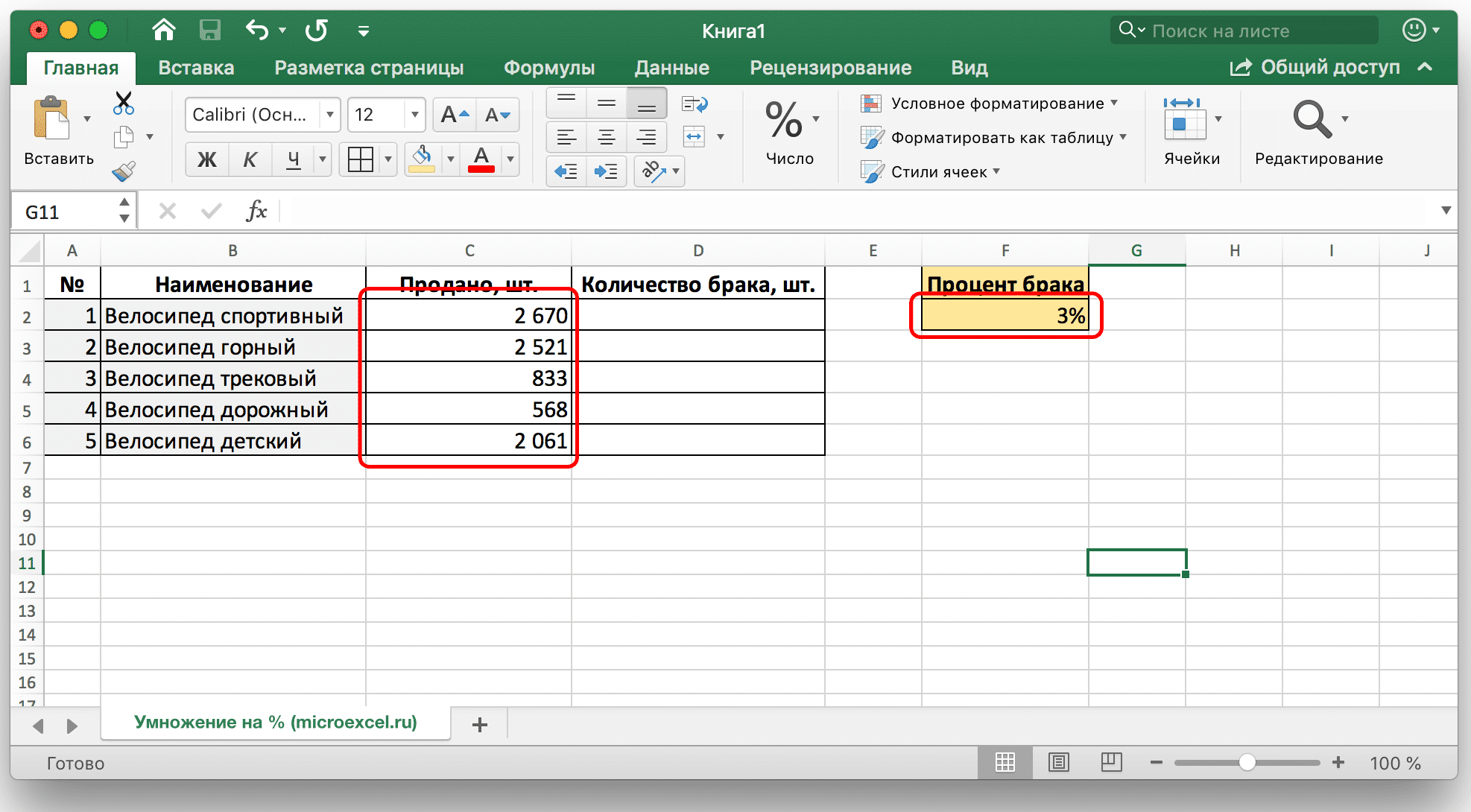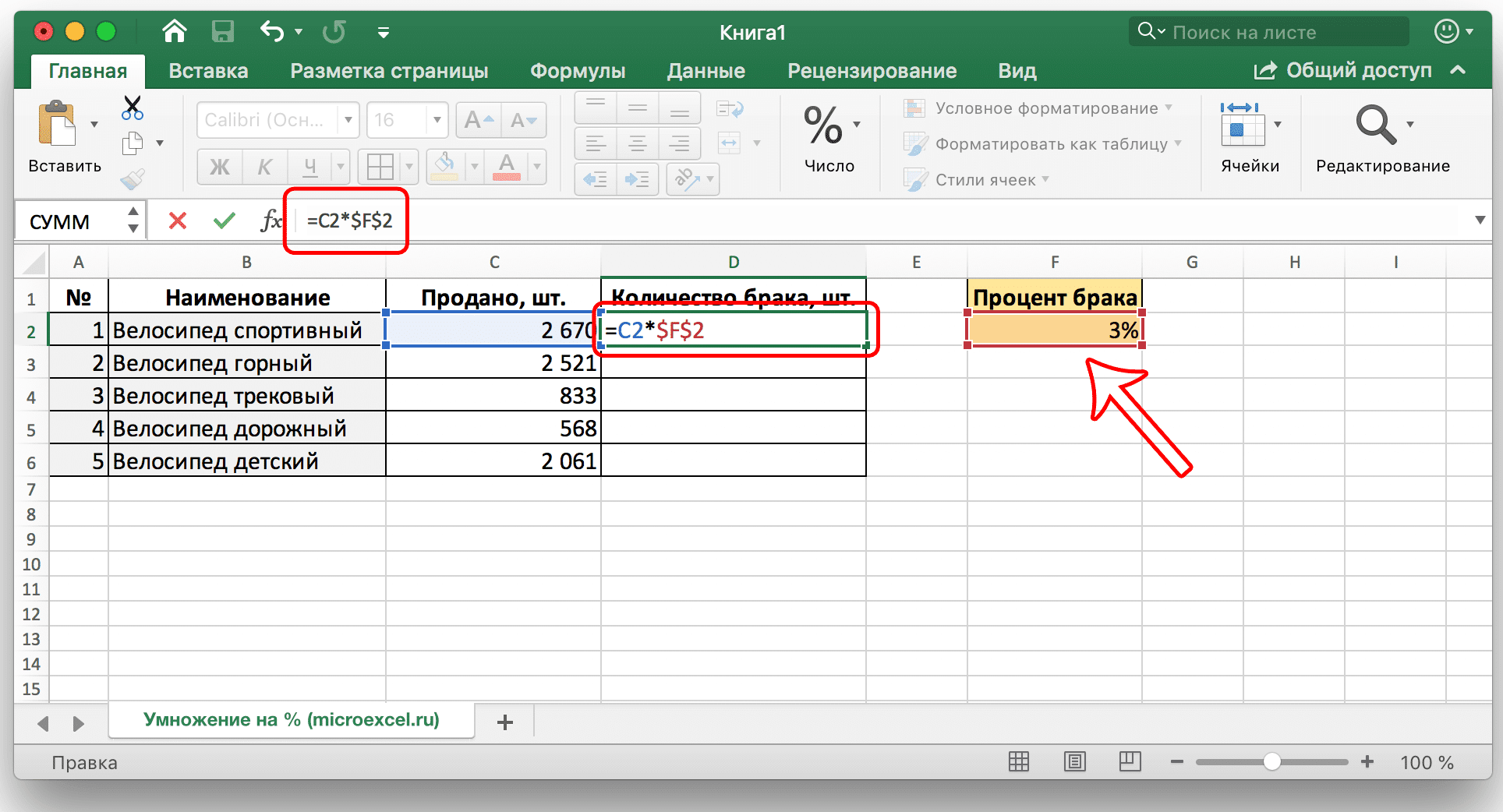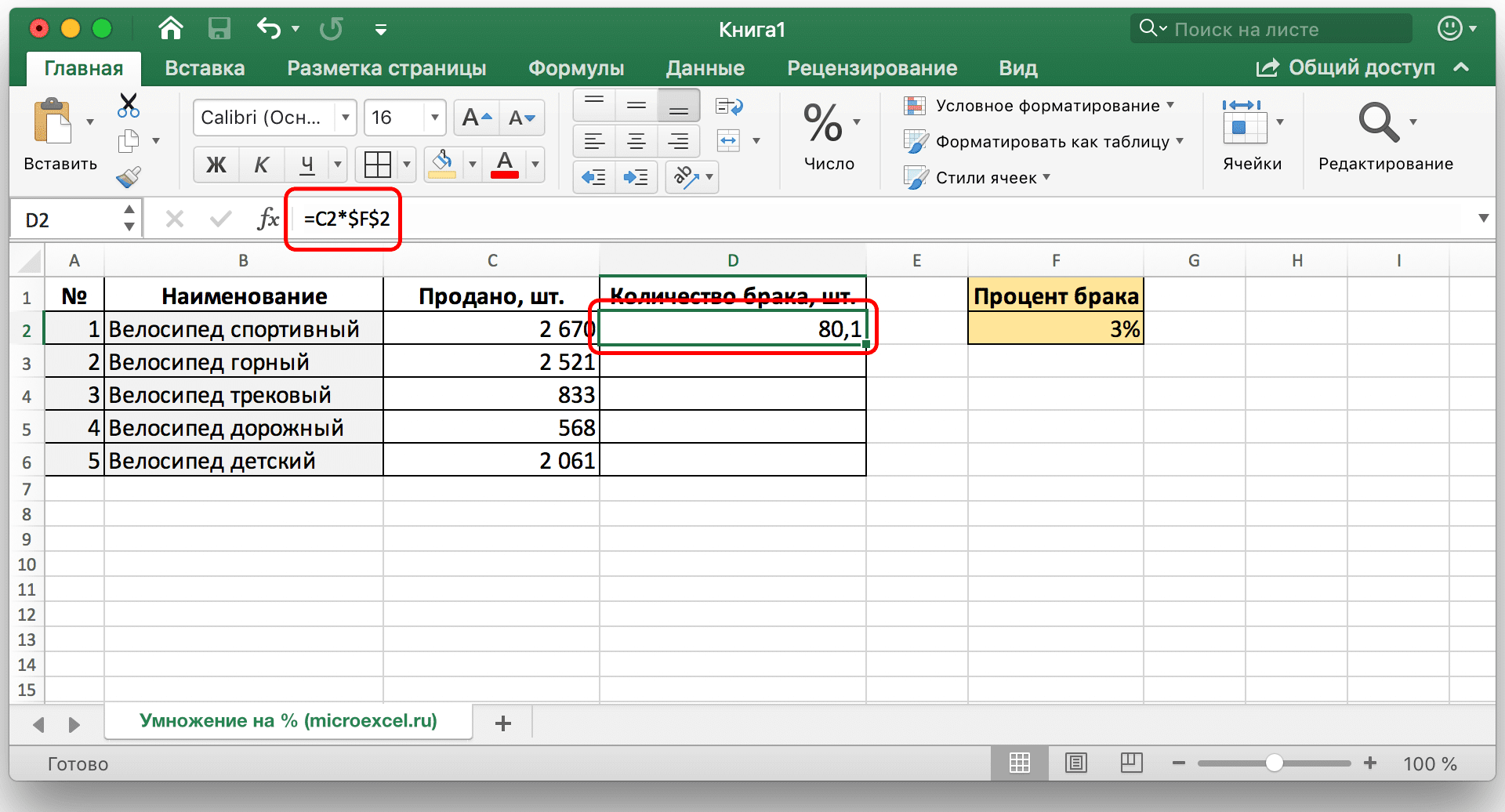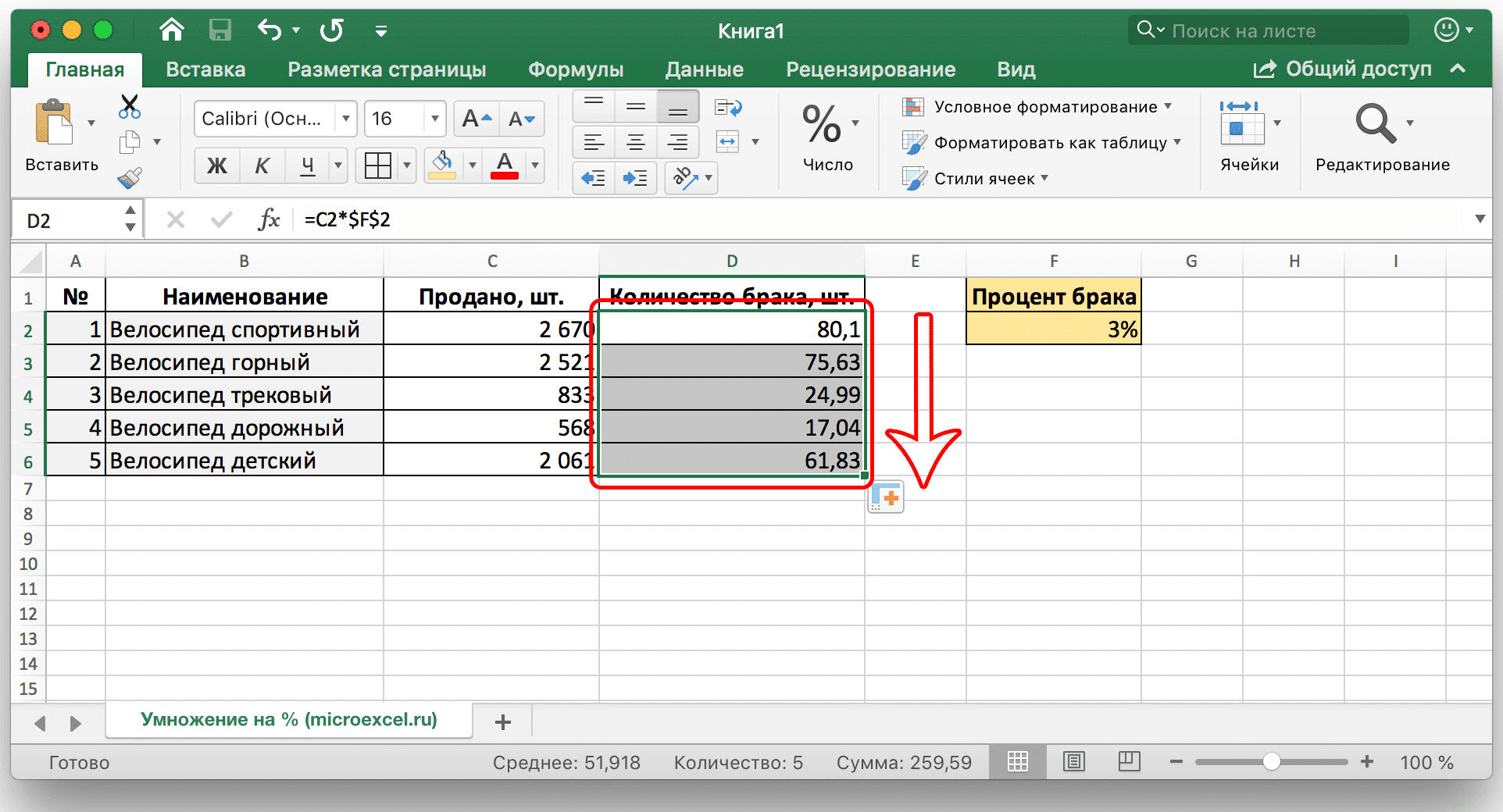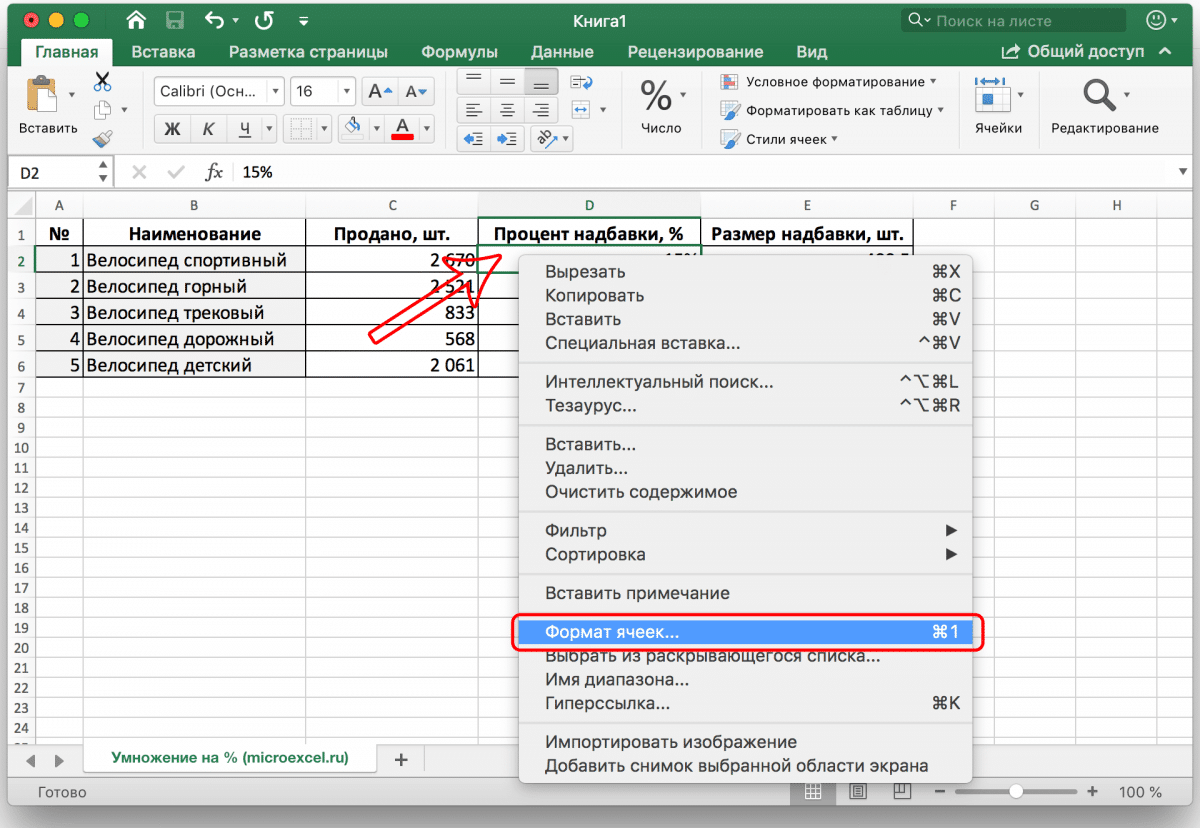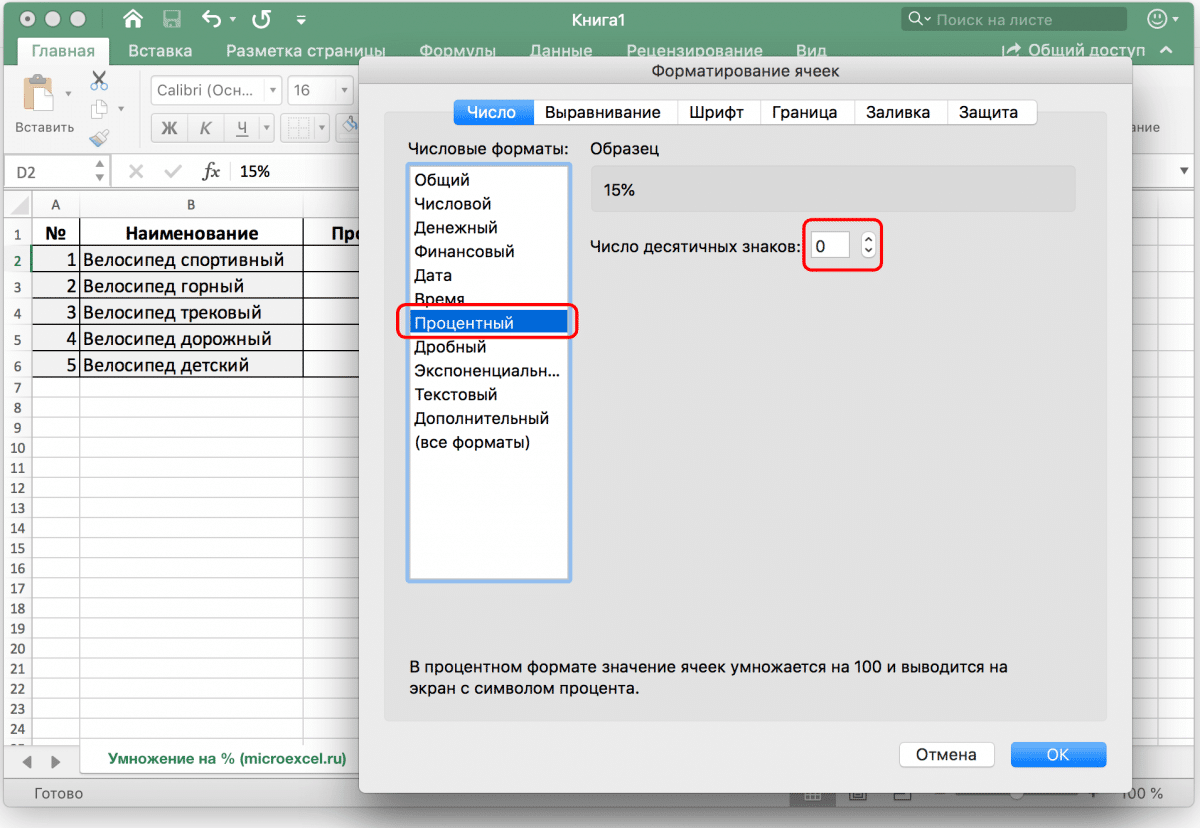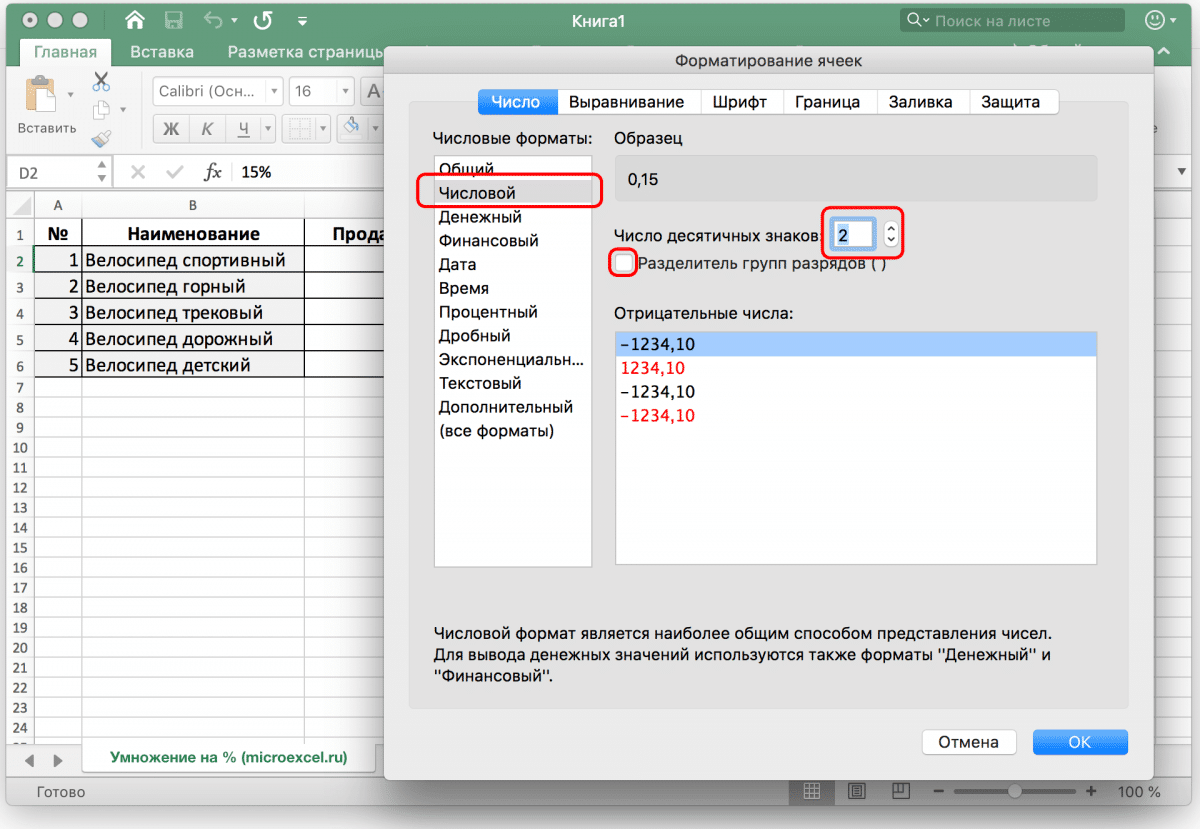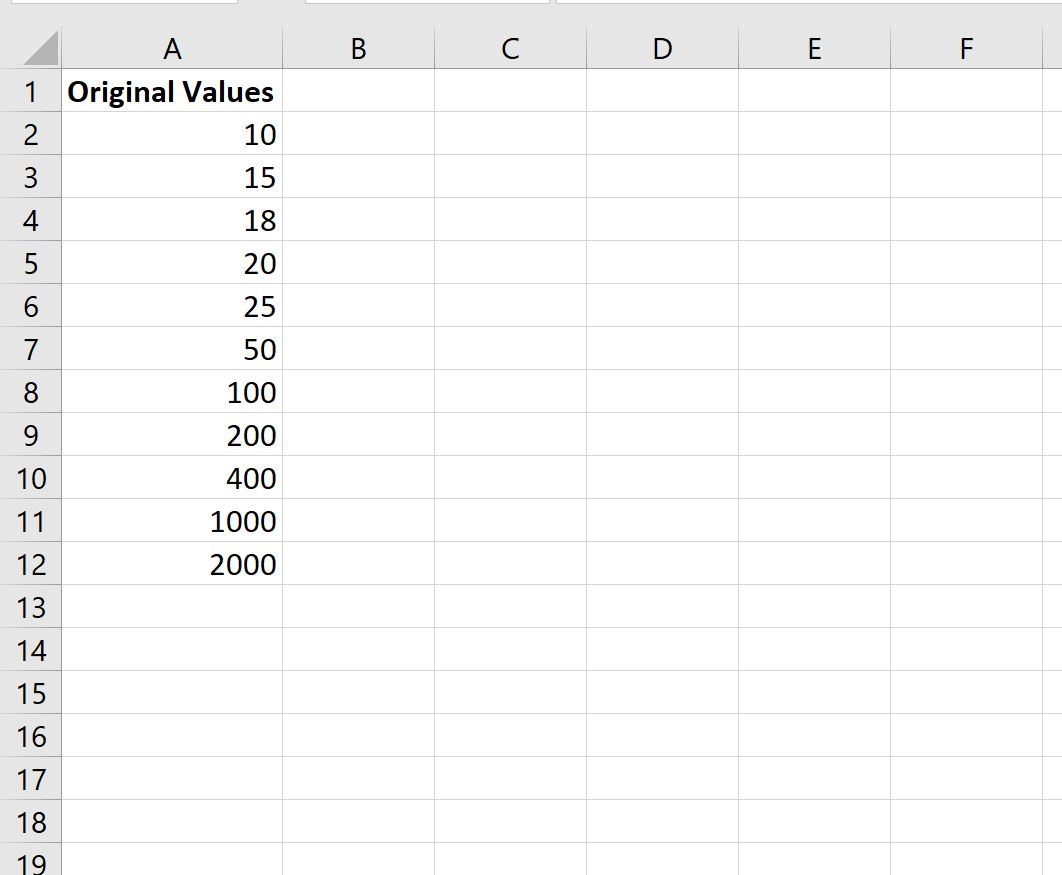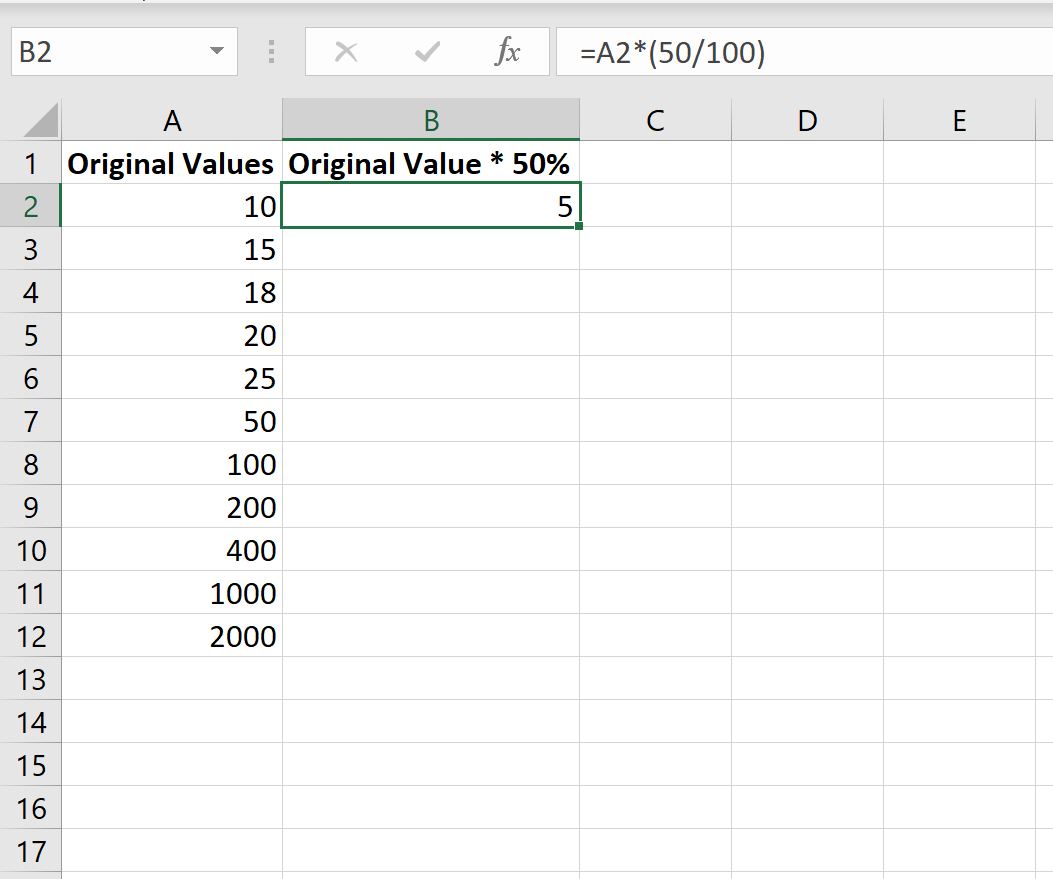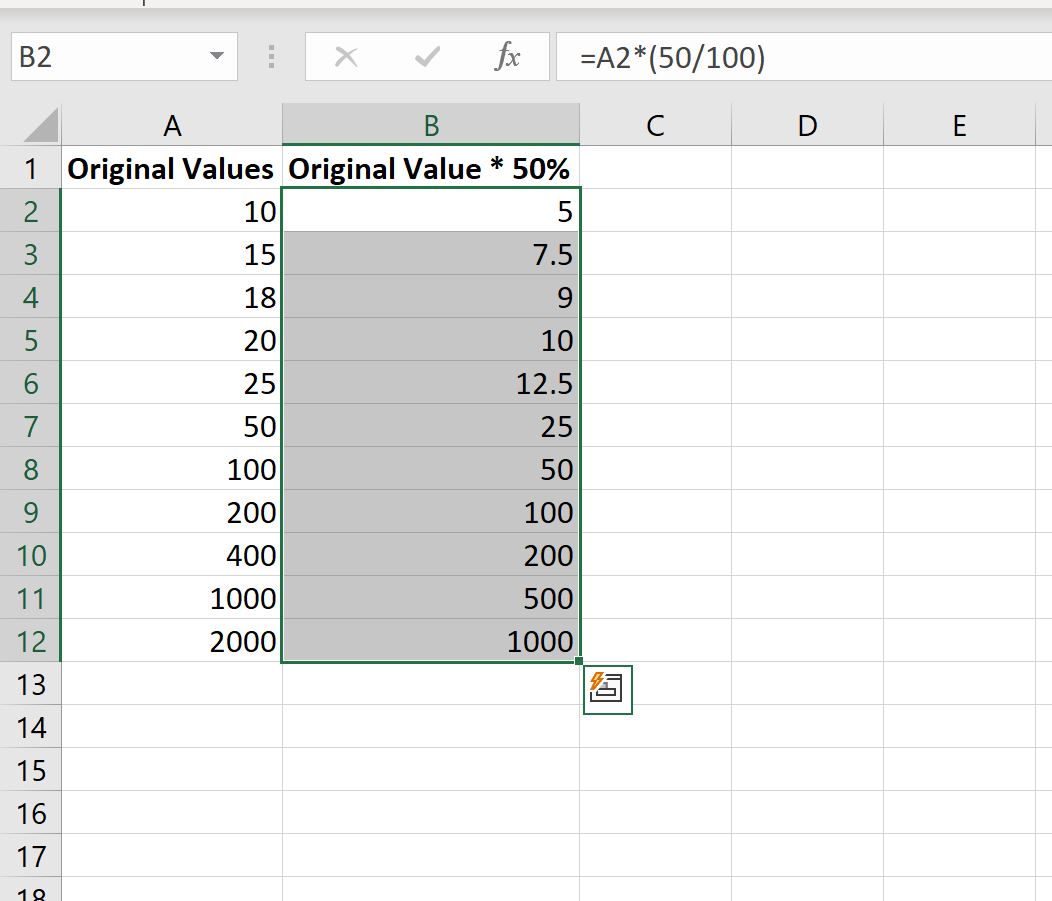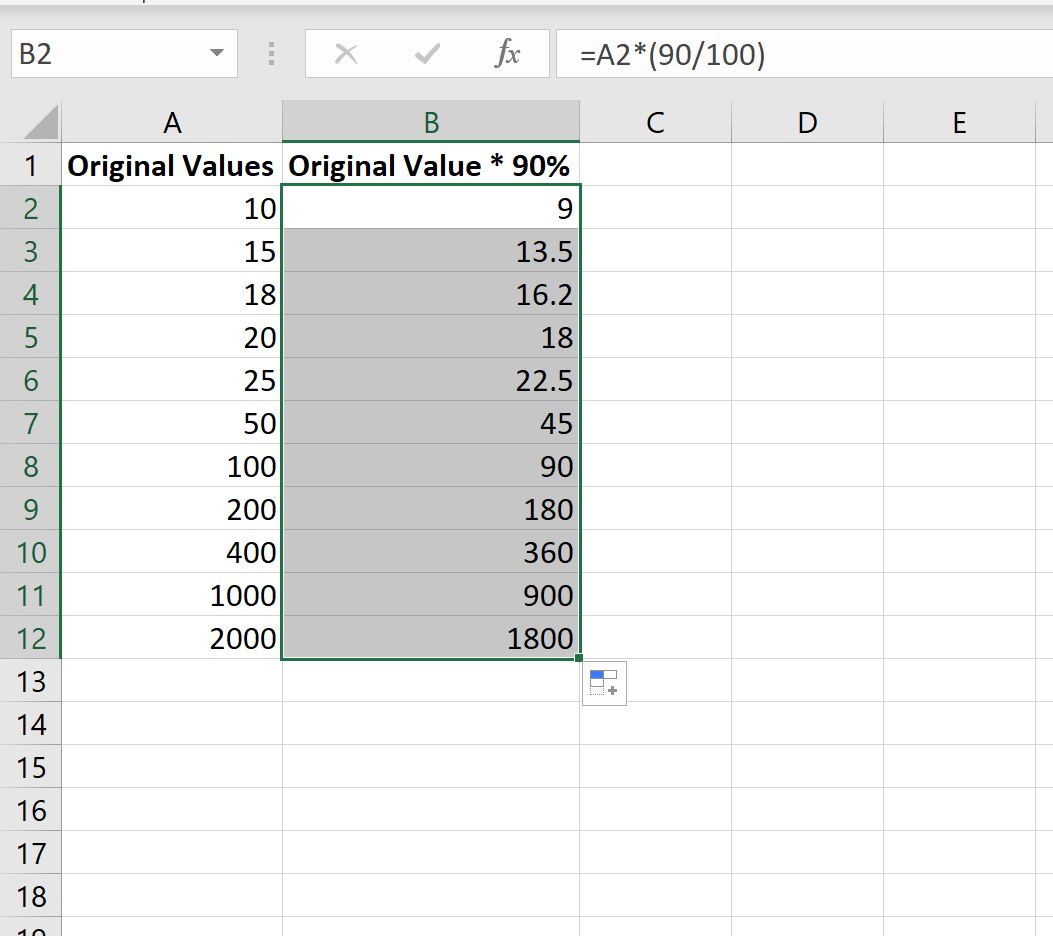Excel для Microsoft 365 Excel для Интернета Excel 2021 Excel 2019 Excel 2016 Excel 2013 Еще…Меньше
Примечание: Если вам нужно найти процент от общей суммы или процент изменений между двумя числами, см. дополнительные сведения в статье «Вычисление процентов».
Изменение суммы на процент
Предположим, вам нужно уменьшить (или увеличить) еженедельные расходы на продукты питания на 25 %. Чтобы вычислить сумму, используйте формулу для вычитания или добавления процента.
В этом примере мы задаем для столбца B значение, затраченное на текущий момент, а столбец C — процент, на который нужно уменьшить эту сумму. Вот формула, которую можно ввести в ячейку D2 для этого:
=B2*(1-C2)
В этой формуле значение 1 эквивалентно 100 %. Значения внутри скобок вычисляются первыми, поэтому значение C2 вычитается из 1, чтобы дать нам 75 %. Результат умножается на B2, чтобы получить результат 56,25 за неделю 1.
Чтобы скопировать формулу из ячейки D2 в ячейки вниз по столбцу, дважды щелкните маленький зеленый квадрат в правом нижнем углу ячейки D2. Вы получаете результаты во всех остальных ячейках без повторного создания и копирования и вставки формулы.
Чтобы увеличить сумму на 25 %, просто замените формулу + sign in cell D2 на минус (—):
=B2*(1+C2)
Затем дважды щелкните маркер заполнения еще раз.
Умножение целого столбца чисел на процентное значение
Рассмотрим пример таблицы, например таблицу на рисунке, в которой у нас есть несколько чисел для умножения на 15 процентов. Даже если столбец содержит 100 или 1000 ячеек данных, Excel по-прежнему может обработать его за несколько шагов.
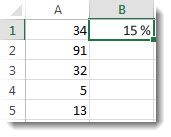
Вот как это сделать:
-
Введите числа, которые нужно умножить на 15 % в столбец.
-
В пустой ячейке введите процент 15 % (или 0,15), а затем скопируйте это число, нажав клавиши CTRL+C.
-
Выделите диапазон ячеек A1:A5 (путем перетаскивания столбца).
-
Щелкните правой кнопкой мыши выделенную ячейку и выберите команду «Специальная вставка» (не щелкайте стрелку рядом с пунктом «Специальная вставка»).
-
Нажмите кнопку « > умножение«, а затем нажмите кнопку «ОК».
В результате все числа умножаются на 15 %.
Совет: Вы также можете вычитать процентные значения в столбец путем умножения. Чтобы вычесть 15 %, добавьте отрицательный знак перед процентом и вычитайте процент из 1, используя формулу =1–n%, в которой n является процентом. Чтобы вычесть 15 %, используйте в качестве формулы значение =1–15 %.
Умножение целого столбца чисел на процентное значение
В этом примере мы получили всего несколько чисел для умножения на 15 процентов. Даже если столбец содержит 100 или 1000 ячеек данных, Excel в Интернете все равно может обработать его за несколько шагов. Ниже рассказывается, как это сделать.
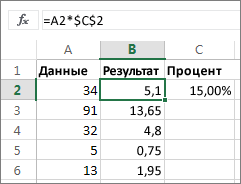
-
Введите формулу =A2*$C$2 в ячейку B2. (Обязательно включите символ $перед C и до 2 в формулу.)
Символ $делает ссылку на C2 абсолютной. Это означает, что при копировании формулы в другую ячейку ссылка всегда будет на ячейку C2. Если вы не используете символы $в формуле и перетаскиваете формулу в ячейку B3, Excel в Интернете измените формулу на =A3*C3, что не будет работать, так как в C3 нет значения.
-
Перетащите формулу в ячейке B2 вниз в другие ячейки в столбце B.
Совет: Вы также можете вычитать процентные значения в столбец путем умножения. Чтобы вычесть 15 %, поставьте знак «минус» перед процентным значением и вычтите его из 1 с помощью формулы =1-n%, где n — процентное значение. Таким образом, для вычитания 15 % используйте формулу =1-15%.
Нужна дополнительная помощь?
Довольно часто при работе с числами необходимо вычислить процентную величину. Данный расчет используется для определения скидки, торговой надбавки, вычислении суммы НДС и многих других расчетов.
В этом очередном уроке по работе в программе Microsoft Excel, мы подробном разберем то, как умножить число на процент.
Содержание
- Умножение числа на процент
- Расчет процента вручную в одной ячейке
- Умножение числа из одной ячейки на процент из другой ячейки.
- Выбор варианта отображения процента в ячейке
Умножение числа на процент
По сути, процентная величина – это некая дробная часть от целого числа 1. Например: 20*10% – это то же самое, что и 20*0,1 (где 0,1 = 10% / 100%).
Существует несколько вариантов вычисления процентной величины в Microsoft Excel.
Расчет процента вручную в одной ячейке
Пожалуй, это самый просто способ, когда нужно просто посчитать определенный процент от какого-то конкретного числа. Выбрав свободную ячейку пишем формулу умножения:

Примечание: в формуле расчета писать процентные величины можно как со знаком %, так и в виде десятичных дробей. Т.е. выражение выше можно было записать как “20*10%” или “20*0,1”.
Умножение числа из одной ячейки на процент из другой ячейки.
- В данном случае, нам нужно вычислить надбавку в столбце Е. Для этого щелкаем по ячейке E2, и далее в ней пишем формулу умножения “=C2*D2” и нажимаем клавишу “Enter”.
Получаем требуемый результат в нужной нам ячейке.
Для того, чтобы автоматически произвести расчеты по данной формуле во всех строках столбца, необходимо нажать на получившийся результат левой кнопкой мыши в правый нижний угол ячейки.
Далее, удерживая кнопку нажатой, протянуть вниз до конца столбца.
- Иногда быть так, что у нас в таблице будет только столбец со значениями, и нам нужно вычислить, например, 25% от этих значений. В этом случае, аналогично предыдущему примеру в ячейке, куда будет выведен результат, пишем формулу умножения, заменив координаты второй ячейки сразу на нужный нам процент. Далее нажимаем “Enter” и готово.
При необходимости формулу можно также протянуть до конца таблицы.
- Третий возможный вариант вычисления процентного значения: в столбце С находятся числовые значения, при этом процентная величина указана только в одной ячейке F2.
Порядок действий аналогичен предыдущему способу. Выбираем ячейку D2, ставим знак “=” и пишем формулу умножения ячеек С2 и F2. Но, так как процент у нас указан только в одной ячейке, то чтобы применить данную формулу ко всему столбцу D, значение ячейки F2 необходимо закрепить. Для этого в формуле ставим курсор на значение F2 и нажимаем клавишу “F4”, после чего адрес ячейки будет выглядеть так – $F$2 (можно вместо нажатия F4 прописать знак “$” вручную).
Далее необходимо нажать клавишу “ENTER”, чтобы получить результат.
Теперь можно провести формулу вниз по всему столбцу, процентное значение зафиксировано и будет применяться ко всем строкам столбца.
Выбор варианта отображения процента в ячейке
Как ранее уже было сказано, проценты могут выглядеть в виде обычных чисел со знаком %, либо в виде десятичных дробей. В Excel можно выбрать оба варианта отображения ячеек.
Для этого, правой кнопкой мыши щелкните на ячейку с процентным значением, далее выберите пункт “Формат ячеек”.
В открывшемся окне в разделе “Число” можно выбрать “Процентный” формат отображения ячейки и сразу посмотреть образец, как это будет выглядеть.
Также, в этом же разделе можно выбрать “Числовой” формат, при котором проценты будут отображаться в виде десятичных дробей, а само значение процента автоматически будет пересчитано (т.е. вместо 15% будет отображаться 0,15).
Надеемся, данное руководство будет полезно при вычислениях с процентными величинами в Microsoft Excel, как новичку, так и опытному пользователю.
При проведении различных вычислений, иногда требуется умножить число на процентную величину. Например, данный расчет используют при определении суммы торговой надбавки в денежном выражении, при известной процентной величине надбавки. К сожалению, далеко не для каждого пользователя это является легкой задачей. Давайте определим, как умножить число на процент в приложении Microsoft Excel.
Умножение числа на процент
По сути, процент – это сотая часть числа. То есть, когда говорят, например, пять умножить на 13% – это все равно, что 5 умножить на число 0,13. В программе Excel данное выражение можно записать как «=5*13%». Для расчета это выражение нужно записать в строку формул, или в любую ячейку на листе.
Чтобы увидеть результат в выбранной ячейке, достаточно нажать на кнопку ENTER на клавиатуре компьютера.
Примерно таким же образом, можно оформить умножение на установленный процент табличных данных. Для этого, становимся в ячейку, куда будут выводиться результаты расчета. Идеально было бы, чтобы данная ячейка находилась в той же строке, что и число для расчета. Но это не обязательное условие. Ставим в этой ячейке знак равенства («=»), и кликаем по ячейке, в которой содержится исходное число. Затем, ставим знак умножения («*»), и набираем на клавиатуре величину процента, на который хотим умножить число. В конце записи не забываем ставить знак процента («%»).
Для того, чтобы вывести результат на лист кликаем по кнопке ENTER.
При потребности, данное действие можно применить и к другим ячейкам, просто скопировав формулу. Например, если данные расположены в таблице, то достаточно просто встать в нижний правый угол ячейки, куда вбита формула, и при зажатой левой кнопке мыши, провести ею вниз до самого конца таблицы. Таким образом, формула будет скопирована во все ячейки, и не придется её вбивать вручную, чтобы провести вычисление умножения чисел на конкретный процент.
Как видим, с умножением числа на процент в программе Microsoft Excel, не должно возникнуть особенных проблем не только у опытных пользователей, но даже у новичков. Данное руководство позволит без проблем освоить этот процесс.
Еще статьи по данной теме:
Помогла ли Вам статья?
Чаще всего при работе с числами нужно рассчитывать процент. Этот расчет используется для определения скидки, торговой наценки, расчета НДС и многих других расчетов.
В следующем уроке о том, как работать в Microsoft Excel, мы подробнее рассмотрим, как умножать число на процент.
Умножение числа на процент
Фактически, процент — это часть целого числа 1. Например: 20 * 10% равно 20 * 0,1 (где 0,1 = 10% / 100%).
Есть несколько вариантов расчета процентов в Microsoft Excel.
Расчет процента вручную в одной ячейке
Возможно, это самый простой способ, когда вам просто нужно посчитать определенный процент от определенного числа. Выбрав свободную ячейку, запишем формулу умножения:
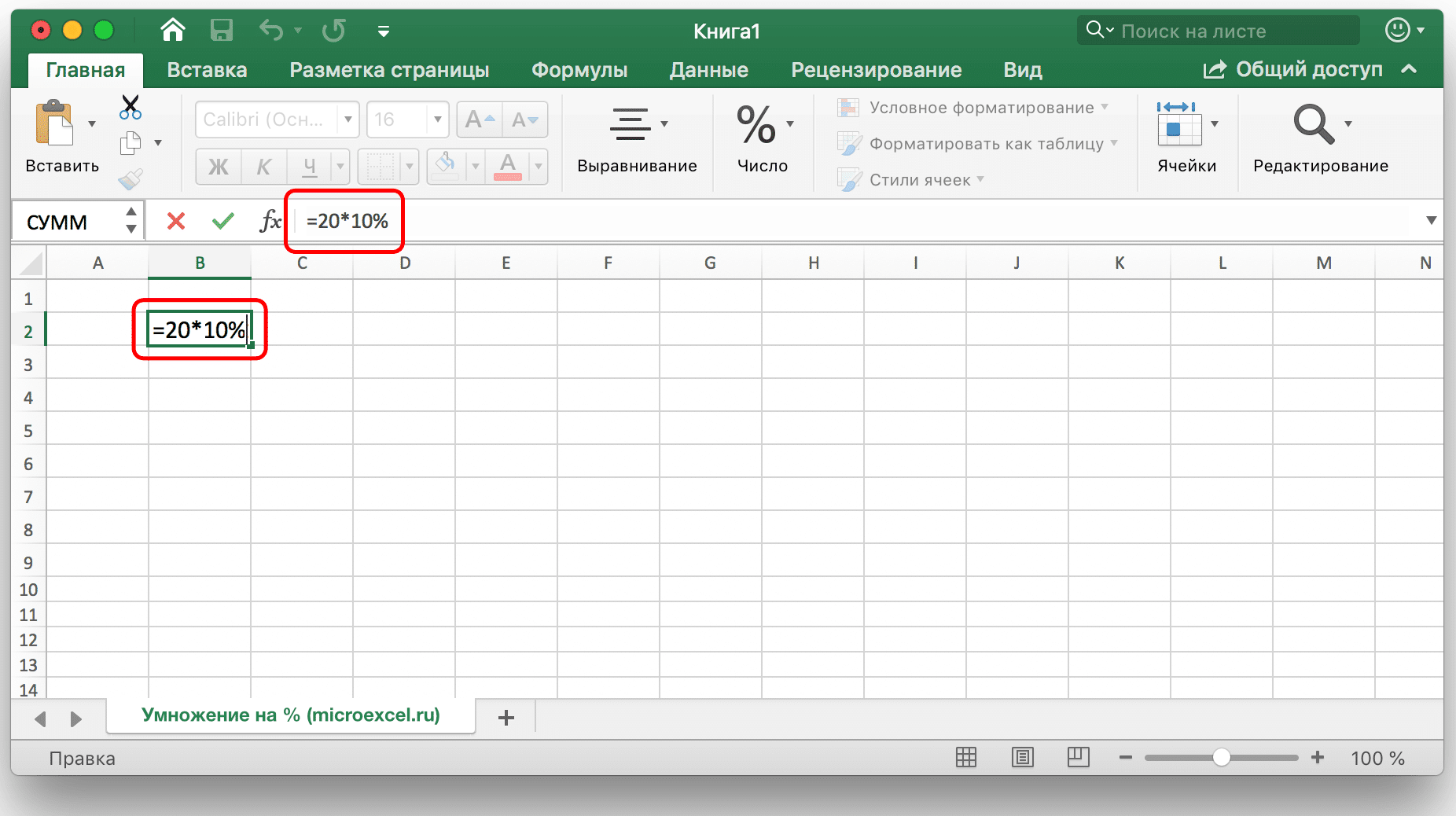
Примечание: В формуле расчета процентные значения могут быть записаны как со знаком%, так и в виде десятичных дробей. Вышеупомянутое выражение можно записать как «20 * 10%» или «20 * 0,1”.
Умножение числа из одной ячейки на процент из другой ячейки.
- В этом случае нам нужно посчитать разметку в столбце E. Для этого нужно щелкнуть по ячейке E2, затем в ней записать формулу умножения «= C2 * D2» и нажать клавишу «Enter”.
Получаем желаемый результат в нужной нам ячейке.
Чтобы автоматически производить расчеты по этой формуле во всех строках столбца, нужно щелкнуть получившийся результат левой кнопкой мыши в правом нижнем углу ячейки.
Затем, удерживая кнопку, потяните вниз до конца столбца.
- Иногда бывает, что у нас есть только один столбец со значениями в таблице, и нам нужно вычислить, например, 25% этих значений. В этом случае, как и в предыдущем примере, в ячейке, где будет отображаться результат, мы пишем формулу умножения, сразу заменяя координаты второй ячейки нужным нам процентом. Затем нажмите «Enter» и все.
При необходимости вы также можете растянуть формулу до конца таблицы.
- Третий возможный вариант расчета процента: в столбце C числовые значения, а процент указан в единственной ячейке F2.
Порядок действий аналогичен предыдущему способу. Выберите ячейку D2, поставьте знак «=» и напишите формулу для умножения ячеек C2 и F2. Однако, поскольку процент указан только в одной ячейке, чтобы применить эту формулу ко всему столбцу D, необходимо зафиксировать значение ячейки F2. Для этого наведите курсор на значение F2 в формуле и нажмите клавишу «F4», после чего адрес ячейки будет выглядеть так — $ F $ 2 (вместо нажатия F4 можно написать знак «$» вручную).
Затем вам нужно нажать клавишу «ENTER», чтобы получить результат.
Теперь вы можете запустить формулу по всему столбцу, процентное соотношение будет фиксированным и будет применяться ко всем строкам столбца.
Выбор варианта отображения процента в ячейке
Как упоминалось выше, проценты могут отображаться как обычные числа со знаком% или как десятичные дроби. В Excel вы можете выбрать оба варианта для просмотра ячеек.
Для этого щелкните правой кнопкой мыши ячейку с процентным значением, затем выберите «Форматировать ячейки”.
В открывшемся окне в разделе «Число» можно выбрать формат «Процент», чтобы просмотреть ячейку и сразу увидеть пример того, как она будет выглядеть.
Также в этом же разделе можно выбрать формат «Числовой», в котором проценты будут отображаться как десятичные дроби, а само процентное значение будет автоматически пересчитано (то есть вместо 15% будет отображаться 0,15).
Мы надеемся, что это руководство будет полезно для расчета процентных значений в Microsoft Excel как новичку, так и опытному пользователю.
17 авг. 2022 г.
читать 2 мин
Вы можете использовать следующую базовую формулу для умножения столбца на процент в Excel:
= CELL *(PERCENT/100)
Например, вы можете использовать следующую формулу, чтобы умножить значение в ячейке A1 на 50%:
= A1 *(50/100)
Затем вы можете щелкнуть и перетащить эту формулу вниз по столбцу A, чтобы умножить каждое значение в столбце A на 50%.
В следующем примере показано, как использовать эту формулу на практике.
Пример: умножение столбца на процент в Excel
Предположим, у нас есть следующий список значений в Excel:
Мы можем использовать следующую формулу, чтобы умножить значение в ячейке A2 на 50%:
= A2 *(50/100)
Затем мы можем навести указатель мыши на нижний правый угол ячейки B2, пока не появится крошечный « + ». Затем щелкните и перетащите вниз ко всем оставшимся ячейкам в столбце B:
Все значения в столбце B равны соответствующим значениям в столбце A, умноженным на 50%.
Например:
- 10 * 50% = 5,0 .
- 15 * 5 0% = 7,5 .
- 18 * 50% = 9 .
- 20 * 50% = 10 .
- 25 * 50% = 12,5 .
И так далее.
Чтобы умножить на другой процент, просто измените значение, используемое в ячейке B2.
Например, чтобы умножить на 90%, просто используйте следующую формулу:
= A2 *(90/100)
Затем щелкните и перетащите эту формулу вниз во все оставшиеся ячейки в столбце B.
Каждое значение в столбце B теперь будет равно соответствующим значениям в столбце A, умноженным на 90%.
Например:
- 10 * 90% = 9 .
- 15 * 90% = 13,5 .
- 18 * 90% = 16,2 .
- 20 * 90% = 18 .
- 25 * 90% = 22,5 .
И так далее.
Дополнительные ресурсы
В следующих руководствах объясняется, как выполнять другие распространенные задачи в Excel:
Как умножить столбец на константу в Excel
Как найти первые 10% значений в столбце Excel
Как найти уникальные значения из нескольких столбцов в Excel
Как сортировать по нескольким столбцам в Excel
Написано

Замечательно! Вы успешно подписались.
Добро пожаловать обратно! Вы успешно вошли
Вы успешно подписались на кодкамп.
Срок действия вашей ссылки истек.
Ура! Проверьте свою электронную почту на наличие волшебной ссылки для входа.
Успех! Ваша платежная информация обновлена.
Ваша платежная информация не была обновлена.



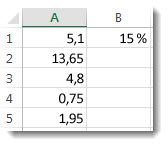

 Получаем требуемый результат в нужной нам ячейке.
Получаем требуемый результат в нужной нам ячейке.


















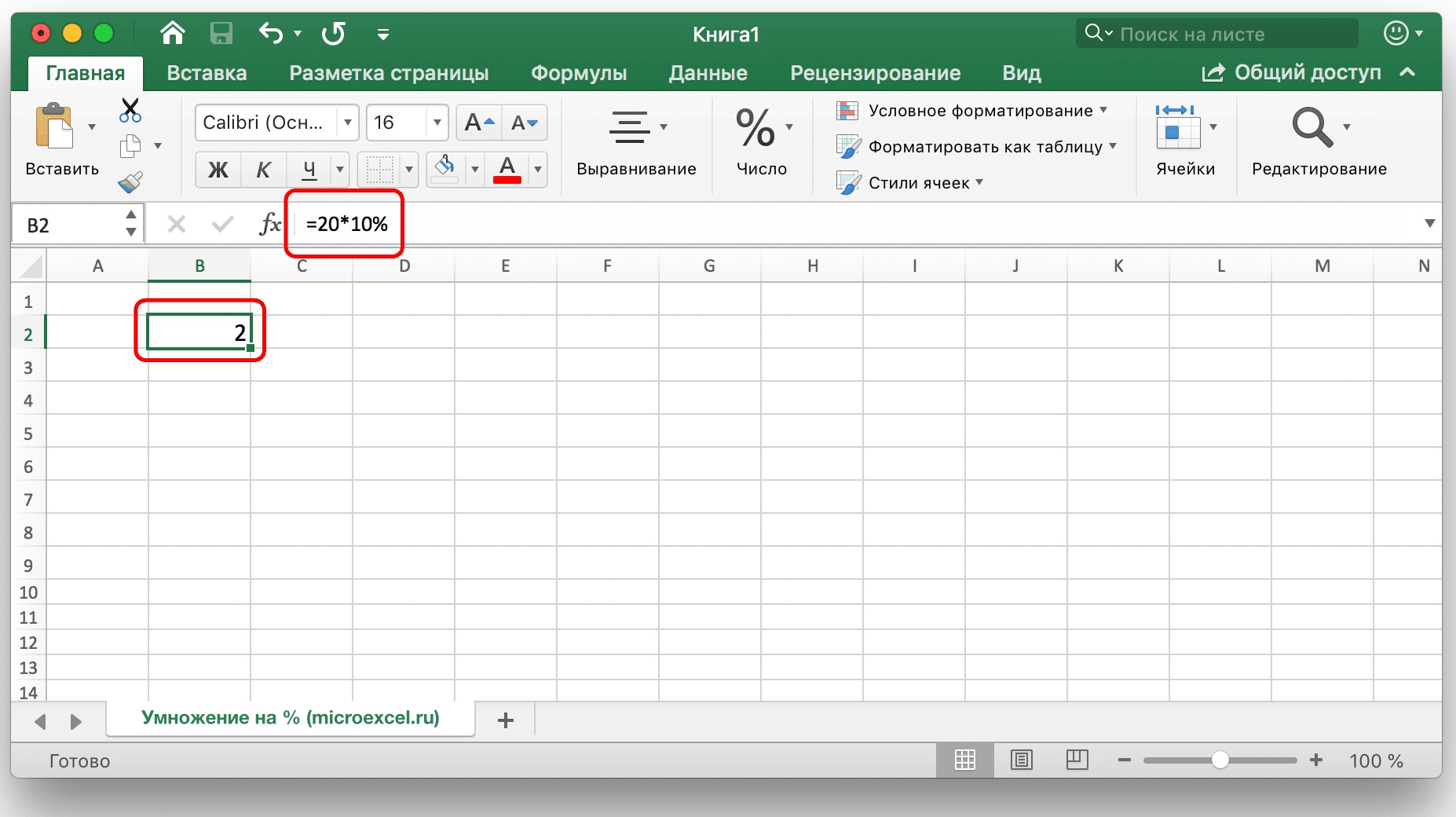
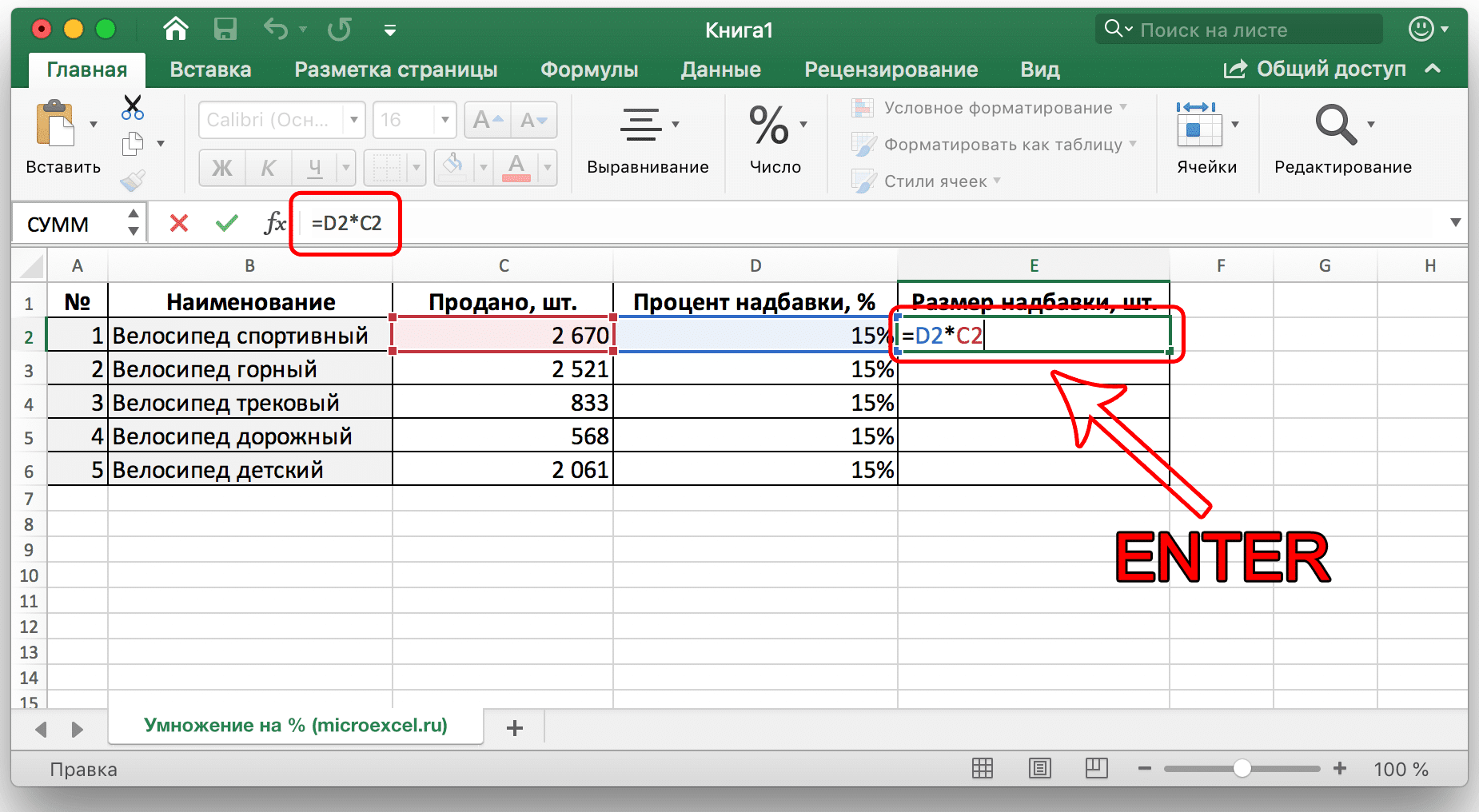 Получаем желаемый результат в нужной нам ячейке.
Получаем желаемый результат в нужной нам ячейке.