Excel для Microsoft 365 Excel для Microsoft 365 для Mac Excel для Интернета Excel 2021 Excel 2021 для Mac Excel 2019 Excel 2019 для Mac Excel 2016 Excel 2016 для Mac Excel 2013 Excel 2010 Excel 2007 Excel Starter 2010 Еще…Меньше
Функция МУМНОТ возвращает матричное произведение двух массивов. Результатом является массив с таким же числом строк, что и массив1, и с таким же числом столбцов, что и массив2.
Примечание: Если у вас установлена текущая версия Microsoft 365, можно просто ввести формулу в верхней левой ячейке диапазона вывода и нажать клавишу ВВОД, чтобы подтвердить использование формулы динамического массива. Иначе формулу необходимо вводить с использованием прежней версии массива, выбрав диапазон вывода, введя формулу в левой верхней ячейке диапазона и нажав клавиши CTRL+SHIFT+ВВОД для подтверждения. Excel автоматически вставляет фигурные скобки в начале и конце формулы. Дополнительные сведения о формулах массива см. в статье Использование формул массива: рекомендации и примеры.
Синтаксис
МУМНОЖ(массив1; массив2)
Аргументы функции МУМНОЖ описаны ниже.
-
массив1, массив2 Обязательный. Перемножаемые массивы.
Замечания
-
Число столбцов в массиве1 должно быть таким же, как число строк в массиве «массив2», и оба массива должны содержать только числа.
-
Массив1 и массив2 могут быть заданы как диапазоны ячеев, константы массива или ссылки.
-
Функция МУМНОЖ возвращает значение ошибки #ЗНАЧ! в следующих случаях, указанных ниже.
-
Если какая-либо ячейка пуста или содержит текст.
-
Число столбцов в массиве1 отличается от числа строк в массиве «массив2».
-
-
Массив a, который является произведением двух массивов b и c, определяется следующим образом:
где i — номер строки, а j — номер столбца.
Примеры
Пример 1
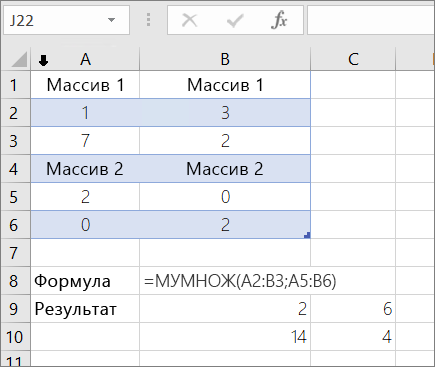
Пример 2
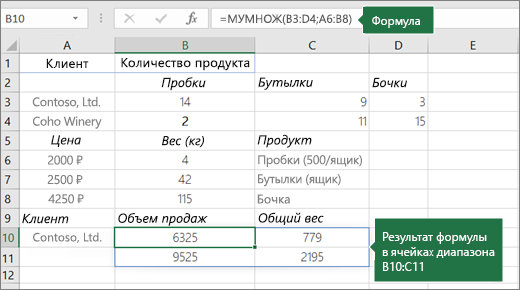
Чтобы указанные выше формулы вычислялись правильно, нужно вводить их в виде формул массивов. После ввода формулы нажмите ввод, если у вас есть текущая Microsoft 365 подписка. в противном случае нажмите CTRL+SHIFT+ВВОД. Если формула не будет введена как формула массива, возвращается единственный результат.
Дополнительные сведения
Вы всегда можете задать вопрос специалисту Excel Tech Community или попросить помощи в сообществе Answers community.
Нужна дополнительная помощь?
Как быстро умножить диапазон значений на одно и тоже число без формул и макросов?
В России обычно подобный вопрос возникает периодически, вместе с ростом инфляции или изменением курса рубля  Например, у Вас есть прайс и Вам надо повысить цены на несколько процентов. Можно сделать это через промежуточные вычисления формулами в свободном столбце, потом скопировать результат, вставить вместо исходных цен с помощью специальной вставки как значения и удалить формулы, но проще и быстрее сделать это на месте. Итак, как это делается: 1. В любой свободной ячейке пишем величину, на которую мы будем изменять цены. В примере я взял увеличение цен на 5% , то есть умножение имеющихся цен на 1,05 2. Копируем ячейку с введённой величиной и выделяем ячейки прайса с ценами 3. Жмём правую кнопку мыши и из появившегося контекстного меню выбираем пункт «Специальная вставка» 4. Далее выбираем опцию «Умножить» и жмём ОК 5. Готово! Не забудьте удалить первоначально введённую величину корректировки цен, а то клиенты будут недовольны
Так же Вы можете производить и другие математические операции с диапазоном: делить, суммировать, вычитать. |
Категория: Приёмы работы с книгами, листами, диапазонами, ячейками | Добавил: Serge_007 (14.08.2011) |
| Просмотров: 153430 | Комментарии: 29
| Рейтинг: 4.8/15 |
| Всего комментариев: 29 | 1 2 » |
|
Порядок вывода комментариев: 2 Мур, аналогично! 3 Очень полезный способ. Но что делать, если в столбце с первоначальными данными есть пустые ячейки? Например в прайс-листе (название подгруппы). Как сделать, чтобы при пересчете в пустых ячейках не появлялись 0,00 ?
5 Да работает ++++++ описали очень понятно 6 но как уменьшить на процент, может я и под чем то сейчас, но я хочу это знать
10 НАДО вводить формулу 12 почему при правильном наборе кода коментарий не проходит пишет вход запрещён
зарегестрировался! мне надо вычесть 5% столбцы заняты с А до H я пишу 1,05 как показанно выше над цифрами жму правую мышку — копирую комп сам подставляет букву р(рублей) жму левую мышку-выделяю синим цветом жму правую мышку -спец. вставка вычесть в пустой ячейке пишется (-1,05) а цифры которые надо изменить остаются прежнемы я дилетант извините ещё после нажатия спец.вставка выходит таблица написанно -ТЕКСТ В КОДИРОВКЕ Unicode- я просто поясняю что в документе столбцы заняты от А до Н где в какой ячейке писать 1,05( выше написанно-в примере я взял увеличение на 5% то есть умножение на 1,05) а если нужно вычесть 5% вычесть 5%-это умножить на 0,95 почему 0,95 почему умножить при умножении разве сумма уменшится чёта не идёт какой должен стоять формат(финансовый и тд.) 21 Нужно учитывать, что если нужно только умножить — то в окне «Специальная вставка» выбираем «значения», а не «все» 22 И нужно быть очень аккуратным с этим умножением, когда работаете с неким отфильтрованным массивом — умножаться будет всё, от первого до последнего элемента массива, даже то, что не выведено по фильтру. А что делать , если у меня есть прайс-лист, и мне надо один столбик сложить к 45% ??? Здравствуйте! А как добиться, что бы в каждой ячейке в солбце число увеличивалось на определенный процент от суммы в ячейке выше? Например: А1 -100, А2-110, А3-121 (В данном случае увеличение на 10%) |
|
| 1-25 26-29 | |
Добавлять комментарии могут только зарегистрированные пользователи.
[
Регистрация
|
Вход
]
Задача: В прайс-листе необходимо увеличить цены на 20%, при этом чтобы в листе не было формул.
Пример листа:
Решить данную задачу поможет функция «Специальная вставка». Сначала нужно в любую ячейку вставить число, на которое будем умножать ячейки (например «1,2»). И скопировать эту ячейку.
Далее нужно выделить нужные ячейки и в контекстном меню выбрать «Специальная вставка», в нем выбрать «умножить»:
Округление значений в ячейках
Если требуется округлить значения, то можно воспользоваться панелью «число» в вкладке «Главная» и убрать разряды у выделенных ячеек:
Или выделить нужные ячейки и в контекстном меню выбрать «формат ячеек», далее задать числовой формат и убрать десятичные знаки.
Результат:
Терминология
Под массивом обычно понимают набор данных, объединенных в группу. Массивы бывают одномерные (элементы массива образуют строку или столбец) или двумерные (матрица). Легко сообразить, что почти в любой таблице Excel при желании можно найти один или несколько таких массивов:
Формулы массива в Excel — это специальные формулы для обработки данных из таких массивов. Формулы массива делятся на две категории — те, что возвращают одно значение и те, что дают на выходе целый набор (массив) значений. Рассмотрим их на простых примерах…
Пример 1. Классика жанра — товарный чек
Задача: рассчитать общую сумму заказа. Если идти классическим путем, то нужно будет добавить столбец, где перемножить цену и количество, а потом взять сумму по этому столбцу. Если же применить формулу массива, то все будет гораздо красивее:
- выделяем ячейку С7
- вводим с клавиатуры =СУММ(
- выделяем диапазон B2:B5
- вводим знак умножения (звездочка)
- выделяем диапазон C2:C5 и закрываем скобку функции СУММ — в итоге должно получиться так:
- чтобы Excel воспринял нашу формулу как формулу массива жмем не Enter, как обычно, а Ctrl + Shift + Enter
Вуаля!
Т.е. Excel произвел попарное умножение элементов массивов B2:B5 и C2:C5 и образовал новый массив стоимостей (в памяти компьютера), а затем сложил все элементы этого нового массива.
Обратите внимание на фигурные скобки, появившиеся в формуле — отличительный признак формулы массива. Вводить их вручную с клавиатуры бесполезно — они автоматически появляются при нажатии Ctrl + Shift + Enter.
Пример 2. Разрешите Вас… транспонировать?
При работе с таблицами часто возникает необходимость поменять местами строки и столбцы, т.е. развернуть таблицу на бок, чтобы данные, которые раньше шли по строке, теперь располагались в столбцах и наоборот. В математике такая операция называется транспонированием. При помощи формулы массива и функции ТРАНСП (TRANSPOSE) это делается на раз.
Допустим, имеем двумерный массив ячеек, который хотим транспонировать.
- Выделяем диапазон ячеек для размещения транспонированной таблицы. Поскольку исходный массив ячеек был 8 строк на 2 столбца, то надо выделить диапазон пустых ячеек размером 2 строки на 8 столбцов.
- вводим функцию транспонирования =ТРАНСП(
- в качестве аргумента функции выделяем наш массив ячеек A1:B8
жмем Ctrl + Shift + Enter и получаем «перевернутый массив» в качестве результата:
Редактирование формулы массива
Если формула массива расположена не в одной ячейке (как в Примере 1), а в нескольких ячейках (как в Примере 2), то Excel не позволит редактировать или удалить одну отдельно взятую формулу (например в ячейке D10) и выдаст предупреждающее сообщение Невозможно изменить часть массива.
Для редактирования формулы массива необходимо выделить весь диапазон (A10:H11 в нашем случае) и изменить формулу в строке формул (или нажав F2). Затем необходимо повторить ввод измененной формулы массива, нажав сочетание клавиш Ctrl + Shift + Enter.
Excel также не позволит свободно перемещать ячейки, входящие в формулу массива или добавлять новые строки-столбцы-ячейки в диапазон формулы массива (т.е. в диапазон A10:H11 в нашем случае)
Пример 3. Таблица умножения
Вспомните детство, школу, свою тетрадку по математике… На обороте тетради на обложке было что? Таблица умножения вот такого вида:
При помощи формул массива она вся делается в одно движение:
- выделяем диапазон B2:K11
- вводим формулу =A2:A11*B1:K1
- жмем Ctrl + Shift + Enter, чтобы Excel воспринял ее как формулу массива
и получаем результат:
Пример 4. Выборочное суммирование
Посмотрите как при помощи одной формулы массива красиво и легко выбираются данные по определенному товару и заказчику:
В данном случае формула массива синхронно пробегает по всем элементам диапазонов C3:C21 и B3:B21, проверяя, совпадают ли они с заданными значениями из ячеек G4 и G5. Если совпадения нет, то результат равенства ноль, если совпадение есть, то единица. Таким образом суммы всех сделок, где заказчик не ANTON и товар не Boston Crab Meat умножаются на ноль и суммируются только нужные заказы.
Ссылки по теме
- Формула массива для извлечения непустых ячеек из диапазона
- Формула массива для извлечения уникальных ячеек из диапазона
- Формула массива для извлечения данных из списка (многоразовый ВПР)
Перейти к содержимому
Для умножения значений в ячейках из массива «Эксель» на какое либо число можно прибегнуть к использованию формулы умножения прописанной в отдельных ячейках, а потом перенести значения в начальные ячейки. Это не всегда удобно и немного затратно по времени. Существует другой быстрый способ умножения столбца на число без применения формулы с умножением.
Давайте рассмотрим этот способ.
Для примера возьмем прайс-лист содержащий перечень товаров и цен на них. Возникла необходимость в увеличении всех цен на товары на 10%. Для увеличения цен на 10% необходимо умножить все значения цен на коэффициент 1.1. 
Чтобы умножить столбец на коэффициент необходимо:
• записать значение коэффициента в отдельную ячейку;
• выделить эту ячейку;
• нажать «копировать» или нажать сочетание клавиш ctrl+С;
• выделить столбец с ценами;
• нажать на выделение правой кнопкой мыши (ПКМ);
• в появившемся контекстном меню выбрать «Специальная вставка»;
• в открывшемся окне выбрать надпись «умножить»;
• нажать «Ок».
Числа в столбце будут перемножены на выбранное число.
| Товар | Цена |
| Яблоки | 11 |
| Груши | 13,2 |
| Сливы | 15,4 |
| Вишня | 55 |
| Бананы | 57,2 |
| Ананас | 44 |
| Черешня | 7,7 |
| Грецкий орех | 2,2 |
| Авокадо | 49,5 |
| Мандарин | 24,2 |
| Апельсин | 12,1 |
| Лимон | 57,2 |
Ячейку с коэффициентом можно удалить из таблицы, чтобы не смущать клиентов.
Этот способ неудобен тем, что приходится вводить дополнительную ячейку с коэффициентом и совершать много лишних действий, поэтому в своей надстройке мы создали алгоритм «Арифметические действия с ячейками».
Скачав и установив надстройку Вы сможете в два клика мыши перемножить или поделить ячейки диапазона на коэффициент.
- Выделите диапазон (можно с текстовыми данными) и кликните по кнопке «Арифметические действия с ячейками».
- В появившейся форме укажите коэффициент и нажмите на символ действия (*;/;+;-;-%;+%)
Значения ячеек преобразуются автоматически.
Узнайте, как скачать и установить надстройку по ссылке.
Подробное видео:
Макрос умножения столбца или строки на коэффициент в одно действие.




























