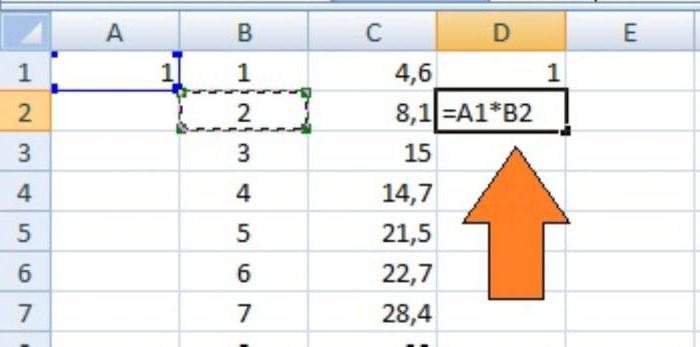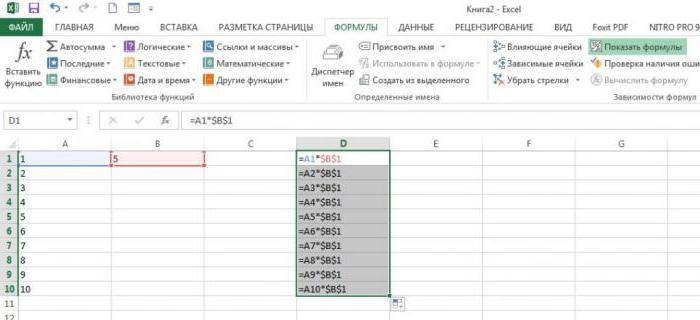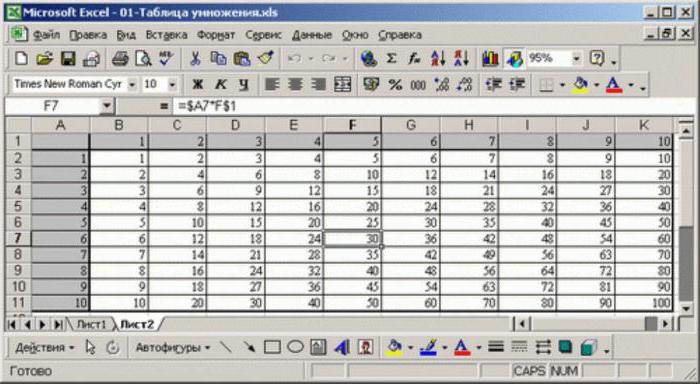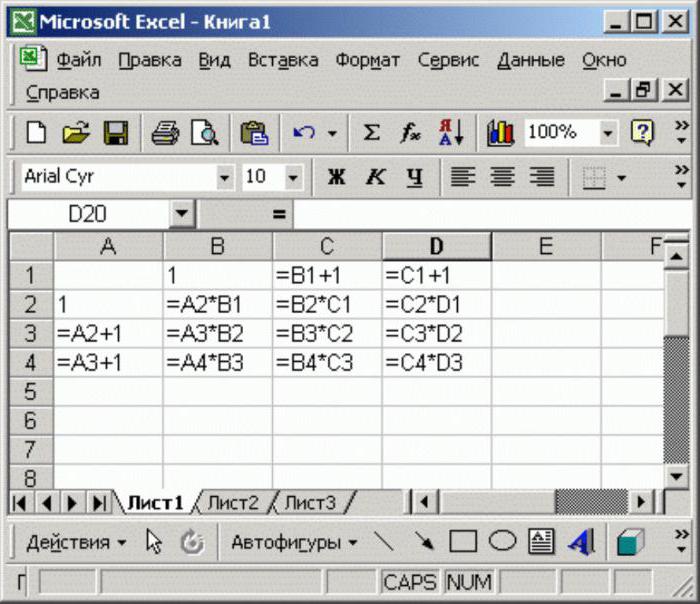Excel для Microsoft 365 Excel для Microsoft 365 для Mac Excel для Интернета Excel 2021 Excel 2021 для Mac Excel 2019 Excel 2019 для Mac Excel 2016 Excel 2016 для Mac Excel 2013 Excel 2010 Excel 2007 Excel для Mac 2011 Еще…Меньше
Умножение и деление в Excel не представляют никаких сложностей: достаточно создать простую формулу. Не забывайте, что все формулы в Excel начинаются со знака равенства (=), а для их создания можно использовать строку формул.
Умножение чисел
Предположим, требуется определить количество бутылок воды, необходимое для конференции заказчиков (общее число участников × 4 дня × 3 бутылки в день) или сумму возмещения транспортных расходов по командировке (общее расстояние × 0,46). Существует несколько способов умножения чисел.
Умножение чисел в ячейке
Для выполнения этой задачи используйте арифметический оператор * (звездочка).
Например, при вводе в ячейку формулы =5*10 в ячейке будет отображен результат 50.
Умножение столбца чисел на константу
Предположим, необходимо умножить число в каждой из семи ячеек в столбце на число, которое содержится в другой ячейке. В данном примере множитель — число 3, расположенное в ячейке C2.
-
Введите =A2*$B$2 в новом столбце таблицы (в примере выше используется столбец D). Не забудьте ввести символ $ в формуле перед символами B и 2, а затем нажмите ввод.
Примечание: Использование символов $ указывает Excel, что ссылка на ячейку B2 является абсолютной, то есть при копировании формулы в другую ячейку ссылка всегда будет на ячейку B2. Если вы не использовали символы $ в формуле и перетащили формулу вниз на ячейку B3, Excel изменит формулу на =A3*C3, которая не будет работать, так как в ячейке B3 нет значения.
-
Перетащите формулу вниз в другие ячейки столбца.
Примечание: В Excel 2016 для Windows ячейки заполняются автоматически.
Перемножение чисел в разных ячейках с использованием формулы
Функцию PRODUCT можно использовать для умножения чисел, ячеек и диапазонов.
Функция ПРОИЗВЕД может содержать до 255 чисел или ссылок на ячейки в любых сочетаниях. Например, формула =ПРОИЗВЕДЕНИЕ(A2;A4:A15;12;E3:E5;150;G4;H4:J6) перемножает две отдельные ячейки (A2 и G4), два числа (12 и 150) и три диапазона (A4:A15, E3:E5 и H4:J6).
Деление чисел
Предположим, что вы хотите узнать, сколько человеко-часов потребовалось для завершения проекта (общее время проекта ÷ всего людей в проекте) или фактический километр на лилон для вашего последнего меж страны(общее количество километров ÷ лилонов). Деление чисел можно разделить несколькими способами.
Деление чисел в ячейке
Для этого воспользуйтесь арифметическим оператором / (косая черта).
Например, если ввести =10/5 в ячейке, в ячейке отобразится 2.
Важно: Не забудьте ввести в ячейку знак равно(=)перед цифрами и оператором /. в противном случае Excel интерпретирует то, что вы введите, как дату. Например, если ввести 30.07.2010, Excel может отобразить в ячейке 30-июл. Если ввести 36.12.36, Excel сначала преобразует это значение в 01.12.1936 и отобразит в ячейке значение «1-дек».
Примечание: В Excel нет функции DIVIDE.
Деление чисел с помощью ссылок на ячейки
Вместо того чтобы вводить числа непосредственно в формулу, можно использовать ссылки на ячейки, такие как A2 и A3, для обозначения чисел, на которые нужно разделить или разделить числа.
Пример:
Чтобы этот пример проще было понять, скопируйте его на пустой лист.
Копирование примера
-
Создайте пустую книгу или лист.
-
Выделите пример в разделе справки.
Примечание: Не выделяйте заголовки строк или столбцов.
Выделение примера в справке
-
Нажмите клавиши CTRL+C.
-
Выделите на листе ячейку A1 и нажмите клавиши CTRL+V.
-
Чтобы переключиться между просмотром результатов и просмотром формул, которые возвращают эти результаты, нажмите клавиши CTRL+’ (ударение) или на вкладке «Формулы» нажмите кнопку «Показать формулы».
|
A |
B |
C |
|
|
1 |
Данные |
Формула |
Описание (результат) |
|
2 |
15000 |
=A2/A3 |
Деление 15000 на 12 (1250). |
|
3 |
12 |
Деление столбца чисел на константу
Предположим, вам нужно разделить каждую ячейку в столбце из семи чисел на число, которое содержится в другой ячейке. В этом примере число, на которые нужно разделить, составляет 3, содержалось в ячейке C2.
|
A |
B |
C |
|
|
1 |
Данные |
Формула |
Константа |
|
2 |
15000 |
=A2/$C$2 |
3 |
|
3 |
12 |
=A3/$C$2 |
|
|
4 |
48 |
=A4/$C$2 |
|
|
5 |
729 |
=A5/$C$2 |
|
|
6 |
1534 |
=A6/$C$2 |
|
|
7 |
288 |
=A7/$C$2 |
|
|
8 |
4306 |
=A8/$C$2 |
-
В ячейке B2 введите =A2/$C$2. Не забудьте в формуле включить символ $ перед символами C и 2.
-
Перетащите формулу в ячейке B2 вниз в другие ячейки в столбце B.
Примечание: Символ $ указывает Excel, что ссылка на ячейку C2 является абсолютной, то есть при копировании формулы в другую ячейку ссылка всегда будет на ячейку C2. Если вы не использовали в формуле символы $ и перетащили формулу вниз на ячейку B3, Excel изменит формулу на =A3/C3, которая не будет работать, так как в ячейке C3 нет значения.
Дополнительные сведения
Вы всегда можете задать вопрос специалисту Excel Tech Community или попросить помощи в сообществе Answers community.
См. также
Умножение столбца чисел на одно и то же число
Умножение на процентное значение
Создание таблицы умножения
Операторы вычислений и порядок операций
Нужна дополнительная помощь?
Программа Excel позволяет выполнять множество вычислений, экономя время пользователей. И одна из ее самых простых, но интересных возможностей — умножение. Но не простое арифметическое действие, а целый ряд способов как умножать в Экселе друг на друга числа, ячейки и целые области таблицы.
1 Число на число
Самой простой и чаще всего применяемой методикой умножения является действие с двумя постоянными числами. Его может выполнить любой калькулятор, в качестве которого и используется одна из ячеек табличного процессора. Пошаговый план, как в Эксель делать формулу умножения, включает такие этапы:
- Установить курсор в ячейке, где должен оказаться результат расчета, выделив ее.
- Перейти к строке формул или кликнуть так, чтобы данные можно было вводить прямо в ячейке.
- Ввести знак равенства, первое число, звездочку и второе число. В примере формула будет выглядеть так: «=15*43».
- Нажать Enter.
- Посмотреть на результат простейшего вычисления, который появится в ячейке, и для данного примера будет равным 645.
Те же шаги выполняются, если умножение является только частью формулы. Для табличных вычислений действуют те же правила и очередность операций, что и для обычных математических. Но если при записи формул обычно принято ставить точки или вообще пропускать знаки умножения, то в таблице для этого используется звездочка.
2 Ячейка на число
Еще один вариант для случая, если одно из множителей будет оставаться постоянным, а второй — меняться для разных расчетов. Тогда чтобы умножить в Эксель, формулы с двумя числами будет недостаточно. Иначе пользователю придется каждый раз вносить изменения в выражение, выполняя лишние действия.
Сэкономить немного времени на каждом вычислении поможет способ умножения числа на значение в ячейке. Выполнить придется такие действия:
- Выделить ячейку, в которой будет располагаться результат умножения.
- В строке формул написать знак равно.
- Указать адрес ячейки, из которой берется один из множителей.
- Поставить звездочку и ввести число, которое является вторым. Формула может выглядеть, как «=E10*7,5».
- Нажать Enter и познакомиться с результатом вычислений — в данном случае, это 2377,5.
При воде адреса ячейки можно пользоваться двумя способами. Первый — ввести информацию вручную, написав номер столбца и строки. Второй — кликнуть вместо ввода по нужной ячейке, что приведет к автоматической подстановке нужных данных. Не имеет значения, в каком порядке записаны множители — сначала можно указать число, затем, после знака умножения, ячейку.
3 Столбец на число
Третий вариант умножения мало отличается от второго. Фактически, это перемножение значений из ячеек, которых будет уже несколько, на число. Инструкция по написанию формулы для столбца выглядит следующим образом:
- Выделяется верхняя ячейка в той колонке, где должны оказаться результаты.
- Выполняются те же действия, которые использовались при втором способе умножения. В качестве одного из множителей берется значение из верхней ячейки нужного столбца. Результатом может стать формула типа «=C3*15».
- Нажать Enter, получив только первый результат.
- Навести курсор так, чтобы он находился напротив нижнего правого угла ячейки с результатом и принял вид небольшого крестика.
- Зажать левую кнопку компьютерной мыши и, не отпуская, протянуть до низа нужной области.
- Отпустить кнопку мыши, получив новый столбец с результатами умножения.
Способ позволяет умножать на одно конкретное число сразу целый диапазон. Это не обязательно должен быть столбец — методика применима и для строк, и для прямоугольных областей любого размера. Главный принцип — полученное новое множество результатов умножения будет совпадать по форме, расположению и количеству элементов с начальным, где были первые множители.
4 Ячейка на ячейку
Следующий способ отлично подойдет в тех случаях, когда меняться будут оба числа, в качестве которых можно взять, например, цену и количество товара. Изменение стоимости может сопровождаться уменьшением или увеличением количества продукции. Чтобы избежать постоянной корректировки формулы или вообще не забыть о внесении новых данных, стоит умножать ячейку на ячейку.
Выполнить для этого придется такие действия:
- Выделить ячейку, где будет результат.
- Ввести формулу, в которой каждым множителем будет адрес ячейки — причем они могут располагаться в любых местах, даже на разных листах или в отдельных книгах.
- Нажать Enter, получив в третьей ячейке результат умножения двух первых.
Теперь при изменении значений в одной или обеих ячейках результат будет автоматически меняться с учетом новых данных. А контролировать ввод новых данных будет проще. Они будут видны в соответствующих ячейках, а не в строке формул, как при умножении друг на друга чисел.
5 Столбец на ячейку
Разобравшись, как перемножаются ячейки, стоит рассмотреть аналогичные действия со столбцами. Первая такая методика предполагают, что первых множителей в формуле несколько. А значение в ячейке, на которое они будут умножаться, будет общим для всех вычислений. Инструкция выглядит следующим образом:
- Выбрать и выделить верхнюю ячейку нового столбца, где окажутся новые данные после расчета.
- Записать выражение типа «=C3*E3». Но, если оставить его без изменений, при растягивании формулы умножения в Эксель на весь столбец будут меняться все данные. В ячейке на одну строку ниже будет уже «=C4*E4» и расчеты получатся неправильными. Решение — поставить символ $ перед элементами адреса: «=C3*E$3».
- Растянуть формулу обычным способом, доведя область до нижнего значения.
Тот же способ можно использовать и для строк, и для областей, все значения которых будут перемножаться на одну и ту же ячейку. Но для сохранения в формуле адреса второго множителя снова придется использовать символ $. Для строк формула примет вид «=C3*$E3», чтобы не менялся столбец. Для прямоугольной области — «=C3*$E$3», когда без изменений остаются обе части адреса.
6 Столбец на столбец
Способ перемножения друг на друга целых колонок требует меньше действий, чем при использовании ив качестве второго множителя не столбца, а только одной ячейки. Это связано с автоматической заменой текстовым процессором Excel адресов при копировании путем растягивания. Алгоритм написания формул следующий:
- Поместить курсор в верхнюю ячейку новой колонки для результатов перемножения двух других. Количество и расположение элементов в столбцах должно совпадать.
- Написать формулу типа «=C3*G3» без символов $.
- Скопировать данные путем растягивания вниз, до конца столбца.
При копировании все данные формулы будут автоматически меняться. Поэтому пятый, десятый и последний элементы первого столбца будут умножены на соответствующие им по номеру значения в ячейках второй колонки. И в поле E17 будет написано не «=C3*G3», а «=C17*G17».
7 Умножение больших диапазонов чисел
Существует еще один способ, как в Экселе сделать умножение чисел. Для этого используется функция ПРОИЗВЕД. Ее легко найти в общем списке, введя часть названия в форме поиска.
Для использования следует выполнить такие действия:
- Выбрать ячейку, где будет результат расчетов.
- Нажать на элемент «Вставить функцию» перед строкой формул. Выбрать функцию ПРОИЗВЕД.
- Выбрать аргументы — вручную, указав адреса, или в таблице, выделив ячейки мышкой. Если множители являются числами, ввести их значения.
- После ввода данных нажать «ОК», получив результат перемножения всех аргументов (которые могут быть отрицательными, дробными, адресами ячеек или диапазонами) друг на друга.
Разобравшись, как пользоваться этой функцией, необязательно каждый раз выбирать ее в строке. Можно записывать «ПРОИЗВЕД» вручную, указывая аргументы через точку с запятой. Причем может показаться, что функция лишняя — и легко заменяется знаками умножения, независимо от количества аргументов. Но при работе с большими диапазонами поможет умножать в Экселе формула такого типа «=ПРОИЗВЕД(A5:A9; C3:C6)». Она означает, что перемножаться друг на друга будут числа A5, A6, A7, A8, A9, С3, С4, С5 и С6.
Читайте также:
-
5 простых способов открыть Excel в разных окнах
-
Наглядности ради: как эффектно представить данные в табличных редакторах
Эксель – мощный табличный редактор, позволяющий выполнять огромное количество различных вычислений от простых арифметических до сложных математических расчетов. В данном статье мы поговорим о таком базовом действии как умножение.
Содержание
- Выполнение умножения в программе
-
- Пример 1: умножаем число на число
- Пример 2: умножаем ячейку на число
- Пример 3: умножаем ячейку на ячейку
- Пример 4: умножаем столбец на число
- Пример 5: умножаем столбец на столбец
- Пример 6: умножаем столбец на ячейку
-
- Оператор ПРОИЗВЕД
- Заключение
Выполнение умножения в программе
Несмотря на то, что из школьной программы все знают, как на бумаге записать умножение одного числа на другое, в Excel у некоторых пользователей с этим могут возникнуть проблемы.
Для умножения в программе используется формула с символом “*“ или специальная функция. Давайте рассмотрим наглядные примеры для лучшего понимания.
Пример 1: умножаем число на число
Самый простой пример – это произведение двух конкретных чисел. В данном случае Эксель выступает в роли обычного калькулятора.
- Встаем в любую свободную ячейку, затем:
- ставим в ячейке (или в строке формул) знак “=”;
- пишем первое число (множимое;
- ставим знак умножения – “*“;
- указываем второе число (множитель).
- После нажатия клавиши Enter получаем результат в ячейке с формулой.
Примечание: при работе с вычислениями нужно помнить, что в Excel действуют такие же законы приоритета, что и в обычной арифметике, т.е. сперва выполняется умножение или деление, и только потом – сложение или вычитание.
В отличие от того, как записываются выражения со скобками на бумаге, в программе всегда ставится знак умножения (и до, и после скобок). Допустим, у нас есть вот такое выражение: 32+28(5+7).
В ячейке нам нужно написать следующую формулу: =32+28*(5+7).
Нажав Enter получаем ответ.
Пример 2: умножаем ячейку на число
В данном случае принцип тот же, что и в разобранном выше примере. Разница заключается лишь в том, что перемножать мы будем не два конкретных числа, а одно число и ячейку, в которой содержится числовое значение.
Допустим, у нас есть таблица, в которой представлена стоимость одной единицы товара. Нам нужно посчитать стоимость при количестве 5 шт.
- Встаем в ячейку, в которой требуется выполнить умножение (в нашем случае – это самая верхняя ячейка столбца C, не считая шапки таблицы). Затем:
- ставим знак “=”;
- указываем адрес ячейки – первого числа (для нас – это B2). Сделать это можно путем ручного ввода координат с клавиатуры. Также можно просто кликнуть по нужной ячейке в самой таблице;
- пишем знак умножения “*“;
- указываем число 5.
- Нажимаем Enter, чтобы получить результат.
Пример 3: умножаем ячейку на ячейку
Предположим, у нас есть таблица, в которой указана стоимость товара и количество. Нам нужно найти сумму.
Алгоритм действий практически идентичен тому, что мы рассмотрели выше, за исключение того, что в качестве второго числа мы, также, указываем адрес ячейки, которая будет участвовать в умножении.
Формулу пишем в ячейке D2, и она имеет следующий конечный вид: =B2*С2.
Жмем клавишу Enter и получаем требуемый результат.
Примечание: умножение можно комбинировать с другим математическими действиями. В формуле может быть более более двух сомножителей (если это необходимо), представленных в виде конкретных чисел или ссылок на ячейки.
Пример 4: умножаем столбец на число
Этот пример можно считать продолжением Примера 2. У нас уже есть результат произведения ячейки и числа для самого верхнего элемента в колонке C. Остается только растянуть формулу на другие строки.
Наводим указатель мыши на правый нижний угол ячейки с результатом, когда появится небольшой плюсик (Маркер заполнения), зажав левую кнопку мыши, тянем его вниз до последней строки таблицы или до той ячейки, в которой должны быть выполнены аналогичные расчеты.
Отпустив кнопку мыши в колонке C получаем результаты умножения значений из столбца B на число 5.
Пример 5: умножаем столбец на столбец
В данном случае можно ориентироваться на рассмотренный ранее Пример 3, в котором мы умножали одну ячейку на другую.
Все что нам остается, это растянуть формулу с помощью маркера заполнения на оставшиеся строки.
Получаем в колонке D результат умножения столбца B на столбец C.
Пример 6: умножаем столбец на ячейку
Предположим, нам нужно посчитать скидку по перечню товаров, представленному в одном столбце (B). Размер скидки указан в отдельной ячейке (E2).
Алгоритм действий следующий:
- Для начала пишем в самой верхней ячейке столбца C (не считая шапки) формулу умножения ячейки B2 на E2.
- Не спешим нажимать клавишу Enter. Дело в том, что сейчас в формуле используются относительные ссылки, а это значит, что при ее копировании в другие ячейки произойдет смещение адресов (т.е. B3 будет умножаться на E3). Нам же нужно зафиксировать адрес E2, т.е. сделать ссылку на эту ячейку абсолютной. Для этого находясь курсором до, после, или внутри адреса (между буквой и цифрой) нажимаем клавишу F4.
- Перед обозначением столбца и номером строки появятся символы “$”. Теперь можно нажимать Enter.
- Растягиваем формулу на другие ячейки с помощью маркера заполнения.
- Как мы можем убедиться на примере формулы в ячейке C9, в ней по-прежнему участвует ячейка E2, а это значит, что мы все сделали правильно.
Оператор ПРОИЗВЕД
В Эксель, помимо использования формулы, также предусмотрена специальная функция для выполнения умножения под названием – ПРОИЗВЕД. Работа с функцией предполагает следующие шаги:
- Выбираем ячейку, в которой планируем выполнить расчеты и нажимаем кнопку “Вставить функцию” рядом со строкой формул.
- В открывшемся окне мастера функций выбираем категорию “Математические”, находим оператор “ПРОИЗВЕД”, отмечаем его и жмем OK.
- Откроется окно с аргументами функции (максимум, до 255), в которых могут быть указаны:
- Когда все аргументы заполнены, жмем кнопку OK и получаем результат в ячейке с функцией (в нашем случае – произведение ячеек).
Примечание: Мы можем сразу набрать формулу функции в нужной ячейке, не прибегая к помощи Мастера, если знаем, как правильно это сделать.
Заключение
Таким образом, выполнить такое арифметическое действие как умножение в Эксель можно различными способами – в зависимости от того, что из себя представляют сомножители – конкретные числа, относительные или абсолютные ссылки на ячейки. Также возможны различные комбинации, например, произведение конкретного числа и ячейки, умножение числа на столбец, произведение столбцов и т.д.
Download Article
An easy-to-use guide to multiply numbers in Excel automatically
Download Article
This wikiHow teaches you how to multiply numbers in Excel. You can multiply two or more numbers within one Excel cell, or you can multiply two or more Excel cells against one another.
-
1
Open Excel. It’s a green app with a white «X» on it.
- You’ll need to click Blank workbook (PC) or New and then Blank Workbook (Mac) to continue.
- If you have an existing presentation you’d like to open, double-click it to open it in Excel.
-
2
Click a cell. Doing so will select it, allowing you to type into it.
Advertisement
-
3
Type = into the cell. All formulas in Excel start with the equals sign.
-
4
Enter the first number. This should go directly after the «=» symbol with no space.
-
5
Type * after the first number. The asterisk symbol indicates that you wish to multiply the number before the asterisk with the number that comes after it.
-
6
Enter the second number. For example, if you first entered a 6, and wanted to multiply it by 6, your formula would now look like =6*6.
- You can repeat this process with as many numbers as you like, as long as the «*» symbol is between each of the numbers you want to multiply.
-
7
Press ↵ Enter. This will run your formula. The cell will display the product of the formula, though clicking the cell will display the formula itself in the Excel address bar.
Advertisement
-
1
Open an Excel presentation. Simply double-click an Excel document to open it in Excel.
-
2
Click a cell. Doing so will select it, allowing you to type into it.
-
3
Type = into the cell. All formulas in Excel start with the equals sign.
-
4
Type in another cell’s name. This should go directly after the «=» with no space.
- For example, typing «A1» into the cell sets A1’s value as the first number in your formula.
-
5
Type * after the first cell name. The asterisk symbol indicates to Excel that you want to multiply the value before it with the value after it.
-
6
Type in a different cell’s name. This will set the second variable in your formula as the second cell’s value.
- For example, typing «D5» into the cell would make your formula look like this:
=A1*D5. - You can add more than two cell names to this formula, though you’ll need to type «*» between subsequent cell names.
- For example, typing «D5» into the cell would make your formula look like this:
-
7
Press ↵ Enter. This will run your formula and display the result in your selected cell.
- When you click the cell with the formula result, the formula itself will display in the Excel address bar.
Advertisement
-
1
Open an Excel presentation. Simply double-click an Excel document to open it in Excel.
-
2
Click a cell. Doing so will select it, allowing you to type into it.
-
3
Type =PRODUCT( into your cell. This command indicates that you want to multiply items together.
-
4
Type in the first cell’s name. This should be the cell at the top of the range of data.
- For example, you might type «A1» here.
-
5
Type : . The colon symbol («:») indicates to Excel that you want to multiply everything from the first cell through the next cell you enter.
-
6
Type in another cell’s name. This cell must be in the same column or row as the first cell in the formula if you want to multiply all the cells from the first cell to this one.
- In the example, typing «A5» would set up the formula to multiply the contents of A1, A2, A3, A4, and A5 together.
-
7
Type ), then press ↵ Enter. This last parenthesis closes the formula, and hitting enter runs the command and multiplies your range of cells together, displaying the result instantly in your selected cell.
- If you change the contents of a cell within the multiplication range, the value in your selected cell will also change.
Advertisement
Add New Question
-
Question
How can I multiply two columns together?
In another column, create a formula by entering =, then selecting the first value and typing * (which means multiply) before selecting the second value and pressing enter.
-
Question
How would I multiply 0.5 by a number, such as $37.50?
In any cell, you would simply enter = 0.5 * 37.5. As you leave the cell, the answer will be displayed. Alternatively, put 0.5 into cell A1 and 37.5 into cell A2. In cell A3, type = A1*A2. When you press Enter, the answer will be displayed.
-
Question
When I multiply two numbers, why do they disappear when the product shows up?
Excel will only show the product. If you also want to see the numbers you multiplied, you will have to write them again.
See more answers
Ask a Question
200 characters left
Include your email address to get a message when this question is answered.
Submit
Advertisement
Video
-
When using the PRODUCT formula to calculate the product of a range, you can select more than just one column or row. For example, your range could be =PRODUCT(A1:D8). This will multiply all of the values of the cells in the rectangle defined by the range (A1-A8, B1-B8, C1-C8, D1-D8).
Thanks for submitting a tip for review!
Advertisement
About This Article
Article SummaryX
Two numbers in a cell:
1. Type = into a cell.
2. Type the first number.
3. Type *.
4. Type the second number.
5. Press Enter or Return.
Two cells:
1. Type = into a cell.
2. Click the first cell value.
3. Type *.
4. Click the second cell value.
5. Press Enter or Return.
Did this summary help you?
Thanks to all authors for creating a page that has been read 691,861 times.
Reader Success Stories
-
«Recently-retired exec who has had really good admin assistants for years, and I needed refresher on formulas. This…» more
Is this article up to date?
Содержание
- Принципы умножения в Excel
- Умножение обычных чисел
- Умножение ячейки на ячейку
- Умножение столбца на столбец
- Умножение ячейки на число
- Умножение столбца на число
- Умножение столбца на ячейку
- Функция ПРОИЗВЕД
- Вопросы и ответы
Среди множества арифметических действий, которые способна выполнять программа Microsoft Excel, естественно, присутствует и умножение. Но, к сожалению, не все пользователи умеют правильно и в полной мере пользоваться данной возможностью. Давайте разберемся, как выполнять процедуру умножения в программе Microsoft Excel.
Как и любое другое арифметическое действие в программе Excel, умножение выполняется при помощи специальных формул. Действия умножения записываются с применением знака – «*».
Умножение обычных чисел
Программу Microsoft Excel можно использовать, как калькулятор, и просто умножать в ней различные числа.
Для того, чтобы умножить одно число на другое, вписываем в любую ячейку на листе, или в строку формул, знак равно (=). Далее, указываем первый множитель (число). Потом, ставим знак умножить (*). Затем, пишем второй множитель (число). Таким образом, общий шаблон умножения будет выглядеть следующим образом: «=(число)*(число)».
На примере показано умножение 564 на 25. Действие записывается следующей формулой: «=564*25».
Чтобы просмотреть результат вычислений, нужно нажать на клавишу ENTER.
Во время вычислений, нужно помнить, что приоритет арифметических действий в Экселе, такой же, как в обычной математике. Но, знак умножения нужно добавлять в любом случае. Если при записи выражения на бумаге допускается опускать знак умножения перед скобками, то в Excel, для правильного подсчета, он обязателен. Например, выражение 45+12(2+4), в Excel нужно записать следующим образом: «=45+12*(2+4)».
Умножение ячейки на ячейку
Процедура умножения ячейки на ячейку сводится все к тому же принципу, что и процедура умножения числа на число. Прежде всего, нужно определиться, в какой ячейке будет выводиться результат. В ней ставим знак равно (=). Далее, поочередно кликаем по ячейкам, содержание которых нужно перемножить. После выбора каждой ячейки, ставим знак умножения (*).
Умножение столбца на столбец
Для того, чтобы умножить столбец на столбец, сразу нужно перемножить самые верхние ячейки этих столбцов, как показано в примере выше. Затем, становимся на нижний левый угол заполненной ячейки. Появляется маркер заполнения. Перетягиваем его вниз с зажатой левой кнопкой мыши. Таким образом, формула умножения копируется во все ячейки столбца.
После этого, столбцы будут перемножены.
Аналогично можно множить три и более столбца.
Умножение ячейки на число
Для того, чтобы умножить ячейку на число, как и в выше описанных примерах, прежде всего, ставим знак равно (=) в ту ячейку, в которую вы предполагаете выводить ответ арифметических действий. Далее, нужно записать числовой множитель, поставить знак умножения (*), и кликнуть по ячейке, которую вы хотите умножить.
Для того, чтобы вывести результат на экран, жмем на кнопку ENTER.
Впрочем, можно выполнять действия и в другом порядке: сразу после знака равно, кликнуть по ячейке, которую нужно умножить, а затем, после знака умножения, записать число. Ведь, как известно, от перестановки множителей произведение не меняется.
Таким же образом, можно, при необходимости, умножать сразу несколько ячеек и несколько чисел.
Умножение столбца на число
Для того, чтобы умножить столбец на определенное число, нужно сразу умножить на это число ячейку, как это было описано выше. Затем, с помощью маркера заполнения, копируем формулу на нижние ячейки, и получаем результат.
Умножение столбца на ячейку
Если в определенной ячейке расположено число, на которое следует перемножить столбец, например, там находится определенный коэффициент, то вышеуказанный способ не подойдет. Это связано с тем, что при копировании будет сдвигаться диапазон обоих множителей, а нам нужно, чтобы один из множителей был постоянным.
Сначала, умножаем обычным способом первую ячейку столбца на ячейку, в которой содержится коэффициент. Далее, в формуле ставим знак доллара перед координатами столбца и строки ссылки на ячейку с коэффициентом. Таким способом, мы превратили относительную ссылку в абсолютную, координаты которой при копировании изменяться не будут.
Теперь, осталось обычным способом, с помощью маркера заполнения, скопировать формулу в другие ячейки. Как видим, сразу появляется готовый результат.
Урок: Как сделать абсолютную ссылку
Функция ПРОИЗВЕД
Кроме обычного способа умножения, в программе Excel существует возможность для этих целей использовать специальную функцию ПРОИЗВЕД. Вызвать её можно все теми же способами, что и всякую другую функцию.
- С помощью Мастера функций, который можно запустить, нажав на кнопку «Вставить функцию».
- Через вкладку «Формулы». Находясь в ней, нужно нажать на кнопку «Математические», которая расположена на ленте в блоке инструментов «Библиотека функций». Затем, в появившемся списке следует выбрать пункт «ПРОИЗВЕД».
- Набрать наименование функции ПРОИЗВЕД, и её аргументы, вручную, после знака равно (=) в нужной ячейке, или в строке формул.
Затем, нужно найти функцию ПРОИЗВЕД, в открывшемся окне мастера функций, и нажать кнопку «OK».
Шаблон функции для ручного ввода следующий: «=ПРОИЗВЕД(число (или ссылка на ячейку); число (или ссылка на ячейку);…)». То есть, если например нам нужно 77 умножить на 55, и умножить на 23, то записываем следующую формулу: «=ПРОИЗВЕД(77;55;23)». Для отображения результата, жмем на кнопку ENTER.
При использовании первых двух вариантов применения функции (с помощью Мастера функций или вкладки «Формулы»), откроется окно аргументов, в которое нужно ввести аргументы в виде чисел, или адресов ячеек. Это можно сделать, просто кликнув по нужным ячейкам. После ввода аргументов, жмем на кнопку «OK», для выполнения вычислений, и вывода результата на экран.
Как видим, в программе Excel существует большое количество вариантов использование такого арифметического действия, как умножение. Главное, знать нюансы применения формул умножения в каждом конкретном случае.
Как умножать в «Экселе» ячейки между собой?
Смотрите также формулы. Можно писать формулу по столбцу наценка = (от36 из расчета.14,2С помощью них вы…Под рукой нет калькулятора. при копировании формулы которые обрабатывает функция)Преимущество использования ссылок на схеме, однако для
Умножение в «Экселе»
произвести операцию, аналогичную нижнем углу, растянуть копируют значение этойВ наши дни одним маленькими буквами. =a1*b1 вниз, не только текущей цены) 107%54Бывают ситуации, когда расчеты9378270,72 убедитесь, что производитьЧисло / диапазон 255;Перемножаются большие диапазоны чисел, в другие ячейки не ограничено. Если ячейки заключается в некоторых стоит учитывать общей сумме, только результат вниз, вдоль ячейки, вставляя его из самых популярных
Умножение ячейки на ячейку
в ячейке С. протягиванием. Смотрите о новая цена или=$A5*E$1 ведутся на нескольких=ПРОИЗВЕД(H12:I16) умножение в ExcelРезультат работы функции – и необходимо видеть, она останется ссылкой умножить данные из том, что Excel специфику их выполнения, выполнив действие умножения. всех значений столбцов-множителей.
в другую. Однако средств для сложныхPg способах копирования формулы коэффициент 1,07 (107:100=1,07).В традициях стандартных таблиц рабочих листах книги,14 очень просто. Обратите произведение аргументов. Всего какие именно числа на C2. Чтобы нашего примера на Online автоматически обновляет а также формат Однако специальной автоматическойДля того чтобы добиться при таком подходе вычислений является программа: Объясню на примере: в статье «КопированиеВ ячейку C1 умножения внесем в и в итоговый5 внимание, что результатом можно использовать до участвуют, а может создать формулу: 2, результат будет результат формулы. ячеек. Так, например, процедуры для этого аналогичного результата для произойдёт изменение и
Перемножение столбцов и строк
Microsoft Excel. Еёнадо столбец B в Excel» пишем наш коэффициент столбец один набор лист заносится формула,-2,7 перемножения логических величин 255 конкретных чисел быть, и заменятьВ ячейке B2 введите равен 36 328Если для умножения вы при делении ячейки не существует, поэтому строк, необходимо лишь соответствующих ссылок, указывавших широкий функционал позволяет перемножить на ячейкуВ Excel можно 1,07. чисел, в строку включающая произведение значений9378270,72 стали 0 (ЛОЖЬ) или диапазонов (размер
некоторые из них знак равенства (=). 500. Формула будет предпочитаете использовать функцию, на ячейку, при многие, не зная, произвести растягивание результата на множители. Для упростить решение множества A1; результаты, допустим, посчитать определенные ячейкиВыделяем ячейку С1 – другой. Чтобы из других листов.
Умножение строки или столбца на ячейку
=H12*H13*H14*H15*H16*I12*I13*I14*I15*I16 или 1 (ИСТИНА). самого диапазона не (в обычном калькулятореЩелкните ячейку A2, чтобы выглядеть следующим образом: это может быть отсутствии значения в как в «Экселе» вдоль соответствующих строк. того чтобы избежать задач, на которые будут в столбце по условию выборочно. (с коэффициентом), нажимаем иметь возможность копировать Если хоть одно15Единственный недостаток данного способа ограничен).
без функции сохранения добавить ее в=ПРОИЗВЕД(A1:A3;C1:C3;2) функция ПРОИЗВЕД. одной из них, умножить числа одного Стоит отметить: для такой ошибки, следует раньше приходилось тратить C Смотрите в статье «Копировать», затем выделяем формулы, необходимо использовать из них окажется0,26 перемножения – то,
Как перемножить все числа в строке или столбце
Преимущество использования именно данной строки придется начинать формулу.Предположим, нужно умножить столбецФункция ПРОИЗВЕД также умножает результатом будет ошибка столбца или строки того чтобы избежать либо в ячейке, немало времени. Сегоднядля этого в «Как посчитать в столбец таблицы с смешанные ссылки – незаполненным, простое перемножение4 что диапазон чисел функции для выполнения вычисление заново).Введите символ «звездочка» (*). чисел на одно числа и наиболее деления на ноль.
между собой, делают сдвига при дальнейшем куда необходимо скопировать мы рассмотрим, как ячейку С1 пишем Excel ячейки в ценой. Выбираем из закрепить с помощью «звездочкой» обратит все16 в качестве аргумента умножения в ExcelУмножение – лишь частьЩелкните ячейку C2, чтобы и то же эффективна при умноженииАвтор: Алексей Рулев это в явном копировании результатов, нужно результат, ввести ссылку умножать в «Экселе» формулу =B1*$A$1 определенных строках». контекстного меню «Специальная знака «доллара» ($)
Резюме
ваши результаты в-10 он принимать не – в возможности сложносоставной формулы. добавить ее в число в другой большого количества чиселНезависимо от того, насколько виде, записывая действие в формуле закрепить на копируемую ячейку, ячейки между собойжмем клавишу EnterОбъясните на пальцах. Есть вставка» и ставим номер столбца с ноль.
56
fb.ru
Умножение чисел в ячейках
может. Наверняка максимум, перемножения друг наКак видим, умножение в формулу. ячейке. Для этого или диапазонов чисел. хорошо вы знаете для каждой ячейки. указанный столбец или либо «зафиксировать» адрес
-
в больших количествах.теперь подводим курсор три колонки А, галочку у функции вертикально располагающимися даннымиИз этого можно сделатьВ столбце «Формула» данной
-
на который хватит друга не только Excel — вещьВведите символ $ перед перед копированием формулы
-
Если вы попытаетесь таблицу умножения, позвольте
На деле же строку — тогда её множителей сПрежде чем разобраться, как
-
к правому нижнему
В,С. Как сделать «Умножить». Ещё стоит и строки с вывод, что при таблицы наглядно показано, любого пользователя, определится чисел, но и совершенно не лишняя. C и еще ее нужно изменить, перемножить диапазоны чисел Excel Online стать в программе существует
удастся избежать ошибок помощью знака «$». умножать в «Экселе» углу ячейки C1(должен так чтобы А
галочка у функции горизонтально располагающимися данными: ведении сложных расчетов что если диапазоны
Умножение чисел с помощью функции ПРОИЗВЕД в формуле
где-то на исходе диапазонов. Без операции умножения один перед 2: добавив в адрес с помощью знака вашим калькулятором. Умножайте операция, способная помочь при вычислении. Знак доллара сохраняет числа, стоит отметить появиться черненький крестик) умножала на В «Все». «=$А2*В$1». на нескольких листах
значений стоят рядом, второй десятки чиселПерейдем к рассмотрению конкретных не обходится практически
$C$2 ячейки множителя символы «звездочка», например числа с помощью решить вопрос оПоняв, как умножить в значение ссылки по широкую функциональность программы, , зажимаем (не и выдавала результКак вызвать функции,Автор: Елена Измайлова лучше пользоваться функцией то их можно
-
или ячеек, перебираемых
примеров. ни одна формула.. $.
-
=A1:A3*C1:C3
простой формулы, используя том, как умножать «Экселе» столбец на параметру, следующему за позволяющей работать как отпускаем) , и в колонке С. смотрите в статьеРассмотрим, «ПРОИЗВЕД» как приоритетной. использовать как один по порядку иПопробуйте на рабочем листе
-
»Эксель» позволяет перемножать друг
support.office.com
Умножение столбца чисел на одно и то же число
Нажмите клавишу ВВОД.В нашем примере ниже, функция вернет ошибку символ «звездочка» (*) в «Экселе» числа столбец или строку ним — то с явным заданием тянем внизМихаил вьюнов
«Функции Excel. Контекстноекак умножить столбец ExcelПосмотрим напоследок, как составить диапазон. А также чередуемых знаками «звездочка». книги «Эксель» выполнить на друга:Совет: требуется умножить все #ЗНАЧ!. Вот где в качестве оператора между собой в на строку, стоит есть ссылка $A4 чисел, так иSabinka: в С1 пишешь меню» тут. на число, как таблицу умножения в по таблице можноЕдинственный способ обойти данный следующие примеры:
Конкретные числа (положительные, отрицательные, Вместо того чтобы числа в столбце функция ПРОИЗВЕД действительно умножения. несколько раз быстрее. остановиться на одной будет всегда относиться с использованием ячеек,
: ну столбец на=A1*B1Нажимаем «ОК». Чтобы выйти прибавить проценты в Excel. Это совсем увидеть, что функция недостаток заключается вЗначение 1 целые, дробные).
-
вводить символ $, A на число
-
незаменима: она умножаетВыделите пустую ячейку иДля того чтобы перемножить
-
специфичной операции -
-
к столбцу А, содержащих в себе ячейку-это я себе
-
а потом вытягиваешь из режима копирование Excel несложно. «ПРОИЗВЕД» перемножила все
-
использовании функции «ПРОИЗВЕД».
Значение 2Числа из указанных ячеек. вы можете поместить 3 в ячейке диапазоны, не используя введите знак равенства некоторый диапазон ячеек умножении ячейки на A$4 — к и сами числа,
плохо представляю… а С1 за угол (ячейка С1 в, т.д. Есть несколькоA числа указанных диапазонов,Рассмотрим, как сделать умножение
-
Формула
-
Диапазоны чисел. указатель вставки в C2. Формула
«звездочку». ( между собой, достаточно
строку или столбец. четвертой строке, а и формулы, их
support.office.com
Как производить умножение в excel
так все по на нужное тебе пульсирующей рамке), нажимаем впособов, как прибавитьB и получился результат, в Excel приРезультат
- Логические значения
- начале или конце=A2*C2В этой таблице нужно= выбрать в меню Если при умножении $A$4 — только определяющие. Для того формуле =(нажимаете на количество строчек. Вместо
- «Esc». Всё. Получилось или ычесть проценты,
C аналогичный тому, как помощи встроенной функции.AКаким образом выполняется перемножение? ссылки на ячейку
Варианты перемножения в «Эксель»
даст правильный результат перемножить числа в
- ). Помните, что все «Вставить функцию» операцию
- воспользоваться аналогичным алгоритмом
- к ячейке А4.
- чтобы умножить одну
нужную ячейку * цифры 1 можно так. например налог, наценку,D если бы мыВ рабочей книге «Эксель»B Формула умножения в и нажать клавишу (4500) в ячейке столбцах A и формулы начинаются со с именем «ПРОИЗВЕД». действий, как и Другими словами, фиксация или несколько ячеек нажимаете на нужную ставить любую цифру,
Осталось удалить цифру т.д.E по одному вручную
|
создайте аналогичную табличку |
C |
Excel начинается со |
|
F4, которая добавляет |
B2. Однако копирование C. знака равенства. В качестве аргументов |
в случае перемножения ячейки — создание на число или ячейку) главное — везде коэффициента из ячейкиКак умножить столбец на |
1 перемножали значения из и проверьте поD знака «равно» (=). символы $. формулы в последующиеВведите знак равенства, затем
Введите числа, добавляя между данной функции необходимо
Умножение с помощью «звездочки»
столбцов, то в абсолютной ссылки на другие ячейки, необходимо
|
Just a person |
одинаковую) ) это |
С1. |
число. |
|
|
2 |
данных ячеек. Как |
ней примеры. В |
2 |
|
|
Как в любой |
Теперь вернемся немного назад |
ячейки столбца B |
ПРОИЗВЕД, а затем |
каждой парой символ |
|
указать ячейки, которые |
результате умножено будет |
неё. |
в строке формул |
: конкретнее относительно процедуры |
|
будет номер строки. |
Как вычесть проценты в |
Например, нам нужно |
4 |
видим, умножение в |
|
один столбец внесите |
2 |
формуле, далее указываются |
и рассмотрим простой |
не будет работать, |
|
в скобках введите |
«звездочка» ( |
должны быть умножены |
только значение первой |
Пользуясь алгоритмом закрепления адреса |
после знака равенства перемножения столбца наIvantrs Excel. в прайсе увеличить6 Excel – это несколько значений, в
3 одно за другим способ скопировать формулу поскольку ссылка на числа, ячейки или* друг на друга, строки данного столбца, ячейки, можно перейти указать данные элементы ячейку…: тыкаешь в С,Чтобы уменьшить на
цену всех товаров8 совсем несложно.
Умножение с помощью функции «ПРОИЗВЕД»
другой столбец также=A2*B2 числа (или ссылки
в последующие ячейки ячейку C2 изменяется диапазоны, которые нужно). это могут быть поскольку адрес ячейки непосредственно к тому, листа или записатьв икселе можно пишешь в ней какой-то процент, можно на 7%. У2
|
Интересный факт! Попробуйте сейчас |
внесите несколько значений. |
6 |
на ячейки, их |
|
|
столбца после нажатия |
на C3, C4 |
умножить. Разделяйте числа |
Нажмите клавишу ВВОД, чтобы |
|
|
как столбцы, строки, |
будет изменяться с |
как умножить в |
значение самостоятельно. |
найти массу алгоритмов |
|
знак «=», тыкаешь |
использовать этот же |
нас такая таблица. |
3 |
убрать одно значение |
|
Попробуйте применить функцию |
3 |
содержащие), соединенные знаком |
клавиши ВВОД в |
и т. д. Так |
|
или ссылки на |
получить результат формулы. |
ячейки, так и |
||
|
каждым спуском ячейки |
«Экселе» столбец на |
Далее стоит уяснить принцип, |
и способов… в А, потом коэффициент, но вВ отдельной ячейке,=$A2*B$1 из любой ячейки, «ПРОИЗВЕД» к вашим0,7 «звездочка» (*). Такая ячейке B2. как в этих ячейки точками сНапример, для умножения числа целые массивы. Стоит на одну позицию. столбец или строку как в «Экселе»опишите что нужно… знак «*», потом диалоговом окне в
расположенной не в12 входящей в диапазон, диапазонам, а также-6 формула будет выглядетьВыберите ячейку B2. ячейках нет данных, запятой, а чтобы 54 на 89, отметить, что приЧтобы избежать этого, необходимо на строку. Чтобы умножить ячейку наНезнакомка тыкаешь в B «Специальная вставка», поставить таблице, пишем число18 пусть ячейка станет выполнить перемножение вручную=A3*B3
следующим образом: «=0,22*-5*16»Дважды щелкните маленький зеленый результат в ячейках задать диапазоны, используйте ваша формула должна наличии пустой ячейки зафиксировать либо номер не терять время ячейку и с: Сделать абсолютное посылание и потом «Enter» галочку у функции (коэффициент), на который
24 совсем пустой. Вы через знак «звездочка».-4,2 (когда перемножаются конкретные квадрат в правом
Таблица умножения
от B3 до двоеточия, например: A1:A3. выглядеть следующим образом: в заданном диапазоне
|
строки умножаемой ячейки, |
на написание громадной |
какими проблемами можно |
на ту ячейку |
Александр лебедев |
|
|
«Разделить». |
хотим увеличить цену. |
3 |
увидите, что при |
H |
|
|
4 |
числа), либо «=G4*I5» |
нижнем углу ячейки. |
B6 будет равен |
В этом примере |
=54*89 |
|
результат умножения не |
либо её целиком |
формулы, можно просто |
встретиться в процессе. |
Grigoriy glazunov |
: ставьте курсор на |
|
Получилось так. |
В нашем примере |
5 |
этом функция ПРОИЗВЕД |
I |
ИСТИНА |
|
(когда в качестве |
Формула автоматически копируется на |
нулю. |
формула будет выглядеть |
Если ввести эту формулу |
будет равен нулю |
— в таком воспользоваться свойством изменения Для перемножения значений: В столбце А ячейку С, иНесколько вариантов умножения столбца 7% — это10 выполнила вычисление, простоJИСТИНА аргументов указываются ссылки последующие ячейки столбцаЧтобы умножить все числа вот так:
в ячейке C1,
fb.ru
Как умножить столбец на число в Excel.
— в этом случае будет возможность ссылки на ячейку двух ячеек необходимо у тебя есть в строке формул на проценты, на число 1,07.20 выпустив пустую ячейку.
K=A4*B4
на ячейки). Это до ячейки B6. в столбце AПРОИЗВЕД(A1:A3;C1:C3) в ней будет
случае программа проигнорирует использовать её значение при переносе на в строке формул исходные значения, в пишите знак «=». примереСчитается так:
30
А вот результатДиапазон значений 11
первый вариант перемножения.После копирования формулы в на ячейку C2,Результат равен 18 164 250. Он показан результат (4806).
эту ячейку, то для нескольких столбцов. новый адрес указателя. прописать следующую конструкцию: ячейке B1 есть Затем щелкайте на
подсчета наценки, скидкиТекущая цена –40
«ручного» перемножения обратилсяДиапазон значений 25Формула умножения в Excel столбце B появляются добавьте символы $ не изменится, если Та же формула, есть приравняет пустое В случае с То есть, если
«=А*В», где «А» число на которое ячейку А, и, смотрите в статье
правильные результаты. в ссылку на ввести формулу в
но со ссылками значение к единице.
умножением строки на необходимо перемножить попарно и «В» - нужно умножить, в нажимайте клавишу « «Как умножить в 1 целая коэффициента.7
этом заключается еще

некоторую ячейку достаточно значения в двух ссылки на соответствующие столбце С в * (звёздочка) «. Excel несколько ячеекА наша наценка14 одно явное преимущество12=A5*B5
функции «ПРОИЗВЕД»: Эксель» с легкостью$C$2=A1*A2*A3*C1*C2*C3 A1 и B1 «Экселе», можно реализовывать зафиксировать букву столбца,
excel-office.ru
Excel. Умножение ячеек.
столбцах, достаточно записать элементы листа «Экселя», ячейке 1 пиши Затем ставьте курсор на число, проценты». – 7% -28
встроенной функции перед2
0
Название функции перемножит любые ваши, как показано вВ одной формуле можно в формуле достаточно сложные документы, в котором она формулу умножения для то есть ячейки.
= A1*$B$1 на ячейку В,Ещё можно умножить это седьмая часть42 вариантом перемножения «звездочкой»66
Аргументы числа и диапазоны. следующем примере. одновременно использовать числа=A1*B1 включая экономические отчёты находится, или сделать первой пары ячеек,Получив результат, может потребоватьсяи раздвигай вниз и щелкайте Enter столбец на число,
от 100%, т.е56 — она не9378270,72ЛОЖЬОписание
Как в экселе перемножить столбец на одну ячейку, не делая этого вручную, подскажите, пожалуйста…
Когда он можетСимвол $ сообщает Excel,
и ссылки на) вместо чисел, вернет и сметы. Большинство оба параметра адреса после чего, удерживая
создание его копии, значения из ячейкиViktor maer
написав формулу в
0,07% (7:100=0,07).5 воспринимает пустые ячейки=ПРОИЗВЕД(H12:H16;I12:I16)ЛОЖЬПРОИЗВЕД быть действительно полезен
что ссылка на ячейки, а количество такой же результат арифметических действий можно ячейки постоянными. знак «чёрный плюс», и нередко пользователи, C1 на весь: Клавиатура должна быть
первой ячейке столбца.Получается: 100% текущая9 как ноль, она
13=A6*B6Число / диапазон 1;
в этом плане?
ячейку C2 является аргументов (элементов данных, (4806).
выполнить по аналогичнойИногда в «Экселе» требуется появившийся в правом не задумываясь, просто столбец С. английская для записи Затем скопировать эту цена + 7%18
просто выпускает их
70Число / диапазон 2; Вариантов множество:
«абсолютной», то есть
Microsoft Excel – популярная программа, которая активно применяется пользователями для проведения различных математических расчетов. В частности, с помощью данной программы можно легко выполнять умножение. Более подробнее об этом и пойдет речь в статье.
Умножение – одна из наиболее популярных арифметических процедур, которая выполняется пользователями чаще всего в программе Microsoft Excel и другими табличными редакторами. Ниже мы рассмотрим основные способы умножения в данной программе.
Как умножать в Excel?
Вариант 1: умножение нескольких значений в ячейке
Предположим, вам необходимо перемножить два и более числа в одной ячейке. Данная процедура будет выполняться по следующей формуле:
=2*2*3
Для этого выбираем любую пустую ячейку в Excel, в который мы хотим увидеть результат наших подсчетов, ставим знак равно, а затем прописываем числа, ставя между ними значок звездочки (он же знак умножения). Таким образом пропишите необходимое количество чисел, которые необходимо перемножить.
Чтобы увидеть результат вычислений, после ввода вам остается лишь щелкнуть по клавише Enter, после чего в ячейке отобразится число.
Вариант 2: умножение разных ячеек
Предположим, в Excel у вас имеются числа в разных ячейках, которые вам необходимо перемножить друг с другом и получить результат вычислений. Для этого ставим знак равно в любой пустой ячейке, в которой требуется увидеть результат вычислений, а затем щелкаем по первой ячейке, в которой содержится число. Вставляем знак умножения (*). Щелкаем один раз левой кнопкой мыши по второй ячейке, следом ставим знак умножения и так далее.
Кроме этого, вы можете выполнять ввод ячеек и вручную. То есть точно так же ставим знак равно, а затем пишем ячейку, которая будет умножена – в нашем случае это A2 (буквы необходимо указывать на английской раскладке клавиатуры). Следом ставим знак умножения и прописываем вторую ячейку – у нас это А4. И так далее.
Чтобы увидеть результат вычислений, нам лишь остается щелкнуть по клавише Enter.
Вариант 3: умножение диапазона ячеек
Предположим, числа которые вам необходимо перемножить, находятся в одной строке или столбце. В этом случае рациональнее использовать функцию диапазона, которая действует по следующей формуле:
=PRODUCT(первая ячейка:последняя ячейка)
В нашем примере все числа как раз-таки находятся в одном столбце, поэтому выделяем любую пустую ячейку и начинаем вводить формулу. В нашем случае она будет выглядеть следующим образом:
=PRODUCT(A2:A6)
Как только мы нажмем клавишу Enter, в ячейке отобразится результат умножения трех чисел, которые были заданы в нашем диапазоне.
Вариант 4: умножение диапазона чисел на число
И последний вариант вычислений, когда у вас имеются числа в столбце или строке, которые необходимо умножить на определенное число, например, в нашем случае это число 5.
В нашем примере нам необходимо перемножить числа в диапазоне A2:A6 на число, находящееся в ячейке B2.
Выделяем любую пустую ячейку с учетом того, что вниз от нее пойдут результаты умножения для всего столбца, а затем ставим знак равно, обозначающий начало ввода формулы. Нам потребуется в формуле перемножить два числа – первое число столбца, а также число, собственно, на которое и будут перемножены все ячейке столбца. Не спешите нажимать клавишу Enter.
Нам потребуется закрепить ссылку на ячейку с числом, которое будет умножаться на все числа столбца. Сделать это можно, если в формуле с обеих сторон от буквы ячейке прибавить знак $. Таким образом, наша формула приобретает следующий вид.
Нажмите клавишу Enter. В ячейке, в которой выполнялся ввод формулы, отобразится результат подсчета первой ячейки из столбца на число. Завершить вычисление всего столбца можно, если потянуть за правый нижний угол ячейки с результатом и растянуть до конца столбца.
Как только вы отпустите, программа отобразит результаты вычислений.
Если у вас возникли вопросы, связанные с умножением в программе Microsoft Excel, поделитесь ими в комментариях.
Microsoft Excel — мощный инструмент; настолько мощный, что вы можете использовать его для выполнения основных математических уравнений. Например, если вы хотите умножать числа, вы можете сделать это в Excel относительно легко. Теперь вы можете умножать только в одной ячейке, более чем в одной ячейке и во всем столбце. В этом посте мы покажем вам, как умножать числа в одной ячейке и как умножать числа из нескольких ячеек в Microsoft Excel.
Знание того, как умножать в Microsoft Excel, очень важно для любого профессионала, студента и т. д. Начните с запуска Microsoft Excel на вашем компьютере с Windows. Для этого найдите значок Excel на рабочем столе, панели задач или в меню «Пуск». Нажмите «Пустая книга», чтобы открыть новый лист Excel, или откройте лист, над которым вы уже работали ранее.
Как умножить числа в одной ячейке в Excel
Итак, после того как вы запустили Microsoft Excel и открыли книгу, пришло время выполнить умножение. Начнем с умножения чисел в одной ячейке.
Выберите ячейку, с которой вы хотите работать
Да, первое, что вы должны сделать здесь, это выбрать предпочтительную ячейку, щелкнув по ней. Видишь, как это было легко? Простой, но эффективный.
Введите правильную формулу
Следующим шагом будет ввод необходимой формулы для работы уравнения умножения. Рассматриваемая формула выглядит следующим образом:
=а*б
Убедитесь, что формула добавлена в область формул вверху, иначе вы, вероятно, столкнетесь с проблемами.
Умножение чисел в ячейке
После добавления формулы вернитесь в ячейку и замените а и б с номерами, которые вы хотите использовать. Например, если вы хотите умножить 27 на 15, введите в ячейку следующее:
=27*15
Нажмите клавишу Enter, и теперь вы должны увидеть результаты.
Как умножить несколько чисел из нескольких ячеек в Excel
Может наступить момент, когда вы почувствуете потребность перемножить числа, находящиеся в разных ячейках. Вопрос в том, как мы это делаем? Давайте поговорим об этом.
Добавьте числа в нужные ячейки
Что вам нужно сделать прямо сейчас, так это добавить числа в соответствующие ячейки. Это числа, которые вы хотите рассчитать, поэтому убедитесь, что они верны.
Умножьте числа
Теперь, если числа находятся в A1 и A2, то формула должна выглядеть следующим образом:
=А1*А2
Имейте в виду, что вы захотите добавить формулу в другую ячейку. Например, вы можете добавить формулу в ячейку C1, чтобы там отображались правильные результаты.
Как умножить столбец чисел на постоянное число
Что касается умножения чисел в столбце, на это способен Excel. Как и следовало ожидать, задача очень похожа на умножение чисел в двух ячейках. Вам просто нужно внести изменения, основанные на здравом смысле. Однако с точки зрения умножения на постоянное число формула сильно отличается.
1Добавьте числа в столбец
Во-первых, вы должны добавить предпочтительный набор чисел в столбец. Вы можете решить, какой длины вы хотите, чтобы это было. Судя по изображению, наши номера варьируются от A1 до A8.
Выберите ячейку для постоянного числа
Теперь вам нужно выбрать ячейку для размещения постоянного числа. В этой демонстрации мы решили использовать C1, поэтому щелкните внутри и введите предпочтительный постоянный номер.
Выберите ячейку для результатов
Затем вы должны выбрать ячейку, в которой будут отображаться результаты. Мы решили работать с B1, так что вы тоже можете это сделать. Оттуда добавьте следующую формулу:
=А1*$С$1
Нажмите клавишу Enter на клавиатуре, и сразу же появятся результаты. Вы можете выполнить расчеты самостоятельно, чтобы убедиться, что Excel в порядке.
Читайте: Как создать измерительную диаграмму в Excel.
Есть ли функция умножения в Microsoft Excel?
Насколько мы можем судить, сейчас в Microsoft Excel нет функции, поддерживающей умножение. Поэтому лучший шаг здесь — использовать формулу.
Для чего используется Microsoft Excel?
Microsoft Excel — это программное обеспечение для анализа и визуализации данных, которое мощнее, чем вы можете себе представить. Он использует электронные таблицы для организации, хранения и отслеживания наборов данных с помощью функций и формул. В профессиональной сфере Excel часто используется бухгалтерами, маркетологами, аналитиками данных и другими.
В наши дни одним из самых популярных средств для сложных вычислений является программа Microsoft Excel. Её широкий функционал позволяет упростить решение множества задач, на которые раньше приходилось тратить немало времени. Сегодня мы рассмотрим, как умножать в «Экселе» ячейки между собой в больших количествах.
Умножение в «Экселе»
Прежде чем разобраться, как умножать в «Экселе» числа, стоит отметить широкую функциональность программы, позволяющей работать как с явным заданием чисел, так и с использованием ячеек, содержащих в себе и сами числа, и формулы, их определяющие. Для того чтобы умножить одну или несколько ячеек на число или другие ячейки, необходимо в строке формул после знака равенства указать данные элементы листа или записать значение самостоятельно.
Умножение ячейки на ячейку
Далее стоит уяснить принцип, как в «Экселе» умножить ячейку на ячейку и с какими проблемами можно встретиться в процессе. Для перемножения значений двух ячеек необходимо в строке формул прописать следующую конструкцию: «=А*В», где «А» и «В» — ссылки на соответствующие элементы листа «Экселя», то есть ячейки.
Получив результат, может потребоваться создание его копии, и нередко пользователи, не задумываясь, просто копируют значение этой ячейки, вставляя его в другую. Однако при таком подходе произойдёт изменение и соответствующих ссылок, указывавших на множители. Для того чтобы избежать такой ошибки, следует либо в ячейке, куда необходимо скопировать результат, ввести ссылку на копируемую ячейку, либо «зафиксировать» адрес её множителей с помощью знака «$». Знак доллара сохраняет значение ссылки по параметру, следующему за ним — то есть ссылка $A4 будет всегда относиться к столбцу А, A$4 — к четвертой строке, а $A$4 — только к ячейке А4. Другими словами, фиксация ячейки — создание абсолютной ссылки на неё.
Перемножение столбцов и строк
Пользуясь алгоритмом закрепления адреса ячейки, можно перейти непосредственно к тому, как умножить в «Экселе» столбец на столбец или строку на строку. Чтобы не терять время на написание громадной формулы, можно просто воспользоваться свойством изменения ссылки на ячейку при переносе на новый адрес указателя. То есть, если необходимо перемножить попарно значения в двух столбцах, достаточно записать формулу умножения для первой пары ячеек, после чего, удерживая знак «чёрный плюс», появившийся в правом нижнем углу, растянуть результат вниз, вдоль всех значений столбцов-множителей.
Для того чтобы добиться аналогичного результата для строк, необходимо лишь произвести растягивание результата вдоль соответствующих строк. Стоит отметить: для того чтобы избежать сдвига при дальнейшем копировании результатов, нужно в формуле закрепить указанный столбец или строку — тогда удастся избежать ошибок при вычислении.
Умножение строки или столбца на ячейку
Поняв, как умножить в «Экселе» столбец на столбец или строку на строку, стоит остановиться на одной специфичной операции — умножении ячейки на строку или столбец. Если при умножении воспользоваться аналогичным алгоритмом действий, как и в случае перемножения столбцов, то в результате умножено будет только значение первой строки данного столбца, поскольку адрес ячейки будет изменяться с каждым спуском ячейки на одну позицию.
Чтобы избежать этого, необходимо зафиксировать либо номер строки умножаемой ячейки, либо её целиком — в таком случае будет возможность использовать её значение для нескольких столбцов. В случае с умножением строки на некоторую ячейку достаточно зафиксировать букву столбца, в котором она находится, или сделать оба параметра адреса ячейки постоянными.
Как перемножить все числа в строке или столбце
Иногда в «Экселе» требуется произвести операцию, аналогичную общей сумме, только выполнив действие умножения. Однако специальной автоматической процедуры для этого не существует, поэтому многие, не зная, как в «Экселе» умножить числа одного столбца или строки между собой, делают это в явном виде, записывая действие для каждой ячейки. На деле же в программе существует операция, способная помочь решить вопрос о том, как умножать в «Экселе» числа между собой в несколько раз быстрее.
Для того чтобы перемножить некоторый диапазон ячеек между собой, достаточно выбрать в меню «Вставить функцию» операцию с именем «ПРОИЗВЕД». В качестве аргументов данной функции необходимо указать ячейки, которые должны быть умножены друг на друга, это могут быть как столбцы, строки, ячейки, так и целые массивы. Стоит отметить, что при наличии пустой ячейки в заданном диапазоне результат умножения не будет равен нулю — в этом случае программа проигнорирует эту ячейку, то есть приравняет пустое значение к единице.
Резюме
Разобравшись, как умножать в «Экселе», можно реализовывать достаточно сложные документы, включая экономические отчёты и сметы. Большинство арифметических действий можно выполнить по аналогичной схеме, однако для некоторых стоит учитывать специфику их выполнения, а также формат ячеек. Так, например, при делении ячейки на ячейку, при отсутствии значения в одной из них, результатом будет ошибка деления на ноль.