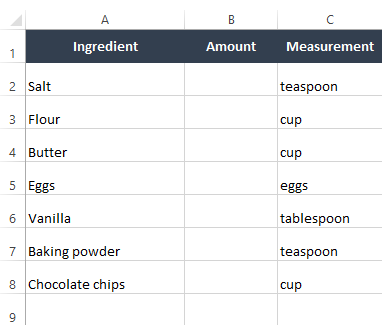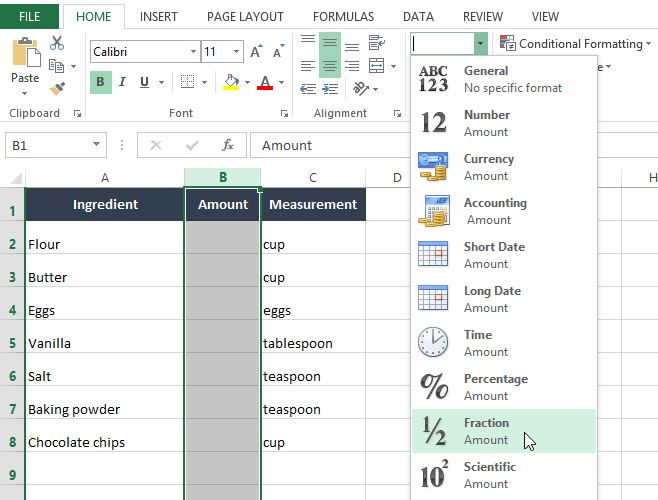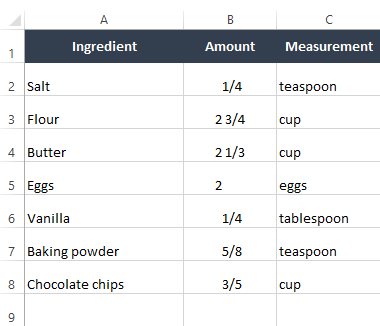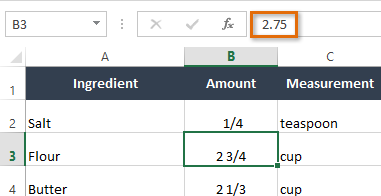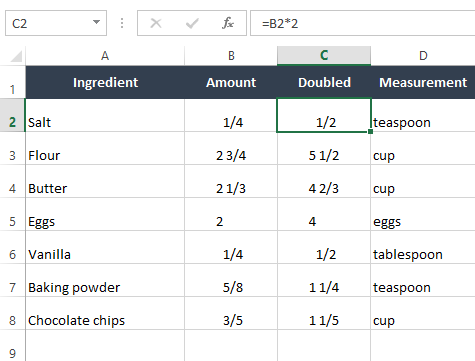To multiply and divide the two fractions is a single step problems. Just multiply both the numerators and denominator for obtaining multiplication of two fractions, and for the division just multiply numerator of first fraction with denominator of second fraction and keep it in numerator place, and for the denominator place you just multiply the denominator of first fraction with numerator of second fraction.
In Excel, type the fractions in a column wise, for example write first fraction in A1 and second fraction in A2 and type A1*A2 in the third column, for the division type the A1/A2. You will automatically get the answers in the column you write them by pressing enter.
Want to master Microsoft Excel and take your work-from-home job prospects to the next level? Jump-start your career with our Premium A-to-Z Microsoft Excel Training Bundle from the new Gadget Hacks Shop and get lifetime access to more than 40 hours of Basic to Advanced instruction on functions, formula, tools, and more.
Buy Now (97% off) >
Other worthwhile deals to check out:
- 97% off The Ultimate 2021 White Hat Hacker Certification Bundle
- 98% off The 2021 Accounting Mastery Bootcamp Bundle
- 99% off The 2021 All-in-One Data Scientist Mega Bundle
- 59% off XSplit VCam: Lifetime Subscription (Windows)
- 98% off The 2021 Premium Learn To Code Certification Bundle
- 62% off MindMaster Mind Mapping Software: Perpetual License
- 41% off NetSpot Home Wi-Fi Analyzer: Lifetime Upgrades
Хотя большинство пользователей работают с десятичными значениями, некоторые типы данных обычно отображаются в виде дробей, а не как десятичные числа. В этой статье я расскажу вам, как вводить нецелые значения в виде дробей.
Для ввода целого числа и дроби в ячейку оставьте пространство между целым числом и дробной частью. Например, для отображения 6 7/8 наберите 6 7/8 и нажмите клавишу Enter. При выборе ячейки на строке формул появляется значение 6.875 и запись в ячейке выглядит как дробь.
Если у вас есть только дробь (например, 7/8), то необходимо ввести нулевую целую часть таким образом: 0 1/8. В противном случае Excel, вероятно, предположит, что вы вводите дату. При выборе ячейки посмотрите на строку формул — там будет значение 0.125. В ячейке вы увидите 1/8.
Если числитель больше знаменателя, то Excel преобразует его в целое число и дробь. Например, если вы введете 0 65/8, редактор преобразует это число в 8 1/8. После ввода дроби откройте диалоговое окно Формат ячеек и посмотрите на числовой формат ячейки (рис. 36.1). Вы увидите, что Excel автоматически применил один из форматов дробных чисел.
Рис. 36.1. Список встроенных в Excel числовых форматов дробей
На рис. 36.2 показан лист, который отображает дробные данные. Значения в столбце С выражаются 4-ми, 8-ми и 16-ми долями, а значения в столбце D — все 16-ми долями.
Рис. 36.2. Отображение значений в виде дробей
Следующая строка числового формата показывает значение в терминах «дробных» долларов. Например, значение 154.87 отображается как 154 и 87/100 долларов: 0" и "??/100" долларов"
В следующем примере значение отображается 16-ми долями с кавычками справа. Эта строка формата полезна, когда вы имеете дело с дюймами (например, 2/16″): #??/16"
Я хочу умножить дробь (коэффициент ставки) на целое число (сумма в валюте) для таблицы ставок, которую я создаю для друзей, и не могу найти ответ нигде в Excel 2016.
Пример: 22/1 x 5,00 фунтов стерлингов
Ищете формулу для умножения 5 фунтов стерлингов на 21, но при этом необходимо снова добавить ставку (5 фунтов стерлингов), чтобы получить правильный ответ в размере 110 фунтов стерлингов.
2 ответа
Вы сможете получить правильный ответ, поставив: = (5) * (21) + (5) [я проверил его в Excel, чтобы быть уверенным], и если это количество ячеек, вы можете просто заменить числа в скобках на ссылки на ячейки.
Excel должен уметь вычислять любую дробь и умножение, используя / и *
0
eatonm
27 Сен 2019 в 18:26
Попробуйте работать с коэффициентами как с текстом:
=A1*VALUE(LEFT(A2,FIND("/",A2)-1))/VALUE(RIGHT(A2,LEN(A2)-FIND("/",A2)))
0
jblood94
28 Сен 2019 в 20:05
В Excel имеется очень мощный аппарат для вычислений. То есть в должной мере реализована такая операция, как «Формула». Я не сказала «функция», потому что в программе лента называется «Формула», а вот операция вставки формул называется «Вставить функцию». Скорее всего разработчики имели в виду, что формула может состоять из нескольких функций.
Список вкладок ленты «Формула» я дала на уроке «Excel 3. Введение в Excel».
По окончании этого урока вы сможете:
- Перечислить и показать арифметические операторы для создания формулы
- Вводить вручную формулы
- Использовать встроенные функции
- Выбирать нужные функции из контекстного меню
1. Арифметические операторы
Все эти символы вводятся с клавиатуры. Рассмотрим на примере.
Шаг 1. Щелкаем по ячейке А1, куда будет введена формула.
Шаг 2. Вводим формулу «=75+32+44»:
Обратите внимание, что в строке формул записывается вводимая нами формула.
Шаг 3. Нажимаем Enter. Активной станет ячейка А2.
Шаг 4. Делаем активной ячейку А1.
| Понять и запомнить! | В ячейке, куда была введена формула, мы видим результат вычислений. В строке формул мы видим формулу. |
Алгоритм ввода формулы при помощи арифметических операторов:
- Щелкаем на ячейке, в которой должны появиться результаты формулы.
- Вводим сначала знак равенства (=), а потом − первое значение.
- Вводим арифметический оператор, а затем − второе значение.
- После того, как вся формула введена, нажимаем Enter, чтобы завершить ввод.
2. Формула с использованием данных, которые находятся в ячейках
При расчете плотности вязания мне часто приходится вычислять пропорцию:
| Размер | Количество петель |
| 10 см образца | 18 петель |
| 50 см размер изделия | Сколько нужно набрать петель? |
То есть формула будет выглядеть так: «=18*50/10». Это в том случае, если мы решим вводить её вручную.
Шаг 1. Щелкаем на ячейке, в которой должны появиться результаты формулы:
Шаг 2. Вводим сначала знак равенства «=», а затем щелкаем на ячейке B2, которая содержит первое значение 18:
Шаг 3. Вводим арифметический оператор «*», а потом щелкаем на ячейке A3, которая содержит второе значение 50:
Шаг 4. Вводим арифметический оператор «/», а потом щелкаем на ячейке А2, которая содержит третье значение 10:
Шаг 5. Завершаем ввод, нажав клавишу Enter.
Вы можете возразить: да с калькулятором проще! Но у меня давно изготовлен шаблон таблицы Excel, в котором прописаны все формулы для расчета вязаного изделия (а формул много!).
3. Формула с использованием встроенной функции и данных, которые находятся в ячейках
Используем пример с петлями (если хотите, можете подсчитать во что обойдется килограмм икры, если её покупать в баночках по 130 грамм при стоимости баночки 740 р.).
Шаг 1. Отмечаем ячейку B3 и открываем диалоговое окно «Аргументы функции» (лента Формулы → группа команд Библиотека функций → функция ПРОИЗВЕД из списка выпадающего меню):
Все функции в этом списке расставлены в алфавитном порядке, так что искать удобно. Да и по названию легко найти нужную функцию.
Знакомимся с диалоговым окном «Аргументы функции»:
- Поля, в которые вносятся адреса ячеек. По умолчанию Число 1 имеет адрес ячейки, которая находится как раз над ячейкой с будущей формулой. Полей всего два.
- Значение произведения. В данном случае значение ячейки B2
- Пояснение к формуле. Советую на первых порах читать внимательно. Слово «Возвращает» всегда немного напрягало. Все-таки по-русски правильно было сказать: результат вычислений. А дальше пояснение, что перемножать можно до 255 чисел. Полей, напомню, всего два.
- Значение произведения. Зачем дублировать – загадка.
Шаг 2. Не выходя из диалогового окна «Аргументы функции», отмечаем ячейку B2 (на всякий случай) и щелкаем ЛМ в поле «Число 2»
Шаг 3. Не выходя из диалогового окна «Аргументы функции», отмечаем ячейку A2:
Вот и появилось поле «Число 3». Контролируем полученное значение. Уже 900.
Дальше надо решить проблему с делением. Но функции ДЕЛЕНИЕ нет! Кстати, и функции ВЫЧИТАНИЕ тоже нет. На помощь придёт знание арифметики. Деление – это умножение на дробь «1/а».
Шаг 4. Вводим с клавиатуры в поле «Число 3» − ««1/» и, не выходя из диалогового окна «Аргументы функции», отмечаем ячейку A1:
Все время контролируем полученное значение. Уже 90. А заодно внимательно посмотрим на строку формул. Формула записалась с соблюдением синтаксиса Excel.
Нажимаем ОК:
В строке формул – полностью прописанная формула с одной функцией, а в ячейке – результат вычислений.
Изменяем значение в любой ячейке, которая участвует в формуле, например в ячейке B2:
Формула вычислила новое значение
Обратите внимание, что при работе с диалоговым окном «Аргументы функции» нет необходимости вводить в вычисляемую ячейку знак «=».
| Понять и запомнить! | 1. При делении умножаем на дробь «1/адрес ячейки» 2. При вычитании прибавляем отрицательное число «–адрес ячейки» |
4. Формула, записанная вручную
Удалите в ячейке В3 формулу. Записываем формулу заново.
Шаг 1. Вводим знак «=» с клавиатуры и набираем «про»:
Выскакивает выпадающее меню, где представлен список функций, начинающихся на «про».
Шаг 2. Двойной щелчок ЛМ по названию функции «ПРОИЗВЕД» и дальше повторяем действия по вводу адресов ячеек, не забывая разделять адреса знаком «точка с запятой ;»:
Если вы дружите с английской раскладкой клавиатуры, то можете набрать формулу вручную с клавиатуры. Если вы наберете «А» или «В» в русской раскладке, то Excel вас просто не поймёт, формула не заработает, и вы увидите:
При щелчке по зеленому треугольнику ЛМ появится значок с восклицательным знаком, а уже при щелчке ЛМ по этому значку появится выпадающее меню:
Разбираться с этим меню вы будете весь световой день, но ошибку не найдёте. Так что лучше не делать ошибок в синтаксисе формул. Самое лучшее в этом случае щелкнуть ЛМ по строке формул:
Правильно введённые адреса акцентированы цветом, а ошибочный адрес (русская буква «А») – чёрным цветом. Если вы исправите русскую букву «А» на английскую, то ошибка исчезнет.
5. Суммирование строк и столбцов
Шаг 1. Создаем ряд чисел в столбце и делаем активной ячейку суммирования.
Шаг 2. Повторяем Шаги 1÷2 из пункта 4:
- Знак «=» и набираем «сум»
- Выбираем функцию «СУММА» из предложенного списка
Шаг 3. Щелкаем по первой ячейке ряда чисел, которые следует просуммировать, и протягиваем курсор вниз, то есть выделяем диапазон ячеек.
Шаг 1. Нажимаем Enter
Обратите внимание, что диапазон ячеек обозначен двоеточием «:» (Excel 5).
Есть более простой способ: воспользоваться кнопкой Автосумма (AutoSum) на ленте Главная (Лента Главная → группа команд Редактирование → команда Автосумма). Эта кнопка продублирована на ленте Формулы.
Если открыть выпадающее меню, то можно увидеть другие функции, которые полезно иметь под рукой.
Щелкаем ЛМ на первой пустой ячейке, находящейся ниже столбца или справа от строки, содержимое в ячейках которых нужно сложить.
Шаг 1. Нажимаем кнопку Автосумма на ленте Главная:
Диапазон ячеек, который суммируется, будет обведен «бегущей» границей, а в строке формул появится формула «=СУММ(С1:С4)».
Шаг 2. Нажимаем Enter
Но по жизни часто надо просуммировать расходы, которые записаны по разным столбцам (например, при определении общих семейных расходов). То есть необходимо узнать сумму по разным диапазонам.
Создаем ряд чисел по двум столбцам и делаем активной ячейку суммирования.
Шаг 1. Повторяем Шаги 1÷2 из пункта 4:
- Знак «=» и набираем «сум»
- Выбираем функцию «СУММА» из предложенного списка
Шаг 7. Выбираем первый диапазон (1), затем второй диапазон (2) простым перетаскиванием ЛМ:
6. Далеко идущие выводы
- Формула введенная вручную

2. Формула с использованием данных, которые находятся в ячейках
3. Формула с использованием встроенной функции и данных, которые находятся в ячейках
4. Формула с использованием встроенной функции и данных, которые находятся в двух диапазонах
Теперь вы можете:
- Перечислить и показать арифметические операторы для создания формулы
- Вводить вручную формулы
- Использовать встроенные функции
- Выбирать нужные функции из контекстного меню
На этом занятии вы познакомились с базой, на которой построены все возможности мощного вычислительного аппарата Excel.
На чтение 3 мин Опубликовано 07.04.2015
Если Вам приходилось работать в Excel, с большой вероятностью Вы использовали его для хранения и выполнения вычислений с данными различных типов, таких как целые числа, десятичные дроби и проценты. Однако может произойти так, что потребуется работать в Excel со значениями в виде обыкновенных дробей, таких как 1/2 (одна вторая) или 2/3 (две третьих), не переводя в десятичные дроби.
К примеру, у нас есть рецепт шоколадного печенья, и мы хотим оформить его в Microsoft Excel. В рецепте требуется ингредиент – 1/4 чайной ложки соли, его необходимо записать в столбец B, как обыкновенную дробь.
Перед тем, как начать вводить ингредиенты, мы должны кое-что изменить в нашей таблице. Как Вы, вероятно, помните (в том числе из наших уроков), к любой ячейке в Excel можно применить специальное форматирование, т.е. числовой формат. В Excel существует дробный числовой формат, который позволяет вводить значения в виде дробей. Для этого мы выделяем столбец B, а затем на вкладке Home (Главная) в выпадающем списке Number Format (Числовой формат) выбираем пункт Fraction (Дробный).
Обратите внимание, что мы в этом примере работаем в Excel 2013, но этот способ будет работать в Excel 2010 и 2007 точно также. Что касается Excel 2003 и более ранних версий, выделите нужные ячейки и нажмите сочетание клавиш Ctrl+1, чтобы настроить числовой формат. Учтите, что такой возможности нет в Google Sheets.
Теперь, когда числовой формат настроен, мы готовы вводить дроби в столбец B.
Заметьте, что числа могут отображаться как смешанные дроби, в виде 2 3/4 (два и три четверти). Если Вы выделите одну из таких ячеек, в строке формул станет видно, что на самом деле Excel обрабатывает эти значения как десятичные – формат обыкновенной дроби изменяет лишь способ отображения числа в ячейке. Например, 2 3/4 это то же самое, что и 2.75.
Вы можете использовать обыкновенные дроби в формулах и функциях. Представим, что этот рецепт рассчитан на две порции печенья. Если требуется приготовить четыре порции печенья, то при помощи Excel можно удвоить рецептуру. Если нам нужно удвоить количество соли в рецепте, мы должны умножить значение ячейки B2 на 2; формула будет вот такая: =B2*2. А дальше мы можем скопировать формулу в другие ячейки столбца C, выделив ячейку и потянув за маркер автозаполнения.
Мы получили новые дробные значения для нашего удвоенного рецепта! Как видите, используя такой числовой формат в Excel работать с дробями становится заметно проще, особенно, если Вы не хотите преобразовывать обыкновенные дроби в десятичные.
Оцените качество статьи. Нам важно ваше мнение: