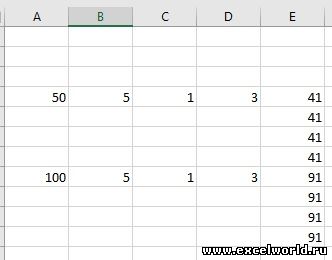Быстро сложим / разделим/ умножим числовые значения из диапазона ячеек на заданное пользователем число. Этот подход позволяет уменьшить или увеличить разрядность чисел в выбранном диапазоне, быстро выделить НДС и пр.
В ряде случаев необходимо изменить уже содержащиеся в таблице числовые значения. Например, имеется таблица стоимости товаров, цены которых указаны в рублях (столбец B ):
Пусть нам необходимо указать цены в столбце B не в рублях, а тысячах, т.е. поделить все значения на тысячу. Конечно, можно в соседнем столбце написать соответствующую формулу, затем скопировать новые значения и потом вставить их как значения в столбец с ценами.
Красивой альтернативой является использование инструмента Специальная вставка ( Главная/ Буфер обмена/ Вставить/ Специальная вставка ). Покажем как быстро разделить на 1000 весь столбец с ценами, используя инструмент Специальная вставка .
- в любой пустой ячейке вводим 1000 (например, в D2 ) и нажимаем ENTER ;
- копируем в Буфер обмена значение ячейки D2 ;
- выделяем диапазон с ценами ( В2:В10 );
- идем в меню Главная/ Буфер обмена/ Вставить/ Специальная вставка ;
- выбираем Разделить в разделе Операция ;
- нажимаем ОК .
Получаем следующее:
Если нужно изменить не все цены из столбца B, то нужно выделить не весь диапазон цен, а только нужные ячейки ( несвязные диапазоны можно выделить , удерживая клавишу CTRL ).
Этот же подход позволяет, к примеру, убрать НДС (18%) из цен. Для этого нужно в ячейку D2 ввести =100/118 , скопировать это значение в Буфер обмена, выбрать Умножить в разделе Операция инструмента Специальная вставка . Другой пример: изменим валюту цены – переведем рубли в доллары по курсу 30 руб./долл. Для этого нужно в ячейку D 2 ввести курс (30), скопировать это значение в Буфер обмена , выбрать Разделить в разделе Операция инструмента Специальная вставка .
В приведенных выше примерах предполагалось, что ячейки с ценами не содержат формул. Если цены в столбце B являются результатом вычисления формул (например =C1*200 ), то после использования инструмента Специальная вставка , формулы будут модифицированы, например так =(C1*200)/1000 (если выбирали Разделить , а в Буфере обмена содержалось число 1000).
Изменение ширины столбца и высоты строки
Если вам нужно увеличить или уменьшить ширину строк и высоту столбцов в Excel, существует несколько способов их настройки. В приведенной ниже таблице показаны минимальные, максимальные и стандартные размеры для каждого из них в зависимости от масштаба в пунктах.
Если вы работаете в представлении «Разметка страницы» (вкладка «Вид», группа «Представления книги», кнопка «Разметка страницы»), вы можете указать ширину столбца или высоту строки в сантиметрах, сантиметрах и миллиметрах. Единица измерения по умолчанию находится в сантиметрах. Перейдите в > параметры > дополнительных > отображения > выберите параметр из списка «Единицы линейки». Если переключиться в обычный режим, то ширина столбцов и высота строк будут отображаться в пунктах.
У отдельных строк и столбцов может быть только один параметр. Например, один столбец может иметь ширину 25 пунктов, но ширина столбца не должна быть 25 точек для одной строки и 10 пунктов для другой.
Установка заданной ширины столбца
Выберите столбец или столбцы, ширину которых требуется изменить.
На вкладке Главная в группе Ячейки нажмите кнопку Формат.
В разделе Размер ячейки выберите пункт Ширина столбца.
Введите значение в поле Ширина столбцов.
Нажмите кнопку ОК.
Совет: Чтобы быстро установить ширину одного столбца, щелкните его правой кнопкой мыши, выберите «Ширина столбца», введите нужное значение и нажмите кнопку «ОК».
Выберите столбец или столбцы, ширину которых требуется изменить.
На вкладке Главная в группе Ячейки нажмите кнопку Формат.
В разделе Размер ячейки выберите пункт Автоподбор ширины столбца.
Примечание: Чтобы быстро подобрать ширину всех столбцов листа, нажмите кнопку Выделить все и дважды щелкните любую границу между заголовками двух столбцов.
Выделите ячейку, которая имеет нужную ширину.
Нажмите сочетание клавиш CTRL+C или на вкладке Главная в группе Буфер обмена нажмите кнопку Копировать.
Щелкните правой кнопкой мыши ячейку в целевом столбце, найдите пункт «Специальная » и нажмите кнопку «Сохранить ширину столбцов #x0».
Значение ширины столбца по умолчанию указывает приблизительное количество символов стандартного шрифта, которое умещается в ячейке. Можно указать другое значение ширины столбца по умолчанию для листа или книги.
Выполните одно из указанных ниже действий.
Чтобы изменить ширину столбца по умолчанию для листа, щелкните ярлычок листа.
Чтобы изменить ширину столбца по умолчанию для всей книги, щелкните правой кнопкой мыши ярлычок какого-либо листа, а затем выберите пункт Выделить все листы в контекстное менюTE000127572.
На вкладке Главная в группе Ячейки нажмите кнопку Формат.
В разделе Размер ячейки выберите пункт Ширина по умолчанию.
В поле Ширина столбца введите новое значение, а затем нажмите кнопку ОК.
Советы: Если требуется определить новое значение ширины столбцов по умолчанию для всех новых книг и листов, можно создать новые шаблоны книги или листа и создавать новые книги и листы на основе этих шаблонов. Дополнительные сведения см. по следующим ссылкам:
history 10 апреля 2013 г.
- Группы статей
- Групповая обработка данных
- Сумма
Быстро сложим / разделим/ умножим числовые значения из диапазона ячеек на заданное пользователем число. Этот подход позволяет уменьшить или увеличить разрядность чисел в выбранном диапазоне, быстро выделить НДС и пр.
В ряде случаев необходимо изменить уже содержащиеся в таблице числовые значения. Например, имеется таблица стоимости товаров, цены которых указаны в рублях (столбец B ):
Пусть нам необходимо указать цены в столбце B не в рублях, а тысячах, т.е. поделить все значения на тысячу. Конечно, можно в соседнем столбце написать соответствующую формулу, затем скопировать новые значения и потом вставить их как значения в столбец с ценами.
Красивой альтернативой является использование инструмента Специальная вставка ( Главная/ Буфер обмена/ Вставить/ Специальная вставка ). Покажем как быстро разделить на 1000 весь столбец с ценами, используя инструмент Специальная вставка .
- в любой пустой ячейке вводим 1000 (например, в D2 ) и нажимаем ENTER ;
- копируем в Буфер обмена значение ячейки D2 ;
- выделяем диапазон с ценами ( В2:В10 );
- идем в меню Главная/ Буфер обмена/ Вставить/ Специальная вставка ;
- выбираем Разделить в разделе Операция ;
- нажимаем ОК .
Если нужно изменить не все цены из столбца B, то нужно выделить не весь диапазон цен, а только нужные ячейки ( несвязные диапазоны можно выделить , удерживая клавишу CTRL ).
Этот же подход позволяет, к примеру, убрать НДС (18%) из цен. Для этого нужно в ячейку D2 ввести =100/118 , скопировать это значение в Буфер обмена, выбрать Умножить в разделе Операция инструмента Специальная вставка . Другой пример: изменим валюту цены – переведем рубли в доллары по курсу 30 руб./долл. Для этого нужно в ячейку D 2 ввести курс (30), скопировать это значение в Буфер обмена , выбрать Разделить в разделе Операция инструмента Специальная вставка .
В приведенных выше примерах предполагалось, что ячейки с ценами не содержат формул. Если цены в столбце B являются результатом вычисления формул (например =C1*200 ), то после использования инструмента Специальная вставка , формулы будут модифицированы, например так =(C1*200)/1000 (если выбирали Разделить , а в Буфере обмена содержалось число 1000).
Обновлено: 15.04.2023
Если вы боретесь с расчетом процентного увеличения или уменьшения в Microsoft Excel, это руководство расскажет вам об этом процессе.
Microsoft Excel отлично подходит как для базовых, так и для сложных расчетов, включая процентные различия. Если вам сложно рассчитать процентное увеличение или уменьшение на бумаге, Excel может сделать это за вас.
Если вы помните свою школьную математику, процесс вычисления процентов в Excel очень похож. Вот как использовать Excel для расчета процентного увеличения и уменьшения.
И выполнять другие процентные вычисления, такие как процентное отношение числа.
Расчет процентного увеличения в Excel
Процент увеличения включает в себя два числа. Основной математический подход для расчета процентного увеличения состоит в том, чтобы вычесть второе число из первого числа. Используя сумму этой цифры, разделите эту оставшуюся цифру на исходное число.
Пример, стоимость счета домашнего хозяйства стоит $ 100 в сентябре, но $ 125 в октябре. Чтобы рассчитать эту разницу, вы можете использовать формулу = СУММ (125-100) / 100 в Excel.
Если ваши цифры находятся в отдельных ячейках, вы можете заменить числа для ссылок на ячейки в своей формуле.
Например, если сумма счета за сентябрь находится в ячейке B4 и сумма счета за октябрь находится в камере B5, ваша альтернативная формула Excel будет = СУММ (B5-B4) / B4
Процентное увеличение в период с сентября по октябрь 25%с этой цифрой в виде десятичного числа (0,25) по умолчанию в Excel, используя формулу выше.
Если вы хотите отобразить этот показатель в процентах в Excel, вам нужно заменить форматирование для вашей ячейки. Выберите свою ячейку, затем нажмите Процент Стиль кнопка в Дом вкладка, под номер категория.
Вы также можете щелкнуть правой кнопкой мыши на вашей ячейке, нажмите Формат ячеекзатем выберите Процентное соотношение от Категория> Номер меню для достижения того же эффекта.
Расчет процентного снижения в Excel
Чтобы рассчитать процентное уменьшение между двумя числами, вы будете использовать расчет, идентичный процентному увеличению. Вы вычитаете второе число из первого, а затем делите его на первое число. Разница лишь в том, что первое число будет меньше второго.
Продолжая приведенный выше пример, если счет домохозяйства $ 125 в октябре, но возвращается $ 100 в ноябре вы использовали бы формулу = СУММ (100-125) / 125,
Использование ссылок на ячейки, если сумма счета за октябрь $ 125 находится в камере B4 и сумма счета за ноябрь $ 100 находится в камере B5, ваша формула Excel для процентного уменьшения будет = СУММ (В4-В5) / В5,
Разница между показателями за октябрь и ноябрь 20%, Excel отображает это как отрицательное десятичное число (-0,2) в клетках B7 и B8 над.
Установка типа номера ячейки в Процентное соотношение с использованием Кнопка «Стили в процентах» изменит десятичную цифру (-0,2) в процентах (-20%).
Расчет процента как пропорция
Excel также может помочь вам рассчитать процент как пропорцию. В этом разница между одним числом, как вашей полной цифрой, и меньшим числом. Это требует еще более простого математического расчета, чем процентное изменение.
Например, если у вас есть долг $ 100, и вы уже заплатили $ 50, то доля долга, который вы заплатили (и по совпадению все еще должны) 50%, Чтобы рассчитать это, вы просто разделить 50 на 100,
В Excel формула для расчета этого примера будет = 50/100, Используя ссылки на ячейки, где $ 100 находится в камере B3 и $ 50 находится в камере B4требуется формула = B4 / B3.
При этом используется только базовый оператор деления, чтобы получить результат в виде десятичного числа (0,5).
Преобразование этого типа номера ячейки в Процентное соотношение кликнув Домой> Кнопка Процент Стиль покажет правильную процентную цифру 50%,
Как рассчитать проценты числа
Это требует еще одного простого математического вычисления в Excel. Знак умножения (*) и знак процента (%) используются здесь. Вычислить 20% от суммы $ 200 , вы можете использовать либо = 20% * 200 или = 0,2 * 200 сделать расчет в Excel.
Использовать ссылки на ячейки, где 20% находится в клавише B4 и первоначальная цена $ 200 находится в клавише B5, вы можете использовать формулу = B4 * B5.
Результат тот же, используете ли вы 20%, 0.2 или отдельные ссылки на ячейки в вашей формуле.
20% от 200 долларов равно $ 40, как показано в ячейках От B6 до B8 над.
Использование Excel для сложных расчетов
Как показывает это руководство, Excel отлично подходит для простых вычислений, но он также обрабатывает и более сложные.
Расчеты с использованием таких функций, как функция VLOOKUP, упрощаются благодаря встроенному инструменту поиска функций.
Если вы новичок в Excel, воспользуйтесь советами Excel, которые должен знать каждый пользователь, для дальнейшего повышения производительности.
Как числа хранятся в Excel и отображаются на экране
Программа Excel умеет работать с двумя типами чисел: точными и приблизительными. Пользователь может выбирать способ их отображения, однако, в самой программе число хранится в точном виде (до 15 знаков после запятой). Поэтому, даже если на экране число будет отображаться до двух знаков после запятой, при расчетах программа будет обращаться к гораздо более точной записи в памяти.
Пользователь может настроить то, как это число будет показано на экране. А округление происходит по общепринятым нормам: числа от 0 до 4 включительно округляются вниз, а с 5 до 9 – вверх.
Настройка отображения чисел через панель инструментов
Самый простой способ округлить число, а точнее, его отображения на экране – через кнопки на Панели инструментов. Чтобы найти их, должна быть открыта вкладка “Главная”, в которой расположен подраздел “Число”. Здесь и находятся требуемые функции “Увеличить разрядность” или “Уменьшить разрядность”.
Выберите ячейку с числом и нажмите на кнопку с нужным действием. Функция “Увеличить разрядность” будет добавлять в конец дробной части нули.
Функция “Уменьшить разрядность” будет убирать цифры с конца, округляя окончания.
Примечание: Важно помнить, что числовое значение, которое хранится в памяти программы после проделанных действий никак не изменится, и расчеты будут производиться с исходным значением.
Формат чисел через контекстное меню
Нужную степень отображаемого на экране округления можно изменить и другим способом – через контекстное меню ячейки.
- Выделяем нужную ячейку (или область, состоящую из нескольких ячеек) и кликаем по ней правой кнопкой мыши. В контекстном меню выбираем пункт “Формат ячеек…”.
- Откроется окно, в котором в верхнем меню переходим во вкладку “Число” (по умолчанию должна быть установлена именно эта вкладка). В списке слева выбираем “Числовой” формат. Справа находим надпись “Число десятичных знаков”, рядом с которым есть текстовое поле для выбора количества знаков дробной части. Можно ввести его самостоятельно или дойти до нужного значения путем нажатия на стрелки вверх или вниз.
- Далее нажимаем на “ОК”, после чего изменения вступят в силу.
Примечание: Также можно поставить галочку напротив надписи “Разделитель групп разрядов”, чтобы при отображении больших чисел разграничить группы разрядов.
Как округлить число функцией ОКРУГЛ
ОКРУГЛ – это основная функция округления чисел в Excel, которая округляет число до указанного количества знаков.
Синтаксис :
- Если число_разрядов больше 0, число округляется до указанного количества десятичных знаков. Например, =ОКРУГЛ(17,25; 1) округляет число 17,25 до 17,3.
Чтобы округлить число до десятых, укажите в аргументе число_разрядов значение равное 1.
Как округлить число в Excel – Как округлить число до десятых
Если необходимо округлить число до сотых, задайте аргумент число_разрядов равным 2.
Как округлить число в Excel – Как округлить число до сотых
Для того чтобы округлить число до тысячных, введите 3 в число_разрядов.
Как округлить число в Excel – Как округлить число до тысячных
- Если число_разрядов меньше 0, все десятичные разряды удаляются, а число округляется слева от десятичной точки (до десятых, до сотен, до тысяч и т. д.). Например, =ОКРУГЛ(17,25; -1) округляет 17,25 к ближайшему кратному 10 числу и возвращает в результате 20.
- Если число_разрядов равно 0, число округляется до ближайшего целого числа (без десятичных знаков). Например, =ОКРУГЛ(17,25; 0) округляет 17,25 до 17.
На следующем изображении демонстрируются несколько примеров, как округлить число в Excel в формуле ОКРУГЛ:
Как округлить число до десятков
Правило округления числа до десятков
Чтобы округлить число до десятков, нужно цифру в разряде единиц заменить нулем, а если в записи числа есть цифры после запятой, то их следует отбросить.
Если первая из отброшенных цифр 0 , 1 , 2 , 3 или 4 , то предыдущую цифру не изменяем.
Если первая из отброшенных цифр 5 , 6 , 7 , 8 или 9 , то предыдущую цифру увеличиваем на единицу.
Примеры округления числа до десятков:
Чтобы округлить число до десятков, цифру в разряде единиц (то есть последнюю цифру в записи натурального числа) заменяем нулем. Так как эта цифра равна 3, предыдущую цифру не изменяем. Читают: «Пятьсот восемьдесят три приближенно равно пятьсот восемьдесят».
Округляем до десятков, поэтому цифру в разряде единиц заменяем на нуль. Поскольку эта цифра — 7, предыдущую увеличиваем на единицу. Читают: «Тысяча тридцать семь приближенно равно тысяча сорок».
Округляя десятичную дробь до десятков, цифру в разряде единиц (то есть последнюю цифру перед запятой) заменяем нулем, а запятую и все стоящие после нее цифры отбрасываем. Замененная на нуль цифра — 2, значит предыдущую цифру изменять не надо. Читают: «Триста пятьдесят две целых семьдесят восемь сотых приближенно равно триста пятьдесят».
Чтобы округлить данную десятичную дробь до десятков, цифру в разряде единиц заменяем нулем, а цифры, стоящие после запятой, отбрасываем. Так как замененная нулем цифра равна 6, к предыдущей цифре прибавляем единицу. Читают: «Две тысячи четыреста семьдесят шесть целых пять сотых приближенно равно две тысячи четыреста восемьдесят».
Округляя десятичную дробь до десятков, в разряде единиц заменяем цифру нулем, а запятую и все, что стоит после запятой, отбрасываем. Поскольку на нуль заменили 9, то предыдущую цифру увеличиваем на единицу. Читают: «Семьсот девяносто девять целых, одна десятая приближенно равно восемьсот».
Как округлить число до сотен
Правило округления числа до сотен
Чтобы округлить число до сотен, надо цифры в разряде единиц и десятков заменить нулями. При округлении до сотен десятичной дроби запятую и все стоящие после нее цифры отбрасывают.
Если первая из отброшенных цифр 0 , 1 , 2 , 3 или 4 , то предыдущую цифру не изменяем.
Если первая из отброшенных цифр 5 , 6 , 7 , 8 или 9 , то предыдущую цифру увеличиваем на единицу.
Примеры округления числа до сотен:
Чтобы округлить до сотен это число, цифры в разряде единиц и десятков (то есть две последние цифры в записи) заменяем нулями. Так как первая из замененных на нуль цифр равна 1, предыдущую цифру не изменяем. Читают: «Две тысячи триста семнадцать приближенно равно две тысячи триста».
Округляя данное число до сотен, две последние цифры в его записи заменяем на нули. Поскольку первая из замененных нулем цифр равна 8, предыдущую цифру увеличиваем на единицу. Читают: «Четыре тысячи пятьсот восемьдесят один приближенно равно четыре тысячи шестьсот».
Округляем число до сотен, значит две последние цифры в записи числа — десятки и единицы — заменяем нулями. Первая из замененных нулем цифр равна нулю, поэтому предыдущую переписываем без изменений. Читают: «Семьдесят восемь тысяч пятьсот девять приближенно равно семьдесят восемь тысяч пятьсот».
Чтобы округлить до сотен данное число, в разрядах десятков и единиц цифры заменяем на нули. Так как первая из замененных на нуль цифр — 9, предыдущую увеличиваем на единицу. Читают: «Девяносто три тысячи девятьсот пятьдесят два приближенно равно девяносто четыре тысячи».
Чтобы округлить до сотен десятичную дробь, запятую и все стоящие после запятой цифры необходимо отбросить, а две последние цифры целой части (единицы и десятки) — заменить нулями. Первая из замененных на нуль цифр равна 7, поэтому к предыдущей цифре прибавляем единицу. Читают: «Тысяча четыреста семьдесят три целых двенадцать сотых приближенно равно тысяча пятьсот».
Как округлить число до тысяч
Правило округления числа до тысяч
Чтобы округлить число до тысяч, надо цифры в разрядах сотен, десятков и единиц заменить нулями. При округлении до тысяч десятичной дроби запятую и все стоящие после нее цифры нужно отбросить.
Если первая из отброшенных цифр 0 , 1 , 2 , 3 или 4 , то предыдущую цифру не изменяем.
Если первая из отброшенных цифр 5 , 6 , 7 , 8 или 9 , то предыдущую цифру увеличиваем на единицу.
Примеры округления числа до тысяч :
Чтобы округлить до тысяч это число, надо цифры в разрядах сотен, десятков и единиц заменить нулями (у тысяч три нуля в конце записи, столько же нулей в конце числа должно получиться и при округлении до тысяч). Так как первая из цифр, которую мы заменили на нуль, равна 3, то предыдущую цифру оставляем без изменений. Читают: «Восемьдесят две тысячи триста семьдесят один приближенно равно восемьдесят две тысячи».
При округлении до тысяч три последних цифры — в разрядах сотен, десятков и единиц — заменяем на нули. Так как первая из замененных нулем цифр равна 6, предыдущую цифру увеличиваем на единицу. Читают: «Сорок тысяч шестьсот двадцать восемь приближенно равно сорок одна тысяча».
Округляя до тысяч данное число, цифры в разрядах сотен, десятков и единиц заменяем нулями. Первая из замененных нулем цифр равна 7, поэтому к предыдущей цифре прибавляем единицу. Читают: «Сто пятьдесят девять тысяч семьсот тридцать два приближенно равно сто шестьдесят тысяч».
Округляем число до тысяч, поэтому цифры в разрядах сотен, десятков и единиц заменяем на нули. Так как первая из цифр, которую мы заменили нулем, равна 1, то предыдущую цифру переписываем без изменений. Читают: «Двести тридцать восемь тысяч сто девяносто семь приближенно равно двести тридцать восемь тысяч».
Чтобы округлить десятичную дробь до тысяч, запятую и все цифры после запятой отбрасываем, а цифры в разрядах сотен, десятков и единиц заменяем нулями. Так как первая из замененных нулем цифр — 2, то предыдущую цифру не изменяем. Читают: «Четыреста пятьдесят семь тысяч двести сорок девять целых, восемьдесят три сотых приближенно равно четыреста пятьдесят тысяч».
ОКРВВЕРХ.МАТ и ОКРВНИЗ.МАТ
Округление с заданной точностью также можно производить принудительно вверх или вниз с помощью ОКРВВЕРХ.МАТ и ОКРВНИЗ.МАТ. Например, при расчете заказа, когда никак нельзя заказать меньше расчетного объема, но при этом нужно и кратность сохранить. То есть одна «лишняя» штука требует заказа дополнительно целого ящика. Аргументы функции те же.
Это были основные формулы округления в Excel. Но есть еще парочку, которые используются реже.
Функция ЦЕЛОЕ в Excel отбрасывает дробную часть и таким образом округляет вниз до ближайшего целого. Будет полезна при расчете целого количество лет между датами (возраст человека).
Функции ЧЁТН и НЕЧЁТ округляют числа до ближайшего четного или нечетного значения соответственно.
Изменение количества отображаемых знаков после запятой без изменения числового значения
Выполнение такого рода действия осуществляется при помощи настроек числового формата, путем уменьшения количества знаков после запятой, при этом само числовое значение не округляется, округляется только его отображение на экране монитора. Внести изменения в настройки числового формата, можно при помощи кнопок «Увеличить разрядность» и «Уменьшить разрядность» на ленте Excel 2007 во вкладке «Главная», в группе «Число».
Как видно из примера, некорректная настройка числового формата привела к тому, что 2+3=6, что неверно.
Задать точность как на экране
Примеры использования функций округления
=ОКРУГЛ(1,475;2) Округляет число 1,475 до двух десятичных разрядов, в результате получается 1,48;
=ОКРУГЛВВЕРХ(3,14159;3) Округляет с избытком число 3,14159 до трех десятичных разрядов, результат 3,142;
=ОКРУГЛВНИЗ(3,14159) Округляет с недостатком число 3,14159 до трех десятичных разрядов, результат 3,141;
=ОКРУГЛТ(10;3) Округляет число 10 до ближайшего числа, кратного 3, то есть до 9;
=ОКРВВЕРХ(2,5;1) Округляет число 2,5 до ближайшего большего числа, кратного 1, то есть до 3;
=ОКРВНИЗ(2,5;1) Округляет число 2,5 до ближайшего меньшего числа, кратного 1, то есть до 2.
Для того, чтобы избежать возможных неточностей и ошибок, следует тщательно подбирать форматы и способы округления при формировании таблиц в Excel. Если же таблицы уже сформированы не совсем так, как вам бы этого хотелось, то табличные данные можно программно обработать средствами VBA, прибегнув к помощи макросов.
Округление в большую сторону в Эксель
Чтобы самостоятельно регулировать то, до какого значения будет происходить превращение и выбирать большую сторону потребуется использовать формулу:
Округление в Excel с помощью функции ОКРУГЛ
Функция ОКРУГЛ часто используется в Excel для округления чисел. С ее помощью вы можете задать количество чисел после запятой.
Синтаксис
=ОКРУГЛ(число;число_разрядов)
Аргументы функции
- число – числовое значение, которое вы хотите округлить;
- число_разрядов – значение десятичного разряда, до которого вы хотите округлить первый аргумент функции.
Основы использования функции
- если аргумент число_разрядовбольше “0”, то число округляется до указанного количества десятичных знаков. Например, =ОКРУГЛ(500,51;1) вернет “500.5”;
- если аргумент число_разрядов равен “0”, то число округляется до ближайшего целого числа. Например, =ОКРУГЛ(500,51;0) вернет “501”;
- если аргумент число_разрядовменьше “0”, то число округляется влево от десятичного значения. Например, =ОКРУГЛ(500,51;-1) вернет “501”.
Функция ОКРУГЛ работает на основе математического правила, по которому она определяет в большую или меньшую сторону следует округлить число:
- Если число после запятой равно от 0 до 4, то округление будет произведено в меньшую сторону;
- Если число после запятой равно от 5 до 9, то функция округлит в большую сторону.
Формула ОКРУГЛВНИЗ() или ROUNDDOWN()
Как в предыдущем примере, только округление последнего разряда будет в меньшую сторону. По идеи в нашем примере от функции ОКРУГЛ() должны отличаться цифры №2 и 3.
Формула ОКРГУЛТ() или MROUND()
Но есть еще одна функция округления это функция ОКРУГЛТ() или MROUND(). Она позволяет найти ближайшее большее число кратное точности.
В строке функций начинаем набирать формулу =ОКРУГЛТ() и нажимаем Fx. В окне аргументов вводим число и укажем точность равной 3
Для первого числа ответ 9. Это ближайшее большеечисло кратное цифре 3.
Как округлить до целого числа в Excel?
Чтобы округлить до целого в большую сторону используем функцию «ОКРУГЛВВЕРХ». Чтобы округлить до целого в меньшую сторону используем функцию «ОКРУГЛВНИЗ». Функция «ОКРУГЛ» и формата ячеек так же позволяют округлить до целого числа, установив количество разрядов – «0» (см.выше).
В программе Excel для округления до целого числа применяется также функция «ОТБР». Она просто отбрасывает знаки после запятой. По сути, округления не происходит. Формула отсекает цифры до назначенного разряда.
Специальная функция Excel, которая вернет только целое число, – «ЦЕЛОЕ». Имеет единственный аргумент – «Число». Можно указать числовое значение либо ссылку на ячейку.
Округлить до целого в Excel можно с помощью функций «ОКРВВЕРХ» и «ОКРВНИЗ». Округление происходит в большую или меньшую сторону до ближайшего целого числа.
Пример использования функций:
Второй аргумент – указание на разряд, до которого должно произойти округление (10 – до десятков, 100 – до сотен и т.д.).
Округление до ближайшего целого четного выполняет функция «ЧЕТН», до ближайшего нечетного – «НЕЧЕТ».
Пример их использования:
Округление с помощью кнопок на ленте
Самый простой способ изменить округление — это выделить ячейку или группу ячеек и, находясь на вкладке «Главная», нажать на ленте на кнопку «Увеличить разрядность» или «Уменьшить разрядность». Обе кнопки располагаются в блоке инструментов «Число». Будет округляться только отображаемое число, но для вычислений при необходимости будут задействованы до 15 разрядов чисел.
При нажатии на кнопку «Увеличить разрядность» количество внесенных знаков после запятой увеличивается на один.
Кнопка «Уменьшить разрядность», соответственно, уменьшает на одну количество цифр после запятой.
Установка точности расчетов
Если в предыдущих случаях устанавливаемые параметры влияли только на внешнее отображения данных, а при расчетах использовались более точные показатели (до 15 знака), то сейчас мы расскажем, как изменить саму точность расчетов.
-
Перейдите на вкладку «Файл», оттуда — в раздел «Параметры».
Если вам нужно увеличить или уменьшить ширину строк и высоту столбцов в Excel, существует несколько способов их настройки. В приведенной ниже таблице показаны минимальные, максимальные и стандартные размеры для каждого из них в зависимости от масштаба в пунктах.
Если вы работаете в представлении «Разметка страницы»(вкладка «Вид», группа «Представления книги», кнопка «Разметка страницы»), вы можете указать ширину столбца или высоту строки в сантиметрах, сантиметрах и миллиметрах. Единица измерения по умолчанию находится в сантиметрах. Перейдите в > параметры > дополнительных > отображения > выберите параметр из списка «Единицы линейки». Если переключиться в обычный режим, то ширина столбцов и высота строк будут отображаться в пунктах.
У отдельных строк и столбцов может быть только один параметр. Например, один столбец может иметь ширину 25 пунктов, но ширина столбца не должна быть 25 точек для одной строки и 10 пунктов для другой.
Установка заданной ширины столбца
Выберите столбец или столбцы, ширину которых требуется изменить.
На вкладке Главная в группе Ячейки нажмите кнопку Формат.
В разделе Размер ячейки выберите пункт Ширина столбца.
Введите значение в поле Ширина столбцов.
Совет: Чтобы быстро установить ширину одного столбца, щелкните его правой кнопкой мыши, выберите «Ширина столбца», введите нужное значение и нажмите кнопку «ОК».
Автоматическое изменение ширины столбца в соответствии с содержимым ячеек (автоподбор)
Выберите столбец или столбцы, ширину которых требуется изменить.
На вкладке Главная в группе Ячейки нажмите кнопку Формат.
В разделе Размер ячейки выберите пункт Автоподбор ширины столбца.
Примечание: Чтобы быстро подобрать ширину всех столбцов листа, нажмите кнопку Выделить все и дважды щелкните любую границу между заголовками двух столбцов.
Изменение ширины столбца в соответствии с шириной другого столбца
Выделите ячейку, которая имеет нужную ширину.
Нажмите сочетание клавиш CTRL+C или на вкладке Главная в группе Буфер обмена нажмите кнопку Копировать.
Изменение ширины по умолчанию для всех столбцов листа или книги
Значение ширины столбца по умолчанию указывает приблизительное количество символов стандартного шрифта, которое умещается в ячейке. Можно указать другое значение ширины столбца по умолчанию для листа или книги.
Выполните одно из указанных ниже действий.
Чтобы изменить ширину столбца по умолчанию для листа, щелкните ярлычок листа.
Чтобы изменить ширину столбца по умолчанию для всей книги, щелкните правой кнопкой мыши ярлычок какого-либо листа, а затем выберите пункт Выделить все листы в контекстное менюTE000127572.
На вкладке Главная в группе Ячейки нажмите кнопку Формат.
В разделе Размер ячейки выберите пункт Ширина по умолчанию.
В поле Ширина столбца введите новое значение, а затем нажмите кнопку ОК.
Советы: Если требуется определить новое значение ширины столбцов по умолчанию для всех новых книг и листов, можно создать новые шаблоны книги или листа и создавать новые книги и листы на основе этих шаблонов. Дополнительные сведения см. по следующим ссылкам:
Задание 1. В диапазоне ячеек A1:E3 создайте копию, приведенной ниже таблицы.
Введите необходимый текст в нескольких ячейках, предварительно объединив ячейки B1:B3, C1:C3, D1:D3, E1:E3, и расположите его различными способами в различных форматах.
Для объединения ячеек используйте режим отображения объединение ячеек вкладки выравнивание команды Формат/Ячейки.
Для изменения направления текста в ячейках необходимо выполнить команду: Формат ячеек- Выравнивание-Ориентация
Для форматирования текста воспользуйтесь командой
Формат/ячейки/шрифт, для задания границ — Формат/ячейки/граница
Задание 2. Введите в одну ячейку A1 листа 2 предложение и
отформатируйте следующим образом:
Методические указания.
Для добавления новой строки в ячейку используется комбинация клавиш
ALT + ENTER. Для расположения текста в ячейке в несколько строк также можно применить вкладку выравнивание команды Формат/Ячейки и установить флажок Переносить по словам.
Задание 3. На листе 3 постройте таблицу следующего вида:
(текущая дата) время)
Список студентов группы
Средний балл группы 7.5
Методические указания.
Для объединения ячеек в 1, 2 и последней строке необходимо выделить соответствующие ячейки и воспользоваться кнопкой объединить на панели инструментов.
Для ввода текущей даты необходимо нажать Правую кнопку мышки + выбрать в меню строку «Формат ячейки» + Нажать кнопку «Число»
+Числовые форматы +Дата
Для ввода текущего времени необходимо нажать Правую кнопку мышки + выбрать в меню строку «Формат ячейки» + Нажать кнопку «Число»
+Числовые форматы +Время
Для задания границ воспользуйтесь кнопкой Границы на панели инструментов.
Для задания заливки воспользуйтесь функциями вкладки Вид команды
Формат/ячейки или кнопкой цвет заливки на панели инструментов.
Задание 4. На листе 4
a) Записать в ячейки A1-A12 названия всех месяцев года, начиная с января.
b) Записать в ячейки B1-G1 названия всех месяцев второго полугодия
c) Записать в ячейки A13-G13 названия дней недели
Методические указания.
Ввести первое значение и воспользоваться маркером автозаполнения (маленький квадратик, расположенный в правом нижнем углу активной ячейки или выделенной области).
Ввод и заполнение числовых данных
Задание 5. На листе 5
a) Введите в ячейку С1 целое число 125,6. Скопируйте эту ячейку в ячейки C2, C3, С4, С5 и отобразите ячейку С1 в числовом формате, ячейку С2 в экспоненциальном, ячейку С3 в текстовом, ячейку С4 в формате дата, ячейку С5 в дробном формате;
b) Задайте формат ячейки С6 так, чтобы положительные числа отображались в ней зеленым, отрицательные — красным, нулевые – синим, а текстовая информация желтым цветом;
c) Заполните диапазон A1:A10 произвольными дробными числами и сделайте формат процентный;
d) Скопируйте диапазон A1:A10 в диапазон D1:D10, переведите в Формат Числовой , увеличив значения в два раза. Установите для нового диапазона дробный формат;
e) При помощи встроенного калькулятора вычислите среднее значение, количество чисел, количество значений и минимальное значение построенного диапазона А1:А10 и запишите эти значения в 15-ю строку.
Методические указания.
5.a Для задания формата отображения числа воспользуйтесь нужным форматом вкладки Число команды Формат/ячейки или определите свой (пользовательский) формат.
5.b Выделите нужную ячейку и выберите в контекстном меню (нажав правую кнопку мыши) — «Формат ячеек». В открывшемся меню, оставаясь на первой закладке «Число» , выберите в окне слева «Числовые форматы» со списком — опцию «все форматы) . В окне «Тип» наберите маску формата:
5.d Для того, чтобы увеличить (уменьшить) какой-либо диапазон в
n -раз, необходимо: поставить в любую пустую ячейку цифру «2», поставить курсор в эту ячейку и нажать команду «Копировать» . Затем выделить диапазон ячеек, который необходимо увеличить, еще раз нажать правую кнопку мыши и в Контекстном меню выбрать команду
«Специальная ставка — Увеличить».
5.e. При выделенном диапазоне чисел в строке состояние появляется значения калькулятора текущей функции. Изменить функцию калькулятора можно посредством вызова контекстного меню (правая кнопка мыши) для строки состояния.
Задание 6. На листе 6 необходимо
a) Заполнить ячейки A1:A10 последовательными натуральными числами от
b) Заполнить диапазон B1:D10 последовательными натуральными числами от 21 до 50
c) Заполнить диапазон Е1:Е10 последовательными нечетными числами от 1 до 19
d) Заполнить 27 строку числами 2, 4, 8, 16,… (20 чисел)
e) Скопировать диапазон A1:D10 в ячейки A16:D25
f) Обменять местами содержимое ячеек диапазона A1:A10 с ячейками
D1:D10 и содержимое ячеек диапазона A16:D16 с ячейками A25:D25
Для заполнения чисел воспользуйтесь командой Правка/Заполнить-
Задание 7. На листе 7 построить таблицу Пифагора (таблицу умножения).
Таблицу создавать, используя Формулы и Главная — Прогрессия. Скопировать полученную таблицу на свободное место листа, уменьшив значения в три раза.
Задание С1. Ввести:
1. в физически крайние угловые ячейки рабочей таблицы ( ячейки, которые являются визуально крайними — A1, A38,S1, S38) :
1) название факультета, 2) название специальности, 3) номер группы, 4) фамилию, имя и отчество соответственно;
2. в ячейку AB10001, текст “Пример 1”, расположив его по диагонали;
3. в предпоследнюю ячейку первого столбца число 0,25, так чтобы оно отобразилось в ячейке как ¼;
4. в последнюю ячейку второй строки рабочей таблицы название учебного заведения, расположив каждое слово в новой строке данной ячейки;
Задание С2. Заполнить ячейки диапазона А1:A10000 нового листа:
2 последовательными целыми числами, начиная с –100 ;
3 последовательными нечетными целыми числами, начиная с 7
4 последовательными целыми числами, которые при делении на 3 дают в остатке 1, начиная с 10;
Пояснения к выполнению задания С2:
1. Заполнить ячейки диапазона A1:А10000 (Лист 9) числом 123,45. Для этого введите в ячейку А1 первое значение , то есть 123,45.
2. Введите в окно в левом верхнем углу информацию о диапазоне
А1:А10000 (буквы английские) и нажмите Enter
В результате необходимый диапазон будет выделен.
3. Выберите в меню команду Главная- Прогрессия -Заполнить, а затем необходимые опции (Расположение — по столбцам, тип — арифметическая ), а также введите значение шага «0» и нажмите ОК.
Читайте также:
- Captcha что это дискорд
- Чтобы посмотреть видео пожалуйста включите поддержку javascript или обновите ваш браузер ps3
- При загрузке системы что происходит если программа загрузочного сектора нашла загрузочный файл
- Diagmonagent что это за программа на андроид
- Программы для перевода 2д в 3д
|
Zanzara Пользователь Сообщений: 8 |
Добрый день, уважаемые форумчане. В приложенном файлике в столбце H но нужно добавить в нее еще проверку проблема в том, что эксель отказывается ссылаться на ту ячейку в которой прописана первая формула (в H5) (( это тупик… Прикрепленные файлы
Изменено: Zanzara — 26.03.2018 16:17:24 |
|
Karataev Пользователь Сообщений: 2306 |
#2 26.03.2018 14:01:52 Как понять это условие?
GH5 — это ячейка «GH5», но я предполагаю, что Вы имели ввиду что-то другое. Может быть Вы имели ввиду: уменьшать до тех пор, пока в G5 или H5 не станет ноль, или что-то еще в этом же духе? |
||
|
Zanzara Пользователь Сообщений: 8 |
#3 26.03.2018 16:31:20
Прошу прощения, изначально хотел значения в G5, а потом формулу в H5 в итоге «недоредактировал»
Нужно что бы сумма D5 и H5 — не превышала 3. Если же превышает то уменьшать значение именно в H5 пока не выполнится условие сумма D5+H5 меньше или равно 3. При этом если вовремя уменьшения значения H5 дойдет до значения 0. То H5 = 0 и переходим к следующей ячейке H6 … и так до конца таблицы. В моём примере красным выделил те ячейки, где сумма D5+H5 > 3…. Для того что бы сделать доп проверки, нужно ссылаться на результат уже в H5, но эксель при этом ругается (( |
||||
|
Karataev Пользователь Сообщений: 2306 |
Уменьшать нужно именно на 1? Может быть стразу подсчитать, на сколько надо уменьшить H5, чтобы стало 3: |
|
Zanzara Пользователь Сообщений: 8 |
Сумма D5+H5 в Н5 может быть только 1 2 3 если не эти числа то Н5 = 0 |
|
Karataev Пользователь Сообщений: 2306 |
#6 27.03.2018 10:42:55
Вы неточно пишите — в H5 нет суммы D5+H5. В H5 есть расчет, который делается Вашей формулой. Поэтому перефразируйте пост 5, иначе возникает непонимание. |
||
|
Zanzara Пользователь Сообщений: 8 |
В H5 уже прописана формула которая выдает результат вычислений………. далеее нужно проверить |
|
Karataev Пользователь Сообщений: 2306 |
Zanzara, еще раз повторюсь. Зачем уменьшать на 1 и проверять, стало меньше или нет 3. Ведь можно сразу рассчитать, сколько должно быть в H5, чтобы в сумме D5 + H5 получилось 3. |
|
Zanzara Пользователь Сообщений: 8 |
сумма D5 + H5 НЕ должна превышать 3. но там могут быть значения 1 … 2 или 3 в зависимости от пред идущего расчета по формуле в h5 и пост проверки, которую я не могу организовать. Подозреваю что результат вычисления в H5 нужно поместить в переменную а дальше использовать цикл Do Until или Do While. У меня сложность с синтаксисом макроса. Не понимаю как промежуточный результат с ячейки добавить в переменную, а дальше прокручивать его в цикле до наступления условия и результат выводить в H5. А потом тоже самое делать в следующей строчке до конца таблицы. |
|
Karataev Пользователь Сообщений: 2306 |
Формула может проверить: если D5+H5<=3, то оставить как есть в H5. Если же D5+H5>3, то формула может сразу рассчитать, сколько оставить в H5, чтобы сумма D5 + H5 стала равняться 3. То есть для непосвященных в Вашу задачу нет необходимости уменьшать на 1. Но если Вам это действительно надо, то это другое дело. Вот я и пытаюсь выяснить, действительно ли Вам надо уменьшать на 1, может быть Вы пока чего-то не понимаете. Изменено: Karataev — 28.03.2018 19:15:41 |
|
Zanzara Пользователь Сообщений: 8 |
та формула что уже есть в H5 написанная мною, делает все кроме проверки, в котором требуется результат вычисления в H5 сложить с D5 и в случае не удовлетворения «саму себя» Н5 уменьшать…. это формулой я сделать не могу (( помогите макросом плз Изменено: Zanzara — 28.03.2018 19:44:32 |
|
Karataev Пользователь Сообщений: 2306 |
Я понимаю, что Вы не можете сделать. Я задаю Вам уточняющие вопросы. Посмотрите пост 10. |
|
Zanzara Пользователь Сообщений: 8 |
Да, нужно уменьшать на -1 пока не наступит 2 условия. Результат вычислений по формуле в H5 > 0 и сумма значения D5 + результат вычислений по формуле в H5 > 3. Если доуменьшаем по -1 в Н5 до 0 то в H5 присваивается 0. Это к примеру если в D5=6 а H5=0 то их сумма 6, но так как Н5 уже 0, то в H5 присваивается 0. Второй пример. D5=2 а H5=3 сумма 5, уменьшаем H5 на 1 и повторяем D5=2 а H5=2, уменьшаем H5 на 1 и повторяем D5=2 а H5=1 О, D5+H5 = 3!!!…. принимаемся к следующей строчке ))) |
|
skiv17 Пользователь Сообщений: 73 |
Все сделал по условиям, но в 23 и 24 строке не соответствует контрольному результату??? |
|
Karataev Пользователь Сообщений: 2306 |
Zanzara, а в чем вообще смысл уменьшать на 1, а затем проверять? Почему сразу нельзя присвоить H5 нужное значение, если D5+H5>3? Можете это объяснить, или Вы никак не можете понять, что я хочу уточнить? |
|
Юрий М Модератор Сообщений: 60585 Контакты см. в профиле |
#16 28.03.2018 21:52:53
Присоединяюсь — нет никакого смысла. |
||
|
Zanzara Пользователь Сообщений: 8 |
#17 28.03.2018 21:59:19
Идеально!! Именно то что и хотел. Спасибо большое, очень помог. А в 23 и 24 строке, делая контролку… я сам допустил ошибку, но Ваш макрос все делает правильно. |
||
|
Создать формулу, на уменьшение числа |
||||||||
Ответить |
||||||||
Ответить |
||||||||
Ответить |
||||||||
Ответить |
||||||||
Ответить |
||||||||
Ответить |