Необходимость изменить формат страницы в программе Microsoft Word появляется не так часто. Тем не менее, когда такая задача возникает, далеко не все пользователи программы понимают, как сделать страницу больше или меньше установленного стандартна. В нашей сегодняшней статье расскажем именно об этом.
Изменение размера страницы в Ворде
По умолчанию Word, как и большинство текстовых редакторов, предоставляет возможность работы на стандартном листе формата А4, но в случае необходимости его всегда можно изменить как на больший, так и на меньший, причем делается это буквально в несколько кликов.
Читайте также: Как в Ворде сделать альбомную ориентацию страницы
- Откройте документ, формат страниц в котором необходимо изменить. На панели быстрого доступа перейдите во вкладку «Макет».
Примечание: В старых версиях текстового редактора необходимые для изменения формата инструменты располагаются во вкладке «Разметка страницы».
- Нажмите на кнопку «Размер», расположенную в группе «Параметры страницы».
- Выберите подходящий формат из списка в выпадающем меню.
В некоторых случаях список поддерживаемых текстовым редактором форматов может отсутствовать в этом меню. Не стоит исключать и того, что ни один из представленных вариантов вас попросту не устроит. Столкнувшись с подобной проблемой, воспользуйтесь пунктом «Другие размеры бумаги», а затем выполните следующее:
Во вкладке «Размер бумаги» окна «Параметры страницы» в одноименном разделе выберите подходящий формат (здесь их перечень тоже может отсутствовать) или задайте размеры вручную, указав ширину и высоту листа (в сантиметрах).
Читайте также: Как в Ворд сделать формат листа А3
Примечание: В разделе «Образец» можно увидеть масштабированный пример страницы, размеры которой вы изменяете.
Вот стандартные значения актуальных форматов листов (значения указаны в сантиметрах, ширина по отношению к высоте):
Формат листа Размеры в см. A10 2,6х3,7 A9 3,7х5,2 A8 5,2х7,4 A7 7,4х10,5 A6 10,5х14,8 A5 14,8х21 A4 21х29,7 A3 29,7х42 A2 42х59,4 A1 59,4х84,1 A0 84,1х118,9 Важный для некоторых пользователей недостаток рассматриваемого нами сегодня текстового редактора заключается в том, что он не позволяет задавать слишком маленькие и большие размеры для страниц. Если быть более точным, минимальное и максимальное значение сторон упирается в 0,26 и 55,87 см соответственно, что немного не дотягивает до относительно распространенного формата A2. Получается, из стандартных в Ворде можно установить только значения, соответствующие форматам от A10 до A3, а также произвольные, которые вписываются в интервал, показанный на скриншоте ниже.
Указав необходимые, поддерживаемые программой значения, нажмите на кнопку «ОК» чтобы закрыть диалоговое окно.
Читайте также: Как в Word сделать формат листа А5
Формат листа изменится, заполнив его, вы сможете сохранить файл, отправить по электронной почте или распечатать на принтере. Последнее возможно лишь в том случае, если МФУ поддерживает заданный вами формат страницы. Более подробно об особенностях данной процедуры написано в отдельной статье на нашем сайте.
Читайте также: Печать документов в Ворде
Как видите, изменить формат листа в Microsoft Word совсем несложно. К сожалению, без ограничений не обошлось, а потому приходится довольствоваться доступными размерами, и если минимальный вряд ли кому-то потребуется, то максимального, совсем немного не дотягивающего до A2, наверняка будет достаточно не всем.
Еще статьи по данной теме:
Помогла ли Вам статья?
В данной статье показаны действия, с помощью которых можно изменить размер страницы (бумаги) в документе Microsoft Word.
Документы бывают разных форм и размеров, например юридические или отчеты. В Microsoft Word можно изменить формат бумаги в соответствии с типом документа, с которым вы работаете, или изменить формат бумаги по умолчанию для всех новых документов.
Как изменить размер страницы (бумаги) в Word
Чтобы изменить размер страницы, откройте документ и перейдите на вкладку Макет, в группе «Параметры страниц» нажмите кнопку Размер.
Затем в открывшемся выпадающем списке выберите необходимую опцию, чтобы изменить размер бумаги всего документа.
Как изменить размер страницы (бумаги) по умолчанию в Word
Формат бумаги в Word по умолчанию — «Letter», то есть 21,59 см х 27,94 см. Если вы используете другой размер чаще, чем размер по умолчанию, то можно изменить размер по умолчанию для всех новых документов. Таким образом, вам не придется изменять размер бумаги для каждого нового документа, который вы создадите.
Чтобы изменить размер страницы по умолчанию, откройте документ и перейдите на вкладку Макет, в группе «Параметры страниц» нажмите кнопку Размер.
В открывшемся выпадающем списке выберите Другие размеры бумаги…
Затем в открывшемся окне «Параметры страницы», в выпадающем списке выберите размер бумаги, который вы хотите использовать по умолчанию для всех будущих документов и нажмите кнопку По умолчанию.
В появившемся окне подтвердите изменения, нажав кнопку Да.
Используя рассмотренные выше действия, можно изменить размер страницы (бумаги) в документе Microsoft Word.
В Visio документа размер страницы документа и размер бумаги принтера устанавливаются отдельно. Во многих шаблонах диаграммы размер страницы чертежа автоматически расширяется при расширении диаграммы за ее текущий край. При этом вы можете указать определенный размер страницы. Если вы хотите управлять этими настройками вручную, вы можете установить такой же размер страницы документа, как, больше, меньше или ориентация отличается от ориентации бумаги принтера.
Изменение размера страницы чертежа
-
Щелкните вкладку страницы переднего плана или фоновой страницы, которые вы хотите переумножать.
-
На вкладке «Конструктор» нажмите кнопку запуска диалогового окна «Настройка страницы».
Кроме того, можно щелкнуть правой кнопкой мыши вкладку страницы и в ярлыке щелкнуть пункт «Настройка страницы».
-
На вкладке «Размер страницы» в области «Размерстраницы» выберите нужный размер страницы.
Для страницы, которая отображается в данный момент, устанавливается размер страницы. Если фоновые страницы на странице назначены, необходимо отдельно настроить размер фоновой страницы.
Совет: Просмотрите эскиз, чтобы узнать, как документ помещается на бумаге принтера. Если размер страницы документа больше размера бумаги принтера, документ печатается на нескольких страницах или вымыла его по размеру. Чтобы рисунок поместился на бумаге меньшего количества принтера, на вкладке «Настройка печати» в поле «Вписать» введите 1 в оба поля.
Автоматическое изменение размера страницы документа для размещения на ней фигур
-
На вкладке «Конструктор» в группе «Настройка страницы» нажмите кнопку «Размер».
-
Нажмите кнопку «По размеру», чтобы нарисовать ее.
Размер страницы изменяется в зависимости от того, как он помещается.
Изменение размера бумаги принтера
-
На вкладке «Конструктор» нажмите кнопку запуска диалогового окна «Настройка страницы».
-
На вкладке «Настройка печати» в области «Бумагапринтера» выберите нужный размер бумаги.
Размер бумаги принтера установлен для текущей страницы.
По умолчанию при использованииВеб-приложение Visio автоматический размер включен, а полотно автоматически расширяется в зависимости от того, что вы поместили на странице. Тем не менее вы можете отключить автоматическое resizing полотна, используя выключать функцию «Авто размер» на вкладке «Конструктор» ленты. Это позволяет использовать область «фишбор» вокруг полотна в качестве локальной рабочей области.
Если вы хотите задать определенный размер страницы, используйте параметры размера на вкладке «Конструктор» ленты, как описано ниже.
Изменение размера страницы
-
Выберите «Конструктор> размер».
-
Выберите один из предопределельных параметров в меню.
Кроме того, можно выбрать «Пользовательский размер страницы» внизу, если вы хотите размер, который не предлагается в меню.
Укажите настраиваемые ширину и высоту, а затем выберите «ОК». В настоящее время можно указать размеры в сантиметрах или дюймах. (Ниже перечислены некоторые распространенные размеры страниц.)
Автоматическое resize the canvas to fit the shapes on the page
-
На вкладке «Конструктор» нажмите кнопку «Размер».
-
В нижней части меню выберите «По размеру рисунка».
Размер страницы чертежа изменяется в зависимости от границ внешнего содержимого и полей.
Изменение ориентации страницы
Если вы хотите переключаться с вертикальной на горизонтальную или наоборот, используйте параметры на вкладке «Конструктор» ленты:
-
На вкладке «Конструктор» выберите «Ориентация».
-
Выберите к портретную илиальбомную.
Размеры бумаги
Вот некоторые распространенные размеры страниц:
|
Размер страницы |
Размеры в сантиметрах |
Размеры в сантиметрах |
|---|---|---|
|
Буква |
8,5″. × 11″ |
21,6 см × 27,9 см |
|
Folio |
8,5″. × 13. |
21,6 см × 33 см |
|
Tabloid |
«11». × 17. |
27,9 см × 43,2 см |
|
Юридическая |
8,5″. × 14. |
21,6 см × 35,6 см |
|
Оператор |
5,5″. × 8.5″ |
14 см × 21,6 см |
|
Руководители |
7,25″ × 10.5″ |
18,4 см × 26,7 см |
|
A0 |
33.1 in. × 46.8. |
84,1 см × 118,9 см |
|
A1 |
33.1. × 23.4. |
59,4 см × 84,1 см |
|
A2 |
16.5″ × 23.4. |
42 см × 59,4 см |
|
A3 |
11,7″ × 16.5″ |
29,7 см × 42 см |
|
A4 |
8,3″ × 11.7″ |
21 см × 29,7 см |
|
A5 |
5,8″ × 8.3. |
14,8 см × 21 см |
|
B4 |
9,8″ × 13.9. |
25,7 см × 36,4 см |
|
B5 |
6,9″ × 9.8. |
18,2 см × 25,7 см |
В Visio документа размер страницы документа и размер бумаги принтера устанавливаются отдельно. Во многих шаблонах диаграммы размер страницы чертежа автоматически расширяется при расширении диаграммы за ее текущий край. При этом вы можете указать определенный размер страницы. Если вы хотите управлять этими настройками вручную, вы можете установить такой же размер страницы документа, как, больше, меньше или ориентация отличается от ориентации бумаги принтера.
Изменение размера страницы чертежа
-
Щелкните вкладку страницы переднего плана или фоновой страницы, которые вы хотите переумножать.
-
На вкладке «Конструктор» нажмите кнопку запуска диалогового окна «Настройка страницы».
Кроме того, можно щелкнуть правой кнопкой мыши вкладку страницы и в ярлыке щелкнуть пункт «Настройка страницы».
-
На вкладке «Размер страницы» в области «Размерстраницы» выберите нужный размер страницы.
Для страницы, которая отображается в данный момент, устанавливается размер страницы. Если фоновые страницы на странице назначены, необходимо отдельно настроить размер фоновой страницы.
Совет: Просмотрите эскиз, чтобы узнать, как документ помещается на бумаге принтера. Если размер страницы документа больше размера бумаги принтера, документ печатается на нескольких страницах или вымыла его по размеру. Чтобы рисунок поместился на бумаге меньшего количества принтера, на вкладке «Настройка печати» в поле «Вписать» введите 1 в оба поля.
Быстрое перетаскивание краев страницы чертежа
-
На вкладке «Главная» в группе «Инструменты» щелкните инструмент «Указатель»
.
-
Наберем указатель на край страницы и нажмите клавишу CTRL.
Указатель изменится на двунамерную стрелку
.
-
Перетащите край страницы в нужное место.
Автоматическое изменение размера страницы документа для размещения на ней фигур
-
На вкладке «Конструктор» в группе «Настройка страницы» нажмите кнопку «Размер».
-
Нажмите кнопку «По размеру», чтобы нарисовать ее.
Размер страницы изменяется в зависимости от того, как он помещается.
Изменение размера бумаги принтера
-
На вкладке «Конструктор» нажмите кнопку запуска диалогового окна «Настройка страницы».
-
На вкладке «Настройка печати» в области «Бумагапринтера» выберите нужный размер бумаги.
Размер бумаги принтера установлен для текущей страницы.
В Visio документа размер страницы документа и размер бумаги принтера устанавливаются отдельно. Во многих шаблонах диаграммы размер страницы чертежа автоматически расширяется при расширении диаграммы за ее текущий край. При этом вы можете указать определенный размер страницы. Если вы хотите управлять этими настройками вручную, вы можете установить такой же размер страницы документа, как, больше, меньше или ориентация отличается от ориентации бумаги принтера.
Соответствие размера страницы документа размеру бумаги принтера
-
В меню Файл выберите пункт Параметры страницы.
-
На вкладке «Размер страницы» в области «Размерстраницы» выберите параметр «Такой же, как размер бумаги принтера».
Изменение размера страницы чертежа
-
Щелкните вкладку страницы переднего плана или фоновой страницы, которые вы хотите переумножать.
-
В меню Файл выберите пункт Параметры страницы.
-
На вкладке «Размер страницы» в области «Размерстраницы» выберите нужный размер страницы.
Для страницы, которая отображается в данный момент, устанавливается размер страницы. Если фоновые страницы на странице назначены, необходимо отдельно настроить размер фоновой страницы.
Совет: Просмотрите эскиз, чтобы узнать, как документ помещается на бумаге принтера. Если размер страницы документа больше размера бумаги принтера, документ печатается на нескольких страницах или вымыла его по размеру. Чтобы рисунок поместился на бумаге меньшего количества принтера, на вкладке «Настройка печати» в поле «Вписать» введите 1 в оба поля.
Быстрое перетаскивание краев страницы чертежа
-
Щелкните инструмент «Указатель»
.
-
Наберем указатель на край страницы и нажмите клавишу CTRL.
Указатель изменится на двунамерную стрелку
.
-
Перетащите край страницы в нужное место.
Примечание: Если перетащить угол страницы, она будет повернута и размер не изменится.
Автоматическое изменение размера страницы документа для размещения на ней фигур
-
В меню Файл выберите пункт Параметры страницы.
-
Перейдите на вкладку «Размер страницы» и нажмите кнопку «Размер», чтобы вписать содержимое рисунка.
Размер страницы изменяется в зависимости от размера чертежа без окружающего пространства. На экране может отображаться масштаб рисунка.
Изменение размера бумаги принтера
-
В меню Файл выберите пункт Параметры страницы.
-
На вкладке «Настройка печати» в области «Размербумаги» выберите нужный размер бумаги.
Размер бумаги принтера установлен для текущей страницы.
К началу страницы
По умолчанию документы Microsoft Word открываются со 100% масштабом. Но при работе с текстом часто бывает необходимо увеличить или уменьшить параметры монитора, выводимые на экран. Вы можете настроить удобные для работы значения с помощью инструмента «Масштаб». Это не изменит размер файла.
Основные приемы масштабирования
Первый способ
Более быстрое получение, подходит для вас, если вам просто нужно увеличить или уменьшить размер. Для этого зажмите клавишу «Ctrl» и покрутите колесико мыши вперед или назад.
Второй способ

- «200%» — увеличивается в 2 раза;
- «100%» — возврат к исходному значению, установленному по умолчанию;
- «75%» — ¾ типоразмера;
- «Бесплатно» — с помощью стрелок вверх и вниз самостоятельно выбрать подходящее значение;
- «По ширине страницы» — растягивает бумагу с сохранением линейок и полос прокрутки;
- «По ширине текста» — позволяет получить еще большую растяжку, благодаря тому, что поля исчезают;
- «Вся страница»: отображается весь текущий лист;
- «Несколько страниц»: отображает весь документ или его часть. Вы можете изменить количество с помощью кнопки с изображением на мониторе.
Если нижняя панель с текущим отображением значения отсутствует, вы можете добавить ее, щелкнув правой кнопкой мыши. Выберите нужный из таблицы «Настройки строки состояния.
Третий способ
Вверху панели инструментов нажмите вкладку «Вид», группа «Масштаб» представлена в виде пяти кнопок:
- «Лестница» — открывает одноименный диалог;
- «100%» — возвращает размер по умолчанию;
- «Одна страница»: отображается весь текущий лист;
- «Две страницы» — чтобы на экране поместилось два листа, их размер будет автоматически уменьшаться;
- «По ширине страницы» — растягивается по ширине окна.

Word 2003
Принцип работы немного другой:
Первый способ
На панели инструментов «Стандартная» щелкните значок, отображающий процентное значение. И выберите нужное значение из выпадающего списка:
- «500%»;
- «200%»;
- «150%»;
- «100%»;
- «75%»;
- «50%»;
- «25»;
- «10%»;
- «По ширине страницы»;
- «По ширине текста»;
- «Вся страница»;
- «Две страницы».
Второй способ
На панели инструментов щелкните вкладку «Вид» и выберите «Масштаб» из раскрывающегося списка. Затем появится диалоговое окно, подобное Word 2007 и 2010.
Как сохранить определенный масштаб
Чтобы документ всегда открывался в нужном размере, нужно внести изменения в него или в шаблон. Для этого выполните следующие действия:
- откройте нужный файл в Word;
- увеличить или уменьшить диапазон документа;
- добавлять и убирать пробелы в печатных материалах;
- нажмите кнопку «Офис» (в верхнем левом углу) и сохраните.
-
Зачем изменять масштаб страницы в Ворде
-
Как увеличить страницу в Ворде
-
Как уменьшить страницу в Ворде
-
Заключение
Как увеличить страницу в Ворде и её уменьшить? В этой статье мы рассмотрим простую инструкцию, с помощью которой Вы сможете это сделать.
Зачем изменять масштаб страницы в Ворде

Зачем изменять масштаб страницы? На это действие могут повлиять различные требования пользователя. Например, маленький по масштабу текст в Word трудно читать, или наоборот он слишком крупный для чтения и написания текста. Изменение масштаба страницы может потребоваться для увеличения размера слов в тексте.
О том, как увеличить страницу в Ворде, будет рассказываться в простой инструкции. Для каждой версии текстового редактора Word, процесс изменения масштаба страницы одинаковый. Вы можете использовать эту инструкцию в версиях Ворда 2003, 2007, 2013, 2016.
к оглавлению ↑
Как увеличить страницу в Ворде
Итак, как увеличить страницу в Ворде? Это сделать очень просто. Открываете любой документ Word с текстом на компьютере. Далее, обратите внимание на ползунок, который расположен в правой нижней части документа (Скрин 1).
Затем, нажимаете по нему левой кнопкой мыши и проводите указатель мышки прямо к значку «+» в правую сторону, чтобы увеличился масштаб страницы.
Следующий способ увеличения масштаба страницы Ворда, с помощью панели управления текстового редактора. Находите в самом верху этой панели раздел – «Вид» (Скрин 2).
Далее, нажимаете на кнопку «Масштаб». В окне настроек масштаба можно установить параметры масштаба:
- по ширине страницы;
- по ширине текста;
- целая страница;
- несколько страниц.
Также Вы можете воспользоваться уже предложенными вариантами масштабов. Например, выбрать объём масштаба – 200%, 100% или 75%. Выбираете любой из них и нажимаете кнопку «OK», чтобы сохранить изменённый масштаб страницы в документе.
В этом окне есть раздел «Произвольный». Через него можно самим устанавливать разные масштабы для страницы Word. Например, 250%, 300%, 450% и так далее.
Последний способ увеличения масштаба – с помощью сочетаний горячих клавиш. Наводим курсор компьютерной мыши на документ Ворд с текстом. Впоследствии, нажимаем на клавишу «CTRL» и двигаем колёсико мыши вверх, чтобы масштаб страницы увеличился.
к оглавлению ↑
Как уменьшить страницу в Ворде
Уменьшение страницы в Word делается намного проще. Выбираете те же настройки документа, только проводите ползунок в сторону минуса (Скрин 3).
То есть, проводим мышкой в левую сторону. После чего, масштаб страницы будет выглядеть уменьшенным.
Далее, в настройках масштаба «Вид», «Масштаб» Вы можете указать низкий процент масштаба. Например, 60%, 50%, 40%, 30% и после этого нажмите кнопку «OK». Тогда масштаб страницы Вашего документа уменьшится.
к оглавлению ↑
Заключение
Мы разобрались с вопросом, как увеличить страницу в Ворде. Рассмотрели все варианты увеличения масштаба страницы и уменьшили его. После изменения масштаба, весь текст в Word будет выглядеть по-другому. Вы сможете его читать не всматриваясь в текст, так же это удобный вариант для редактирования текста. Спасибо и всего хорошего!
С уважением, Иван Кунпан.
P.S. Статьи о текстовом редакторе Word и работы с ним:
(Как в Ворде сделать зеркальный текст, как сделать содержание в Ворд, как сделать рамку в документе Word).
Просмотров: 17185


















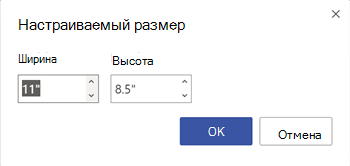
 .
. .
.



