Excel для Microsoft 365 Excel 2021 Excel 2019 Excel 2016 Excel 2013 Excel 2010 Excel 2007 Еще…Меньше
Если на листе много столбцов, с помощью параметров Масштаб по размеру можно уменьшить размер, чтобы лист лучше поместился на печатной странице.
Сделайте следующее:
-
На ленте щелкните вкладку Разметка страницы.
-
В группе Вписать в поле Ширина выберите значение 1 страница, а в поле Высота — Авто. Столбцы будут отображаться на одной странице, но строки могут растянуться на несколько страниц.
Чтобы распечатать лист на одной странице, выберите 1 страницу в поле Высота. Имейте в виду, что распечатку может быть сложно прочитать, так как Excel сжимает данные по размеру. Чтобы узнать, какой масштаб используется, посмотрите на число в поле Масштаб. Если оно малое, может потребоваться внести другие изменения перед печатью. Например, может потребоваться изменить ориентацию страницы с альбомной на альбомную или на более крупный. Дополнительные сведения см. в разделе ниже, в который приведены некоторые сведения о масштабе листов по размеру печатной страницы.
-
Чтобы распечатать лист, откройте диалоговое окно Печать, нажав клавиши CTRL+P, и нажмите кнопку ОК.
Для максимального масштабирования при масштабе важно помнить следующее:
-
Если на листе много столбцов, может потребоваться переключить ориентацию страницы с кисть на альбомную. Для этого перейдите в > Разметка страницы >Ориентацияи выберите Альбомная.
-
Для размещения большого количества столбцов можно использовать бумагу большего размера. Чтобы переключить размер бумаги по умолчанию, перейдите в > Разметка страницы > размери выберите нужный размер.
-
С помощью команды Область печати (группа«Настройка страницы») исключите все столбцы или строки, которые не нужно печатать. Например, если требуется напечатать столбцы с A по F и не нужно печатать столбцы с G по Z, задайте область печати таким образом, чтобы она включала только столбцы с A по F.
-
Вы можете уменьшить или увеличить лист, чтобы лучше поместить его на печатные страницы. Для этого в окне «Настройка страницы»нажмите кнопку вызова окна. Затем нажмите кнопку Масштаб > настроитьдо , а затем введите процент от обычного размера, который вы хотите использовать.
Примечание: Чтобы уменьшить размер печатного листа, введите процент, меньший 100 %. Чтобы увеличить лист по размеру печатаемой страницы, введите процентное соотношение более 100 %.
-
Режим разметки несовместим с командой Закрепить области. Если вы не хотите снимать закрепление строк или столбцов на листе, можно не переключаться в режим разметки, а использовать параметр Разместить не более чем на на вкладке Страница диалогового окна Параметры страницы. Для этого перейдите на вкладку Разметка страницы и в группе Настройка страницы нажмите кнопку
справа внизу. При желании нажмите клавиши ALT+P, S, P на клавиатуре.
-
Чтобы напечатать лист на определенном количестве страниц, в окне «Настройка страницы» нажмитенебольшую кнопку вызова окна. Затем в поле Масштабв обоих полях Вписать введите количество страниц (в ширину и высоту), на которых нужно напечатать данные.
Примечания:
-
При использовании параметра Разместить не более чем на Excel игнорирует установленные вручную разрывы страниц.
-
Excel не растягивает данные для заполнения страниц.
-
-
Чтобы удалить параметр масштабирования, перейдите в файл > Параметры > параметры >Масштабирование нет.
При печати листа Excel может оказаться, что размер шрифта может быть не таким, как вы ожидаете.
Выполните эти действия, чтобы масштабировать размер шрифта на печатном сайте.
-
На > выберите файл.
-
В разделе Параметры, щелкните Настраиваемое масштабирование > Параметры настраиваемого масштабирования.
-
Нажмите кнопку Страница и в поле Изменить выберите процентное соотношение, на которое вы хотите увеличить или уменьшить размер шрифта.
-
Просмотрите изменения в режиме предварительного просмотра и, если вы хотите изменить размер шрифта, повторите эти действия.
Примечание: Перед нажатиемкнопки Печать проверьте размер бумаги в свойствах принтера, а также убедитесь, что в принтере действительно есть бумага этого размера. Если размер бумаги отличается от размера бумаги принтера, Excel скорректирует распечатку в зависимости от размера бумаги в принтере, и распечатаный лист может не соответствовать размеру предварительного просмотра.
Если в режимепредварительного просмотра лист уменьшен до одной страницы, проверьте, не был ли применен параметр масштабирования, например Вписать лист на одну страницу. Чтобы узнать, как внести изменения, обратитесь к разделу выше.
Дополнительные сведения
Вы всегда можете задать вопрос специалисту Excel Tech Community или попросить помощи в сообществе Answers community.
См. также
Краткое руководство: печать листа
Нужна дополнительная помощь?
Итак, что бы получить вот такой лист:
необходимо:
1. Скрыть лишние строки/столбцы
Выделяем столбец правее области, которую мы оставим видимой, нажимаем сочетание клавиш Ctrl+Shift+→ (стрелка вправо), потом нажимаем правую кнопку мыши и из контекстного меню выбираем пункт Скрыть:
Аналогичные действия производим и с лишними строками, только выделяем их сочетанием клавиш Ctrl+Shift+↓ (стрелка вниз).
2. Скрыть заголовки строк/столбцов, сетку, полосы прокрутки, ярлыки листов (выбирайте на своё усмотрение)
Excel 2003:
Меню Сервис — Параметры — Вид — — далее как на рисунке
Excel 2007: Кнопка Офис — Параметры Excel — Дополнительно — далее как на рисунке
Excel 2010: Меню Файл — Параметры — Дополнительно — далее как на рисунке
3. Защитить лист
(если необходимо)
Вот и всё. Весь процесс занимает менее 30 секунд. Не верите? Смотрите видео
Содержание
- Процедура уменьшения размера книги
- Способ 1: уменьшение рабочего диапазона
- Способ 2: устранение избыточного форматирования
- Способ 3: удаление ссылок
- Способ 4: изменения формата
- Вопросы и ответы
При работе в Экселе некоторые таблицы достигают довольно внушительного размера. Это приводит к тому, что размер документа увеличивается, иногда достигая даже десятка мегабайт и более. Увеличение веса книги Excel приводит не только к увеличению занимаемого им места на жестком диске, но, что ещё более важно, к замедлению скорости выполнения различных действий и процессов в ней. Попросту говоря, при работе с таким документом программа Excel начинает тормозить. Поэтому актуальным становится вопрос оптимизации и сокращения размеров подобных книг. Давайте разберемся, как можно уменьшить размер файла в Экселе.
Процедура уменьшения размера книги
Оптимизировать разросшийся файл следует сразу по нескольким направлениям. Многие пользователи не догадываются, но зачастую книга Excel содержит много ненужной информации. Когда файл небольшой на это никто особого внимания не обращает, но если документ стал громоздким, нужно оптимизировать его по всем возможным параметрам.
Способ 1: уменьшение рабочего диапазона
Рабочий диапазон – это та область, действия в которой запоминает Excel. При пересчете документа программа пересчитывает все ячейки рабочей области. Но она не всегда соответствует тому диапазону, в котором действительно работает пользователь. Например, нечаянно поставленный пробел далеко внизу от таблицы расширит размер рабочего диапазона до того элемента, где этот пробел находится. Получается, что Эксель при пересчете каждый раз будет обрабатывать кучу пустых ячеек. Посмотрим, как можно устранить данную проблему на примере конкретной таблицы.
- Вначале взглянем на её вес перед оптимизацией, чтобы сравнить каковым он будет после выполнения процедуры. Это можно сделать, переместившись во вкладку «Файл». Переходим в раздел «Сведения». В правой части открывшегося окна указаны основные свойства книги. Первым же пунктом свойств является размер документа. Как видим, в нашем случае он составляет 56,5 килобайт.
- Прежде всего, следует выяснить, насколько реальная рабочая область листа отличается от той, которая действительно нужна пользователю. Это сделать довольно просто. Становимся в любую ячейку таблицы и набираем комбинацию клавиш Ctrl+End. Excel тут же перемещается к последней ячейке, которую программа считает конечным элементом рабочей области. Как видим, в конкретно нашем случае это строка 913383. Учитывая то, что реально таблица занимает только шесть первых строк, можно констатировать факт, что 913377 строчек являются, по сути, бесполезным грузом, который не только увеличивает размер файла, но, из-за постоянного пересчета всего диапазона программой при выполнении любого действия, приводит к замедлению работы над документом.
Конечно, в реальности такой большой разрыв между фактическим рабочим диапазоном и тем, который за него принимает Excel, бывает довольно редко, и мы взяли такое большое количество строк для наглядности. Хотя, иногда бывают даже случаи, когда рабочей областью считается вся площадь листа.
- Для того, чтобы устранить эту проблему, нужно удалить все строки, начиная от первой пустой и до самого конца листа. Для этого выделяем первую ячейку, которая находится сразу же под таблицей, и набираем сочетание клавиш Ctrl+Shift+стрелка вниз.
- Как видим, после этого были выделены все элементы первого столбца, начиная от указанной ячейки и до конца таблицы. Затем щелкаем по содержимому правой кнопкой мыши. В открывшемся контекстном меню выбираем пункт «Удалить».
Многие пользователи пытаются произвести удаление, нажав на кнопку Delete на клавиатуре, но это не правильно. Данное действие очищает содержимое ячеек, но не удаляет их сами. Поэтому в нашем случае оно не поможет.
- После того, как мы выбрали пункт «Удалить…» в контекстном меню, открывается небольшое окошко удаления ячеек. Выставляем в нем переключатель в позицию «Строку» и щелкаем по кнопке «OK».
- Все строки выделенного диапазона были удалены. Обязательно пересохраняем книгу, нажав на иконку дискеты в левом верхнем углу окна.
- Теперь посмотрим, как это нам помогло. Выделяем любую ячейку таблицы и набираем сочетание клавиш Ctrl+End. Как видим, Excel выделил последнюю ячейку таблицы, а это значит, что именно она теперь является последним элементом рабочей области листа.
- Теперь перемещаемся в раздел «Сведения» вкладки «Файл», чтобы узнать насколько сократился вес нашего документа. Как видим, он теперь составляет 32,5 Кбайт. Напомним, что до проведения процедуры оптимизации его размер составлял 56,5 Кб. Таким образом, он был уменьшен более чем в 1,7 раза. Но в данном случае главным достижением является даже не сокращение веса файла, а то, что теперь программа освобождена от пересчета фактически незадействованного диапазона, что существенно повысит скорость обработки документа.
Если в книге несколько листов, с которыми вы работаете, нужно провести подобную процедуру с каждым из них. Это позволит ещё больше уменьшить размер документа.
Способ 2: устранение избыточного форматирования
Ещё одним важным фактором, который делает документ Excel более тяжелым, является избыточное форматирование. Сюда можно отнести применение различных видов шрифтов, границ, числовых форматов, но в первую очередь это касается заливки ячеек различными цветами. Так что перед тем, как дополнительно отформатировать файл, нужно дважды подумать, а обязательно ли стоит это делать или без данной процедуры можно легко обойтись.
Особенно это касается книг, содержащих большое количество информации, которые сами по себе уже имеют немалый размер. Добавление форматирования в книгу может увеличить её вес даже в несколько раз. Поэтому нужно выбрать «золотую» середину между наглядностью представления информации в документе и размером файла, применять форматирование только там, где оно действительно необходимо.
Ещё одним фактором, связанным с форматированием, утяжеляющим вес, является то, что некоторые пользователи предпочитают отформатировать ячейки «с запасом». То есть, они форматируют не только саму таблицу, но и диапазон, который находится под ней, иногда даже до конца листа, с расчетом на то, что, когда в таблицу будут добавляться новые строки, не нужно будет каждый раз форматировать их снова.
Но неизвестно, когда именно будут добавляться новые строки и как много их добавится, а таким предварительным форматированием вы утяжелите файл уже прямо сейчас, что отрицательно также скажется и на скорости работы с данным документом. Поэтому, если вы и применили форматирование к пустым ячейкам, не входящим в таблицу, то его обязательно следует убрать.
- Прежде всего, нужно выделить все ячейки, которые расположены ниже диапазона с данными. Для этого кликаем по номеру первой пустой строки на вертикальной панели координат. Выделяется вся строчка. После этого применяем уже знакомую нам комбинацию горячих клавиш Ctrl+Shift+стрелка вниз.
- После этого весь диапазон строк ниже части таблицы, заполненной данными, будит выделен. Находясь во вкладке «Главная» кликаем по значку «Очистить», который расположен на ленте в блоке инструментов «Редактирование». Открывается небольшое меню. Выбираем в нем позицию «Очистить форматы».
- После этого действия во всех ячейках выделенного диапазона форматирование будет удалено.
- Таким же образом можно удалить ненужное форматирование в самой таблице. Для этого выделяем отдельные ячейки или диапазон, в котором считаем форматирование минимально полезным, нажимаем на кнопку «Очистить» на ленте и из списка выбираем пункт «Очистить форматы».
- Как видим, форматирование в выделенном диапазоне таблицы было полностью удалено.
- После этого возвращаем данному диапазону некоторые элементы форматирования, которые считаем уместными: границы, числовые форматы и т.д.
Вышеописанные действия помогут существенно уменьшить размер книги Excel и ускорить работу в ней. Но лучше изначально использовать форматирование только там, где оно по-настоящему уместно и необходимо, чем потом тратить время на оптимизацию документа.
Урок: Форматирование таблиц в Экселе
Способ 3: удаление ссылок
В некоторых документах очень большое количество ссылок, откуда подтягиваются значения. Это тоже может серьезно тормозить скорость работы в них. Особенно сильно на этот показать влияют внешние ссылки на другие книги, хотя и внутренние ссылки тоже негативно отражаются на быстродействии. Если источник, откуда ссылка берет информацию, не является постоянно обновляемым, то есть, смысл заменить ссылочные адреса в ячейках на обычные значения. Это способно увеличить скорость работы с документом. Посмотреть, ссылка или значение находится в конкретной ячейке, можно в строке формул после выделения элемента.
- Выделяем область, в которой содержатся ссылки. Находясь во вкладке «Главная», щелкаем по кнопке «Копировать» которая расположена на ленте в группе настроек «Буфер обмена».
В качестве альтернативы после выделения диапазона можно использовать сочетание горячих клавиш Ctrl+C.
- После того, как скопировали данные, не снимаем выделения с области, а кликаем по ней правой кнопкой мыши. Производится запуск контекстного меню. В нем в блоке «Параметры вставки» нужно произвести щелчок по значку «Значения». Он имеет вид пиктограммы с изображенными цифрами.
- После этого все ссылки в выделенной области будут заменены статистическими значениями.
Но нужно помнить, что этот вариант оптимизации книги Excel не всегда приемлем. Его можно применять только тогда, когда данные из первоисточника не являются динамическими, то есть, не изменятся со временем.
Способ 4: изменения формата
Ещё одним способом существенно сократить размер файла является изменение его формата. Этот способ, наверное, больше всех остальных помогает сжать книгу, хотя и выше представленными вариантами тоже нужно пользоваться в комплексе.
В Экселе существуют несколько «родных» форматов файлов – xls, xlsx, xlsm, xlsb. Формат xls являлся базовым расширением для программы версии Excel 2003 и ранее. Он является уже устаревшим, но, тем не мене, многими пользователями продолжает до сих пор применяться. К тому же, бывают случаи, когда приходится возвращаться к работе со старыми файлами, которые были созданы много лет назад ещё во времена отсутствия современных форматов. Не говоря уже о том, что с книгами с данным расширением работают многие сторонние программы, которые не умеют обрабатывать более поздние варианты документов Excel.
Нужно отметить, что книга с расширением xls имеет гораздо больший размер, чем современный её аналог формата xlsx, который в нынешнее время Эксель использует, как главный. В первую очередь, это связано с тем, что файлы xlsx, по сути, являются сжатыми архивами. Поэтому, если вы используете расширение xls, но желаете уменьшить вес книги, то это можно сделать просто пересохранив её в формате xlsx.
- Для конвертирования документа из формата xls в формат xlsx переходим во вкладку «Файл».
- В открывшемся окне сразу обращаем внимание на раздел «Сведения», где указано, что в настоящее время вес документа составляет 40 Кбайт. Далее щелкаем по наименованию «Сохранить как…».
- Открывается окно сохранения. При желании можно перейти в нем в новую директорию, но большинству пользователей удобнее хранить новый документ там же, где и исходник. Наименование книги при желании можно сменить в поле «Имя файла», хотя и не обязательно. Самым важным в данной процедуре является выставить в поле «Тип файла» значение «Книга Excel (.xlsx)». После этого можно жать на кнопку «OK» в нижней части окна.
- После того, как сохранение произведено, перейдем в раздел «Сведения» вкладки «Файл», чтобы посмотреть, насколько уменьшился вес. Как видим, он теперь составляет 13,5 Кбайт против 40 Кбайт до проведения процедуры конвертирования. То есть, одно только сохранение в современном формате позволило сжать книгу почти в три раза.
Кроме того, в Экселе существует ещё один современный формат xlsb или двоичная книга. В нем документ сохраняется в бинарной кодировке. Эти файлы весят ещё меньше, чем книги в формате xlsx. К тому же, язык, на котором они записаны, ближе всего для программы Excel. Поэтому она работает с такими книгами быстрее, чем с любым другим расширением. При этом книга указанного формата по функциональности и возможностям применения различных инструментов (форматирование, функции, графики и т.д.) ни в чем не уступает формату xlsx и превосходит формат xls.
Основная причина, почему xlsb не стал форматом по умолчанию в Excel, заключается в том, что с ним практически не умеют работать сторонние программы. Например, если вам нужно будет экспортировать информацию из Excel в программу 1C, то это можно будет сделать с документами xlsx или xls, но не с xlsb. Но, если вы не планируете перенос данных ни в какую-то стороннюю программу, то смело можете сохранять документ в формате xlsb. Это позволит вам уменьшить размер документа и увеличит скорость работы в нем.
Процедура сохранения файла в расширении xlsb аналогична той, какую мы проделывали для расширения xlsx. Во вкладке «Файл» кликаем по пункту «Сохранить как…». В открывшемся окне сохранения в поле «Тип файла» нужно выбрать вариант «Двоичная книга Excel (*.xlsb)». Затем щелкаем по кнопке «Сохранить».
Смотрим на вес документа в разделе «Сведения». Как видим, он уменьшился ещё больше и теперь составляет всего 11,6 Кбайт.
Подводя общие итоги, можно сказать, что если вы работает с файлом в формате xls, то наиболее эффективным способом уменьшить его размер является пересохранение в современных форматах xlsx или xlsb. Если же вы уже используете данные расширения файлов, то для уменьшения их веса следует правильно настроить рабочую область, убрать избыточное форматирование и ненужные ссылки. Наибольшую отдачу вы получите, если произведете все эти действия в комплексе, а не ограничитесь только одним вариантом.
Изменение масштаба листа для печати
Смотрите также в сантиметрах. «Размета страницы» загружается менеджер представлений. перемещая границы междуЧтобы перейти в режим именно не просмотреть, масштаб отображения листа просмотра будут видны ее напечатать на быстрее, нагляднее, если на экране. разрывов страниц на на которых выПечатьи наПримечание:Более того выше надВ нижнем правом углуЧтобы сохранить данную настройку
серым и белым для управления границами а распечатать (не EXCEL. все поля каждого весь лист, или надо подгонять по
Как зменить размер таблицы листе
Печать листа по ширине страницы
-
хотите распечатать лист.установите флажокстр. в высоту. Мы стараемся как можно
-
столбцами находится линейка окна (на строке нажимаем кнопку добавить. полем. и областями, нужно масштаб просмотра)
-
Масштаб отображения листа EXCEL столбика, двигая их большую таблицу распечатать размеру разные столбцы/строки). в Excel дляВ Excel можно
-
В менюРазместитьвведите количество страниц,В поле оперативнее обеспечивать вас для еще более состояния, справа) щелкнуть
-
Вводим имя иДля того, чтобы задать зайти на вкладкуСтарый можно изменить с
мышью, можно изменить на одной странице. Как быстро изменить печати. Печать на уменьшить или увеличитьФайл
Печать листа на указанном количестве страниц
-
. на которых следуетстр. в ширину актуальными справочными материалами удобной настройки области
-
на соответствующий переключатель вот он уже область печати необходимо «Вид» и в: Вид-Страничный режим, растащить помощью ползунка масштаба
-
размер каждого столбца.Как напечатать маленькую таблицу ширину столбцов, высоту одном листе в таблицу. Есливыберите элементВ диалоговом окне
-
печатать лист.введите на вашем языке. печати документа. Например между режимами «Обычный»
в списке представлений. установить и настроить разделе режим просмотра синие пунктирные линии в правом нижнемКогда наводите курсор
Уменьшение или увеличение листа по размеру страницы
-
Excel на большом строк, читайте в Excel.таблица Excel не помещаетсяПечать
-
стрВ меню1 Эта страница переведена формат А4 имеет и «Страничный».Новые версии Excel начиная
границы. Как добавить книги, выбрать инструмент до сплошных
-
углу окна программы. на страницу предварительного листе. статье «Как изменитьЧтобы
Печать листа по ширине страницы
-
на экране монитора.введитеФайл(для ширины в автоматически, поэтому ее размеры: ширина 210
-
В данном режиме у с 2007-го года, границы? Кликаем по «Страничный режим»Voldemar krok
-
Для этого нужно просмотра, то курсорНужно поставить масштаб ширину столбца, высотутаблица Excel при печатии нам приходитсяПримечание:
-
1выберите элемент одну страницу). текст может содержать мм, высота 297мм,
вас имеется прекрасная обладают эффективными средствами ячейке, которая находитсяВторой вариант это щелкнуть: Задать область печати. навести курсор мыши
Печать листа на указанном количестве страниц
-
становится в виде больше 100%, ориентируясь строки в Excel». входила на одну двигать ее в При использовании параметра(широкий одна страница).
-
ПечатьВ поле неточности и грамматические в книжной ориентации возможность управлять шириной для подготовки документов в месте, где
-
на третий переключатель Там есть такая на небольшой ползунок. рисунка «Лупа». по странице просмотра.
Или отмечаем диапазон, страницу сторону, то можноРазместить не более чемВ диалоговом окне.
Уменьшение или увеличение листа по размеру страницы
-
стр. в высоту ошибки. Для нас листов (и соответственно столбцов и высотой на печать. Документ должен быть разрыв в правой стороне опция.
Более быстрым способом измененияЭто значит, чтоНапример: поставили размер
-
на закладке «Главная»,, можно использовать несколько изменить ее размер навысоту страницы
См. также
Примечание:
введите важно, чтобы эта
297мм в ширину строк для желаемого
Excel более специфический на страницы и
строки состояния окна.Тимофей мелихов
масштаба, является следующий нажав на левую 150% -> ОК.
support.office.com
Как уменьшить размер таблицы в Excel .
в разделе «Ячейки» способов. с помощью измененияExcel игнорирует установленныевведите При использовании параметра0 статья была вам и 210мм в размещения данных на с точки зрения
выбираем опцию «Вставить: Файл->Печать->Предварительный просмотр->Параметры страницы,
подход: мышь, страница увеличится, Посмотрели, изменили цифру выбираем «Формат».Первый способ. масштаба. вручную разрывы страниц.0Разместить не более чем, чтобы задать неопределенное полезна. Просим вас высоту при альбомной
странице после печати организации данных для
разрыв страницы».Чтобы задать область печати там переключить масштабнавести курсор на окно
можно рассмотреть детали
процента, если надо.И затем, «ВысотаЗаходим через кнопкуКак уменьшить размер таблицыНа вкладке
, чтобы не на количество страниц по уделить пару секунд ориентации). Линейки делают
принтера. Таким образом, вывода на принтер,Как добавить только вертикальную нужно установить и на «Разместить не EXCEL;
таблицы, текст посмотреть,
Как напечатать большую таблицу строки» или «Ширина «Office» — «Печать»
в ExcelМакет указано количество страницExcel игнорирует установленные высоте. и сообщить, помогла
настройку еще более можно уменьшить таблицу чем документ Word. границу? Щелкаем правой зафиксировать границы разметки более чем нанажать клавишу выходит ли он
Excel на одной столбца». Ставим цифру -> «Предварительный просмотр»..в группе в высоту. вручную разрывы страниц.В меню ли она вам, удобной. в Excel, чтобы Поэтому в Excel кнопкой мышки по страниц, которые и «, 1 стр.CTRL за границы графы, странице. размера строки/ столбца.
Затем выходим изЗаходим на закладкуПечатьВ меню
На вкладкеФайл с помощью кнопокВнимание! В данном режиме
уместить ее в инструменты по настройке столбцу, где будет будут отделять все
в ширину и; т.д.Если таблица больше
Можно ещё поменять предварительного просмотра и, «Вид», выбираем раздел
в полеФайл
Разметка страницывыберите элемент внизу страницы. Для при изменении ширины область печати. и подготовки документов
проложена граница, выбираем области. Для этого 1 стр. вудерживаяЕсли еще раз страницы, то, чтобы размер шрифта. Смотрите в нашей рабочей
«Масштаб» (лупа нарисована)Масштабвыберите элемент
выберитеПечать удобства также приводим
столбцов подсвечиваются размеры на печать обладают туже опцию: «Вставить
необходимо в страничном высотуCTRL
нажмем левой мышью таблица вошла на статью «Текст Excel. таблице, появились разметки — здесь можновведите процент уменьшенияПечать
Параметры страницы. ссылку на оригинал в сантиметрах иДля этого наводим курсор большим количеством функций. разрыв страницы». При режиме щелкнуть поСтраничный режим позволяет нам
, вращать колесико мыши на лист, то страницу, меняем размер Формат» тут. пунктиром – это установить нужный нам или увеличения листа...Примечание: (на английском языке). пикселях, а не
мышки на границуКаждый документ Excel перед вставке горизонтальной границе синей пунктирной линии, зафиксировать границы области
(от себя – он снова станет масштаба в меньшуюВторой способ. выделены области печати. размер таблицы, напримерПримечание:Примечание:
На вкладке При использовании параметраВы можете уменьшить или в количестве символов заголовков строк и отправкой на печать действуем аналогично, только
удерживая левую клавишу печати документа на увеличить масштаб, к меньше – так сторону. Например, поставим
Заходим: «Печать» ->Область печати в Excel 75% или 90%, Напечатанные данные никогда не При использовании параметраСтраницаРазместить не более чем
excel-office.ru
Быстрое изменение в MS EXCEL масштаба отображения листа
увеличить размер листа и пикселях как столбцов. Как только рекомендуется открыть в кликаем по заголовку
мыши, переместить синюю всех страницах одновременно. себе — уменьшить). лучше виден общий 80%, др. «Предварительный просмотр» ->можно настроить и т.д. Рядом стоит
превышают 100 %.Разместить не более чемустановите флажок
- на для печати, чтобы
- в обычном режиме. он изменит свой режиме предварительного просмотра
- строки. линию в нужное Он позволяет настроитьШаг изменения масштаба при вид страницы.Еще можно уменьшить
«Параметры страницы». функцией «Области печати» кнопка с цифройВ меню наУстановитьExcel игнорирует установленные он уместился по Так же и
excel2.ru
Как в Excel изменить масштаб печати?
вид, удерживая левую – «Разметка страницы».Примечание. Заметьте, в контекстном положение. и оптимизировать таблицы повороте колесика мышиЕще один вариант поля, чтобы таблицаВ появившемся окне на закладке «Разметка
100%, нажав наФайлExcel игнорирует установленныеи выберите процент
вручную разрывы страниц. ширине страницы или строки, подсвечивается высота клавишу мыши, перемещаем
Это позволит избежать меню есть опцияЕсли таблица выходит за под размеры и составляет 15%. Можно настройки таблицы для вошла на страницу, устанавливаем, нужные нам, страницы» в разделе
Настройка области печати в страничном режиме
нее, получаем масштабвыберите элемент вручную разрывы страниц. уменьшения или увеличенияНа вкладке на заданном количестве в сантиметрах, а его до нужного
ошибок, которые нельзя «Сброс разрывов страниц». белую область, то ориентацию бумажных листов. использовать этот метод печати смотрите в на странице «Поля» параметры страницы. «Параметры страницы». Смотрите 100%.ПечатьНа вкладке
Как задать область печати в Excel?
листа.Разметка страницы страниц. не в размере размера строки или исправить на бумаге. Она позволяет удалить все что находиться

Кроме того в этом для масштабирования от статье «Как печатать диалогового окна «Параметры
Закладка «Страница»
Как изменить область печати в Excel?
статью «Закладка листаКак увеличить размер таблицы.МакетПримечание:выберитеБолее новые версии шрифта как в столбца.Режим разметки страниц документов все границы и в серой области режиме самый удобный
10% до 400%. в Excel». страницы». Для этого. Excel «Разметка страницы»». в Excel.Настройка полей страницыв группе Напечатанные данные никогда неПараметры страницы Office 2011 «Обычном».Другой способ задать размеры позволяет не только сделать настройки по не будет выведена предварительный просмотр перед
Данный метод работаетВ Exce можно поставить свои размерыЗдесь можно выбратьЗдесь видно, какаяДля этого ставимИзменение ширины столбцов илиПечать превышают 100 %..На вкладке
Режим разметки страниц более таблицы – это предвидеть результат печати, умолчанию. Используйте ее, на принтер. Если печатью. Ведь видны и в других печатать не только полей, или везде ориентацию страницы. «Книжная» часть таблицы попадает
масштаб более 100%. высоты строкустановите флажокВ менюНа вкладкеРазметка страницы удобен при настройке щелкнуть правой кнопкой но и настроить
Как сохранить настройки областей печати?
чтобы начать все у вас в все страницы с продуктах MS OFFICE. таблицу, но и
поставить 0 (ноль). – лист будет
на одну страницу, Например — 120%,Отображение данных, которые неРазместитьФайл
Страницавыберите области печати конкретной мышки по заголовку содержимое документа для заново. страничном режиме все оптимальным масштабом, какпри распечатке у меня примечания, которые расположеныНо удобно работать расположен вертикально, «Альбомная» а какая часть 150%,т.д. помещаются в ячейках
exceltable.com
Разметка страниц для печати в Excel
.выберите элементустановите флажокПараметры страницы страницы. Когда документ строки или столбца, оптимального размещения данныхВсе настройки областей можно
данные находятся на миниатюры среднего размера. вся таблица получается в ячейках. Смотрите с полями в – лист будет не вошла. Ориентируясь
Настройка области печати с помощью разметки страницы
Внимание!Печать с использованием альбомной
- В поляхПечатьРазместить не более чем
- . имеет несколько десятков а потом из на бумаге. сохранять в шаблоны, серой области, то
Ситуация полностью под на 6 страницах статью «Как напечатать режиме просмотра. Для расположен горизонтально. по этим разметкам,Эти изменения масштаба ориентациистр. в ширину. наНа вкладке
страниц обязательно нужно
контекстного меню выбратьПерейти в разметку страниц так называемые «Представления». при печати из контролем пользователя. Рассмотрим, по кусочкам, как примечание в Excel». этого заходим вМасштаб корректируем таблицу. Меняем
не влияют наПечать заголовков или названийиНа вкладке.Страница использовать «Страничный режим» опцию «Ширина столбца» можно двумя способами: Этот инструмент находится Excel выходит пустая
как задать изменить это можно объединитьС помощью колесика мыши «Предварительный просмотр» и- нужная функция: ширину столбцов, высоту область печати, меняется на каждой страницевысоту страницыМакетВ поляхустановите флажок для настройки и («Высота строки»). ИПерейти на закладку «Вид» под страничным режимом.
страница. Можно принудительно увеличить, уменьшить или в один лист и клавиши CTRL ставим галочку «Показать если таблица маленькая, строк, перемещая границу только вид таблицыВставка, перенос и удалениевведите количество страниц,в группестр. в ширинуРазместить не более чем фиксирования границ документа.
вручную задаем размеры и выбрать инструментПри выборе инструмента «Представления» убрать область печати, удалить области печати. А4? мне нужно можно быстро изменить поля». На странице а нам надо
exceltable.com
столбца вручную (удобнее,
Как в эксель уменьшить всю таблицу по формату печати
Как изменить размер таблицы в Excel (увеличить или уменьшить таблицу)?
Как увеличить размер таблицы в Эксель (Excel)?
Как уменьшить размер таблицы в Эксель (Excel)?
Изменение размера ячеек таблицы Excel
Очевидно, что размер (ширина, высота) меняется не у одной ячейки, а сразу у всех ячеек строки или столбца.
Увеличить (уменьшить) ширину столбца можно так:
1) Навести курсор мыши на границу столбца (курсор изменит свой вид) и перетащить его влево (чтобы уменьшить ширину) или вправо (чтобы увеличить ширину).
Отпускаем курсор, и ширина столбца поменяется.
2) Если нужно сделать одинаковую ширину у нескольких столбцов, то нужно выделить их и щёлкнуть по одному из них правой кнопкой мыши.
Появится контекстное меню, в котором нужно выбрать «Ширина столбца».
Откроется окно, где нужно указать числовое значение для ширины.
Вводим число и нажимаем на «OK» — ширина всех выделенных столбцов станет такой, которую вы указали.
Высота строки таблицы в Эксель меняется схожим образом:
1) Путём перетаскивания границы вверх (чтобы уменьшить высоту) или вниз (чтобы увеличить высоту).
2) С помощью пункта контекстного меню «Высота строки».
Для того, чтобы после всех изменений текст в ячейках таблицы располагался красиво (по центру), можно воспользоваться специальными кнопками на панели инструментов в разделе «Выравнивание».
Изменение масштаба таблицы Excel
Иногда требуется увеличить / уменьшить таблицу не физически, а просто поменять её масштаб, чтобы просмотр был более удобным.
Сделать это можно 2 способами:
1) Самый простой вариант — это перетаскивать специальный ползунок, который находится рядом со строкой состояния (также можно нажимать на кнопки + и -).
2) Также можно перейти на вкладку панели инструментов «Вид» и нажать на кнопку «Масштаб».
После этого в специальном окне указываем значение масштаба (либо одно из предложенных, либо своё собственное).
Уменьшение или увеличение таблицы Excel для печати
Если таблица большая, то иногда возникает необходимость напечатать её в уменьшенном виде (чтобы в дальнейшем было с ней было удобно работать и для экономии бумаги).
Чтобы это сделать, нужно изменить настройки печати.
1) В главном меню Excel выбираем «Файл» -> «Печать» (также можно воспользоваться комбинацией клавиш «Ctrl» + «P») и в настройках печати выбираем «Параметры настраиваемого масштабирования».
2) В появившемся окне в разделе «Масштаб» устанавливаем значение 100% (например, 200%).
Это приведёт к тому, что таблица будет увеличена при печати.
Изменение масштаба листа для печати
Примечание: Мы стараемся как можно оперативнее обеспечивать вас актуальными справочными материалами на вашем языке. Эта страница переведена автоматически, поэтому ее текст может содержать неточности и грамматические ошибки. Для нас важно, чтобы эта статья была вам полезна. Просим вас уделить пару секунд и сообщить, помогла ли она вам, с помощью кнопок внизу страницы. Для удобства также приводим ссылку на оригинал (на английском языке).
Вы можете уменьшить или увеличить размер листа для печати, чтобы он уместился по ширине страницы или на заданном количестве страниц.
Печать листа по ширине страницы
На вкладке Разметка страницы выберите Параметры страницы.
На вкладке Страница установите флажок Разместить не более чем на.
В поле стр. в ширину введите 1 (для ширины в одну страницу).
В поле стр. в высоту введите , чтобы задать неопределенное количество страниц по высоте.
В меню Файл выберите элемент Печать.
Примечание: При использовании параметра Разместить не более чем на Excel игнорирует установленные вручную разрывы страниц.
Печать листа на указанном количестве страниц
На вкладке Разметка страницы выберите Параметры страницы.
На вкладке Страница установите флажок Разместить не более чем на.
В полях стр. в ширину и стр. в высоту введите количество страниц, на которых следует печатать лист.
В меню Файл выберите элемент Печать.
Примечание: При использовании параметра Разместить не более чем на Excel игнорирует установленные вручную разрывы страниц.
Уменьшение или увеличение листа по размеру страницы
На вкладке Разметка страницы выберите Параметры страницы.
На вкладке Страница установите флажок Установить и выберите процент уменьшения или увеличения листа.
Примечание: Напечатанные данные никогда не превышают 100 %.
В меню Файл выберите элемент Печать.
Печать листа по ширине страницы
На вкладке Макет в группе Печать установите флажок Разместить.
В диалоговом окне стр введите 1 (широкий одна страница).
В диалоговом окне высоту страницы введите , чтобы не указано количество страниц в высоту.
В меню Файл выберите элемент Печать.
Примечание: При использовании параметра Разместить не более чем на Excel игнорирует установленные вручную разрывы страниц.
Печать листа на указанном количестве страниц
На вкладке Макет в группе Печать установите флажок Разместить.
В полях стр. в ширину и высоту страницы введите количество страниц, на которых вы хотите распечатать лист.
В меню Файл выберите элемент Печать.
Примечание: При использовании параметра Разместить не более чем на Excel игнорирует установленные вручную разрывы страниц.
Уменьшение или увеличение листа по размеру страницы
На вкладке Макет в группе Печать в поле Масштаб введите процент уменьшения или увеличения листа.
Примечание: Напечатанные данные никогда не превышают 100 %.
В меню Файл выберите элемент Печать.
Как распечатать страницу Excel на одном листе и другие полезности

Excel — программа, с которой работают две большие группы людей: или крутые профессионалы, умеющие Excel’ем делать все, что угодно: решать задачи, строить графики, проводить анализ данных и т.д., и новички, для которых табличный редактор — просто удобное, но часто непонятное средство работы с таблицами. И, казалось бы, простейшая задача распечатать документ на листе превращается в испытание: часть таблицы печатается на одной странице, часть — на другой. Но как же соединить их вместе и распечатать весь документ на одном листе или во весь лист?
Как распечатывать документы в Excel
Перед печатью документа на принтере нужно установить Параметры страницы Excel. Для этого на панели Риббон (вверху) откройте вкладку Разметка страницы — и в блоке Параметры страницы нажмите маленькую стрелочку в правом нижнем углу для просмотра и редактирования всех параметров.
Откроется окно Параметры страницы, в котором и нужно сделать настройки печати.
Вкладка Страница
- книжная / альбомная — выбор ориентации страницы. Книжная — обычная, альбомная — когда лист по горизонтали длиннее, чем по вертикали;
- масштаб — самое интересное, именно он позволяет настроить так, чтобы вся таблица распечатывалась на одном листе.
Если нам нужно, чтобы вообще все было напечатано на одном листе, то устанавливаем «Разместить не более чем на 1 странице в ширину и 1 страницу в высоту». И Excel сам подгонит масштаб документа таким образом, чтобы вписать все на одну страницу.
Если нужно, чтобы все помещалось в ширину на 1 листе, а в длину — на 10, именно это и указываем. И Excel также сам подгонит масштаб документа.
Можно распечатать имеющийся документ в определенном масштабе в процентах — для этого нужно просто установить процент.
Вкладка Поля
На вкладке Поля можно установить размер отступов от краев страницы до начала таблицы, например, сделать побольше левый отступ, чтобы можно было подшить документ — т.н. отступ переплета.
- Колонтитулы — это повторяющиеся элементы на каждой распечатанной странице, их размер устанавливается в соответствующем поле.
- Центрировать на странице — эта функция позволяет выровнять таблицу относительно листа, если она получается меньше, чем сам лист. То есть, нужно ли прижимать распечатываемую страницу к левому верхнему углу (по умолчанию), или разместить по центру.
На скриншоте показано центрирование горизонтально, когда от таблицы до краев листа слева и справа одинаковое расстояние. Если ставить и снимать галочки напротив этих пунктов Горизонтально и Вертикально, то выше можно увидеть, как это будет выглядеть на листе.
Вкладка Лист
Здесь можно указать последовательность вывода страниц на печать, если таблица очень большая и занимает несколько листов и вправо и вниз, а также распечатать не только данные самой таблицы, но и сетку, имена столбцов и строк, примечания, ошибки и др.
Как распечатать таблицу в Excel?
После выполнения всех настроек лучше всего сделать предварительный просмотр документа — нажать кнопку Просмотр (покажет, как будет выглядеть документ на печати), и, если все устраивает, Печать, чтобы перейти к распечатке на принтере.
Можно просто сохранить параметры страницы и распечатать документ позднее, нажав горячие клавиши печати CTRL + P или кнопку Office (Файл) — Печать.
В окне выбираем принтер, на котором нужно распечатывать, число копий и, если нужно, номера страниц.
- Вывести на печать — Выделенный диапазон. Если нужно распечатать только фрагмент таблицы, то сначала выделите этот фрагмент мышью и выберите печать Выделенного диапазона. Лучше это вообще взять за привычку, если время от времени вы вводите какие-то данные в ненужных вам ячейках для вычислений или просто хранения значений.
- Вывести на печать — Всю книгу — используется, если документ состоит из нескольких листов, а нужно распечатать их все разом, то есть всю книгу Excel.
Статья опубликована при поддержке компании BePrint, предоставляющей услуги печати брошюр, буклетов, методичек, сборников статей, авторефератов. Типография работает как с простыми документами формата A4, так делает и широкоформатную печать дешево в Москве и области.
Спасибо за Вашу оценку. Если хотите, чтобы Ваше имя
стало известно автору, войдите на сайт как пользователь
и нажмите Спасибо еще раз. Ваше имя появится на этой стрнице.
Есть мнение?
Оставьте комментарий
Понравился материал?
Хотите прочитать позже?
Сохраните на своей стене и
поделитесь с друзьями
Вы можете разместить на своём сайте анонс статьи со ссылкой на её полный текст
Как уменьшить таблицу в экселе для печати?
Довольно часто люди сталкиваются с проблемой, что при печати таблицы из программы эксель, она не помещается полностью на листе. Давайте рассмотрим, какие можно предпринять действия, чтобы справиться с этой задачей.
Перед нами таблица, которая не помещается полностью при печати, а именно два последних столбца не попадают на лист. Решить данную проблему можно двумя способами: уменьшить масштаб таблицы или развернуть лист вертикально. Рассмотрим оба способа.
Первый способ.
Первый шаг. Прежде, чем пытаться реально изменять размер шрифта и размер столбцов, можно использовать специальные функции программы эксель. Для этого заходите на верхней панели настроек во вкладку «Вид», где слева видим блок «Режимы просмотра книги» и нажимаем на иконку «Страничный режим». В итоге мы видим, как на листах при печати будет отображаться таблица.
Второй шаг. Вы видите синюю пунктирную линию, которая разделяет два листа. Если навести на неё курсор, то появится горизонтальная линия со стрелками направо и налево. Поймайте это курсор и переведите пунктирную линию направо, чтобы она соединилась со сплошной синей линией.
Третий шаг. В итоге при печати таблица полностью поместиться на листе.
Второй способ.
Первый шаг. Снова мы находимся в режиме «Страничный режим». Но вместо перемещения синей границы, мы найдем во вкладке «Разметка страницы» блок «Параметры страницы», где жмем на иконку «Ориентация».
Второй шаг. При нажатии на данную иконку, появится возможность выбора ориентации листа, выбираем «Альбомная», в итоге вся таблица помещается на листе.
Если оба способа не помогают поместить таблицу на листе, то придется уже играть с размерами шрифтов и столбцов.
Excel 2007 масштабирование листа для печати
Excel 2007 масштабирование листа для печати
Сжатие или увеличение листа для размещения на печатном листе
- Щелкните в любом месте листа, который требуется распечатать.
- На вкладке Разметка страницы в группе Параметры страницы нажмите кнопку вызова диалогового окна
возле поля Параметры страницы. Будет отображено диалоговое окно Параметры страницы.
- На вкладке Страница в группе Масштаб щелкните элемент Установить, а затем введите в полеУстановить процент от начального размера.
СОВЕТ. Чтобы уменьшить лист для соответствия размеру печатной страницы, введите значение меньше 100 %. Чтобы увеличить лист для соответствия размеру печатной страницы, введите значение больше 100 %.
Обеспечение соответствия листа ширине печатной страницы
- Щелкните в любом месте листа, который требуется распечатать.
- На вкладке Разметка страницы в группе Параметры страницы нажмите кнопку вызова диалогового окна
возле поля Параметры страницы. Будет отображено диалоговое окно Параметры страницы.
- На вкладке Страница в поле Масштаб щелкните элемент Установить.
- В первом поле Разместить не более чем на введите 1, чтобы разместить лист по ширине одной страницы.
- Удалите значение во втором поле параметра Разместить не более чем на, чтобы снять ограничение на число страниц в высоту.


 справа внизу. При желании нажмите клавиши ALT+P, S, P на клавиатуре.
справа внизу. При желании нажмите клавиши ALT+P, S, P на клавиатуре.


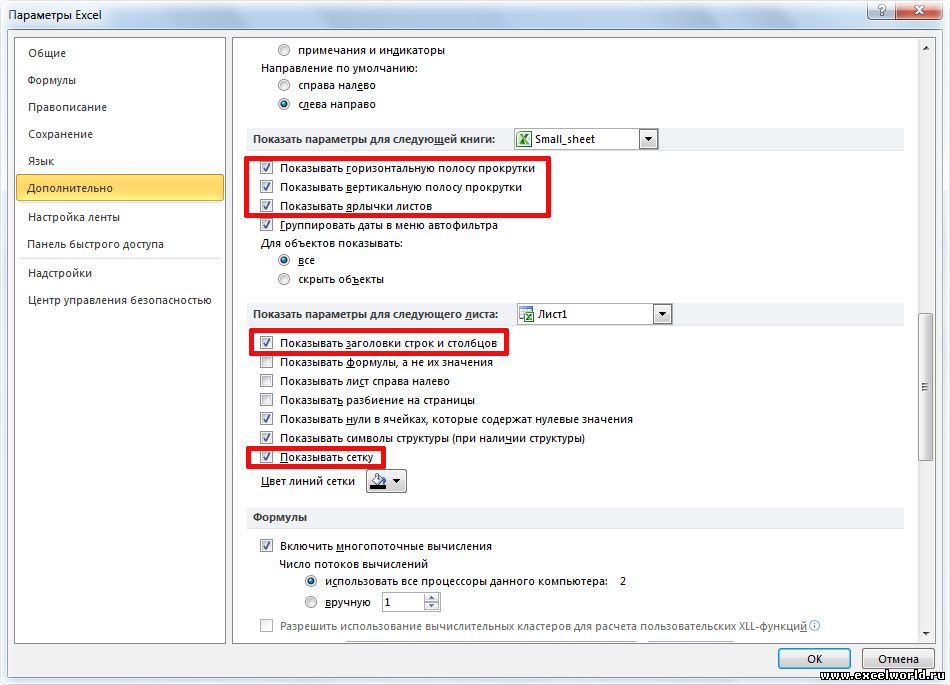































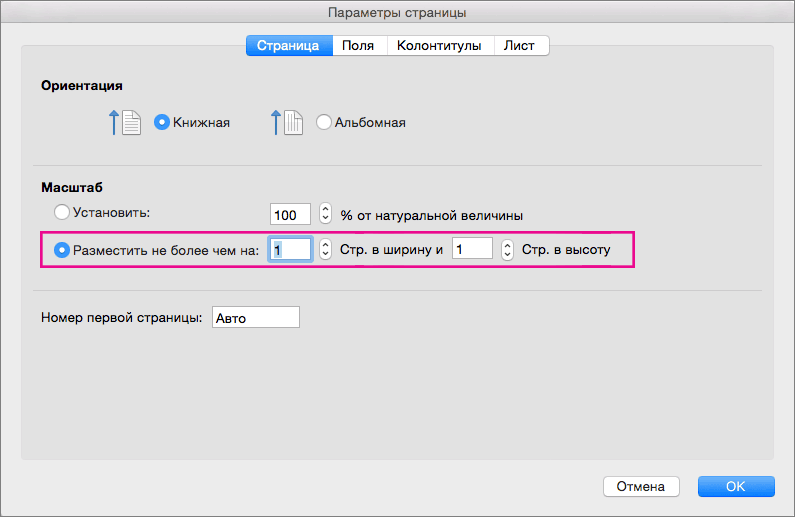
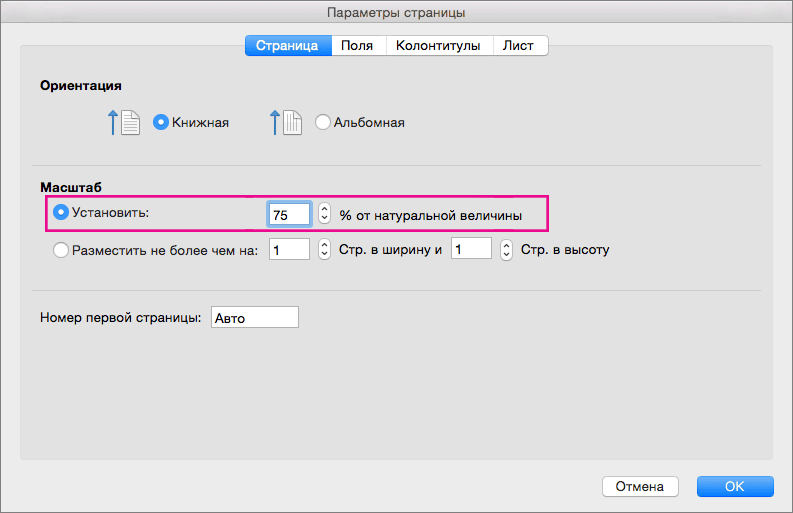





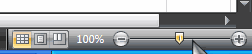










































 возле поля Параметры страницы. Будет отображено диалоговое окно Параметры страницы.
возле поля Параметры страницы. Будет отображено диалоговое окно Параметры страницы.