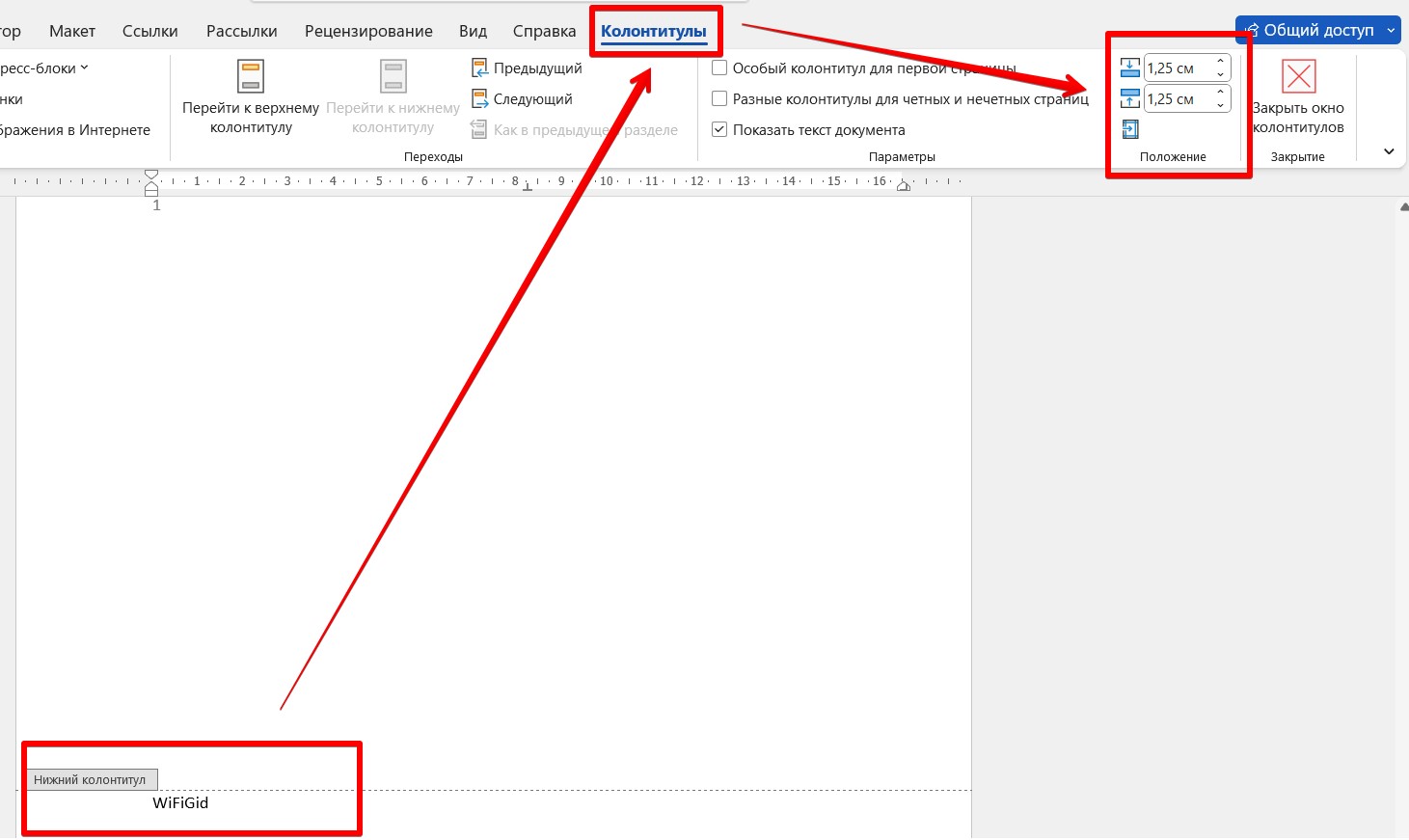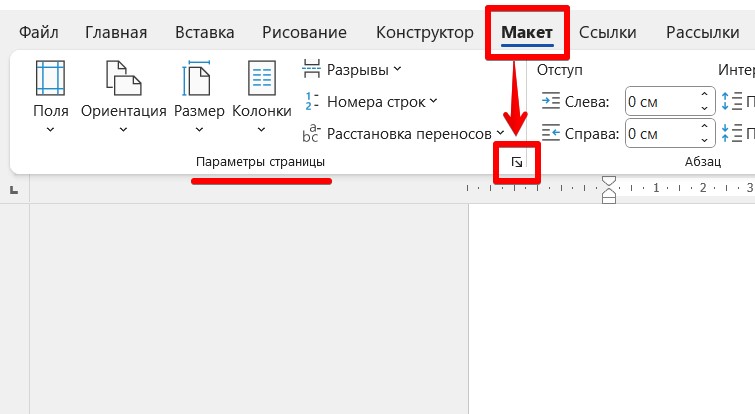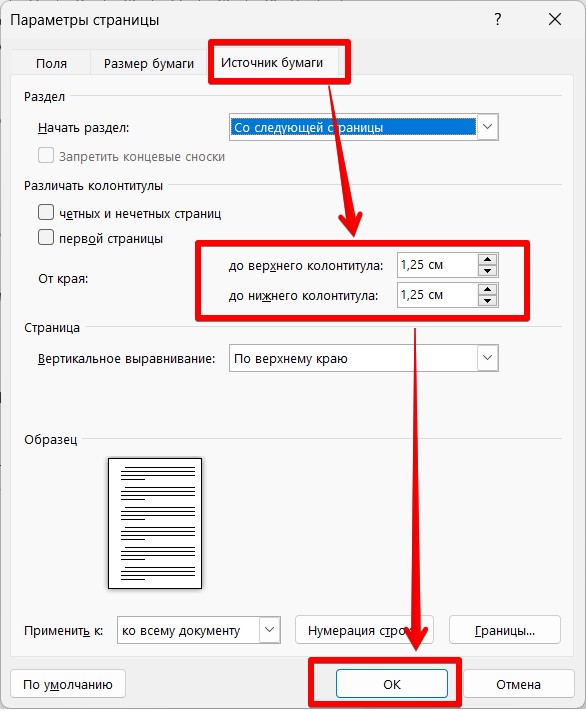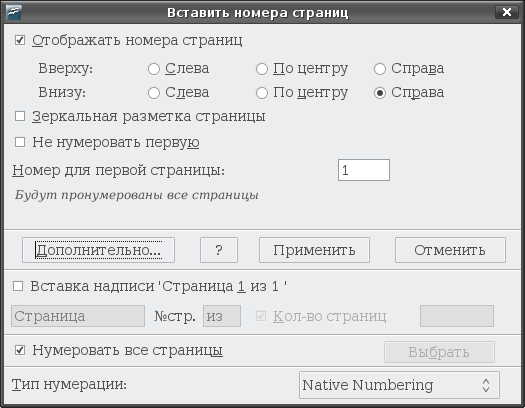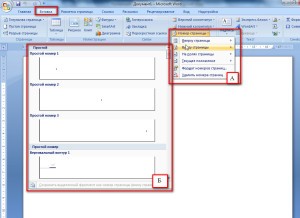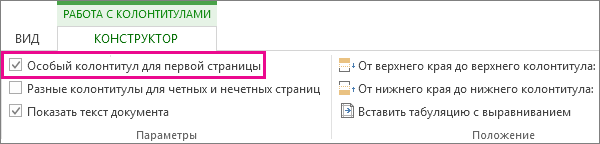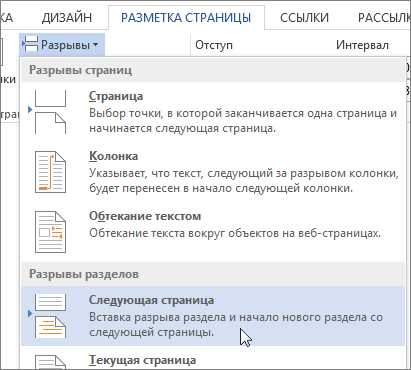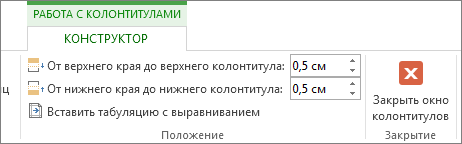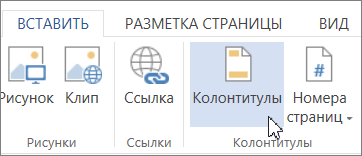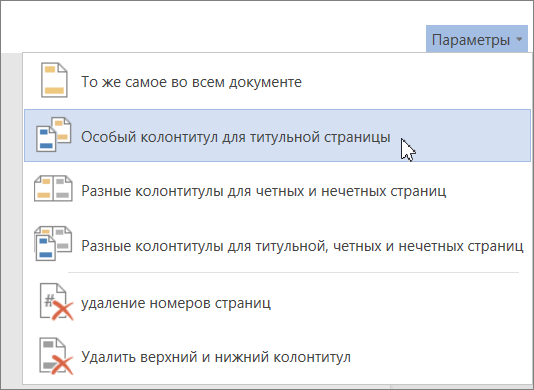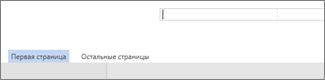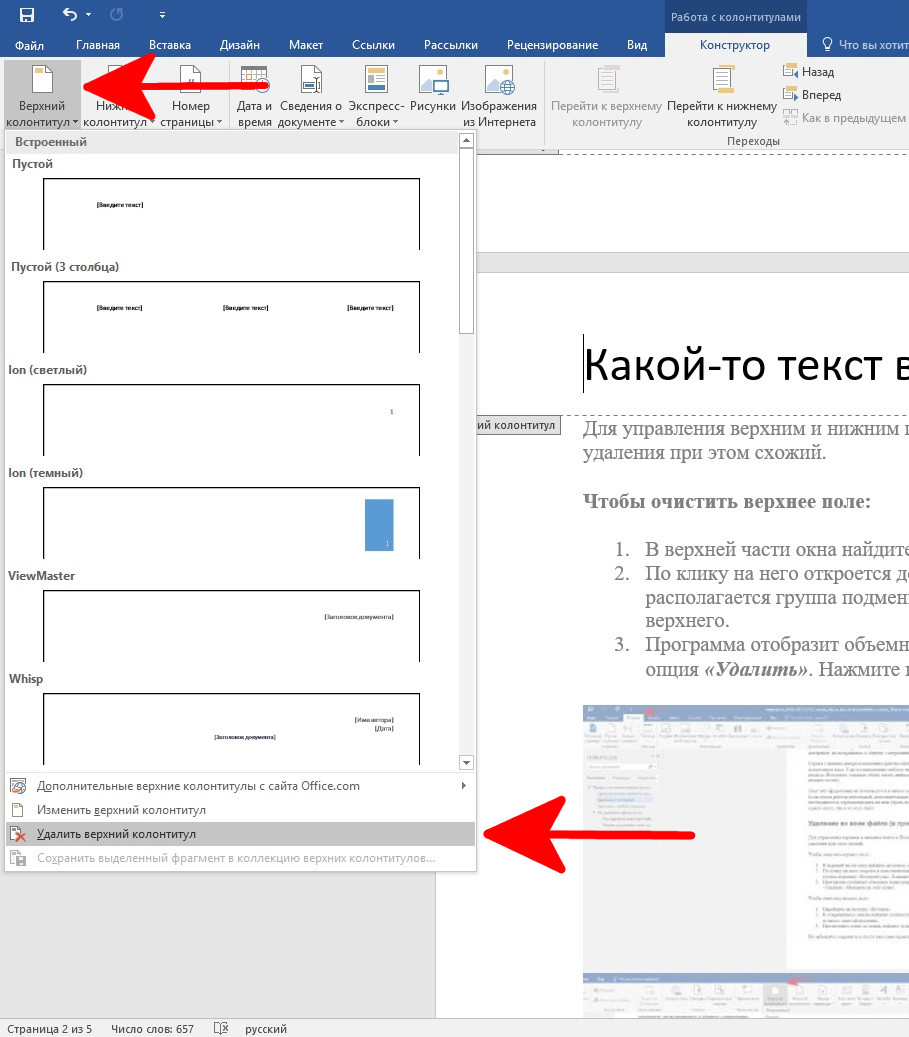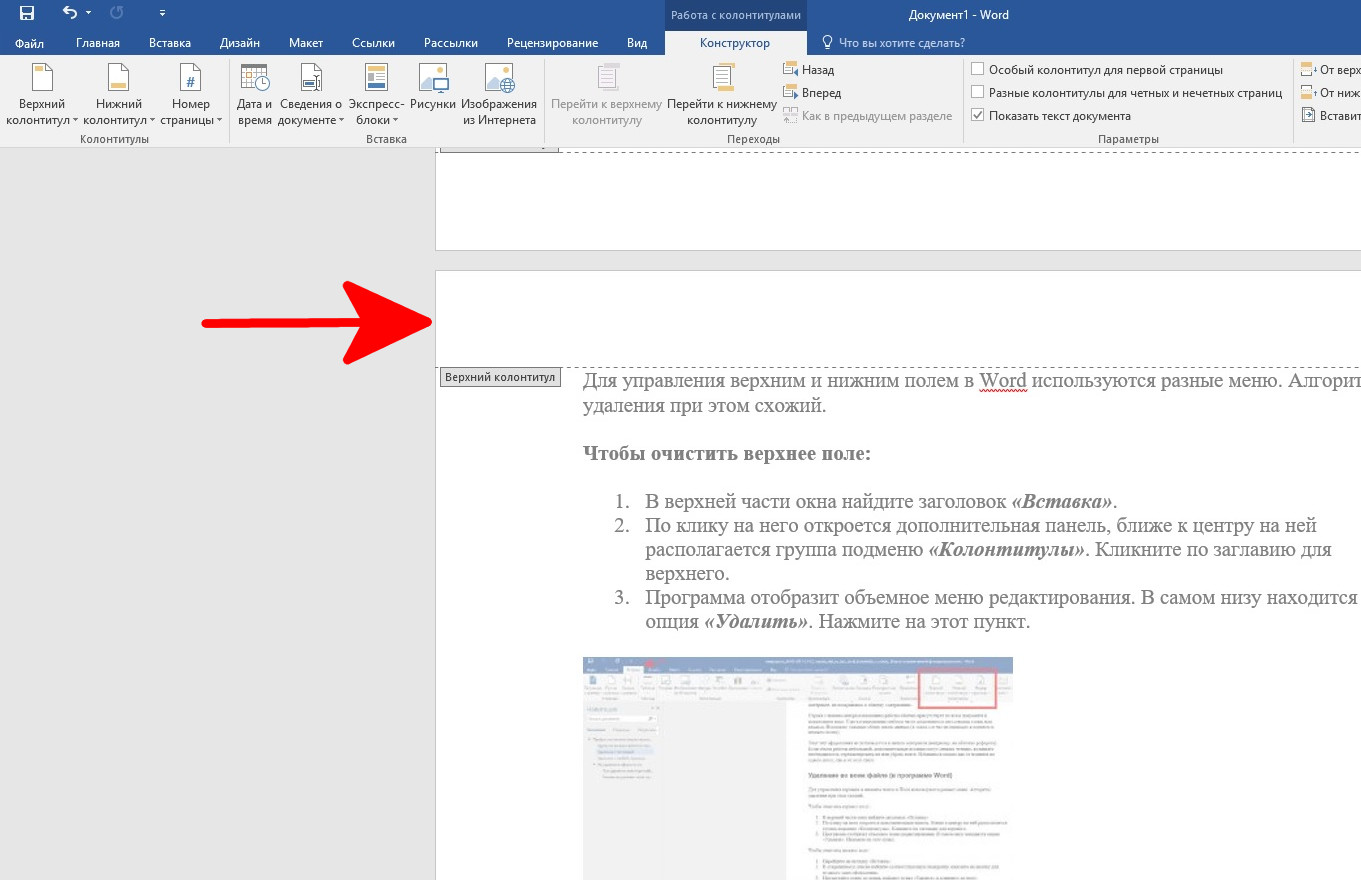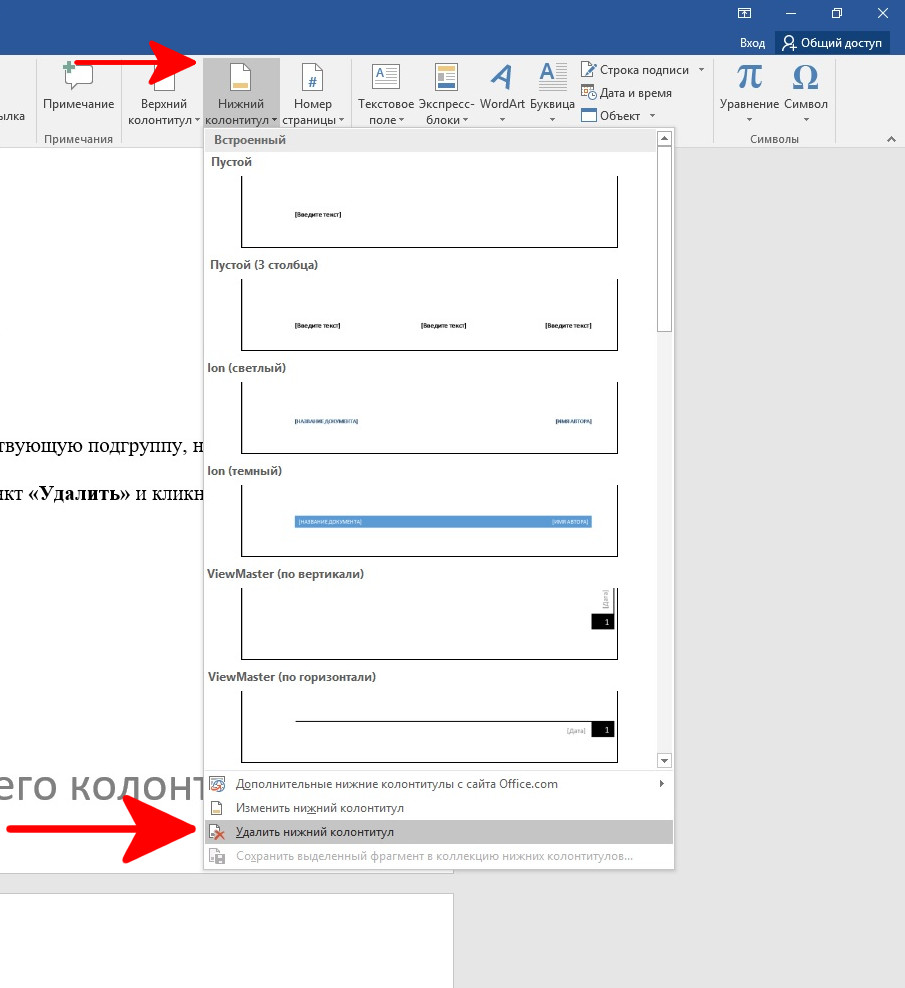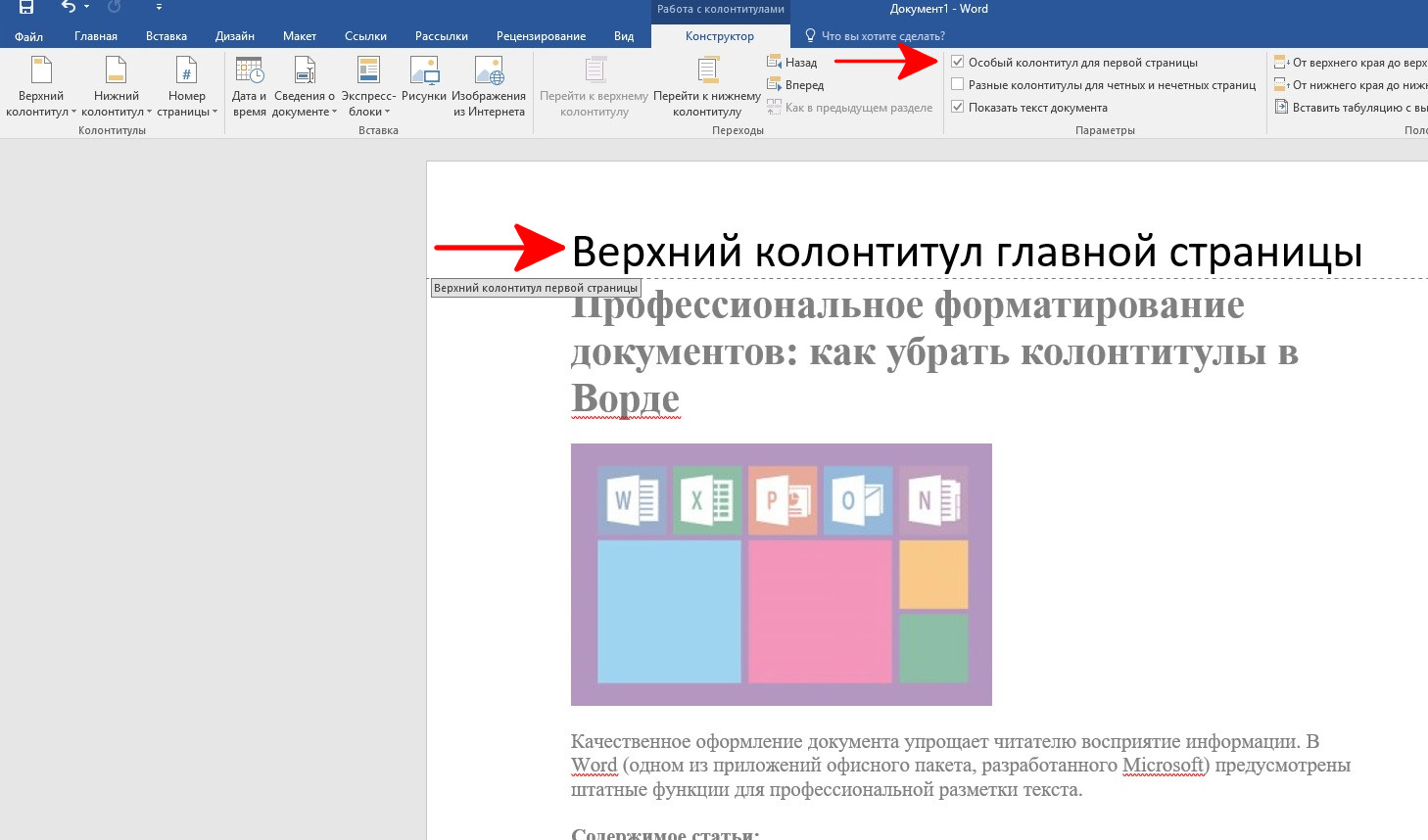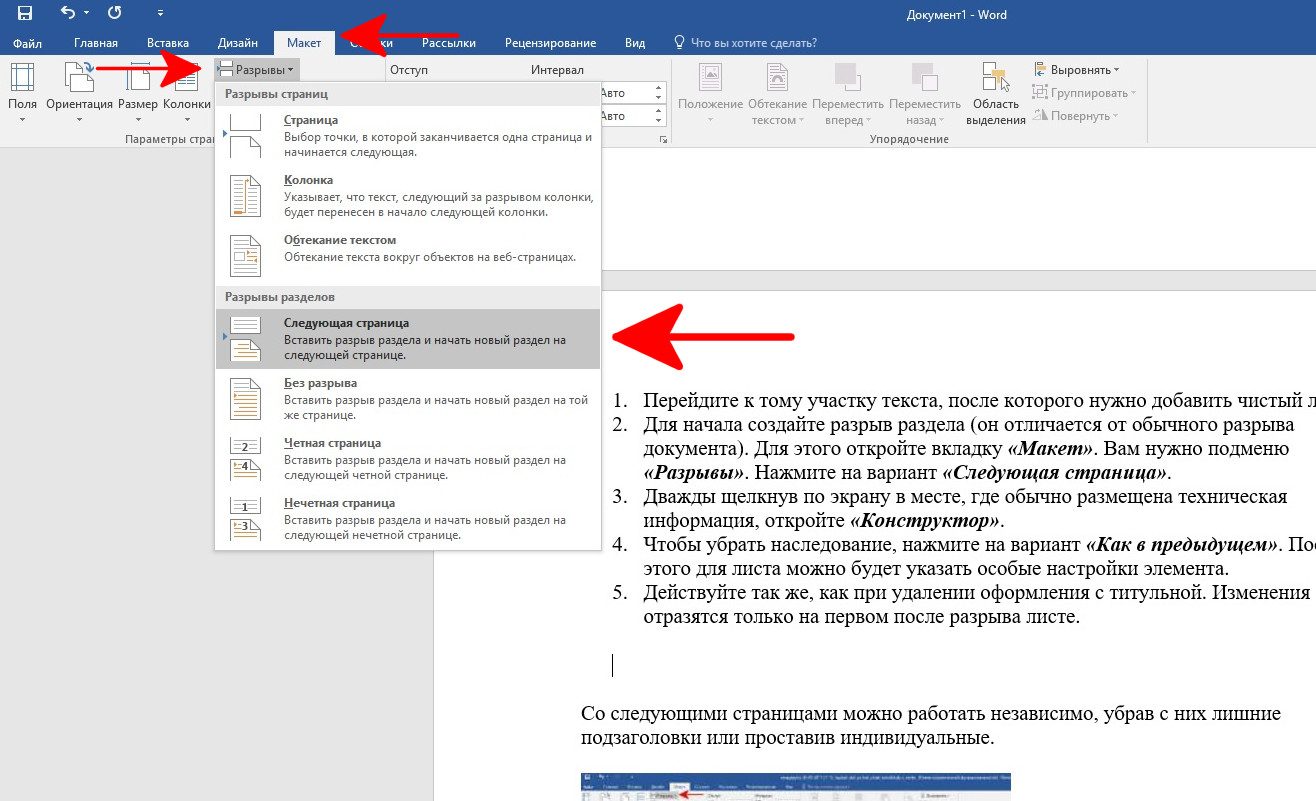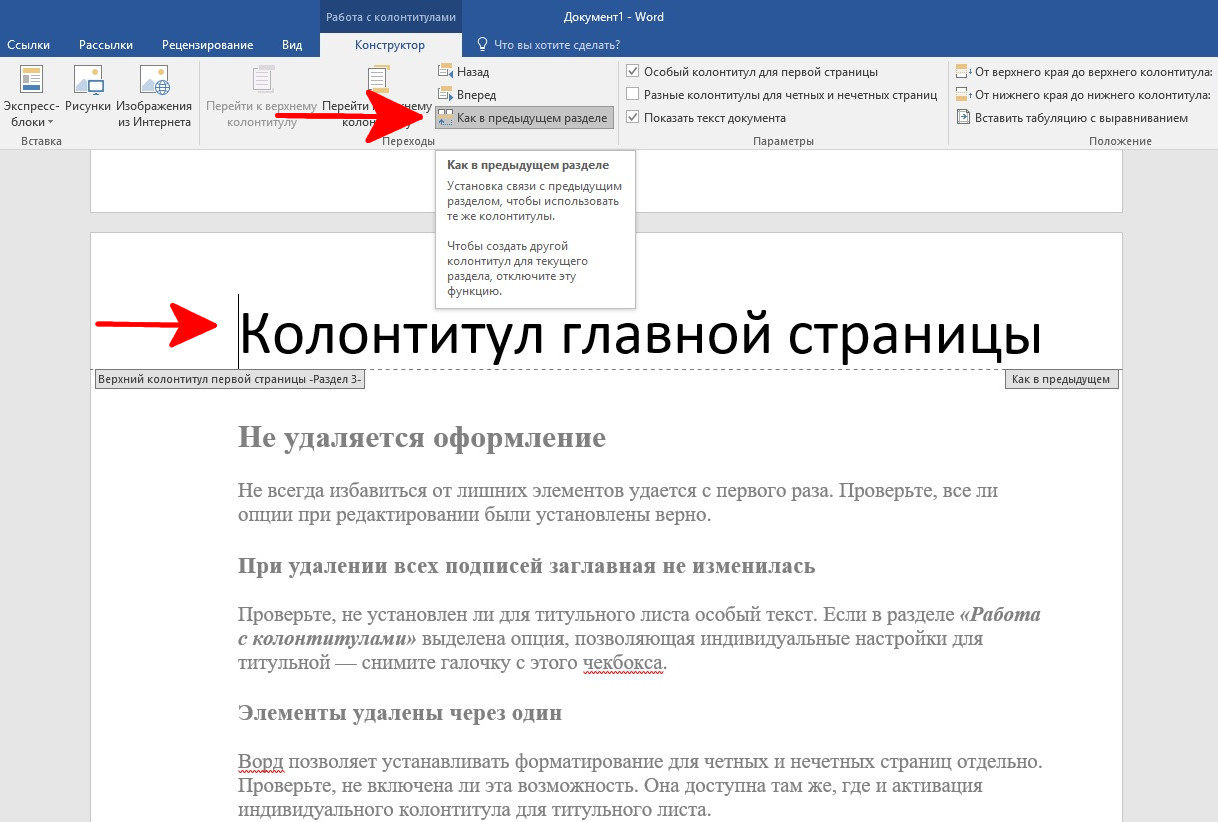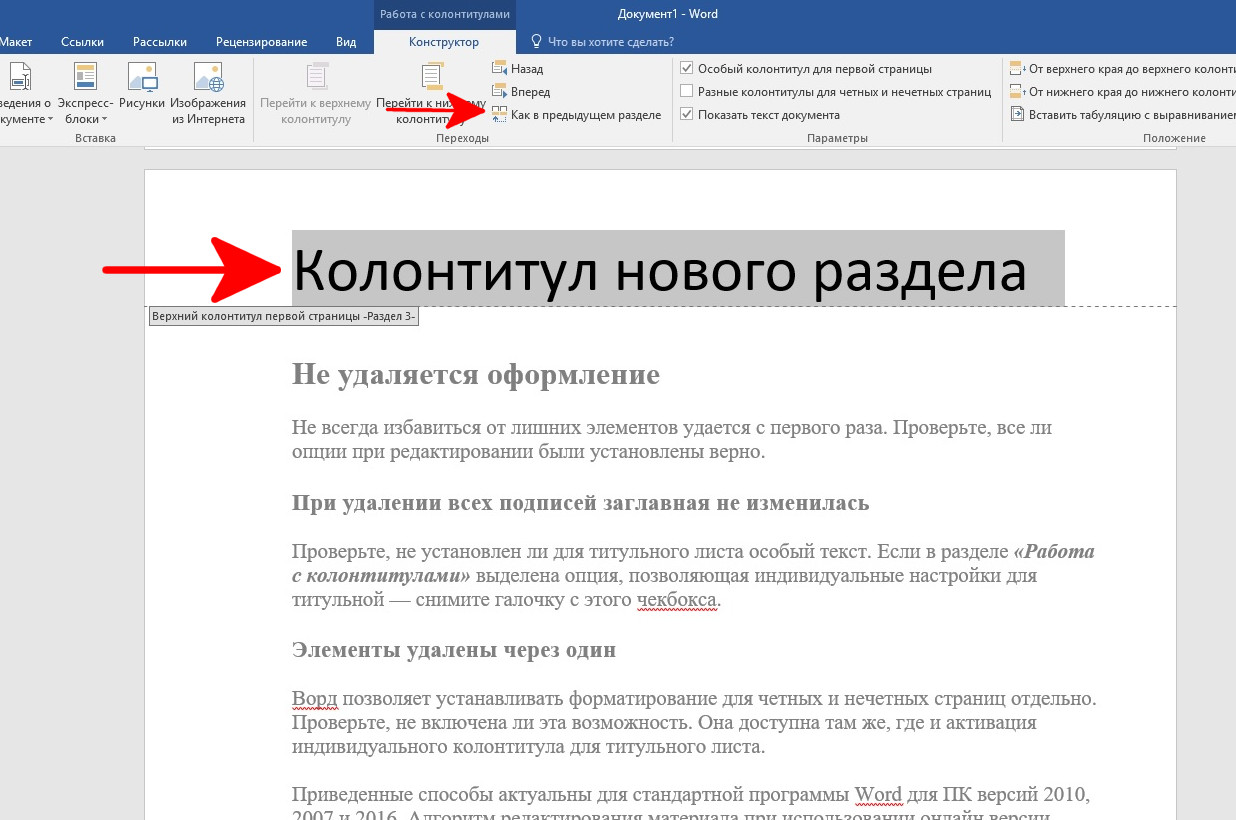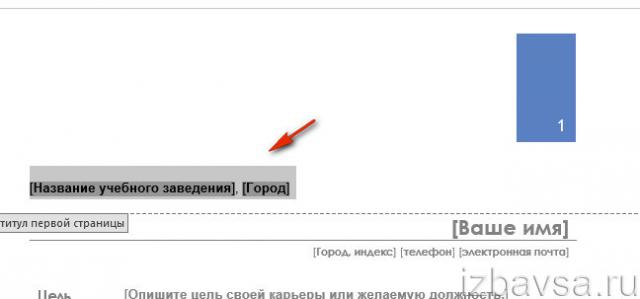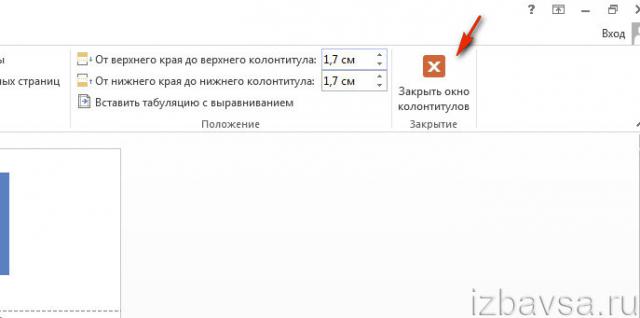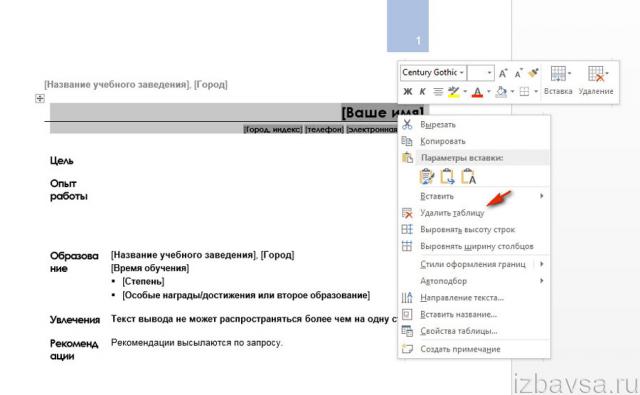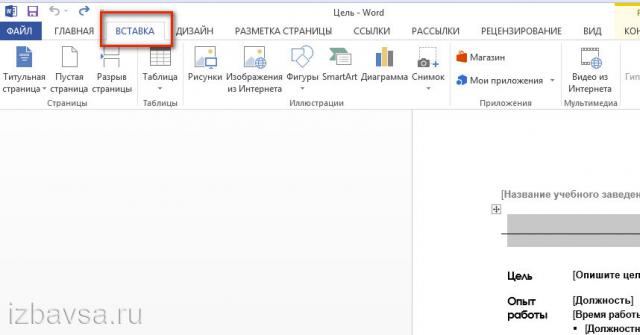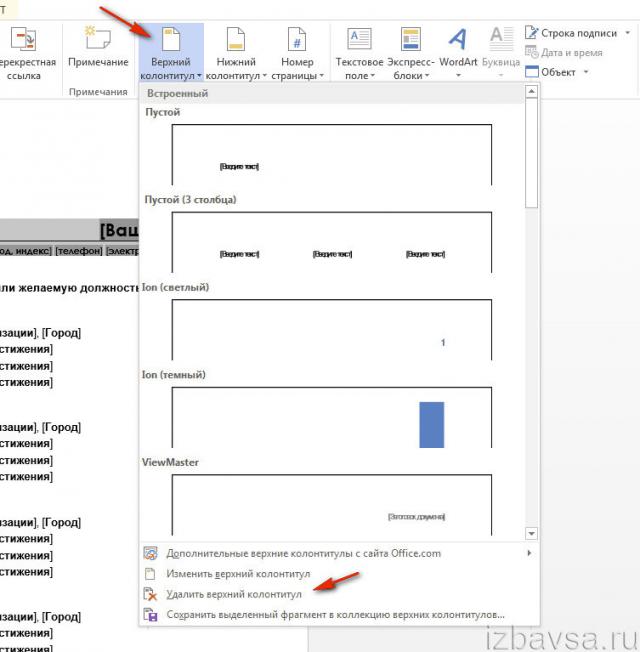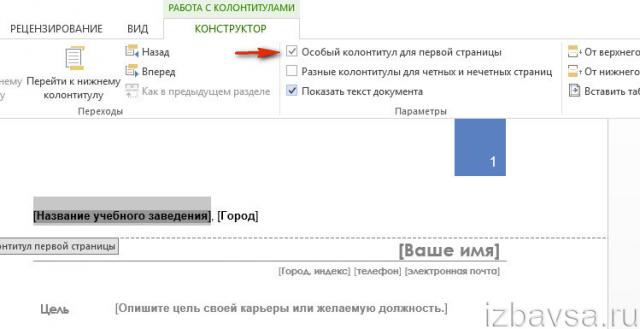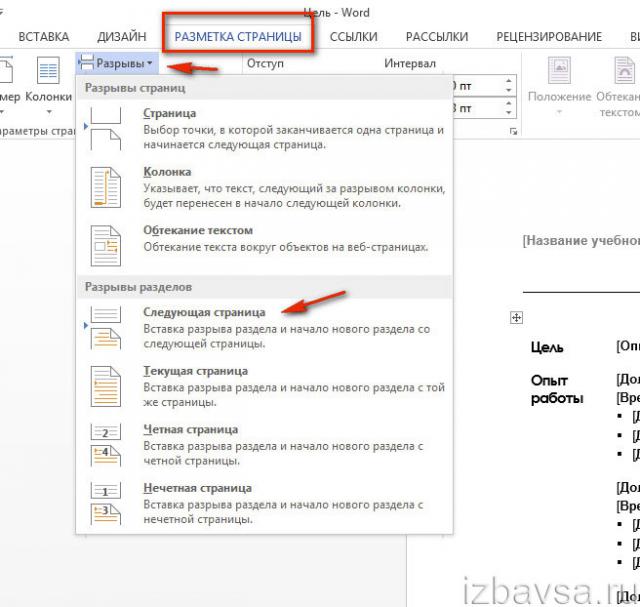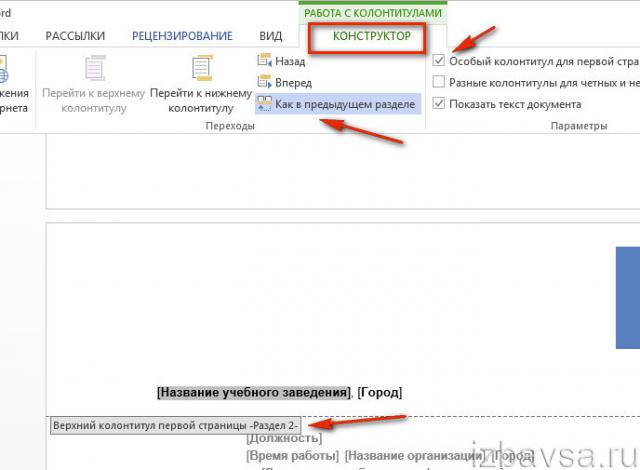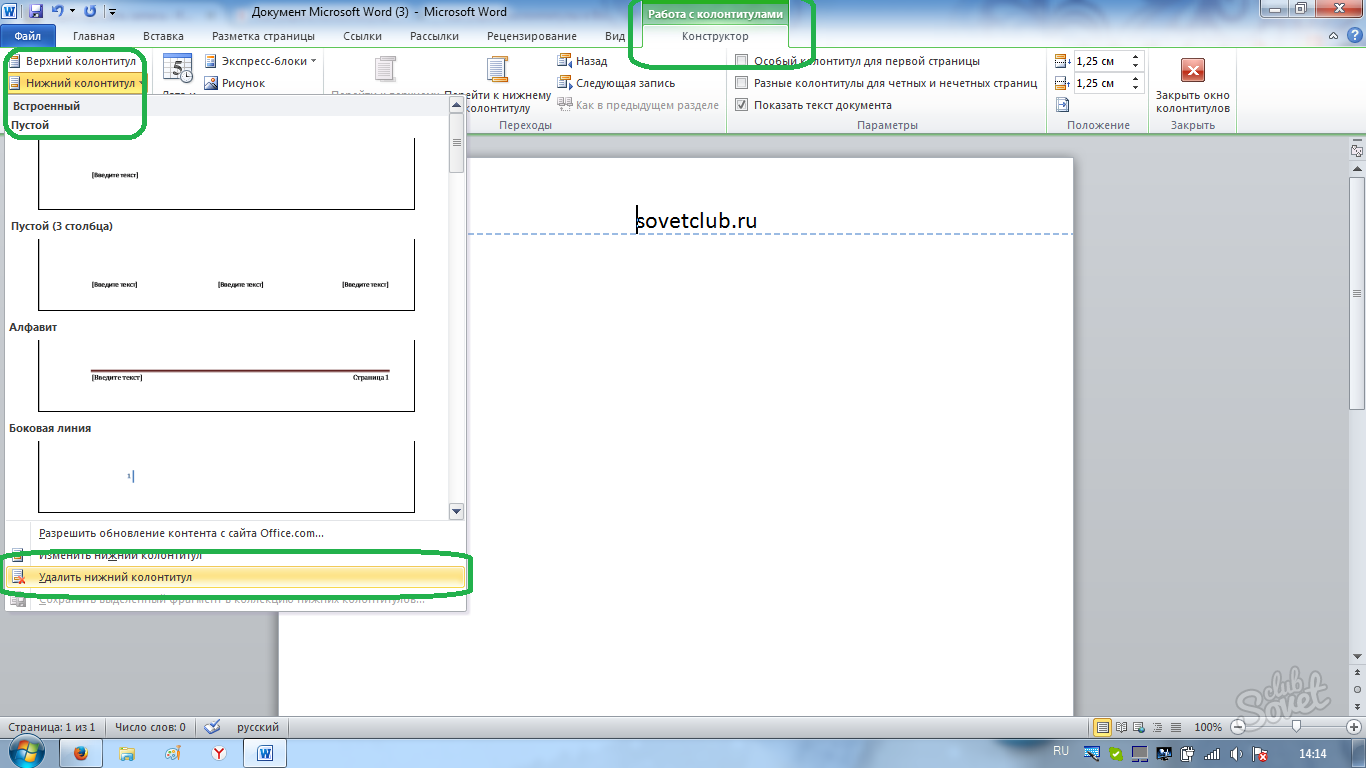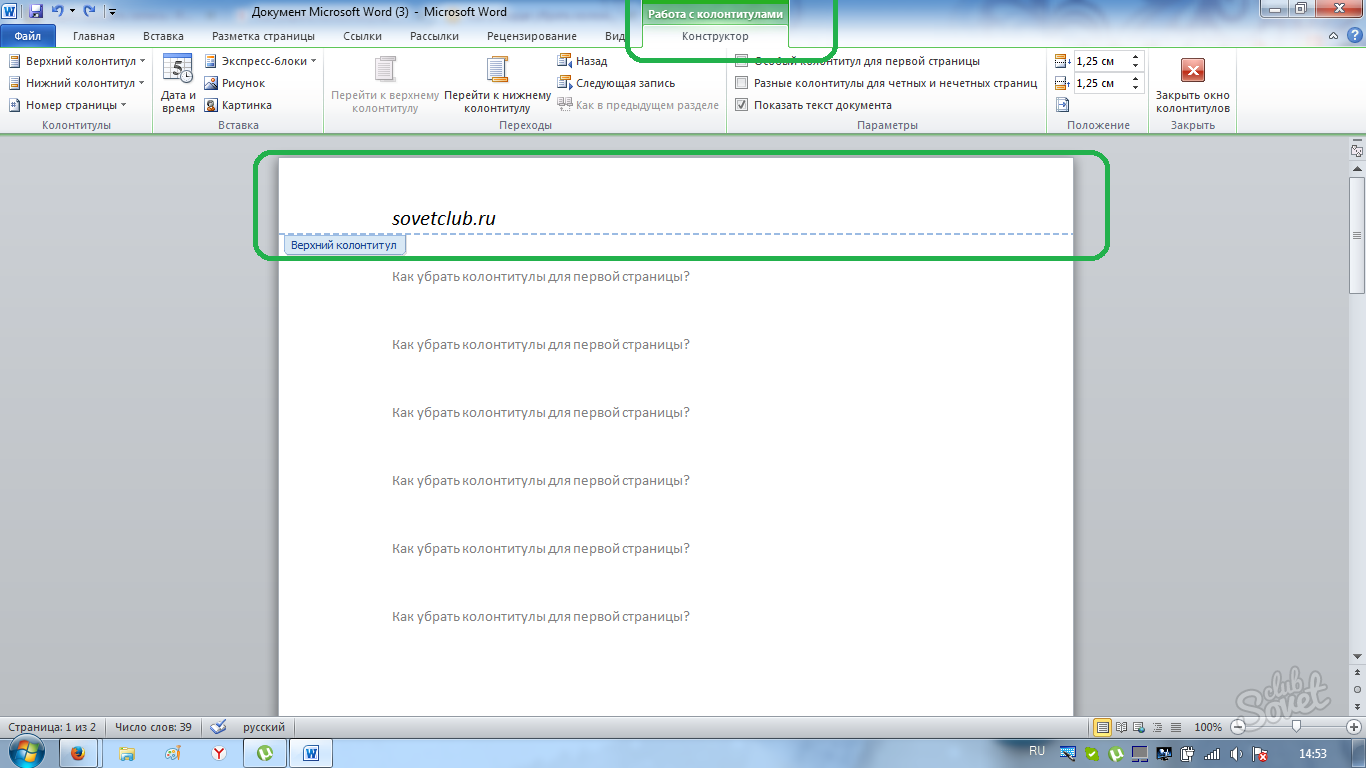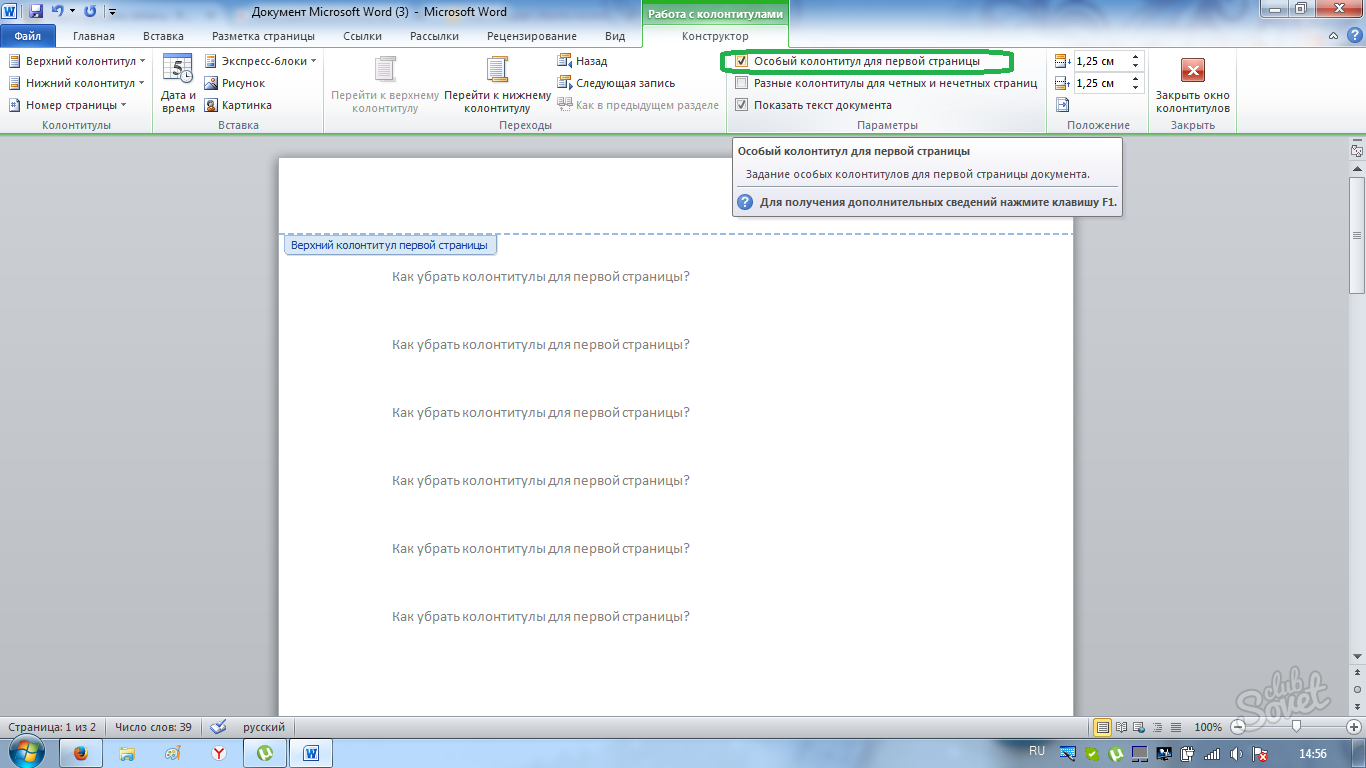Содержание
- Способ 1: Конструктор колонтитулов
- Способ 2: Настройки параметров страницы
- Способ 3: Удаление колонтитулов
- Вопросы и ответы
Способ 1: Конструктор колонтитулов
Один из самых быстрых способов уменьшения колонтитулов – это использование встроенного конструктора. Чтобы его активировать, действуйте так:
- Щелкните правой кнопкой мыши по верхнему или нижнему колонтитулу для активации дополнительного раздела на верхней панели – «Конструктор». В блоке «Положение» выставьте нужные значения для верхнего и нижнего поля с помощью стрелочек.
- Нажмите на кнопку закрытия окна с конструктором колонтитулов. После проделанной процедуры размер нижнего и верхнего поля изменится, а рабочее пространство для текста увеличится.
Читайте также: Как сделать колонтитулы в Ворде
Способ 2: Настройки параметров страницы
Чтобы колонтитулы в Ворде сделать меньше, также можно открыть окно с параметрами страницы. Здесь доступны различные функции для работы с полями, источником и размером бумаги, ориентацией страницы. В этом случае следуйте такой инструкции:
- В открытом документе перейдите на вкладку «Макет». В первом блоке — «Параметры страницы» — нажмите на стрелочку, направленную вниз, которая располагается в нижнем правом углу раздела.
- Откроется дополнительное окно – «Параметры страницы», где перейдите на вкладку «Источник бумаги». В блоке «Различать колонтитулы» выставьте нужные значения для расстояния от края до верхнего или нижнего колонтитула. Убедитесь, что изменение применится ко всему документу. Внизу отобразится образец того, что получится после редактирования. Кликните по кнопке «ОК».

При необходимости уменьшение колонтитулов можно применить с определенного места для конца документа. Для этого раскройте меню «Применить» и выберите соответствующий пункт.
Способ 3: Удаление колонтитулов
Колонтитулы возможно вовсе полностью убрать из документа. В этом случае рабочее пространство для текста значительно увеличится. Чтобы удалить колонтитулы в документе MS Word, сделайте так:
- Откройте вкладку вставки в открытом документе, найдите блок «Колонтитулы». Если нужно удалить верхний колонтитул, щелкните правой кнопкой мыши по соответствующей кнопке, затем в меню выберите пункт удаления.
- То же самое проделайте с нижним колонтитулом, если это необходимо.
Следует учитывать, что некоторые функции станут недоступны: например, нумерация страниц или внесение справочной информации.
Еще статьи по данной теме:
Помогла ли Вам статья?
Добро пожаловать в очередной урок нашего курса по Word! В этой короткой статье я покажу вам, как можно уменьшить колонтитул в Word. Если вы уже уменьшили стандартными способами размеры шрифтов и удалили лишний текст, то остается только править отступы. И отступы в колонтитулах Word можно править в двух местах, вот на этом и сделаем акцент.
Но если вы нашли какой-то свой способ и хотите им поделиться – пишите в комментариях. Так вы поможете многим другим читателям этой статьи, желающих освоить все секреты «ворда».
Содержание
- Способ 1 – Конструктор
- Способ 2 – Параметры страницы
- Видео по теме
- Задать вопрос автору статьи
Способ 1 – Конструктор
Когда вы создаете колонтитулы, скорее всего вы используете для этого конструктор колонтитулов. Так вот, чтобы изменить размер колонтитула, можно смело использовать его же.
А если вдруг вы вообще не создавали ранее колонтитулов, рекомендую ознакомиться с нашей полной статьей по работе с колонтитулами в Word.
- Активируем конструктор колонтитулов. Для этого или делаем двойной щелчок по колонтитулу или щелкаем по нему правой кнопкой мыши и нажимаем по «Изменить колонтитул». В любом из вариантов у вас появится возможность изменять колонтитул, а наверху во вкладках как раз активируется «Конструктор колонтитулов» (или в последней версии просто «Колонтитулы»).
- Раскрываем блок «Положение» и как раз тут задаем отступы сверху и снизу. Сделаете чуть больше – увеличите размер колонтитула, а сделаете меньше – он, наоборот, уменьшится.
- После изменения нажимаем кнопку «Закрыть окно колонтитулов» и наслаждаемся результатом.
Способ 2 – Параметры страницы
И если первый вариант даже с полным обнулением отступов вам не помог, значит нужно ехать дальше и уменьшить отступ вообще у всей страницы. И такую работу можно проделать только через «Параметры страницы».
- Переходим на вкладку «Макет», находим блок «Параметры страницы» и на нем нажимаем вот на этот небольшой значок:
- Откроется окно «Параметров страницы». Тут можно сразу поиграться с верхними и нижними отступами, но обычно они не помогают для нашей задачи (хотя попробуйте). А вот если перейти на вкладку «Источник бумаги», то там как раз и задаются отступы до наших колонтитулов. Т.е. ранее мы уже могли обнулить сами отступы ВНУТРИ колонтитулов, а теперь проработает отступ ДО них. Установите любые значения меньше указанных и не забудьте сохранить изменения.
А еще можно просто «подвигать» левую линейку в документе. На ней тоже закреплены верхний и нижний отступы. И поэтому ее тоже можно активно использовать, чтобы изменить точечно верхний или нижний колонтитулы.
Видео по теме
Работая в Ворде, иногда не нужно придерживаться строгих правил оформления документа. Особенно, когда информацию нужно уместить на определенном количестве листов. Чтобы текст скомпоновался должным образом, следует изменить размер полей. Это означает уменьшение нижнего и верхнего колонтитулов. Сведение к минимуму этих значений – сокращение свободных полей в верхней и нижней части листа.
Способ 1: уменьшение колонтитула через конструктор
Самый простой и быстрый вариант предполагает использование конструктора. Для его активации необходимо выполнить следующие действия:
- Кликнуть правой клавишей мыши на любой из колонтитулов и перейти во вкладку «Конструктор».
- Выбрать раздел «Положение» и выпавшем списке выставить нужные параметры для верхнего и нижнего полей.
- Щелкнуть по кнопке «Закрыть окно колонтитулов». Все готово. Теперь размер рабочей области листа увеличился, а верхнее и нижнее поле стали меньше.
Способ 2: через параметры страницы
Изменение настроек параметров страницы:
- Выбрать вкладку «Макет».
- В разделе «Параметры страницы» кликнуть по стрелке, расположенной внизу справа.
- В появившемся окне «Параметры страницы» перейти во вкладку «Источник бумаги».
- Выбрать блок «Различать колонтитул» и указать в нем нужные значения.
- В поле применить указать «Ко всему документу» и щелкнуть по кнопке «Ок».
Внимание! Необязательно уменьшать колонтитулы во всем файле. Можно выставить нужные параметры только на определенном фрагменте или до конца документа. Все это доступно в меню «Применить».
Способ 3: убрать колонтитулы
Чтобы увеличить рабочее пространство документа, допустимо вообще избавиться от колонтитулов. Порядок действий:
- Открыть вкладку «Вставка» и найти раздел «Колонтитулы».
- Выбрать «Верхний колонтитул» и щелкнуть по пункту «Удалить верхний колонтитул».
- Выбрать «Нижний колонтитул» и аналогично его убрать.
После проделанных действий некоторые опции в Ворде станут недоступными – нумерация страниц и добавление справки. Для этих данных просто не будет места на полях документа.
Когда вам нужно увеличить вместимость текста на странице в ворде, вы можете изменить размер полей или уменьшить нижний колонтитул и уменьшить верхний колонтитул. В ворде вы можете настроить эти колонтитулы, чтобы свести к минимуму объем пространства которое они занимают. Далее в статье будут рассмотрены два разных способа, как уменьшить колонтитул в ворде, чтобы увеличить рабочее пространство документа.
Как уменьшить колонтитул в ворде
Для того чтобы уменьшить колонтитул в ворде, проделайте все описанные ниже шаги.
- Дважды щелкните по области нижнего колонтитула, чтобы сделать его активным и перейти в режим работы с колонтитулами. В верхней части окна откроется вкладка «Конструктор».
Как уменьшить колонтитул в Word – Работа с колонтитулами
- В группе «Положение» в поле «Положение нижнего колонтитула относительно нижнего края» измените значение на меньшее число, чтобы уменьшить нижний колонтитул в ворде.
Как уменьшить колонтитул в Word – Уменьшить нижний колонтитул в ворде
В данном примере было показано, как уменьшить нижний колонтитул. Для того чтобы уменьшить верхний колонтитул в ворде, просто измените значение в поле для верхнего колонтитула.
Как уменьшить колонтитул в ворде в настройках Параметров страницы
Также вы можете уменьшить колонтитул в ворде с помощью окна «Параметры страницы».
- Для этого перейдите во вкладку «Макет», и нажмите на кнопку для вызова диалогового окна:
Как уменьшить колонтитул в Word – Вызов диалогового окна для изменения размера колонтитулов
- В открывшемся диалоговом окне перейдите во вкладку «Источник бумаги».
Как уменьшить колонтитул в Word – Параметры страницы
- Чтобы уменьшить верхний колонтитул в ворде введите значение меньше текущего в поле «до верхнего колонтитула:»;
- Чтобы уменьшить нижний колонтитул в ворде введите значение меньше текущего в поле «до нижнего колонтитула:»;
- В раскрывающемся списке «Применить к» выберите часть документа, к которой должны примениться внесенные изменения.
- Нажмите «ОК».
Как уменьшить колонтитул в ворде изменив размер поля
Вы также можете уменьшить размер колонтитула в ворде, изменив верхнее или нижнее поле. О том, как настроить поля вы можете прочитать в этой статье.
Теперь вы знаете, как уменьшить колонтитул в ворде несколькими способами.
Настройки страницы¶
Настройки страницы¶
Для удобной работы с нумерацией нужно установить плагин — Pager (http://myooo.ru/content/view/106/99/). После скачивания добавьте плагин в LibreOffice через меню «Сервис → Управление расширениями» [1].
| [1] | Руководство по установке расширений LibreOffice: https://wiki.documentfoundation.org/Documentation/Publications/ru |
После установки во вкладке «Вставка» появится пункт «Вставка — Номера страниц». Данный плагин позволяет легко управлять положением, типом и началом нумерации. В том числе, упрощает вставку альбомных страниц.
Диалоговое окно плагина Pager
magerber
Я просто столкнулся с этой проблемой сам. Как говорит Scribblemacher, размер заголовка фиксирован в каждом разделе. Таким образом, чтобы определить разные размеры заголовков для первой и последующих страниц, вам нужно вставить разрыв раздела.
После этого поместите курсор на панель заголовка для Раздела 2 (убедитесь, что вы правильно создали новый раздел, проверив, что заголовок помечен как «Заголовок-Раздел 2-»), затем снимите флажок «Ссылка на предыдущий» в Навигации. панель. Затем, и вот где я продолжал споткнуться — убедитесь, что «Другая первая страница» НЕ выбрана.
Затем вы можете закрыть верхний и нижний колонтитулы и сбросить поля. Убедитесь, что новые настройки полей применяются к «Этот раздел» или «Этот пункт вперед», и вы сможете создать документ, который работает так, как вы этого хотите.
pealo86
Как уменьшить колонтитул в ворде в настройках Параметров страницы
Также вы можете уменьшить колонтитул в ворде с помощью окна « Параметры страницы ».
- Для этого перейдите во вкладку « Макет », и нажмите на кнопку для вызова диалогового окна:
Как уменьшить колонтитул в Word – Вызов диалогового окна для изменения размера колонтитулов
- В открывшемся диалоговом окне перейдите во вкладку « Источник бумаги ».
Как уменьшить колонтитул в Word – Параметры страницы
- Чтобы уменьшить верхний колонтитул в ворде введите значение меньше текущего в поле « до верхнего колонтитула :»;
- Чтобы уменьшить нижний колонтитул в ворде введите значение меньше текущего в поле « до нижнего колонтитула :»;
- В раскрывающемся списке « Применить к » выберите часть документа, к которой должны примениться внесенные изменения.
- Нажмите « ОК ».
Как мы знаем, мы можем изменить высоту строки и ширину столбца выбранных ячеек, но пробовали ли вы когда-нибудь изменить высоту верхнего или нижнего колонтитула на большую или меньшую в Excel? В этой статье я расскажу вам о методах решения этой задачи.
Изменение высоты верхнего или нижнего колонтитула путем перетаскивания
Чтобы изменить высоту верхнего или нижнего колонтитула, вы можете перетащить высоту больше или меньше, как вам нужно, в режиме макета страницы.
Нажмите на Вид > Макет страницы к входу Макет страницы Посмотреть. Смотрите скриншот:
Затем перетащите верхнее поле вверх или вниз, если вам нужно изменить высоту заголовка.
Если вы хотите изменить высоту нижнего колонтитула, перетащите нижнее поле, чтобы изменить размер.
Изменение высоты верхнего или нижнего колонтитула по марже
Кроме того, вы можете изменить высоту верхнего или нижнего колонтитула в диалоговом окне «Параметры страницы».
1. Нажмите Макет страницы > Поля > Пользовательские Поля. Смотрите скриншот:
2. Во всплывающем Параметры страницы диалоговом окне введите большее или меньшее число в ТОПы or Дно текстовое поле, чтобы изменить высоту верхнего или нижнего колонтитула. Смотрите скриншот:
3. Нажмите OK, высота верхнего или нижнего колонтитула будет изменена.
Определите, где должен начинаться следующий лист документа — нажмите , чтобы добавить разрыв страницы.
Для дополнительных настроек нажмите «Разрыв страницы», затем и выберите тип: титульная, основная или итоговая. При печати документа содержимое будет отображаться в следующем порядке:
- основная часть страницы;
- титульная страница;
- итоговая страница.
Вставка номера страницы
Для вставки нумерации страниц в открытый документ нужно в главном меню войти во вкладку «Вставка» и в разделе «Колонтитулы» нажать «Номер страницы» (блок А на скриншоте).
Сохраненные шаблоны нумерации страниц
В выпавшем списке нужно выбрать положение номера страницы, обычно вверху или внизу страницы. При наведении мыши (курсора) на него всплывает коллекция номеров, где выбираем положение номера (слева, справа или по середине) и его оформление (блок Б). После нажатия на выбранный вариант оформления на все страницы документа автоматически будут вставлены номера. В дальнейшем, если мы будем добавлять или сокращать текст, текущая нумерация сохранится.
Удаление верхних или нижних колонтитулов в документе
При выключении верхних или нижних колонтитулов удаляется содержимое всех колонтитулов в документе.
В боковой панели «Документ» 
Снимите флажок «Верхний колонтитул» или «Нижний колонтитул».
Примечание. Если Вы передумали, нажмите сочетание клавиш Command-Z на клавиатуре, чтобы снова добавить удаленный текст. Если просто установить флажок, удаленный текст не восстановится.
Верхние и нижние колонтитулы нужны для того, чтобы добавлять в документ такие элементы, как номера страниц, даты, имена файлов и дисклеймеры. В Word можно использовать встроенные и готовые к работе макеты колонтитулов или создать собственные.
Примечание: Иллюстрации для этой статьи взяты из Word 2013.
Мы начнём с того, что добавим верхний колонтитул. Для этого в разделе Колонтитулы (Header & Footer) нажмите кнопку Верхний колонтитул (Header).
Откроется выпадающее меню с набором встроенных макетов. Пролистайте вниз, просмотрите доступные макеты и выберите из этого списка любой готовый колонтитул.
Макет верхнего колонтитула будет вставлен в документ и отделён от прочего содержимого пунктирной линией и меткой Верхний колонтитул (Header).
В большинстве готовых колонтитулов есть поле для ввода текста. В макете колонтитула, который мы выбрали, вставлен заголовок документа, указанный в его свойствах. Вы можете оставить текст, предложенный по умолчанию, или ввести собственный.
Обратите внимание, что основной текст документа сейчас окрашен серым. Вы не сможете его редактировать, пока открыт режим редактирования колонтитулов. Когда мы завершим редактирование колонтитулов, то обязательно покажем, как вернуться в обычный режим.
Заметьте также, что в режиме редактирования колонтитулов на ленте появилась дополнительная вкладка. Это контекстная вкладка Конструктор (Design), расположенная под заголовком Работа с колонтитулами (Header & Footer Tools).
Примечание: Возможно, заголовок Работа с колонтитулами (Header & Footer Tools) будет виден не полностью. Это зависит от ширины окна Word.
В нижний колонтитул можно вставить, к примеру, номера страниц. Для этого используйте команду Работа с колонтитулами | Конструктор > Колонтитулы > Номер страницы (Header & Footer Tools | Design > Header & Footer > Page Number). Если Вы хотите использовать готовый встроенный макет колонтитула, кликните по кнопке Нижний колонтитул (Footer) и выберите готовый макет нижнего колонтитула.
Когда настройки верхнего и нижнего колонтитулов будут завершены, можно вернуться в режим редактирования документа, нажав кнопку Закрыть окно колонтитулов (Close Header and Footer) или дважды кликнув по телу документа.
Примечание: Если вы воспользуетесь кнопкой Закрыть окно колонтитулов (Close Header and Footer), то вернётесь в то место, в котором изначально были. Если дважды кликните по телу документа, то курсор окажется в том месте, по которому вы кликнули. Если на этом месте будет находится какой-либо объект (например, рисунок), то он выделится.
Если Вы хотите добавить пустой колонтитул, чтобы затем вставить в него собственный текст или картинку, нажмите кнопку Вставка > Колонтитулы > Верхний колонтитул (Insert > Header & Footer > Header) и в открывшемся меню выберите Изменить верхний колонтитул (Edit Header).
Примечание: То же самое можно сделать для нижнего колонтитула, нажав кнопку Нижний колонтитул (Footer).
Теперь добавьте к колонтитулу собственный текст и/или картинку.
Настройте для текста (или картинок) необходимый формат, например, выровняйте строки по центру, выделите текст жирным и увеличьте размер шрифта.
Мы сделали текст верхнего колонтитула больше, чем основной текст документа, выделили его жирным и добавили линию под абзацем. Чтобы вернуться к редактированию документа, снова нажмите кнопку Конструктор > Закрытие > Закрыть окно колонтитулов (Design > Close > Close Header and Footer) или дважды кликните по основному тексту документа.
Колонтитулы могут различаться для чётных и нечётных страниц. Чтобы создать разные колонтитулы для чётных и нечётных страниц, поставьте галочку напротив параметра Конструктор >Параметры > Разные колонтитулы для чётных и нечётных страниц (Design > Options > Different Odd & Even Pages).
Теперь вместо метки Верхний колонтитул (Header), которая располагается под пунктирной границей верхнего колонтитула, появится метка Верхний колонтитул нечётной страницы (Odd Page Header) или Верхний колонтитул чётной страницы (Even Page Header), в зависимости от номера текущей страницы документа. Перемещаться между чётными и нечётными колонтитулами удобно при помощи кнопок Назад (Previous) и Вперёд (Next), которые находятся в разделе Переходы (Navigation) на вкладке Конструктор (Design).
Вставляя номера страниц в верхний или нижний колонтитул, можно опустить в нумерации первую страницу документа или начать новый раздел на нечётной странице. Кроме этого, в одном документе можно создавать различные колонтитулы.
Урок подготовлен для Вас командой сайта office-guru.ru Источник: http://www.howtogeek.com/216736/how-to-add-a-header-or-footer-to-a-word-document/ Перевел: Андрей Антонов Правила перепечатки Еще больше уроков по Microsoft Word
-
Чтобы
изменить положение верхней или нижней
границы колонтитула, перетащите маркер
на вертикальной линейке:
Чтобы
изменить вертикальный размер области
верхнего колонтитула, перетащите здесь…
…или
здесь
Рисунок
7.7 — Изменение размеров и перемещение
колонтитулов
-
Чтобы
задатьрасстояние верхнего
колонтитула от верхнего края страницы,
а также расстояние нижнего колонтитула
от нижнего края,
установите нужные значения на вкладке
Работа с
колонтитулами | Конструктор
— панель Положение,
либо в окне
диалога Параметры
страницы на
вкладке Источник
бумаги измените
расстояние от края
до колонтитула. -
Чтобы
сдвинуть текст колонтитула влево или
вправо от полей, задайте для одного или
нескольких абзацев текста колонтитула
отрицательное значение левого или
правого отступа в окне диалога Абзац,
либо перетащите мышью соответствующий
маркер на горизонтальной линейке. -
С
помощью кнопок на вкладке Главная
можно задать нужное форматирование
шрифта и выравнивание для текста
колонтитула. -
Вы
можете частично или полностью вставить
текст колонтитула в надпись
и перетащить её в любое
место страницы. Для этого перейдите в
область колонтитулов и затем вставьте
в документ надпись. При этом текст в
надписи продолжает оставаться частью
колонтитула, и поэтому изменить его
можно только после перехода в область
колонтитулов.
7.2.2 Различные колонтитулы в документе
-
Чтобы
создать колонтитул, отличающийся для
первой страницы документа или раздела,
если раздел начинается с новой страницы
(например, это может пригодиться для
удаления колонтитула с титульного
листа отчёта):
-
Если
документ разбит на разделы, установите
курсор в том из них, в котором вы хотите
создать нестандартный колонтитул
первой страницы. -
Перейдите
в область колонтитулов. -
На
вкладке Работа
с колонтитулами | Конструктор
— панель Параметры
(рисунок 7.5)
активируйте флажок
Особый колонтитул
для первой страницы. Введите
нужное содержимое в колонтитулы
соответствующих страниц.
Также
можно в окне диалога Параметры
страницы
(вкладка Разметка
страницы) на
вкладке Источник
бумаги в группе
Различать колонтитулы
установить флажок Первой
страницы и нажать
кнопку ОК.
-
Чтобы
задать разные колонтитулы для чётных
и нечётных страниц (так часто делают в
книгах, где наверху левой страницы
разворота приводится название книги,
а наверху правой – название главы):
-
Перейдите
в область колонтитулов. -
На
вкладке Работа
с колонтитулами | Конструктор
— панель Параметры
(рисунок 7.5)
активируйте флажок
Разные колонтитулы
для чётных и нечётных страниц.
Также
можно в окне диалога Параметры
страницы
(вкладка Разметка
страницы) на
вкладке Источник
бумаги в группе
Различать колонтитулы
установить флажок Чётных
и нечётных страниц и
нажать кнопку ОК.
-
Поочерёдно
устанавливая курсор в поле колонтитула
на одной из чётных и нечётных страниц,
введите нужное содержимое и выполните
соответствующее форматирование.
При
этом различия между колонтитулами
чётных и нечётных страниц всегда
относятся ко всему документу или разделу
документа.
-
Если
документ разбит на разделы, их колонтитулы
могут иметь разное содержание. Изначально
колонтитулы каждого раздела (кроме
самого первого) выглядят точно так же,
как в предыдущем разделе. Различные
колонтитулы в разных разделах создаются
следующим образом:
-
Установите
курсор в верхнем или нижнем колонтитуле
того раздела, в котором вы хотите создать
отличающиеся колонтитулы. -
Перейдите
в область колонтитулов. -
На
вкладке Работа
с колонтитулами | Конструктор
— панель Параметры
(рисунок 7.5)
сделайте
неактивной
кнопку Как
в предыдущем разделе
– эта кнопка изначально всегда активна
(кроме первого раздела). -
Теперь
можно изменить колонтитулы выбранного
раздела, не затрагивая всего остального.
Для
быстрого перехода к колонтитулу нужного
раздела или чётной/нечётной страницы
можно воспользоваться кнопками Назад
или Следующая
запись на
вкладкеРабота с колонтитуламив
группеПереходы.
Соседние файлы в предмете [НЕСОРТИРОВАННОЕ]
- #
- #
- #
- #
- #
- #
Как вставить колонтитулы в Ворде:
- Работа с шаблонами колонтитулов;
- Настройка колонтитулов;
- Добавление колонтитула номера страницы;
- Как сделать нумерацию в колонтитулах;
- Как сделать разные колонтитулы на первую и последующие страницы;
- Добавление колонтитулов по четным и не четным страницам;
- Добавление колонтитулов для разных разделов.
- Как убрать верхний колонтитул;
- Как убрать нижний колонтитул;
- Как удалить первый колонтитул.
Колонтитулы в Microsoft Word. Зачем они нужны?
Колонтитул получил свое название от французских слов, колонна и надпись. Перефразируя получается надпись над текстом.
Колонтитул добавляют в текст, для:
- расстановки номеров страниц;
- указания названия глав или разделов;
- добавления информации о первоисточнике;
- и другие задачи.
Виды колонтитулов
Колонтитулы бывают трех видов:
- Верхний колонтитул. Применяется для фиксации главы книги, названия произведения или раздела документа.
- Нижний колонтитул. Подходит для указания номера страницы.
- Боковой колонтитул.
Колонтитул может быть постоянным, т.е. одним на все произведение или рубрикационным, т.е изменяющимся с каждой новой главой.
Также используют многоуровневый колонтитул, он может содержать краткую информацию о тексте расположенном на данной странице.
Как вставить колонтитулы в Ворде
Из предыдущего раздела, должно быть ясно, что колонтитулы предназначаются для конкретных задач. Чтобы вставить колонтитул следует:
- Выбрать пункт меню «Вставка».
- В блоке команд «Колонтитулы» кликнуть на функцию «Верхний колонтитул» или «Нижний колонтитул».
Вследствие выполнения данного алгоритма в документе появится выбранный колонтитул, а в ленте меню активируется вкладка «Работа с колонтитулами».
Работа с шаблонами колонтитулов
Текстовый редактор MS Word предлагает использовать разнообразные шаблоны колонтитулов. Начиная от простого шаблона с одной надписью и заканчивая сложными многоуровневыми шаблонами, содержащими название документа, название раздела документа, дату, фамилию автора документа.
По умолчанию, Microsoft Word, содержит 20 встроенных шаблонов. На примере встроенных верхних колонтитулах, перечислим некоторые из них.
Пустой
Пустой верхний колонтитул.
Пустой (3 столбца)
Пустой верхний колонтитул, состоящий из трех столбцов, выровненных по левому, правому краю и центру.
Ion (светлый)
Выровненный по правому краю номер страницы с пространством для пользовательского содержимого, выравниваемого по левому краю и центру.
Интеграл
Затененный верхний колонтитул с заголовком документа.
Ретроспектива
Заголовок документа и дата в контрастном цветном блоке с двумя оттенками.
Настройка колонтитулов
По своей функциональности, область колонтитула ни чем не отличается от области документа. Поэтому если не устраивает ни один из шаблонов в библиотеке колонтитулов, существует возможность создать свой, уникальный колонтитул. Для этого:
- Выбрать шаблон колонтитула.
- Перейти в пункт меню «Вставка».
- Воспользуйтесь любой функцией создания дизайна, начиная от вставки картинки и закачивая вставкой декоративного текста или специального символа.
Если нужно использовать в дизайне колонтитула рамку или таблицу, то:
- Перейдите во вкладку «Вставка».
- В блоке «Таблица», выберите нужное количество ячеек.
- В ленте меню появится новый пункт «Работа с таблицами», пользуясь представленными здесь функциями, можно изменить стиль, ширину и тип будущей рамки, а также сделать заливку цветом.
Увеличить или уменьшить колонтитул, можно во вкладке «Работа с колонтитулами» блоке команд «Положение», где следует изменить существующие значение на большее или меньшее.
Добавление колонтитула номера страницы
Одной из основных функций колонтитула, является добавление номера страницы. Чтобы пронумеровать страницы следует:
- Выбрать пункт меню «Работа с колонтитулами».
- В блоке команд «Колонтитулы» выбрать функцию «Номера станиц».
- Вверху страницы;
- Внизу страницы;
- На полях страницы;
- Текущей положение.
Здесь же, присутствуют еще два пункта, о которых поговорим позже, это:
- Формат номеров страниц. Применяется для создания особой нумерации в колонтитулах.
- Удалить номер страницы. По смыслу все ясно, эта команда удаляет номер страницы в колонтитуле.
Как сделать нумерацию в колонтитулах
Для того, чтобы сделать особую нумерацию в колонтитулах необходимо:
- Обратится к функции меню «Работа с колонтитулами».
- Выбрать пункт меню «Номера страниц».
- В выпавшем списке кликнуть левой клавишей мыши на функцию «Формат номеров страниц».
- В открывшемся окне в строке «Формат номера», выбрать из выпадающего списка нужный формат.
- Здесь же в блоке «Нумерация страниц» выбрать из двух вариантов: либо «Продолжить», либо «Начать с» и выбрать с какой страницы нужно начать нумерацию.
Вставив один раз нумерацию страниц в колонтитулах, они будут продолжаться автоматически, при создании новой страницы.
Как сделать разные колонтитулы на первую и последующие страницы
При верстке отдельных документов возникает необходимость добавить разные колонтитулы на первую и на последующее страницы. Для этого существует специальная команда. Чтобы ею воспользоваться необходимо:
- Обратится к меню «Работа с колонтитулами» (в некоторых версия «Конструктор»).
- Воспользоваться функцией «Параметры».
- Установить флажок в строке «Особый колонтитул для первой страницы».
Теперь, в колонтитуле на первой странице, можно добавить другую информацию. К примеру, на рисунке выше, добавлена дата создания документа.
Последующие страницы, в верхнем колонтитуле, будут содержать нумерацию страниц, начинающуюся с цифры «2» и тд по порядку.
Добавление колонтитулов по четным и не четным страницам
В книгах используются четные и не четные нумерации страниц. Что бы воспользоваться аналогичным форматированием в ворде, следует добавить два разных колонтитула для первой и второй страницы, с разными настройками.
- Обратится к функции «Работа с колонтитулами» (в некоторых версия «Конструктор»).
- Выбрать пункт меню «Параметры».
- В открывшемся окне поставить галочку в строке «Разные колонтитулы для четных и не четных страниц».
Выбираем первую страницу и:
- Переходим во вкладку «Вставку».
- Далее «Колонтитулы» → «Номер страницы» → «Внизу страницы» (выбрал вниз страницы, потому что так задумано, в вашем случае параметр может отличаться).
- Из выпадающего списка был выбран шаблон «Простой пример № 3», которой вставит колонтитул в правый угол.
Выбираем вторую страницу и:
- Переходим во вкладку «Вставку».
- Далее «Колонтитулы» → «Номер страницы» → «Внизу страницы» (выбрал вниз страницы, потому что так задумано, в вашем случае параметр может отличаться).
- Из выпадающего списка был выбран шаблон «Простой пример № 1», которой вставит колонтитул в левый угол.
После проделанной работы, мой документ стал выглядеть следующим образом:
Тем самым, получилось сделать разные колонтитулы на разных страницах. Поэкспериментируйте с добавлением шаблонов разных колонтитулов.
Добавление колонтитулов для разных разделов
В процессе работы над колонтитулами книги, статей или других содержательных работ, возникает необходимость использовать разные названия главы или дизайн всего колонтитула в целом.
Для автоматической реализации этого задания следует:
- Установить курсор мыши между главами книги.
- Открыть пункт меню «Вставка».
- Выбрать функцию «Разрыв страницы» и кликнуть по ней левой кнопкой мыши.
В результате этого, документ разделится на части.
После, следует задать колонтитулы отдельно для первой и последующими частями документа.
Как изменить колонтитул в Ворде
Не все документы следует создавать с «нуля». В интернете очень много образцов, так называемых «рыб», которыми вполне можно воспользоваться.
Как обычно бывает, в подобных документах установлено свое форматирование, которое не всегда будет подходить вам. В частности, добавленные определенным образом колонтитулы.
Изменить колонтитулы можно следующим образом:
- Выбрать в ленте функцию «Вставка».
- Кликнуть левой кнопкой мыши на пункт меню «Верхний колонтитул», если вы решили изменить именно его или «Нижний колонтитул», если требуется.
- В выпадающем списке выбрать функцию «Изменить верхний колонтитул» или, соответственно «Изменить нижний колонтитул».
После этого, откроется конструктор работы с колонтитулами и появится возможность изменить колонтитул по своему усмотрению.
В том случае, если колонтитул виден в документе визуально, можно воспользоваться более легким способом для его изменения.
Достаточно два раза щелкнуть на интересующий колонтитул, после чего активируются функции изменения колонтитулов.
Как убрать колонтитулы в Ворде
Не во всех случаях, наличие колонтитулов в документе, приветствуется.
Рассмотрим примеры, в которых разберемся как убрать верхний и нижний колонтитулы.
Как убрать верхний колонтитул
Если возникла необходимость удалить верхний колонтитул из документа, следует:
- В ленте команд перейти во вкладку «Вставка».
- Выбрать команду «Колонтитулы».
- В открывшемся наборе функций выбрать «Верхний колонтитул».
- В окне команд выбрать пункт меню «Удалить верхний колонтитул».
Как убрать нижний колонтитул
Нижний колонтитул удаляется идентично верхнему, с той разницей, что следует выбрать пункт меню «Нижний колонтитул».
- В ленте команд воспользоваться командой «Вставка».
- В открывшемся наборе функций выбрать «Нижний колонтитул».
- В окне команд выбрать пункт меню «Удалить нижний колонтитул».
Как удалить первый колонтитул
Рефераты, курсовые, дипломные или другие работы в которых присутствует титульный лист, не нуждаются в нумерации на первой странице. Возникает необходимость удалить первый колонтитул с номером страницы, тобишь тот, который установлен на титульном листе.
Убрать из документа первый колонтитул можно так:
- Выбрать пункт меню «Вставка».
- Обратится к функции «Верхний колонтитул», либо «Нижний колонтитул» (в зависимости от задачи).
- В открывшемся меню выбрать команду «Параметры».
- В выпадающем списке снять флажок со строки «Особый колонтитул для первой страницы».
Статья получилась очень обширная и включающая в себя огромное количество информации связанную с работой с колонтитулами в документе Word.
Потренируйтесь с добавлением различных вариантов колонтитулов в своих документах. Абсолютно точно, рано или поздно, полученные знания обязательно найдут свое применение.
LiveInternetLiveInternet
1 фотографий
—Поиск по дневнику
—Подписка по e-mail
—Статистика
Удаление или изменение колонтитулов на одной странице
Удаление или изменение колонтитулов на одной странице
Примечание : Если вы используете браузер для редактирования документов в Word Online, см. раздел Удаление или изменение колонтитулов на первой странице в Word Online ниже в этой статье.
Удаление или изменение колонтитулов на первой странице
Откройте раздел Работа с колонтитулами , дважды щелкнув в области верхнего или нижнего колонтитула (вверху или внизу страницы).
Установите флажок Особый колонтитул для первой страницы .
Колонтитулы на первой странице будут автоматически удалены. Вы можете оставить эту область пустой или добавить другой колонтитул только для этой страницы.
Удаление или изменение колонтитулов на других страницах, кроме первой
Чтобы удалить колонтитулы на других страницах, кроме первой (например, первой странице нового раздела), используется другая процедура. Сначала добавьте разрыв раздела.
Примечание : Разрывы разделов отличаются от разрывов страниц. Если перед страницей, на которой необходимо удалить колонтитулы, уже есть разрыв страницы, удалите его и добавьте разрыв раздела, как указано ниже.
Щелкните в части документа, где необходимо создать страницу без колонтитулов.
Чтобы создать разрыв, на вкладке Макет или Разметка страницы нажмите кнопку Разрывы и выберите пункт Следующая страница .
Чтобы открыть Конструктор колонтитулов , дважды щелкните область колонтитула (вверху или внизу страницы).
Щелкните Как в предыдущем , чтобы отключить связь между разделами.
Чтобы удалить верхний колонтитул, нажмите кнопку Верхний колонтитул или Нижний колонтитул и в нижней части меню выберите команду Удалить верхний колонтитул или Удалить нижний колонтитул . (Необходимо повторить шаги 3–5, если вы хотите удалить как верхний, так и нижний колонтитулы.)
Если вы хотите просто изменить верхний колонтитул на этой странице (а не удалить его), выполните указанные ниже действия.
Чтобы изменить текст, выделите его и введите вместо него новый верхний или нижний колонтитул.
Чтобы изменить макет, на вкладке Работа с колонтитулами откройте вкладку Конструктор , нажмите кнопку «Верхний колонтитул» или Нижний колонтитул и выберите стиль из коллекции.
Чтобы вернуться к основному тексту документа, нажмите кнопку Закрыть окно колонтитулов .
Совет : Вы также можете закрыть окно колонтитулов, дважды щелкнув основной текст документа.
Верхний и нижний колонтитулы на первой странице после разрыва раздела будут удалены.
Чтобы удалить все колонтитулы после разрыва раздела, дважды щелкните область колонтитулов на странице, на которой необходимо удалить колонтитул, и снова выполните описанные выше шаги 4–6. Если раздел содержит разные колонтитулы для четных и нечетных страниц, вам понадобится повторить эти действия.
Если через некоторое время вам необходимо будет снова добавить колонтитулы в документ, вставьте другой разрыв раздела, а затем добавьте верхний или нижний колонтитул в новый раздел.
Удаление или изменение колонтитулов на первой странице в Word Online
Если документ еще не открыт для редактирования, выберите пункты Редактировать документ > Изменить в Word Online .
Выберите пункты Вставить > Колонтитулы .
В белой области, которая появится в верхней части документа, выберите пункты Параметры > Особый колонтитул для титульной страницы .
Чтобы удалить колонтитул на первой странице, оставьте поле колонтитула на вкладке Первая страница пустым.
Чтобы добавить колонтитул только на первую страницу, введите нужный текст на вкладке Первая страница , а поле на вкладке Остальные страницы оставьте пустым.
К сожалению, в Word Online колонтитулы можно удалить только на первой странице. Однако если у вас есть классическое приложение Word, вы можете нажать кнопку Открыть в Word и удалить колонтитул с помощью этой программы.
После открытия документа в Word можно удалить или изменить колонтитул на одной из страниц. Затем следует нажать клавиши CTRL+S, чтобы сохранить документ в исходном расположении.
Word Online полностью интегрируется с классическими приложениями Office. Если у вас нет Office, попробуйте или приобретите последнюю версию прямо сейчас.
Как поменять колонтитул только на одной странице
Дважды щелкните верхний или нижний колонтитул на первой странице нового раздела.
Щелкните Как в предыдущем разделе, чтобы отключить связывание колонтитула с предыдущим разделом.
Примечание: Колонтитулы связаны отдельно друг от друга. Если вы используете колонтитулы, которые различаются для каждого раздела, отключите связывание для колонтитулов.
Перейдите к началу следующего раздела и повторите шаги 1-5. Продолжайте пользоваться всеми разделами.
Дважды щелкните верхний или нижний колонтитул в каждом разделе и выберите стили или добавить содержимое.
Нажмите кнопку Закрыть окно колонтитулов или нажмите клавишу ESC, чтобы выйти из программы.
Дополнительные сведения о колонтитулах можно найти в разделе Колонтитулы в Word.
Примечание: Эта страница переведена автоматически, поэтому ее текст может содержать неточности и грамматические ошибки. Для нас важно, чтобы эта статья была вам полезна. Была ли информация полезной? Для удобства также приводим ссылку на оригинал (на английском языке).
Колонтитул — дополнительная строка, отделенная от общего текста, распложенная в самом начале или окончании страницы. В нее выносится информация, актуальная для всего файла (в печатном варианте — для всей книги) или особого раздела. Разметка с использованием дополнительных направляющих подписей позволяет читателю быстро ориентироваться в материале, не возвращаясь к общему содержанию.
Строка с именем автора и названием работы обычно присутствует во всем документе в неизменном виде. Структурированные работы часто дополняются заголовками главы или раздела. Возможно указание обоих типов данных (в таком случае их приводят в верхнем и нижнем полях).
Этот тип оформления не используется в начале материала (например, на обложке реферата). Если объем работы небольшой, дополнительные вставки могут мешать чтению, возникает необходимость отредактировать их или убрать вовсе. Избавиться можно как от подписи на одном листе, так и от всех сразу.
Удаление колонтитула во всем файле программы Microsoft Office Word
Для управления верхним и нижним полем колонтитула в Word используются разные меню. Алгоритм удаления при этом схожий.
Очистка верхнего поля
В верхней части окна найдите заголовок «Вставка» .
По клику на него откроется дополнительная панель, ближе к центру на ней располагается группа подменю «Колонтитулы» . Кликните по заглавию для верхнего.
Программа отобразит объемное меню редактирования. В самом низу находится опция «Удалить» . Нажмите на этот пункт.
На изображении снизу мы видим что верхний колонтитул полностью удален.
Очистка нижнего поля
Перейдите на вкладку «Вставка» .
В открывшемся списке найдите соответствующую подгруппу, нажмите на кнопку для нужного типа оформления.
Пролистайте меню до конца, найдите пункт «Удалить» и кликните по нему.
Не забывайте сохраняться после внесения правок.
Технические данные не принято проставлять на обложке, а также рядом с издательской информацией. В Word можно убрать необязательные поля в произвольной точке, оставив форматирование остальной части без изменений.
Чтобы удалить техническую надпись с заглавной:
- Перейдите к началу файла. Нажмите на подзаголовок, который требуется очистить (в нижней или верхней части экрана). Курсор будет установлен в выбранном поле.
- Нажмите на вкладку с заголовком «Работа с колонтитулами». В разделе «Конструктор» в последней группе с названием «Параметры» выделите первый чекбокс, устанавливающий особое форматирование для титульной.
- Отредактируйте информацию в поле или удалите ее. Внесенные правки применятся только к первой странице, остальная часть файла по-прежнему будет содержать старые данные.
Откорректировать форматирование в середине файла несколько сложнее.
Удаление колонтитула с любой страницы
При необходимости удалить колонтитул в произвольном месте документа, например, в начале новой главы, нужно действовать в таком порядке:
- Перейдите к тому участку текста, после которого нужно добавить чистый лист.
- Cоздайте разрыв раздела (он отличается от обычного разрыва документа). Для этого откройте вкладку «Макет». Вам нужно подменю «Разрывы». Нажмите на вариант «Следующая страница».
3. Дважды щелкнув по экрану в месте, где обычно размещена техническая информация, откройте «Конструктор» .
4. Чтобы убрать наследование, нажмите на вариант «Как в предыдущем» . После этого для листа можно будет указать особые настройки элемента.
5. Действуйте так же, как при удалении колонтитула с заглавной страницы. Изменения отразятся только на первом после разрыва листе.
Со следующими страницами можно работать независимо, убрав с них лишние подзаголовки или проставив индивидуальные.
Ошибки при удалении колонтитулов
Не удаляется оформление
Не всегда избавиться от лишних элементов удается с первого раза. Проверьте, все ли опции при редактировании были установлены верно.
При удалении всех подписей заглавная не изменилась
Проверьте, не установлен ли для титульного листа особый текст. Если в разделе «Работа с колонтитулами» выделена опция, позволяющая индивидуальные настройки для титульной — снимите галочку с этого чекбокса.
Колонтитулы удалены через один
Ворд позволяет устанавливать колонтитулы для четных и нечетных страниц отдельно. Проверьте, не включена ли эта возможность. Она доступна там же, где и активация индивидуального колонтитула для титульного листа.
Приведенные способы актуальны для стандартной программы Word для ПК версий 2010, 2007 и 2016. Алгоритм удаления колонтитулов при использовании онлайн версии приложения, незначительно отличается. При смене оформления через веб-интерфейс можно руководствоваться теми же инструкциями, обращая внимания на направляющие заголовки сайта.
Колонтитул в редакторе Word — это особый вспомогательный элемент страницы, который содержит информацию о документе (страница, название, логотип, автор и т.д.). Не относится к основному тексту, выполняет исключительно оформительские функции. По месту размещения на странице различают верхний и нижний колонтитул.
Данная статья расскажет вам, как удалить колонтитул в Ворде различными способами на одной странице (выборочно) и на всех.
Удаление колонтитулов в документе
Способ #1
1. Щёлкните два раза левой кнопкой мыши колонтитул, который нужно удалить (нижний или верхний).
2. Удерживая левую кнопку мыши, проведите курсором по содержимому колонтитула, чтобы выделить его.
3. Нажмите клавишу «Delete». Текст и изображение в поле колонтитула исчезнут.
4. Чтобы перейти к тексту, клацните по нему два раза левой кнопкой или нажмите в верхней панели кнопку «Закрыть окно колонтитулов».
Если колонтитул был создан в виде таблицы, удалите его данные следующим образом:
1. Перейдите в поле (двойной щелчок), выделите содержимое.
2. Клацните правой кнопкой по тексту.
3. В контекстном меню нажмите «Удалить таблицу».
Способ #2
1. Откройте в меню Word кликом мышки раздел «Вставка».
2. Клацните кнопку «Верхний колонтитул» или «Нижний… » (в зависимости от того, в каком месте он нанесён на лист).
3. В открывшейся панели, под макетами шаблонов, нажмите команду «Удалить».
Как убрать с первого листа документа?
1. Выделите двойным кликом колонтитул первой страницы.
2. В меню Ворда, на вкладке «Конструктор», клацните по окошку возле надстройки «Особый колонтитул… ».
Примечание. После выполнения этой операции содержание информационного поля на первом листе будет автоматически удалено. Его можно оставить пустым либо изменить (указать другие данные, отличные от последующих страниц).
Как удалить на других страницах?
1. Установите курсор в области проекта, где требуется создать лист без колонтитула (например, на последней странице какой-либо главы).
2. На вкладке «Разметка страницы» кликом мыши откройте подменю «Разрывы».
3. Выберите пункт «Следующая страница».
4. Теперь, когда текст разбит на разделы, клацните 2 раза по полю колонтитула (на странице, где его нужно убрать).
5. В разделе «Конструктор» кликом левой кнопки отключите настройку «Как в предыдущем разделе», для того чтобы убрать связь между разделами.
6. Щёлкните кнопку «Нижний колонтитул» или «Верхний…».
8. Клацните два раза по тексту, чтобы выйти из поля редактирования.
Приятной работы в Word!
При работе в Microsoft Office Word у пользователя возникают различные сложности . Неопытные пользователи данной программы задаются вопросом , как убрать колонтитулы .
Нумерация страниц, верхний и нижний колонтитул требуются для внесения данных шаблонного типа , которые будут отображаться на последующих страницах . Это может быть фамилия автора , название фирмы или предприятия , нумерация страниц , дата, иные параметры . Сперва нужно решить, какие данные вам необходимы. Но , случается, что необходимо именно удалить ранее установленный колонтитул страницы. Рассмотрим способы , как убрать колонтитул , который стал невостребованным.
Как убрать колонтитул в ворде — способ 1
- Выбираем вкладку «Вставка».
- Находим группу «Колонтитулы».
- Выбираем «Верхний колонтитул» или «Нижний колонтитул».
Как убрать колонтитул в ворде — способ 2
- На панели задач выбираем вкладку «Конструктор».
- В левом верхнем углу выбираем колонтитул страницы, который желаем убрать.
- В открывшемся контекстном меню выбираем команду «Удалить верхний колонтитул» или «Удалить нижний колонтитул».
Дополнительные возможности «Конструктора»
Иногда нужно убрать колонтитул только на первом листе документа, а не на всех страницах. Для этого необходимо:
- произвести двойной щелчок мыши на поле колонтитула;
- в раскрывшейся вкладке «Конструктор» необходимо отметить галкой квадратик «Особый колонтитул для первой страницы»;
- данные содержащиеся в колонтитуле на этой странице стираются автоматически. Поле колонтитула страницы можно оставить чистым или вписать желаемую информацию.
Иногда колонтитулы страницы нужны только на четных или нечетных страницах.
- задайте необходимые параметры на четные и не четные страницы через «Конструктор».
Мы рассмотрели способы, как убрать колонтитулы. Нет ничего сложного в настройке или удаление колонтитулов страницы, если придерживаться вышеуказанной последовательности. Возможности в Microsoft Word многогранны.
Первая страница документа (обычно это титульный лист) не должна содержать колонтитулов. Чтобы не дать им туда проникнуть, обратитесь к диалоговому окну Параметры страницы , открыв на нем вкладку Источник бумаги (см. предыдущий раздел). В диалоговом окне Параметры страницы в области Различать колонтитулы установите флажок Первой страницы . Щелкните на кнопке ОК .
Вернувшись в свой документ для редактирования колонтитулов, щелкните несколько раз на кнопке Переход к предыдущему . Вы должны найти самый первый верхний (нижний) колонтитул, озаглавленный Верхний (Нижний ) колонтитул первой страницы. Оставьте его пустым. Благодаря этой процедуре вы введете на первую страницу пустой верхний колонтитул; на других страницах верхний колонтитул появится в заданном вами виде. С помощью этого действия можно установить специальный колонтитул первой страницы — например, с графикой и декоративным текстом.
Побольше колонтитулов, хороших и разных!
Колонтитул действует обычно в пределах одного раздела документа. Для большинства документов, которые состоят из одного раздела, это хорошо. Но предположим, что вам по каким-то причинам в одном документе потребовалось расставить разные колонтитулы или, наоборот, необходимо отключить колонтитулы в каких-то частях документа (например в тех, где много графики, поскольку вы не хотите перегружать страницы информацией). В любом случае вам необходимо установить разные колонтитулы (собственно колонтитулы, без колонтитулов, снова колонтитулы). Чтобы добиться этого, следует разбить документ на разделы.
Для каждого раздела можно установить свои колонтитулы, которые не будут повторяться в других разделах. При этом изменения, вносимые в колонтитулы одного раздела, никак не скажутся на колонтитулах других разделов. Чтобы получить самую подробную информацию о разбивке документа на разделы, вернитесь к разделу «Разбивка документа на разделы» этой главы.
Для заказчиков контента и новичков – копирайтеров
Работа с колонтитулами в Ворде. Часть 2
Здравствуйте, друзья-коллеги! Сегодня в нашей «Шпаргалке» продолжение темы колонтитулов с ответами на вопросы:
- как сделать разные колонтитулы в Ворде для первой и остальных страниц;
- как сделать разные колонтитулы в одном документе WORD (хоть для каждой страницы — свой);
- как поставить колонтитул со второй страницы;
- как удалить колонтитулы в Word с одной или нескольких страниц.
Напомню, что в первой части «Шпаргалки», посвященной колонтитулам, были подробно разобраны темы:
- как создать колонтитул в Word (с видео-уроком);
- как убрать колонтитулы в Word полностью;
- как изменить размер колонтитула word.
Так что те из вас, кого еще интересуют эти вопросы могут освежить свои знания в статье «Как создать колонтитул в Word 2016». Да, именно на примерах текстового редактора Майкрософт Ворд 2016 я показываю все алгоритмы работы с колонтитулами.
1. Как сделать разные колонтитулы в Ворде для первой и остальных страниц
Эту операцию можно выполнить двумя способами:
1.1 В первом случае мы работаем через панель «Конструктор». Для того, чтобы включить ее, нужно активировать поля колонтитулов. Это можно сделать с помощью двойного щелчка по их области. После этого нужно зайти в отдел «Параметры» и поставить отметку в строке «особый колонтитул для первой страницы». На рис.1 показана вся цепочка действий.

1.2 Эту же процедуру можно провести по-другому: через вкладку «Макет»— «Параметры страницы»—«Источник бумаги». Строку «Различать колонтитулы первой страницы» нужно пометить флажком (см. рис.2).

После этого остается ввести один текст в колонтитул первой страницы и другой — во вторую; на всех последующих страницах текст со второй страницы будет продублирован автоматически. Разные колонтитулы в одном документе Word готовы.
2. Как сделать разные колонтитулы в одном документе Word для любых страниц
Здесь необходимо уточнение: эта задача решаема только в том случае, если страницы принадлежат разным разделам. Чтобы было совсем понятно, поясню: разные колонтитулы возможны только в разных разделах. Причем, понятие «раздел» в программе Word — это технический термин, который может, но не обязан повторять структуру вашего документа. При желании каждую его страницу можно пометить меткой разрыва раздела. И только при таком условии в одном документе Ворд можно прописать разные колонтитулы на разных страницах.
Итак, чтобы сделать разные колонтитулы в отдельных разделах вордовского документа, предварительно нужно включить механизм разрыва. Для этого выполним такие действия: ставим курсор в конце страницы или другом нужном месте, далее вкладка «Макет»—«Параметры страницы»—«Вставить разрыв»—«Разрыв разделов со следующей страницы» (см. рис. 3).

Обратите внимание, что так нужно отделить каждый раздел, то есть выделить подобным образом страницы, предназначенные для каких-то особых колонтитулов. Далее в панели «Конструктор», группе «Переходы» дезактивируем кнопку «Как в предыдущем», если она была нажата (см. рис. 4). Такой порядок действий применяют, когда речь идет о верхних, нижних и в отдельных случаях боковых колонтитулах.

После этого на каждой странице нового раздела в режиме ручного ввода нужно добавить свой колонтитул. Работа эта кропотливая и небыстрая, но, как говорится, «охота пуще неволи». Главное, чтобы в этом был какой-то логический смысл.
Если же у автора есть намерение поставить центральный колонтитул, то есть вставку для выделения какой-либо части текста, только лишь на одной странице, то в окне «Разрывы страницы» нужно перейти по зеленой стрелке. А о том, как вставлять боковые и центральные колонтитулы речь шла в первой части этой статьи (ссылку см. выше). На рис. 5 представлен пример подобного форматирования.

3. Как поставить колонтитул со второй страницы
Эта задача решается очень просто. Нужно лишь выполнить все действия по пункту 1, то есть выделить «особые колонтитулы для первой страницы». Потом же поля колонтитулов первой страницы просто оставляют пустыми, то есть не вводят туда никакого текста.
4. Как удалить колонтитулы в Word с одной или нескольких страниц кроме первой
Эта задача обратная той, что мы рассматривали в пункте 2. Удалить колонтитулы в текстовом редакторе Ворд с нескольких страниц сразу можно только, если это страницы одного раздела. Если необходимо убрать колонтитул лишь с одной страницы, то ее придется выделить в отдельный раздел. Не забывайте, коллеги, проверять кнопку «как в предыдущем». У нее есть неприятная особенность включаться/отключаться самопроизвольно. После этого нужно зайти в «Конструктор» и удалить верхний и нижний колонтитулы отдельно.
Когда речь заходит о вставках (боковых, центральных), то действует то же правило выделения разделов. После чего они удаляются щелчком сначала правой кнопки мышки для открытия окна со строкой «вырезать», а затем левой кнопкой собственно по указанной надписи. Если во вставке уже присутствует текст, то сначала удаляют его, а затем само поле.
Итак, друзья, сегодня мы разобрали все из возможных случаев создания колонтитулов в документах Ворд. Если у вас остались какие-то вопросы, то задавайте их в комментариях. В ближайшее время я, скорее всего, запишу видео на эту же тему, после чего вставлю его в запись.