Таблицы в Word можно создать с нуля или вставить из другой программы, например, скопировать в веб браузере с сайта или из другой программы.
Если таблица широкая, то она может выйти за край листа, пример этого показан на картинке ниже.

При печати на странице будет обрезанная таблица. Более того, может возникнуть ошибка, что текст выходит за пределы области печати.
Эта статья поможет исправить вам сразу все эти проблемы!
1. Автоматическая подгонка размера таблицы под ширину листа
Выделите таблицу, для этого наведите на неё курсор и когда появится крестик в квадрате, кликните по нему.

Теперь кликните правой кнопкой мыши над таблицей и в контекстном меню выберите «Автоподбор» и выберите одну из опций «Автоподбор по содержимому» или «Автоподбор по ширине окна» — для широкой таблицы результат очень похож.

В результате таблица полностью поместится на лист.

2. Ручное изменение ширины столбцов
Вы можете вручную изменить ширину таблицы до любого нужного вам размера. Для этого наведите курсор на таблицу, после чего в правой части появится белый квадратик, который означает нижний правый край таблицы.

Схватите его и тяните, пока размер таблицы не будет подходящим.

3. Измените ориентацию страницы
Если самой главной (или единственной) частью документа является таблица, то вы можете изменить ориентацию с вертикальной на горизонтальную. Как результат:
- таблица полностью поместится на листе без изменения её ширины
- лист с таблицей будет более читаем на мониторах, которые также имеют горизонтальную ориентацию
Чтобы поменять ориентацию страницы, перейдите во вкладку «Макет» и нажмите кнопку «Ориентация». Выберите «Альбомная».

Как результат — таблица отлично вписывается в горизонтальную страницу.
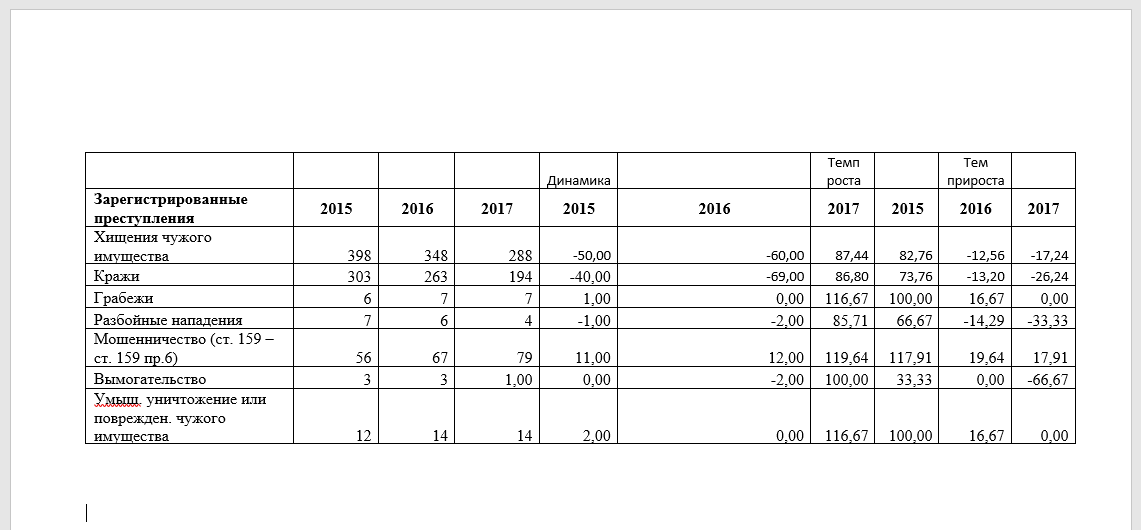
Смотрите также «Как поменять ориентацию только для одной страницы в Word».
Связанные статьи:
- Как создать альбомную страницу в документе Word с книжными страницами (89.4%)
- Как вставить текст над таблицей, если таблица находится в самом верху документа Word (60.6%)
- Почему ячейка не расширяется и текст уходит за край (60.6%)
- Как создать полосатую таблицу в Microsoft Word (58.8%)
- Как полностью удалить таблицу (58.8%)
- Как создавать и работать с многоуровневыми списками в Word (RANDOM — 50%)
Как уменьшить таблицу в ворде если она выходит за поля
Во время использования текстового редактора Word у некоторых пользователей появляется потребность в уменьшении таблицы. В данной статье будет подробно показано как уменьшить таблицу в этой программе.
Уменьшение таблицы в Word
Microsoft Word — один из самых первых текстовых редакторов, он обеспечивает стабильность и производительность в работе. Миллионы работников используют это программное обеспечение. Изменение размеров таблицы проходит стандартными средствами, эта возможность присутствует во многих версиях программы, поэтому процесс интуитивно понятен.
Способ 1: Ручное уменьшение
Этот способ позволяет изменить размер таблицы, не прибегая к панели настроек. В данном случае изменению подлежит размер ячеек.
- На рабочей области нажимаем на табличную сетку левой кнопкой мыши.
- В правом нижнем углу появился белый квадрат, потянув который изменяется форма таблицы, чтобы уменьшить её, зажимаем кнопку мыши на квадрате тянем его к левому верхнему углу.
- Готово, объект принял меньший размер.
Способ 2: Уменьшение с указанием размеров
Это более точный способ, позволяющий вам самостоятельно задать высоту и ширину таблицы и ячеек.
- Кликаем на таблицу левой кнопкой мыши и нажимаем на квадрат в левом верхнем углу таблицы правой кнопкой мыши, далее выбираем строку «Свойства таблицы».
- Переключаясь между пунктами в свойствах таблицы, ставим галочку на нужном параметре и задаём размер.
- Получаем ожидаемый результат.
Способ 3: Уменьшение столбцов и строк отдельно
Способ помогает подкорректировать отдельные элементы таблицы, что очень полезно для изменения положение внутреннего текста.
- Наводим на любую грань таблицы, после чего должен появится специальный указатель.
- Жмем на грань левой клавишей мыши и тянем по горизонтали, если это столбец, по вертикали, если хотим изменить размер строки.
- В результате получаем изменённый размер таблицы, где изменились не все ячейки.
Вот, пожалуй, и всё, что нужно знать про изменение размеров таблицы в Word. Надеемся, что данная статья помогла вам в решении этой проблемы.
Как уменьшить таблицу в ворде если она выходит за поля
Настраивать размер таблицы, ширину столбцов и высоту строк вручную или автоматически. Вы можете изменить размер нескольких столбцов или строк и пространство между ячейками. Если вам нужно добавить таблицу в документ Word, см. в этой таблице.
В этой статье
Изменение ширины столбца
Чтобы изменить ширину столбца, выполните одно из следующих действий:
Чтобы использовать мышь, найте указатель на правой стороне границы столбца, который вы хотите переместить, пока он не станет курсором , а затем перетащите границу до нужной ширины столбца.
Чтобы задать точное значение для ширины столбца, щелкните ячейку в нем. На вкладке Макет в группе Размер ячейки щелкните в поле Ширина столбца таблицы, а затем укажите нужные параметры.
Чтобы автоматически изменять ширину столбцов по содержимому, щелкните таблицу. На вкладке Макет в группе Размер ячейки нажмите кнопку Автоподбор, а затем щелкните Автоподбор по содержимому.
Чтобы использовать линейку, выберите ячейку в таблице, а затем перетащите маркеры на линейке. Если вы хотите увидеть точную ширину столбца на линейке, при перетаскивании маркера удерживайте нажатой клавишу ALT.
Изменение высоты строки
Чтобы изменить высоту строки, выполните одно из следующих действий:
Чтобы использовать мышь, наберите указатель мыши на границе строки, которые вы хотите переместить, пока она не станет указателем , а затем перетащите границу.
Чтобы задать точное значение для высоты строки, щелкните ячейку в ней. На вкладке Макет в группе Размер ячейки щелкните в поле Высота строки таблицы, а затем укажите нужную высоту.
Чтобы использовать линейку, выберите ячейку в таблице, а затем перетащите маркеры на линейке. Если вы хотите увидеть точную высоту строки на линейке, при перетаскивании маркера удерживайте нажатой клавишу ALT.
Придание нескольким столбцам или строкам одинакового размера
Выделите столбцы или строки, у которых должен быть одинаковый размер. Чтобы выбрать несколько разделов, которые не расположены рядом друг с другом, нажмите и удерживайте клавишу CTRL.
На вкладке «Макет» в группе «Размер ячейки» нажмите кнопку «Распределить столбцы 

Нажимайте указатель мыши на таблицу, пока не появится перемещения таблицы, а затем щелкните его.
Одна или несколько строк
Щелкните слева от строки.
Столбец или несколько столбцов
Щелкните верхнюю линию сетки или границу столбца.
Щелкните левый край ячейки.
Автоматическое изменение размера столбца или таблицы с помощью автоподбора ширины
С помощью кнопки «Автоподбор» можно автоматически изменить размер таблицы или столбца по размеру содержимого.
На вкладке Макет в группе Размер ячейки нажмите кнопку Автоподбор.
Выполните одно из следующих действий.
Чтобы автоматически настроить ширину столбца, щелкните Автоподбор по содержимому.
Чтобы автоматически настроить ширину таблицы, щелкните Автоподбор по ширине окна.
Примечание: Высота строки будет автоматически изменяться по размеру содержимого, если не задать ее вручную.
Отключение автоподбора ширины
Если вы не хотите, чтобы ширина таблицы или столбца настраивалась автоматически, можно отключить автоподбор.
На вкладке Макет в группе Размер ячейки нажмите кнопку Автоподбор.
Щелкните Фиксированная ширина столбца.
Изменение размеров всей таблицы вручную
Наберитесь курсора на таблице, пока в ее правом нижнем углу появится его .
Надождите, пока не станет двунаправивная стрелка на .
Перетащите границу таблицы до нужного размера.
Добавление и изменение места в таблице
Чтобы добавить пустое место в таблицу, можно настроить поля ячеек или интервал между ячейками.
Поля ячейки находятся внутри ячейки таблицы, как синяя стрелка в верхней части рисунка. Интервалы между ячейками ( например, оранжевая стрелка внизу)
На вкладке Макет в группе Выравнивание нажмите кнопку Поля ячейки, а затем в диалоговом окне Параметры таблицы:
Выполните одно из указанных ниже действий.
В разделе Поля ячеек по умолчанию введите значения для верхнего, нижнего, левого и правого полей.
В разделе Интервал между ячейками по умолчанию установите флажок Интервалы между ячейками и введите нужные размеры.
Примечание: Выбранные параметры будут применяться только к активной таблице. Для всех новых таблиц будет использоваться исходное значение.
Как уменьшить таблицу в Ворде
Многие люди, использующие Word, часто создают в нем таблицы с данными. Но возможности программы этим не ограничиваются. В ней также меняются размеры ячеек. Существует несколько способов это сделать. Сегодня рассмотрим такое действие, как изменение размера таблицы в меньшую сторону.
Важно! Вы можете сократить размеры пустых ячеек до минимума. Но есть одна особенность. Если таблица уже содержит текст или числа, то уменьшать ее можно, пока информация полностью не заполнит всю ячейку.
Способ 1: простое уменьшение таблицы
Уменьшение размеров вручную.
Если присмотреться, то вверху слева от ячеек располагается значок привязки. Он представляет собой знак «+» в квадрате. Нажав на него левой кнопкой мыши, можно перемещать таблицу по документу.
Справа снизу расположен еще один маркер – пустой квадрат. Он отвечает за изменение размеров самой таблицы. С ним мы и будем работать.
- Навести курсор на пустой квадрат снизу справа. Он поменяет свой вид и станет похож на диагональную стрелку.
- Потянуть квадрат левой кнопкой мыши и удерживать ее, меняя конфигурацию таблицы. Для этого необходимо двигать курсор вверх и влево.
- Отпустить левую клавишу мыши.
Способ 2: точное уменьшение размеров
Он позволяет уменьшить размер с точностью до миллиметров.
Все параметры можно изменить в свойствах таблицы:
- Клик правой кнопкой мыши по маркеру вверху слева (значок «+» в квадрате).
- Выбрать строку «Свойства таблицы».
- Откроется диалоговое окошко с несколькими вкладками. Первая «Таблица». Здесь задается точное значение ширины. По умолчанию единицей измерения выставляются сантиметры. Они легко меняются на проценты.
- Вкладка «Строка». В окошко ввести необходимую высоту.
- Вкладка «Столбец». В окошко вставить нужные параметры.
- Вкладка «Ячейка». Значения в окошке должны совпадать с шириной столбца.
- Все необходимые корректировки внесены. Кликнуть «Ок».
Итог: теперь в документе есть таблица, размеры которой нас полностью устраивают.
Способ 3: выборочное уменьшение таблицы
Уменьшение конкретных строк и столбцов:
- Поместить курсор на линию строки или столбца, который требуется уменьшить. Он превратится в двустороннюю стрелку.
- Потянуть стрелку в нужное направление для уменьшения размера выбранной строки или столбца.
- Повторить свои действия с другими строками или столбцами, если это необходимо.
Теперь вы знаете все про уменьшение таблицы в Ворде. Сделать это очень легко и просто несколькими способами. Вы можете выбирать любой из них, ориентируйтесь только на поставленную задачу.
С помощью текстового редактора Microsoft Office Word можно быстро и с высоким качеством подготовить любой документ с большим массивом данных, в том числе табличные формы. А чтобы таблица приняла надлежащий вид на странице необходимо ее постоянно редактировать и выравнивать размеры. В данной статье разберемся, как уменьшить таблицу в ворде. Все методы одинаково подходят как для Word 2007, так и для версии 2010 или 2016 года.
Содержание
- Ручное уменьшение
- Установка размеров
- Уменьшение столбцов и строк отдельно
Ручное уменьшение
Перейдем непосредственно к самому простому варианту. Для этого наводите курсор мыши в нижний правый угол таблицы и тянете до необходимой величины.
Совет! Если документ содержит многочисленные рисунки или графики, желательно установить Линейку для удобства работы.
Для этого в разделе Вид на Панели инструментов ставите галочку напротив строки Линейка. При помощи такой мерной шкалы можно отредактировать размер строк и столбцов вручную сохранив пропорции или уменьшить интервал от границы до начала текста.
Таким образом, можно сжать таблицу до минимума вместе с текстом.
Установка размеров
Для этого выделяем всю табличную область с помощью значка . Затем правой кнопкой мыши нажимаете на любое место поля и выбираете Свойства таблицы.
В открывшемся окне можно установить нужные критерии по всем параметрам таблицы, даже если она вышла за границы документа.
Если перейти в окно Границы и заливка, то появится возможность выбора отражения всех границ с помощью графы Образец. Не забывайте нажать ОК.
Уменьшение столбцов и строк отдельно
Чтобы изменить ширину отдельно взятого столбца или строки нужно курсор мыши поместить в нижний левый угол ячейки. После появления специального указателя надо щелкнуть левой клавишей мыши на ячейку, которую необходимо изменить. Если теперь перетаскивать границу ячейки, то измениться размер только выделенного сегмента.
При помощи этого метода можно также редактировать таблицы из экселя.
При вставке из другого документа таблица занимает много места и если она выходит за поля, ее можно подогнать под размер рабочего пространства, используя рычаги на линейке вверху и сбоку. Таким образом, можно добиться максимально точного расположения объекта на листе.
Совет! В текстовом редакторе Microsoft Word предусмотрена также команда Автоподбор. Она настраивает ширину столбцов в соответствии с введенной информацией.
Как видите, изменить размер таблицы можно несколькими способами. Такое редактирование может понадобиться для документов, которые необходимо сделать в соответствии с ГОСТ или же для шпаргалки на экзамене, где размер объектов и текста имеет большое значение.
Таблицы в Word доставляют пользователям определенные сложности. Не всегда их размер отвечает желаниям, иногда ячейки выходят за поля документа, что придает ему неряшливый вид. К счастью, ситуацию легко исправить, если знать заранее, как уменьшить таблицу в Ворде Онлайн.
Содержание
- 1 Как уменьшить таблицу в Ворде Онлайн
- 2 Выполняем операцию непосредственно в программе
- 3 Как изменить размер столбца или таблицы автоматически
- 4 Как добавить и изменить место в таблице
Как уменьшить таблицу в Ворде Онлайн
Существует несколько способов, которые не потребуют от пользователя особых знаний, умений и времени. Некоторые из них предполагают использование инструментов сети интернет.
Для изменения размера таблицы онлайн можно воспользоваться Google-Диском. Для этого:
- Войдите в аккаунт;
- Импортируйте документ и откройте его;
- Наведите курсор мыши на квадрат внизу таблицы справа;
- Не отпуская левую кнопку, потяните и уменьшите таблицу до нужного размера.
На заметку: Таким же образом можно уменьшить таблицу непосредственно в Word.
Выполняем операцию непосредственно в программе
Можно воспользоваться и штатными средствами самой программы. Они имеются во всех версиях утилиты. Для уменьшения таблицы в программе:
- Нажмите правой кнопкой мыши на знак «+», он находится слева вверху;
- При открытии контекстного меню, выберите «Свойства таблицы»;
- В открывшемся окне кликните на вкладку «Таблица»;
- Напишите желаемый размер ширины;
- Вкладка «Строка» регулирует высоту таблицы;
- Во вкладках «Столбец» и «Ячейка» укажите нужные размеры;
- Нажмите «Ок».
Обратите внимание: Важно, чтобы ширина и высота таблицы не выходили за пределы полей документа.
Как изменить размер столбца или таблицы автоматически
Кнопка «Автоподбор» поможет автоматически изменить размер столбца или даже всей таблицы согласно объемам содержимого. Чтобы воспользоваться функцией:
- Выберите таблицу;
- Откройте вкладку «Макет» в группе «Размер ячейки»;
- Нажмите «Автоподбор»;
- Для автоматической настройки ширины столбца выберите «Автоподбор по содержимому»;
- Для автоматической настройки ширины таблицы щелкните «Автоподбор по ширине окна».
Примечание: Высота строки автоматически изменяется согласно размеру содержимого, если не задана вручную.
Как добавить и изменить место в таблице
Иногда появляется надобность в добавлении места в уже готовую таблицу. Это тоже возможно, и новый документ создавать не потребуется — используйте штатные средства программы. Для этого выполните настройку полей ячеек или интервала между ними:
- Кликните на таблицу и выберите в группе «Выравнивание» вкладку «Макет»;
- Нажмите на кнопку «Поля ячейки»;
- Выберите в диалоговом окне «Параметры таблицы»;
- Введите нужные значения для всех полей в разделе «Поля ячеек по умолчанию»;
- В разделе «Интервал между ячейками по умолчанию» поставьте флажок «Интервалы между ячейками»;
- Введите требуемые размеры.
Такие параметры будут действовать лишь в отношении активной таблицы. Для нового документа применяется исходное значение.
Многие люди, использующие Word, часто создают в нем таблицы с данными. Но возможности программы этим не ограничиваются. В ней также меняются размеры ячеек. Существует несколько способов это сделать. Сегодня рассмотрим такое действие, как изменение размера таблицы в меньшую сторону.
Важно! Вы можете сократить размеры пустых ячеек до минимума. Но есть одна особенность. Если таблица уже содержит текст или числа, то уменьшать ее можно, пока информация полностью не заполнит всю ячейку.
Способ 1: простое уменьшение таблицы
Уменьшение размеров вручную.
Если присмотреться, то вверху слева от ячеек располагается значок привязки. Он представляет собой знак «+» в квадрате. Нажав на него левой кнопкой мыши, можно перемещать таблицу по документу.
Справа снизу расположен еще один маркер – пустой квадрат. Он отвечает за изменение размеров самой таблицы. С ним мы и будем работать.
Порядок действий:
- Навести курсор на пустой квадрат снизу справа. Он поменяет свой вид и станет похож на диагональную стрелку.
- Потянуть квадрат левой кнопкой мыши и удерживать ее, меняя конфигурацию таблицы. Для этого необходимо двигать курсор вверх и влево.
- Отпустить левую клавишу мыши.
Способ 2: точное уменьшение размеров
Он позволяет уменьшить размер с точностью до миллиметров.
Все параметры можно изменить в свойствах таблицы:
- Клик правой кнопкой мыши по маркеру вверху слева (значок «+» в квадрате).
- Выбрать строку «Свойства таблицы».
- Откроется диалоговое окошко с несколькими вкладками. Первая «Таблица». Здесь задается точное значение ширины. По умолчанию единицей измерения выставляются сантиметры. Они легко меняются на проценты.
- Вкладка «Строка». В окошко ввести необходимую высоту.
- Вкладка «Столбец». В окошко вставить нужные параметры.
- Вкладка «Ячейка». Значения в окошке должны совпадать с шириной столбца.
- Все необходимые корректировки внесены. Кликнуть «Ок».
Итог: теперь в документе есть таблица, размеры которой нас полностью устраивают.
Способ 3: выборочное уменьшение таблицы
Уменьшение конкретных строк и столбцов:
- Поместить курсор на линию строки или столбца, который требуется уменьшить. Он превратится в двустороннюю стрелку.
- Потянуть стрелку в нужное направление для уменьшения размера выбранной строки или столбца.
- Повторить свои действия с другими строками или столбцами, если это необходимо.
Теперь вы знаете все про уменьшение таблицы в Ворде. Сделать это очень легко и просто несколькими способами. Вы можете выбирать любой из них, ориентируйтесь только на поставленную задачу.






























