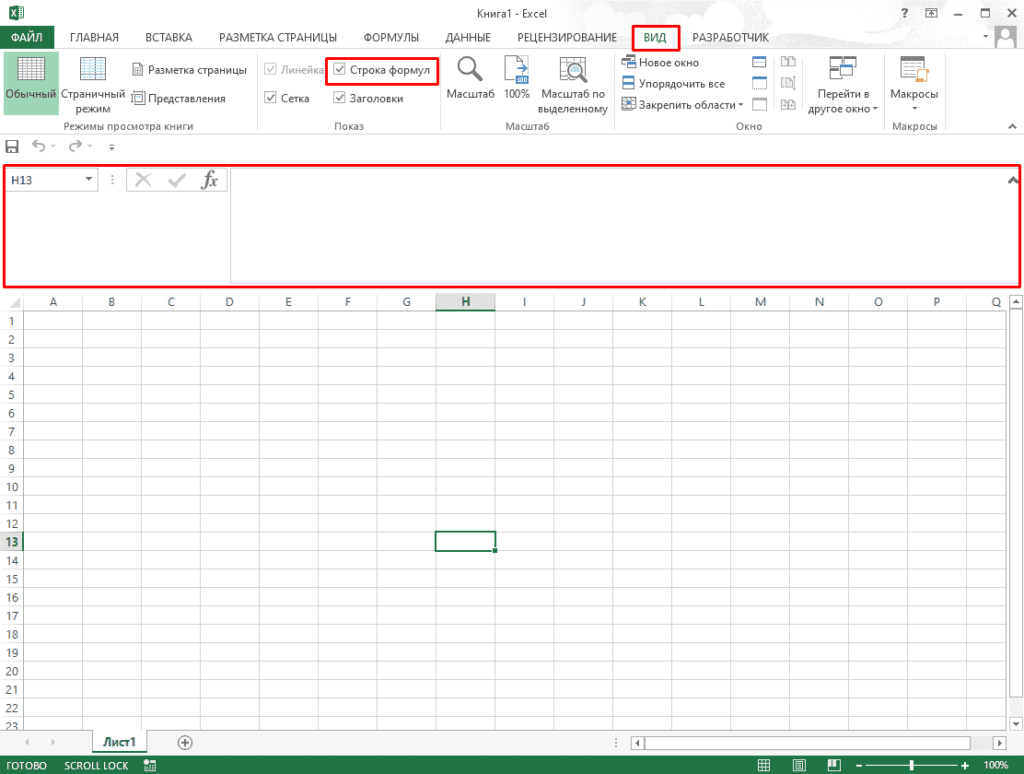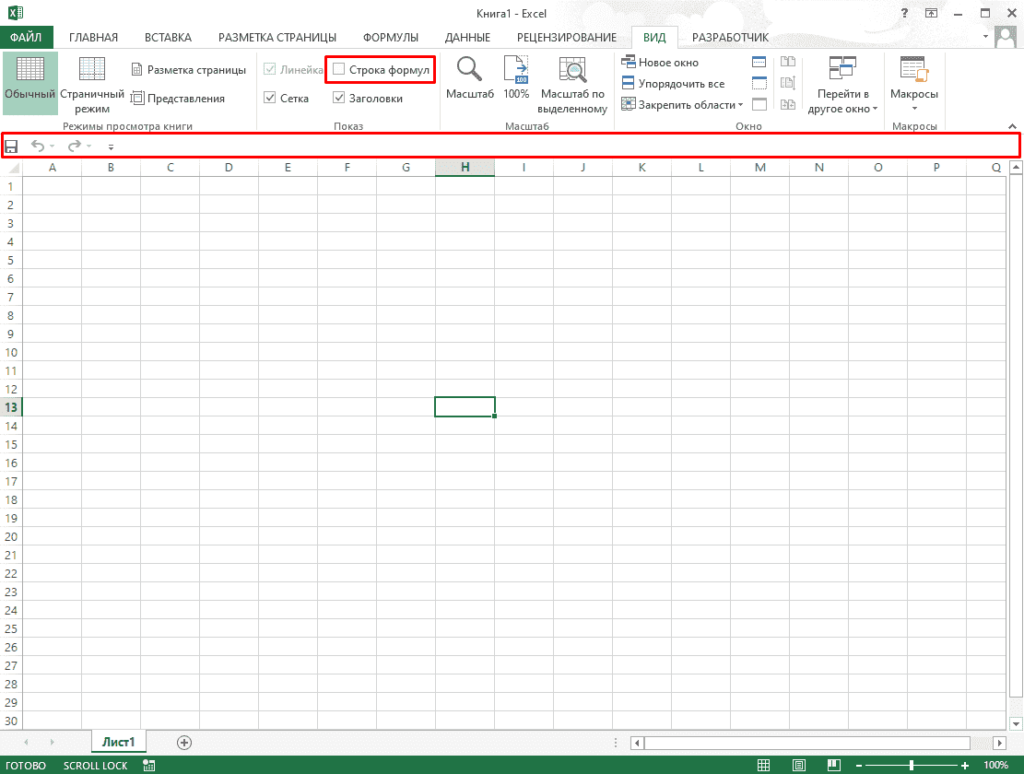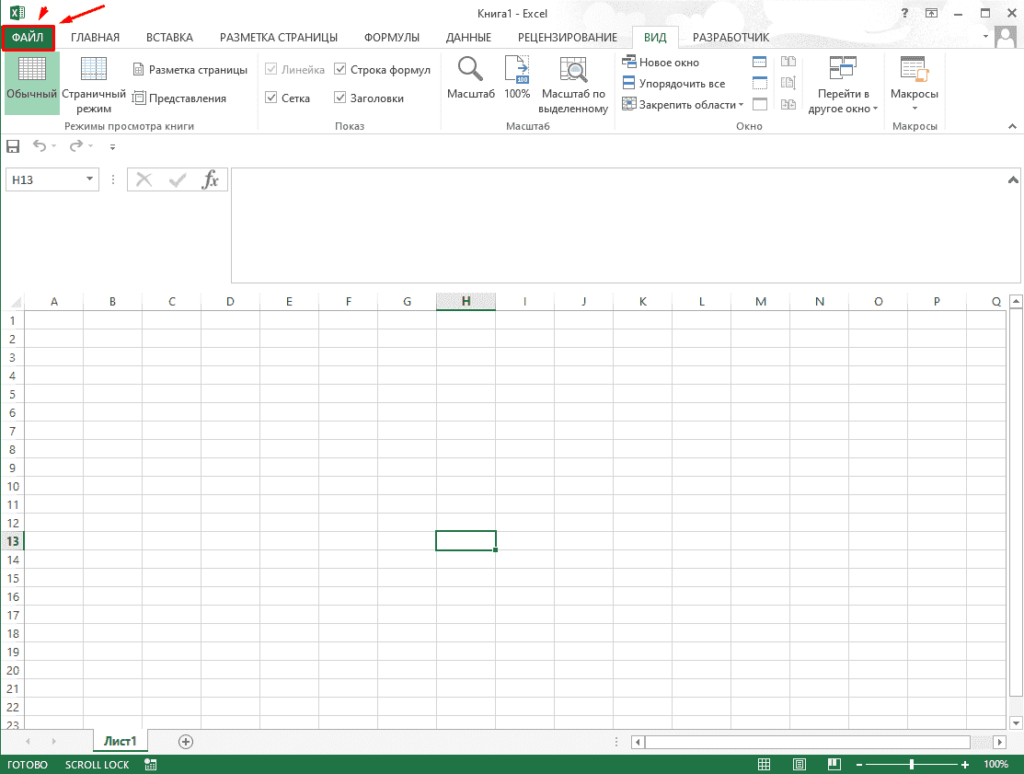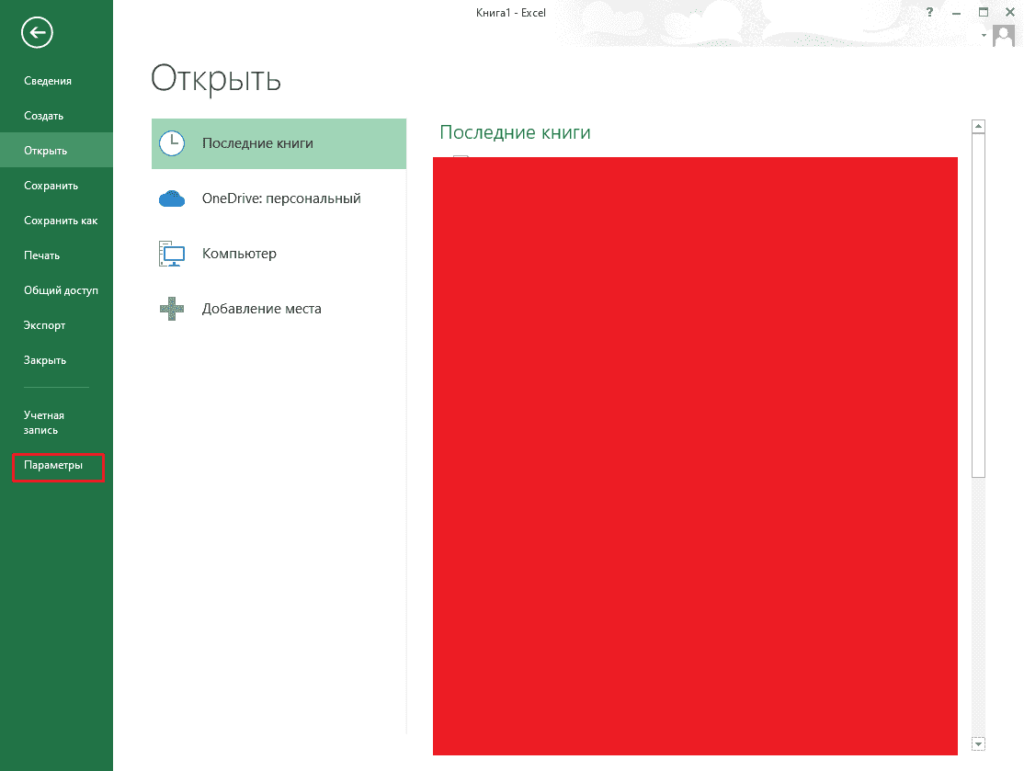В «MS Excel 2010» слишком мелкий шрифт в строке формул
В программе «MS Excel 2010» требуется сделать крупным шрифт в строке формул. Всё кроме этого можно настроить в свойствах экрана (размер шрифта меню, например). Получается сделать крупнее шрифты заголовков окон, шрифты названий строк и столбцов. Как же сделать крупнее текст в строке формул?
Файл / Параметры / Раздел «Общие».
Там есть подраздел «При создании новых книг» и в нем параметр «Размер». Так вот он влияет и на размер в строке формул. Меняйте, открывайте Excel заново и готово!
Строка формул в Excel позволяет быстро смотреть используемые формулы в ячейке и добавлять функции через удобный интерфейс, а включить эту настройку можно при помощи инструкции ниже.
Как добавить строку формул в Excel (Способ №2)
Для этого потребуется перейти в «Вид» и кликнуть на нужный пункт меню.
Отключить данный пункт можно убрав галочку.
Через параметры (Способ №2)
Включение в этом случае потребуется перейти в «Файл» (левый-верхний угол).
В открывшемся меню кликаем на «Параметры».
Теперь открываем вкладку «Дополнительно» и в разделе «Экран» можно увидеть нужную настройку.
Как включить строку формул в Excel
Несколько раз сталкивался с проблей, что строка формул самостоятельно отключается.
Включить строку формул обратно довольно просто. Есть 2 основных способа.
Включение через Ленту
В ленте нужно выбрать вкладку «Вид». В блоке параметров «Отображение» необходимо установить галку у параметра «Строка формул».
Включение через окно параметров
В ленте нужно зайти во вкладку «Файл».
В открывшейся вкладке, внизу, нужно нажать на кнопку «Параметры».
Откроется окно «Параметры Excel». В левой панели нужно выбрать пункт «Дополнительно». Справа в блоке параметров «Отображение» нужно поставить галку у параметра «Показывать строку формул».
Для удобства работы можно увеличить высоту строки формул. Как бы высота формул нe изменялась, на листе всегда остается видимой активная ячейка.
1 способ
- В открытом окне книги щелкните справа строки формул левой кнопкой мыши по кнопке «Развернуть строку формул» или используйте сочетание клавиш Ctrl+Shift+U.
- Строка формул примет следующий вид (рис. 1.18)
Рис. 1.18. Расширенный вариант строки формул
- Повторный щелчок возвратит размеры строки формулы к исходным.
2 способ
Для настройки высоты строки формул наведите курсор мыши на нижний край строки формул и, когда он станет вертикальной двусторонней стрелкой, при нажатой левой кнопкой мыши перетащите край строки вверх или вниз на необходимое количество строк.
3 способ
Для автоматического подбора размера строки формул под количество введенного текст наведите курсор на край строки формул и, когда он станет вертикальной двусторонней стрелкой, дважды щелкните левой кнопкой мыши.
Примечание. Если в окне строки формул отображается полоса прокрутки, то в строке формул есть дополнительный текст.
В более ранних версиях Excel редактируемая ячейка, которая содержит длинную формулу или много текста, часто загораживала лист. Начиная с Excel 2007 эта проблема решена благодаря изменяемому размеру строки формул.
Строка формул в Excel 2010 (и Excel 2007) отображает небольшую вертикальную полосу прокрутки с правой стороны, и вы также можете перетащить нижнюю границу Строки формул, изменяя ее высоту. На рис. 37.1 показан пример строки формул с измененным размером. Как вы можете видеть, увеличение высоты строки формул не закрывает информацию, содержащуюся в таблице.
Возможность изменять высоту строки формул — сравнительно небольшое изменение, по она может быть очень полезной, если вы, конечно, знаете о се существовании.
Рис. 37.1. Изменение высоты строки формул значительно облегчает редактирование длинных формул, и к тому же вы можете продолжать видеть все ячейки листа
Кроме того, полезным является сочетание клавиш Ctrl+Shift+U. Его нажатие переключает режим высоты строки формул на показ либо одной строки, либо нескольких.
Как изменить или увеличить размер шрифта в строке формул?
Как можно изменить или увеличить размер шрифта в строке формул, чтобы содержимое выбранной ячейки можно было более четко отображать в строке формул? В этой статье я расскажу о быстром решении этой задачи в Excel.
Измените или увеличьте размер шрифта в строке формул с помощью функции Option
 Измените или увеличьте размер шрифта в строке формул с помощью функции Option
Измените или увеличьте размер шрифта в строке формул с помощью функции Option
Фактически, чтобы увеличить размер шрифта в строке формул, вы можете перейти к параметру Excel, чтобы установить размер шрифта, сделайте следующее:
1. Нажмите Файл > Опции , чтобы перейти к Параметры Excel диалоговое окно, затем щелкните Общие на левой панели, а затем выберите нужный размер шрифта в Размер шрифта выпадающий список в правом списке, см. снимок экрана:
2. Затем нажмите OK Нажмите кнопку, чтобы закрыть это диалоговое окно, и появится диалоговое окно с напоминанием о необходимости перезапустить файл Excel, чтобы изменения вступили в силу, см. снимок экрана:
3. Закройте и перезапустите файл Excel, вы увидите, что размер шрифта значения ячейки в строке формул был увеличен, как показано на следующем снимке экрана:
Ноты:
1. Если вы откроете файл Excel, который был создан и сохранен в нормальном размере, только панель формул будет большой.
2. Если вы запустите новую книгу, строки формул, заголовки столбцов и строк также увеличатся, см. Снимок экрана:
Лучшие инструменты для работы в офисе
Kutools for Excel Решит большинство ваших проблем и повысит вашу производительность на 80%
- Снова использовать: Быстро вставить сложные формулы, диаграммы и все, что вы использовали раньше; Зашифровать ячейки с паролем; Создать список рассылки и отправлять электронные письма …
- Бар Супер Формулы (легко редактировать несколько строк текста и формул); Макет для чтения (легко читать и редактировать большое количество ячеек); Вставить в отфильтрованный диапазон…
- Объединить ячейки / строки / столбцы без потери данных; Разделить содержимое ячеек; Объединить повторяющиеся строки / столбцы… Предотвращение дублирования ячеек; Сравнить диапазоны…
- Выберите Дубликат или Уникальный Ряды; Выбрать пустые строки (все ячейки пустые); Супер находка и нечеткая находка во многих рабочих тетрадях; Случайный выбор …
- Точная копия Несколько ячеек без изменения ссылки на формулу; Автоматическое создание ссылок на несколько листов; Вставить пули, Флажки и многое другое …
- Извлечь текст, Добавить текст, Удалить по позиции, Удалить пробел; Создание и печать промежуточных итогов по страницам; Преобразование содержимого ячеек в комментарии…
- Суперфильтр (сохранять и применять схемы фильтров к другим листам); Расширенная сортировка по месяцам / неделям / дням, периодичности и др .; Специальный фильтр жирным, курсивом …
- Комбинируйте книги и рабочие листы; Объединить таблицы на основе ключевых столбцов; Разделить данные на несколько листов; Пакетное преобразование xls, xlsx и PDF…
- Более 300 мощных функций. Поддерживает Office/Excel 2007-2021 и 365. Поддерживает все языки. Простое развертывание на вашем предприятии или в организации. Полнофункциональная 30-дневная бесплатная пробная версия. 60-дневная гарантия возврата денег.
Вкладка Office: интерфейс с вкладками в Office и упрощение работы
- Включение редактирования и чтения с вкладками в Word, Excel, PowerPoint, Издатель, доступ, Visio и проект.
- Открывайте и создавайте несколько документов на новых вкладках одного окна, а не в новых окнах.
- Повышает вашу продуктивность на 50% и сокращает количество щелчков мышью на сотни каждый день!
Комментарии (4)
Оценок пока нет. Оцените первым!
Дата статьи: 08.06.2009
Автор:
Работая с Excel, мы нередко создаем в нем сложные формулы, вводить которые не всегда наглядно в стандартную строку формул.
Есть способ расширить стандартную строку формул и придать ей более удобный, для работы с формулами, вид.
Изменить размеры строки формул в Excel 2007 с обычного вида:

Этого же можно добиться просто подведя курсор мыши к нижнему краю строки форму и, дождавшись, когда курсор примет вид вертикальной двусторонней стрелки, нажать на левую клавишу мыши и раздвинуть строку формул вниз на необходимое количество строк.
Остались вопросы?
Если у Вас что-то не получилось или остались вопросы по данной проблеме — обратитесь к автору и он Вам поможет.
Владимир
Системный администратор
Linux (Ubuntu,Debian,Fedora), MS Windows (Server/Desktop), PHP.
Решение IT-проблем любой сложности.