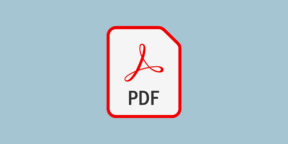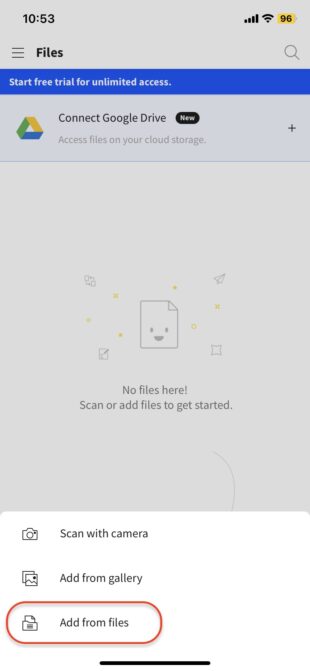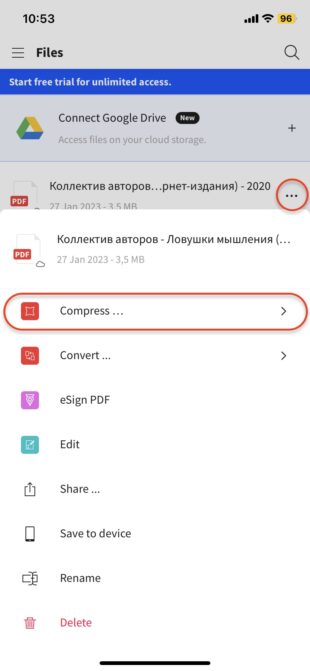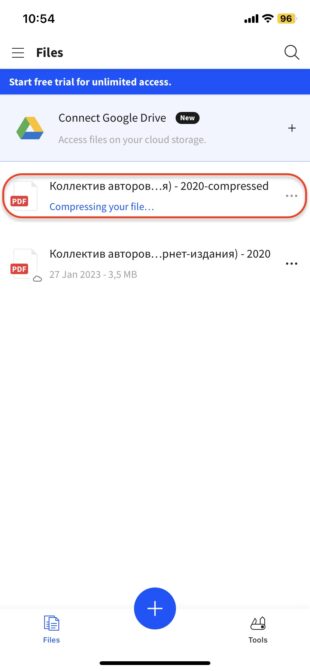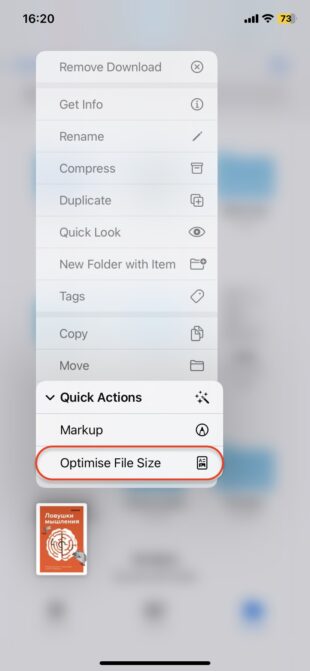Семь простых способов на все случаи жизни.
Как уменьшить размер PDF‑файла онлайн на любом устройстве
Это самый удобный способ сжать документ. Бесплатно, без рекламы (если у вас есть блокировщик) и с какого угодно устройства, где есть браузер. Рекомендуем использовать именно онлайн‑сервисы.
1. IlovePDF
Перейдите по ссылке и добавьте файл, загрузив его со встроенного диска, из Google Drive или Dropbox.
Выберите степень сжатия и кликните Compress PDF.
После обработки скачайте файл, нажав Download compressed PDF.
Попробовать IlovePDF →
2. PDF2GO
Откройте сервис и загрузите файл, выбрав с диска, из облака или просто перетащив в окно.
Укажите уровень компрессии и кликните «Начать».
Скачайте готовый файл, кликнув по соответствующей кнопке, или воспользуйтесь одним из прочих вариантов.
Попробовать PDF2GO →
3. Adobe Acrobat
Зарегистрируйтесь по имейлу или просто войдите в сервис с помощью Google‑аккаунта либо соцсетей.
Откройте PDF, кликнув «Выбрать файл».
Определитесь, насколько хотите уменьшить PDF‑файл, и нажмите «Сжать».
Кликните «Загрузить» для скачивания обработанного документа.
Попробовать Adobe Acrobat →
Как уменьшить размер PDF‑файла офлайн на компьютере
Когда нет интернета, пригодятся обычные офлайн‑программы. Если у вас Mac, то даже не придётся ничего устанавливать.
1. Microsoft Word
Откройте в Word нужный PDF и перейдите в меню «Файл».
Далее кликните «Сохранить как» и укажите нужную папку.
Выберите в качестве типа файла PDF, а для оптимизации — «Минимальный размер».
Попробовать Microsoft Word →
2. Просмотр
В macOS откройте документ в стандартном «Просмотре», а затем кликните «Файл» → «Экспортировать…».
Задайте место сохранения. Выберите формат PDF, фильтр Reduce File Size и нажмите «Сохранить».
Как уменьшить размер PDF‑файла офлайн на смартфоне
Мобильные приложения насыщены рекламой и редко предоставляют функцию сжатия в бесплатной версии, поэтому мы рекомендуем использовать на смартфонах онлайн‑сервисы. Тем более что они хорошо работают на разных устройствах. Но всё же вот пара альтернативных вариантов на всякий случай.
1. Small PDF
Тапните по плюсу и выберите Add from files.
Найдите нужный PDF‑файл и откройте его, а затем в меню приложения выберите Compress…
Укажите степень сжатия (в бесплатной версии доступна только базовая) и немного подождите. Готовый файл появится на главной вкладке, откуда его можно скопировать в другое приложение через меню «Поделиться».
2. Файлы
Встроенный файловый менеджер в iOS в числе прочего умеет сжимать PDF, так что владельцам iPhone можно ничего не устанавливать.
Откройте «Файлы», найдите нужный PDF и, задержав палец на нём, выберите «Оптимизировать размер файла» в разделе «Быстрые действия».
Читайте также 💻📱📎
- 9 бесплатных альтернатив Microsoft Office
- Как создать файл PDF
- 13 самых удобных конвертеров PDF
- Как конвертировать PDF в Word-файл: 15 бесплатных инструментов
- 7 бесплатных программ для работы c PDF
PDF-файлы с обилием графических элементов смотрятся симпатично, однако передавать их по электронной почте – сплошное мучение из-за больших размеров таких документов. Необязательно долго ждать, пока файл прикрепится к письму, ведь вы можете уменьшить его размер практически без потери качества. Благо способов сделать это предостаточно – выбирайте какой пожелаете.
Стоит, однако, заметить, что половина из перечисленных ниже способов осуществима лишь при помощи Acrobat DC от Adobe, установленного на вашем ПК. Это платный продукт, однако пробная 30-дневная версия распространяется абсолютно бесплатно. Она доступна на официальном интернет-ресурсе Adobe Systems.
Содержание
- С помощью CutePDF или иного PDF-конвертера
- С помощью онлайн-инструментов
- В Adobe Acrobat
- Еще один метод сжатия PDF в Adobe Acrobat DC
- С помощью Adobe Acrobat и Microsoft Word
- При помощи оптимизатора PDF
- Способ сжать PDF-файлы в Mac OS X
- Архивация файла
С помощью CutePDF или иного PDF-конвертера
Уменьшить размер PDF-файла можно при помощи одного из конвертеров, например, CutePDF. Она позволяет переводить файлы из любого доступного для печати формата в PDF, а также менять размер документа, повышая или понижая качество изображения и текста. При установке данного продукта в системе создается виртуальный принтер, который вместо печати документов конвертирует их в PDF-формат.
1. Загрузите CutePDF с официального сайта (бесплатно) и установите. Не забудьте вместе с ней установить конвертер, иначе после щелчка по кнопке «Печать» ничего не произойдет.
2. Откройте файл в программе, которая поддерживает его формат и имеет возможность печати документов. Если это PDF-файл, его можно открыть в Adobe Reader; а если файл имеет формат doc или docx, подойдет Microsoft Word. Кликните по пункту меню «Файл» и выберите «Печать».
3. Когда откроется окно с настройками печати, из списка принтеров выберите CutePDF Writer.
4. Щелкните по кнопке «Свойства принтера», в открывшемся окне кликните по кнопке «Дополнительно» и выберите качество отображения содержимого. Чтобы сжать файл до нужного размера, выбирайте качество меньше первоначального.
5. Щелкните по кнопке «Печать» и сохраните файл в нужное место. Для сохранения доступен только PDF, вне зависимости от того, какой формат у документа был изначально.
С помощью онлайн-инструментов
Если не хотите ничего качать и устанавливать, тогда можете сжать ПДФ-файл в режиме online. Сжатие и конвертирование документов в онлайн – это быстро и удобно.
1. Найдите подходящий инструмент в Интернете, например, Smallpdf. В отличие от других подобных онлайн-инструментов, здесь пользователю не ставят ограничений по размерам и количеству загружаемых документов.
2. Зайдя на сайт, загрузите на него нужный документ. Сделать это можно, кликнув по надписи и выбрав файл посредством проводника, или перетащив файл левой клавишей мышки и бросив в нужной области. Вы также можете добавить документ из Dropbox или c «Google Диска».
3. По окончании процесса кликните по кнопке «Можете сохранить файл» и выберите для него место на своем ПК. Чтобы загрузить сжатый документ на «Google Диск» или в Dropbox, щелкните по соответствующему значку в правой части кнопки.
Кроме Smallpdf в Интернете есть множество других онлайн-компрессоров: Compress PDF, Online2pdf, PDFzipper и прочие. Одни позволяют загружать файлы размером до 50 Мб, вторые – до 100 Мб, третьи вовсе не имеют ограничения, но работу свою они выполняют на примерно одинаковом уровне.
В Adobe Acrobat
Сжать файл PDF вы можете и в Adobe Acrobat DC, но не в бесплатном Adobe Reader.
1. Открыв документ в «Акробате», кликните по пункту меню «Файл», затем выберите «Сохранить как другой» и щелкните по строчке «Файл PDF уменьшенного размера».
2. Щелкните в выпадающем списке по версии программы, с которой ваш документ должен быть совместим. Выбрав самую новую версию, вы можете максимально сжать файл, однако есть риск, что он станет недоступным в предыдущих версиях «Акробата».
3. Кликните по кнопке «Ок», дождитесь окончания процесса сжатия и сохраните сжатый документ в желаемое место.
Еще один метод сжатия PDF в Adobe Acrobat DC
Если у вас установлен Adobe Acrobat и требуется сжать документ, расположенный у вас на ПК, гораздо целесообразнее воспользоваться предыдущим способом. Этот же метод можно применять, когда нужный файл загружен, скажем, на «Google Диск», а вам нужно его скачать, попутно уменьшив размер.
1. Зайдите в «Google Диск» со своего аккаунта, дважды кликните по PDF-файлу, который хотите сжать, и нажмите на значок принтера, чтобы открыть экран печати.
2. В открывшемся окошке кликните по выпадающему списку и выберите строчку Adobe PDF.
3. Щелкнув по кнопке «Свойства», вы откроете другое окошко, где надо выбрать вкладку «Бумага и качество печати», а затем кликнуть по кнопке «Дополнительно» в нижней части окна.
4. В выпадающем списке (см. скриншот ниже) выберите желаемое качество документа, в нижней части окошка кликните по кнопке «Ок», затем в следующих двух окнах тоже нажмите на «Ок».
5. Сохраните уменьшенный файл на своем ПК.
С помощью Adobe Acrobat и Microsoft Word
Суть этого способа сжатия PDF-документов состоит в том, что вы сначала переводите файл из одного формата в другой, а затем делаете обратное конвертирование.
1. Откройте документ в формате ПДФ через Adobe Acrobat, зайдите в меню «Файл» и выберите «Сохранить как».
2. Щелкните по кнопке «Выбрать другую папку», затем выберите тип файла «Документ Word (*.docx)» и место сохранения. Нажмите на «Сохранить».
3. Открыв документ в Microsoft Word, щелкните по пункту «Файл» и выберите подпункт «Сохранить как Adobe PDF».
4. Нажмите на «Сохранить».
При помощи оптимизатора PDF
Этот метод уменьшения размера PDF-файлов также не обходится без использования ПО от Adobe Systems.
1. Откройте документ, который нужно уменьшить, с помощью Adobe Acrobat. Далее зайдите в меню «Файл», кликните по строчке «Сохранить как другой» и выберите «Оптимизированный файл PDF», чтобы запустить оптимизатор PDF-документов.
2. В открывшемся окошке «Оптимизация PDF» нажмите на кнопку «Оценить использование пространства», чтобы понять какие элементы сколько места в файле занимают (в байтах и в процентах).
3. Оценив, что можно уменьшить, а что сжимать смысла нет, закройте окошко, кликнув по кнопке «Ок», и выставьте необходимые параметры сжатия. Для этого в левой части окна левой кнопкой мышки кликайте на тот или иной пункт, а в правой части – меняйте параметры.
4. Вы можете удалять изображения, делать их из цветных черно-белыми, сжимать, менять разрешение, менять встроенные шрифты и т.д. «Наигравшись» с параметрами, нажмите на кнопку «Ок» и сохраните оптимизированный файл в нужную директорию.
Способ сжать PDF-файлы в Mac OS X
PDF-документы, создаваемые операционной системой Mac OS X по размеру заметно больше, чем файлы с тем же содержанием, созданные при помощи Adobe Acrobat. Если вы пользователь операционки Mac OS X и желаете уменьшить размер созданного вами PDF-файла, сделайте следующее:
- Откройте приложение TextEdit, после чего в меню программы кликните по пункту «Файл», а затем выберите «Напечатать».
- В левом нижнем углу открывшегося окошка вы увидите кнопку с названием PDF. Щелкните по ней, а затем по строчке «Сжать PDF» в выпадающем списке. В результате вы получите более компактный PDF-файл.
Архивация файла
Чтобы документ занимал меньше места на вашем компьютере, можете его заархивировать при помощи одного из архиваторов, например, 7Zip или WinRAR. Обе программы достаточно популярны, однако первая распространяется бесплатно, а за пользование второй свыше срока, ограниченного пробной версией, придется заплатить.
Чтобы сжать документ при помощи архиватора 7Zip, щелкните по файлу правой кнопкой мыши, после чего левой кнопкой манипулятора кликните сначала по строчке 7Zip, а затем – по надписи «Добавить к «название_файла». Тогда архив будет создан автоматически.
Если хотите перед архивацией выставить определенные параметры, выбирайте строчку «Добавить к архиву». Тогда откроется такое окошко, как на скриншоте ниже.
Воспользовавшись архиватором, вы можете заметно уменьшить размер документа, а также создать архив, состоящий из нескольких файлов, сжатых и объединенных между собой. Это заметно облегчит их хранение и передачу по электронной почте. Только перед отправкой заархивированного PDF-файла убедитесь в том, что у адресата тоже установлен архиватор, иначе он не сможет открыть архив.
Примечание: Adobe Acrobat и Adobe Reader – это не одно и то же. Reader распространяется бесплатно, но его набор функций по редактированию PDF-файлов крайне ограничен, поэтому уменьшать размер документов можно только в Acrobat’е. Однако Adobe Acrobat – программа платная. И если у вас ее нет и покупать ее вы не хотите, воспользуйтесь другими вариантами сжатия PDF-документов, с ней не связанными.
Уменьшайте PDF-файлы с помощью онлайн-инструмента PDF2Go — это быстро! Загрузите файл в PDF2Go, а мы уменьшим его размер.
Сжимайте PDF-файлы онлайн
бесплатно в любом месте
Как быстро сжать PDF-файл
Есть три способа загрузки файла: перетащить при помощи мыши, указать путь на жёстком диске, загрузить из облака.
После этого вы сможете выбрать параметры для настройки качества PDF-файла: «стандартное» и «сильное» сжатие или предустановленное значение.
Вы также можете преобразовать цветной документ в чёрно-белый, что позволит уменьшить размер PDF-файла.
Сжимайте PDF-файл онлайн
Не надо ничего скачивать и устанавливать — обрабатывайте PDF-файлы в браузере в любом удобном для вас месте.
Онлайн-студия PDF2Go — бесплатная и безопасная альтернатива автономным программам для обработки PDF-документов. С этим инструментом вы можете уменьшать разрешение изображений и сжимать файлы.
Зачем сжимать PDF-файлы?
При загрузке файлов в сеть или отправке по электронной почте не стоит упускать из виду одну важную вещь — размер. Формат PDF широко используется для резюме, всевозможных документов и даже домашних заданий.
PDF-компрессор позволяет загружать и отправлять даже те файлы, которые могут показаться «неподъёмными».
Безопасное сжатие файлов
Загружая файлы на PDF2Go, вы можете не беспокоиться о безопасности. Мы гарантируем конфиденциальность и защиту от несанкционированного доступа. Все операции выполняются автоматически, а авторские права сохраняются за вами!
См. подробности в Политике конфиденциальности.
Какие файлы можно сжать?
Уменьшение размера доступно только для PDF-документов. Мы автоматически преобразуем файлы в формат PDF, а потом сжимаем.
С помощью PDF2Go можно быстро сжать любой файл независимо от содержимого (будь то таблицы, изображения или просто текст).
Документы:
Adobe PDF
Сжимайте PDF-файлы на любом устройстве
Вам не нужен компьютер, чтобы сжать PDF-файл. Мобильная студия PDF2Go — это удобно и приятно, как «кофе с собой».
Будь то смартфон или планшет, Windows или Mac, Firefox или Internet Explorer — программа PDF2Go выручит в любой ситуации.
Оцените инструмент
4.3 / 5
Чтобы оставить отзыв, преобразуйте и скачайте хотя бы один файл
Отзыв отправлен
Спасибо за оценку
Некоторые пользователи в разных ситуациях сталкиваются с тем, что им нужно уменьшить PDF файл на компьютере. Основные причины для этого: сжатие PDF экономит место для хранения на диске, или из-за требований по максимальной величине файла во время пересылки в Интернете.
Если уменьшить объем PDF, увеличится свободное дисковое пространство на ПК или на съемном носителе. В другом случае после того, как вы сможете уменьшить вес PDF, этот файл будет намного проще отправить по электронной почте или добавить в качестве вложения в форме обратной связи сервиса.
Содержание:
- Как уменьшить размер файла PDF с помощью изменения разрешения
- Как уменьшить объем файла PDF с помощью IrfanView
- Сжатие файла PDF в PDF24 Creator
- Как уменьшить документ PDF в Adobe Acrobat Pro
- Как сжать PDF файл в архиве
- Выводы статьи
- Как уменьшить размер PDF на компьютере (видео)
PDF (Portable Document Format) — широко распространенный формат для хранения электронных документов. В этом формате часто сохраняют инструкции, бланки, формы, электронные книги и так далее. Благодаря свойствам формата, содержимое файла PDF одинаково выглядит на разных типах устройств.
В некоторых ситуациях пользователю необходимо получить PDF-файл меньшего размера, чем оригинальный. Как уменьшить файл PDF? Вы можете использовать два метода:
- Сжать файл на компьютере.
- Уменьшить PDF онлайн.
В первом случае, используя разные варианты, вы уменьшаете размер PDF-файла на своем устройстве без постороннего влияния на эти обстоятельства, например, наличия доступа в Интернет. Все операции проходят локально на компьютере.
Во втором случае вам потребуется постоянное интернет-соединение для доступа к веб-приложению на соответствующем сайте, имеющим функционал для сжатия файлов в формате PDF. Вся работа выполняется на удаленном сервере.
На сайте vellisa.ru можно прочитать статью о том, как уменьшить размер PDF онлайн с помощью специализированных сервисов.
В этом руководстве вы найдете инструкции о том, как уменьшить размер файла PDF на компьютере. Мы объясним вам, как вы можете все это практически реализовать на своем устройстве.
Как уменьшить размер файла PDF с помощью изменения разрешения
При печати используется разрешение изображения принтера. Оно выражается в количестве точек на квадратный дюйм и измеряется в dpi. Чем большее количество точек, тем выше качество печати.
При использовании виртуального принтера, значения этого показателя влияют на размер выходного файла. С помощью виртуального принтера в программе, имеющей функцию печати, пользователь может сохранить любой открытый файл в формате PDF.
В этом случае, изменив настройки по умолчанию, вы можете уменьшить разрешение файла. Это означает, что часть качества теряется, но выходной файл становится значительно меньше.
В операционные системы Windows 11 и Windows 10 встроен виртуальный принтер — Microsoft Print to PDF. Нам понадобиться другой виртуальный принтер от стороннего разработчика из-за того, что это системное средство не позволяет изменять разрешение dpi при печати.
Выполните следующие действия:
- Откройте файл PDF в соответствующей программе.
В современных ОС Windows формат ПДФ по умолчанию открывается в браузере Microsoft Edge (он используется на этом примере), если не было выбрано другое приложение.
- Щелкните правой кнопкой мыши внутри открытого файла, а в контекстном меню нажмите «Печать». Это действие можно выполнить с помощью нажатия на значок, расположенный на верхней панели браузера, или одновременным нажатием клавиш «Ctrl» + «P».
- В качестве принтера выберите установленный в системе инструмент — виртуальный принтер PDF.
Если на вашем ПК нет PDF-принтера, то вы должны сначала установить виртуальный принтер на свое устройство, например, PDF24 Creator или Bullzip PDF Printer, а только затем использовать функцию печати. В этой статье используется принтер PDF24.
- В разделе настройки печати прокрутите колесико мыши, чтобы нажать на «Другие настройки».
- В опции «Качество» выберите меньшее разрешение. Подходящее разрешение можно подобрать опытным путем.
- Нажмите на кнопку «Печать».
- В окне «PDF24 Assistant» нажмите на кнопку «Сохранить PDF».
- В окне «Сохранение» выберите место для хранения файла.
В результате, на вашем компьютере появится новый PDF-файл меньшего размера.
Подобную операцию можно выполнить из другой программы, подходящей для открытия и просмотра файлов в формате PDF.
Проделайте следующее:
- После открытия PDF в соответствующей программ нажмите на кнопку «Печать».
- В окне «Печать», во вкладке «Общие», в разделе «Выберите принтер» укажите виртуальный принтер. В нашем случае — PDF24.
- Нажмите на кнопку «Настройка».
- В окне «Настройка печати» откройте вкладку «Бумага и качество печати», а затем нажмите на «Дополнительно…».
- В окне «Дополнительные возможности» установите нужное качество печати. Например, установите 300 dpi или меньшее значение вместо 600 dpi по умолчанию.
- Подтвердите выбранные параметры с помощью «ОК» и создайте файл PDF, нажав на «Печать».
Как уменьшить объем файла PDF с помощью IrfanView
Другой способ предполагает изменение размера изображения документа. Например, бесплатная программа IrfanView предлагает подобную альтернативу. В этом приложении вы можете уменьшить размер вашего PDF-документа всего за несколько шагов.
В программе IrfanView — просмотрщике графических файлов имеется поддержка формата PDF, реализованная с помощью плагина. Набор плагинов можно скачать с официального сайта разработчика приложения.
Выполните следующее:
- Откройте файл PDF в программе IrfanView.
- Нажмите на меню «Изображение», а затем на «Изменить размер изображения…». Кроме того, вы можете использовать комбинацию клавиш «Ctrl» + «R».
- В окне «Изменение размера изображения» у вас есть возможность изменить размер PDF-документа по своему усмотрению.
Например, высоту и ширину можно варьировать в пикселях, указав новый размер явно, или в процентах. В качестве альтернативы выберите любое стандартное форматирование, например, «Уменьшить в 2 раза», если вам подходит подобный вариант.
- Нажмите на кнопку «ОК».
- Войдите в меню «Файл», нажмите пункт «Сохранить как…».
- В окне «Сохранить изображение как» присвойте имя файлу, а в поле «Тип файла…» укажите: «PDF — Portable Document Format».
- Нажмите на кнопку «Сохранить».
При использовании этого способа нужно правильно подобрать масштаб для оптимизированного PDF файла.
Сжатие файла PDF в PDF24 Creator
В бесплатной программе PDF24 Creator имеется инструмент для сжатия PDF-файлов. На сайте PDF24 Tools, помимо онлайн инструментов, имеется приложение, устанавливаемое на компьютер. Программа работает автономном режиме.
Программа PDF24 Creator устанавливает одноименный виртуальный принтер в систему, который можно использовать для сохранения документов в PDF из любых программ, поддерживающих печать.
Пройдите шаги:
- Запустите программу PDF24 Creator на ПК.
- В окне «PDF24 Toolbox» с инструментами нажмите на кнопку «Сжать PDF».
- В открывшемся окне нажмите на кнопку «Выбрать файлы» или перетащите их с помощью мыши в специальную область.
- После добавления файла, на нижней панели указано значение DPI и качество изображения. Нажмите на кнопку «Сжать» для уменьшения размера файла.
- После завершения обработки, нажмите на кнопку «Сохранить» или отправьте файл по электронной почте с помощью кнопки «Email».
Как уменьшить документ PDF в Adobe Acrobat Pro
Сейчас мы расскажем о том, как уменьшить вес PDF файла в программе Adobe Acrobat Pro. Это приложение от создателя формата PDF — компании Adobe Systems.
Adobe Acrobat Pro — платное, функциональное приложение, в отличие от бесплатной программы Adobe Reader, предназначенной для просмотра файлов ПДФ.
Вы можете в Adobe Acrobat уменьшить размер PDF следующим способом:
- Откройте файл в формате PDF в Adobe Acrobat Pro.
- Войдите во вкладку «Инструменты».
- Нажмите на опцию «Оптимизировать PDF».
- В окне приложения откроется оптимизированный документ. По умолчанию выбран параметр «Уменьшить размер файла».
- Нажмите на меню «Файл».
- В контекстном меню сначала выберите «Сохранить как другой», а затем «Файл PDF уменьшенного размера…».
- В окне «Уменьшить размер файла» по умолчанию указана существующая совместимость. Нажмите на кнопку «ОК» для продолжения процесса обработки.
- В окне «Сохранить как» выберите место и тип — «Файлы Adobe PDF (*.pdf)», а потом нажмите «Сохранить».
В программе вы можете использовать другой вариант сжатия, чтобы в Adobe уменьшить размер PDF файла следующим способом:
- В контекстном меню из 6 шага, после выбора «Сохранить как другой» нажмите на пункт подменю «Оптимизированный файл PDF…».
- В окне «Оптимизация PDF» согласитесь со значениями по умолчанию или задайте свои параметры.
- Сохраните оптимизированный PDF файл на компьютере.
Как сжать PDF файл в архиве
Если вы хотите отправить несколько PDF-файлов по электронной почте, вы можете упаковать эти документы в папку ZIP-папку. Этот метод позволит уменьшить общий размер файлов.
Мы используем формат ZIP из-за того, что для его использования в операционной системе Windows не нужны сторонние приложения. Другие архивные форматы могут обеспечивать большее сжатие данных.
Совершите несколько простых действий:
- Выделите файл или несколько файлов.
- Щелкните правой кнопкой мыши, в контекстном меню нажмите «Сжать в ZIP-папку».
- Система автоматически создаст архив с данным именем файла.
Ваши PDF-документы теперь упакованы в ZIP-папку и могут быть отправлены адресату в одном электронном письме.
Выводы статьи
Многих пользователей интересует как уменьшить размер документа PDF, чтобы отправить его адресату через Интернет или сэкономить занимаемое место на диске. Сжать PDF можно онлайн или с помощью программ на компьютере. Вы можете использовать несколько методов с помощью приложений на ПК, которые позволят вам получить оптимизированный PDF файл меньшего размера.
Как уменьшить размер PDF на компьютере (видео)
Похожие публикации:
- Конвертируем PDF в TXT онлайн и на ПК — 7 способов
- Как сделать из изображений PDF файл — 7 примеров
- Как сохранить файл в PDF — 3 способа
- Как извлечь картинки из PDF — 5 способов
- Как сохранить веб-страницу в PDF
Чтобы преобразовать Word в PDF, мы можем использовать множество различных способов, таких как использование компьютерной установочной программы Advanced Word to PDF Converter, Free Word To PDF, сервис для преобразования Word в PDF онлайн как SmallPDF,. Или вы можете сразу же использовать функцию преобразования Word в PDF, доступную в инструментах Word.
С помощью функции «Сохранить как» вы можете легко конвертировать файлы Word в файлы PDF без ошибок шрифтов. Особенно при переходе с Word на PDF прямо в Word будет возможность уменьшить размер файла. Таким образом, нам не нужно будет устанавливать программное обеспечение для сжатия PDF, такое как Free PDF Compressor, FILEminimizer PDF или онлайн-сервис конвертации ilovepdf, Convertio. В следующей статье вы узнаете, как сжимать файлы PDF, извлеченные из файлов Word, особенно с большим количеством изображений Word, диаграмм и файлов.
- Преобразование PDF в Word в Mac OS X
- Инструкция по редактированию PDF-файлов в Word 2013
- Простой способ конвертировать файлы Excel в PDF
Шаг 1:
В файле Word, который вы хотите преобразовать в файл PDF, щелкните значок Office и выберите «Сохранить как». Затем выберите PDF или XPS.
В версиях Word 2010 и выше щелкните элемент «Файл» и выберите «Экспорт».
Затем нажмите кнопку «Создать PDF / XPS», чтобы перейти к преобразованию файла Word в файл PDF.
Шаг 2:
Откроется диалоговое окно «Опубликовать в формате PDF или XPS». Сначала вам нужно ввести новое имя для файла PDF, если хотите. Далее в разделе Оптимизировано будет 2 варианта оптимизации размера файла PDF. По умолчанию в процессе преобразования будет установлен флажок «Стандартный», и файл PDF будет относительно большим.
Чтобы уменьшить размер файлов PDF после извлечения из файлов Word, выберите параметр «Минимальный размер». Наконец, нажмите кнопку «Опубликовать» ниже, чтобы продолжить преобразование.
Итак, простым способом файлы PDF были уменьшены в размере после преобразования из файлов Word. Это упростит отправку файлов PDF по электронной почте. Если у пользователей по-прежнему возникают проблемы с файлами PDF, когда емкость слишком велика, даже превышая лимит отправки электронных писем, они могут использовать службу отправки электронной почты со сторонней емкостью.
Узнать больше:
- Как конвертировать PDF-файлы в Word просто, без ошибок шрифта
- 5 лучших программ для чтения PDF
- Инструкции по созданию файла PDF из нескольких файлов изображений в Windows
Желаю всем успехов!