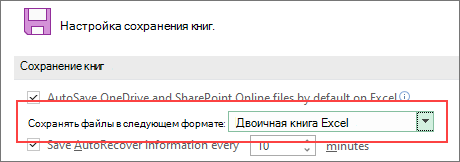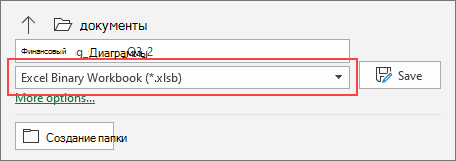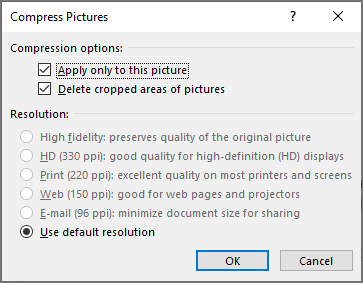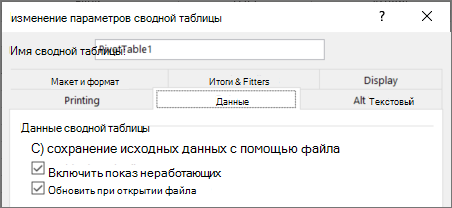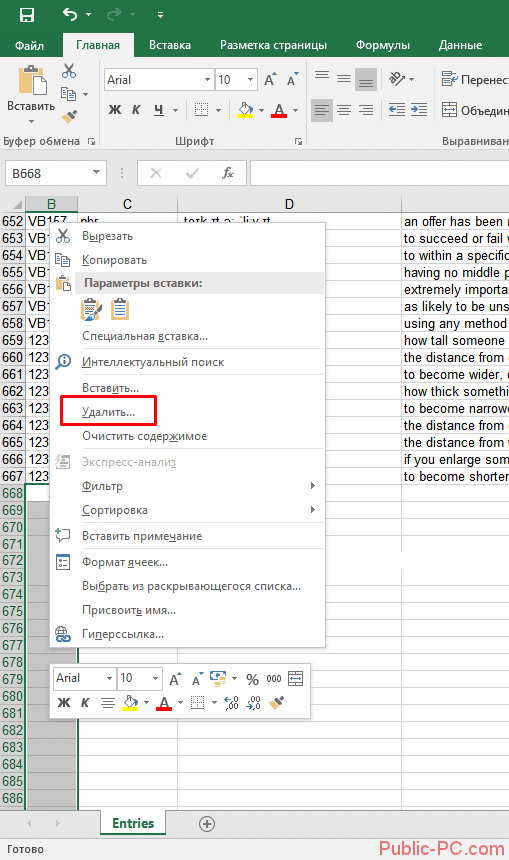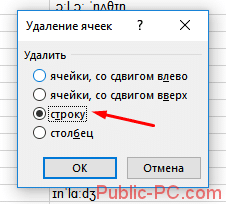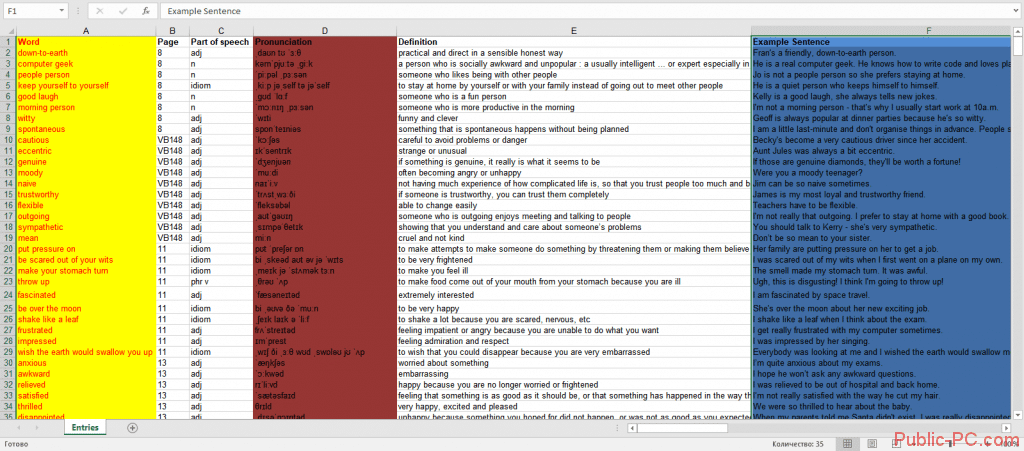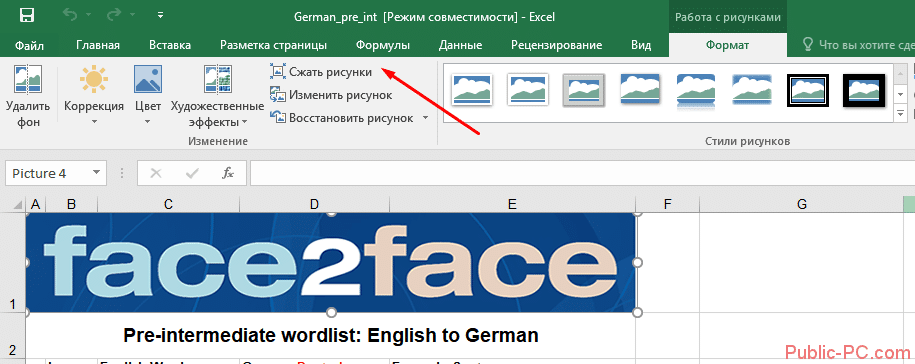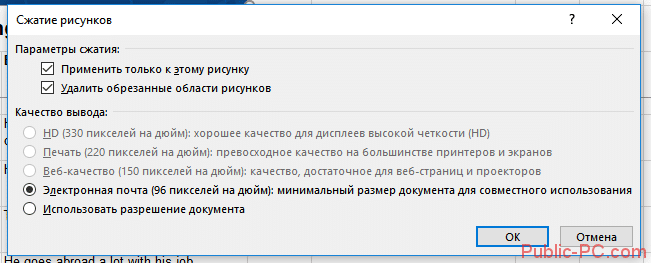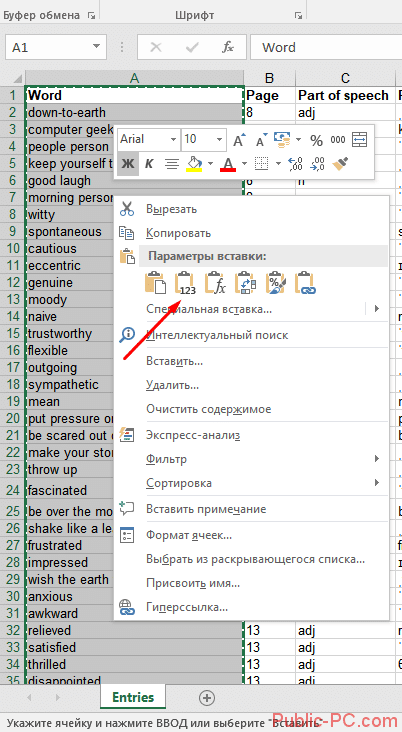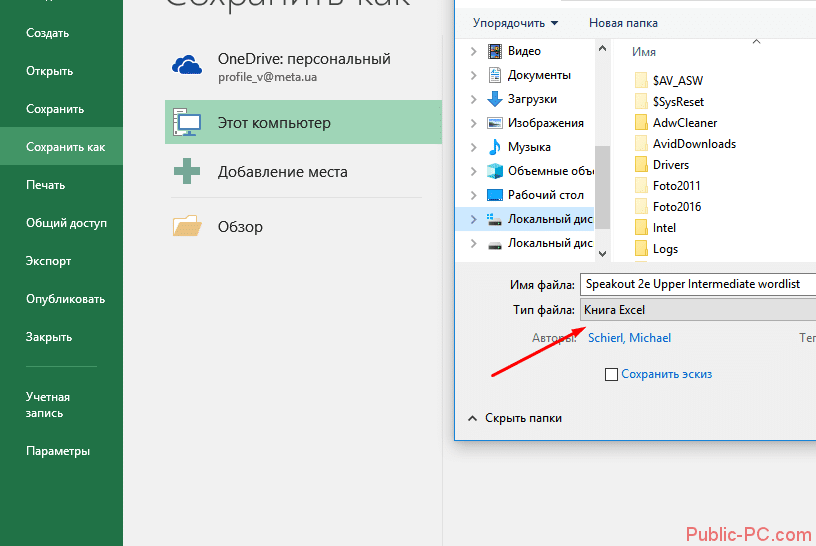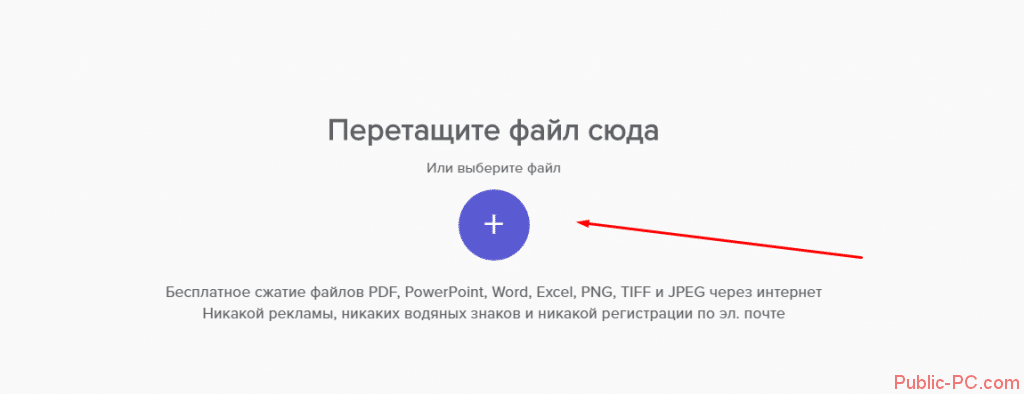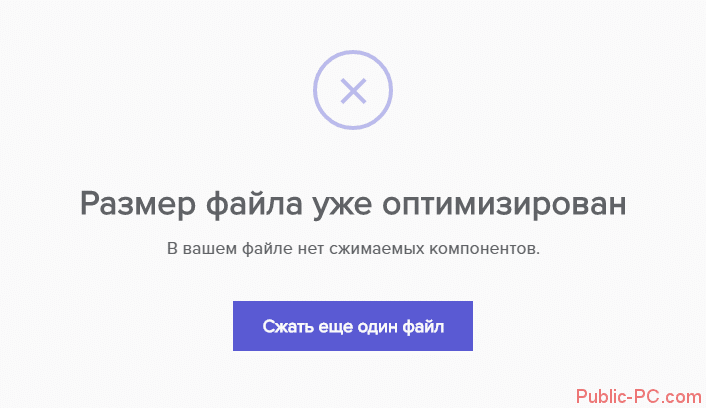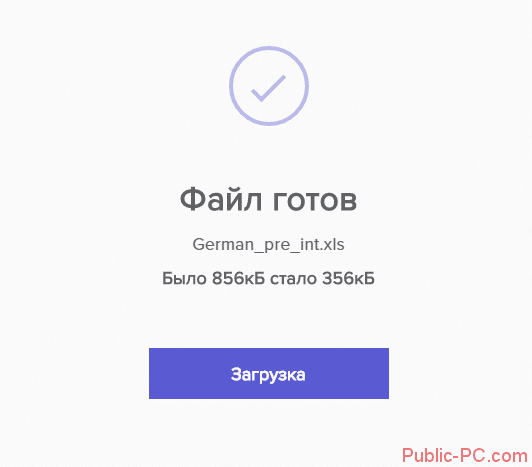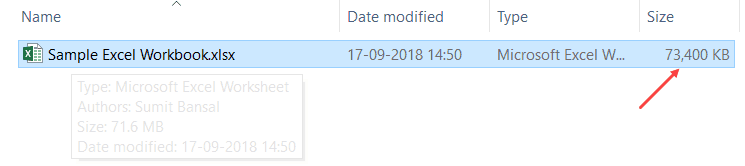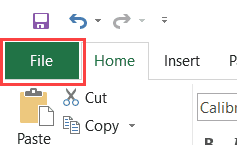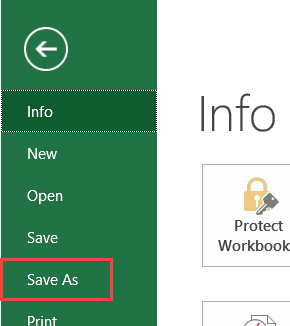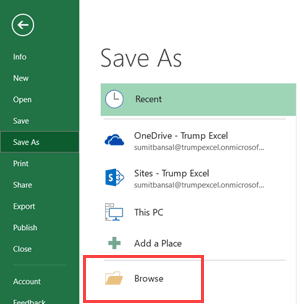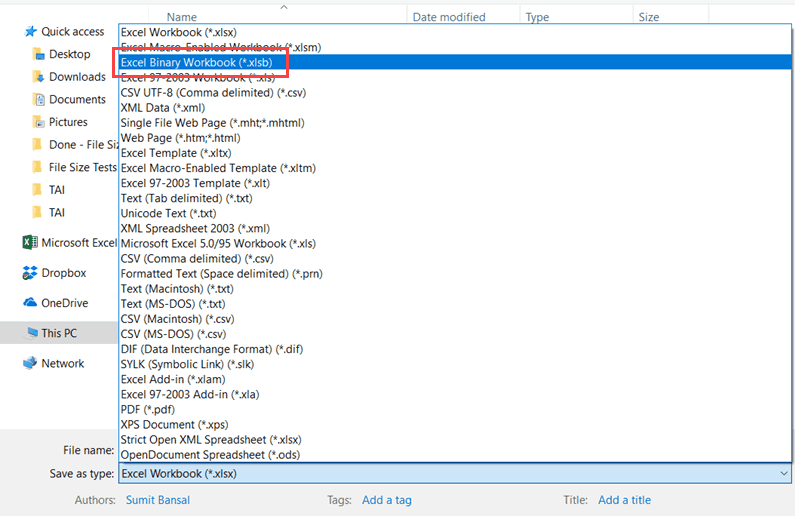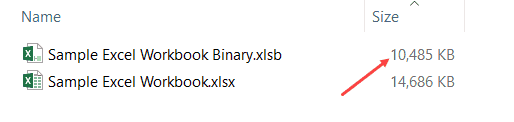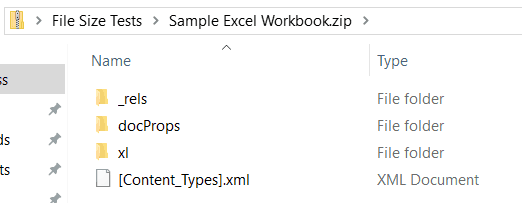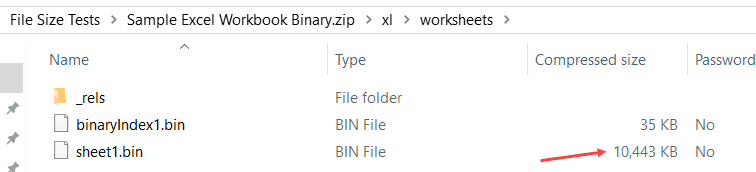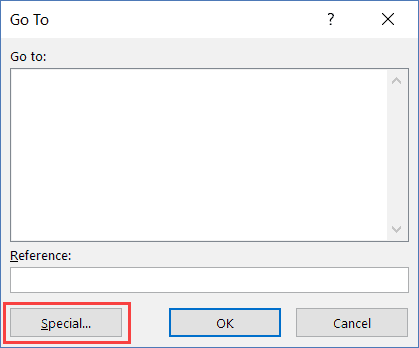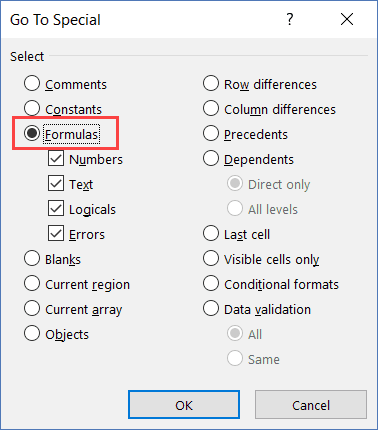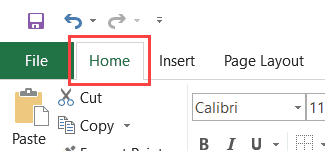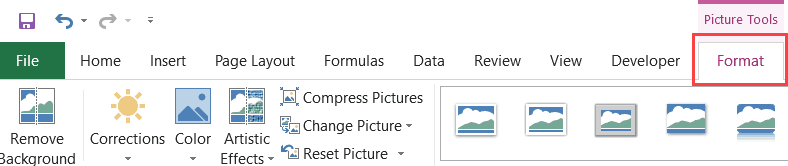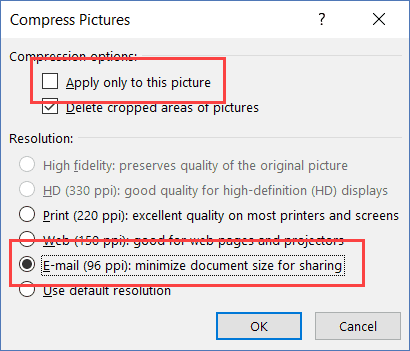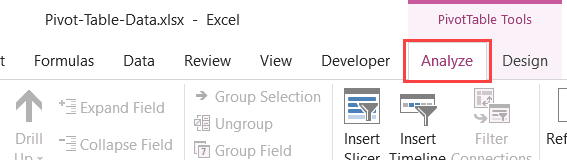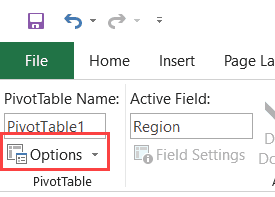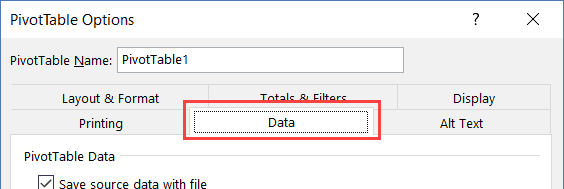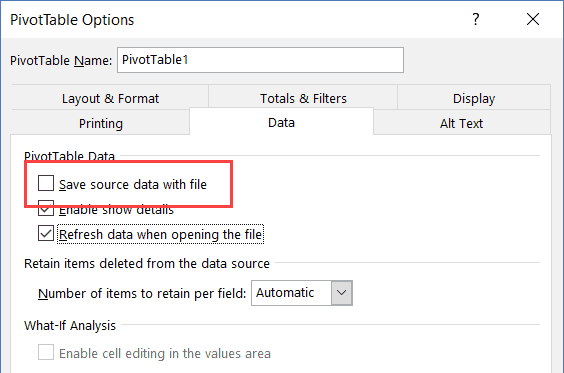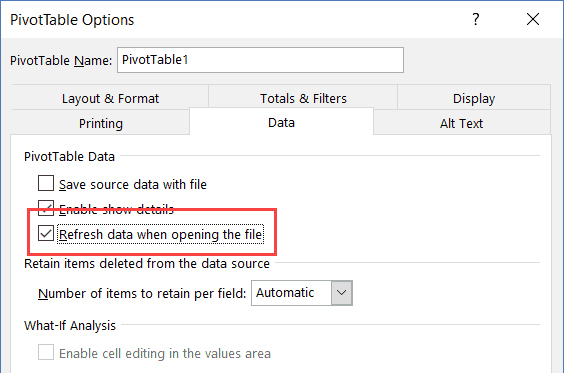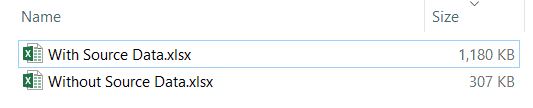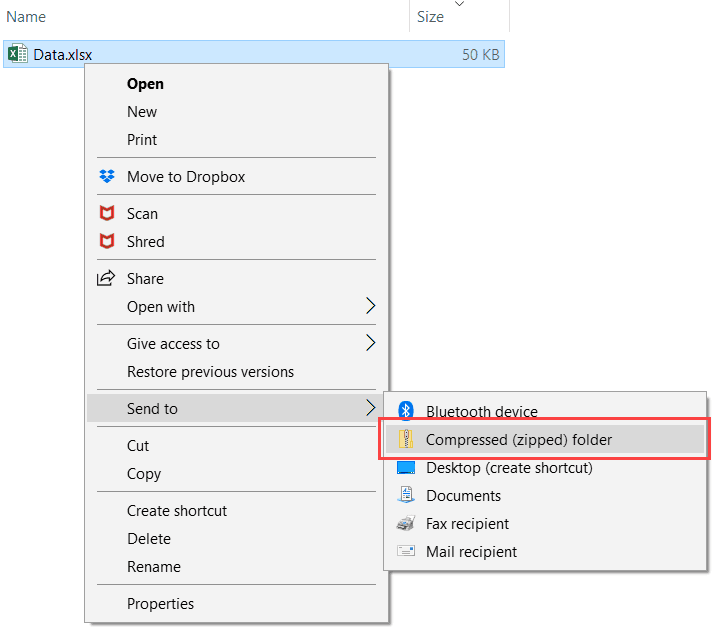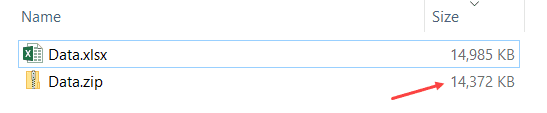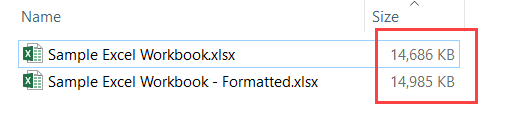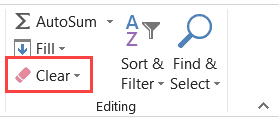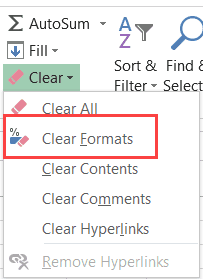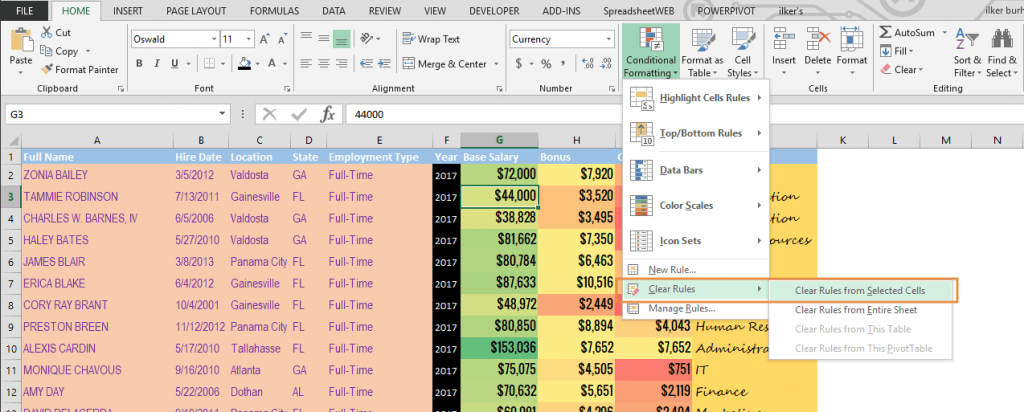Excel для Microsoft 365 Excel 2021 Excel 2019 Excel 2016 Excel 2013 Еще…Меньше
Если размер файла слишком велик, попробуйте сделать его более управляемым, следуя советам ниже.
Сохранение таблицы в двоичном формате (XSLB)
Чтобы уменьшить размер файла, можно сохранить таблицу в виде двоичной книги (XSLB), а не формата по умолчанию (XSLX). По умолчанию используется формат XML, что важно при использовании данных в сторонних программах, так как XML является открытым стандартом. Однако в большинстве целей двоичного формата достаточно и он сохраняется в файле меньшего формата.
-
Перейдите в меню > параметры >Сохранить.
-
В списке Сохранениефайлов в этом формате в списке Сохранить книги выберите Excel Двоичная книга.
Этот параметр задает двоичный формат по умолчанию. Если вы хотите сохранить по умолчанию Excel книгу (.xlsx), но сохранить текущий файл как двоичный, выберите параметр в диалоговом окке Сохранить как.
Примечание: Если файл находится в SharePoint, возможно, вы не видите параметр Сохранить как. В этом случае вы можете сохранить копию на локальном диске, сохранить ее как двоичное, а затем заменить исходный файл новым двоичным.
-
Перейдите в > сохранить как и, если файл сохраняется впервые, выберите расположение.
-
В списке типов файлов выберите Excel Двоичная книга (XLSB).
Сохранение таблицы в двоичном формате (XSLB)
Чтобы уменьшить размер файла, можно сохранить таблицу в виде двоичной книги (XSLB), а не формата по умолчанию (XSLX). По умолчанию используется формат XML, что важно при использовании данных в сторонних программах, так как XML является открытым стандартом. Однако в большинстве целей двоичного формата достаточно и он сохраняется в файле меньшего формата.
-
Перейдите в меню > параметры >Сохранить.
-
В списке Сохранениефайлов в этом формате в списке Сохранить книги выберите Excel Двоичная книга.
Этот параметр задает двоичный формат по умолчанию.
Если вы хотите сохранить по умолчанию Excel книгу (.xlsx), но сохранить текущий файл как двоичный, выберите параметр в диалоговом окне Сохранить как:
-
Выберите Файл > Сохранить как.
-
В списке Тип файла выберите Excel двоичной книги (XLSB).
Уменьшение количества таблиц
Если у вас есть таблицы с данными, которые вы не используете и которые не содержат формул, удалите их из таблицы.
Чем больше точек данных в книге, тем больше размер файла. Если удалить неиспользование данных, размер файла уменьшится.
Сохранение изображений с более низким разрешением
-
Откройте меню Файл, выберите раздел Параметры, а затем — Дополнительно.
-
В области Размер и качество изображениясделайте следующее:
-
Выберите Отменить редактирование данных. Этот параметр удаляет хранимые данные, которые используются для восстановления исходного состояния изображения после его изменения. Обратите внимание, что если удалить данные редактирования, восстановить изображение будет нельзя.
-
Убедитесь, что не выбрано сжатие изображений в файле.
-
В списке Разрешение по умолчанию выберите разрешение 150ppi или более низкое. В большинстве случаев разрешение не должно быть выше.
-
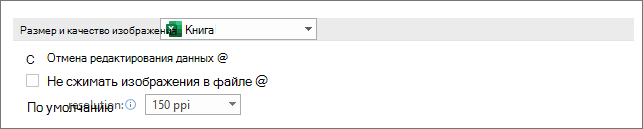
Сжатие рисунков
-
Выберите рисунок в документе. На ленте появится вкладка Формат рисунка.
-
На вкладке Формат рисунка в группе Настройка выберите Сжать рисунки.
-
В области Параметры сжатиясделайте следующее:
-
Чтобы сжать все рисунки в файле, снимайте снимок Применить только к этому рисунку. Если этот параметр выбран, изменения, внесенные здесь, будут влиять только на выбранный рисунок.
-
Выберите Удалить обрезанные области рисунков. Этот параметр удаляет обрезанные данные рисунка, но вы не сможете их восстановить.
-
-
В области Разрешениесделайте следующее:
-
Выберите Использовать разрешение по умолчанию.
-
Не сохранения кэша данных с файлом
Если таблица содержит таблицу, можно уменьшить размер файла, не экономя кэш исходных данных в файле, а обновляя кэш данных при его открытие.
-
Выберите любую ячейку в таблице.
-
На вкладке Анализ таблицы в группе Таблица выберите Параметры.
-
В диалоговом окне Параметры таблицы выберите вкладку Данные и сделайте следующее:
-
Чтобы сохранить исходные данные с файлом, с помощью сохранения исходных данных с помощью сохранения.
-
Выберите Обновить данные при открытии файла.
-
См. также
Уменьшение размера файлов PowerPoint презентаций
Уменьшение размера файлов документов Word
Нужна дополнительная помощь?
Содержание
- Процедура уменьшения размера книги
- Способ 1: уменьшение рабочего диапазона
- Способ 2: устранение избыточного форматирования
- Способ 3: удаление ссылок
- Способ 4: изменения формата
- Вопросы и ответы
При работе в Экселе некоторые таблицы достигают довольно внушительного размера. Это приводит к тому, что размер документа увеличивается, иногда достигая даже десятка мегабайт и более. Увеличение веса книги Excel приводит не только к увеличению занимаемого им места на жестком диске, но, что ещё более важно, к замедлению скорости выполнения различных действий и процессов в ней. Попросту говоря, при работе с таким документом программа Excel начинает тормозить. Поэтому актуальным становится вопрос оптимизации и сокращения размеров подобных книг. Давайте разберемся, как можно уменьшить размер файла в Экселе.
Процедура уменьшения размера книги
Оптимизировать разросшийся файл следует сразу по нескольким направлениям. Многие пользователи не догадываются, но зачастую книга Excel содержит много ненужной информации. Когда файл небольшой на это никто особого внимания не обращает, но если документ стал громоздким, нужно оптимизировать его по всем возможным параметрам.
Способ 1: уменьшение рабочего диапазона
Рабочий диапазон – это та область, действия в которой запоминает Excel. При пересчете документа программа пересчитывает все ячейки рабочей области. Но она не всегда соответствует тому диапазону, в котором действительно работает пользователь. Например, нечаянно поставленный пробел далеко внизу от таблицы расширит размер рабочего диапазона до того элемента, где этот пробел находится. Получается, что Эксель при пересчете каждый раз будет обрабатывать кучу пустых ячеек. Посмотрим, как можно устранить данную проблему на примере конкретной таблицы.
- Вначале взглянем на её вес перед оптимизацией, чтобы сравнить каковым он будет после выполнения процедуры. Это можно сделать, переместившись во вкладку «Файл». Переходим в раздел «Сведения». В правой части открывшегося окна указаны основные свойства книги. Первым же пунктом свойств является размер документа. Как видим, в нашем случае он составляет 56,5 килобайт.
- Прежде всего, следует выяснить, насколько реальная рабочая область листа отличается от той, которая действительно нужна пользователю. Это сделать довольно просто. Становимся в любую ячейку таблицы и набираем комбинацию клавиш Ctrl+End. Excel тут же перемещается к последней ячейке, которую программа считает конечным элементом рабочей области. Как видим, в конкретно нашем случае это строка 913383. Учитывая то, что реально таблица занимает только шесть первых строк, можно констатировать факт, что 913377 строчек являются, по сути, бесполезным грузом, который не только увеличивает размер файла, но, из-за постоянного пересчета всего диапазона программой при выполнении любого действия, приводит к замедлению работы над документом.
Конечно, в реальности такой большой разрыв между фактическим рабочим диапазоном и тем, который за него принимает Excel, бывает довольно редко, и мы взяли такое большое количество строк для наглядности. Хотя, иногда бывают даже случаи, когда рабочей областью считается вся площадь листа.
- Для того, чтобы устранить эту проблему, нужно удалить все строки, начиная от первой пустой и до самого конца листа. Для этого выделяем первую ячейку, которая находится сразу же под таблицей, и набираем сочетание клавиш Ctrl+Shift+стрелка вниз.
- Как видим, после этого были выделены все элементы первого столбца, начиная от указанной ячейки и до конца таблицы. Затем щелкаем по содержимому правой кнопкой мыши. В открывшемся контекстном меню выбираем пункт «Удалить».
Многие пользователи пытаются произвести удаление, нажав на кнопку Delete на клавиатуре, но это не правильно. Данное действие очищает содержимое ячеек, но не удаляет их сами. Поэтому в нашем случае оно не поможет.
- После того, как мы выбрали пункт «Удалить…» в контекстном меню, открывается небольшое окошко удаления ячеек. Выставляем в нем переключатель в позицию «Строку» и щелкаем по кнопке «OK».
- Все строки выделенного диапазона были удалены. Обязательно пересохраняем книгу, нажав на иконку дискеты в левом верхнем углу окна.
- Теперь посмотрим, как это нам помогло. Выделяем любую ячейку таблицы и набираем сочетание клавиш Ctrl+End. Как видим, Excel выделил последнюю ячейку таблицы, а это значит, что именно она теперь является последним элементом рабочей области листа.
- Теперь перемещаемся в раздел «Сведения» вкладки «Файл», чтобы узнать насколько сократился вес нашего документа. Как видим, он теперь составляет 32,5 Кбайт. Напомним, что до проведения процедуры оптимизации его размер составлял 56,5 Кб. Таким образом, он был уменьшен более чем в 1,7 раза. Но в данном случае главным достижением является даже не сокращение веса файла, а то, что теперь программа освобождена от пересчета фактически незадействованного диапазона, что существенно повысит скорость обработки документа.
Если в книге несколько листов, с которыми вы работаете, нужно провести подобную процедуру с каждым из них. Это позволит ещё больше уменьшить размер документа.
Способ 2: устранение избыточного форматирования
Ещё одним важным фактором, который делает документ Excel более тяжелым, является избыточное форматирование. Сюда можно отнести применение различных видов шрифтов, границ, числовых форматов, но в первую очередь это касается заливки ячеек различными цветами. Так что перед тем, как дополнительно отформатировать файл, нужно дважды подумать, а обязательно ли стоит это делать или без данной процедуры можно легко обойтись.
Особенно это касается книг, содержащих большое количество информации, которые сами по себе уже имеют немалый размер. Добавление форматирования в книгу может увеличить её вес даже в несколько раз. Поэтому нужно выбрать «золотую» середину между наглядностью представления информации в документе и размером файла, применять форматирование только там, где оно действительно необходимо.
Ещё одним фактором, связанным с форматированием, утяжеляющим вес, является то, что некоторые пользователи предпочитают отформатировать ячейки «с запасом». То есть, они форматируют не только саму таблицу, но и диапазон, который находится под ней, иногда даже до конца листа, с расчетом на то, что, когда в таблицу будут добавляться новые строки, не нужно будет каждый раз форматировать их снова.
Но неизвестно, когда именно будут добавляться новые строки и как много их добавится, а таким предварительным форматированием вы утяжелите файл уже прямо сейчас, что отрицательно также скажется и на скорости работы с данным документом. Поэтому, если вы и применили форматирование к пустым ячейкам, не входящим в таблицу, то его обязательно следует убрать.
- Прежде всего, нужно выделить все ячейки, которые расположены ниже диапазона с данными. Для этого кликаем по номеру первой пустой строки на вертикальной панели координат. Выделяется вся строчка. После этого применяем уже знакомую нам комбинацию горячих клавиш Ctrl+Shift+стрелка вниз.
- После этого весь диапазон строк ниже части таблицы, заполненной данными, будит выделен. Находясь во вкладке «Главная» кликаем по значку «Очистить», который расположен на ленте в блоке инструментов «Редактирование». Открывается небольшое меню. Выбираем в нем позицию «Очистить форматы».
- После этого действия во всех ячейках выделенного диапазона форматирование будет удалено.
- Таким же образом можно удалить ненужное форматирование в самой таблице. Для этого выделяем отдельные ячейки или диапазон, в котором считаем форматирование минимально полезным, нажимаем на кнопку «Очистить» на ленте и из списка выбираем пункт «Очистить форматы».
- Как видим, форматирование в выделенном диапазоне таблицы было полностью удалено.
- После этого возвращаем данному диапазону некоторые элементы форматирования, которые считаем уместными: границы, числовые форматы и т.д.
Вышеописанные действия помогут существенно уменьшить размер книги Excel и ускорить работу в ней. Но лучше изначально использовать форматирование только там, где оно по-настоящему уместно и необходимо, чем потом тратить время на оптимизацию документа.
Урок: Форматирование таблиц в Экселе
Способ 3: удаление ссылок
В некоторых документах очень большое количество ссылок, откуда подтягиваются значения. Это тоже может серьезно тормозить скорость работы в них. Особенно сильно на этот показать влияют внешние ссылки на другие книги, хотя и внутренние ссылки тоже негативно отражаются на быстродействии. Если источник, откуда ссылка берет информацию, не является постоянно обновляемым, то есть, смысл заменить ссылочные адреса в ячейках на обычные значения. Это способно увеличить скорость работы с документом. Посмотреть, ссылка или значение находится в конкретной ячейке, можно в строке формул после выделения элемента.
- Выделяем область, в которой содержатся ссылки. Находясь во вкладке «Главная», щелкаем по кнопке «Копировать» которая расположена на ленте в группе настроек «Буфер обмена».
В качестве альтернативы после выделения диапазона можно использовать сочетание горячих клавиш Ctrl+C.
- После того, как скопировали данные, не снимаем выделения с области, а кликаем по ней правой кнопкой мыши. Производится запуск контекстного меню. В нем в блоке «Параметры вставки» нужно произвести щелчок по значку «Значения». Он имеет вид пиктограммы с изображенными цифрами.
- После этого все ссылки в выделенной области будут заменены статистическими значениями.
Но нужно помнить, что этот вариант оптимизации книги Excel не всегда приемлем. Его можно применять только тогда, когда данные из первоисточника не являются динамическими, то есть, не изменятся со временем.
Способ 4: изменения формата
Ещё одним способом существенно сократить размер файла является изменение его формата. Этот способ, наверное, больше всех остальных помогает сжать книгу, хотя и выше представленными вариантами тоже нужно пользоваться в комплексе.
В Экселе существуют несколько «родных» форматов файлов – xls, xlsx, xlsm, xlsb. Формат xls являлся базовым расширением для программы версии Excel 2003 и ранее. Он является уже устаревшим, но, тем не мене, многими пользователями продолжает до сих пор применяться. К тому же, бывают случаи, когда приходится возвращаться к работе со старыми файлами, которые были созданы много лет назад ещё во времена отсутствия современных форматов. Не говоря уже о том, что с книгами с данным расширением работают многие сторонние программы, которые не умеют обрабатывать более поздние варианты документов Excel.
Нужно отметить, что книга с расширением xls имеет гораздо больший размер, чем современный её аналог формата xlsx, который в нынешнее время Эксель использует, как главный. В первую очередь, это связано с тем, что файлы xlsx, по сути, являются сжатыми архивами. Поэтому, если вы используете расширение xls, но желаете уменьшить вес книги, то это можно сделать просто пересохранив её в формате xlsx.
- Для конвертирования документа из формата xls в формат xlsx переходим во вкладку «Файл».
- В открывшемся окне сразу обращаем внимание на раздел «Сведения», где указано, что в настоящее время вес документа составляет 40 Кбайт. Далее щелкаем по наименованию «Сохранить как…».
- Открывается окно сохранения. При желании можно перейти в нем в новую директорию, но большинству пользователей удобнее хранить новый документ там же, где и исходник. Наименование книги при желании можно сменить в поле «Имя файла», хотя и не обязательно. Самым важным в данной процедуре является выставить в поле «Тип файла» значение «Книга Excel (.xlsx)». После этого можно жать на кнопку «OK» в нижней части окна.
- После того, как сохранение произведено, перейдем в раздел «Сведения» вкладки «Файл», чтобы посмотреть, насколько уменьшился вес. Как видим, он теперь составляет 13,5 Кбайт против 40 Кбайт до проведения процедуры конвертирования. То есть, одно только сохранение в современном формате позволило сжать книгу почти в три раза.
Кроме того, в Экселе существует ещё один современный формат xlsb или двоичная книга. В нем документ сохраняется в бинарной кодировке. Эти файлы весят ещё меньше, чем книги в формате xlsx. К тому же, язык, на котором они записаны, ближе всего для программы Excel. Поэтому она работает с такими книгами быстрее, чем с любым другим расширением. При этом книга указанного формата по функциональности и возможностям применения различных инструментов (форматирование, функции, графики и т.д.) ни в чем не уступает формату xlsx и превосходит формат xls.
Основная причина, почему xlsb не стал форматом по умолчанию в Excel, заключается в том, что с ним практически не умеют работать сторонние программы. Например, если вам нужно будет экспортировать информацию из Excel в программу 1C, то это можно будет сделать с документами xlsx или xls, но не с xlsb. Но, если вы не планируете перенос данных ни в какую-то стороннюю программу, то смело можете сохранять документ в формате xlsb. Это позволит вам уменьшить размер документа и увеличит скорость работы в нем.
Процедура сохранения файла в расширении xlsb аналогична той, какую мы проделывали для расширения xlsx. Во вкладке «Файл» кликаем по пункту «Сохранить как…». В открывшемся окне сохранения в поле «Тип файла» нужно выбрать вариант «Двоичная книга Excel (*.xlsb)». Затем щелкаем по кнопке «Сохранить».
Смотрим на вес документа в разделе «Сведения». Как видим, он уменьшился ещё больше и теперь составляет всего 11,6 Кбайт.
Подводя общие итоги, можно сказать, что если вы работает с файлом в формате xls, то наиболее эффективным способом уменьшить его размер является пересохранение в современных форматах xlsx или xlsb. Если же вы уже используете данные расширения файлов, то для уменьшения их веса следует правильно настроить рабочую область, убрать избыточное форматирование и ненужные ссылки. Наибольшую отдачу вы получите, если произведете все эти действия в комплексе, а не ограничитесь только одним вариантом.
Как уменьшить размер файла и ускорить его
Если в один прекрасный момент вы осознаете, что ваш основной рабочий файл в Excel разбух до нескольких десятков мегабайт и во время открытия файла можно смело успеть налить себе кофе, то попробуйте пробежаться по описанным ниже пунктам — возможно один или несколько из них укоротят вашего «переростка» до вменяемых размеров и разгонят его «тормоза» 
Проблема 1. Используемый диапазон листа больше, чем нужно
Если ваша таблица занимает 5 на 5 ячеек, то это отнюдь не означает, что Excel запоминает при сохранении этого файла только 25 ячеек с данными. Если вы в прошлом использовали какие-либо ячейки на этом листе, то они автоматически включаются в используемый диапазон (так называемый Used Range), который и запоминается при сохранении книги. Проблема в том, что при очистке используемых ячеек Excel далеко не всегда автоматически исключает их из используемого диапазона, т.е. начинает запоминать в файле больше данных, чем реально имеется.
Проверить это просто – нажмите на клавиатуре сочетание клавиш Ctrl+End и посмотрите куда переместится активная ячейка. Если она прыгнет на фактическую последнюю ячейку с данными на листе – отлично. А если вдруг ускачет сильно правее и/или ниже «в пустоту» – дело плохо: все эти ненужные пустые ячейки Excel тоже запоминает внутри файла.
Лечится это, тем не менее, достаточно легко:
- Выделите первую пустую строку под вашей таблицей
- Нажмите сочетание клавиш Ctrl+Shift+стрелка вниз – выделятся все пустые строки до конца листа.
- Удалите их, нажав на клавиатуре Ctrl+знак минус или выбрав на вкладке Главная – Удалить – Удалить строки с листа (Home – Delete – Delete rows).
- Повторите то же самое со столбцами.
- Повторите все вышеописанные процедуры на каждом листе, где при нажатии на Ctrl+End активная ячейка перемещается не на фактическую последнюю ячейку с данными а «в пустоту» ниже и/или правее.
- Сохраните файл (обязательно, иначе изменения не вступят в силу!)
Если в вашей книге очень много таких листов, то проще, наверное, использовать короткий макрос.
Проблема 2. Используется старый формат XLS вместо новых XLSX, XLSM и XLSB
Много лет и версий подряд еще с начала девяностых в Excel был один формат файлов — XLS. Это, конечно, убирало проблемы совместимости, но, сам по себе, этот формат давно устарел и имел много неприятных недостатков (большой размер, непрозрачность внутренней структуры данных, легкую повреждаемость и т.д.)
Начиная с верии Excel 2007 Microsoft ввела новые форматы сохранения файлов, использование которых заметно облегчает жизнь и — ваши файлы:
- XLSX — по сути является зазипованным XML. Размер файлов в таком формате по сравнению с Excel 2003 меньше, в среднем, в 5-7 раз.
- XLSM — то же самое, но с поддержкой макросов.
- XLSB — двоичный формат, т.е. по сути — что-то вроде скомпилированного XML. Обычно в 1.5-2 раза меньше, чем XLSX. Единственный минус: нет совместимости с другими приложениями кроме Excel, но зато размер — минимален.
Вывод: всегда и везде, где можно, переходите от старого формата XLS (возможно, доставшегося вам «по наследству» от предыдущих сотрудников) к новым форматам.
Проблема 3. Избыточное форматирование
Сложное многоцветное форматирование, само-собой, негативно отражается на размере вашего файла. А условное форматирование еще и ощутимо замедляет его работу, т.к. заставляет Excel пересчитывать условия и обновлять форматирование при каждом чихе.
Оставьте только самое необходимое, не изощряйтесь. Особенно в тех таблицах, которые кроме вас никто не видит. Для удаления только форматов (без потери содержимого!) выделите ячейки и выберите в выпадающем списке Очистить — Очистить форматы (Clear — Clear Formats) на вкладке Главная (Home):

Особенно «загружают» файл отформатированные целиком строки и столбцы. Т.к. размер листа в последних версиях Excel сильно увеличен (>1 млн. строк и >16 тыс. столбцов), то для запоминания и обрабоки подобного форматирования нужно много ресурсов. В Excel 2013-2016, кстати, появилась надстройка Inquire, которая содержит инструмент для быстрого избавления от подобных излишеств — кнопку Удалить избыточное форматирование (Clean Excess Cell Formatting):

Она мгновенно удаляет все излишнее форматирование до конца листа, оставляя его только внутри ваших таблиц и никак не повреждая ваши данные. Причем может это сделать даже для всех листов книги сразу.
Если вы не видите у себя в интерфейсе вкладку Inquire, то ее необходимо подключить на вкладке Разработчик — Надстройки COM (Developer — COM Addins).
Проблема 4. Ненужные макросы и формы на VBA
Большие макросы на Visual Basic и особенно пользовательские формы с внедренной графикой могут весьма заметно утяжелять вашу книгу. Для удаления:
- нажмите Alt+F11, чтобы войти в редактор Visual Basic
- найдите окно Project Explorer’а (если его не видно, то выберите в меню View — Project Explorer)
- удалите все модули и все формы (правой кнопкой мыши — Remove — дальше в окне с вопросом о экспорте перед удалением — No):

Также код может содержаться в модулях листов — проверьте их тоже. Также можно просто сохранить файл в формате XLSX без поддержки макросов — все макросы и формы умрут автоматически. Также можно воспользоваться инструментом Очистить книгу от макросов из надстройки PLEX.
Проблема 5. Именованные диапазоны
Если в вашем файле используются именованные диапазоны (особенно с формулами, динамические или получаемые при фильтрации), то имеет смысл от них отказаться в пользу экономии размера книги. Посмотреть список имеющихся диапазонов можно нажав Ctrl+F3 или открыв окно Диспетчера имен (Name Manager) на вкладке Формулы (Formulas):

Также вычищайте именованные диапазоны с ошибками (их можно быстро отобрать с помощью кнопки Фильтр в правом верхнем углу этого окна) — они вам точно не пригодятся.
Проблема 6. Фотографии высокого разрешения и невидимые автофигуры
Если речь идет о фотографиях, добавленных в книгу (особенно когда их много, например в каталоге продукции), то они, само-собой, увеличивают размер файла. Советую сжимать их, уменьшая разрешение до 96-150 точек на дюйм. На экране по качеству это совершенно не чувствуется, а размер файла уменьшает в разы. Для сжатия воспользуйтесь кнопкой Сжать рисунки (Compress pictures) на вкладке Формат (Format):

Кроме видимых картинок на листе могут содержаться и невидимые изображения (рисунки, фотографии, автофигуры). Чтобы увидеть их, выделите любую картинку и на вкладке Формат (Format) нажмите кнопку Область выделения (Selection Pane).
Для удаления вообще всех графических объектов на текущем листе можно использовать простой макрос:
Sub Delete_All_Pictures()
'макрос для удаления всех картинок на текущем листе
Dim objPic As Shape
For Each objPic In ActiveSheet.Shapes
objPic.Delete
Next objPic
End Sub
Проблема 7. Исходные данные сводных таблиц
По-умолчанию Excel сохраняет данные для расчета сводной таблицы (pivot cache) внутри файла. Можно отказаться от этой возможности, заметно сократив размер файла, но увеличив время на обновление сводной при следующем открытии книги. Щелкните правой кнопкой мыши по сводной таблице и выберите команду Свойства таблицы (Pivot Table Properties) — вкладка Данные (Data) — снять флажок Сохранять исходные данные вместе с файлом (Save source data with file):

Если у вас несколько сводных таблиц на основе одного диапазона данных, то сократить размер файла здорово помогает метод, когда все сводные таблицы после первой строятся на основе уже созданного для первой таблицы кэша. В Excel 2000-2003 это делается выбором переключателя на первом шаге Мастера сводных таблиц при построении:

В Excel 2007-2016 кнопку Мастера сводных таблиц нужно добавлять на панель вручную — на ленте такой команды нет. Для этого щелкните по панели быстрого доступа правой кнопкой мыши и выберите Настройка панели быстрого доступа (Customize Quick Access Toolbar) и затем найдите в полном списке команд кнопку Мастер сводных таблиц (PivotTable and PivotChart Wizard):

Проблема 8. Журнал изменений (логи) в файле с общим доступом
Если в вашем файле включен общий доступ на вкладке Рецензирование — Доступ к книге (Review — Share Workbook), то внутри вашего файла Excel на специальном скрытом листе начинает сохраняться вся история изменений документа: кто, когда и как менял ячейки всех листов. По умолчанию, такой журнал сохраняет данные изменений за последние 30 дней, т.е. при активной работе с файлом, может запросто занимать несколько мегабайт.
Мораль: не используйте общий доступ без необходимости или сократите количество дней хранения данных журнала, используя вторую вкладку Подробнее (Advanced) в окне Доступ к книге. Там можно найти параметр Хранить журнал изменений в течение N дней (Keep change history for N days) или совсем отключить его:

Проблема 9. Много мусорных стилей
Про эту пакость я уже подробно писал ранее в статье о том, как победить ошибку «Слишком много форматов ячеек». Суть, если кратко, в том, что если вы разворачиваете на вкладке Главная список Стили ячеек (Home — Cell Styles) и видите там очень много непонятных и ненужных стилей, то это плохо — и для размера вашего файла Excel и для его быстродействия.

Удалить ненужные стили можно с помощью макроса или готовой команды из надстройки PLEX.
Проблема 10. Много примечаний
Примечания к ячейкам, конечно, не самый вредный момент из всех перечисленных. Но некоторые файлы могут содержать большое количество текста или даже картинок в примечаниях к ячейкам. Если примечания не содержат полезной для вас информации, то их можно легко удалить с помощью команды на вкладке Главная — Очистить — Очистить примечания (Home — Clear — Clear Comments).
Таблицы XLS могут весить несколько десятков мегабайт. Хотя это не критично для жесткого диска или даже самой маленькой флешки, это очевидно по скорости обработки самого файла. Файлы большего размера открываются медленнее, и с ними труднее работать.
Предлагаем инструкцию, как уменьшить размер файла Excel и ускорить работу с таблицами.
Уменьшить рабочую зону
Часто рабочая область файла xls не совпадает с реальной. После открытия программа обрабатывает кучу пустых ячеек, которые не нужны для работы. В результате увеличивается и размер файла, и скорость работы с ним.
Откройте таблицу и нажмите Ctrl + End. Программа переместит вас на последнюю строку, которую она считает работающей. Сравните, где на самом деле заканчивается ваша таблица, и окончательный номер ячейки.
Например, ваша таблица на самом деле закончилась на строке 667, и после нажатия клавиш Ctrl + End мы переместились на строку 1971. Оказывается, нам не нужны 1304 строки, но программа считает их работающими и обрабатывает их, когда открыт.
Нам нужно удалить лишние строки и ячейки. Щелкните первую пустую ячейку под таблицей, нажмите комбинацию клавиш Ctrl + Shift и стрелку вниз. Это выделит все пустые строки. Забавно, что у нас было назначено более 60 000 линий, и только в 1971 году.
Щелкните правой кнопкой мыши выбранную область и нажмите «Удалить». Используйте только этот метод удаления, не нажимайте клавишу Delete, потому что клавиша Delete удаляет только содержимое таблицы, но не саму таблицу.
Далее появится сообщение, в котором мы выбираем «Линия» и нажимаем ОК.
Следует уменьшить размер файла и сократить время обработки.
Лишнее форматирование
Создайте таблицу с минимальным форматированием. Если специфика вашей работы не требует выделения ячеек другого цвета и другого вида, откажитесь от этого. Выделение текста полужирным шрифтом или курсивом также увеличивает нагрузку на таблицу на несколько десятых килобайта.
То же самое и с таблицей с картинками. Удалите ненужные изображения.
Сжатие изображений
Но если вы по-прежнему не можете удалить изображение или фотографию из документа, вы можете сжать их. Выберите изображение и щелкните вкладку «Формат». Здесь мы должны выбрать пункт «Сжать изображения».
Установим настройки, как показано на скриншоте, и нажмем «ОК».
Качество изображения не сильно изменилось, но его размер уменьшился. Это можно сделать с другими изображениями в таблице.
Удаление ссылок
Внутренние и внешние ссылки в таблице утяжеляют файл. По возможности избавьтесь от них. Но вы должны делать это осторожно: если ссылки в таблице динамические и со временем будут меняться, вы не можете удалить этот контент. Если таблица содержит статические данные, которые не изменятся, удалите ссылки (замените их статическими).
Выберите область подключения. Скопируйте их, используя клавиши Ctrl + C, затем щелкните правой кнопкой мыши выбранную область. В параметрах вставки выберите пункт «Значение» (указано на скриншоте).
Сохраняем файл в другом формате
Формат XLS несколько устарел, потому что теперь в новых версиях Excel используется сжатый формат XLSX (по аналогии с Word — docx). Чтобы сохранить файл в другом формате, щелкните контекстное меню «Файл» в верхней части таблицы и нажмите «Сохранить как».
Сохраните файл на свой компьютер, используя тип файла «Книга Excel». Таблица сохранится в новом расширении xlsx и будет меньше весить. Для сравнения: наш xls-файл весил чуть более 200 КБ, а новый xlsx был более чем вдвое меньше: 78 КБ.
Сжатие файлов онлайн
вы можете использовать онлайн-сервисы, предлагающие сжатие файлов Excel. Один из них — Wecompress (https://www.wecompress.com/ru/). Перейдем на главную страницу и выберем файл, нажав на знак плюса.
Дождитесь завершения сжатия. Чем больше размер файла, тем больше времени требуется.
В нашем случае сервис не нашел никаких элементов, которые можно было бы сжать, о чем мы видели сообщение.
Давайте попробуем взять таблицу с изображением, чтобы увидеть, насколько хорошо работает сервис.
Мы загрузили файл размером 856 КБ, и в результате получилось 356 КБ. Сервис быстро удалил ровно 500 КБ лишнего места.
Кстати, вы можете установить расширение Wecompress для браузера Google Chrome.
Итоги
Итак, есть 6 способов сжать электронную таблицу Excel:
- убрать ненужное форматирование;
- удалить пустые строки и ячейки;
- удалить ссылки или сделать их статичными;
- сжимать изображения внутри таблицы;
- изменить разрешение файла на xlsx;
- воспользуйтесь онлайн-сервисом и сожмите файл.
Книги Excel, как известно, становятся мучительно медленными и тяжелыми по мере добавления в них большего количества данных / формул / изображений.
Иногда легко избавиться от лишних хлопот и контролировать размер файла Excel, а иногда это не так.
А поскольку Excel не является веб-инструментом, большинство из нас работает и сотрудничает, отправляя файлы Excel по электронной почте. А большим файлом Excel, который весит 50 МБ, может быть сложно поделиться с коллегами / клиентами.
В моей последней работе мы использовали почтовый клиент Lotus Notes, который работает очень медленно, и отправка тяжелых файлов Excel через это была пыткой.
Хотя волшебного способа уменьшить размер книги Excel не существует, есть несколько приемов, которые можно использовать, чтобы немного сократить размер книги.
Примечание: влияние этих методов на уменьшение размера файла Excel будет зависеть от ваших данных. Для некоторых это может помочь уменьшить размер на 50%, а для некоторых это может привести к уменьшению размера только на 5%.
Ниже приведены методы, которые можно использовать для уменьшения размера файла книги Excel.
Для каждого совета я провел небольшое тестирование и добавил снимки, чтобы показать вам влияние на размер файла. Полученные вами результаты будут зависеть от ваших данных и файлов.
В зависимости от вашей рабочей тетради вы можете использовать один или несколько из этих советов.
Удалите ненужные рабочие листы / данные
Лучшие решения часто самые простые.
И эта техника больше соответствует здравому смыслу, а не волшебству Excel.
Если у вас есть книга Excel, в которой есть листы, которые не нужны (и не используются ни в каких формулах), попробуйте избавиться от них.
Это напрямую связано с размером файла Excel. Поэтому, как только вы удалите некоторые листы и сохраните книгу, вы сразу увидите уменьшенный размер файла.
Результаты теста:
Я создал файл Excel с 10 листами, каждый из которых содержит 2,6 миллиона точек данных (26 столбцов по 100 000 точек данных в каждом столбце).

Теперь, когда я удалил пять листов, размер уменьшился вдвое (да).
Как видите, данные на вашем листе напрямую зависят от размера файла.
Преобразовать в двоичный формат (XLSB)
Знаете ли вы, что просто сохранив файл Excel в формате XLSB, можно уменьшить размер файла?
Да, это правда.
Все, что вам нужно сделать, это при сохранении книги использовать формат .xlsb.
Вот как это сделать:
- Щелкните вкладку Файл.
- Щелкните Сохранить как.
- Щелкните Обзор.
- В диалоговом окне «Сохранить как» измените тип файла на двоичная книга Excel (.xlsb).
Результаты теста
У меня была книга Excel, которая занимала 14,6 МБ места.
После преобразования того же файла в формат XLSB я смог уменьшить его размер до 10,4 МБ (уменьшение размера на ~ 28%).
Что такое XLSB?
Когда вы сохраняете файл Excel (.xlsx или .xlsm), он сохраняется в формате XML.
Например, если я изменю расширение файла XLSX на ZIP, а затем открою его, я получу вот что.
И если я дальше перейду в папку «xl», а затем перейду в папку рабочего листа, он покажет мне рабочие листы в этой книге (и эти рабочие листы сохранены как XML-документ).
Теперь сделаем то же самое с файлом XLSB.
Поэтому я сначала меняю расширение файла на ZIP, затем открываю его и нахожу Sheet1. Вот что вы получите:
Вы заметите, что и XLSX, и XLSB сохраняют лист в другом формате.
XLSX / XLSM сохраняет его как файл XML, а XLSB сохраняет его как двоичный (.bin) файл.
И, не вдаваясь в технические подробности, файлы XML имеют большой размер по сравнению с двоичным файлом.
Поэтому, когда вы сохраняете книгу Excel в формате XLSB, размер файла уменьшается. В приведенном выше примере уменьшение размера составило ~ 30%.
XLSB против XLSX / XLSM
Когда дело доходит до использования формата XLSB, уменьшение размера является огромным преимуществом. Но при работе с форматом XLSB нужно быть немного осторожным.
Преимущества формата XLSB:
- Уменьшает размер файла Excel. Это может быть полезно, если у вас есть большие файлы, и вы хотите поделиться ими по электронной почте. Вы можете быстро уменьшить размер, сохранив его в формате XLSB.
- Файлы XLSB открываются и сохраняются быстрее, чем файлы XML. Судя по проведенным мною ограниченным тестам, файлы XLSB открывались и сохранялись на 25-50% быстрее. Эта разница заметна только в больших файлах Excel. С файлами меньшего размера и XLSB, и XLSX работают быстро.
Хотя XLSB выглядит великолепно, есть несколько причин, по которым вам следует придерживаться файлов XLSX / XLSM:
- С форматом XLSB у вас нет возможности узнать, есть ли в нем макрос или нет. Это делает его более рискованным, поскольку кто-то может использовать его для выполнения вредоносного кода.
- Файлы XLSB кодируются в проприетарном формате файлов bin, в то время как XML — это читаемый формат файлов с открытым исходным кодом. Это означает, что если вы используете сторонние инструменты с Excel, лучше использовать формат XML.
- Power Query не может читать данные из файла XLSB. Поэтому, если вы используете Power Query, лучше хранить данные в форматах XLSX / XLSM.
Как правило, если размер вашего файла небольшой (менее 5 МБ), лучше придерживаться форматов XLSX / XLSM.
Основываясь на том, что я слышал от людей и читал на многих форумах, многие люди предпочитают использовать XLSB в качестве формата файла, когда дело доходит до использования Excel.
Вот хорошая статья о формате XLSB.
Удалите ненужные формулы
Слишком много формул увеличат размер файла вашей книги.
Поэтому, если у вас есть набор данных, который вам нужен, но формулы в нем не нужны, лучше преобразовать эти формулы в значения.
Вот шаги, чтобы быстро преобразовать формулы в значения в Excel:
- Выберите весь рабочий лист / набор данных.
- нажмите F5 ключ.
- В диалоговом окне «Перейти» нажмите «Special».
- В диалоговом окне «Перейти к специальному» выберите «Формулы».
- Щелкните ОК.
Вышеупомянутые шаги позволят выбрать все ячейки, в которых есть формула.
Теперь используйте следующие шаги, чтобы преобразовать эти формулы в значения:
- Скопируйте выделенные ячейки (Ctrl + C)
- Щелкните вкладку «Главная».
- В группе «Буфер обмена» нажмите «Вставить».
- Щелкните значок «Вставить значение».
Вышеупомянутые шаги преобразуют все ячейки с формулами в значения.
Результаты теста
Я создал файл Excel с 2,7 миллионами точек данных (1048576 * 26), а затем добавил три столбца с формулами (SUM, COUNT и AVERAGE).
Затем я преобразовал эти формулы в значения и сохранил файл под другим именем.
Вот результат:
Размер файла без формул примерно на 8% меньше (обратите внимание, что у меня было всего 3 столбца с формулами).
Если у вас много формул, можно увеличить размер.
ПРИМЕЧАНИЕ: Неустойчивые формулы могут действительно увеличить размер вашего файла. В рамках теста, когда я заменил формулу СУММ на изменчивую формулу (СМЕЩЕНИЕ), это привело к скачку размера файла (с 186 МБ до 198 МБ). Поэтому, если у вас есть изменчивые формулы, которые вы можете заменить энергонезависимыми формулами или преобразовать их в значения, это поможет вам уменьшить размер файла.
Сжать изображения (до и после загрузки)
Если вы работаете с файлами Excel, в которых есть изображения, вам необходимо оптимизировать эти изображения и убедиться, что размер меньше.
Проблема с изображениями заключается в том, что при их сжатии также происходит снижение качества, которое может вам не понадобиться.
При работе с изображениями лучший способ сохранить небольшой размер файла Excel — это сжать изображения перед их вставкой в Excel.
Хороший онлайн-инструмент для этого — TinyPNG (или вы можете использовать Photoshop или любой другой аналогичный инструмент).
Это бесплатный инструмент, который может уменьшить размер изображения до 90% и при этом сохранить приличное качество изображения.
Ниже приведен снимок экрана, на котором я смог сжать изображение размером 3,9 МБ до 331 КБ с минимальной потерей качества.
После того, как вы загрузили эти сжатые изображения в Excel, вы можете дополнительно сжать их, используя встроенную опцию Excel.
Вот шаги для сжатия изображения в Excel:
- Выберите изображение, которое вы хотите сжать.
- Перейдите на вкладку «Формат работы с изображениями». Это контекстная вкладка, которая появляется только при нажатии на картинку.
- В группе «Настроить» выберите параметр «Сжать изображение».
- В диалоговом окне «Сжать изображения»:
- Снимите флажок «Применить только к этому изображению», если вы хотите сжать все изображения в книге.
- Выберите «Электронная почта» (96 пикселей на дюйм) для максимального сжатия.
- Щелкните ОК.
- Сохраните файл.
Это сжимает все изображения и помогает уменьшить размер файла книги Excel.
Результаты теста:
Я использовал опцию сжатия изображения в Excel, используя одно изображение.
Ниже приведены результаты:
При использовании параметра сжатия изображения размер файла уменьшился с 445 КБ до 43 КБ (уменьшение размера файла примерно на 90%).
Это также будет зависеть от изображения. Изображение, которое уже сжато, может не привести к значительному уменьшению размера.
Удалите сводный кеш для экономии места
Если вы работаете со сводными таблицами и боретесь с большими файлами Excel, знание о кэше сводных таблиц может быть полезно.
Когда вы создаете сводную таблицу с использованием набора данных, Excel автоматически создает сводный кэш.
Сводный кеш — это объект, содержащий реплику источника данных.
Хотя вы его не видите, он является частью книги и связан со сводной таблицей. Когда вы вносите какие-либо изменения в сводную таблицу, она не использует источник данных, а использует сводный кеш.
Хотя вы думаете, что напрямую связаны с исходными данными, на самом деле вы получаете доступ к сводному кешу (а не к исходным данным), когда вносите изменения в сводную таблицу.
Теперь, когда вы создаете реплику набора данных, это займет немного места.
Итак, как только вы создадите сводную таблицу, вы заметите, что размер файла Excel увеличивается.
В приведенном выше примере, как только я добавляю сводную таблицу, размер файла увеличивается вдвое.
Теперь есть два способа уменьшить размер файла при работе со сводными таблицами.
- Сохраните исходные данные и удалите Pivot Cache
- Сохраните Pivot Cache и удалите исходные данные
Давайте посмотрим на оба этих метода.
Сохранить исходные данные и удалить сводный кеш
Когда вы закончите работу со сводной таблицей и сохраните ее, вы можете заставить Excel сохранять только исходные данные и итоговую сводную таблицу, но не сводный кеш.
Это сделает ваш файл Excel легче, и у вас будет возможность воссоздать кеш сводной таблицы, когда он вам понадобится в следующий раз.
Ниже указана разница в размере при сохранении файла Excel со сводным кешем и без него.
Вот шаги, чтобы НЕТ сохранить сводный кеш:
- Выберите любую ячейку в сводной таблице.
- Щелкните вкладку «Анализ».
- Щелкните значок «Параметры» сводной таблицы.
- В диалоговом окне «Параметры сводной таблицы» перейдите на вкладку «Данные».
- В параметрах данных сводной таблицы снимите отметку «Сохранить исходные данные в файл». Этот параметр гарантирует, что сводный кэш не сохраняется при сохранении книги (и помогает уменьшить размер файла Excel).
- Установите флажок «Обновлять данные при открытии файла». Этот параметр гарантирует, что сразу после открытия книги сводная таблица будет обновлена, а сводный кеш будет автоматически сгенерирован. Если вы не отметили этот параметр, вам придется обновить сводную таблицу вручную, чтобы создать сводный кеш.
- Щелкните ОК.
Теперь, когда вы сохраните файл со сводной таблицей, вы заметите уменьшение размера файла.
Сохраните сводный кеш и удалите исходные данные
Другой способ уменьшить размер файла Excel — удалить исходные данные сводной таблицы и оставить только сводный кеш.
Это работает так, как сводный кеш является зеркальным отражением ваших данных, и вы не получаете доступа к исходным данным при внесении изменений в сводную таблицу, вместо этого вы используете сводный кеш.
Ниже приведены результаты, когда я сохранил файл Excel без исходных данных.
Для этого просто удалите данные (либо удалив данные, либо рабочий лист с данными).
Если вы хотите вернуть исходные данные, дважды щелкните ячейку «Общий итог» сводной таблицы, и она мгновенно сгенерирует весь набор данных на новом листе.
Сжать файл (ZIP IT)
Это то, что вы можете делать вне приложения Excel.
Когда вы заархивируете файл Excel, вы сразу увидите уменьшение его размера примерно на 10-15%.
Затем вы можете отправить этот заархивированный файл по электронной почте, и человек, получивший его, может распаковать файл и использовать книгу Excel.
Вот шаги, чтобы заархивировать файл Excel (для Windows):
- Щелкните правой кнопкой мыши файл Excel.
- Наведите курсор на опцию Отправить.
- Нажмите на опцию «Сжатая (заархивированная) папка».
Это создаст заархивированный файл для выбранной книги Excel.
Вы также заметите уменьшение размера файла (как показано ниже).
Результаты теста
С помощью этой техники мне удалось уменьшить размер файла книги Excel на 8%.
Этот метод лучше подходит для файлов размером 20–50 МБ. По мере увеличения размера файла процентное уменьшение не очень велико.
Удалить форматирование данных
Форматирование данных, такое как применение цвета фона, добавление границ или изменение стиля шрифта, может увеличить размер файла.
Хотя, основываясь на своих тестах, я заметил, что это не оказывает большого влияния.
Ниже приведены размеры двух книг Excel, одна с 2,6 миллиона точек данных (на одном листе), а другая с теми же данными, но с примененным к ней форматированием (цвет ячейки, граница и курсив).
Результаты теста
Вы можете видеть, что разница между двумя файлами не так уж велика (хотя она оказывает влияние, когда у вас много данных).
Размер файла с данными составляет 14,6 МБ, а файла с данными и форматированием — 14,9 МБ.
Поэтому, если вы хотите уменьшить размер файла книги Excel, вы можете найти ненужное форматирование. Удаление может сэкономить место на диске.
Вот шаги, чтобы мгновенно удалить все форматирование, сохранив при этом данные:
- Выберите весь набор данных (из которого вы хотите удалить форматирование).
- Щелкните вкладку «Главная».
- В группе редактирования нажмите «Очистить».
- Нажмите «Очистить форматы».
- Сохраните книгу.
Удалить условное форматирование
Как и обычное форматирование данных, условное форматирование также увеличивает размер файла.
Однако, основываясь на своих тестах, я заметил, что разница меньше (если у вас нет нескольких правил, применяемых к нескольким листам с огромными наборами данных).
Тем не менее, рекомендуется удалить условное форматирование из любого набора данных, где оно вам не нужно.
Помимо размера, есть еще одна веская причина убрать условное форматирование — СКОРОСТЬ.
Условное форматирование непостоянно и при любых изменениях на листе пересчитывается. Это может привести к замедлению работы книги.
Результаты теста
Я создал файл с 27,2 миллионами точек данных и применил к нему 5 правил условного форматирования.
Разница в размере составляет всего несколько килобайт.
Читайте также: Советы по созданию медленных таблиц Excel быстрыми
Советы по повышению производительности Excel
Хотя описанные выше методы помогут вам уменьшить размер файла Excel, вот несколько дополнительных советов по повышению производительности книг Excel:
- Избегайте использования летучих формул. Помимо увеличения размера файла, изменчивые формулы также замедляют работу ваших книг. Примеры изменчивых функций: RAND, TODAY, OFFSET, INDIRECT и т. Д.
- Если вам нужно создать сводку для большого набора данных, вместо использования формул, посмотрите, можете ли вы вместо этого использовать сводную таблицу. Сводная таблица работает быстро и интуитивно понятно по сравнению с формулами.
- Если вы извлекаете данные из нескольких источников или объединяете данные из нескольких файлов, используйте Power Query для получения и преобразования данных. Вы можете сохранить данные как соединение Power Query, а не хранить их на листе. Вы можете легко создать сводную таблицу, используя подключения, созданные с помощью Power Query.
- Преобразуйте табличные данные в таблицу Excel и используйте таблицу Excel в формулах. Это ускоряет работу вашей книги, а формулами, созданными с использованием структурированных ссылок Excel Table, легче управлять (поскольку они более интуитивно понятны).
- Избегайте ссылки на всю строку или столбец в формуле. Это повысит эффективность ваших формул.
- Если в вашей книге много формул, отключите автоматический расчет и переключитесь на ручной расчет. Таким образом, каждый раз при изменении рабочих листов формулы не будут пересчитываться. Вы можете внести это изменение, перейдя на вкладку «Формула» и изменив «Параметры расчета».
Надеюсь, вы найдете метод и советы из этого руководства полезными.
Что еще я мог бы добавить к этому руководству, чтобы сделать его более полезным? Пожалуйста, дайте мне знать в разделе комментариев.
Известно, что книги Excel становятся слишком медленными и тяжелыми, поскольку к ним добавляется больше данных / формул / изображений.
Иногда легко избавиться от лишнего недостатка и контролировать размер файла Excel, а иногда это не так.
А поскольку Excel не является веб-инструментом, большинство из нас работают и сотрудничают, отправляя файлы Excel по электронной почте. А большим файлом Excel, который весит 50 МБ, сложно поделиться с коллегами / клиентами.
В моей последней работе мы использовали почтовый клиент Lotus Notes, который работает медленно, и отправлял тяжелые файлы Excel, что было пыткой.
Хотя нет волшебного способа уменьшить размер книги Excel, есть несколько методов, которые вы можете использовать, чтобы сократить некоторые ошибки.
Примечание. Влияние этих методов на уменьшение размера файла Excel будет зависеть от ваших данных. Для некоторых это может помочь уменьшить размер на 50%, а для некоторых это может привести только к уменьшению размера на 5%.
Советы по уменьшению размера файла Excel
Ниже приведены методы, которые вы можете использовать, чтобы уменьшить размер файла вашей книги Excel.
Для каждого совета я провел некоторое тестирование и добавил снимки, чтобы показать влияние на размер файла. Результаты, которые вы получите, будут варьироваться в зависимости от ваших данных и файлов.
Основываясь на своей книге, вы можете использовать один или несколько из этих советов.
Удалить ненужные рабочие листы / данные
Лучшие решения часто самые простые.
И эта техника – больше здравого смысла и меньше любого волшебства Excel.
Если у вас есть книга Excel, в которой есть некоторые листы, которые не нужны (и не используются в каких-либо формулах ), посмотрите, сможете ли вы избавиться от них.
Это напрямую связано с размером файла Excel. Поэтому, как только вы удалите некоторые из рабочих листов и сохраните рабочую книгу, вы сразу увидите уменьшенный размер файла.
Результаты теста:
Я создал файл Excel с 10 листами, где на каждом листе содержится 2,6 миллиона точек данных (26 столбцов с 100 000 точек данных в каждом столбце).
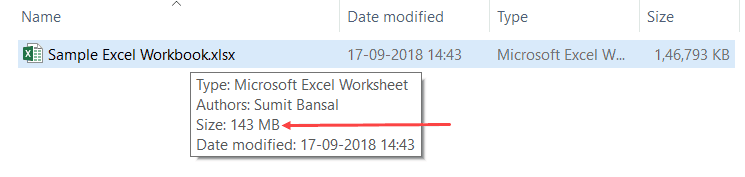
Теперь, когда я удалил пять листов, размер уменьшился вдвое (дух).
Как видите, данные вашей рабочей таблицы напрямую связаны с размером файла.
Преобразовать в двоичный формат (XLSB)
Знаете ли вы, что простое сохранение файла Excel в формате XLSB может уменьшить размер файла?
Да, это правда.
Все, что вам нужно сделать, это при сохранении книги использовать формат .xlsb.
Вот шаги, чтобы сделать это:
- Перейдите на вкладку «Файл».
- Нажмите на Сохранить как.
- Нажмите на Обзор.
- В диалоговом окне «Сохранить как» измените тип файла на двоичную книгу Excel (.xlsb)
Результаты теста
У меня была книга Excel, которая занимала 14,6 МБ места.
После преобразования того же файла в формат XLSB мне удалось уменьшить размер до 10,4 МБ (уменьшение размера ~ 28%).
Что такое XLSB?
Когда вы сохраняете файл Excel (.xlsx или .xlsm), он сохраняется в формате XML.
Например, если я изменю расширение файла XLSX на ZIP, а затем открою его, это то, что я получаю.
И если я в дальнейшем зайду в папку «xl», а затем зайду в папку «Рабочий лист», он покажет мне рабочие листы в этой рабочей книге (и эти рабочие листы будут сохранены в виде XML-документа).
Теперь давайте сделаем то же самое с файлом XLSB.
Поэтому я сначала изменяю расширение файла на ZIP, затем открываю его и нахожу sheet1. Вот что вы получаете:
Вы заметите, что и XLSX, и XLSB сохраняют лист в другом формате.
XLSX / XLSM сохраняет его как файл XML, а XLSB сохраняет его как двоичный файл (.bin).
И, не вдаваясь в технические аспекты, XML-файлы имеют большой размер по сравнению с двоичным файлом.
Поэтому при сохранении книги Excel в формате XLSB размер файла уменьшается. В приведенном выше примере уменьшение размера составило ~ 30%.
XLSB против XLSX / XLSM
Когда дело доходит до использования формата XLSB, уменьшение размера является огромным преимуществом. Но вы должны быть немного осторожнее при работе с форматом XLSB.
Преимущества формата XLSB:
- Это уменьшает размер файла Excel. Это может быть полезно, когда у вас есть большие файлы, и вы хотите поделиться им по электронной почте. Вы можете быстро уменьшить размер, сохранив его в XLSB.
- Файлы XLSB, как правило, открываются и сохраняются быстрее, чем файлы XML. На основании ограниченных тестов, которые я сделал, файлы XLSB открывались и экономили на 25-50% быстрее. Эта разница заметна только в больших файлах Excel. С меньшими файлами XLSB и XLSX работают быстро.
Хотя XLSB выглядит великолепно, есть несколько причин, по которым вам следует придерживаться использования файлов XLSX / XLSM:
- С форматом XLSB у вас нет возможности узнать, есть ли у него макрос или нет. Это делает его более рискованным, поскольку кто-то может использовать его для выполнения вредоносного кода.
- Файлы XLSB кодируются в собственном формате bin, а XML – в формате с открытым исходным кодом для чтения. Это означает, что если вы используете сторонние инструменты с Excel, лучше использовать формат XML.
- Power Query не может прочитать данные из файла XLSB. Поэтому, если вы используете Power Query, лучше, чтобы ваши данные были в форматах XLSX / XLSM.
Как правило, если размер вашего файла небольшой (менее 5 МБ), лучше придерживаться форматов XLSX / XLSM.
Исходя из того, что я слышал от людей и читал на многих форумах, многие люди предпочитают использовать XLSB в качестве формата файлов, когда речь идет об использовании Excel.
Вот хорошая статья о понимании формата XLSB.
Удалить ненужные формулы
Слишком много формул приведет к увеличению размера файла вашей книги.
Поэтому, если у вас есть набор данных, который вам нужен, но не требует формул, лучше преобразовать эти формулы в значения.
Вот шаги для быстрого преобразования формул в значения в Excel:
- Выберите весь рабочий лист / набор данных.
- Нажмите клавишу F5 .
- В диалоговом окне «Перейти к» нажмите «Специальные».
- В диалоговом окне «Перейти к спец.» Выберите «Формулы».
- Нажмите ОК.
Вышеуказанные шаги будут выбирать все ячейки, в которых есть формула.
Теперь используйте приведенные ниже шаги для преобразования этих формул в значения:
- Копировать выделенные ячейки (control + C)
- Перейдите на вкладку «Главная».
- В группе «Буфер обмена» нажмите «Вставить».
- Нажмите на иконку Вставить значение.
Вышеуказанные шаги будут преобразовывать все ячейки с формулами в значения.
Результаты теста
Я создал файл Excel с 2,7 миллионами точек данных (1048576 * 26), а затем добавил три столбца с формулами (SUM, COUNT и AVERAGE).
Затем я преобразовал эти формулы в значения и сохранил файл с другим именем.
Ниже приведен результат:
Размер файла без формул примерно на 8% меньше (и учтите, что у меня было только 3 столбца формул).
Если у вас есть много формул, это может добавить к размеру.
ПРИМЕЧАНИЕ. Изменчивые формулы действительно могут увеличить размер файла. В рамках теста, когда я заменил формулу SUM формулой энергозависимости (OFFSET), это привело к скачку размера файла (с 186 МБ до 198 МБ). Поэтому, если у вас есть изменчивые формулы, которые вы можете заменить нелетучими формулами или можете преобразовать их в значения, это поможет вам уменьшить размер файла.
Сжатие изображений (до и после загрузки)
Если вы работаете с файлами Excel, в которых есть изображения, вам необходимо оптимизировать эти изображения и убедиться, что их размер меньше.
Проблема с изображениями заключается в том, что при их сжатии качество также снижается, чего вы, возможно, не хотите.
При работе с изображениями лучший способ сохранить размер файла Excel – это сжать изображения перед тем, как вставить их в Excel.
Хороший онлайн-инструмент для этого – TinyPNG (или вы можете использовать Photoshop или любой другой подобный инструмент).
Это бесплатный инструмент, который может уменьшить размер изображения до 90% и при этом поддерживать достойное качество изображения.
Ниже приведен скриншот, на котором мне удалось сжать изображение размером от 3,9 МБ до 331 КБ с минимальной потерей качества.
После того, как вы загрузили эти сжатые изображения в Excel, вы можете дополнительно сжать их, используя встроенную опцию в Excel.
Вот шаги, чтобы сжать изображение в Excel:
- Выберите изображение, которое вы хотите сжать.
- Нажмите на вкладку Формат инструментов изображения. Это контекстная вкладка, которая появляется только при нажатии на изображение.
- В группе «Настроить» нажмите «Сжать изображение».
- В диалоговом окне «Сжать картинки»:
- Снимите флажок «Применить только к этому изображению», если вы хотите сжать все изображения в рабочей книге.
- Выберите Email (96 ppi) для максимального сжатия.
- Нажмите ОК.
- Сохраните файл.
Это сожмет все изображения и поможет вам уменьшить размер файла вашей книги Excel.
Результаты теста:
Я использовал опцию сжатия изображения в Excel, используя одно изображение.
Ниже приведены результаты:
При использовании параметра сжатия изображения размер файла уменьшился с 445 КБ до 43 КБ (~ 90% уменьшения размера файла).
Это также будет зависеть от изображения. Уже сжатое изображение может не привести к значительному уменьшению размера.
Удалить Pivot Cache для экономии места
Если вы работаете с таблицами Pivot и работаете с большими файлами Excel, знание о кэше Pivot может оказаться полезным.
Когда вы создаете сводную таблицу с использованием набора данных, Excel автоматически создает сводный кэш.
Сводный кеш – это объект, который содержит точную копию источника данных.
Пока вы его не видите, он является частью рабочей книги и подключен к сводной таблице. Когда вы вносите какие-либо изменения в сводную таблицу, она не использует источник данных, а использует сводную кэш-память.
Хотя вы думаете, что вы напрямую связаны с исходными данными, в действительности вы получаете доступ к сводному кешу (а не к исходным данным) при внесении изменений в сводную таблицу.
Теперь, когда вы создаете реплику набора данных, требуется некоторое пространство.
Поэтому, как только вы создадите сводную таблицу, вы заметите, что размер файла Excel увеличится.
В приведенном выше примере, как только я добавляю сводную таблицу, размер файла увеличивается в два раза.
Теперь есть два способа уменьшить размер файла при работе с сводными таблицами.
- Сохраните исходные данные и удалите сводный кэш
- Сохраните сводный кэш и удалите исходные данные.
Давайте посмотрим на оба эти метода.
Сохранить исходные данные и удалить сводный кэш
Когда вы закончите работу с сводной таблицей и сохраните ее, вы можете заставить Excel сохранять только исходные данные и итоговую сводную таблицу, а не сводный кэш.
Это сделает ваш файл Excel легче, и у вас будет возможность воссоздать кэш сводной таблицы, когда он понадобится в следующий раз.
Ниже представлена разница в размере при сохранении файла Excel с Pivot Cache и без него.
Вот шаги, чтобы НЕ сохранять сводный кэш:
- Выберите любую ячейку в сводной таблице.
- Перейдите на вкладку «Анализ».
- Нажмите на значок «Параметры» сводной таблицы.
- В диалоговом окне «Параметры сводной таблицы» перейдите на вкладку «Данные».
- В параметрах данных сводной таблицы снимите флажок «Сохранить исходные данные в файл». Этот параметр гарантирует, что сводный кэш не сохраняется при сохранении книги (и помогает уменьшить размер файла Excel).
- Отметьте опцию «Обновить данные при открытии файла». Эта опция гарантирует, что как только вы откроете рабочую книгу, сводная таблица обновится, и сводный кэш будет автоматически создан. Если вы не отметите эту опцию, вам придется обновить сводную таблицу вручную, чтобы сгенерировать сводный кэш.
- Нажмите ОК.
Теперь, когда вы сохраните файл с помощью сводной таблицы, вы заметите уменьшенный размер файла.
Сохраните сводный кэш и удалите исходные данные.
Другой способ уменьшить размер файла Excel – удалить исходные данные сводной таблицы и сохранить только сводный кэш.
Это работает, поскольку сводный кэш является зеркальным отражением ваших данных, и вы не обращаетесь к исходным данным при внесении изменений в сводную таблицу, вместо этого вы используете сводный кэш.
Ниже приведены результаты, когда я сохранил файл Excel без исходных данных.
Для этого просто удалите данные (либо удалив данные, либо рабочий лист с данными).
Если вы хотите получить исходные данные, дважды щелкните ячейку «Общий итог» в сводной таблице, и она мгновенно сгенерирует весь набор данных в новой рабочей таблице.
Сжать файл (ZIP IT)
Это то, что вы можете сделать за пределами приложения Excel.
Когда вы заархивируете файл Excel, вы сразу увидите уменьшение размера примерно на 10-15%.
Затем вы можете отправить этот заархивированный файл по электронной почте, и получатель может распаковать файл и использовать книгу Excel.
Вот шаги, чтобы сжать файл Excel (для Windows):
- Щелкните правой кнопкой мыши файл Excel
- Наведите курсор на параметр Отправить.
- Нажмите на кнопку «Сжатая (заархивированная) папка».
Это создаст заархивированный файл для выбранной книги Excel.
Вы также заметите уменьшение размера файла (как показано ниже).
Результаты теста
С помощью этой техники мне удалось уменьшить размер файла книги Excel на 8%.
Этот метод работает лучше для файлов, которые находятся в диапазоне 20-50 МБ. По мере увеличения размера файла процентное уменьшение не очень велико.
Удалить форматирование данных
Форматирование данных, такое как применение цвета фона, добавление границ или изменение стиля шрифта, может увеличить размер файла.
Хотя, основываясь на моих тестах, я заметил, что это не имеет большого влияния.
Ниже приведены размеры двух рабочих книг Excel: одна с 2,6 миллионами точек данных (на одной рабочей таблице), а другая с теми же данными, но с примененным к ним форматированием (цвет ячейки, рамка и курсив).
Результаты теста
Вы можете видеть, что разница между этими двумя файлами не так уж велика (хотя она имеет значение, когда у вас много данных).
Файл с данными составляет 14,6 МБ, а файл с данными и форматированием – 14,9 МБ.
Поэтому, если вы хотите уменьшить размер файла вашей рабочей книги Excel, вы можете найти форматирование, которое вам не нужно. Удаление этого может сэкономить вам место на диске.
Вот шаги, чтобы немедленно удалить все форматирование, сохраняя данные нетронутыми:
- Выберите весь набор данных (из которого вы хотите удалить форматирование).
- Перейдите на вкладку «Главная».
- В группе «Редактирование» нажмите «Очистить».
- Нажмите «Очистить форматы».
- Сохраните книгу.
Удалить условное форматирование
Как и обычное форматирование данных, условное форматирование также увеличивает размер файла.
Однако, основываясь на моих тестах, я заметил, что разница меньше (если только вы не применили несколько правил к нескольким листам с огромными наборами данных).
Тем не менее, это хорошая идея удалить условное форматирование из любого набора данных, где он вам не нужен.
Помимо размера, есть еще одна веская причина для удаления условного форматирования – СКОРОСТЬ.
Условное форматирование является изменчивым, и всякий раз, когда в листе есть какие-либо изменения, оно пересчитывается. Это может привести к замедлению работы книги.
Результаты теста
Я создал файл с 27,2 миллионами точек данных и применил к нему 5 правил условного форматирования.
Разница в размере, кажется, составляет всего несколько килобайт.
Также Читайте : Советы, чтобы сделать Медленные Таблицы Excel Быстро
Советы по повышению производительности Excel
Хотя описанные выше методы помогут вам уменьшить размер файла Excel, вот несколько дополнительных советов по повышению производительности рабочих книг Excel:
- Избегайте использования летучих формул. Помимо увеличения размера файла, изменчивые формулы также замедляют работу ваших книг. Примеры энергозависимых функций включают RAND , TODAY , OFFSET , INDIRECT и т. Д.
- Если вам нужно создавать сводки большого набора данных, а не использовать формулы, посмотрите, можно ли вместо этого использовать сводную таблицу. Сводная таблица является быстрой и очень интуитивной по сравнению с формулами.
- Если вы извлекаете данные из нескольких источников или объединяете данные из нескольких файлов , используйте Power Query для получения и преобразования данных. Вы можете сохранить данные как соединение Power Query вместо того, чтобы хранить их на рабочем листе. Вы можете легко создать сводную таблицу, используя соединения, созданные с помощью Power Query.
- Преобразуйте ваши табличные данные в таблицу Excel и используйте таблицу Excel в формулах. Это ускоряет работу вашей книги и упрощает управление формулами, созданными с помощью структурированных ссылок таблицы Excel (так как они более интуитивно понятны).
- Избегайте ссылок на всю строку или столбец в формуле. Это поможет вашим формулам быть более эффективными.
- Если в рабочей книге много формул, отключите автоматический расчет и переключитесь на ручной расчет. При этом каждый раз, когда происходит изменение в листах, формулы не пересчитываются. Это можно сделать, перейдя на вкладку «Формула» и изменив «Параметры расчета».
Возможно вам это будет интересно!
Автор публикации
0
Комментарии: 9Публикации: 369Регистрация: 31-01-2017
In addition to transportation disadvantages, a large Excel file is typically the culprit for performance drops when you’re opening, calculating, or saving a spreadsheet. If your file suddenly increased from KBs to MBs, it might be a good idea to troubleshoot for possible causes.
Some obvious methods like removing unnecessary formulas or data will certainly help, but there also are some more discrete methods you may have never noticed. In this article, we’re going to cover the most efficient ways to reduce file size of your Excel workbooks.
Remove Cells That Are Not Used
Probably the most common reason of a sudden increases in file sizes is including unused cells in worksheets. Although Excel doesn’t explicitly show this, there’s a Used Range for each spreadsheet. Excel uses this term for the cells that have content or formatting, and ignores the remaining cells to improve performance. The computing power requirements are different for 100 cells and 17,179,869,184 cells, which is the limit Excel has since version 2007.
It’s a good idea to check whether Used Range of sheets of the workbook matches your actual data. There may be forgotten contents or formatted cells at irrelevant sections of your worksheets.
To find the end point of your sheet, use the CTRL + END combination on your keyboard. Let’s see this on an example.
Actual data:
End of the sheet:
If your actual data ends at J140 while the CTRL + END takes you to a cell like FK55535, you’ve just found the reason why your file is too large. To fix this, you need to remove extra cells. The easiest way to delete rows and columns is to select all rows to the end, and then,
- Click the next row number where your data ends
- Press END to activate End mode
- Press SHIFT + ↓ to select through the end
- Right-click any selected row number
- Click Delete in the content menu
Repeat the same steps for columns as well, by selecting columns and pressing SHIFT + → to select columns to the right end.
Remember to save your file. Your spreadsheet should now go down in size.
Reduce the size and number of images
Images might be essential for spreadsheets in the form of logos and hardcoded visualizations. An Excel file can keep the original file and use it more than once if you’d like to create other images by copying from original. This is a built-in way to keep file size low.
Images can be duplicated in Excel when changing sizes, copying and pasting. Excel has another built in feature to reduce images file sizes: compressing.
To use the Compress Pictures feature, click one of the pictures and click the Compress Pictures icon under the FORMAT tab.
In Compress Pictures window, make sure that Apply only to this picture checkbox is unchecked to apply your settings to all pictures. Delete cropped areas of pictures option helps reduce image size as well.
Another important point is to select the E-mail option for the lowest ppi value, as well as picture size.
Reduce the number of graphics
Graphics are great way to improve visual presentation of spreadsheets. They get viewer’s focus faster than anything else. However, but of course, this can come at a cost.
Extensive use of graphics increases the file size. Therefore, this is one of the items you may want to check when file size is an issue. Try to remove unnecessary graphics or combine them into fewer diagrams.
Remove Unnecessary Formats and Conditional Formats
Cell formatting needs disk space too. This can become problematic especially when used in large ranges. We recommend removing formatting from empty cells and raw data that are not displayed. To remove formatting,
- Select the cell range
- Under the HOME tab, click the Clear dropdown
- Select Clear Formats item
Another thing to remember here is that Conditional Formatting is also technically formatting. This feature may require a lot of disk space when used in large ranges, mainly due to its ability to keep formulas. Make sure to check the references applied and remove the unnecessary applications. To remove a conditional formatting,
- Select the range
- Under the HOME tab, click Conditional Formatting dropdown
- Hover the mouse over Clear Rules option
- Click Clear Rules from Selected Cells
Save as XLSB
This is one of the most efficient ways to reduce file size of a workbook. However, we listed this as the last item because this actually means changing the file type. The XLSB file format is one of the new file format, introduced in Excel 2007. The XLSB file format, similar to old XLS, keeps data as Binary instead of XML, as in XLSX or XLSM.
Saving your file as XLSB may cause significant reduction in file size in some cases. If raw data and formulas taking the most of the space, making this transition will help the most.
Another advantage of the XLSB format is in performance. These files typically open and calculate faster than other extensions. However, it does have limited third party support and you may not be able to use some of your add-ins. Another disadvantage is that you can’t know whether your file contains any macros. There is no distinction in the file extension as in XLSX and XLSM.
To save your file as XLSB, open the Save As dialog and select the Excel Binary Workbook (*.xlsb) option in the Save as type dropdown.
Содержание
- 1 Процедура уменьшения размера книги
- 1.1 Способ 1: уменьшение рабочего диапазона
- 1.2 Способ 2: устранение избыточного форматирования
- 1.3 Способ 3: удаление ссылок
- 1.4 Способ 4: изменения формата
- 1.5 Помогла ли вам эта статья?
- 1.6 Часть 1 С помощью сохранения в виде двоичного файла
- 1.7 Часть 2 С помощью удаления форматов из пустых строк и столбцов
- 1.8 Часть 3 С помощью удаления условного форматирования
- 1.9 Часть 4 С помощью удаления форматов из пустых ячеек в Windows
- 1.10 Часть 5 С помощью удаления форматов из пустых ячеек в Mac OS X
- 1.11 Часть 6 С помощью сжатия изображений
- 1.12 Проблема 1. Используемый диапазон листа больше, чем нужно
- 1.13 Проблема 2. Используется старый формат XLS вместо новых XLSX, XLSM и XLSB
- 1.14 Проблема 3. Избыточное форматирование
- 1.15 Проблема 4. Ненужные макросы и формы на VBA
- 1.16 Проблема 5. Именованные диапазоны
- 1.17 Проблема 6. Фотографии высокого разрешения и невидимые автофигуры
- 1.18 Проблема 7. Исходные данные сводных таблиц
- 1.19 Проблема 8. Журнал изменений (логи) в файле с общим доступом
- 1.20 Проблема 9. Много мусорных стилей
- 1.21 Проблема 10. Много примечаний
- 2 Уменьшение размера файла Excel: основные направления действий
- 3 Изменение формата сохраняемого файла
- 4 Проверка общего доступа к документу
- 5 Как уменьшить размер файла Excel за счет сокращения рабочего диапазона?
- 6 Что делать с избыточным форматированием?
- 7 Удаление рецензирования
- 8 Удаление скрытых листов
- 9 Удаление формул и связей
- 10 Удаление ненужных имен
- 11 Устранение проблем с изображениями
- 12 Итог
При работе в Экселе некоторые таблицы достигают довольно внушительного размера. Это приводит к тому, что размер документа увеличивается, иногда достигая даже десятка мегабайт и более. Увеличение веса книги Excel приводит не только к увеличению занимаемого им места на жестком диске, но, что ещё более важно, к замедлению скорости выполнения различных действий и процессов в ней. Попросту говоря, при работе с таким документом программа Excel начинает тормозить. Поэтому актуальным становится вопрос оптимизации и сокращения размеров подобных книг. Давайте разберемся, как можно уменьшить размер файла в Экселе.
Процедура уменьшения размера книги
Оптимизировать разросшийся файл следует сразу по нескольким направлениям. Многие пользователи не догадываются, но зачастую книга Excel содержит много ненужной информации. Когда файл небольшой на это никто особого внимания не обращает, но если документ стал громоздким, нужно оптимизировать его по всем возможным параметрам.
Способ 1: уменьшение рабочего диапазона
Рабочий диапазон – это та область, действия в которой запоминает Excel. При пересчете документа программа пересчитывает все ячейки рабочей области. Но она не всегда соответствует тому диапазону, в котором действительно работает пользователь. Например, нечаянно поставленный пробел далеко внизу от таблицы расширит размер рабочего диапазона до того элемента, где этот пробел находится. Получается, что Эксель при пересчете каждый раз будет обрабатывать кучу пустых ячеек. Посмотрим, как можно устранить данную проблему на примере конкретной таблицы.
- Вначале взглянем на её вес перед оптимизацией, чтобы сравнить каковым он будет после выполнения процедуры. Это можно сделать, переместившись во вкладку «Файл». Переходим в раздел «Сведения». В правой части открывшегося окна указаны основные свойства книги. Первым же пунктом свойств является размер документа. Как видим, в нашем случае он составляет 56,5 килобайт.
- Прежде всего, следует выяснить, насколько реальная рабочая область листа отличается от той, которая действительно нужна пользователю. Это сделать довольно просто. Становимся в любую ячейку таблицы и набираем комбинацию клавиш Ctrl+End. Excel тут же перемещается к последней ячейке, которую программа считает конечным элементом рабочей области. Как видим, в конкретно нашем случае это строка 913383. Учитывая то, что реально таблица занимает только шесть первых строк, можно констатировать факт, что 913377 строчек являются, по сути, бесполезным грузом, который не только увеличивает размер файла, но, из-за постоянного пересчета всего диапазона программой при выполнении любого действия, приводит к замедлению работы над документом.
Конечно, в реальности такой большой разрыв между фактическим рабочим диапазоном и тем, который за него принимает Excel, бывает довольно редко, и мы взяли такое большое количество строк для наглядности. Хотя, иногда бывают даже случаи, когда рабочей областью считается вся площадь листа.
- Для того, чтобы устранить эту проблему, нужно удалить все строки, начиная от первой пустой и до самого конца листа. Для этого выделяем первую ячейку, которая находится сразу же под таблицей, и набираем сочетание клавиш Ctrl+Shift+стрелка вниз.
- Как видим, после этого были выделены все элементы первого столбца, начиная от указанной ячейки и до конца таблицы. Затем щелкаем по содержимому правой кнопкой мыши. В открывшемся контекстном меню выбираем пункт «Удалить».
Многие пользователи пытаются произвести удаление, нажав на кнопку Delete на клавиатуре, но это не правильно. Данное действие очищает содержимое ячеек, но не удаляет их сами. Поэтому в нашем случае оно не поможет.
- После того, как мы выбрали пункт «Удалить…» в контекстном меню, открывается небольшое окошко удаления ячеек. Выставляем в нем переключатель в позицию «Строку» и щелкаем по кнопке «OK».
- Все строки выделенного диапазона были удалены. Обязательно пересохраняем книгу, нажав на иконку дискеты в левом верхнем углу окна.
- Теперь посмотрим, как это нам помогло. Выделяем любую ячейку таблицы и набираем сочетание клавиш Ctrl+End. Как видим, Excel выделил последнюю ячейку таблицы, а это значит, что именно она теперь является последним элементом рабочей области листа.
- Теперь перемещаемся в раздел «Сведения» вкладки «Файл», чтобы узнать насколько сократился вес нашего документа. Как видим, он теперь составляет 32,5 Кбайт. Напомним, что до проведения процедуры оптимизации его размер составлял 56,5 Кб. Таким образом, он был уменьшен более чем в 1,7 раза. Но в данном случае главным достижением является даже не сокращение веса файла, а то, что теперь программа освобождена от пересчета фактически незадействованного диапазона, что существенно повысит скорость обработки документа.
Если в книге несколько листов, с которыми вы работаете, нужно провести подобную процедуру с каждым из них. Это позволит ещё больше уменьшить размер документа.
Способ 2: устранение избыточного форматирования
Ещё одним важным фактором, который делает документ Excel более тяжелым, является избыточное форматирование. Сюда можно отнести применение различных видов шрифтов, границ, числовых форматов, но в первую очередь это касается заливки ячеек различными цветами. Так что перед тем, как дополнительно отформатировать файл, нужно дважды подумать, а обязательно ли стоит это делать или без данной процедуры можно легко обойтись.
Особенно это касается книг, содержащих большое количество информации, которые сами по себе уже имеют немалый размер. Добавление форматирования в книгу может увеличить её вес даже в несколько раз. Поэтому нужно выбрать «золотую» середину между наглядностью представления информации в документе и размером файла, применять форматирование только там, где оно действительно необходимо.
Ещё одним фактором, связанным с форматированием, утяжеляющим вес, является то, что некоторые пользователи предпочитают отформатировать ячейки «с запасом». То есть, они форматируют не только саму таблицу, но и диапазон, который находится под ней, иногда даже до конца листа, с расчетом на то, что, когда в таблицу будут добавляться новые строки, не нужно будет каждый раз форматировать их снова.
Но неизвестно, когда именно будут добавляться новые строки и как много их добавится, а таким предварительным форматированием вы утяжелите файл уже прямо сейчас, что отрицательно также скажется и на скорости работы с данным документом. Поэтому, если вы и применили форматирование к пустым ячейкам, не входящим в таблицу, то его обязательно следует убрать.
- Прежде всего, нужно выделить все ячейки, которые расположены ниже диапазона с данными. Для этого кликаем по номеру первой пустой строки на вертикальной панели координат. Выделяется вся строчка. После этого применяем уже знакомую нам комбинацию горячих клавиш Ctrl+Shift+стрелка вниз.
- После этого весь диапазон строк ниже части таблицы, заполненной данными, будит выделен. Находясь во вкладке «Главная» кликаем по значку «Очистить», который расположен на ленте в блоке инструментов «Редактирование». Открывается небольшое меню. Выбираем в нем позицию «Очистить форматы».
- После этого действия во всех ячейках выделенного диапазона форматирование будет удалено.
- Таким же образом можно удалить ненужное форматирование в самой таблице. Для этого выделяем отдельные ячейки или диапазон, в котором считаем форматирование минимально полезным, нажимаем на кнопку «Очистить» на ленте и из списка выбираем пункт «Очистить форматы».
- Как видим, форматирование в выделенном диапазоне таблицы было полностью удалено.
- После этого возвращаем данному диапазону некоторые элементы форматирования, которые считаем уместными: границы, числовые форматы и т.д.
Вышеописанные действия помогут существенно уменьшить размер книги Excel и ускорить работу в ней. Но лучше изначально использовать форматирование только там, где оно по-настоящему уместно и необходимо, чем потом тратить время на оптимизацию документа.
Урок: Форматирование таблиц в Экселе
Способ 3: удаление ссылок
В некоторых документах очень большое количество ссылок, откуда подтягиваются значения. Это тоже может серьезно тормозить скорость работы в них. Особенно сильно на этот показать влияют внешние ссылки на другие книги, хотя и внутренние ссылки тоже негативно отражаются на быстродействии. Если источник, откуда ссылка берет информацию, не является постоянно обновляемым, то есть, смысл заменить ссылочные адреса в ячейках на обычные значения. Это способно увеличить скорость работы с документом. Посмотреть, ссылка или значение находится в конкретной ячейке, можно в строке формул после выделения элемента.
- Выделяем область, в которой содержатся ссылки. Находясь во вкладке «Главная», щелкаем по кнопке «Копировать» которая расположена на ленте в группе настроек «Буфер обмена».
В качестве альтернативы после выделения диапазона можно использовать сочетание горячих клавиш Ctrl+C.
- После того, как скопировали данные, не снимаем выделения с области, а кликаем по ней правой кнопкой мыши. Производится запуск контекстного меню. В нем в блоке «Параметры вставки» нужно произвести щелчок по значку «Значения». Он имеет вид пиктограммы с изображенными цифрами.
- После этого все ссылки в выделенной области будут заменены статистическими значениями.
Но нужно помнить, что этот вариант оптимизации книги Excel не всегда приемлем. Его можно применять только тогда, когда данные из первоисточника не являются динамическими, то есть, не изменятся со временем.
Способ 4: изменения формата
Ещё одним способом существенно сократить размер файла является изменение его формата. Этот способ, наверное, больше всех остальных помогает сжать книгу, хотя и выше представленными вариантами тоже нужно пользоваться в комплексе.
В Экселе существуют несколько «родных» форматов файлов – xls, xlsx, xlsm, xlsb. Формат xls являлся базовым расширением для программы версии Excel 2003 и ранее. Он является уже устаревшим, но, тем не мене, многими пользователями продолжает до сих пор применяться. К тому же, бывают случаи, когда приходится возвращаться к работе со старыми файлами, которые были созданы много лет назад ещё во времена отсутствия современных форматов. Не говоря уже о том, что с книгами с данным расширением работают многие сторонние программы, которые не умеют обрабатывать более поздние варианты документов Excel.
Нужно отметить, что книга с расширением xls имеет гораздо больший размер, чем современный её аналог формата xlsx, который в нынешнее время Эксель использует, как главный. В первую очередь, это связано с тем, что файлы xlsx, по сути, являются сжатыми архивами. Поэтому, если вы используете расширение xls, но желаете уменьшить вес книги, то это можно сделать просто пересохранив её в формате xlsx.
- Для конвертирования документа из формата xls в формат xlsx переходим во вкладку «Файл».
- В открывшемся окне сразу обращаем внимание на раздел «Сведения», где указано, что в настоящее время вес документа составляет 40 Кбайт. Далее щелкаем по наименованию «Сохранить как…».
- Открывается окно сохранения. При желании можно перейти в нем в новую директорию, но большинству пользователей удобнее хранить новый документ там же, где и исходник. Наименование книги при желании можно сменить в поле «Имя файла», хотя и не обязательно. Самым важным в данной процедуре является выставить в поле «Тип файла» значение «Книга Excel (.xlsx)». После этого можно жать на кнопку «OK» в нижней части окна.
- После того, как сохранение произведено, перейдем в раздел «Сведения» вкладки «Файл», чтобы посмотреть, насколько уменьшился вес. Как видим, он теперь составляет 13,5 Кбайт против 40 Кбайт до проведения процедуры конвертирования. То есть, одно только сохранение в современном формате позволило сжать книгу почти в три раза.
Кроме того, в Экселе существует ещё один современный формат xlsb или двоичная книга. В нем документ сохраняется в бинарной кодировке. Эти файлы весят ещё меньше, чем книги в формате xlsx. К тому же, язык, на котором они записаны, ближе всего для программы Excel. Поэтому она работает с такими книгами быстрее, чем с любым другим расширением. При этом книга указанного формата по функциональности и возможностям применения различных инструментов (форматирование, функции, графики и т.д.) ни в чем не уступает формату xlsx и превосходит формат xls.
Основная причина, почему xlsb не стал форматом по умолчанию в Excel, заключается в том, что с ним практически не умеют работать сторонние программы. Например, если вам нужно будет экспортировать информацию из Excel в программу 1C, то это можно будет сделать с документами xlsx или xls, но не с xlsb. Но, если вы не планируете перенос данных ни в какую-то стороннюю программу, то смело можете сохранять документ в формате xlsb. Это позволит вам уменьшить размер документа и увеличит скорость работы в нем.
Процедура сохранения файла в расширении xlsb аналогична той, какую мы проделывали для расширения xlsx. Во вкладке «Файл» кликаем по пункту «Сохранить как…». В открывшемся окне сохранения в поле «Тип файла» нужно выбрать вариант «Двоичная книга Excel (*.xlsb)». Затем щелкаем по кнопке «Сохранить».
Смотрим на вес документа в разделе «Сведения». Как видим, он уменьшился ещё больше и теперь составляет всего 11,6 Кбайт.
Подводя общие итоги, можно сказать, что если вы работает с файлом в формате xls, то наиболее эффективным способом уменьшить его размер является пересохранение в современных форматах xlsx или xlsb. Если же вы уже используете данные расширения файлов, то для уменьшения их веса следует правильно настроить рабочую область, убрать избыточное форматирование и ненужные ссылки. Наибольшую отдачу вы получите, если произведете все эти действия в комплексе, а не ограничитесь только одним вариантом.
Мы рады, что смогли помочь Вам в решении проблемы.
Задайте свой вопрос в комментариях, подробно расписав суть проблемы. Наши специалисты постараются ответить максимально быстро.
Помогла ли вам эта статья?
Да Нет
Часть 1 С помощью сохранения в виде двоичного файла
-
Откройте файл Microsoft Excel. Для этого щелкните по зелено-белому значку с буквой «X», затем нажмите «Файл» > «Открыть» и выберите файл.
-
Щелкните по Файл.
-
Нажмите Сохранить как.
-
Введите имя файла.
-
Откройте выпадающее меню «Тип файла».
-
В разделе «Другие форматы» выберите Двоичная книга Excel. Файлы, сохраненные в этом формате, значительно меньше стандартных XLS-файлов.
-
Щелкните по Сохранить. Будет создан файл Excel меньшего размера.
Часть 2 С помощью удаления форматов из пустых строк и столбцов
-
Откройте файл Microsoft Excel. Для этого щелкните по зелено-белому значку с буквой «X», затем нажмите «Файл» > «Открыть» и выберите файл.
- Выделите все пустые строки.
Для этого щелкните по номеру первой пустой строки, а затем зажмите
^ Ctrl
+
⇧ Shift
+
↓
(Windows) или
⌘
+
⇧ Shift
+
↓
(Mac OS X).
- Клавиши со стрелками находятся в правом нижнем углу большинства клавиатур.
-
Перейдите на вкладку Главная (Windows) или Редактирование (Mac OS X).
-
Щелкните по Очистить.
-
Нажмите Очистить все (Windows) или Форматы (Mac OS X). Так вы удалите форматы из пустых ячеек.
- Выделите все пустые столбцы.
Для этого щелкните по букве первого пустого столбца, а затем зажмите
^ Ctrl
+
⇧ Shift
+
→
(Windows) или
⌘
+
⇧ Shift
+
→
(Mac OS X).
- Клавиши со стрелками находятся в правом нижнем углу большинства клавиатур.
-
Перейдите на вкладку Главная (Windows) или Редактирование (Mac OS X).
-
Щелкните по Очистить.
-
Нажмите Очистить все (Windows) или Форматы (Mac OS X). Так вы удалите форматы из пустых ячеек.
Часть 3 С помощью удаления условного форматирования
-
Откройте файл Microsoft Excel. Для этого щелкните по зелено-белому значку с буквой «X», затем нажмите «Файл» > «Открыть» и выберите файл.
-
Щелкните по вкладке Главная в верхней части экрана.
-
Нажмите Условное форматирование. Эта опция находится в разделе «Стили».
-
Нажмите Удалить правила.
-
Нажмите Удалить правила со всего листа.
Часть 4 С помощью удаления форматов из пустых ячеек в Windows
-
Откройте файл Microsoft Excel. Для этого щелкните по зелено-белому значку с буквой «X», затем нажмите «Файл» > «Открыть» и выберите файл.
-
Щелкните по вкладке Главная в верхней части экрана.
-
Нажмите Найти и выделить. Эта опция находится в разделе «Редактирование».
-
Щелкните по Перейти.
-
Щелкните по Особые.
-
Щелкните по ползунку Пустые.
-
Нажмите OK. Все пустые ячейки будут выделены.
-
Щелкните по Очистить. Это кнопка в виде ластика.
-
Нажмите Очистить все.
Часть 5 С помощью удаления форматов из пустых ячеек в Mac OS X
-
Откройте файл Microsoft Excel. Для этого щелкните по зелено-белому значку с буквой «X», затем нажмите «Файл» > «Открыть» и выберите файл.
-
Нажмите Редактирование. Эта опция находится в строке меню в верхней части экрана.
-
Нажмите Найти .
-
Щелкните по Перейти.
-
Щелкните по Особые.
-
Щелкните по ползунку Пустые.
-
Нажмите OK. Все пустые ячейки будут выделены.
-
Нажмите Редактирование в строке меню.
-
Щелкните по Очистить. Это кнопка в виде ластика.
-
Нажмите Форматы.
Часть 6 С помощью сжатия изображений
-
Откройте файл Microsoft Excel. Для этого щелкните по зелено-белому значку с буквой «X», затем нажмите «Файл» > «Открыть» и выберите файл.
- Откройте диалоговое окно «Сжатие».
Для этого:
- В Windows щелкните по изображению, затем перейдите на вкладку «Формат» и нажмите «Сжатие» на панели инструментов.
- В Mac OS X нажмите «Файл» > «Уменьшить размер файла».
-
Откройте выпадающее меню «Параметры».
-
Выберите более низкое разрешение картинки.
-
Поставьте флажок у опции «Удалить обрезанные области рисунков».
-
Нажмите Применить ко всем рисункам.
-
Нажмите OK. Изображения будут сжаты, а лишние данные, связанные с картинками, удалены.
Информация о статье
Категории: Microsoft Excel
На других языках:
English: Reduce Size of Excel Files, Français: réduire la taille de votre fichier Excel, Italiano: Ridurre la Dimensione dei File di Excel, Español: reducir el tamaño de archivos de Excel, Deutsch: Excel Dateien verkleinern, Português: Reduzir o Tamanho de Arquivos do Excel, Bahasa Indonesia: Mengurangi Ukuran Berkas Excel, ไทย: ย่อขนาดไฟล์ Excel, 中文: 减小Excel文件的大小, العربية: تقليل حجم ملفات اكسل, Nederlands: Excel bestanden verkleinen, 日本語: Excelのファイルサイズを縮小する, Tiếng Việt: Giảm dung lượng tập tin Exel, 한국어: 엑셀 파일 용량 줄이는 방법, हिन्दी: एक्सेल (Excel) फाइल के आकार को कम करें (Reduce Size of Excel Files), Türkçe: Excel Dosyalarının Boyutu Nasıl Küçültülür
- Печать
- Править
- Написать благодарственное письмо авторам
Эту страницу просматривали 68 248 раза.
Была ли эта статья полезной?
Если в один прекрасный момент вы осознаете, что ваш основной рабочий файл в Excel разбух до нескольких десятков мегабайт и во время открытия файла можно смело успеть налить себе кофе, то попробуйте пробежаться по описанным ниже пунктам — возможно один или несколько из них укоротят вашего «переростка» до вменяемых размеров и разгонят его «тормоза» 🙂
Проблема 1. Используемый диапазон листа больше, чем нужно
Если ваша таблица занимает 5 на 5 ячеек, то это отнюдь не означает, что Excel запоминает при сохранении этого файла только 25 ячеек с данными. Если вы в прошлом использовали какие-либо ячейки на этом листе, то они автоматически включаются в используемый диапазон (так называемый Used Range), который и запоминается при сохранении книги. Проблема в том, что при очистке используемых ячеек Excel далеко не всегда автоматически исключает их из используемого диапазона, т.е. начинает запоминать в файле больше данных, чем реально имеется.
Проверить это просто – нажмите на клавиатуре сочетание клавиш Ctrl+End и посмотрите куда переместится активная ячейка. Если она прыгнет на фактическую последнюю ячейку с данными на листе – отлично. А если вдруг ускачет сильно правее и/или ниже «в пустоту» – дело плохо: все эти ненужные пустые ячейки Excel тоже запоминает внутри файла.
Лечится это, тем не менее, достаточно легко:
- Выделите первую пустую строку под вашей таблицей
- Нажмите сочетание клавиш Ctrl+Shift+стрелка вниз – выделятся все пустые строки до конца листа.
- Удалите их, нажав на клавиатуре Ctrl+знак минус или выбрав на вкладке Главная – Удалить – Удалить строки с листа (Home – Delete – Delete rows).
- Повторите то же самое со столбцами.
- Повторите все вышеописанные процедуры на каждом листе, где при нажатии на Ctrl+End активная ячейка перемещается не на фактическую последнюю ячейку с данными а «в пустоту» ниже и/или правее.
- Сохраните файл (обязательно, иначе изменения не вступят в силу!)
Если в вашей книге очень много таких листов, то проще, наверное, использовать короткий макрос.
Проблема 2. Используется старый формат XLS вместо новых XLSX, XLSM и XLSB
Много лет и версий подряд еще с начала девяностых в Excel был один формат файлов — XLS. Это, конечно, убирало проблемы совместимости, но, сам по себе, этот формат давно устарел и имел много неприятных недостатков (большой размер, непрозрачность внутренней структуры данных, легкую повреждаемость и т.д.)
Начиная с верии Excel 2007 Microsoft ввела новые форматы сохранения файлов, использование которых заметно облегчает жизнь и — ваши файлы:
- XLSX — по сути является зазипованным XML. Размер файлов в таком формате по сравнению с Excel 2003 меньше, в среднем, в 5-7 раз.
- XLSM — то же самое, но с поддержкой макросов.
- XLSB — двоичный формат, т.е. по сути — что-то вроде скомпилированного XML. Обычно в 1.5-2 раза меньше, чем XLSX. Единственный минус: нет совместимости с другими приложениями кроме Excel, но зато размер — минимален.
Вывод: всегда и везде, где можно, переходите от старого формата XLS (возможно, доставшегося вам «по наследству» от предыдущих сотрудников) к новым форматам.
Проблема 3. Избыточное форматирование
Сложное многоцветное форматирование, само-собой, негативно отражается на размере вашего файла. А условное форматирование еще и ощутимо замедляет его работу, т.к. заставляет Excel пересчитывать условия и обновлять форматирование при каждом чихе.
Оставьте только самое необходимое, не изощряйтесь. Особенно в тех таблицах, которые кроме вас никто не видит. Для удаления только форматов (без потери содержимого!) выделите ячейки и выберите в выпадающем списке Очистить — Очистить форматы (Clear — Clear Formats) на вкладке Главная (Home):
Особенно «загружают» файл отформатированные целиком строки и столбцы. Т.к. размер листа в последних версиях Excel сильно увеличен (>1 млн. строк и >16 тыс. столбцов), то для запоминания и обрабоки подобного форматирования нужно много ресурсов. В Excel 2013-2016, кстати, появилась надстройка Inquire, которая содержит инструмент для быстрого избавления от подобных излишеств — кнопку Удалить избыточное форматирование (Clean Excess Cell Formatting):
Она мгновенно удаляет все излишнее форматирование до конца листа, оставляя его только внутри ваших таблиц и никак не повреждая ваши данные. Причем может это сделать даже для всех листов книги сразу.
Если вы не видите у себя в интерфейсе вкладку Inquire, то ее необходимо подключить на вкладке Разработчик — Надстройки COM (Developer — COM Addins).
Проблема 4. Ненужные макросы и формы на VBA
Большие макросы на Visual Basic и особенно пользовательские формы с внедренной графикой могут весьма заметно утяжелять вашу книгу. Для удаления:
- нажмите Alt+F11, чтобы войти в редактор Visual Basic
- найдите окно Project Explorer’а (если его не видно, то выберите в меню View — Project Explorer)
- удалите все модули и все формы (правой кнопкой мыши — Remove — дальше в окне с вопросом о экспорте перед удалением — No):
Также код может содержаться в модулях листов — проверьте их тоже. Также можно просто сохранить файл в формате XLSX без поддержки макросов — все макросы и формы умрут автоматически. Также можно воспользоваться инструментом Очистить книгу от макросов из надстройки PLEX.
Проблема 5. Именованные диапазоны
Если в вашем файле используются именованные диапазоны (особенно с формулами, динамические или получаемые при фильтрации), то имеет смысл от них отказаться в пользу экономии размера книги. Посмотреть список имеющихся диапазонов можно нажав Ctrl+F3 или открыв окно Диспетчера имен (Name Manager) на вкладке Формулы (Formulas):
Также вычищайте именованные диапазоны с ошибками (их можно быстро отобрать с помощью кнопки Фильтр в правом верхнем углу этого окна) — они вам точно не пригодятся.
Проблема 6. Фотографии высокого разрешения и невидимые автофигуры
Если речь идет о фотографиях, добавленных в книгу (особенно когда их много, например в каталоге продукции), то они, само-собой, увеличивают размер файла. Советую сжимать их, уменьшая разрешение до 96-150 точек на дюйм. На экране по качеству это совершенно не чувствуется, а размер файла уменьшает в разы. Для сжатия воспользуйтесь кнопкой Сжать рисунки (Compress pictures) на вкладке Формат (Format):
Кроме видимых картинок на листе могут содержаться и невидимые изображения (рисунки, фотографии, автофигуры). Чтобы увидеть их, выделите любую картинку и на вкладке Формат (Format) нажмите кнопку Область выделения (Selection Pane).
Для удаления вообще всех графических объектов на текущем листе можно использовать простой макрос:
Sub Delete_All_Pictures() 'макрос для удаления всех картинок на текущем листе Dim objPic As Shape For Each objPic In ActiveSheet.Shapes objPic.Delete Next objPic End Sub
Проблема 7. Исходные данные сводных таблиц
По-умолчанию Excel сохраняет данные для расчета сводной таблицы (pivot cache) внутри файла. Можно отказаться от этой возможности, заметно сократив размер файла, но увеличив время на обновление сводной при следующем открытии книги. Щелкните правой кнопкой мыши по сводной таблице и выберите команду Свойства таблицы (Pivot Table Properties) — вкладка Данные (Data) — снять флажок Сохранять исходные данные вместе с файлом (Save source data with file):
Если у вас несколько сводных таблиц на основе одного диапазона данных, то сократить размер файла здорово помогает метод, когда все сводные таблицы после первой строятся на основе уже созданного для первой таблицы кэша. В Excel 2000-2003 это делается выбором переключателя на первом шаге Мастера сводных таблиц при построении:
В Excel 2007-2016 кнопку Мастера сводных таблиц нужно добавлять на панель вручную — на ленте такой команды нет. Для этого щелкните по панели быстрого доступа правой кнопкой мыши и выберите Настройка панели быстрого доступа (Customize Quick Access Toolbar) и затем найдите в полном списке команд кнопку Мастер сводных таблиц (PivotTable and PivotChart Wizard):
Проблема 8. Журнал изменений (логи) в файле с общим доступом
Если в вашем файле включен общий доступ на вкладке Рецензирование — Доступ к книге (Review — Share Workbook), то внутри вашего файла Excel на специальном скрытом листе начинает сохраняться вся история изменений документа: кто, когда и как менял ячейки всех листов. По умолчанию, такой журнал сохраняет данные изменений за последние 30 дней, т.е. при активной работе с файлом, может запросто занимать несколько мегабайт.
Мораль: не используйте общий доступ без необходимости или сократите количество дней хранения данных журнала, используя вторую вкладку Подробнее (Advanced) в окне Доступ к книге. Там можно найти параметр Хранить журнал изменений в течение N дней (Keep change history for N days) или совсем отключить его:
Проблема 9. Много мусорных стилей
Про эту пакость я уже подробно писал ранее в статье о том, как победить ошибку «Слишком много форматов ячеек». Суть, если кратко, в том, что если вы разворачиваете на вкладке Главная список Стили ячеек (Home — Cell Styles) и видите там очень много непонятных и ненужных стилей, то это плохо — и для размера вашего файла Excel и для его быстродействия.
Удалить ненужные стили можно с помощью макроса или готовой команды из надстройки PLEX.
Проблема 10. Много примечаний
Примечания к ячейкам, конечно, не самый вредный момент из всех перечисленных. Но некоторые файлы могут содержать большое количество текста или даже картинок в примечаниях к ячейкам. Если примечания не содержат полезной для вас информации, то их можно легко удалить с помощью команды на вкладке Главная — Очистить — Очистить примечания (Home — Clear — Clear Comments).
Оптимизация размера книги Excel должна проводиться сразу по нескольким параметрам. Это поможет не только ускорить процесс уменьшения размера файла, но и избавиться от возможных ошибок или некорректной работе исполняемого файла.
Первым, что нужно сделать, это уменьшить диапазон рабочей области. Так как при открытии книги программа автоматически просчитывает все возможные ячейки файла, пользователю необходимо убрать все возможные пустые ячейки вне рабочей области.
Перейдем во вкладку «Файл» — «Сведения» и посмотрим сколько весит данный файл с небольшой таблицей – 56,5 Кб.
Чтобы увидеть, какая ячейка является конечной в рабочей области книги, необходимо выбрать любую ячейку и нажать на комбинацию клавиш «Ctrl+End». Данное сочетание позволит перейти к конечной ячейки страницы.
В данном случае мы видим, что несмотря на шесть строк, занимаемые нашей таблицей, программа каждый раз просчитывает еще 913383 лишних пустых строк.
Чтобы удалить все лишние строки после нашей таблицы, необходимо выделить следующую пустую строку после нее и нажать на «Ctrl+Shift+стрелочку вниз». Данное сочетание позволит выделить все строки, которые идут после выбранной.
Далее их можно просто удалить путем вызова контекстного меню и выбора пункта «Удалить».
Чтобы проверить, где заканчивается рабочая область после проделанной процедуры, можно вновь нажать на «Ctrl+End». Программа выделит последнюю ячейку данной таблицы.
Перейдя во вкладку «Файл» — «Сведения» можно заметить, что размер файла уменьшился практически в 2 раза и теперь весит 32,5 Кб.
Пустые ячейки, которые имеют форматирование, также и имеют дополнительный лишний вес.
Избавиться от форматирования строк и столбцов, которые не входят в рабочую область можно путем их выделения уже ранее известным способом и перейдя во вкладку «Главная» выбрать функцию «Редактирование» — «Очистить форматы».
Еще одним доступным способом для существенного уменьшения размера Excel файла является изменение его формата. В настоящее время формат книг для файлов Excel – «.xlsx». Этот формат имеет на порядок меньший размер от ранее использованного «.xls» в первую очередь потому, что является сжатым архивом.
Использование нового формата расширения позволяет не только уменьшить весь самой книги, но и ускорить работу с ней.
Чтобы изменить формат вашего файла необходимо открыть меню «Файл».
Перед изменением расширения для наглядности можем увидеть, что размер текущего файла со старым форматом составляет 40 Кб.
Теперь сохраним наш файл с тем же названием, но изменим его расширение на «*xlsx».
После можем снова перейти во вкладку «Файл» — «Сведения» и увидеть, что размер файла с новым форматом составляет всего 13,5 Кб.
По всей видимости, многие пользователи, работающие с табличным редактором Excel, очень часто замечали, что иногда размер сохраняемого или редактируемого файла может существенно увеличиваться без видимых (как кажется) на то причин. При этом файлы могут раздуваться до такого объема, что с ними становится не только неудобно работать, скажем, в плане пересылки по электронной почте, но и выполнять какие-либо действия в самой программе, которая начинает неимоверно тормозить. Давайте попытаемся рассмотреть основные простейшие действия, позволяющие несколько уменьшить конечный размер табличного объекта, и будем исходить из понимания работы в «Экселе» для начинающих. Некоторые методы могут показать достаточно сложными и трудоемкими, поэтому в качестве средства упрощения их выполнения будут приведены готовые решения.
Итак, прежде чем принимать решение по поводу изменения размера табличного файла, попытаемся выяснить, что же в ней может быть такого, что катастрофически увеличивает занимаемое файлом место на жестком диске или съемном носителе. Как правило, не говоря о некоторых специфичных аспектах, чаще всего на конечный размер в наивысшей степени оказывают влияние следующие факторы:
- устаревший формат файла;
- ведение журнала изменений для общего доступа к файлу;
- ненужное форматирование пустых ячеек (строк и столбцов);
- слишком большое количество вставок-рецензий;
- наличие в книге скрытых листов, объектов и имен;
- большое количество формул и связей;
- большие размеры вставленной графики и т. д.
При выполнении некоторых ниже описываемых действий следует учесть, что они могут быть рассчитаны исключительно на версии Microsoft Excel 2007 и выше. Однако некоторые операции могут применяться и в более старых пакетах вроде модификации 2003 года.
Изменение формата сохраняемого файла
Начнем, пожалуй, с самый примитивных решений. Основы работы в «Экселе» для начинающих как раз касаются аспекта выбора формата сохраняемой табличной структуры. Некоторые рядовые пользователи, особенно те, кто отдает предпочтение устаревшим версиям офисного пакета, привыкли считать, что основным по умолчанию является формат XLS. До некоторого времени так оно и было. Но этот тип файлов, хоть и используется до сих пор, безнадежно устарел. Вместо него в качестве основного при сохранении таблицы предлагается относительно новый формат XLSX, который по сравнению со старым имеет меньший размер.
Как уменьшить размер файла Excel в этом случае, по всей видимости, уже догадались все. Нужно просто при сохранении документа в поле типа выбрать как раз формат XLSX.
Однако мало кто знает, что в программе имеется несколько «родных» форматов, и самым интересным с точки зрения уменьшения размера выглядит двоичный формат XLSB. Он по размеру еще меньше.
Таким образом, при сохранении документа можно выбрать и его. Но тут есть свои сложности. Учтите, что в случае, если вам требуется произвести импорт данных из файла Excel, например, в программе «1С», формат двоичной книги использовать нельзя, поскольку в «1С» он не поддерживается.
Проверка общего доступа к документу
Одной из ключевых проблем, которые обычно могут встречаться на предприятиях или в офисах, является открытие к таблице общего доступа для редактирования файла несколькими пользователями. В этом случае увеличение размера тоже возможно, но уже по причине того, что все действия по изменению содержимого таблицы фиксируются в специальном журнале, который сохраняется непосредственно в документе и является его неотъемлемой частью.
В принципе, самым простым и логичным решением станет закрытие общего доступа, но если он все-таки нужен, можно отключить ведение журнала.
В том же Microsoft Excel 2007 или в любой другой версии редактора сделать это можно через меню рецензирования, в котором выбирается пункт управления доступом к книге, а через дополнительную вкладку производится отключение ведения журнала (по умолчанию в нем сохраняются все пользовательские действия в 30-дневный срок).
Как уменьшить размер файла Excel за счет сокращения рабочего диапазона?
Еще одна извечная проблема многих пользователей состоит в том, что они совершенно забывают о том, что абсолютно все ячейки, присутствующие на листе или в книге, не нужны. Для комфортной работы требуются только те, в которых есть данные. Остальные при открытии или выполнении других действий пересчитываются автоматически, что и приводит к снижению скорости работы. Определить конец диапазона можно путем применения в Excel горячих клавиш Ctrl + End, идентичных для всех программ офисного типа. При этом рамка перемещается на самую последнюю ячейку с учетом и строки, и столбца.
Если конец диапазона находится очень далеко по всем направлениям, выделите строки, расположенные ниже последней строки, содержащей данные, затем используйте сочетание Ctrl + Shift со стрелкой вниз, и удалите выделенный диапазон, например, выбрав в меню ПКМ соответствующую команду. Ту же процедуру следует проделать с лишними столбцами, но использовать горячие клавиши Excel со стрелкой вправо.
Примечание: обратите внимание, что использовать клавишу удаления Del нельзя. Это приведет только к очистке ячеек, а не к фактическому удалению их самих. Выделять нужные строки и столбцы можно при помощи мыши при зажатой левой кнопке, двигаясь непосредственно по вертикальной и горизонтальной панелям с цифровыми или буквенными обозначениями ячеек. Переводить в Excel строки в столбцы и наоборот для удобства работы или отображения информации не нужно, хотя тут – по желанию. После выполнения всех действий файл нужно обязательно сохранить.
Что делать с избыточным форматированием?
Файл Excel очень большого размера уменьшить можно и за счет удаления ненужного форматирования (применения разных шрифтов, заливок, стилей, отступов и т. д.) как для пустых ячеек рабочего диапазона, так и для содержащих данные. В этом случае необходимо выделить нужные ячейки, а затем на главной вкладке из блока инструментария редактирования в выпадающем списке выбрать пункт очистки форматов.
Удаление рецензирования
Вставка ненужного количества рецензий, использование которых целесообразно далеко не всегда, тоже прибавляет веса конечному файлу. Для удаления всех объектов такого типа воспользуйтесь для выделенного диапазона ячеек вкладкой рецензирования и пунктом удаления. Если же рецензии по каким-то причинам нужны, лучше внесите их в отдельный столбец и вставляйте для каждой строки по мере надобности.
Удаление скрытых листов
Теперь давайте посмотрим, как уменьшить размер файла Excel за счет выполнения некоторых операций со скрытыми листами. Некоторые пользователи могут возразить по поводу их присутствия в книге. А что, если таблицу создавали не вы? То, что листы не показываются среди активных, это еще абсолютно не значит, что их в книге нет, или они не являются пустыми.
В такой ситуации произведите ПКМ на ярлыке листа внизу окна и из контекстного меню выберите пункт «Показать». Аналогичную операцию можно выполнить из раздела «Формат». При необходимости просто удалите листы, в которых нет данных.
Удаление формул и связей
Наконец, приступим к самому сложному варианту действий. Иногда бывает целесообразно избавиться от используемых в ячейках формул и связей, заменив их обычными значениями. Как сократить размер файла Excel? Для этого достаточно выделить нужный диапазон строки или столбца, затем скопировать его в буфер обмена через ПКМ или сочетание Ctrl + C, после чего, не снимая выделения, через меню ПКМ выбрать вставку и использовать в параметрах вставки пункт «Значения».
Однако такой метод является достаточно неудобным в случае наличия в книге большого количества листов. Заменить все значения можно в редакторе Visual Basic (Alt + F11) путем написания небольшого макроса, представленного на изображении выше. Опять же, производить преобразование в Excel строк в столбцы не нужно. Это актуально только в том случае, если вам требуется поменять ориентацию основной таблицы для удобства просмотра или редактирования. Другой практической пользы от таких преобразований нет.
Примечание: при использовании сводных таблиц также желательно отключить сохранение исходных данных непосредственно в файле, выбрав вкладку данных в свойствах таблицы.
Удаление ненужных имен
Что касается присутствия ненужных имен, произвести их просмотр можно за счет применения сочетания Ctrl + F3, однако и они могут оказаться скрытыми.
Отобразить абсолютно все присутствующие имена, опять же, можно путем выполнения специального макроса, показанного выше. После этого избавьтесь от всего того, что вам не требуется.
Если же стоит задача удаления абсолютно всех имен и со всех листов, примените еще один макрос.
Примечание: увлекаться использованием макросов для автоматизации вычислительных процессов тоже не стоит, поскольку и их чрезмерное количество может существенно замедлять работу программы и увеличивать размер конечного файла.
Устранение проблем с изображениями
Наконец, попробуем разобраться, как уменьшить размер файла Excel с картинками. Такие действия не помешают в том случае, если файлы графики, вставляемые в таблицы, имеют высокое разрешение и изначально обладают большими размерами. Наиболее простым вариантом принято считать предварительно редактирование размеров и разрешений графических объектов в любом редакторе (хоть в Paint), но такая методика при большом количестве изображений выглядит весьма трудоемкой, а выполняемые действия занимают больше времени. В самом табличном редакторе можно использовать и его собственные средства сжатия (рекомендуется уменьшать разрешение до диапазона порядка 96-150 пикселей на дюйм). Для выполнения таких операций можно воспользоваться меню формата и выбрать пункт сжатия, указав далее применение действия либо к выбранному объекту, либо ко всем изображениям.
Как и в случае со скрытыми именами, невидимые картинки на выбранном листе удаляются за счет выполнения показанного выше макроса в редакторе VBA.
Итог
По большому счету, это все, что можно сказать по поводу того, как уменьшить размер файла Excel. Очевидно, что некоторые действия для рядового пользователя выглядят слишком сложными, другие ему попросту не понадобятся. Но, как считается, самым простым и оптимальным вариантом уменьшения размера, занимаемого табличным объектом на жестком диске, является самое обычное сохранение его в новейших форматах (лучше всего в двоичном, поскольку, маловероятно, что обычный пользователь будет производить экспорт данных в какую-то другую специфичную программу). Остается сказать, что названия некоторых разделов меню, пунктов подменю и команд, в зависимости от версии самого редактора, могут отличаться (или отсутствовать вообще). Тем не менее, в большинстве последних модификаций Excel все описанные решения работают без проблем.