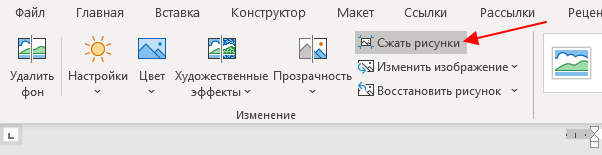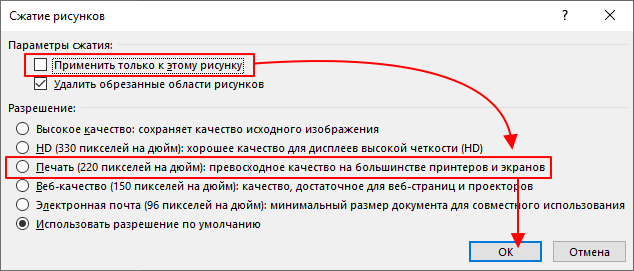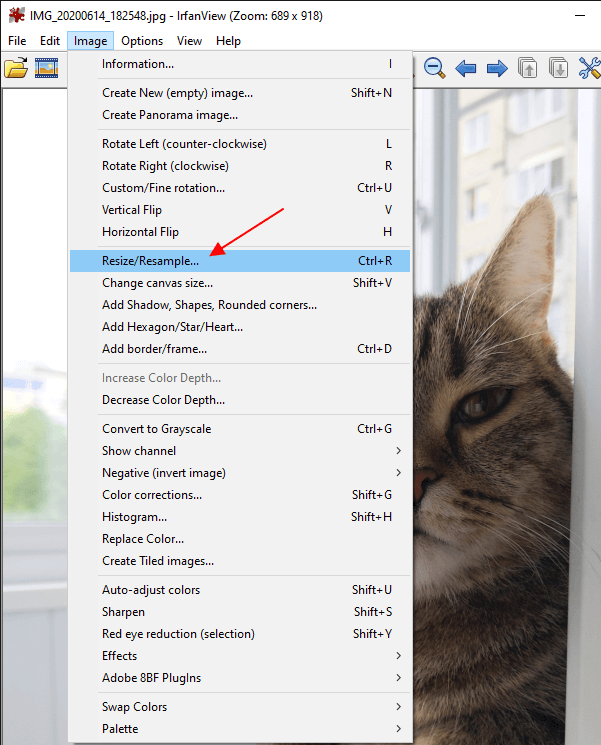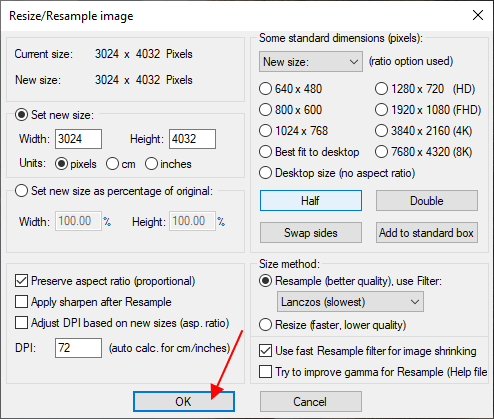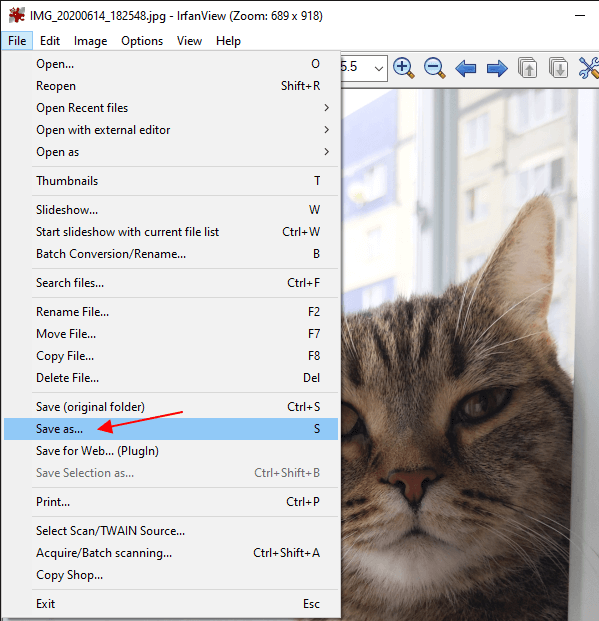Сжатие отдельных рисунков
Если для получения приемлемой версии изображения пиксель не требуется каждый элемент, можно сжать изображения, чтобы уменьшить размер файла.
-
Открыв файл в приложении Microsoft Office, выберите один или несколько рисунков для сжатия.
-
В разделе Работа с рисунками на вкладке Формат в группе Изменение нажмите кнопку Сжать рисунки.
Если вкладки Работа с рисунками и Формат не отображаются, убедитесь, что рисунок выделен. Дважды щелкните рисунок, чтобы выделить его и открыть вкладку Формат.
В зависимости от размера экрана в группе Изменение могут отображаться только значки. В этом случае кнопка Сжать рисунки отображается без подписи.
-
Чтобы выполнить сжатие только для выбранных, а не для всех рисунков в документе, установите флажок Применить только к этому рисунку.
Снятие флажка Применить только к этому рисунку перекроет любые изменения, внесенные для других отдельных рисунков в этом документе.
-
В разделе Разрешение выберите нужный вариант и нажмите кнопку ОК.
Примечания:
-
Разрешение рисунка по умолчанию в Office равно 220 ppi. Вы можете изменить разрешение рисунка по умолчанию илиотключить сжатие рисунков.
-
Сжатие применяется после закрытия этого диалогового окна. Если вас не устраивают результаты, вы можете отменить изменения.
-
Сжатие рисунка может сделать изображение другим из-за потери детализации. По этой причине перед применением этого эффекта необходимо сжать рисунок и сохранить файл.
Щелкните заголовки ниже, чтобы получить дополнительные сведения.
-
Важно: Этот параметр применяется только к рисункам в текущем документе или в документе, выбранном из списка рядом с разделом Размер и качество изображения. Чтобы использовать его для всех новых документов, нужно выбрать другое значение в раскрывающемся списке.
Обратите внимание на то, что эта функция недоступна в Microsoft Project 2013 или Office 2007.
-
Откройте вкладку Файл.
-
Нажмите кнопку Параметры и выберите пункт Дополнительно.
-
В разделе Размер и качество изображения в раскрывающемся списке укажите, применить ли изменения к определенному документу, или применять их ко всем создаваемым документам.
-
Выберите разрешение, которое вы хотите использовать по умолчанию, и нажмите кнопку ОК.
Все сведения об изменениях, внесенных в рисунок, хранятся в файле. Вы можете уменьшить размер файла, удалив эти данные редактирования, но если вы хотите отменить изменения, потребуется повторно вставить рисунок.
Примечание: Эта функция недоступна в Microsoft Project 2013 или Microsoft Project 2016.
-
Откройте вкладку Файл.
-
Нажмите кнопку Параметры и выберите пункт Дополнительно.
-
В разделе Размер и качество изображения выберите документ, из которого необходимо удалить данные о редактировании рисунка.
-
В разделе Размер и качество изображения установите флажок Отменить данные редактирования.
Примечание: Этот параметр применяется только к рисункам в текущем документе или в документе, выбранном из списка рядом с разделом Размер и качество изображения.
См. также
Изменение разрешения по умолчанию для вставки рисунков в Office
Редактирование фотографий без использования диспетчера рисунков
Сжатие файлов мультимедиа в презентации
Обрезка рисунка
Отключение сжатия рисунка
Сжатие отдельных рисунков
-
Чтобы сжать все рисунки в документе, на ленте выберите файл > «Сжать рисунки» (или «> уменьшить размер файла»).
Чтобы сжать только выбранные рисунки, удерживая нажатой клавишу SHIFT, щелкните нужные рисунки и нажмите кнопку »
рисунки» на вкладке «Формат рисунка«.
-
Выберите параметр в поле «Качество рисунка». Наивысшее разрешение отображается первым, а наименьшее — последним.
Совет: Если вы обрезали какие-то из рисунков, то размер файла можно дополнительно уменьшить, установив флажок Удалить обрезанные области рисунков.
-
Выберите выделенным рисункам или всем рисункам в этом файле.
Примечание: Если выбрать все рисункина шаге 1 с помощью меню «Файл», эти параметры будут недоступны. Сжатие будет применяться ко всем изображениям в документе.
При добавлении графического файла в документ MS Word его размер не изменяется. Сжатие изображения позволяет облегчить итоговый объем документа или упростить совместное его использование. Чтобы уменьшить размер картинки, проделайте следующее:
Читайте также: Как вставить картинку в Word
- Откройте документ, где есть рисунок, затем найдите его и выделите одинарным нажатием левой кнопкой мыши.
- На верхней рабочей панели появится дополнительная вкладка — «Работа с рисунками». Перейдите в «Формат» и в блоке «Изменение» кликните по кнопке «Сжать рисунки». Она представляет собой значок в виде изображения со стрелками, направленными внутрь.
- В дополнительном окне выберите качество изображения, затем нажмите на кнопку «ОК».
- Если нужно, чтобы сжались все изображения, которые есть в документе, снимите отметку у пункта «Применить только к этому рисунку», затем подтвердите действие.
При сжатии доступно несколько вариантов качества файла на выходе: высокое, HD, изображение для печати, веб-качество, для отправки по электронной почте, а также пользовательские настройки графического файла.
Что касается функции удаления обрезанных областей изображения, то после обрезки лишних границ информация продолжает храниться в документе. Это занимает пространство на диске и усложняет обработку и отправку файла Ворд. Кроме того, содержатся и сведения о том, что картинка обрезана. Функция, позволяющая удалить обрезанные области, делает файл меньше, стирая из памяти ненужные данные.
Еще статьи по данной теме:
Помогла ли Вам статья?
12 июля 2017
Советы
Файловые менеджеры сайтов содержат ограничение на загрузку «тяжелых» файлов. Для хранения документов свыше допустимого объема предлагается использование сторонних файловых хранилищ, таких как Яндекс.Диск или Файлы.Майл.
Зачастую вам необходимо загрузить на сайт документ большого объема. Причиной «раздутого» размера может являться то, что документ в формате ворд (Microsoft Word) содержит необработанные картинки, фотографии огромного разрешения.
Что делать если документ загрузить нужно срочно, без использования сторонних файловых хранилищ?
Как в ворд изменить размер нескольких рисунков сразу?
Псс: внизу статьи есть видео!
В программе Microsoft Word есть возможность обработать картинки «внутри» документа (картинки уже вставленные в документ), что значительно сократит его размер.
Открываем документ с картинками большого разрешения.
Выделяем любую картинку «кликнув» мышью по ней.
В верхней панели Microsoft Word появляется вкладка «Работа с рисунками» «Формат» — переходим в нее.
Далее выбираем функцию «Сжатие картинок».
В открывшемся окне настроек вам необходимо поставить переключатели в пункты «Применить ко всем рисункам документа» и «Изменить разрешение для интернета». Так же должны быть проставлены галочки в пунктах «Сжать рисунки» и «Удалить обрезанные области рисунков».
Указав все необходимое и «кликнув» на «Ок» появится окно с предупреждением о том что картинки будут сжаты. Вам следует установить галочку и нажать «Применить».
Сохраните документ.
Проверьте, общий объем документа должен значительно уменьшиться.
А теперь тоже самое в коротком видео:
Всё просто!
Свежие публикации данной категории
10 просмотров этой страницы
Многие пользователи при работе с текстовым редактором Word не задумываются о размере файла данного документа и сколько места он занимает на компьютере. В большинстве случаев, размер файла Word относительно невелик по сравнению с другими типами форматов: видео, аудио, изображения в высоком разрешении и т. п.
Эти типы форматов файлов, обычно, имеют больший размер, чем документ, созданный в программе Microsoft Word. Но, бывают ситуации, кода очень важен размер конкретного файла.
Содержание:
- Как уменьшить размер документа Ворд изменив формат DOC на DOCX — 1 способ
- Редактирование изображений перед вставкой в Word — 2 способ
- Как сжать документ Ворд с картинками — 3 способ
- Как сжать отдельное изображение в Word — 4 способ
- Удаление дополнительных шрифтов в Word — 5 способ
- Как сжать размер документа Word — 6 способ
- Как сжать размер документа Word — 7 способ
- Метод копирования исходного документа — 8 способ
- Преобразование формата исходного файла — 9 способ
- Удаление несохраненных копий документа — 10 способ
- Архивация документа Word — 11 способ
- Как сжать документ Word онлайн — 12 способ
- Сжать размер документа Ворд онлайн — 13 способ
- Выводы статьи
Для уменьшения размера файла необходимо сжать документ Ворд, чтобы уменьшить место, занимаемое файлом на диске устройства: компьютера или телефона, или при других обстоятельствах.
Подобная операция необходима в следующих случаях:
- Недостаточно свободного места на диске ПК или на мобильном устройстве.
- При отправке файла адресату существуют ограничения по размеру вложенного файла.
- Из-за медленного интернета на устройстве, потому что файлы большего размера долго открываются в режиме онлайн.
- При использовании лимитированного интернет-соединения расходуется больше трафика в процессе передачи файла.
На размер файла оказывают большое влияние оказывают графические объекты, вставленные в документ Word: изображения, фотографии, русинки, картинки или иллюстрации.
Перед пользователем стоит задача: как сжать документ Ворд, чтобы он меньше весил. Как уменьшить размер вордовского документа?
Чтобы решить эту проблему, необходимо применять два основных подхода:
- Изменить различные свойства файла Word на компьютере.
- Сжать документ Ворд онлайн.
В первом случае, все необходимые действия выполняются на самом ПК без выхода в сеть. Второй вариант предполагает использование интернет-соединения, чтобы отправить файл для обработки на удаленный сервер.
В этом руководстве мы расскажем, как уменьшить размер документа Ворд: попробуем с помощью нескольких способов сжать размер документа Word на компьютере, или уменьшить размер документа Word онлайн.
Инструкции подготовлены в программе Word 2019, они подойдут для других версий программы: MS Word 2016, MS Word 2013, MS Word 2010, MS Word 2007. В интерфейсе приложения разных версий могут быть некоторые различия.
Как уменьшить размер документа Ворд изменив формат DOC на DOCX — 1 способ
В большинстве случаев, на компьютерах используются современные версии программы Word, которые сохраняют файлы с расширениями «.docx». В версиях Microsoft Word 2003 и более ранних, применялся формат файла с расширением «.doc».
Несмотря на то, что прошло уже довольно много времени, файлы «DOC» еще используются. Между форматами имеется определенная разница, в том числе, в том, что аналогичный файл, сохраненный в формате «DOCX», будет меньшего размера, чем файл «DOC».
В этом легко убедиться, если посмотреть свойства обеих одинаковых по содержанию файлов в Проводнике.
Поэтому, для уменьшения размера исходного файла с расширением «.doc», необходимо сохранить его в «.docx». Сделать это можно разными способами, в том числе, в приложении Microsoft Office, начиная с версии Word 2007 или в более современных выпусках программы.
Выполните следующее:
- Откройте файл «DOC» в программе Word.
- Войдите в меню «Файл», кликните по пункту «Экспорт».
- Нажмите на кнопку «Изменить тип файла».
- Выберите «Использование формата документов Word».
- Нажмите на кнопку «Сохранить как».
- Выберите место сохранения файла.
В результате вы получите файл Word меньшего размера.
Редактирование изображений перед вставкой в Word — 2 способ
Самое большое влияние на размер документа оказывают графические объекты, находящиеся внутри файла. Как правило, различные типы изображений имеют немалый размер, особенно графика в высоком качестве.
Поэтому, перед вставкой картинок в документ Word, имеет смысл заранее позаботиться об оптимизации изображений. Вам необходимо изменить свойства изображения с помощью программы — графического редактора или онлайн сервиса.
Вы можете изменить разрешение или формат изображения. После обработки у вас будет картинка меньшего веса, чем оригинал. Вставьте готовое изображение в документ Word.
Этот способ позволит уменьшить итоговый размер файла, по сравнению со вставкой неоптимизированных изображений в текстовый документ.
Как сжать документ Ворд с картинками — 3 способ
Не всегда есть возможности для оптимизации изображений перед вставкой в документ. Пользователю может поступить уже готовый документ с графическими объектами. Поэтому необходимо найти ответ на вопрос: как уменьшить размер вордовского документа с картинками.
Проделайте следующее:
- В окне открытого документа Word войдите в меню «Файл».
- Нажмите на «Сохранить как».
- Выберите место для сохранения файла.
- В окне Проводника «Сохранить как» нажмите на кнопку «Сервис».
- В выпадающем меню нажмите на пункт «Сжать рисунки…».
- В окне «Сжатие рисунков» выберите подходящую степень сжатия изображений.
- Нажмите на кнопку «ОК».
- Сохраните файл Word на компьютере.
Как сжать отдельное изображение в Word — 4 способ
Иногда, нужно уменьшить размер только одного рисунка в документе. В этом случае используйте предложенный вариант действий.
Пройдите последовательные шаги:
- Выделите изображение.
- Во вкладке «Формат» нажмите на кнопку «Сжать рисунки».
- В окне «Сжатие рисунков» нажмите на кнопку «ОК».
Удаление дополнительных шрифтов в Word — 5 способ
Следующий метод подойдет в случае использования в документе Word дополнительных пользовательских шрифтов, которые несколько утяжеляют файл.
Пройдите шаги:
- Откройте меню «Файл».
- Нажмите на кнопку «Параметры».
- В окне «Параметры Word» откройте вкладку «Сохранение».
- Снимите флажок в пункте «Внедрить шрифты в файл», а затем нажмите на кнопку «ОК».
Как сжать размер документа Word — 6 способ
Данный вариант подходит, если у вас в файле Word сохраняются миниатюры активного документа. Этот эскиз используется в Windows для функции предварительного просмотра в Проводнике.
Выполните следующие действия:
- Перейдите в меню «Файл».
- Войдите во вкладку «Сведения».
- Щелкните по кнопке «Свойства», а затем на «Дополнительные свойства».
- В окне «Свойства:», во вкладке «Документ» снимите галку в пункте «Сохранять эскизы для всех документов Word».
Тоже самое можно сделать при сохранении документа на ПК. В окне «Сохранить как» снимите флажок в пункте «Сохранить эскизы».
Как уменьшить размер документа Word — 7 способ
В документе Word сохраняются различные данные о свойствах этого файла, том числе сведения личного характера и скрытые параметры. Эта информация увеличивает размер файла.
Удаление персональных данных позволит уменьшить размер файла и повысит вашу личную безопасность, потому что другие пользователи не смогут увидеть эти данные.
Эта операция выполняется следующим способом:
- В меню «Файл» нажмите на «Сведения».
- В разделе «Проверка документа» щелкните по кнопке «Найти проблемы».
- В выпадающем меню выберите пункт «Проверить документ».
- В окне «Инспектор документов» нажмите на кнопку «Проверить».
- Через некоторое время откроется окно с результатами проверки. В пункте «Свойства документа и персональные данные» нажмите на кнопку «Удалить все».
После проведения этой операции, размер файла Word несколько уменьшится.
Метод копирования исходного документа — 8 способ
Можно использовать простой способ, который позволит уменьшить размер документа:
- Скопируйте содержимое вашего документа.
- Откройте окно нового документа Word.
- Вставьте скопированное из буфера обмена.
- Сохраните новый документ на компьютере.
Новый файл будет меньшего размера, чем исходный.
Преобразование формата исходного файла — 9 способ
Воспользуйтесь методом преобразования форматов. Сначала исходный файл будет конвертирован в другой текстовый формат — RTF, а затем файл RTF будет преобразован обратно в формат MS Word.
Вам необходимо сделать следующее:
- В окне файла Word перейдите в меню «Файл».
- Нажмите сначала на «Экспорт», а потом «Изменить тип файла».
- Выберите «Текст в формате RTF», нажмите «Сохранить как».
- Откройте с помощью Word созданный RTF файл.
- Сохраните файл в современном формате DOCX.
В результате этих конвертаций, новый файл Word станет меньше исходного.
Удаление несохраненных копий документа — 10 способ
В процессе работы, в приложении создаются предыдущие копии документа, которые сохраняются. Вы можете удалить предыдущие версии документа для уменьшения размера файла.
Сделайте следующее:
- Из меню «Файл» войдите в «Сведения».
- Нажмите на кнопку «Управление документом».
- Выберите «Восстановить несохраненные документы».
- В окне «Открытие документа» отобразятся несохраненные копии документов.
- Выделите файл, кликните по нему правой кнопкой мыши.
- В контекстном меню нажмите на пункт «Удалить».
Архивация документа Word — 11 способ
Добавление документа Word в архив значительно уменьшит размер файла. Используйте для сжатия файла архиватор, например, WinRAR, 7-Zip или системное средство архивации в ZIP-файлы.
Архивами часто пользуются для передачи данных в интернете.
Как сжать документ Word онлайн — 12 способ
В некоторых случаях необходимо сжать документ Ворд онлайн бесплатно. При этом способе все операции проходят не на ПК, а в интернете.
Вы можете воспользоваться услугами онлайн сервиса Wecompress.com, на котором сжимают файлы текстовых форматов и изображений.
Представленный сервис предпочтительнее использовать для уменьшения размера файлов Word с изображениями, потому что конкуренты сильнее пережимают документ, а качестве картинок существенно снижается.
Пройдите шаги:
- Откройте веб-страницу сервиса: https://www.wecompress.com/ru/.
- Перетащите файл в специальную область или добавьте документ с компьютера, используя функции Проводника.
- После завершения процесса обработки, скачайте готовый файл на компьютер.
Посмотрим на возможности другого сервиса: Youcomperss.com — бесплатный онлайн инструмент для сжатия файлов. Этот сайт работает с текстовыми, графическими, аудио и видео форматами.
Сервис можно использовать для сжатия различных типов документов. Это веб-приложение сжимает сильнее, чем предыдущий ресурс. Но, если в файле имеются картинки, будьте готовы к тому, что может пострадать качество изображений в конечном документе.
Проделайте следующее:
- Зайдите на страницу сайта: https://www.youcompress.com/ru/.
- Нажмите на кнопку «Выбрать файл…», чтобы выбрать его на ПК.
- Далее нажмите на кнопку «Загрузить и сжать файл».
- Нажмите на ссылку скачать с именем файла, чтобы скачать сжатый документ Word на свой компьютер.
Выводы статьи
Работая с текстовыми форматами, пользователю может понадобится сжать документ Word, чтобы уменьшить размер файла. Это необходимо сделать в случае нехватки места на устройстве или чтобы оптимизировать передачу файла через Интернет. Воспользуйтесь несколькими способами, используя встроенные средства программы или онлайн сервисы, которые помогут вам сжать файл Word и решить проблему большого размера документа.
Похожие публикации:
- Как сравнить два документа Word — 4 способа
- Как вставить дату и время в Word
- Чем открыть RTF — 10 способов
- Как поставить ударение над буквой в Ворде — 3 способа
- Как сделать оглавление (содержание) в документе Word
Если вам необходимо отправить документ Word, который содержит много рисунков по электронной почте, вам будет необходимо уменьшить размер файла. Большие картинки с высоким разрешением могут привести к тому, что ваш документ станет очень большим, и его станет невозможно отправить по электронной почте. Кроме того, обрезанные области рисунков сохраняются вместе с документом по умолчанию, что может увеличить размер файла. Word может уменьшить размер файла, сжимая картинки, что уменьшит их разрешение и удалит обрезанные области. В этой статье мы рассмотрим, как сжать рисунки в ворде, чтобы уменьшить размер документа Word.
Как сжать рисунок в ворде
- Выберите рисунок, который вы хотите сжать, затем перейдите на вкладку «Формат».
- Нажмите команду «Сжать рисунки».
Как сжать рисунок в Word – Команда Сжать рисунки
- Появится диалоговое окно «Сжатие рисунков». В группе «Параметры сжатия»:
- Установите галочку рядом с пунктом «Удалить обрезанные области рисунков».
- Вы также можете выбрать, следует ли применять настройки только к этому рисунку или ко всем рисункам в документе.
Как сжать рисунок в Word – Параметры сжатия рисунков в ворде
- Выберите «Качество вывода». Если вы отправляете по электронной почте свой документ, вы можете выбрать пункт «Электронная почта», который сожмет рисунки в ворде до минимального размера.
Как сжать рисунок в Word – Настройка качества сжатия рисунков в ворде
- После того, как вы сделали свой выбор, нажмите «ОК», и Word сожмет рисунки, уменьшая общий размер документа.
На этом статью как сжать рисунок в ворде можно заканчивать.
Всякий раз, когда мы используем Microsoft Word для ввода и редактирования наших документов, иногда нам требуется использовать изображения, которые можно поместить рядом с нашими документами. Эти изображения, которые мы размещаем, необходимо изменить в некоторых случаях. В соответствии с этим мы будем учиться как изменить размер картинки в ворде в этом посте. Эта функция в Word может сделать наши изображения подходящими для документов, которые мы пишем. Теперь мы рассмотрим простые и легкие шаги по изменению размера изображения в Word. Продолжайте читать ниже.
Изменить размер изображения в Word
- Часть 1: Как изменить размер изображения в Word
- Часть 2: Самый простой способ изменить размер изображений без потери качества
- Часть 3. Часто задаваемые вопросы о том, как изменить размер изображений в Word
Часть 1. Как изменить размер изображения в Word
Многим людям может быть сложно создавать 3D-эффекты на своих фотографиях. Это кажется сложной задачей. Но не беспокойся. Мы будем использовать Adobe Photoshop. Это хорошо зарекомендовавшее себя программное обеспечение для редактирования фотографий, позволяющее создавать реалистичные изображения из ваших простых 2D-фотографий. Итак, продолжим обучение.
В этой первой части мы можем изучить различные инструменты и функции Word, которые мы можем использовать для изменения размера фотографии. Вы можете использовать эти методы по своему усмотрению. Вы можете продолжать учиться через их легкие и простые шаги.
1. Перетащите ручку изменения размера
Этот метод будет использовать традиционный способ изменения размера изображения. Мы будем использовать преобразование этой части или перетаскивать маркеры изменения размера, чтобы изменить размер изображения. Шаги упомянуты ниже.
1Откройте Microsoft Word на своем ПК.
2Чтобы импортировать файл изображения в Word, нажмите Вставить на панели инструментов меню выше. Нажмите Картина чтобы импортировать выбранную фотографию для изменения размера.
3После того, как вы добавите фотографию в документ, вы увидите маленькие прямоугольники вокруг изображения. Это так называемые маркеры перетаскивания, которые можно использовать для изменения размера изображения.
4Вы можете перетащить и удерживать ручки, чтобы изменить размер фотографии, чтобы начать изменение размера. Отпустите кнопку, если вы закончили изменение размера.
Это обычный способ изменения размера фотографии в документах Word. Это самый простой способ, потому что вы можете перетащить и отпустить ручки, когда это возможно.
2. Инструменты для работы с изображениями
Используя эту технику, вы можете изменить размер фотографии, настроив такие измерения, как ширина и высота. Вы можете указать предпочтительные значения для вашего изображения, чтобы быть конкретным.
1На панели инструментов меню выберите Инструменты изображения, то вы можете нажать Формат.
2Вы можете увидеть часть «Размер» в верхней правой части приложения. Отсюда вы можете ввести свои конкретные значения для измерений вашей фотографии. Тем не менее, у вас также есть возможность нажимать стрелки вверх и вниз, чтобы настроить высоту и ширину вашего изображения. Кроме того, у него также есть опция Crop.
Эта функция Word позволяет точно определить размеры выбранного изображения. Это здорово, потому что позволяет вашим фотографиям быть однородными и точными по размеру.
Если вы используете iPhone и хотите изменить размер изображения, проверьте этот пост.
3. Параметры макета
Параметры макета позволяют изучить дополнительные функции изменения размера фотографии. В этой части вы можете установить место для вашей фотографии и определенный размер, указав определенные измерения. Узнайте больше ниже.
1После добавления файла изображения в документ нажмите кнопку Инструменты изображения И выберите Формат Вкладка. Выбрать Позиция.
2В разделе «Положение» выберите «Дополнительные параметры макета».
3Откроется диалоговое окно для параметров макета. Выберите Размер вкладка расположена. В этой части вы можете вручную ввести высоту и ширину. Вы также можете установить его масштаб и угол поворота вашего изображения. У вас есть возможность заблокировать соотношение сторон вашего изображения. Нажмите OK завершить.
Эта функция в Word не ограничивается только изменением размера изображения, но также имеет дополнительные функции, с помощью которых вы можете редактировать свою фотографию.
4. Используйте ярлыки [F4]
Использование ярлыков в Word облегчит вашу работу. Использование сочетаний клавиш позволяет редактировать документы быстрее и лучше. Теперь мы рассмотрим его простые и легкие шаги по использованию ярлыков для изменения размера фотографий в Word.
1Для начала выберите «Инструменты для изображений», затем выберите «Формат».
2Вы увидите размер в правом верхнем углу инструмента. Щелкните значок маленькой стрелки.
3Откроется диалоговое окно, в котором также будут показаны параметры макета. Отредактируйте предпочтительные размеры по высоте и ширине, масштабу и повороту. Выберите ОК.
4Выберите второе изображение, которое вы будете редактировать, затем нажмите клавишу F4. Эта функция будет применена к следующим изображениям, если вы выделите их.
В качестве напоминания убедитесь, что изображения, размер которых вы собираетесь изменить, выделены. Вы можете применить настройки макета, когда изображения будут выделены первыми.
Часть 2. Самый простой способ изменить размер изображений без потери качества
AnyMP4 Image Upscaler онлайн это отличный инструмент для изменения размера изображения. Это легкодоступное веб-приложение. Он основан на искусственной технологии, которая может увеличивать ваши изображения без потери качества. Кроме того, это помогает уменьшить шум изображения, делая его более плавным. Он поддерживает стандартные форматы изображений, такие как JPG, JPEG, PNG и BMP.
Кроме того, на ваше изображение не добавляются водяные знаки, что хорошо. Детали, края и линии также улучшаются при использовании этого инструмента. Теперь мы рассмотрим, как изменить размер фотографий с помощью этого инструмента. Прочитайте простые и легкие шаги, упомянутые ниже.
1Войти AnyMP4 Image Upscaler онлайн через его официальный сайт на вашем компьютере.
2В главном интерфейсе выберите Загрузить фото для успешного импорта выбранного файла изображения в приложение.
3Выберите уровень увеличения. Выберите между 2Х, 4Х, 6Х, до 8Х раз. Эта функция позволит вам мгновенно изменить размер ваших фотографий.
4Чтобы завершить файл изображения, нажмите Сохраните в нижней части диалогового окна.
Этот инструмент доказал свою надежность при мгновенном изменении размера изображений. Если вы не знакомы с инструментами редактирования изображений в Word, вы наверняка сможете использовать этот с помощью нескольких щелчков мыши.
Часть 3. Часто задаваемые вопросы о том, как изменить размер изображений в Word
Как сделать мои картинки пропорциональными друг другу в Word?
Под Инструменты изображения, наведите на Формат. Перейдите в Размер, расположенный в верхней правой части приложения. Нажмите на значок стрелки. Параметры макета появится диалоговое окно, затем перейдите к Размер. Вы можете ввести конкретные измерения в высоту и ширину. Затем, под Шкала, нажмите Заблокировать соотношение сторон, А затем выберите OK. После этого выделите оставшиеся картинки в документе, затем нажмите ярлык F4.
Как заполнить всю страницу своим изображением в Word?
Для этого перейдите в панель заголовка. Выбирать Вставить, затем нажмите Картина. Выберите выбранный файл изображения. Под Инструменты изображения выберите, выберите Перенос текста за текст. Теперь вы можете перетаскивать изображение, как хотите.
Каковы основные функции использования Word?
Вы можете создавать текстовые документы, редактировать существующие документы с помощью различных инструментов, а также редактировать графику и изображения. Кроме того, вы можете распечатывать документы, редактировать и вводить текстовые форматы.
Могу ли я вставить процент при изменении размера изображений в Word?
Да, ты можешь. Для начала выделите свое изображение. Перейти к Формат, А затем выберите Параметры макета, Под Шкала, вы можете ввести определенный процент от размера вашего изображения. Выбирать OK завершить.
Заключение
Подводя итог, можно сказать, что существует множество инструментов и методов для успешного изменения размера изображения в Word. Вы можете использовать встроенные настройки Word, введя определенные размеры фотографии или просто перетащив маркеры, окружающие изображение. Кроме того, у вас также есть возможность использовать онлайн-приложение, которое вы можете использовать через Интернет, например AnyMP4 Image Upscaler Online. Тем не менее, вы можете использовать любой из них для получения изображения с измененным размером. Инструменты гарантируют изменение размера изображений в Word без потери качества.
Если в вашем документе Word много картинок, то он будет занимать намного больше места чем файл с одним только текстом. Стоит добавить всего пару изображений и размер документа выйдет за рамки 25 МБ и его уже нельзя будет переслать по электронной почте.
Решить эту проблему можно с помощью сжатия. В данной статье мы рассмотрим два варианта, как вы можете уменьшить размер файла Word с картинками. Материал будет актуален для современных версий Word, например, для Word 2007, 2010, 2013, 2016 и 2019.
Сжатие рисунков в редакторе Word
Если вы хотите уменьшить размер файла Word с картинками, то проще всего воспользоваться встроенным в Word инструментом для сжатия рисунков. Для этого нужно выделить любую картинку в документе, перейти на вкладку «Формат рисунка» и нажать на кнопку «Сжать рисунки».
В результате отроется окно «Сжатие рисунков». Здесь нужно снять флажок напротив опции «Применить только к этом рисунку», для того чтобы выбранные настройки применились ко всем картинкам в документе, и выбрать один из предложенных уровней разрешения.
Здесь можно выбрать из таких вариантов как: высокое качество (исходное разрешение картинок), HD (330 пикселей на дюйм), Печать (220 пикселей на дюйм), Веб-качество (150 пикселей на дюйм), электронная почта (96 пикселей на дюйм) и разрешение по умолчанию.
Для большинства документов будет вполне достаточно варианта «Печать (220 пикселей на дюйм)». В этом случае вы получаете небольшой размер файла Word и картинки достойного качества. Если нужно более сильное сжатие, то можно выбрать вариант «Веб-качество», более сильное сжатие может привести к появлению заметных искажений.
После выбора подходящего разрешения нужно закрыть окно «Сжатие рисунков» и сохранить документ Word. После этого размер файла должен уменьшиться.
Сжатие изображений в сторонних программах
Альтернативный вариант уменьшения размера файла Word – это предварительное изменение разрешения изображений. В этом случае разрешение нужно уменьшить перед их вставкой в документ Word. Это можно сделать любой программе для просмотра и редактирования изображений. Для этого можно использовать простые программы для просмотра изображений, например, Faststone Image Viewer или IrfanView, либо продвинутые графические редакторы вроде Photoshop или Gimp.
Например, если вы используете IrfanView, то вам нужно открыть картинку, которая вас интересует, открыть меню «Image» и выбрать пункт «Resize/Resample».
После этого появится окно для изменения разрешения картинки. Здесь нужно выбрать подходящее разрешение и нажать на кнопку «ОК».
После этого получившуюся картинку нужно сохранить. Для этого воспользуйтесь меню «File – Save as».
После сохранения картинку можно вставлять в Word. Теперь она будет весить значительно меньше, чем раньше.
Посмотрите также:
- Как картинку сделать фоном в Word
- Как наложить картинку на картинку в Word
- Как наложить текст на картинку в Word
- Как вставить картинку в Word
- Как свободно перемещать картинку в Word
Автор
Александр Степушин
Создатель сайта comp-security.net, автор более 2000 статей о ремонте компьютеров, работе с программами, настройке операционных систем.
Остались вопросы?
Задайте вопрос в комментариях под статьей или на странице
«Задать вопрос»
и вы обязательно получите ответ.
Как увеличить или уменьшить рисунок в Ворде?
Также статьи о работе с текстом в Ворде:
Рисунки в Ворд вставляются согласно настроек программы. Если изображение довольно маленькое, то оно вставится без каких-либо изменений, а если его размер достаточно большой, оно будет автоматически уменьшено.
При необходимости можно довольно просто увеличить или уменьшить рисунок в Ворде до необходимых размеров мышкой либо через меню.
При выделении картинки на ней появляются дополнительный элементы по углам и в центре каждой стороны, и перетаскивая их мышкой можно увеличить или уменьшить картинку в Ворде до необходимых размеров.
При перетаскивании угловых элементов размер рисунка в Ворде будет меняться пропорционально, а при перемещении элементов по середине каждой стороны изображение будет растягиваться или сужаться с соответствующей стороны.
Также есть возможность зайти в меню и задать точный размер рисунка или относительный размер в процентах с сохранением или без сохранения пропорций. Для этого можно просто зайти на вкладку «Формат» после выделения картинки и указать размер с соответствующих графах или же можно вызвать дополнительное окошко «Размер и положение», нажав соответствующий значок на влкдаке «Формат» или выбрав необходимый пункт в меню после нажатия правой кнопкой мыши на рисунок.
Можно также зайти в меню «Формат рисунка» и изменить его размер, задав точные значения.
Как сжать рисунок в Word
Если вам необходимо отправить документ Word, который содержит много рисунков по электронной почте, вам будет необходимо уменьшить размер файла. Большие картинки с высоким разрешением могут привести к тому, что ваш документ станет очень большим, и его станет невозможно отправить по электронной почте. Кроме того, обрезанные области рисунков сохраняются вместе с документом по умолчанию, что может увеличить размер файла. Word может уменьшить размер файла, сжимая картинки, что уменьшит их разрешение и удалит обрезанные области. В этой статье мы рассмотрим, как сжать рисунки в ворде, чтобы уменьшить размер документа Word.
Как сжать рисунок в ворде
- Выберите рисунок, который вы хотите сжать, затем перейдите на вкладку « Формат ».
- Нажмите команду «Сжать рисунки».
Как сжать рисунок в Word – Команда Сжать рисунки
- Появится диалоговое окно «Сжатие рисунков». В группе «Параметры сжатия»:
- Установите галочку рядом с пунктом «Удалить обрезанные области рисунков».
- Вы также можете выбрать, следует ли применять настройки только к этому рисунку или ко всем рисункам в документе.
Как сжать рисунок в Word – Параметры сжатия рисунков в ворде
- Выберите «Качество вывода». Если вы отправляете по электронной почте свой документ, вы можете выбрать пункт « Электронная почта », который сожмет рисунки в ворде до минимального размера.
Как сжать рисунок в Word – Настройка качества сжатия рисунков в ворде
- После того, как вы сделали свой выбор, нажмите « ОК », и Word сожмет рисунки, уменьшая общий размер документа.
На этом статью как сжать рисунок в ворде можно заканчивать.
Уменьшение размера файла рисунка в Microsoft Office
Вы можете уменьшить размер файлов и сэкономить пространство на диске с помощью сжатия рисунков в документе. Параметры сжатия уменьшают как размер файла, так и размеры рисунка в зависимости от того, как вы собираетесь использовать рисунок, например при просмотре на экране или в сообщении электронной почты. Сжать можно все рисунки в файле или только специально выделенные.
Эти функции недоступны в Office в Интернете, только в классических версиях набора Office.
Вы можете отправлять файлы без ограничений, в том числе изображения высокого качества, сохранив их в облаке, а затем предоставив к ним общий доступ в OneDrive.
Сжатие отдельных рисунков
Если для получения приемлемой версии изображения не пиксель все изображения, можно сжать рисунки, чтобы размер файла был меньше.
Открыв файл в приложении Microsoft Office, выберите один или несколько рисунков для сжатия.
В разделе Работа с рисунками на вкладке Формат в группе Изменение нажмите кнопку Сжать рисунки.
Если вкладки Работа с рисунками и Формат не отображаются, убедитесь, что рисунок выделен. Дважды щелкните рисунок, чтобы выделить его и открыть вкладку Формат.
В зависимости от размера экрана в группе Изменение могут отображаться только значки. В этом случае кнопка Сжать рисунки отображается без подписи.
Чтобы выполнить сжатие только для выбранных, а не для всех рисунков в документе, установите флажок Применить только к этому рисунку.
Снятие флажка Применить только к этому рисунку перекроет любые изменения, внесенные для других отдельных рисунков в этом документе.
В разделе Разрешение выберите нужный вариант и нажмите кнопку ОК.
Разрешение рисунков по умолчанию в Office составляет 220 ppi. Вы можете изменить разрешение рисунка по умолчанию или отключить сжатие рисунков.
Сжатие применяется после закрытия этого диалогового окна. Если вас не устраивают результаты, вы можете отменить изменения.
Из-за потери детализации сжатие рисунка может привести к тому, что оно будет выглядеть по-другому. В связи с этим перед применением художественного эффекта следует сжать рисунок и сохранить файл.
Щелкните заголовки ниже, чтобы получить дополнительные сведения.
Важно: Этот параметр применяется только к рисункам в текущем документе или в документе, выбранном из списка рядом с разделом Размер и качество изображения. Чтобы использовать его для всех новых документов, нужно выбрать другое значение в раскрывающемся списке.
Обратите внимание на то, что эта функция недоступна в Microsoft Project 2013 или Office 2007.
Откройте вкладку Файл.
Нажмите кнопку Параметры и выберите пункт Дополнительно.
В разделе Размер и качество изображения в раскрывающемся списке укажите, применить ли изменения к определенному документу, или применять их ко всем создаваемым документам.
Выберите разрешение, которое вы хотите использовать по умолчанию, и нажмите кнопку ОК.
Все сведения об изменениях, внесенных в изображение, хранятся в файле. Удав эти данные редактирования, вы можете уменьшить размер файла, но если вы захотите отменить изменения, вам потребуется повторно вменить рисунок.
Примечание: Эта функция недоступна в Microsoft Project 2013 или Microsoft Project 2016.
Откройте вкладку Файл.
Нажмите кнопку Параметры и выберите пункт Дополнительно.
В разделе Размер и качество изображения выберите документ, из которого необходимо удалить данные о редактировании рисунка.
В разделе Размер и качество изображения установите флажок Отменить данные редактирования.
Примечание: Этот параметр применяется только к рисункам в текущем документе или в документе, выбранном из списка рядом с разделом Размер и качество изображения.
См. также
Обратная связь
Эта статья была обновлена Беном 17.08.2019 с помощью ваших комментариев. Если она оказаться полезной для вас (а особенно, если нет), используйте элементы управления отзывами ниже, чтобы оставить нам отзыв о том, как ее улучшить.
Сжатие отдельных рисунков
Чтобы сжать все рисунки в документе, на ленте выберите «Файл» > «Сжать рисунки» (или «> уменьшить размер файла»).
Чтобы сжать только выбранные рисунки, щелкните их, удерживая нажатой SHIFT, а затем нажмите кнопку «Сжать рисунки#x0 вкладке «Формат рисунка».
Выберите параметр в поле «Качество рисунка». Первое разрешение указано первым, а наименьшее — последним.
Совет: Если вы обрезали какие-то из рисунков, то размер файла можно дополнительно уменьшить, установив флажок Удалить обрезанные области рисунков.
Выберите выделенным рисункам или всем рисункам в этом файле.
Примечание: Если выбрать все рисунки на шаге 1 с помощью меню «Файл», эти параметры будут недоступны. Сжатие будет применено к всем рисункам в документе.





 рисунки» на вкладке «Формат рисунка«.
рисунки» на вкладке «Формат рисунка«.