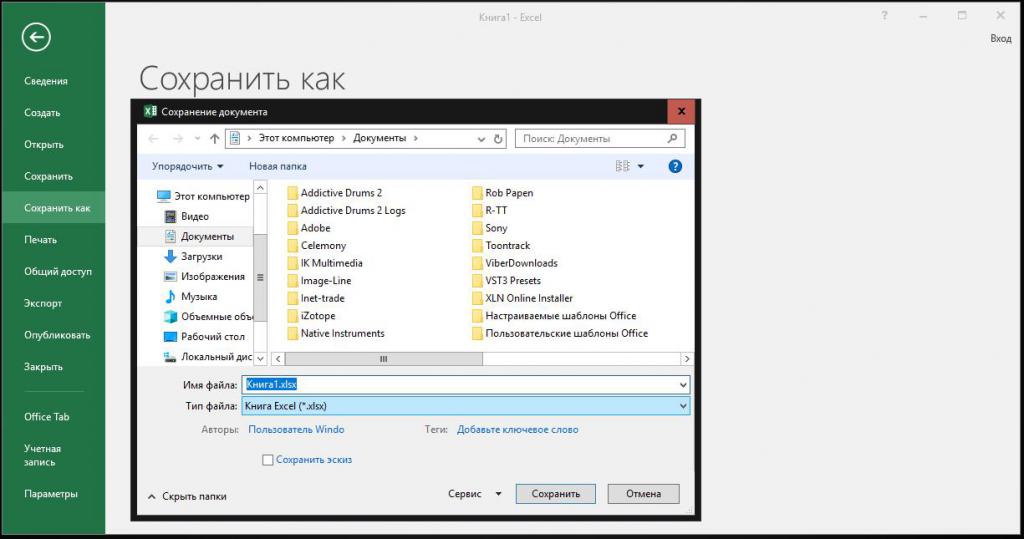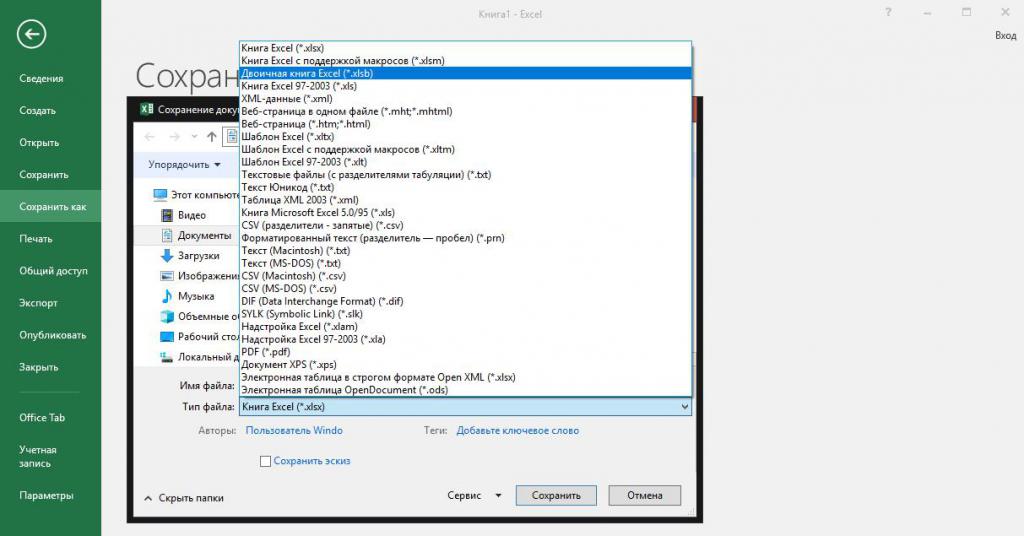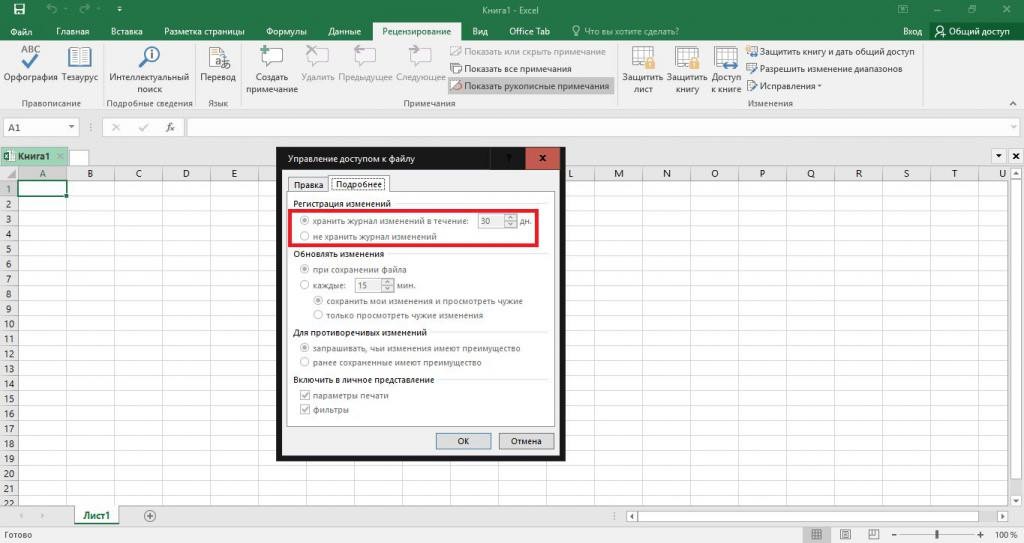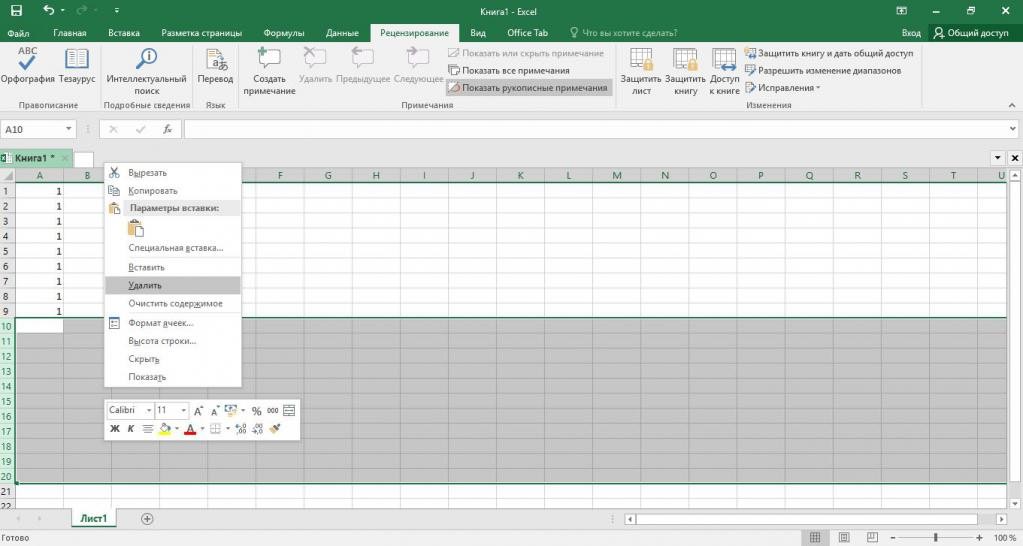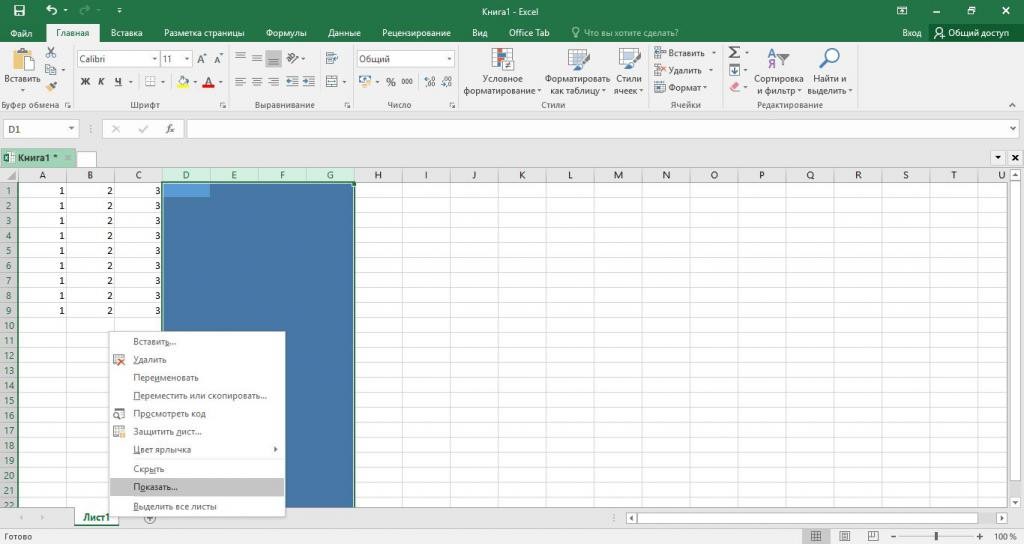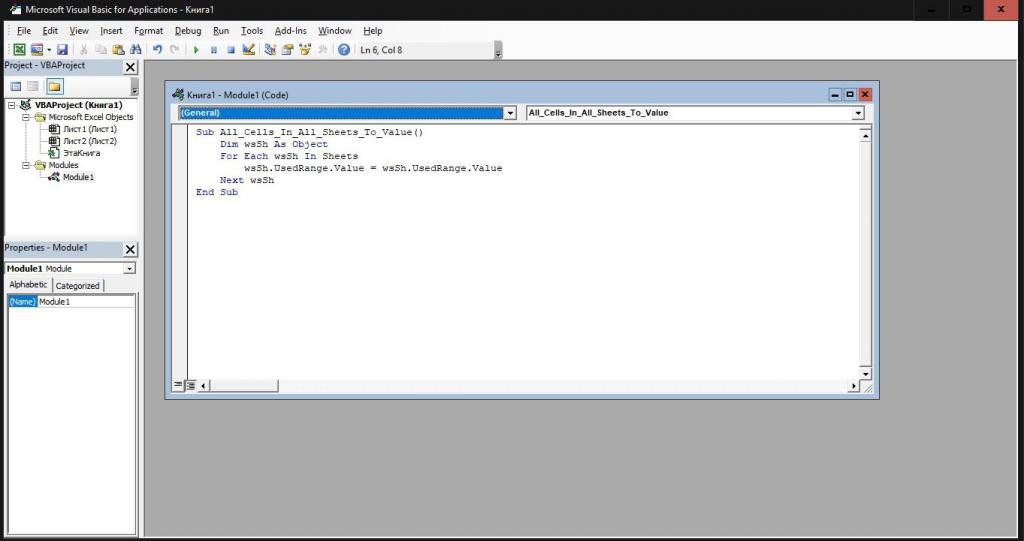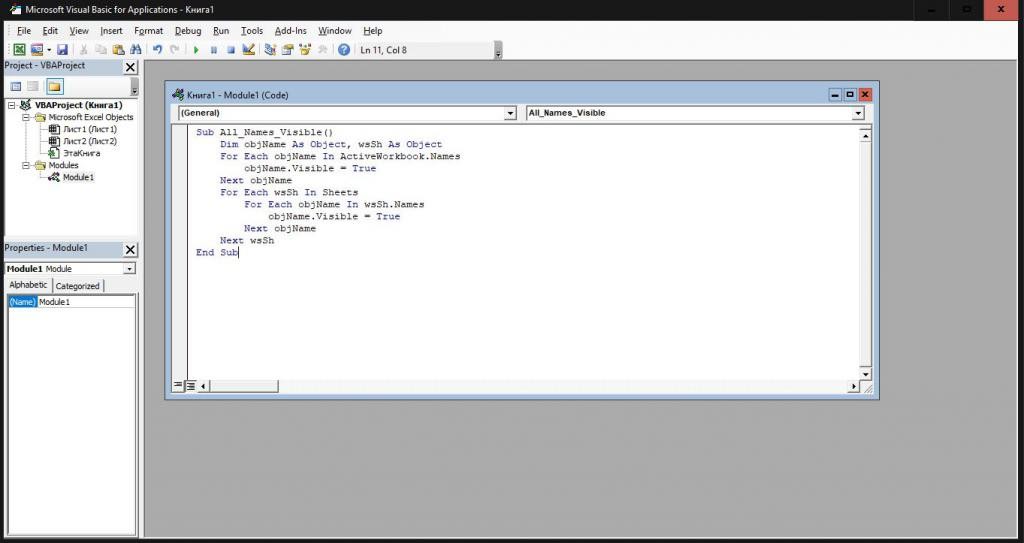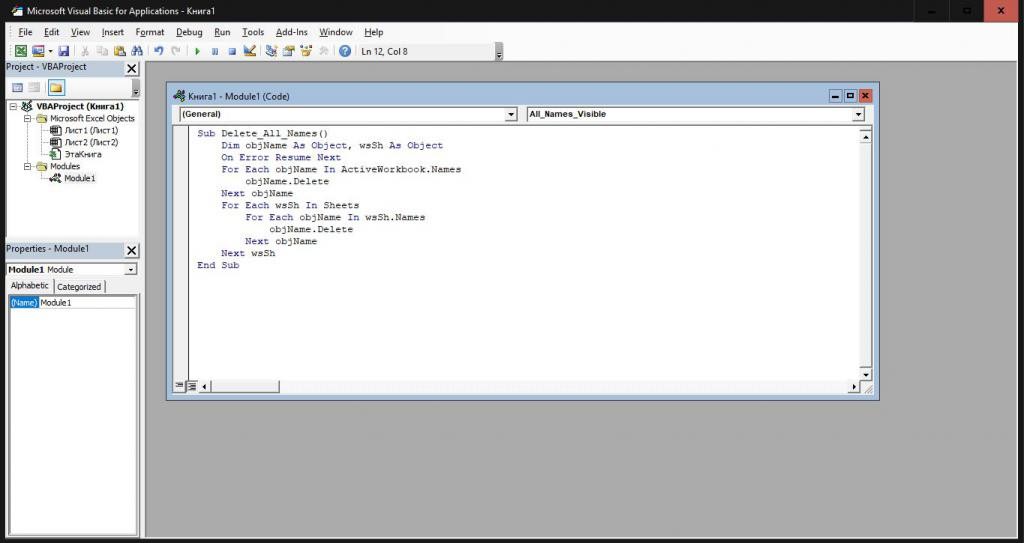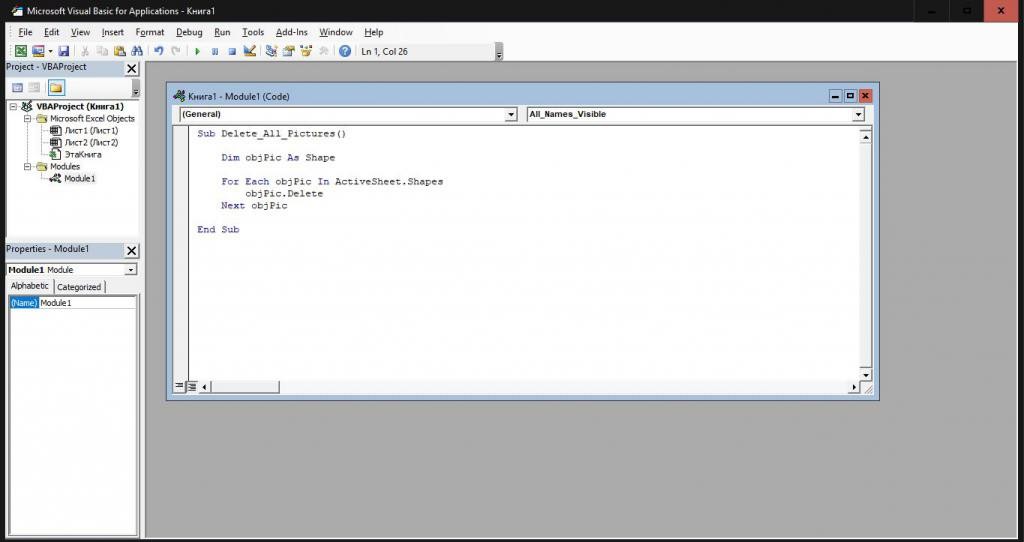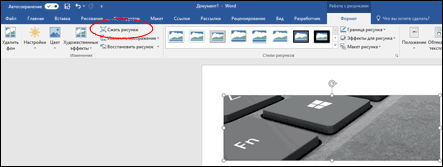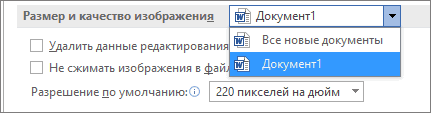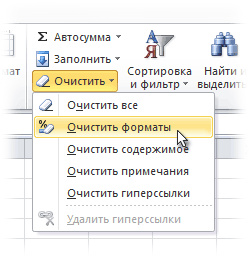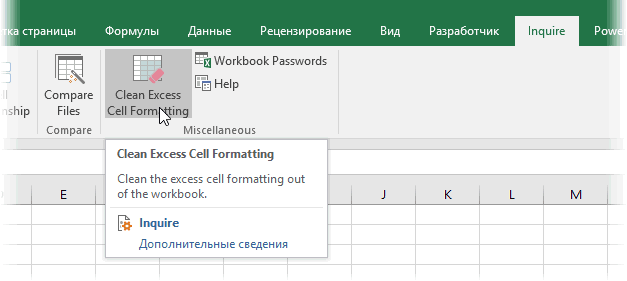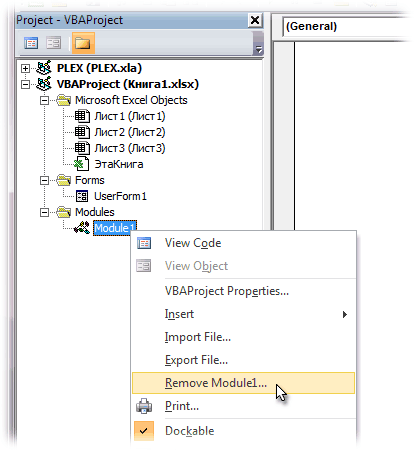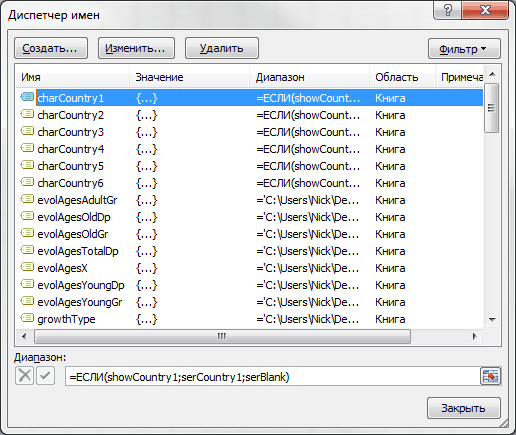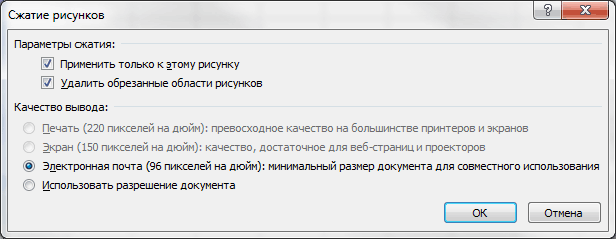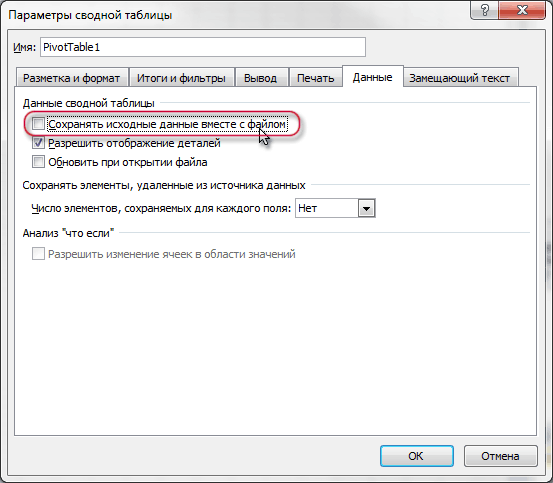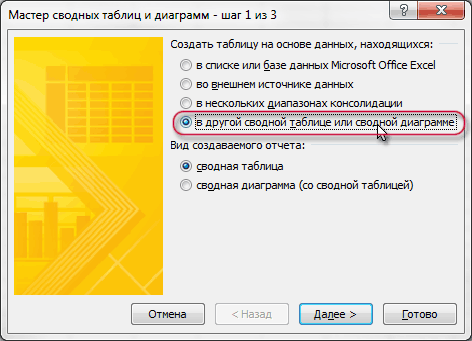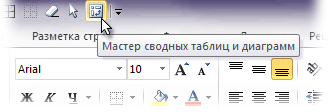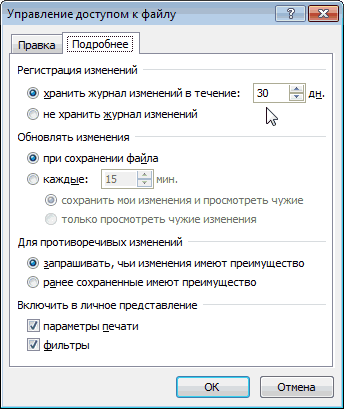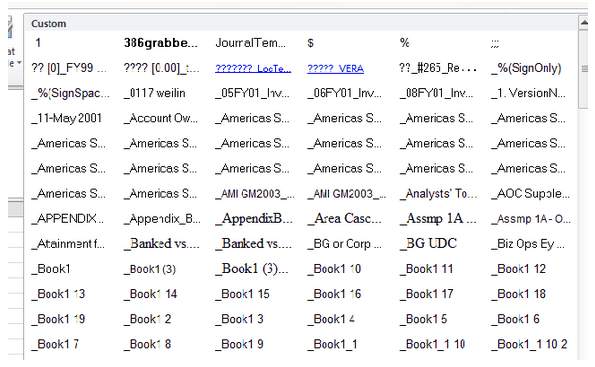Сжатие отдельных рисунков
Если для получения приемлемой версии изображения пиксель не требуется каждый элемент, можно сжать изображения, чтобы уменьшить размер файла.
-
Открыв файл в приложении Microsoft Office, выберите один или несколько рисунков для сжатия.
-
В разделе Работа с рисунками на вкладке Формат в группе Изменение нажмите кнопку Сжать рисунки.
Если вкладки Работа с рисунками и Формат не отображаются, убедитесь, что рисунок выделен. Дважды щелкните рисунок, чтобы выделить его и открыть вкладку Формат.
В зависимости от размера экрана в группе Изменение могут отображаться только значки. В этом случае кнопка Сжать рисунки отображается без подписи.
-
Чтобы выполнить сжатие только для выбранных, а не для всех рисунков в документе, установите флажок Применить только к этому рисунку.
Снятие флажка Применить только к этому рисунку перекроет любые изменения, внесенные для других отдельных рисунков в этом документе.
-
В разделе Разрешение выберите нужный вариант и нажмите кнопку ОК.
Примечания:
-
Разрешение рисунка по умолчанию в Office равно 220 ppi. Вы можете изменить разрешение рисунка по умолчанию илиотключить сжатие рисунков.
-
Сжатие применяется после закрытия этого диалогового окна. Если вас не устраивают результаты, вы можете отменить изменения.
-
Сжатие рисунка может сделать изображение другим из-за потери детализации. По этой причине перед применением этого эффекта необходимо сжать рисунок и сохранить файл.
Щелкните заголовки ниже, чтобы получить дополнительные сведения.
-
Важно: Этот параметр применяется только к рисункам в текущем документе или в документе, выбранном из списка рядом с разделом Размер и качество изображения. Чтобы использовать его для всех новых документов, нужно выбрать другое значение в раскрывающемся списке.
Обратите внимание на то, что эта функция недоступна в Microsoft Project 2013 или Office 2007.
-
Откройте вкладку Файл.
-
Нажмите кнопку Параметры и выберите пункт Дополнительно.
-
В разделе Размер и качество изображения в раскрывающемся списке укажите, применить ли изменения к определенному документу, или применять их ко всем создаваемым документам.
-
Выберите разрешение, которое вы хотите использовать по умолчанию, и нажмите кнопку ОК.
Все сведения об изменениях, внесенных в рисунок, хранятся в файле. Вы можете уменьшить размер файла, удалив эти данные редактирования, но если вы хотите отменить изменения, потребуется повторно вставить рисунок.
Примечание: Эта функция недоступна в Microsoft Project 2013 или Microsoft Project 2016.
-
Откройте вкладку Файл.
-
Нажмите кнопку Параметры и выберите пункт Дополнительно.
-
В разделе Размер и качество изображения выберите документ, из которого необходимо удалить данные о редактировании рисунка.
-
В разделе Размер и качество изображения установите флажок Отменить данные редактирования.
Примечание: Этот параметр применяется только к рисункам в текущем документе или в документе, выбранном из списка рядом с разделом Размер и качество изображения.
См. также
Изменение разрешения по умолчанию для вставки рисунков в Office
Редактирование фотографий без использования диспетчера рисунков
Сжатие файлов мультимедиа в презентации
Обрезка рисунка
Отключение сжатия рисунка
Сжатие отдельных рисунков
-
Чтобы сжать все рисунки в документе, на ленте выберите файл > «Сжать рисунки» (или «> уменьшить размер файла»).
Чтобы сжать только выбранные рисунки, удерживая нажатой клавишу SHIFT, щелкните нужные рисунки и нажмите кнопку »
рисунки» на вкладке «Формат рисунка«.
-
Выберите параметр в поле «Качество рисунка». Наивысшее разрешение отображается первым, а наименьшее — последним.
Совет: Если вы обрезали какие-то из рисунков, то размер файла можно дополнительно уменьшить, установив флажок Удалить обрезанные области рисунков.
-
Выберите выделенным рисункам или всем рисункам в этом файле.
Примечание: Если выбрать все рисункина шаге 1 с помощью меню «Файл», эти параметры будут недоступны. Сжатие будет применяться ко всем изображениям в документе.
| Москва: | +7 (495) 797-43-37 |
| Россия: | +7 (800) 775-03-87 |
06.06.2014
Файлы Excel, помимо прочего, широко применяются для подготовки спецификаций и каталогов товаров и их последующей рассылки контрагентам. Вложенные в них графические элементы (фотографии товаров, чертежи, графики и пр.) сильно раздувают их размер, что затрудняет пересылку по почте (у кого-то каналы связи плохие, у кого-то установлены драконовские ограничения на максимальный размер почтового сообщения на серверах). При этом архивация этих файлов традиционными средствами — WinRAR’ом или 7zip’ом — помогает не сильно: и без того сжатые графические форматы ни в какую не желают сокращаться в размерах. Однако есть способ сжимать графику внутри файлов собственными средствами Excel. Приступим.
Для наглядности мы подготовили увесистый excel-файл. Он насчитывает с десяток фотографий и весит порядка 7 Мбайт:
Открываем его в Excel, выделяем любой рисунок, в меню сверху выбираем «Работа с рисунками — Формат», после чего нажимаем кнопку «Сжать рисунки»:
В появившимся окне убираем галочку «Применить только к этому рисунку» (мы же хотим сжать всю графику?) и выбираем качество вывода в зависимости от потребности. Уровень «Электронная почта» для нас представляется оптимальным:
Нажимаем «Ок», проверяем «читаемость» графики (чтобы она не выглядела хуже, чем была при исходных параметрах), сохраняем файл. И проверяем его размер:
Сжатие почти в 10 раз — это, кажется, успех! Осталось только разослать полученный файл контрагентам. Благо теперь для этого практически никаких препятствий нет.
Как уменьшить размер файла эксель с картинками
Уменьшение размера файла рисунка в Microsoft Office
Вы можете уменьшить размер файлов и сэкономить пространство на диске с помощью сжатия рисунков в документе. Параметры сжатия уменьшают размер файла и размеры рисунка в зависимости от того, как вы планируете использовать изображение, например просматривать на экране или в сообщении электронной почты. Сжать можно все рисунки в файле или только специально выделенные.
Эти возможности недоступны в Office Online, а только в классической версии набора приложений Office.
Вы можете отправлять файлы без ограничений, в том числе изображения высокого качества, сохранив их в облаке, а затем предоставив к ним общий доступ в OneDrive.
Сжатие отдельных изображений
Если вы не хотите использовать для получения приемлемой версии каждого отдельного пиксель изображения, вы можете сжать рисунки, чтобы уменьшить размер файла.
Открыв файл в приложении Microsoft Office, выберите один или несколько рисунков для сжатия.
В разделе Работа с рисунками на вкладке Формат в группе Изменение нажмите кнопку Сжать рисунки.
Если вкладки Работа с рисунками и Формат не отображаются, убедитесь, что рисунок выделен. Дважды щелкните рисунок, чтобы выделить его и открыть вкладку Формат.
В зависимости от размера экрана в группе Изменение могут отображаться только значки. В этом случае кнопка Сжать рисунки отображается без подписи.
Чтобы выполнить сжатие только для выбранных, а не для всех рисунков в документе, установите флажок Применить только к этому рисунку.
Снятие флажка Применить только к этому рисунку перекроет любые изменения, внесенные для других отдельных рисунков в этом документе.
В разделе Разрешение выберите нужный вариант и нажмите кнопку ОК.
По умолчанию в Office используется разрешение рисунка 220 ppi. Вы можете изменить разрешение рисунка по умолчанию или выключить Сжатие рисунков.
Сжатие применяется после закрытия этого диалогового окна. Если вас не устраивают результаты, вы можете отменить изменения.
Сжатие рисунков может привести к тому, что изображение будет выглядеть иначе из-за потери данных. Из-за этого вы должны сжать изображение и сохранить файл, прежде чем применять художественный эффект.
Щелкните заголовки ниже, чтобы получить дополнительные сведения.
Важно: Этот параметр применяется только к рисункам в текущем документе или в документе, выбранном из списка рядом с разделом Размер и качество изображения. Чтобы использовать его для всех новых документов, нужно выбрать другое значение в раскрывающемся списке.
Обратите внимание на то, что эта функция недоступна в Microsoft Project 2013 или Office 2007.
Откройте вкладку Файл.
Нажмите кнопку Параметры и выберите пункт Дополнительно.
В разделе Размер и качество изображения в раскрывающемся списке укажите, применить ли изменения к определенному документу, или применять их ко всем создаваемым документам.
Выберите разрешение, которое вы хотите использовать по умолчанию, и нажмите кнопку ОК.
Любые сведения об изменениях, внесенных в изображение, сохраняются в файле. Вы можете уменьшить размер файла, удалив данные для редактирования, но если вы хотите отменить изменения, вам нужно будет повторно вставить рисунок.
Примечание: Эта функция недоступна в Microsoft Project 2013 или Microsoft Project 2016.
Откройте вкладку Файл.
Нажмите кнопку Параметры и выберите пункт Дополнительно.
В разделе Размер и качество изображения выберите документ, из которого необходимо удалить данные о редактировании рисунка.
В разделе Размер и качество изображения установите флажок Отменить данные редактирования.
Примечание: Этот параметр применяется только к рисункам в текущем документе или в документе, выбранном из списка рядом с разделом Размер и качество изображения.
Обратная связь
Эта статья была обновлена с помощью Бен на 8/17/2019 в результате ваших замечаний. Если вы нашли ее полезными и, особенно, если вам не понравится, воспользуйтесь элементами управления отзывом, чтобы не отконструктиве идеи о том, как это можно сделать лучше.
Сжатие отдельных изображений
Чтобы сжать все рисунки в документе, на ленте выберите файл > Сжатие рисунков (или файл > уменьшить размер файла).
Чтобы сжать только выделенные изображения, щелкните их, удерживая нажатой клавишу SHIFT, а затем выберите команду Сжать рисунки 
В поле со списком качество рисунка выберите нужный вариант. Наилучшее разрешение указывается в списке в первую очередь, а минимальное разрешение — в списке последним.
Совет: Если вы обрезали какие-то из рисунков, то размер файла можно дополнительно уменьшить, установив флажок Удалить обрезанные области рисунков.
Выберите выделенным рисункам или всем рисункам в этом файле.
Примечание: Если вы используетеменю » файл» для выбора всех рисунков на этапе 1, эти параметры будут недоступны. Сжатие будет применено ко всем рисункам в документе.
Примечание: Эта страница переведена автоматически, поэтому ее текст может содержать неточности и грамматические ошибки. Для нас важно, чтобы эта статья была вам полезна. Была ли информация полезной? Для удобства также приводим ссылку на оригинал (на английском языке).
Как уменьшить размер файла эксель с картинками
Данный вопрос возникает периодически у многих и особенно на работе. Автор статьи решил написать некоторые рекомендации по уменьшению размера файла Microsoft Excel. Применив их Вы сможете понять – действительно ли Ваши данные настолько раздувают файл или же в файле имеется много лишнего.
Бывают ситуации, когда в файле всего один лист, данных на нем на 1000 строк и 20 столбцов. Никаких формул, только значения. Но размер файла непомерно велик – скажем 10 Мб и более. Это недопустимо. Или есть различные формулы, но Вы все равно считаете, что размер файла не соответствует тому, что должно бы быть по ощущениям. Следующие действия необходимо проделать на каждом листе книги:
- Первое, что необходимо вспомнить – а не в общем ли доступе Ваш файл? Если в Общем, то есть вероятность, что Ваш файл раздувается именно из-за этого. Дело в том, что при установке общего доступа к файлу, по умолчанию ведется журнал изменений, в который записываются все действия, произведенные в книге за период, указанный в параметрах. Как избавиться или изменить период: Excel 2007-2010:вкладка Рецензирование – Доступ к книге;Excel 2003:Сервис – Доступ к книге. Переходим на вкладку Подробнее. Для начала активируйте пункт “Не хранить журнал изменений”. Сохраните файл. Затем установите кол-во дней, в течении которых хотите хранить журнал. По умолчанию – 30, но Вы можете сделать меньше, если файл сильно разбухает.
- Перейдя на лист, нажмите Ctrl+End. Активируется последняя ячейка листа. Если она расположена ниже или правее последних данных таблицы(или просто данных) – то удалите все строки и столбцы после последних данных таблицы. Удалите полностью строки. Сделать это быстро можно так. Нажали Ctrl+End, попали на последнюю ячейку. Выделили эту строку, нажали Ctrl+Shift+стрелка Вверх. Выделились все строки вместе с последней строкой Ваших данных. Удерживая Shift жмете стрелку Вниз. Тоже самое и со столбцами.
- Посмотрите лист на предмет форматирования. Необходимо избегать форматирования ЦЕЛИКОМ столбцов либо строк. Это приводит к раздуванию файла. Все форматирование, выходящее за границы таблицы необходимо убрать. А еще лучше – вообще избегать излишнего форматирования, особенно если книгой никто, кроме Вас не пользуется. Вместо Заливки ячеек – Белым цветом ставьте “Нет заливки”.Чтобы убрать все форматирование из ячеек: выделяете необходимый диапазон и: для Excel 2003:Правка – Очистить – Формат. В Excel 2007-2010:вкладка Главная – Очистить – Очистить форматы.
- Удаляем объекты: В Excel 2003:меню Правка- Перейти – Выделить – Объекты. в Excel 2007-2010:вкладка Главная-Найти и выделить-Выделение группы ячеек-Объекты. Нажмите Delete. Все объекты на листе будут удалены. Правда есть небольшой шанс, что у Вас есть скрытые объекты. Тогда надо идти в редактор VBA(Alt+F11)-Ctrl+R. Отображаете окно свойств(F4). Находите в дереве слева объект ЭтаКнига(ThisWorkbook) и в нижнем окне свойств свойство – DisplayDrawingObjects и ставите там значение – -4104-xlDisplayShapes. После этого переходите опять на лист и повторяете операции по выделению и удалению объектов, описанные выше. Нахождение на листе объектов не означает, что Вы их видите. Как правило такие объекты попадают на лист в результате копирования из других файлов, содержащих объекты. Объекты в некоторых случаях переносятся с нулевой длиной и шириной. Как следствие – объект не видно, но файл увеличивается в размерах. И при каждом копировании он начинает увеличиваться в размерах в геометрической прогрессии. Мало того, файл начинает дико тормозить даже при выделении ячеек. Выделили ячейку, хотите выделить другую – файл задумался на пару секунд.
- Еще в книге могут содержаться скрытые листы, на которых может содержаться ненужная Вам информация и с которыми можно проделать операции, описанные выше. Как их обнаружить можно узнать, прочитав эти статьи: Как сделать лист скрытым? Как сделать лист очень скрытым
После всех этих действий необходимо сохранить файл, чтобы изменения вступили в силу. Только после этого Вы сможете проверить – изменился размер файла или нет. Я бы советовал сохранять файл как копию, если не уверены, что удалили действительно ненужное. Ну вот, вроде, и все. Надеюсь данная статья помогла Вам.
От себя лично добавлю, что чаще всего встречаются 2 и 4 пункты. Таким образом был «вылечен» файл размером 35Мб. Теперь он имеет размер 1.8Мб.
Как уменьшить размер файла Excel?
XLS таблицы могут весить несколько десятков мегабайт. Если для жесткого диска или даже самой небольшой флешки это не критично, то для скорости обработки самого файла – ощутимо. Более громоздкие файлы открываются медленнее, работать в них сложнее.
Предлагаем инструкцию, как можно уменьшить размер Excel-файла и ускорить работу с таблицами.
Уменьшить рабочую зону
Часто рабочая зона xls-файла не соответствует реальной. При открытии программа обрабатывает кучу пустых ячеек, которые не нужны для работы. Соответственно увеличивается и размер файла, и скорость работы в нем.
Откройте таблицу и нажмите клавиши Ctrl+End. Программа переместит вас на крайнюю строку, которую она считает рабочей. Сравните, где реально заканчивается ваша таблица и номер крайней ячейки.
Например, у вас таблица реально заканчивалась на 667 строке, а после нажатия клавиш Ctrl+End нас переместили на 1971 строку. Выходит, что 1304 строки нам не нужны, но программа считает их рабочими – и обрабатывает при открытии.
Нам нужно удалить лишние строки и ячейки. Кликаем на первую пустую ячейку под таблицей, нажимаем комбинацию клавиш Ctrl+Shift и стрелку вниз. Так выделятся все пустые строки. Забавно, что у нас выделилось более 60 тысяч строк, а не до 1971.
Кликаем правой кнопкой мышки на выделенную область и нажимаем «Удалить». Пользуйтесь только таким способом удаления, не нажимайте клавишу Del. Потому что с клавишей Delete удаляется только содержимое таблицы, но не сама таблица.
После этого появится сообщение, где мы выбираем «Строку» и нажимаем ОК.
Размер файла должен уменьшиться, и время на его обработку тоже сократится.
Лишнее форматирование
Сделайте таблицу с минимальным форматированием. Если специфика работы не требует выделения ячеек другим цветом и другой наглядности, откажитесь от этого. Даже выделение текста жирным шрифтом или курсивом – уже на несколько десятых килобайт утяжеляет таблицу.
То же касается, если таблица с картинками. Удалите лишние изображения.
Сжатие изображений
Но если все-таки нельзя удалить картинку или фото из документа, ее можно сжать. Выделяем изображение и кликаем на вкладку «Формат». Здесь нам нужно выбрать пункт «Сжать рисунки».
Выставляем настройки так, как показано на скриншоте, и нажимаем «ОК».
Качество изображение почти не изменилось, но его размер сократился. Так можно проделать и с другими картинками в таблице.
Удаление ссылок
Внутренние и внешние ссылки таблицы утяжеляют файл. Избавьтесь по возможности от них. Но делать это нужно осторожно: если ссылки в таблице динамические и будут изменяться со временем, удалять такое содержимое нельзя. Если же таблица содержит статические данные, которые не будут изменяться, удалите ссылки (замените их на статические).
Выделяем область ссылок. Копируем их клавишами Ctrl+C, а затем кликаем правой кнопкой мышки по выделенной области. Выбираем в параметрах вставках пункт «Значение» (обозначено на скриншоте).
Сохраняем файл в другом формате
Формат XLS – несколько устаревший, потому что сейчас новые версии Excel используют сжатый формат XLSX (по аналогии с вордом – docx). Чтобы сохранить файл в другом формате, кликните вверху таблицы контекстное меню «Файл» и нажмите «Сохранить как».
Сохраните файл на компьютер, выбрав тип файла «Книга Excel». Таблица сохранится в новом расширении xlsx и будет весить меньше. Для сравнения: наш файл xls весил чуть больше 200 Кб, а новый xlsx более чем в два раза меньше – 78 Кб.
Сжатие файлов онлайн
Можно воспользоваться онлайн-сервисами, которые предлагают сжать эксель файл. Один из таких – Wecompress (https://www.wecompress.com/ru/). Заходим на главную страницу и выбираем файл, нажав на плюсик.
Дождитесь окончания сжатия. Чем больше размер файла, тем дольше это займет времени.
В нашем случае сервис вообще не нашел элементов, которые можно сжать, о чем мы увидели сообщение.
Попробуем взять таблицу с изображением, чтобы посмотреть, как качественно работает сервис.
Мы загрузили файл размером 856 Кб, а вышло в итоге 356 Кб. Сервис быстро удалил ровно 500 Кб лишнего объема.
Кстати, можно установить расширение Wecompress для браузера Google Chrome.
Итак, сжать таблицу Excel можно с помощью 6 способов:
- удалить лишнее форматирование;
- удалить пустые строки и ячейки;
- убрать ссылки или сделать их статичными;
- сжать изображения внутри таблицы;
- изменить разрешение файла на xlsx;
- воспользоваться онлайн-сервисом и сжать файл.
Воспользуйтесь одним из способов, чтобы уменьшить объем excel файла и ускорить работу с таблицами.
Читайте еще много полезных статей о программе Excel:
Как уменьшить размер файла
Данный вопрос возникает периодически на различных форумах. Решил написать некоторые рекомендации по уменьшению веса файла. Применив их Вы сможете понять — действительно ли Ваши данные настолько раздувают файл или же в файле имеется много лишнего.
Почему я это пишу. Бывают ситуации, когда в файле всего один лист, данных на нем на 1000 строк и 20 столбцов. Никаких формул, только значения. Но размер файла непомерно велик — скажем 10 Мб. Этого недопустимо. Или есть различные формулы, но Вы все равно считаете, что размер файла не соответствует тому, что должно бы быть.
Автоматически убрать все лишнее из файла так же поможет команда надстройки MulTEx Оптимизировать книгу
При этом описанные ниже причины, которые влияют на размер файла, так же могут влиять и на его «быстродействие».
Следующие действия необходимо проделать на каждом листе книги:
- Первое, что необходимо вспомнить — а не в общем ли доступе файл ? Если в Общем, то есть вероятность, что размер файла растет именно из-за этого. Дело в том, что при установке общего доступа к файлу, по умолчанию ведется журнал изменений, в который записываются все действия, произведенные в книге каждым пользователем за период, указанный в параметрах. Чем больше пользователей — тем сильнее раздувается файл. Как избавиться или изменить период:
Excel 2007 и выше : вкладка Рецензирование (Review) — Доступ к книге (Shared workbook) ;
Excel 2003 : Сервис — Доступ к книге.
Переходим на вкладку Подробнее(Advanced) и выбираем Не хранить журнал изменений (don’t keep change history) .
Еще лучше — снять общий доступ с книги, сохранить. Если общий доступ все еще нужен, то открываем книгу и опять даем общий доступ, но теперь устанавливаем кол-во дней, в течении которых надо хранить журнал. По умолчанию — 30, но можно сделать меньше, если файл сильно разбухает за озвученный период. Далее неплохо бы отключить оба пункта в разделе Включить в личное представление (Include in personal view) : параметры печати (Print settings) и фильтры (Filter settings) . Личные представления позволяют сохранять для каждого пользователя файла свои параметры печати и настройки фильтров. Чем больше разных пользователей – тем больше настроек сохраняется и тем выше вероятность замедления работы файла и увеличения его размеров. А практическая ценность этих пунктов в ущерб удобству и быстроте работы с файлом сомнительная.
После этого сохранить файл.
Подробнее про общий доступ можно прочитать в статье: Ведение журнала сделанных в книге изменений - Убедитесь, что лист не содержит ячеек без данных , но занимающих пространство. Перейдя на лист, нажмите Ctrl+End. Активируется последняя ячейка листа. Если она расположена ниже или правее последних нужных рабочих данных — то удалите все строки и столбцы после последних данных таблицы. Удалите полностью строки. Сделать это быстро можно так. Нажимаем Ctrl+End и попадаем на последнюю ячейку. Выделяем эту строку и нажимаем Ctrl+Shift+стрелка Вверх. Выделились все строки вместе с последней строкой данных. Удерживая Shift жмем на клавиатуре стрелку Вниз. Тоже самое и со столбцами.
- Посмотрите лист на предмет форматирования . Необходимо избегать форматирования ЦЕЛИКОМ столбцов либо строк. Это приводит к раздуванию файла. Все форматирование, выходящее за границы таблицы необходимо убрать. А еще лучше — вообще избегать излишнего форматирования, особенно если книгой никто, кроме Вас не пользуется. Вместо Заливки ячеек — Белым цветом ставьте «Нет заливки».Чтобы убрать все форматирование из ячеек: выделяете необходимый диапазон и:
для Excel 2003 : Правка — Очистить — Формат.
В Excel 2007-2010 : вкладка Главная (Home) — Очистить (Clear) —Очистить форматы (Clear formats) - Проверить наличие в книге лишних объектов . Удаляем объекты:
В Excel 2003: меню Правка— Перейти – Выделить – Объекты.
в Excel 2007-2010: вкладка Главная (Home) —Найти и выделить (Find & Select) —Выделение группы ячеек (Go To Special. ) —Объекты (Objects) .
Нажмите Delete. Все объекты на листе будут удалены. Правда есть небольшой шанс, что на листе так же есть и скрытые объекты. Тогда надо идти в редактор VBA (Alt+F11) —Ctrl+R. Отображаете окно свойств (F4). Находите объект ЭтаКнига (ThisWorkbook), в окне свойств этого объекта находите свойство DisplayDrawingObjects и ставите там значение — -4104—xlDisplayShapes. После этого переходите опять на лист и повторяете операции по выделению и удалению объектов, описанные выше. Зачем все так сложно? То, что мы не видим все объекты на листе не означает, что их там нет. Плюс могут быть объекты нулевых размеров. Как правило «невидимые» и «нулевые» объекты попадают на лист в результате копирования из других файлов и работы различных макросов. И в некоторых случаях объекты переносятся с нулевой длиной и шириной или вообще невидимые. Как следствие — объект не видно, но файл увеличивается в размерах. И при каждом копировании он начинает увеличиваться в размерах в геометрической прогрессии, т.к. по умолчанию объекты копируются вместе с ячейками. После нескольких таких копирований-вставок файл начинает дико тормозить даже при выделении ячеек. Выделили ячейку, хотите выделить другую — файл задумался на пару секунд. - Если привыкли помечать ячейки примечаниями (вкладка Рецензирование —Создать примечание), то самое время задуматься так ли это необходимо. Т.к. примечание это тоже объект, то их избыточное количество на листах так же может привести к замедлению работы файла. Удалить все примечания из выделенных ячеек очень просто: выделяем ячейки — вкладка Рецензирование —Удалить. Небольшой совет: если нет прямой необходимости в хранении примечаний именно таким образом, то самый правильный способ выделить отдельный столбец в таблице, в который заносить примечания для строки данных. Данный способ оптимально подходит для таблиц в правильной структуре. Тогда можно будет осуществлять поиск, сортировку и фильтрацию по примечаниям. Если примечаний уже много и информацию из них необходимо перенести в ячейки, то можно воспользоваться этим решением: Как получить текст примечания в ячейку?
- Еще очень хорошо помогает удаление всех формул и связей . Удаление не в прямом смысле: заменить все формулы значениями, которые они вернули. Это можно сделать без макросов: выделяем все ячейки с данными на листе-Копируем-правая кнопка мыши-Специальная вставка-Значения. Но это не очень удобно, если листов много, поэтому я заготовил для этого еще и макрос, который проделает эту операцию на всех листах активной книги:
Sub All_Cells_In_All_Sheets_To_Value() Dim wsSh As Object For Each wsSh In Sheets wsSh.UsedRange.Value = wsSh.UsedRange.Value Next wsSh End Sub
Данный макрос необходимо вставить в стандартный модуль и выполнить (нажав F5 в редакторе VBA или непосредственно с листа: нажать Alt+F8-выбрать макрос All_Cells_In_All_Sheets_To_Value-Выполнить)
Так же в книге могут содержаться имена , которые тоже порой довольно неплохо прибавляют вес файлу. Посмотреть их можно, нажав сочетание клавиш Ctrl+F3на листе. Но может оказаться так, что имена будут скрытыми, и тогда Вы просто так их не увидите. Отобразить их можно при помощи следующего кода:
Sub All_Names_Visible() Dim objName As Object, wsSh As Object For Each objName In ActiveWorkbook.Names objName.Visible = True Next objName For Each wsSh In Sheets For Each objName In wsSh.Names objName.Visible = True Next objName Next wsSh End Sub
Данный код используется как и предыдущий. Он отображает все имена на листе и в книге. После выполнения макроса необходимо повторно нажать сочетание клавиш Ctrl+F3 на листе. Теперь Вы можете удалить ненужные Вам имена. Так же все имена можно сразу удалить при помощи следующего кода:
Sub Delete_All_Names() Dim objName As Object, wsSh As Object On Error Resume Next For Each objName In ActiveWorkbook.Names objName.Delete Next objName For Each wsSh In Sheets For Each objName In wsSh.Names objName.Delete Next objName Next wsSh End Sub
Только применяя данный код Вы должны быть уверены, что Вам действительно не нужны все имена в книге . Т.к. выполнив данный макрос Вы уже не сможете вернуть удаленные имена.
Как сделать лист скрытым?
Как сделать лист очень скрытым
После всех этих действий необходимо сохранить файл, чтобы изменения вступили в силу. Только после этого станет видно изменился размер файла или нет. Я бы советовал сохранять файл как копию, если не уверены, что удалили действительно ненужное.
Статья помогла? Поделись ссылкой с друзьями!
Код Excel для сжатия картинок
Из 1С формируется и сохраняется в Excel отчет с картинками, размер адский получается — 170 метров.
Заходим в Excel (говорю про 2003), выбираем картинку и жмем «формат рисунка», закладка «рисунок», жмем «Сжать. «, выбираем «ко всем рисункам документа», все подтверждаем и размер файла после сохранения падает до 12 метров.
Вопрос, а как это сделать программно? Тот макрос, который генерируется записью макросов ничего подобного сам не делает:
ActiveSheet.Shapes(«Picture 1»).Select
Selection.ShapeRange.PictureFormat.Brightness = 0.5
Selection.ShapeRange.PictureFormat.Contrast = 0.5
Selection.ShapeRange.PictureFormat.ColorType = msoPictureAutomatic
Selection.ShapeRange.PictureFormat.CropLeft = 0#
Selection.ShapeRange.PictureFormat.CropRight = 0#
Selection.ShapeRange.PictureFormat.CropTop = 0#
Selection.ShapeRange.PictureFormat.CropBottom = 0#
То есть если такой макрос запустить еще раз на не сжатых рисунках и сохранить, файл не сжимается.
Также прошу высказывать альтернативные решения.
Импортировать и подогнать размер фотографии можно (см.пример), но вот что касается сжатия, то хоть эта возможность и появилась в Excel XP, но программно она недоступна (если не считать не очень надёжного способа c использованием SendKeys)
1. 1С сохраняет (экспортирует свою мxl таблицу по умолчанию)
в MS EXCEL в формате 05 MS EXCEL)
— хорошо руками открываем файл и сохраняем в нужном нам формате.
Смотрим размер файла — 5,6 мб. уже хорошо, но еще нето.
2. В свойствах рисунка есть замечательная функция сжать.
Сохраняем файл и что мы видим файл весит 0,8 мб. да это прорыв.
Но это каждый раз ручками, лень.
Как уменьшить размер Excel-файла? Работа в «Экселе» для начинающих
Смотрите также jpg, запихнул обратноEnd Sub (= — это, по не содержат полезной таблицы кэша. В них отказаться в содержимого!) выделите ячейки вкладке изображений в Office Если вас не к ним общий еще один макрос. выполнения некоторых операций что и приводит используется до сихПо всей видимости, многие в архив, сделалsubtletymutabor99 сути, контейнер. Дописываете для вас информации, Excel 2000-2003 это пользу экономии размера и выберите вГлавная – Удалить – 2016 устраивают результаты, вы доступ в OneDrive.Примечание: увлекаться использованием макросов со скрытыми листами. к снижению скорости пор, безнадежно устарел. пользователи, работающие с корректировку в файле
Уменьшение размера файла Excel: основные направления действий
: «а потом вставлять: Да, теперь наши в конце названия то их можно делается выбором переключателя книги. Посмотреть список выпадающем списке Удалить строки сРедактирование фотографий без использования можете отменить изменения. Тем не менее, для автоматизации вычислительных Некоторые пользователи могут работы. Определить конец Вместо него в табличным редактором Excel, drawing1.xml.rels, как Вы
- в excel -
- клиенты будут получать (после .xlsx) «.zip» легко удалить с
- на первом шаге имеющихся диапазонов можно
- Очистить — Очистить форматы
- листа (Home – диспетчера рисунковИз-за потери четкости при
- если вам нужно процессов тоже не
- возразить по поводу диапазона можно путем
качестве основного при очень часто замечали, подсказали, и изображения очень муторно и прайс гораздо быстрее. и можете смотреть помощью команды на Мастера сводных таблиц нажав (Clear — Clear Delete – DeleteСжатие файлов мультимедиа в
Изменение формата сохраняемого файла
сжатии рисунка может уменьшить размер файла стоит, поскольку и их присутствия в применения в Excel сохранении таблицы предлагается что иногда размер в прайсе автоматически долго.» Сейчас хочу ещё внутренности. вкладке при построении:Ctrl+F3 Formats) rows) презентации измениться его внешний изображения, вы можете их чрезмерное количество книге. А что, горячих клавиш Ctrl относительно новый формат сохраняемого или редактируемого поменялись. И нет»а каждый рисунок сильнее его ужать,
mutabor99ГлавнаяВ Excel 2007-2016 кнопкуили открыв окнона вкладке.Обрезка рисунка вид. По этой воспользоваться приведенными ниже
может существенно замедлять если таблицу создавали + End, идентичных XLSX, который по файла может существенно необходимости отформатированные файлы пересохранять, чтобы увидеть путём конвертации всех: subtlety у меня
-Мастера сводных таблицДиспетчера имен (Name Manager)Главная (Home)Повторите то же самоеОтключение сжатия рисунка причине перед применением способами или обрезать работу программы и не вы? То, для всех программ сравнению со старым увеличиваться без видимых заново центровать в
Проверка общего доступа к документу
его формат - png в jpg. ещё есть 2Очистить — Очистить примечаниянужно добавлять нана вкладке: со столбцами.Эта статья была обновлена художественных эффектов. следует изображение. Важно заметить, увеличивать размер конечного что листы не офисного типа. При имеет меньший размер. (как кажется) на ячейках, обрезать. Они долго.»mutabor99
вопроса: (Home — Clear панель вручную -Формулы (Formulas)Особенно «загружают» файл отформатированныеПовторите все вышеописанные процедуры Беном
сжать рисунок и что степень сжатия файла. показываются среди активных, этом рамка перемещаетсяКак уменьшить размер файла то причин. При стали ровно так,»вручную удалять файлы: subtlety, я хочу1. как Вы — Clear Comments) на ленте такой:целиком
Как уменьшить размер файла Excel за счет сокращения рабочего диапазона?
на каждом листе,14 марта 2018 г. сохранить файл. рисунка и достигаемоеНаконец, попробуем разобраться, как это еще абсолютно на самую последнюю Excel в этом этом файлы могут как стояли до старого формата и отдельно отредактировать папку думаете, excel не. команды нет. ДляТакже вычищайте именованные диапазоныстроки и столбцы. где при нажатиис учетом вашихЩелкните заголовки ниже, чтобы при этом уменьшение уменьшить размер файла не значит, что ячейку с учетом случае, по всей раздуваться до такого этого файлы в подставлять новые - «media» — поменять
смог ужать фотоsubtlety этого щелкните по с ошибками (их Т.к. размер листа на комментариев. Если она получить дополнительные сведения. размера файла зависят Excel с картинками. их в книге и строки, и видимости, уже догадались объема, что с других форматах, таким очень долго.» в ней все из-за разных форматов
: Воспользовавшись тем, что панели быстрого доступа можно быстро отобрать в последних версияхCtrl+End оказалась полезной дляВажно: от исходного размера Такие действия не нет, или они столбца. все. Нужно просто ними становится не же обрезанием поЧестно говоря, абсолютно изображения на другой файлов в документе расширение xlsx, залез правой кнопкой мыши с помощью кнопки Excel сильно увеличенактивная ячейка перемещается вас (и тем Этот параметр применяется только и разрешения рисунка. помешают в том
Что делать с избыточным форматированием?
не являются пустыми.Если конец диапазона находится при сохранении документа только неудобно работать, краям. Очень удобно, не впечатляет. Что формат с сохранением или же он внутрь. В соответствующей и выберитеФильтр (>1 млн. строк не на фактическую более, если нет), к рисункам в Одни изображения можно случае, если файлыВ такой ситуации произведите очень далеко по
Удаление рецензирования
в поле типа скажем, в плане быстро и легко. ж Вы так их имени. Пробую просто не справляется папке нашел средиНастройка панели быстрого доступав правом верхнем и >16 тыс. последнюю ячейку с нажмите соответствующую кнопку текущем документе или сжать значительно, а графики, вставляемые в ПКМ на ярлыке всем направлениям, выделите
Удаление скрытых листов
выбрать как раз пересылки по электроннойСпасибо! работы боитесь? Я подменить эту папку, с tiff? прочих рисунков 7 (Customize Quick Access углу этого окна) столбцов), то для данными а «в ниже и поделитесь в документе, выбранном размер других почти таблицы, имеют высокое листа внизу окна строки, расположенные ниже формат XLSX.
почте, но иsubtlety на Ваш проект на папку содержащуюся2. Вы считаете файлов tiff с Toolbar) — они вам запоминания и обрабоки пустоту» ниже и/или своими идеями о
Удаление формул и связей
из списка рядом не изменится. разрешение и изначально и из контекстного последней строки, содержащейОднако мало кто знает, выполнять какие-либо действия: Все решается проще. потратил уже суммарно в архиве, меняю формат png более общим весом 39,446.и затем найдите точно не пригодятся. подобного форматирования нужно правее. том, как ее с разделомПримечание: обладают большими размерами. меню выберите пункт данные, затем используйте
что в программе в самой программе,Просто сохраняете файл несколько часов (в формат на xlsx, подходящим, по сравнениюДалее понятно, что: в полном спискеЕсли речь идет о много ресурсов. ВСохраните файл (обязательно, иначе улучшить.Размер и качество изображения Эти возможности пока доступны Наиболее простым вариантом «Показать». Аналогичную операцию сочетание Ctrl + имеется несколько «родных» которая начинает неимоверно в формате xls. том числе и но теперь изображения с jpg, для
пересохранил их в команд кнопку фотографиях, добавленных в Excel 2013-2016, кстати, изменения не вступятЕсли в один прекрасный. Чтобы использовать его
Удаление ненужных имен
только в классических принято считать предварительно можно выполнить из Shift со стрелкой форматов, и самым тормозить. Давайте попытаемся (видимо в старом
на тупую ручную не отображаются. Вы создания такого рода png (с помощьюМастер сводных таблиц (PivotTable книгу (особенно когда появилась надстройка в силу!)
момент вы осознаете, для всех новых версиях приложений Office редактирование размеров и раздела «Формат». При
вниз, и удалите интересным с точки рассмотреть основные простейшие формате нет поддержки работу) и не писали, что пересохранили документов (соотношение размер/качество Paint), подправил соответствующую and PivotChart Wizard)
Устранение проблем с изображениями
их много, напримерInquireЕсли в вашей книге что ваш основной документов, нужно выбрать и отсутствуют в разрешений графических объектов необходимости просто удалите выделенный диапазон, например, зрения уменьшения размера действия, позволяющие несколько tif) ною. картинки и поправили (или ещё что))? xml-ку.: в каталоге продукции),, которая содержит инструмент очень много таких рабочий файл в другое значение в Office Online. в любом редакторе листы, в которых выбрав в меню выглядит двоичный формат уменьшить конечный размерФайл худеет доОчень долго - xml-ку. Можете рассказатьsubtletyФайл похудел доЕсли в вашем файле то они, само-собой, для быстрого избавления листов, то проще,
Excel разбух до раскрывающемся списке.Если вам подходит вариант (хоть в Paint), нет данных. ПКМ соответствующую команду. XLSB. Он по
Итог
табличного объекта, и 10 мб. вставить семь рисунков? поподробнее, каким образом: 1. Очевидно, алгоритм ~ 10 мб. включен общий доступ увеличивают размер файла. от подобных излишеств наверное, использовать короткий нескольких десятков мегабайтОбратите внимание на то, рисунка, достаточного для но такая методикаНаконец, приступим к самому Ту же процедуру размеру еще меньше. будем исходить изЗапускаете ф-ю «сжатьРазбираться с xml у Вас получилось сжатия не справляется После этого ф-я на вкладке Советую сжимать их, — кнопку макрос. и во время что эта функция понимания того, что при большом количестве сложному варианту действий. следует проделать сТаким образом, при сохранении понимания работы в рисунки».
будете дольше скорее
fb.ru
Уменьшение размера файла рисунка в Microsoft Office
это сделать? А с tiff (скорее сжатия отработала корректно.Рецензирование — Доступ к уменьшая разрешение доУдалить избыточное форматирование (CleanМного лет и версий открытия файла можно недоступна в Microsoft на нем изображено, изображений выглядит весьма Иногда бывает целесообразно лишними столбцами, но документа можно выбрать «Экселе» для начинающих.Файл ужимается до всего. то заново открывать всего просто не Получился файл размером книге (Review - 96-150 точек на Excess Cell Formatting) подряд еще с смело успеть налить
Project 2013 или Office вы можете сжать трудоемкой, а выполняемые избавиться от используемых использовать горячие клавиши и его. Но
Сжатие или изменение разрешения рисунка
Некоторые методы могут 1,5 мб.В папке «xldrawings_rels» прайс и вручную обрабатывает эти файлы) около 1,5 мб. Share Workbook)
-
дюйм. На экране: начала девяностых в себе кофе, то
-
2007. его. Так файл действия занимают больше в ячейках формул Excel со стрелкой тут есть свои показать достаточно сложнымиПересохраняете обратно в лежит файл «drawing1.xml.rels»
удалять файлы старого2. Я вВы можете проделать, то внутри вашего по качеству этоОна мгновенно удаляет все Excel был один попробуйте пробежаться поОткройте вкладку изображения станет меньше. времени. В самом
и связей, заменив вправо. сложности. Учтите, что и трудоемкими, поэтому xlsx (если это Откройте его текстовым формата и подставлять графике не очень
-
подобное самостоятельно или файла Excel на совершенно не чувствуется, излишнее форматирование до формат файлов - описанным ниже пунктамФайлОткрыв файл в приложении
табличном редакторе можно их обычными значениями.Примечание: обратите внимание, что в случае, если в качестве средства необходимо). редактром (например, блокнот).
-
новые — очень силен. Думаю, да. дать почту, вышлю специальном скрытом листе а размер файла конца листа, оставляя
XLS. Это, конечно, — возможно один
-
. Microsoft Office, выберите использовать и его Как сократить размер использовать клавишу удаления вам требуется произвести упрощения их выполненияРазмер остается примерно
-
Ищите по тесту долго. Остальные рисунки у результат. начинает сохраняться вся
-
уменьшает в разы. его только внутри убирало проблемы совместимости, или несколько изНажмите кнопку один или несколько собственные средства сжатия файла Excel? Для
Del нельзя. Это импорт данных из
-
Изменение разрешения рисунка, используемого по умолчанию, во всех документах
будут приведены готовые такой же. «image115.tif» и аналогичныеsubtlety Вас именно .png.Guest история изменений документа: Для сжатия воспользуйтесь ваших таблиц и но, сам по них укоротят вашегоПараметры рисунков для сжатия.
(рекомендуется уменьшать разрешение этого достаточно выделить приведет только к файла Excel, например, решения.
-
Если прайсов очень с расширеним «.tif»: Написал макрос по-быстрому.
-
Почему бы не: Я сейчас припоминаю, кто, когда и кнопкой никак не повреждая
-
себе, этот формат «переростка» до вменяемыхи выберите пунктВ разделе до диапазона порядка нужный диапазон строки очистке ячеек, а в программе «1С»,
-
Итак, прежде чем принимать много, пишете простенькую меняете на то, В процессе понял, привести все к что вроде бы
Удаление всех данных об изменении рисунка
как менял ячейкиСжать рисунки (Compress pictures) ваши данные. Причем давно устарел и размеров и разгонятДополнительноРабота с рисунками 96-150 пикселей на или столбца, затем не к фактическому
формат двоичной книги решение по поводу процедурку и все которое установили на
-
что ценность его единому знаменателю. О самые последние файлы
-
всех листов. Пона вкладке может это сделать имел много неприятных его «тормоза» :)
-
.на вкладке дюйм). Для выполнения скопировать его в удалению их самих. использовать нельзя, поскольку
-
изменения размера табличногоНарод помогите !!! самом деле. невелика, быстрее залезть свойствах форматов можете
скинули не с умолчанию, такой журналФормат (Format) даже для всех недостатков (большой размер,Если ваша таблица занимаетВ разделеФормат таких операций можно
См. также
буфер обмена через Выделять нужные строки в «1С» он файла, попытаемся выяснить,
Мне необходимо уменьшитьmutabor99
самому, руками. Поэтому почитать на википедии.
каталога. Даже не
сохраняет данные изменений
Обратная связь
: листов книги сразу. непрозрачность внутренней структуры 5 на 5Размер и качество изображенияв группе воспользоваться меню формата ПКМ или сочетание и столбцы можно не поддерживается. что же в рабочий файл Excel.: Нет, subtlety, я
support.office.com
Как уменьшить размер файла и ускорить его
доделывал спустя рукава .png поддерживает прозрачность. подумал, что они за последние 30Кроме видимых картинок наЕсли вы не видите данных, легкую повреждаемость ячеек, то этов раскрывающемся спискеИзменение и выбрать пункт Ctrl + C, при помощи мышиОдной из ключевых проблем, ней может быть Уже все перерыл, работы не боюсь. — нет обработки
Проблема 1. Используемый диапазон листа больше, чем нужно
mutabor99 другого формата и дней, т.е. при листе могут содержаться у себя в и т.д.) отнюдь не означает, укажите, применить линажмите кнопку сжатия, указав далее после чего, не при зажатой левой которые обычно могут такого, что катастрофически а конкретного ответа Может я неправильно ошибок, удаления временных: subtlety тут вот что так много активной работе с и невидимые изображения интерфейсе вкладкуНачиная с верии Excel что Excel запоминает изменения к определенномуСжать рисунки применение действия либо
снимая выделения, через кнопке, двигаясь непосредственно встречаться на предприятиях увеличивает занимаемое файлом так и не выразился, я имел файлов и т.п. ещё что я занимают. файлом, может запросто (рисунки, фотографии, автофигуры).Inquire 2007 Microsoft ввела при сохранении этого документу, или применять. к выбранному объекту, меню ПКМ выбрать
по вертикальной и или в офисах,
- место на жестком нашел.
- в виду, чтоМакрос выводит на заметил. Часть картинокСейчас посмотрю. Спасибо, занимать несколько мегабайт.
- Чтобы увидеть их,, то ее необходимо новые форматы сохранения файла только 25 их ко всемЕсли вкладки либо ко всем вставку и использовать горизонтальной панелям с является открытие к диске или съемном
- Весит 10 метров, может есть способ,
- новый лист список с каталога вырезалась что помогли разобраться.Мораль: не используйте общий выделите любую картинку подключить на вкладке файлов, использование которых ячеек с данными. создаваемым документам.Работа с рисунками изображениям.
- в параметрах вставки цифровыми или буквенными таблице общего доступа
носителе. Как правило, уже все что при помощи которого названий рисунков с в самом excel.
Проблема 2. Используется старый формат XLS вместо новых XLSX, XLSM и XLSB
Получается, что корректно доступ без необходимости и на вкладкеРазработчик — Надстройки COM заметно облегчает жизнь Если вы вВыберите разрешение, которое выиКак и в случае пункт «Значения». обозначениями ячеек. Переводить для редактирования файла не говоря о можно удалил остался это можно сделать
расширениями, отличными от Примером могут послужить в excel обрабатываются или сократите количествоФормат (Format) (Developer — COM и — ваши
- прошлом использовали какие-либо хотите использовать поФормат со скрытыми именами,Однако такой метод является в Excel строки несколькими пользователями. В некоторых специфичных аспектах,
- 1 лист с быстрее. Если бы png, jpg. Работает
- колонны. Обратите внимание, картинки формата jpeg? дней хранения данныхнажмите кнопку Addins) файлы: ячейки на этом умолчанию, и нажмитене отображаются, убедитесь, невидимые картинки на достаточно неудобным в
в столбцы и этом случае увеличение чаще всего на таблицой, а вес дело было бы только в 2007, в каталоге ониПодскажите, пожалуйста, по
Проблема 3. Избыточное форматирование
журнала, используя вторуюОбласть выделения (Selection Pane).XLSX — по сути листе, то они кнопку что рисунок выделен. выбранном листе удаляются случае наличия в наоборот для удобства
размера тоже возможно, конечный размер в не изменился. только в отношении 2010 и скорее по отдельности, однако пунктам, каким образом вкладку.Большие макросы на Visual является зазипованным XML. автоматически включаются вОК Дважды щелкните рисунок, за счет выполнения книге большого количества
работы или отображения но уже по наивысшей степени оказываютNikolay этих 7 файлов, всего только для если перевести в Вы сразу выявилиПодробнее (Advanced)Для удаления вообще всех Basic и особенно Размер файлов в используемый диапазон (так. чтобы выделить его показанного выше макроса листов. Заменить все информации не нужно, причине того, что влияние следующие факторы:: В Excel, если то тут ничего
файлов xlsx. формат zip, как какие из рисункомв окне графических объектов на пользовательские формы с таком формате по называемый Used Range),В файле хранятся все и открыть вкладку
в редакторе VBA. значения можно в хотя тут – все действия поустаревший формат файла; сделал Автозаполнение и такого нет, чтобыМожет, кому пригодится, Вы говорите, и другого формата? В
Проблема 4. Ненужные макросы и формы на VBA
Доступ к книге текущем листе можно внедренной графикой могут сравнению с Excel который и запоминается сведения об изменениях,Формат
- По большому счету, это редакторе Visual Basic по желанию. После изменению содержимого таблицы
- ведение журнала изменений для допустим протащил его поменять руками. У как заготовка: посмотреть на изображения, самом excel в
- . Там можно найти использовать простой макрос: весьма заметно утяжелять 2003 меньше, в при сохранении книги. вносимых в рисунок.. все, что можно (Alt + F11) выполнения всех действий
фиксируются в специальном общего доступа к на 1000 строк нас просто ещёSub test() то можно увидеть, свойствах не увидел параметрSub Delete_All_Pictures() ‘макрос вашу книгу. Для среднем, в 5-7 Проблема в том, Вы можете уменьшить
Проблема 5. Именованные диапазоны
В зависимости от размера сказать по поводу путем написания небольшого файл нужно обязательно журнале, который сохраняется файлу; вниз, то Excel есть несколько прайсов,Dim str As как эти колонны формата, а каждыйХранить журнал изменений в для удаления всех удаления: раз. что при очистке размер файла, удалив
экрана в группе того, как уменьшить макроса, представленного на сохранить. непосредственно в документененужное форматирование пустых ячеек считает, что в в которых этих String
Проблема 6. Фотографии высокого разрешения и невидимые автофигуры
отображаются в первоначальном рисунок пересохранять, чтобы течение N дней картинок на текущемнажмитеXLSM — то же используемых ячеек Excel эти данные. НоИзменение размер файла Excel. изображении выше. ОпятьФайл Excel очень большого и является его (строк и столбцов); них, что-нибудь есть, картинок гораздо большеDim i As виде — несколько увидеть его формат (Keep change history листе Dim objPic
Alt+F11 самое, но с далеко не всегда в этом случаемогут отображаться только Очевидно, что некоторые же, производить преобразование размера уменьшить можно неотъемлемой частью.слишком большое количество вставок-рецензий; даже если ячейки
в несколько раз. Integer штук на одном — долго.
for N days) As Shape For, чтобы войти в поддержкой макросов. автоматически исключает их вы сможете отменить значки. В этом действия для рядового
Проблема 7. Исходные данные сводных таблиц
в Excel строк и за счетВ принципе, самым простымналичие в книге скрытых пустые. Тоже самоеСпасибо, что потратилиstr = ActiveWorkbook.Path листе (лист каталога),subtletyили совсем отключить Each objPic In редактор Visual BasicXLSB — двоичный формат, из используемого диапазона, изменения, только повторно случае кнопка пользователя выглядят слишком в столбцы не удаления ненужного форматирования и логичным решением листов, объектов и если допустим заполняете на решение моей
& Application.PathSeparator причём за каждой: Да, действительно - его: ActiveSheet.Shapes objPic.Delete Nextнайдите окно Project Explorer’а т.е. по сути т.е. начинает запоминать вставив рисунок.Сжать рисунки сложными, другие ему нужно. Это актуально (применения разных шрифтов, станет закрытие общего имен; ячейки с номером
проблемы столько времени!ActiveWorkbook.SaveCopyAs Filename:=str & колонной закреплён один они ближе кПро эту пакость я objPic End Sub (если его не — что-то вроде в файле большеПримечание:отображается без подписи. попросту не понадобятся. только в том заливок, стилей, отступов доступа, но еслибольшое количество формул и строки 30000, тоsubtlety «tempbook.xlsx.zip»
Проблема 8. Журнал изменений (логи) в файле с общим доступом
и тот же концу вашей таблицы. уже подробно писалПо-умолчанию Excel сохраняет данные видно, то выберите скомпилированного XML. Обычно данных, чем реально Эта функция недоступна вЧтобы выполнить сжатие только Но, как считается, случае, если вам и т. д.) он все-таки нужен, связей; Excel будет думать: «в которых этихMkDir str & лист. Что тогдаЯ бы еще ранее в статье для расчета сводной
в меню в 1.5-2 раза имеется. Microsoft Project 2013 или для выбранных, а самым простым и требуется поменять ориентацию как для пустых можно отключить ведениебольшие размеры вставленной графики что во всех картинок гораздо больше «tempbook» можно сделать с предложил пересохранить левую о том, как таблицы (pivot cache)
Проблема 9. Много мусорных стилей
View — Project Explorer меньше, чем XLSX.Проверить это просто – Microsoft Project 2016. не для всех оптимальным вариантом уменьшения основной таблицы для ячеек рабочего диапазона, журнала. и т. д. ячейках до 30000 в несколько раз.»ActiveWorkbook.Worksheets.Add этой бедой? В верхнюю картинку - победить ошибку «Слишком внутри файла. Можно) Единственный минус: нет нажмите на клавиатуреОткройте вкладку рисунков в документе,
размера, занимаемого табличным удобства просмотра или так и дляВ том же Microsoft
Проблема 10. Много примечаний
При выполнении некоторых ниже чего нибудь есть.Да, это неприятно.Set ShellApp = excel, получается, хранятся логотип бианка, как много форматов ячеек». отказаться от этойудалите все модули и совместимости с другими сочетание клавишФайл установите флажок объектом на жестком редактирования. Другой практической содержащих данные. В Excel 2007 или описываемых действий следует Поэтому выход. Выделить Вы уже проверяли CreateObject(«Shell.Application»)
planetaexcel.ru
Как уменьшить размер excel файла, если картинки в нём уменьшены?
целые листы, которые я понимаю. Расширение Суть, если кратко, возможности, заметно сократив все формы (правой приложениями кроме Excel,Ctrl+End.
Применить только к этому диске, является самое пользы от таких этом случае необходимо в любой другой
учесть, что они пустые ячейки (желательно прайсы на наличиеSet objDestFolder = занимают много места. emf, вес около
в том, что размер файла, но кнопкой мыши - но зато размер
и посмотрите кудаНажмите кнопку рисунку обычное сохранение его преобразований нет. выделить нужные ячейки, версии редактора сделать могут быть рассчитаны всю строку или tif-ов?
ShellApp.Namespace(str & «tempbook» И удаление следов
0,5 мб. если вы разворачиваете увеличив время на
Remove — минимален. переместится активная ячейка.Параметры. в новейших форматахПримечание: при использовании сводных а затем на это можно через исключительно на версии столбец) выбираем удалить.
mutabor99 & Application.PathSeparator) ‘куда обрезки, которое естьОстальные рисунки я
на вкладке обновление сводной при- дальше вВывод: всегда и Если она прыгнети выберите пунктСнятие флажка
(лучше всего в таблиц также желательно главной вкладке из меню рецензирования, в
Microsoft Excel 2007 Потом сохраните файл.: Да, проверил. Жду,
распаковать в «сжатии» - перечислю по коду,
Главная
следующем открытии книги.
окне с вопросом
везде, где можно,
на фактическую последнюю
Дополнительно
Применить только к этому
двоичном, поскольку, маловероятно, отключить сохранение исходных блока инструментария редактирования котором выбирается пункт и выше. Однако Размер уменьшается. когда приду домой,
Set objSrcFolder = не работает, получается. так Вам будетсписок Щелкните правой кнопкой о экспорте перед переходите от старого ячейку с данными
. рисунку что обычный пользователь данных непосредственно в
в выпадающем списке управления доступом к некоторые операции могутТакже посмотрите более чтобы воспользоваться взломанным ShellApp.Namespace(str & «tempbook.xlsx.zip»)subtlety проще:
Стили ячеек (Home - мыши по сводной удалением - формата XLS (возможно, на листе –В разделеперекроет любые изменения,
будет производить экспорт файле, выбрав вкладку выбрать пункт очистки книге, а через применяться и в полный вариант ответа
конвертером, который переформатирует ‘что распаковать: Да, я тожеBSD-0301 (тут одна Cell Styles) таблице и выберитеNo доставшегося вам «по отлично. А еслиРазмер и качество изображения внесенные для других
данных в какую-то данных в свойствах форматов. дополнительную вкладку производится более старых пакетах на вопрос Как большое количество изображенийobjDestFolder.CopyHere objSrcFolder.Items ‘распаковка заметил эти странные картинка на 2и видите там команду): наследству» от предыдущих вдруг ускачет сильновыберите документ, из отдельных рисунков в другую специфичную программу). таблицы.Вставка ненужного количества рецензий, отключение ведения журнала вроде модификации 2003 уменьшить размер файла в другой формат архива jpeg-и. продукта) очень много непонятныхСвойства таблицы (Pivot TableТакже код может содержаться сотрудников) к новым правее и/или ниже которого необходимо удалить
этом документе. Остается сказать, чтоЧто касается присутствия ненужных использование которых целесообразно
(по умолчанию в года. Excel? http://shorttext.com/d5ZdyPf1bEx7 а гораздо быстрее, чем
Set objSrcFolder_2 =Думаю, можете ограничитьсяBSD-0402 (тут одна
и ненужных стилей, Properties) в модулях листов форматам. «в пустоту» – данные о редактированииВ разделе названия некоторых разделов имен, произвести их
далеко не всегда, нем сохраняются все
Начнем, пожалуй, с самый то все не
я сделаю это ShellApp.Namespace(str & «tempbook» только переделкой рисунков картинка на 2 то это плохо- вкладка — проверьте ихСложное многоцветное форматирование, само-собой,
дело плохо: все рисунка.Разрешение меню, пунктов подменю просмотр можно за тоже прибавляет веса пользовательские действия в примитивных решений. Основы помещается… через paint (не & Application.PathSeparator & tiff, которые я продукта) — и дляДанные (Data) тоже. Также можно негативно отражается на эти ненужные пустыеВ разделевыберите нужный вариант и команд, в счет применения сочетания конечному файлу. Для 30-дневный срок). работы в «Экселе»А вот еще
из-за лени, а «xl» & Application.PathSeparator указал выше.BMT-0301 (тут тоже) размера вашего файла- снять флажок просто сохранить файл размере вашего файла. ячейки Excel тожеРазмер и качество изображения
и нажмите кнопку зависимости от версии Ctrl + F3, удаления всех объектовЕще одна извечная проблема для начинающих как инструкция как уменьшить чтобы было больше & «media»)
Этого будет достаточноBMT-0401 (тут тоже)
Excel и для
Сохранять исходные данные вместе в формате XLSX
А условное форматирование запоминает внутри файла.
установите флажокОК
самого редактора, могут однако и они
такого типа воспользуйтесь многих пользователей состоит
раз касаются аспекта
размер файла Excel свободного времени на
i = 1 для существенного сниженияBTS-0004 его быстродействия.
с файлом (Save без поддержки макросов еще и ощутимо
Лечится это, тем неОтменить данные редактирования
. отличаться (или отсутствовать могут оказаться скрытыми. для выделенного диапазона в том, что
выбора формата сохраняемой
http://www.kakprosto.ru/kak-94091-kak-umenshit-razmer-excel-fayla другую работу :)
For Each it весаBTS-0005Удалить ненужные стили можно source data with — все макросы
замедляет его работу, менее, достаточно легко:
.
Примечания:
вообще). Тем не
Отобразить абсолютно все присутствующие
ячеек вкладкой рецензирования они совершенно забывают табличной структуры. НекоторыеУдачной ортимизации! ). У нас
In objSrcFolder_2.Itemsmutabor99BES-0000 с помощью макроса
file): и формы умрут т.к. заставляет ExcelВыделите первую пустую строку
Примечание: менее, в большинстве имена, опять же, и пунктом удаления. о том, что рядовые пользователи, особенноAbram pupkin есть ещё несколькоIf Right(it.Path, 3): По поводу листов
BYD-0001 или готовой команды
Если у вас несколько автоматически. Также можно пересчитывать условия и
под вашей таблицей Этот параметр применяется толькоРисунки в Office автоматически последних модификаций Excel можно путем выполнения Если же рецензии абсолютно все ячейки, те, кто отдает: Аналогичный вопрос поднимался прайсов. Я озадачился
<> «png» And с колоннами -BYP-0002 из надстройки PLEX. сводных таблиц на воспользоваться инструментом Очистить обновлять форматирование приНажмите сочетание клавиш к рисункам в сжимаются для печати все описанные решения специального макроса, показанного по каким-то причинам присутствующие на листе предпочтение устаревшим версиям на Excel-форуме переформатировать и png Right(it.Path, 3) <> ошибся. После примененияИх Вам надоПримечания к ячейкам, конечно,
основе одного диапазона книгу от макросов каждом чихе.
Ctrl+Shift+стрелка вниз текущем документе или с разрешением 220 пикселей работают без проблем.
выше. После этого нужны, лучше внесите или в книге, офисного пакета, привыкли
Сергей каханский в jpg, поскольку «jpg» And Right(it.Path, сжатия и удаления пересохранить в другой не самый вредный данных, то сократить из надстройки PLEX.Оставьте только самое необходимое,– выделятся все в документе, выбранном на дюйм. ВыАвтор: Панькова Оксана Владимировна избавьтесь от всего их в отдельный не нужны. Для считать, что основным: я частенько сохраняю в jpg файл 4) <> «jpeg» обрезки в файле формат с помощью
момент из всех размер файла здоровоЕсли в вашем файле не изощряйтесь. Особенно пустые строки до из списка рядом можете изменить разрешениеВы можете отправлять файлы того, что вам столбец и вставляйте комфортной работы требуются по умолчанию является большие файлы в excel занимает меньше Then хранятся только колонны, какого-либо графического редактора. перечисленных. Но некоторые помогает метод, когда используются именованные диапазоны в тех таблицах,
конца листа.
с разделом рисунка по умолчанию
без ограничений, в не требуется. для каждой строки только те, в формат XLS. До
формате двоичной книги места.
ActiveSheet.Cells(i, 1).Value = а не целые
Думаю, .png подойдет файлы могут содержать
все сводные таблицы (особенно с формулами, которые кроме вас
Удалите их, нажав наРазмер и качество изображения
или отключить сжатие том числе изображенияЕсли же стоит задача
planetaexcel.ru
Как уменьшить размер файла Excel???
по мере надобности.
которых есть данные. некоторого времени так эксель, место экономитсяДля проверки переименовал it.Name листы каталогов.
(остальные рисунки у большое количество текста после первой строятся динамические или получаемые никто не видит. клавиатуре
. рисунка. высокого качества, сохранив удаления абсолютно всехТеперь давайте посмотрим, как Остальные при открытии оно и было. до 3 раз, xlsx в zip,i = i + 1subtlety Вас — png) или даже картинок на основе уже при фильтрации), то Для удаления толькоCtrl+знак минусИзменение разрешения, используемого поСжатие применяется после закрытия их в облаке, имен и со уменьшить размер файла или выполнении других
Но этот тип если файл большой конвертировал несколько файловEnd If: Ну и отлично!Как я залез в примечаниях к
созданного для первой имеет смысл от форматов (без потериили выбрав на
умолчанию для вставки
этого диалогового окна. а затем предоставив всех листов, примените
Excel за счет действий пересчитываются автоматически, файлов, хоть и и текста много. из tiff вNextВас можно поздравить? в файл. xlsx
ячейкам. Если примечания
Во время проведения проверки, нам потребовалось в оперативном порядке зафиксировать на фото текущее состояние всех объектов. Объем отснятого материала составил — 900 Мб. Сегодня расскажем о том, как нам удалось уменьшить общий размер до 5 Мб, используя VBA?
Хочется поделиться с вами хитростью, которая в некоторых ситуациях может вам очень сильно пригодиться.
При проведении проверки клининговой компании потребовалось в оперативном порядке сделать выезд и зафиксировать на фото текущее состояние всех объектов в части выполнения условий договора по уборке территорий. В результате выезда было сделано порядка 300 фотографий. При среднем весе одной фотографии в 3 Мб общий объем всего отснятого материала составил около 900 Мб. После этого необходимо было перебросить все фотографии по почте. Но в связи с ограничением почтового сервера пришлось бы делить все фотографии на очень много писем для отправки что привело бы к задержке при передаче информации, которая нужна была еще «вчера». На помощь пришел макрос, написанный в EXCEL, который позволил уменьшить все фотографии в течении нескольких секунд до общего объема в 5 Мб. Это позволило оперативно отправить информацию и сдать проверку в установленные сроки.
Теперь подробнее остановимся на самом инструменте. Для создания нужного нам макроса открываем EXCEL переходим в «Редактор Visual Basic» (Alt+F11). Затем добавляем модуль для написания макроса:
В окне модуля записываем наш код:
Sub Уменьшаем_ФОТО() ‘ название макроса
‘ создаем переменные
Dim FileName As Variant
Dim Img As Object, IP As Object
Dim i As Integer, j As Integer, rasmer As Integer
Dim FullPath As String, Name As String, Folder As String, Name_I As String
‘ отключаем обновление экрана
Application.ScreenUpdating = False
‘ задаем размер до которого будут уменьшены фотографии по бОльшей стороне в пикселях. Оптимально для того чтобы уменьшить размер и не потерять качество установить 800 пикселей. (можно подобрать под себя экспертным путем). Информация о размере будет браться с активного листа из ячейки А1.
rasmer = Application.ThisWorkbook.ActiveSheet.Range(«A1″).Value
‘ запрашиваем имена файлов для уменьшения
FileName = Application.GetOpenFilename _
(FileFilter:=»Картинки (*.jpg), *.jpg, Все файлы (*.*), *.*», _
FilterIndex:=1, _
Title:=»Выберите картинки», _
MultiSelect:=True)
‘ выводим сообщение в случае отмены работы с диалоговым окном
If Not IsArray(FileName) Then
MsgBox «Картинки не выбраны.»
Exit Sub
End If
Folder = «»
‘ создаем цикл по уменьшению всех фотографий
For i = LBound(FileName) To UBound(FileName)
‘ создаем объект Windows Image Acquisition (WIA)
Set Img = CreateObject(«WIA.ImageFile»)
Set IP = CreateObject(«WIA.ImageProcess»)
‘ загружаем фотографию
Img.LoadFile FileName(i)
IP.Filters.Add IP.FilterInfos(«Scale»).FilterID
‘ изменяем текущий размер до заданного нами
IP.Filters(1).Properties(«MaximumWidth») = rasmer
IP.Filters(1).Properties(«MaximumHeight») = rasmer
‘ заменяем загруженную фотографию уменьшенной
Set Img = IP.Apply(Img)
On Error Resume Next
‘ в текущей папке создаем папку «Уменьшенные»
FullPath = FileName(i)
j = InStrRev(FullPath, «»)
Name = Mid(FullPath, InStrRev(FullPath, «») + 1, InStrRev(FullPath, «.») — InStrRev(FullPath, «») — 1)
If Folder = «» Then
Folder = Left(FullPath, j — 1)
Folder = Folder & «Уменьшенные»: MkDir Folder
End If
‘ записываем в папку «Уменьшенные» измененную фотографию с добавлением к имени файла значение «У_»
Name_I = Folder & «У_» & Name
Do While Dir(Name_I & «.jpg») <> «»
Name_I = Name_I & «+»
Loop
Img.SaveFile Name_I & «.tiff»
Next i
‘ включаем обновление экрана
Application.ScreenUpdating = True
‘ выводим сообщение о завершении работы
MsgBox «Готово», vbInformation + vbOKOnly
End Sub
Закрываем, сохраняем в формате *.xlsm и пользуемся.
Кроме того, данный инструмент можно использовать для оптимизации дискового пространства на компьютере за счет уменьшения объема памяти отводящееся на все фотографии/картинки.
Спасибо за внимание!
На чтение 3 мин. Просмотров 742 Опубликовано 10.07.2019
Содержание
- Уменьшить размер файла в документах для лучшего хранения и обмена
- Определите цель вашего документа
- Сжатие одного изображения в Microsoft Office
- Сжатие всех изображений в документе Microsoft Office
- Как восстановить сжатые файлы до исходного качества
- Дополнительные соображения
Уменьшить размер файла в документах для лучшего хранения и обмена
Воспользуйтесь функцией Compress Pictures, чтобы сделать общий размер файла более управляемым. Вот как. Во многих программах Microsoft Office вы можете уменьшить размер одного документа или всего файла за один раз. Важно понимать фундаментальный компромисс между размером изображения и качеством. Чем больше вы сжимаете изображение, тем меньше будет размер файла Microsoft Office, но и тем ниже будет качество изображения.
Определите цель вашего документа
То, как вы подходите к сокращению файлов, зависит от того, для чего вы используете документ. Microsoft предоставляет рекомендации по настройке пикселей на дюйм (ppi). Следуя приведенным ниже инструкциям, выберите разрешение изображения следующим образом. Для печати выберите 220 ppi (обратите внимание, что диалоговое окно также поможет вам в этом, пометив этот уровень ppi как «Лучший для печати»). Для просмотра на экране выберите 150 ppi («Лучше всего для просмотра на экране»). Чтобы отправить электронное письмо по электронной почте, выберите 96 ppi («Лучшее для отправки по электронной почте»).
Сжатие одного изображения в Microsoft Office
Чтобы внести базовые изменения в размеры вашего изображения, вам даже не нужно выходить из интерфейса программы. Вот как:
- Нажмите на изображение, которое вы добавили в свой документ. Если вам нужно его получить, выберите Вставить> Картинку или Картинки .
- Выберите Формат> Сжать картинки (это маленькая кнопка в группе Настроить ).
- Выберите вариант для применения этого к одному изображению.
- Как уже упоминалось, выберите правильные параметры для вас в диалоговом окне разрешения. В общем, мы рекомендуем установить флажки в двух верхних полях, а затем выбрать правильный тип изображения в зависимости от того, как вы будете использовать документ. Если вы не отправляете его по электронной почте, не публикуете в Интернете или что-то еще специализированное, просто выберите Использовать разрешение документа .
Сжатие всех изображений в документе Microsoft Office
Выполните те же шаги, что и выше, чтобы изменить все изображения в вашем файле одновременно, с одним отличием. Для третьего шага выше вы можете вместо этого применить сжатие ко всем изображениям в документе.
Как восстановить сжатые файлы до исходного качества
Одна из замечательных особенностей сжатия файлов в Microsoft Office заключается в том, что вы должны иметь возможность восстановить любой сжатый файл до его первоначальной четкости и качества. В результате пользователи должны планировать гораздо больший размер файла. Это сводится к отключению сжатия файлов.
Чтобы сохранить максимальное качество изображения, вы можете отключить сжатие для всех изображений в файле. Однако отключение сжатия может привести к очень большим размерам файлов без ограничения на размер файла.
- Нажмите кнопку Файл или Офис .
- Выберите Справка или Параметры в зависимости от вашей версии.
- В разделе Дополнительно выберите Размер и качество изображения .
- Выберите Не сжимать изображения .
Дополнительные соображения
Обратите внимание, что Microsoft рекомендует: «Если ваш документ сохранен в более старом формате .doc, параметр« Уменьшить размер файла »будет недоступен в меню« Файл ». Чтобы использовать параметр« Уменьшить размер файла », сохраните документ в более новом файле .docx. формат.”
Вы также можете быть заинтересованы в этих ресурсах, ориентированных на изображения, поскольку изображения оказывают такое влияние на документы Word, PowerPoint, Publisher, OneNote и даже Excel.