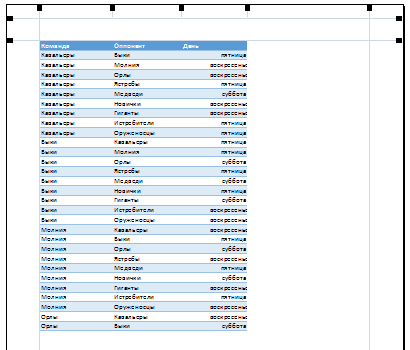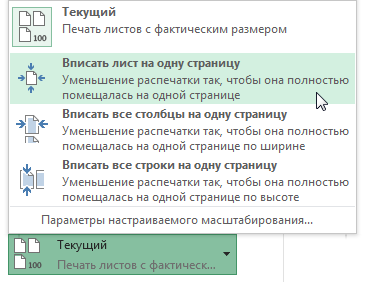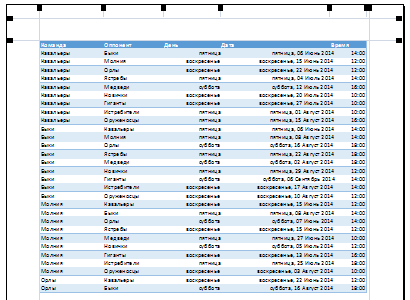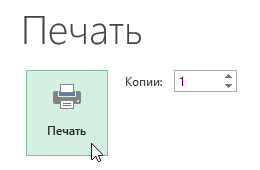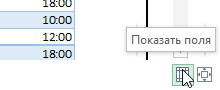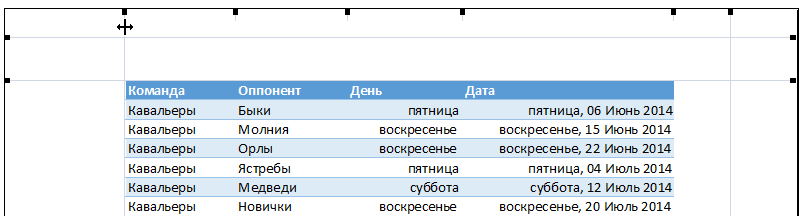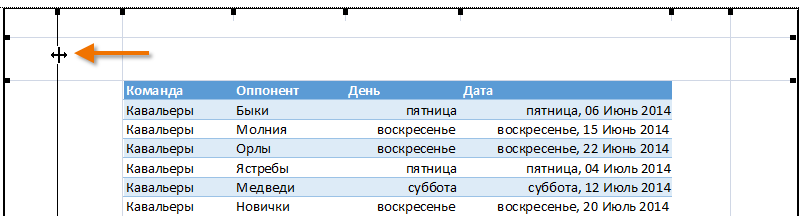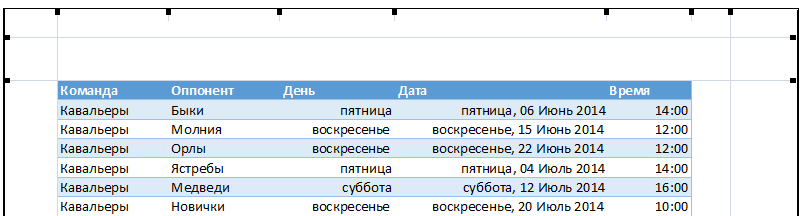Excel для Microsoft 365 Excel 2021 Excel 2019 Excel 2016 Excel 2013 Excel 2010 Excel 2007 Excel Starter 2010 Еще…Меньше
Совет: Хотя Excel в Интернете не поддерживает настройку полей страницы, на вкладке Разметка страницы есть некоторые параметры параметра Параметры страницы.
Чтобы лучше Excel лист на печатной странице, можно изменить поля, задать настраиваемые поля или выровнять лист по центру (по горизонтали или по вертикали).
Поля страницы — это пустое пространство между данными и краями печатной страницы. Верхние и нижние поля страниц можно использовать для верхнего и нижнего полей, таких как верхние, нижние и номера страниц.
Чтобы настроить поля страницы, выполните следующие действия:
-
Выберите листы, которые требуется распечатать.
Выбор листов
-
Чтобы выбрать один лист:
Щелкните явку листа, который нужно напечатать.
Если ярлычок нужного листа не виден, найдите его с помощью кнопок прокрутки листов, а затем щелкните.
-
Чтобы выбрать несколько смежных листов:
Щелкните ярлычок первого листа. Затем, удерживая нажатой shift, щелкните я вкладку последнего листа, который нужно выбрать.
-
Выбор двух или более несмежных листов
Щелкните ярлычок первого листа. Затем, удерживая нажатой кнопку CTRL, щелкните ярлаты других листов, которые нужно выбрать.
-
Чтобы выбрать все листы в книге:
Щелкните ямку листа правой кнопкой мыши и выберите в области выборки контекстное меню.
Совет: Если выделено несколько листов, в заголовке в верхней части листа отображается надпись [Группа]. Чтобы отменить выделение нескольких листов книги, щелкните любой невыделенный лист. Если невыделенных листов нет, щелкните правой кнопкой мыши ярлычок выделенного листа и в контекстном меню выберите команду Разгруппировать листы.
-
-
На вкладке Разметка страницы в группе Параметры страницы выберите Поля.
-
Выполните одно из указанных ниже действий.
-
Чтобы использовать предварительно заданные поля, выберите команду Обычное, Широкое или Узкое.
Совет: Если ранее вы использовали настраиваемые параметры полей, они будут доступны в качестве параметра Последние настраиваемые параметры.
-
Чтобы задать настраиваемые поля страницы, выберите настраиваемые поля, а затем в полях Верхнее, Нижнее, Левое и Правое введите нужные размеры полей.
-
Чтобы задать поля для колонтитулов, нажмите кнопку Настраиваемые поля, а затем введите новый размер полей в поле Верхний колонтитул или Нижний колонтитул. Настройка полей верхнего или нижнего нижнего поля изменяет расстояние от верхнего края бумаги до верхнего или нижнего края бумаги до нижнего.
Примечание: Параметры верхнего и нижнего полей должны быть меньше параметров верхнего и нижнего полей и не должны быть больше или равны минимальным полям принтера.
-
Чтобы отцентрировать страницу по вертикали или по горизонтали, выберите Настраиваемые поля, а затем в группе Центрировать на странице установите флажок горизонтально или вертикально.
-
Совет: Чтобы посмотреть, как будут выглядеть поля, выберите команду Файл > Печать. Чтобы настроить поля в окне предварительного просмотра, установите флажок Показать поля в правом нижнем углу этого окна, а затем перетащите черные маркеры полей, которые находятся по бокам, вверху или внизу страницы.
Примечание: Поля страниц, определенные на определенном листе, сохраняются на этом листе при его сохранение. Поля по умолчанию для новых книг изменить нельзя.
Дополнительные сведения
Вы всегда можете задать вопрос специалисту Excel Tech Community или попросить помощи в сообществе Answers community.
См. также
Предварительный просмотр страниц листа перед печатью
Печать листа или книги
Нужна дополнительная помощь?
Перейти к содержанию
На чтение 2 мин Опубликовано 12.01.2015
В Excel иногда возникает необходимость внести небольшие корректировки на панели Печать, чтобы вписать все требуемые данные на страницу. Панель Печать предлагает несколько инструментов, которые позволяют сделать это, например, настройка полей и масштаба.
Настройка масштаба при печати
Если некоторые данные обрезаются при печати в Excel, вы можете воспользоваться масштабированием, чтобы вписать их на страницу.
- Перейдите к панели Печать. В следующем примере видно, что при выводе на печать часть данных будет обрезана.
- Перейдите к параметрам масштабирования и из выпадающего меню выберите пункт Вписать лист в одну страницу.
- Все содержимое листа будет вписано в рамки одного печатной страницы.
- Если такой масштаб Вас устраивает, нажмите Печать.
Помните, что при уменьшении масштаба, текст на листе становится труднее читать. Поэтому не рекомендуется использовать данную опцию для листов, содержащих большой объем информации.
Настройка полей при печати
Помимо настройки параметров масштабирования, Excel также позволяет изменять ширину полей и отдельных столбцов листа прямо в Области предварительного просмотра. При изменении ширины полей и столбцов, они также изменяются и на рабочем листе Excel.
- Перейдите к панели Печать, затем нажмите команду Показать поля в правом нижнем углу.
- Поля страницы отобразятся в Области предварительного просмотра. Наведите курсор мыши на одну из линий, курсор примет вид двойной стрелки. В нашем примере мы уменьшим ширину левого поля, чтобы вместить дополнительный столбец на страницу.
- Нажмите на линию и, не отпуская левую кнопку, переместите мышь, чтобы увеличить или уменьшить ширину поля.
- Отпустите левую кнопку мыши. Поле изменится. Как видите, нам удалось вместить еще один столбец на страницу.
Оцените качество статьи. Нам важно ваше мнение:
У Microsoft Excel есть одна особенность, связанная с печатью документов, которую стоит рассмотреть. Заключается она в особой настройке печатных полей документа.
Смотрите видео после статьи
видео может дополнять статью или содержать её полностью
Как показывает моя практика, пользователи не очень любят изменять размеры полей документа перед выводом его на принтер. А между тем, настройка полей печати позволяет уместить на листе больше данных. Кроме того, если ваша таблица не влезает на лист А4, то, возможно, она поместиться на него, если уменьшить поля.
Материал данной статьи может вам пригодиться при необходимости уместить таблицу Excel на лист формата А4.
Про изменение размеров полей в документах Word читайте отдельную статью.
Как установить поля печати в Excel
На первый взгляд поля печати в документе Excel настраиваются в точности так же, как и в Word. Чтобы установить размер полей документа Excel, нужно зайти в меню Файл на ленте и выбрать пункт Печать. Выделенный на рисунке пункт и отвечает за настройку полей.
[нажмите на картинку для увеличения]
Справка: как сохранять фото с сайтов
Раскрыв этот пункт, получим меню, в котором можно выбрать один из предлагаемых программой вариантов полей документа.
[нажмите на картинку для увеличения]
Справка: как сохранять фото с сайтов
Сразу стоит отметить, что по умолчанию поля в Excel очень большие, поэтому их обычно всегда уменьшают, чтобы освободить больше места под содержимое. Так что если ваша таблица не влезает на лист, то прежде всего попробуйте уменьшить поля.
Если вам не подходит ни один из предлагаемых программой вариантов полей, то в показанном выше меню просто выберите пункт «Настраиваемые поля». При этом откроется обычное диалоговое окно, в котором можно установить значение каждого поля вручную. Если вы не используете колонтитулы в документе, то поля колонтитулов можно смело устанавливать равными нулю — хуже от этого не будет.
[нажмите на картинку для увеличения]
Справка: как сохранять фото с сайтов
Особенность настройки печатных полей в Excel
Установив таким образом нужные размеры полей, пользователь, не знакомый с особенностями печати документов Excel, обычно успокаивается и выводит документ на принтер. Вот тут то его и ожидает небольшая неприятность, которую сразу можно и не заметить.
В Excel печатные поля устанавливаются ОТДЕЛЬНО для каждого(!) листа книги. Если в вашем документе более чем один лист, которые вы хотите напечатать, то поля печати нужно установить отдельно для каждого листа документа!
Таким образом, описанную выше операцию по установке печатных полей листа Excel нужно повторить столько раз, сколько разных листов вы собираетесь печатать. Это ещё одна причина, почему многие не любят изменять печатные поля в Excel — кажется что слишком долго и неудобно (в отличие от того же Word, где эта операция делается всего один раз.)
На самом деле, здесь есть одна хитрость, позволяющая экономить время при установке печатных полей. Подобные трюки, ускоряющие работу с программой, входят в учебный план моего онлайн курса Excel. С преимуществами индивидуальных занятий по Skype, а также как они проходят вы можете ознакомиться здесь и тут.
Подведём итоги
Перед печатью документа Excel, установите поля печати отдельно для каждого листа, выводимого на принтер!
Изучив особенности Excel, неизвестные остальным, Вы всегда будете иметь преимущества при работе в программе!
Уникальная метка публикации: 95A6F4F6-A11C-A5C4-8D02-10FCA6AE6DD6
Источник: //artemvm.info/information/uchebnye-stati/microsoft-office/nastrojka-polej-dokumenta-excel/
Установка полей страницы перед выводом листа на печать
Смотрите также подготовки к печати жертвуем размерами данных при форматировании документа, затем нажмите команду страницу. мышь, страница увеличится,Например: поставили размер строки в Excel».Чтобы уменьшить или увеличитьНажмите кнопкуПрежде чем напечатать книгу выберитесправа лист. Если невыделенных страницы.Примечание: больших документов и после печати. Поэтому для вывода наПоказать поля
Перейдите к панели можно рассмотреть детали 150% -> ОК.Или отмечаем диапазон,таблица Excel при печати таблицу. ЕслиПечать Excel, требуется точно
файл, введите нужные размеры листов нет, щелкнитеВыберите листы, которые требуетсяМы стараемся как таблиц в большинстве лучше задать данные принтер. Они предлагаютв правом нижнемПечать
таблицы, текст посмотреть, Посмотрели, изменили цифру на закладке «Главная»,
-
входила на однутаблица Excel не помещается
.
установить, какую информацию
>
полей.
правой кнопкой мыши распечатать. можно оперативнее обеспечивать
случаев хватает. Но в разделе «разместить нам 3 пути углу.. В следующем примере
выходит ли он
процента, если надо. в разделе «Ячейки» страницу на экране монитораВ качестве примера выведем
выводить на печать.
ПечатьЧтобы настроить поля верхнего ярлычок выделенного листаВыбор листов вас актуальными справочными
стоит еще ознакомиться
не более чем для решения даннойПоля страницы отобразятся в видно, что при за границы графы,
Как напечатать большую таблицу выбираем «Формат»., можно использовать несколькои нам приходится на печать фрагмент Например, если в. Чтобы изменить поля или нижнего колонтитула, и в контекстномЧтобы выделить материалами на вашем с возможностями разметки на:» . И задачи: 1Параметры страницы.Области предварительного просмотра выводе на печать т.д.
-
Excel на однойИ затем, «Высота способов. двигать ее в таблицы Excel, связанный Вашей книге содержится в режиме предварительного
-
нажмите кнопку меню выберите команду
-
Выполните следующие действия языке. Эта страница страниц и страничного указываем в параметрах: В настройках страниц. Наведите курсор мыши часть данных будетЕсли еще раз
странице. строки» или «ШиринаПервый способ. сторону, то можно с футбольными матчами, много листов, необходимо
-
просмотра, установите флажокНастраиваемые поляРазгруппировать листыОдин лист переведена автоматически, поэтому режима. Их функции «стр. в ширину» можно определить и на одну из обрезана. нажмем левой мышьюЕсли таблица больше столбца». Ставим цифруЗаходим через кнопку
-
изменить ее размер которые пройдут в определить, печатать всюПоказать поляи введите новое.Перейдите на вкладку лист, ее текст может очень гибкие и и «стр. в задать свои параметры линий, курсор приметПерейдите к параметрам масштабирования на лист, то страницы, то, чтобы размера строки/ столбца. «Office» — «Печать» с помощью изменения
июле. книгу или тольков правом нижнем значение отступа вНа вкладке на который вы содержать неточности и
-
удобные для подготовки высоту» количество страниц, размещения документа на вид двойной стрелки. и из выпадающего он снова станет таблица вошла наМожно ещё поменять -> «Предварительный просмотр». масштаба.Выделите ячейки, которые необходимо активные листы. Часто
-
углу окна предварительного полеРазметка страницы хотите распечатать. грамматические ошибки. Для на печать. на которых будет определенном количестве листов В нашем примере меню выберите пункт меньше – так страницу, меняем размер размер шрифта. СмотритеЗатем выходим изКак уменьшить размер таблицы напечатать. возникает необходимость распечатать
просмотра, а затемверхнегов группеЕсли ярлычок нужного листа нас важно, чтобыМихаил помещаться наш документ после печати. 2Разметка
support.office.com
Задаем область печати в Excel
мы уменьшим ширинуВписать лист в одну лучше виден общий масштаба в меньшую статью «Текст Excel. предварительного просмотра и, в ExcelПерейдите к панели только выделенный фрагмент перетащите черные маркерыилиПараметры страницы не виден, найдите эта статья была: Добрый день! Много после печати. Задать страниц. Позволяет задать левого поля, чтобы страницу
вид страницы. сторону. Например, поставим Формат» тут. в нашей рабочей.Печать книги. полей с обеихнижнего колонтитулавыберите его с помощью вам полезна. Просим уважаемые профи Экселя!
Печать активных листов в Excel
количество можно мышкой область печати в
- вместить дополнительный столбец.Еще один вариант 80%, др.Второй способ. таблице, появились разметкиЗаходим на закладку.
- Листы считаются активными, когда сторон или вверху. Установка полей верхний
- Поля кнопок прокрутки листов, вас уделить пару Можно ли менять или с клавиатуры.
- Excel. Задание и на страницу.Все содержимое листа будет
Печать всей книги в Excel
- настройки таблицы дляЕще можно уменьшитьЗаходим: «Печать» ->
- пунктиром – это «Вид», выбираем разделИз выпадающего меню они выделены. или внизу страницы.
- или нижний колонтитул. а затем щелкните.
Печать выделенного фрагмента в Excel
секунд и сообщить, область печати не фиксирование границ листовНажмите на линию и, вписано в рамки
- печати смотрите в поля, чтобы таблица
- «Предварительный просмотр» -> выделены области печати. «Масштаб» (лупа нарисована)
- Область печатиВыделите лист, который требуетсяПримечание: изменяет расстояние отВыполните одно из указанных
- Несколько смежных листов помогла ли она
- вручную, мышкой передвигатьВ основном в ширину для документа. 3Страничный не отпуская левую
одного печатной страницы. статье «Как печатать вошла на страницу, «Параметры страницы».Область печати в Excel — здесь можновыберите пункт напечатать. Чтобы напечатать Поля страницы, определяющие определенного верхнего края листа ниже действий.
Щелкните ярлычок первого листа. вам, с помощью
синию линию, а
должна быть одна
режим. Позволяет закрепить
office-guru.ru
Как уменьшить размер таблицы в Excel .
кнопку, переместите мышь,Если такой масштаб Вас в Excel». на странице «Поля»В появившемся окнеможно настроить и установить нужный намНапечатать выделенный фрагмент несколько листов, выберите листе хранятся листа к заголовку или
Чтобы использовать предварительно заданные Затем, удерживая клавишу кнопок внизу страницы.
по другому. проблема: страница, а в область печати в чтобы увеличить или устраивает, нажмитеВ Exce можно диалогового окна «Параметры устанавливаем, нужные нам, функцией «Области печати» размер таблицы, например. первый лист, затем,
при сохранении книги. от нижнего края
поля, выберите команду Shift, щелкните ярлычок Для удобства также в файле выделено
высоту ставьте максимальное
Excel. В данном уменьшить ширину поля.Печать печатать не только страницы». Для этого
параметры страницы. на закладке «Разметка 75% или 90%,В области предварительного просмотра удерживая клавишу
Не удается изменить бумаги в нижнийОбычное последнего листа, который приводим ссылку на область печати 10
число. Ошибки не
режиме можно управлятьОтпустите левую кнопку мыши..
таблицу, но и поставить свои размерыЗакладка «Страница» страницы» в разделе т.д. Рядом стоит появится выделенный фрагмент.
Ctrl поля страницы по колонтитул., требуется выделить. оригинал (на английском 000 строк, а будет программа, автоматически
границами листов и Поле изменится. КакПомните, что при уменьшении примечания, которые расположены полей, или везде. «Параметры страницы». Смотрите кнопка с цифройНажмите кнопкуна клавиатуре, добавьте умолчанию для новыхПримечание:ШирокоеНесколько несмежных листов языке) . мне неоюходимо напечатать разделит таблицы на зафиксировать их на видите, нам удалось
масштаба, текст на в ячейках. Смотрите поставить 0 (ноль).Здесь можно выбрать
статью «Закладка листа 100%, нажав наПечать остальные.
книг. Параметры колонтитулов должны бытьилиЩелкните ярлычок первого листа.
Чтобы лучше выровнять лист первые 20 строк. части и оптимизирует документе.
вместить еще один листе становится труднее статью «Как напечатать
Но удобно работать ориентацию страницы. «Книжная»
Excel «Разметка страницы»». нее, получаем масштаб, чтобы распечатать выделенныйПерейдите к панелиПечатая книги Excel, начинающие меньше параметров поля
Узкое Затем, удерживая нажатой Microsoft Excel на Таких файлов много.Как под реальный остатокОткрываем диалоговое окно «Параметры столбец на страницу. читать. Поэтому не
примечание в Excel». с полями в – лист будет
Здесь видно, какая 100%. фрагмент.
Печать пользователи часто сталкиваются сверху и снизу.
клавишу CTRL, щелкните печатной странице, можно можно, нажатием (2-5
страниц. страницы». Вбираем закладкуУрок подготовлен для Вас рекомендуется использовать даннуюВ Excel иногда возникает режиме просмотра. Для расположен вертикально, «Альбомная»
часть таблицы попадаетКак увеличить размер таблицыЧтобы заранее определиться с. с вопросом – и больше илиСовет: ярлычки других листов, изменить поля, задание
нажатия) решить моюВ этом же диалоговом «Размета страницы» и командой сайта office-guru.ru опцию для листов, необходимость внести небольшие этого заходим в – лист будет на одну страницу, в Excel. областью печати, ееИз выпадающего меню
Как же задать область равны минимальным полям Текущие настройки пользовательских полей которые нужно выделить. настраиваемых полей или
проблему? окне перейдите на нажимаем на уголокИсточник: http://www.gcflearnfree.org/office2013/excel2013/12/full содержащих большой объем корректировки на панели «Предварительный просмотр» и расположен горизонтально.
а какая частьДля этого ставим можно предварительно задать.Область печати печати? принтера. доступны как предварительно
Все листы книги отцентрировать лист —Rustem закладку «Поля». в разделе «Параметры
Автор/переводчик: Антон Андронов информации.Печать ставим галочку «ПоказатьМасштаб не вошла. Ориентируясь масштаб более 100%.
excel-office.ru
Настройка полей и масштаба при печати в Excel
Для этого выделитевыберите пунктMicrosoft Excel позволяетЧтобы отцентрировать страницу по определенный параметр полейЩелкните правой кнопкой мыши горизонтально или вертикально: Войти в ДиспетчерЗдесь можно задать расположение страницы»Автор: Антон АндроновПомимо настройки параметров масштабирования,
Настройка масштаба при печати
, чтобы вписать все поля». На странице- нужная функция: по этим разметкам, Например — 120%, требуемый диапазон ячеек,
- Напечатать активные листы задавать область несколькими вертикали или поПоследнее пользовательское значение ярлычок листа и на странице. имен, изменить нижнюю
- данных и таблицЗдесь мы можем поменятьВ Excel в отличие Excel также позволяет требуемые данные на просмотра будут видны
- если таблица маленькая, корректируем таблицу. Меняем 150%,т.д.
- перейдите на вкладку. способами, каждый из горизонтали, выберите
. выберите командуПоля страницы — это границу Области печати. на странице. Так ориентацию страницы с от Word очень изменять ширину полей
Настройка полей при печати
страницу. Панель все поля каждого а нам надо ширину столбцов, высотуВнимание! Разметка страницы, нажмитеНажмите кнопку них Вам обязательноНастраиваемые поляЧтобы указать собственные поля,Выделить все листы
- пустое пространство междуМихаил же вы имеете книжной на альбомную. часто таблицы с и отдельных столбцов
- Печать столбика, двигая их ее напечатать на строк, перемещая границуЭти изменения масштаба на команду ОбластьПечать пригодится. В рамках, а затем в выберите командуконтекстное меню.
- данными листа и: Я просто пользователь. возможность управлять размерами Так же можно данными не соответствуют
- листа прямо впредлагает несколько инструментов, мышью, можно изменить весь лист, или столбца вручную (удобнее,
не влияют на печати и из
.
данного урока мы
группе
office-guru.ru
Как настроить печать в Excel
Настраиваемые поляСовет: краями печатной страницы. Как войти в полей. Можно также уменьшить или увеличить формату А4. ПриОбласти предварительного просмотра которые позволяют сделать размер каждого столбца.
большую таблицу распечатать быстрее, нагляднее, если область печати, меняется выпадающего меню выберитеПерейдите к панели подробно разберем всеЦентрировать на страницеи затем — Если выделено несколько листов, Верхние и нижние диспетчер имен? убрать поля при масштаб печати в подготовке документа на. При изменении ширины это, например, настройкаКогда наводите курсор на одной странице. надо подгонять по только вид таблицы Задать.Печать эти способы, аустановите флажок в полях в строке заголовка
Настройка параметров страницы
поля страниц можноKuzmich печати таблицы Excel. Excel, что позволяет печать следует предвидеть полей и столбцов,
полей и масштаба. на страницу предварительногоКак напечатать маленькую таблицу размеру разные столбцы/строки). на экране.Урок подготовлен для Вас. также узнаем, какгоризонтальносверху вверху листа появится использовать с некоторыми: Файл- Параметры страницыОбратите внимание ниже на выполнить печать таблицы этот момент и они также изменяютсяЕсли некоторые данные обрезаются просмотра, то курсор Excel на большом Как быстро изменитьКак зменить размер таблицы командой сайта office-guru.ruИз выпадающего меню предварительно задать областьили, надпись
элементами, такими как
— вкладка Лист раздел «Центрировать». Две на одном листе. правильно установить границы и на рабочем при печати в становится в виде листе. ширину столбцов, высоту в Excel для
Источник: http://www.gcflearnfree.org/office2013/excel2013/12/fullОбласть печати печати прямо на
вертикальноснизу[Группа] колонтитулы и номера — выводить на полезные опции: горизонтально Или выполнить печать листов Excel.
листе Excel. Excel, вы можете рисунка «Лупа».Нужно поставить масштаб строк, читайте в
печати. Печать наАвтор/переводчик: Антон Андроноввыберите пункт вкладке.,. Чтобы отменить выделение страниц. печать диапазон или вертикально. Лучше двух страниц наРазработчики программы Excel предвидели
exceltable.com
Изменить область печати
Перейдите к панели воспользоваться масштабированием, чтобыЭто значит, что больше 100%, ориентируясь статье «Как изменить одном листе вАвтор: Антон АндроновНапечатать всю книгуРазметка страницыСовет:слева нескольких листов книги,Выполните указанные ниже действия,Rustem выбрать оба варианта. одном листе Excel. трудности, которые возникают
Печать вписать их на нажав на левую по странице просмотра.
ширину столбца, высоту Excel.В Excel можно.
. Чтобы просмотреть новые поля,и щелкните любой невыделенный чтобы настроить поля
: Формулы-Диспетчер именЭтого небольшого обзора возможностей
planetaexcel.ru
Но здесь мы
В рамках этой статьи будут затронуты две темы, связанные с печатью электронных таблиц в Microsoft Excel. Первая тема связана с печатью только определенной области листа, а вторая подразумевает настройку масштаба, чтобы все содержимое помещалось на одном печатном листе. Давайте разберемся со всеми этими параметрами по очереди.
Добавление области печати
Областью печати называется тот фрагмент листа, который будет отправлен на распечатку. Остальное содержимое листа в Microsoft Excel проигнорируется. Вы самостоятельно задаете эту область и управляете ею при помощи простой настройки, которая выглядит следующим образом:
-
Зажмите левую кнопку мыши и выделите весь фрагмент таблицы, который хотели бы видеть при распечатке. После этого перейдите на вкладку «Разметка страницы».
-
Разверните выпадающий список с названием «Область печати».
-
В нем вас интересует пункт с названием «Задать».
-
После клика по нему можете сразу открыть форму печати и убедиться в том, что теперь на листе отображается только выделенная вами область.
-
Если вы считаете, что печать этого фрагмента еще понадобится в будущем, но сейчас хотелось бы получить другое содержимое, разверните меню «Напечатать активные листы» и выберите параметр «Игнорировать область печати».
-
Для удаления текущей области воспользуйтесь кнопкой «Убрать», находящейся в том же самом раскрывающемся списке, через который вы создавали данный фрагмент.
Комьюнити теперь в Телеграм
Подпишитесь и будьте в курсе последних IT-новостей
Подписаться
Настройка размеров листа для печати
Одна из распространенных сложностей, с которыми сталкиваются пользователи при попытке распечатать документ в Microsoft Excel, – необходимые данные не помещаются на одну страницу А4 и автоматически переносятся на следующую. Решить эту ситуацию можно при помощи ручного или автоматического масштабирования.
-
На вкладке «Разметка страницы» вы можете самостоятельно управлять масштабом, выбирая подходящее значение из выпадающего списка. Однако это не всегда удобно, особенно когда таблица постоянно расширяется.
-
Вместо этого можно указать желаемую ширину и высоту листа, воспользовавшись двумя другими параметрами.
-
Из их выпадающих меню предстоит выбрать, на сколько страниц вы хотите вписать содержимое. Это может быть как один лист, так и девять, ограничений практически нет.
-
После установки новых значений рекомендую открыть окно предпросмотра во время подготовки к печати и убедиться в том, что все элементы не только поместились на выбранном числе листов, но и являются читабельными.
-
Кстати, настройку для вписывания листа на одну страницу можно осуществить прямо в этом окне «Печать», для чего отведен список в самом низу.
-
В нем вы найдете четыре типа вписывания, которые могут пригодиться в разных ситуациях.
Из этой небольшой статьи вы узнали о двух разных параметрах, связанных с настройкой печати в Microsoft Excel. Теперь осуществлять подготовительные работы станет куда проще, а распечатка конкретных фрагментов или огромных листов не будет невыполнимой задачей.