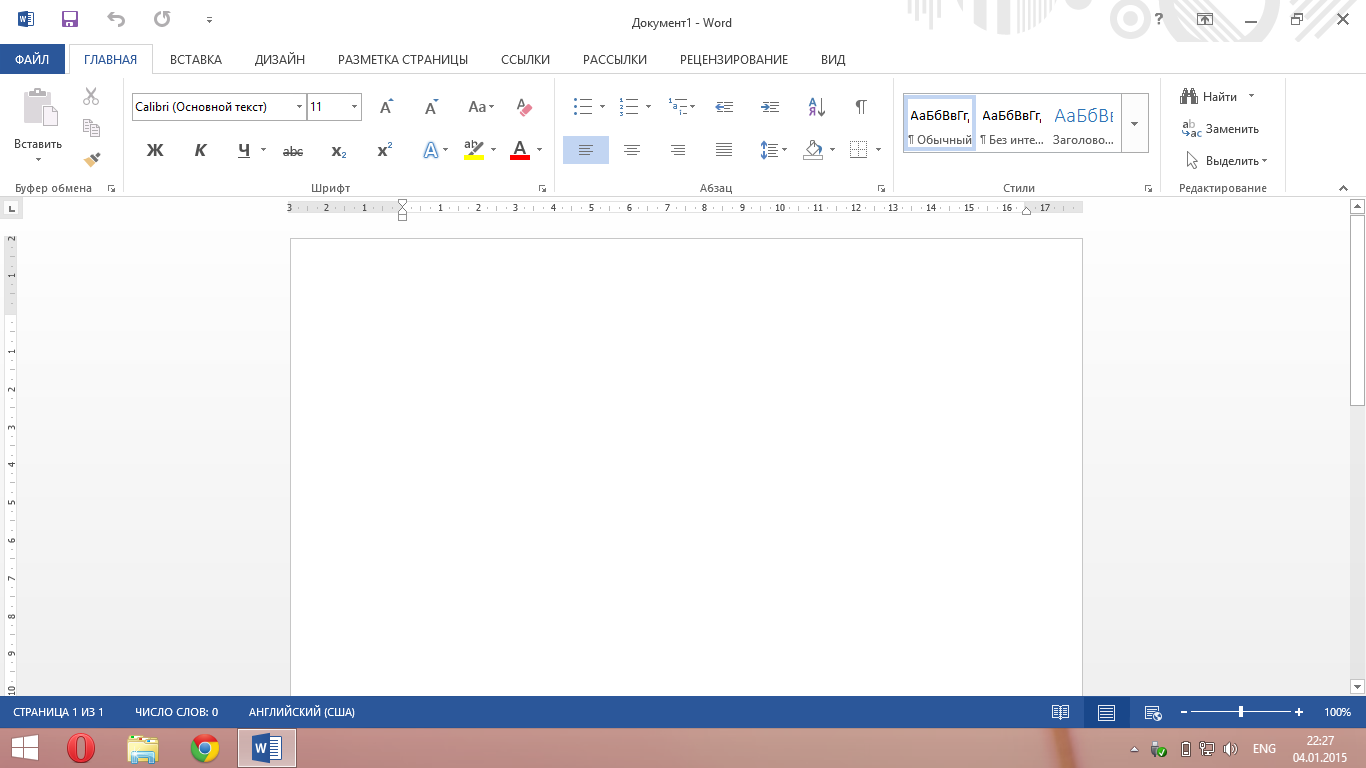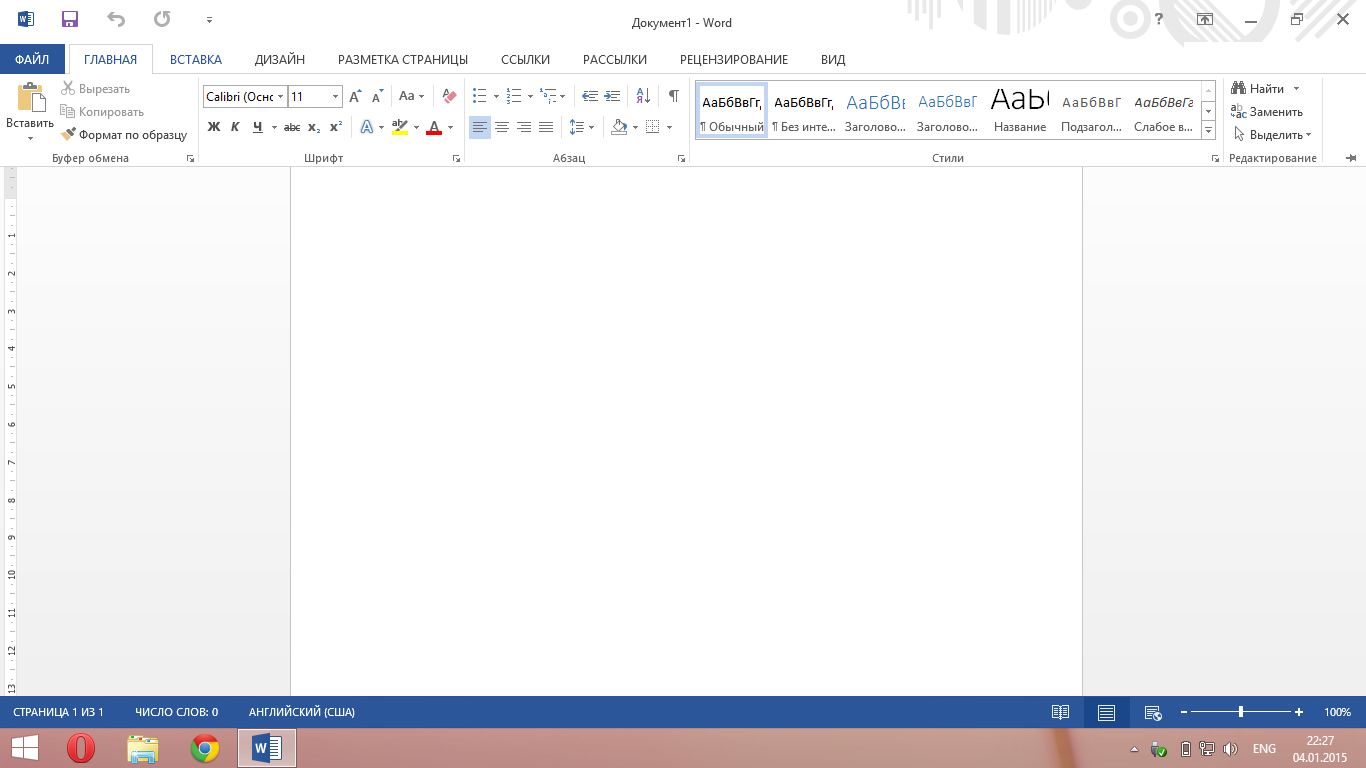Когда-то увеличила (размер шрифта 20 +,-) за 5 сек, теперь погибаю и бешусь, пч не могу найти, где я это сделала. Буду очень признательна
- человек
- размер
- инструмент
- панель
- тепер
Содержание
- — Как уменьшить значки в ворде?
- — Как уменьшить панель быстрого доступа в ворде?
- — Как уменьшить значки на рабочем столе?
- — Как сделать меньше значки на рабочем столе?
- — Как настроить Word 2007 под себя?
- — Как включить ленту в Ворд?
- — Что произойдет если на панели быстрого доступа нажать значок Быстрая печать?
- — Где находится панель быстрого доступа?
- — Можно ли добавить команду в панель быстрого доступа?
Чтобы настроить ленту, откройте или создайте документ Excel, Word или PowerPoint. Перейдите в параметры приложения и выберите ленту и панель инструментов. В окне вкладки ленты выберите команды, которые вы хотите добавить или удалить с ленты, а затем выберите стрелки для добавления или удаления.
Как уменьшить значки в ворде?
Изменить масштаб просто: зайдите в нужное окно, например, в файл Excel, зажать клавишу Ctrl и покрутить колесико на мышке. Масштаб будет меняться, как вам нужно. В Excel и Word в правом нижнем углу есть специальный ползунок масштаба.
Как уменьшить панель быстрого доступа в ворде?
Откройте вкладку Файл. Нажмите кнопку Параметры. Нажмите кнопку Панель быстрого доступа. Внесите необходимые изменения.
Как уменьшить значки на рабочем столе?
Изменение размера значков на рабочем столе Windows 10
- Находясь на рабочем столе, нажмите и удерживайте клавиши Ctrl на клавиатуре.
- Вращайте колесико мыши вверх или вниз для увеличения или уменьшения размера значков соответственно.
Как сделать меньше значки на рабочем столе?
Настройка размера значка с помощью раскрывающегося меню на рабочем столе
- Щелкните правой кнопкой мыши на пустом месте рабочего стола и выберите в раскрывающемся меню опцию Вид.
- Выберите требуемый параметр:крупные, обычные или мелкие значки. Значение по умолчанию — обычные значки.
Как настроить Word 2007 под себя?
Как настроить Word под себя
- Войдите в меню Сервис (Tools) и выберите команду Параметры (Options). Откроется одноименное диалоговое окно.
- Щелкните на вкладке Вид (View) и снимите галочку с поля Область задач в группе «Показывать».
- Нажмите OK и диалоговое окно закроется.
Как включить ленту в Ворд?
Дважды щелкните любую вкладку ленты или нажмите CTRL+F1, чтобы свернуть ленту, если вам нужно больше документов. Чтобы снова показать ленту, дважды щелкните любую вкладку или нажмите клавиши CTRL+F1.
Что произойдет если на панели быстрого доступа нажать значок Быстрая печать?
27) При выборе пункта «Быстрая печать» в дополнительном меню произойдет отправка на печать документа с настройками печати «по умолчанию» (стандартными). … При нажатии кнопки «Свойства» в этом же окне откроется еще одно диалоговое окно позволяющее изменять свойства печати для данного документа (Рис. 28).
Где находится панель быстрого доступа?
Панель быстрого доступа – это вспомогательная панель, расположенная справа от Кнопки «Office», на которую вы можете добавить кнопки и элементы управления, используемые наиболее часто.
Можно ли добавить команду в панель быстрого доступа?
Наиболее часто используемые команды должны быть всегда под рукой. Для этого щелкните любимую команду правой кнопкой мыши и выберите пункт Добавить на панель быстрого доступа. Теперь команду можно применить всего одним щелчком мыши.
Интересные материалы:
Как можно надеть снуд?
Как можно носить белые кроссовки?
Как можно объединить звонки?
Как можно обновить iOS без wifi?
Как можно обновить планшет Леново?
Как можно открыть бот в телеграмме?
Как можно отличить водопроводную воду от дистиллированной воды?
Как можно поговорить с оператором Билайн Казахстан?
Как можно получить водительское удостоверение?
Как можно посмотреть детализацию звонков на теле2?
Как настроить под себя панель быстрого доступа в Word 2010
Продолжаем настраивать текстовый редактор Word для улучшения работы. Сегодня мы рассмотрим Панель быстрого доступа в Wоrd. Начиная, с версии Microsoft Word 2007 разработчики вынесли эту панель на самый верх окна документа. Для тех, кто только перешел в версии 2007 и 2010 на начальном этапе такое новшество кажется очень не удобным. Я тоже первое время все искала иконки на своих обычных старых местах, но потом привыкла, и даже стала получать удовольствие от работы по-новому. Так и вы – привыкнете. Все равно рано или поздно придется переходить на новые версии, и осваивать их. И чем скорее вы это сделаете, тем легче вам будет.И так, идем настраивать Панель быстрого доступа в word.
Панель быстрого доступа в Word
Некоторые настройки ворда мы уже с вами рассматривали:
Команды, которые разработчики поместили на эту панель можно изменить и дополнить.
Удаление не нужных иконок с Панели быстрого доступа
Щелкните правой кнопкой мыши по той иконке, которая Вам больше не нужна и выберите команду Удалить с панели быстрого доступа .
Как добавить иконки в Панель быстрого доступа
Нажмите на кнопочку Настройка панели быстрого доступа ;
Откроется выпадающее меню, в котором можно проставить галочки на тех командах, которые необходимы для быстрого запуска.
Обратите внимание на два последних пункта. Пункт Другие команды открывает окно Параметры Word , в котором можно детально настроить Панель быстрого запуска .
Выбираете иконку необходимой команды и нажимаете кнопку Добавить . Иконка переместиться в правое поле. Кнопочками с маленькими стрелками Вы можете переместить иконки вверх или низ.
Этим Вы изменяете очередность расположения Команд (иконок)на Панели быстрого доступа . Иконки можно импортировать из других программ или Интернета. Но, я думаю, Вам это не понадобиться. Здесь их итак предостаточно.
Под левым полем можете установить галочку на Разместить панель быстрого доступа под лентой. Что это такое – увидите сами. Эта функция хороша, когда у вас будет много иконок на панели. Не забудьте нажать на кнопку ОК при выходе из настроек.
Так же можно добавить команды непосредственно из ленты. Для этого щелкните на любой команде правой кнопкой мыши и выберите пункт Добавить на панель быстрого доступа в контекстном меню.
Для тех, кто не знает
Лента – это полоса наверху документа, в которой расположены все команды.
Таким образом, Вы можете настроить Панель быстрого доступа в Word так, как Вам удобно.
Как увеличивать и уменьшать масштаб документа Word
Е сли Вам нужно увидеть часть документа Word вблизи или если Вам нужно увидеть больше страниц, чем Вы видите при стандартном размере, Вы можете увеличивать или уменьшать масштаб.
Увеличение и уменьшение масштаба документа Word с помощью панели масштабирования
Необходимость увеличения и уменьшения масштаба документа Word встречается довольно часто. Microsoft ставит панель масштабирования справа от строки состояния в нижней части окна для быстрого доступа.
Чтобы использовать панель масштабирования, щелкните и перетащите ползунок влево или вправо, чтобы уменьшить или увеличить соответственно. При этом Вы заметите, что процентное соотношение страниц уменьшается или увеличивается.
Также можно щелкнуть знак минус (-) или плюс (+), чтобы уменьшить или увеличить масштаб с шагом 10 процентов.
Если Вы увеличите изображение до такой степени, что части документа Word больше не будут видны горизонтально, то в нижней части страницы появится горизонтальная полоса прокрутки.
Увеличение и уменьшение масштаба документа Word с помощью диалогового окна «Масштаб»
Если Вы хотите больше контролировать функцию масштабирования, диалоговое окно «Масштаб» дает Вам еще несколько вариантов. Чтобы получить доступ к нему, выберите вкладку «Вид», а затем нажмите кнопку «Масштаб» в группе «Масштаб».
Откроется диалоговое окно «Масштаб». В группе «Масштаб» Вы увидите несколько предопределенных параметров. Параметры справа позволяют указать определенный процент для масштабирования, в то время как параметры слева устанавливают масштаб по умолчанию. Эти проценты будут различаться в зависимости от размера экрана Вашего устройства и размера окна Word (полноэкранный, полуэкранный и т. д.).
Если ни один из предопределенных параметров не является тем, что Вам нужно, Вы можете щелкнуть стрелки вверх и вниз рядом с параметром «Произвольный», чтобы увеличить или уменьшить масштаб на 1 процент (по сравнению с 10-процентным шагом в панели масштабирования).
Когда закончите, нажмите «ОК», и изменения вступят в силу.
Горячие клавиши
Есть также несколько горячих клавиш для увеличения и уменьшения масштаба, в зависимости от Вашего устройства. Если Вы используете сенсорный экран (или тачпад), Вы можете воспользоваться функцией масштабирования. Эта функция позволяет увеличивать и уменьшать масштаб, сжимая и разделяя пальцы, чтобы уменьшить или увеличить масштаб соответственно.
Для тех, кто использует мышь с колесом прокрутки, Вы можете удерживать кнопку «Ctrl» и прокручивать колесо вверх или вниз для увеличения или уменьшения соответственно.
Настройка панели быстрого доступа
Панель быстрого доступа настраивается и содержит набор команд, которые не зависят от вкладки, отображаемой в данный момент на ленте. Вы можете переместить панель быстрого доступа в одно из двух возможных мест, а также добавлять на нее кнопки для выполнения различных команд.
Размер кнопок, представляющих команды, увеличить с помощью параметра Microsoft Office нельзя. Для этого можно только уменьшить разрешение экрана.
Панель быстрого доступа нельзя отобразить в виде нескольких строк.
На панель быстрого доступа можно добавлять только команды. На нее нельзя добавлять содержимое большинства списков, таких как значения отступов и интервалов или отдельные стили, доступные на ленте. Однако вы можете настроить ленту в Office, чтобы персонализировать ее. Например, можно создавать собственные вкладки и группы для часто используемых команд.
Предполагаемое действие:
Добавление команды на панель быстрого доступа
Чтобы отобразить команду, которую необходимо добавить на панель быстрого доступа, выберите соответствующую вкладку или группу на ленте.
Щелкните правой кнопкой мыши команду, а затем в контекстном меню выберите пункт Добавить на панель быстрого доступа.
Добавление команды, которая не находится на ленте, на панель быстрого доступа
Нажмите кнопку Настройка панели быстрого доступа и выберите в меню пункт Другие команды.
В списке Выбрать команды из выберите пункт Команды не на ленте.
Найдите в списке нужную команду и нажмите кнопку Добавить.
Совет: Если в списке ленты нет нужной команды, попробуйте выбрать команду «Выбрать из всех команд».
Удаление команды с панели быстрого доступа
Щелкните правой кнопкой мыши команду, которую необходимо удалить с панели быстрого доступа, и выберите в контекстном меню пункт Удалить с панели быстрого доступа.
Изменение порядка команд на панели быстрого доступа
Щелкните правой кнопкой мыши панель быстрого доступа и выберите в контекстном меню пункт Настройка панели быстрого доступа.
В окне Настройка панели быстрого доступа щелкните команду, которую необходимо переместить, и щелкните стрелку Переместить вверх или Переместить вниз.
Группировка команд путем вставки разделителя между ними
Команды можно сгруппировать с помощью разделителя, чтобы панель быстрого доступа выглядела как содержащая разделы.
Щелкните правой кнопкой мыши панель быстрого доступа и выберите в контекстном меню пункт Настройка панели быстрого доступа.
В списке Выбрать команды из выберите элемент Часто используемые команды.
Выберите и нажмите кнопку Добавить.
Чтобы поместить разделитель в нужно место, используйте стрелки Переместить вверх и Переместить вниз.
Перемещение панели быстрого доступа
Существует два варианта размещения панели быстрого доступа.
Левый верхний угол в заголовке. (расположение по умолчанию)
Если текущее расположение панели быстрого доступа вас не устраивает, вы можете переместить ее в другое место. Если вам кажется, что место рядом со значком программы расположено слишком далеко от рабочей области, вы можете перенести панель поближе. Когда панель расположена под лентой, она несколько ограничивает размер рабочей области. Поэтому если вы хотите ее расширить, лучше оставить панель быстрого доступа там, где она находится по умолчанию.
Нажмите кнопку «Настроить панель быстрого доступа» (справа от панели быстрого доступа).
Выберите в списке пункт Разместить под лентой или Разместить над лентой.
Настройка панели быстрого доступа с помощью команды «Параметры»
С помощью команды Параметры можно добавлять команды на панель быстрого доступа, удалять их и изменять их порядок.
Откройте вкладку Файл.
В меню Справка выберите пункт Параметры.
Нажмите кнопку Панель быстрого доступа.
Внесите необходимые изменения.
Восстановление параметров по умолчанию панели быстрого доступа
Щелкните правой кнопкой мыши панель быстрого доступа и выберите в контекстном меню пункт Настройка панели быстрого доступа.
В окне Настройка панели быстрого доступа нажмите кнопку Восстановить параметры по умолчанию и выберите команду Восстановить только панель быстрого доступа.
Экспорт настроенной панели быстрого доступа
Настройки ленты и панели быстрого доступа можно экспортировать в файл, который другие сотрудники могут импортировать и использовать на своих компьютерах.
Откройте вкладку Файл.
В меню Справка выберите пункт Параметры.
Нажмите кнопку Панель быстрого доступа.
Щелкните элемент Импорт и экспорт и выберите команду Экспорт всех настроек.
Дополнительные сведения о настройке ленты см. в теме «Настройка ленты в Office».
Импорт настроенной панели быстрого доступа
Можно импортировать файл настроек, чтобы изменить текущий внешний вид ленты и панели быстрого доступа. Импорт настроек позволяет обеспечить одинаковый внешний вид приложений Microsoft Office у всех сотрудников или просто на разных компьютерах.
Важно: При импорте файла настроек ленты все настроенные ранее параметры ленты и панели быстрого доступа будут потеряны. Если может потребоваться восстановление текущих параметров, их следует экспортировать перед импортом файла настроек.
Откройте вкладку Файл.
В меню Справка выберите пункт Параметры.
Нажмите кнопку Панель быстрого доступа.
Щелкните элемент Импорт и экспорт и выберите команду Импорт файла настроек.
Дополнительные сведения о настройке ленты см. в теме «Настройка ленты в Office».
Причины появления значка в виде зеленого шара
Значок зеленого шара отображается в том случае, если на панель быстрого доступа после настройки ленты была добавлена пользовательская группа или команда, однако ей не был назначен значок.
Этот значок используется в следующих случаях:
при добавлении пользовательской группы на панель быстрого доступа;
чтобы можно было отличить настроенную пользователем ленту от ленты по умолчанию.
Добавление значка, представляющего пользовательскую группу или команду
Откройте вкладку Файл.
В группе Справка нажмите кнопку Параметры.
Нажмите кнопку Настройка ленты.
В окне Настройка ленты в списке Настройка ленты выберите добавленную пользовательскую группу или команду.
Щелкните элемент Переименовать, а затем в списке Символ щелкните значок.
В диалоговом окне Переименование нажмите кнопку ОК.
Нажмите кнопку ОК, чтобы сохранить параметры и увидеть результат.
Дополнительные сведения о настройке ленты см. в теме «Настройка ленты в Office».
У меня лента и строка состояния увеличилась в размере. Не знаю как получилось, но не могу вернуть как прежде.
Лента увеличивается, если закрепить ее. А если просто так открыть ленты, то нормально.
Пытался удалить и переустановить MS Office, но бесполезно. Реестр не трогал.
-
Вопрос заданболее трёх лет назад
-
13357 просмотров

Возможность самостоятельно настроить программу MS Word и вывести необходимые команды в виде кнопок на панели инструментов значительно облегчает пользователю работу с документами.
Например, для быстрого форматирования шрифта можно использовать команды увеличения или уменьшения размера символов на один пункт. Обычно это делается с помощью выпадающего меню Размер на панели инструментов Форматирование, где представлены лишь выборочно размеры: 8, 9, 10, 11, 12 и далее идет увеличение только через 2 или 4 пункта.
Это лишь один пример команды, который можно «вытащить» на панель инструментов и использовать постоянно в своей работе. Далее выбирать только Вам, какая функция чаще всего встречается в Вашей работе.
Итак, сам принцип настройки заключается в следующем:
Выполните команду Сервис/Настройка и откроется диалоговое окно (см. Рис.).
Рисунок. Диалоговое окно «Настройка» Панели инструментов
Закладка Панели инструментов позволяет включить или отключить (установив галочку) практически все доступные команды на панелях инструментов (см. Рис.)
Рисунок. Включенные панели инструментов
Естественно, что пользователь не может охватить такой объем информации и познает все постепенно, да и не все нужны команды для работы в программе Word, но у каждого свое использование программ и поэтому существует следующая закладка Команды в диалоговом окне (см. Рис.).
Рисунок. Настройка/Команды
В этом варианте как раз есть возможность «вынести» только те кнопки в панель инструментов, которые Вы используете чаще всего. Для этого выберите Категорию в левой части Закладки, например, Формат, в правой части Закладки находятся Команды. Далее щелкните левой кнопкой мыши по команде Увеличить размер на 1 пт и, удерживая левой кнопкой мыши, «вытащите» команду на панель инструментов Форматирование.
Те же действия проделать с другими командами-кнопками (см. Рис.).
Рисунок. Настройка команд-кнопок на панель инструментов
При закрытии документа настройка команд-кнопок сохраняется.
Если Вам не нужны эти команды то можно легко их удалить с панелей инструментов обратным способом, т.е. откройте диалоговое окно Настройка/Команды и «стащите» с панели инструментов ненужные кнопки.
Третья закладка Параметры в диалоговом окне Настройка вполне доступна для изучения пользователю самостоятельно и позволяет установить дополнительные возможности при работе с Меню и значками (см. Рис.).
Рисунок. Настройка/Параметры
Кнопка Клавиатура на всех закладках позволяет выполнить назначение горячих клавиш, об этом мы вели речь в предыдущих постах Назначение клавиш — 2 часть, Назначение клавиш — 1 часть
Другие статьи:
Удаление гиперссылок в документе Word
Назначение «горячих клавиш» в Word
Назначение «горячих клавиш» в Word (продолжение)
Сочетание горячих клавиш в программе Worв (функциональные клавиши F1 — F12)
Горячие клавиши. Как повторить последнее действие в Word
Горячие клавиши. Заголовки с помощью клавиатуры
Горячие клавиши. Сохранение всех документов одновременно