Настройка отступов и интервалов в Word
Настройка отступов и интервалов для абзацев
Выделите один или несколько абзацев, которые нужно изменить.
Откройте вкладку Главная и нажмите кнопку вызова диалогового окна «абзац» .
Выберите вкладку Отступы и пробелы .
Выберите нужные параметры и нажмите кнопку ОК.
Параметры диалогового окна « абзац » описаны в разделе Настройка отступов и интервалов.
Выделите текст, который нужно настроить.
Перейдите на вкладку Главная и в нижней части меню выберите интервалы между строками и абзацами > Параметры междустрочных интервалов .
Откроется диалоговое окно Абзац.
На вкладке Отступы и интервалы выберите нужные параметры и нажмите кнопку ОК.
Параметры диалогового окна « абзац » описаны в разделе Настройка отступов и интервалов.
Вы можете быстро изменить отступы и расстояния в Word в Интернете.
Если вы еще не перешли в режим правки, выберите редактировать документ > изменить в Word в Интернете. Документ переключится из режима чтения в режим правки.
Выберите Разметка страницы и обратите внимание на Отступ слева и справа, а также после параметров.
Поместите курсор в начало текста, который вы хотите настроить.
Чтобы задать отступ абзаца, укажите нужное расстояние в поле Слева или Справа в разделе Макет страницы.
Например, введите 1,0, чтобы сместить абзац на один сантиметр.
Чтобы изменить расстояние до или после абзаца, введите число в поле До или После.
Совет: Если нужно изменить отступы для всего документа, проще настроить поля. В разделе Разметка страницынажмите кнопку поляи выберите нужные параметры полей.
Как в Word уменьшить расстояние между строками
Уменьшение междустрочного интервала в Ворде
- Выделите нужный фрагмент текста и нажмите правой кнопкой мыши;
- в контекстном меню выбрать пункт «Абзац»;
Если для форматирования текста необходимо установить конкретный числовой интервал, тогда используйте опцию «Множитель». В поле рядом установить заданное числовое значение.
Можно использовать панель инструментов для уменьшения расстояния между строками абзаца. Для этого нужно выполнить выделение фрагмента или всего текста, как описано выше, а затем проделать следующее:
- Перейти на вкладку «Главная» и найти блок «Абзац»;
- нажмите на пункт«Интервал» и выберите из списка нужный вариант отступа.
Если в списке нет нужного значения для отступа, используйте вкладку с отступами. Вызвать ее на панели инструментов позволяет стрелочка справа снизу блока. В выпавшем окне будет доступна опция «Множитель» и ручная установка параметра.
Уменьшение интервала между последними строчками абзацев
Microsoft Word позволяет менять дистанцию между фрагментами документа. Сделать это можно при помощи меню блока «Абзац». Для этого нужно на «Главной» нажать на иконку «Интервал» и выбрать нужное значение.
Меню позволяет сделать интервал одинарным, но иногда бывает необходимо установить заданное значение. В этом случае удобнее использовать меню отступов. Алгоритм действий:
- Выделите нужный фрагмент текста или весь текст и нажмите правой кнопкой мыши;
- выберете пункт в контекстном меню «Абзац»;
- в блоке «Интервал» задайте нужное значение в полях «Перед» и «После».
При создании стиля документа удобнее пользоваться вкладкой «Дизайн/Конструктор» для уменьшения расстояния между абзацами. В ней предусмотрена специальная опция «Интервал между абзацами», используя которую можно в один клик изменить форматирование всего документа.
Как в Ворде сделать отступы в таблице?
Как настраиваются отступы в ячейках таблицы Ворд?
С настройками отступов в таблице мы сталкиваемся очень часто. Особенно школьники и студенты, когда требуется оформить работу по правилам.
Выполнить настройку не сложно.
Для начала создаём необходимую нам таблицу. Затем, выделяя таблицу, нажимаем правой кнопкой мыши на — свойства таблицы. Нам откроется окошко, в котором нужно будет выбрать — ячейка — нажать — параметры. В окне, которое открылось задаём необходимые нам характеристики. Размер измеряется в сантиметрах. Доступны четыре поля :верхнее, нижнее, правое и левое. После того, как все значения заданы нажимаем — ОК. А ещё можно выбрать параметр — как для всей таблицы.
В документах Ворд (Word) отступы в ячейках таблицы по умолчанию имеют следующие значения:
От левого и правого края — по 0,19 см.
Сверху и снизу — 0 см.
Для того, чтобы изменить отступы во всех ячейках таблицы (то есть увеличить их или наоборот уменьшить), нужно сделать следующее:
1) Открыть панель инструментов «Макет» и щёлкнуть на кнопке «Поля ячейки».
2) Появится окно, в котором нужно установить подходящие для вас значения.
3) Остаётся нажать на «OK», после этого отступы будут изменены.
Для того, чтобы изменить отступы в отдельно взятой ячейке таблицы (нескольких ячейках), нужно:
1) Выделить нужную ячейку (ячейки).
Если ячейка одна, то будет достаточно поставить в неё курсор.
2) В контекстном меню ячейки выбрать «Свойства таблицы».
3) В открывшемся окне перейти на вкладку «Ячейка» и нажать на кнопку «Параметры».
4) В параметрах ячейки нужно убрать галочку «Как во всей таблицы» и поставить значения для отступов.
5) Для сохранения изменений остаётся нажать на «ОК».
Ещё можно сделать отступы (интервалы) между ячейками таблицы (изначально они отсутствуют).
Для этого нужно в вышеупомянутом окне (где настраивались отступы в ячейках) установить значение в поле «Интервалы между ячейками».
Таблица будет иметь следующий вид:
Вы сделали таблицу и необходимо текст в ней разместить так, как вам надо, а не так, как получилось напечатать. Есть несколько способов сделать отступы в таблице. Расскажу какие знаю я.
- Для тех, кто плохо разбирается в документах Ворд и не хочет искать вкладки для выравнивания. Делаем обычные пробелы перед текстом. Чаще всего, чтобы отступ был по нормам (а это 1,2 см) надо сделать пять пробелов (пять раз нажать на длинную клавишу на клавиатуре). Если надо текст разместить по середине столбика, значит пробелов делаем больше.
- Следующий способ — выделяете нужный текст в таблице — > нажимаем правую клавишу мыши (должен появиться столбик с пунктами)- > выбираем «Абзац» (появляется табличка) — > выбираем «Отступ» и ставим там то значение, на которое вам надо отступить текст, как я уже говорила, чаще всего это 1,25 или 1,2 см. — > не забываем нажать на «ок».
Word для Microsoft 365 Outlook для Microsoft 365 Word 2021 Outlook 2021 Word 2019 Outlook 2019 Word 2016 Outlook 2016 Word 2013 Outlook 2013 Word 2010 Outlook 2010 Word 2007 Outlook 2007 Еще…Меньше
Чтобы настроить или изменить параметры таблицы в Word или Outlook, щелкните таблицу правой кнопкой мыши и выберите свойства таблицы.
Примечание: Если вы хотите настроить свойства для определенной строки, столбца или ячейки, щелкните в этой строке, столбце или ячейке, прежде чем вносить изменения в диалоговом окне Свойства таблицы.
В этой статье
-
Свойства таблицы
-
Свойства строки
-
Свойства столбца
-
Свойства ячейки
-
Замещающий текст
Свойства таблицы

Чтобы применить параметры для всей таблицы, перейдите на вкладку Таблица.
-
В областиРазмер установите общую ширину таблицы, выбрав предпочитаемую ширину и выбрав размер. В поле Мера в выберите, нужно ли измерять ширину в сантиметрах или в процентах от страницы.
-
В областиВыравнивание выберите, нужно ли выровнять таблицу по леву, центру или правому. Если вы выбрали Слева, вы можете выбрать расстояние отступа в поле Отступ от левого.
-
В области Обтекавание текстомвыберите Вокруг, если вы хотите, чтобы расположенный рядом текст на странице обтете таблицу; Чтобы сделать обтекание текстом более точным, нажмите кнопку Положение ивыберите параметры в диалоговом окне Расположение таблицы. Если обтекать текст не нужно, выберите Нет.
-
Нажмите кнопку Границы и затенение, чтобы изменить стиль границы, цвет линии и толщину линии таблицы.
-
Нажмите кнопку Параметры, чтобы настроить дополнительные свойства таблицы, в том числе верхние и нижние поля ячеев, интервалы между ячейками и автоматическое переключение содержимого ячейки.
К началу страницы
Свойства строки

Сначала щелкните строку или выберите строки, которые вы хотите изменить, щелкните правой кнопкой мыши, выберите Свойства таблицы ,а затем перейдите на вкладку Строка.
-
В областиРазмер установите высоту строки, выбрав предпочитаемую высоту и выбрав размер; вы можете уточнить высоту, выбрав параметр в поле Высота строки.
-
В области Параметрывыберите параметры, чтобы разбить строки на страницы или создать строки с заглавной строкой.
-
Чтобы отобразить выбранную строку в верхней части вкладки и перемещаться между строками, не выходя из диалогового окна Свойства таблицы, выберите предыдущую строку или следующую строку.
К началу страницы
Свойства столбца

Сначала щелкните столбец или выберите столбцы, которые вы хотите изменить, щелкните правой кнопкой мыши, выберите Свойства таблицы ,а затем перейдите на вкладку Столбец.
-
В областиРазмер установите ширину столбца, выбрав предпочитаемую ширину и выбрав размер. В поле Мера в выберите, нужно ли измерять ширину в сантиметрах или в процентах.
-
Чтобы отобразить выбранный столбец или столбец в верхней части вкладки и перемещаться между столбцами, не выходя из диалогового окна Свойства таблицы, выберите предыдущий столбец или Следующий столбец.
К началу страницы
Свойства ячейки

Сначала щелкните ячейку, которую вы хотите изменить, щелкните ее правой кнопкой мыши, выберите свойства таблицы иперейдите на вкладку Ячейка.
-
В областиРазмер установите ширину ячейки, выбрав предпочитаемую ширину и выбрав размер. В поле Мера в выберите, нужно ли измерять ширину в сантиметрах или в процентах.
-
В области Выравниваниепо вертикали выберите параметр выравнивания для содержимого ячейки: Сверху (выравнивание по умолчанию),По центру или По нижнему.
-
Нажмите кнопку Параметры, чтобы настроить дополнительные свойства ячейки, в том числе верхние и нижние поля ячеев, а также параметры обтекаия текстом и размещения текста.
К началу страницы
Замещающий текст

Вы можете создать заметивный текст для таблицы, чтобы помочь людям, у которых есть экранные читатели, понять ее содержимое.
-
В поле Описание введите описание таблицы.
-
В поле Название введите краткое описание таблицы.
Примечание: Если у вас нет сложной таблицы, обычно нужно ввести текст только в поле Описание. Если вам нужно описать сложное содержимое, заполнять поле Заголовок удобно, чтобы при необходимости не было необходимости читать полное описание.
К началу страницы
Нужна дополнительная помощь?
Содержание
- — Как сделать отступ в таблице?
- — Как убрать отступ в таблице?
- — Что значит межстрочный интервал должен составлять 18 пунктов?
- — Как сделать абзацный отступ в таблице Ворд?
- — Как сделать Абзац после таблицы?
- — Как задать внутренний отступ в CSS?
- — Что значит межстрочный интервал множитель?
- — Чему равен 1 межстрочный интервал?
Как сделать отступ в таблице?
Отступы внутри ячеек можно добавлять с помощью атрибута cellpadding тега <table> . Но лучше его не использовать, а задавать отступы с помощью CSS.
…
Можно задавать отступы для каждой из сторон отдельно, используя свойства:
- padding-top ,
- padding-right ,
- padding-bottom ,
- padding-left .
Как убрать отступ в таблице?
Щелкните правой кнопкой мыши на выбранной ячейке и выберите Свойства таблицы. Поля ячейки — снимите флажок «То же, что и для всей таблицы», а затем уменьшите поле до 0 см для левой и правой сторон.
Что значит межстрочный интервал должен составлять 18 пунктов?
Междустрочный интервал определяет расстояние по вертикали между строками текста в абзаце. Размер интервала обычно устанавливается количеством строк. Таким образом, величина межстрочного интервала зависит от размера выбранного шрифта.
Как сделать абзацный отступ в таблице Ворд?
Выделите текст, который нужно настроить. Перейдите на вкладку Главная и в нижней части меню выберите интервалы между строками и абзацами > Параметры междустрочных интервалов . Откроется диалоговое окно Абзац. На вкладке Отступы и интервалы выберите нужные параметры и нажмите кнопку ОК.
Как сделать Абзац после таблицы?
Разрыв столбца вставит пустой абзац между главной таблицей и последней строкой.
…
- Создайте абзац перед таблицей.
- Выберите всю таблицу. Вырезать ( Ctrl + X ).
- Перейти к предыдущему абзацу. Вставить ( Ctrl + V ).
- Теперь у вас будет абзац после таблицы. Вы можете написать в нем.
- Обновите поля, чтобы увидеть, что вы сделали.
Как задать внутренний отступ в CSS?
Свойство padding задает внутренние отступы от границы элемента до его внутреннего содержимого.
…
Как и для свойство margin, в CSS имеются четыре свойства, которые устанавливают отступы для каждой из сторон:
- padding-top: отступ сверху
- padding-bottom: отступ снизу
- padding-left: отступ слева
- padding-right: отступ справа
Что значит межстрочный интервал множитель?
Междустрочный интервал определяет расстояние по вертикали между строками текста в абзаце. Размер интервала обычно устанавливается количеством строк. Таким образом, величина межстрочного интервала зависит от размера выбранного шрифта.
Чему равен 1 межстрочный интервал?
Интервалы между строками и знаками». Одинарный межстрочный интервал равен 4,233 мм (1/6 дюйма); шаг письма – 2,54 мм (1/10 дюйма). ГОСТ Р 7.0.97-2016 устанавливает, что при составлении документов может использоваться межстрочный пробел (интервал) от 1 до 1,5.
Интересные материалы:
Как запустить 2 программы одновременно?
Как запустить java программу через командную строку?
Как запустить несколько копий программы?
Как запустить программу через wine?
Как запустить программу из консоли?
Как запустить программу из терминала?
Как запустить программу повер поинт?
Как запустить программу Рowerpoint?
Как запустить программу Total Commander?
Как запустить программу в Linux через терминал?
Абзацы текста имеют такое свойство, как отступ сверху и отступ снизу.
Таблицы подобных свойств не имеют.
Это приводит к тому, что таблица липнет к вышестоящему тексту, а нижестоящий липнет к ней.
Потому что межабзацный отступ = отступ снизу верхнего абзаца + отступ сверху нижнего абзаца.
А отступ между абзацем и таблицей = отступ снизу верхнего абзаца.
А две последовательно идущие таблицы просто сливаются в одну, т.к. отступ между ними просто = 0.
Получается некрасиво и неудобно.
Какие решения используете для выравнивания размера отступа абзац+таблица отступу абзац+абзац?
Я вижу 2 пути.
Легкий и некрасивый: вставить между ними пустой параграф и задать ему высоту = отступу абзаца.
Крайне не нравится по причинам: Это еще один стиль. Между таблицами придется делать 2 таких абзаца.
Логичный и сложный: Таблицу вставлять в одноячеечную таблицу, задавая верхнее и нижнее поля внешней таблицы = верхнему и нижнему абзацным отступам текста. Естественно, внешняя таблица не должна иметь контура и заливки.
Может есть еще варианты попроще?
Рубрика Word
Также статьи о работе с текстом в Ворде:
- Как вставить текст в картинку в Ворде?
- Как выделить текст с помощью клавиатуры в Ворде?
- Как убрать выделение текста цветом в Ворде?
- Как выровнять текст по ширине в Ворде?
Как известно, к тексту в таблицах Ворд применимы такие же стили форматирования, как и к обычному тексту на листе. Бывают случаи, когда необходимо особым образом настроить текст в таблицах Ворд, чтобы он, например, поместился в ячейку.
При настройке текста в таблицах Ворд стоит уделять внимание также и настройке ячеек таблицы, так как это тоже может помочь правильно разместить информацию. Для примера мы рассмотрим несколько случаев, из которых будет понятен принцип настройки.
Создадим таблицу из нескольких ячеек фиксированного размера, в которые попробуем вписать необходимый текст. Как видно на скриншоте ниже, в ячейку не помещается текст «Текст в ячейке».
Есть два пути решения данной проблемы, автоматический и ручной. Автоматический позволит настроить текст в таблицах Ворд установкой одной галочки, а вот ручной требует самостоятельного проведения ряда операций.
Для автоматической настройки текста в таблице Ворде необходимо зайти в «Свойства таблицы», нажимаем правой кнопкой мыши и выбираем необходимый пункт или через меню вкладки «Макет», и на вкладке «Ячейка» выбираем «Параметры…», и в параметрах ячейки устанавливаем галочку «Вписать текст».
Давайте же теперь посмотрим, какие настройки текста в таблице Ворд были произведены автоматически для вписывания текста в ячейку. Заходим в настройки шрифта и видим, что был изменен масштаб.
При ручной настройке текста в таблице Ворд можно пробовать различные варианты, что в итоге может оказаться гораздо лучше. Например, можно сделать масштаб больше, не сильно сужая буквы, и немного уменьшить расстояние между буквами, а также уменьшить отступ от края ячейки.
Теперь рассмотрим, как разместить в ячейке две строки текста при ограниченной высоте строки. В примере ниже видно, что помещается только одна строка и нам необходимо изменить междустрочный интервал. Для этого заходим в параметры абзаца, устанавливаем междустрочный интервал в значение «Точно» и подбираем необходимое нам значение.
Как видно, теперь в ячейке поместилось две строки, но высота ячейки для двух строк явно маловата. Но это виден не весь текст и к нему теперь можно применить либо автоматическое вписывание, либо настроить масштаб и интервал вручную.
И посмотрите, что получилось при автоматическом вписывании текста.
Как видите, вариантов для манипуляции с текстом в Ворде предостаточно.
Курсы работы в Корде
Отступы и интервалы в программе Microsoft Word расставляются согласно значениям, заданным по умолчанию. Кроме того, их всегда можно изменить, настроив под собственные нужды, требования преподавателя или заказчика. В этой статье мы расскажем о том, как сделать отступ в Ворде.
Урок: Как убрать большие пробелы в Word
Стандартные отступы в Ворде — это расстояние между текстовым содержимым документа и левым и/или правым краем листа, а также между строками и абзацами (интервалы), установленное в программе по умолчанию. Это одна из составляющих форматирования текста, и без этого довольно сложно, а то и вовсе невозможно обойтись во время работы с документами. Подобно тому, как в программе от Майкрософт можно изменить размер текста и шрифт, в ней можно изменить и размеры отступов. Как это сделать, читайте ниже.
1. Выделите текст, для которого необходимо настроить отступы (Ctrl+A).
2. Во вкладке “Главная” в группе “Абзац” разверните диалоговое окно, нажав на небольшую стрелочку, расположенную в правой нижней части группы.
3. В диалоговом окне, которое появится перед вами, установите в группе “Отступ” необходимые значения, после чего можно нажать “ОК”.
Совет: В диалоговом окне “Абзац” в окне “Образец” вы можете сразу видеть то, как будет меняться текст при изменение тех или иных параметров.
4. Расположение текста на листе изменится согласно заданным вами параметрам отступов.
Помимо отступов, вы также можете изменить и размер междустрочных интервалов в тексте. О том, как это сделать, читайте в статье, представленной по ссылке ниже.
Урок: Как изменить межстрочный интервал в Word
Обозначение параметров отступов в диалоговом окне “Абзац”
Справа — смещение правого края абзаца на заданное пользователем расстояние;
Слева — смещение левого края абзаца на расстояние, указанное пользователем;
Особые — этот пункт позволяет задавать определенный размер отступа для первой строки абзаца (пункт “Отступ” в разделе “Первая строка”). Отсюда же можно задать и параметры выступа (пункт “Выступ”). Аналогичные действия можно выполнить и с помощью линейки.
Урок: Как включить линейку в Ворде
Зеркальные отступы — установив галочку на этом пункте, вы измените параметры “Справа” и “Слева” на “Снаружи” и “Внутри”, что особенно удобно во время печати в книжном формате.
Совет: Если вы хотите сохранить внесенные вами изменения в качестве значений по умолчанию, просто нажмите на одноименную кнопку, расположенную в нижней части окна “Абзац”.
На этом все, ведь теперь вы знаете, как сделать отступ в Ворде 2010 — 2016, а также в более ранних версиях этого программного офисного компонента. Продуктивной вам работы и только положительных результатов.
Мы рады, что смогли помочь Вам в решении проблемы.
Задайте свой вопрос в комментариях, подробно расписав суть проблемы. Наши специалисты постараются ответить максимально быстро.
Помогла ли вам эта статья?
Да Нет
После того, как Вы набрали в Ворде весь необходимый текст, или Вам дали уже набранный документ, можно переходить к редактированию и форматированию готового текста в Word. И одним из пунктов, которые Вам предстоит сделать – это настроить отступы для строк в документе.
В этой статье мы разберемся, как сделать отступ для всего абзаца, отступ только для первой строки и выступы для текста абзаца.
Начнем с первого вопроса. Сделать отступ для всего абзаца в Ворде от установленных границ полей можно с правой и с левой стороны. Установить отступы можно, используя специальные маркеры на верхней линейке документа. Если у Вас она не отображается, перейдите на вкладку «Вид» и в группе «Показать», поставьте галочку в поле «Линейка».
С правой стороны находится всего один маркер. Чтобы установить отступ справа для абзаца, кликните по нему левой кнопкой мыши и перетащите маркер на нужное расстояние на линейке. Цена деления линейки равна 0.25 см.
Если Вы не выделяли никакой текст, то отступ будет сделан для того абзаца, в котором установлен курсор. Если нужно сделать одинаковый отступ для всего текста, выделите его, нажав комбинацию «Ctrl+A», и перетащите маркер. Чтобы сделать отступ для разных абзацев в тексте, выделяйте их и перетаскивайте маркер.
С левой стороны на линейке есть три маркера. Для того чтобы сделать отступ слева в Ворде для всего текста в абзаце, кликните левой кнопкой мыши по нижнему маркеру, он имеет вид прямоугольника, и перетащите его на нужное расстояние на линейке.
При этом выделяйте весь текст или отдельные абзацы.
Если Вам нужно сделать отступ для первой строки, ее еще называют красная строка в Ворде, то на линейке с правой стороны, перетащите верхний маркер на нужное расстояние. Учитывая, что цена деления 0.25 см, в примере мы сделали отступ равный 1.25 см.
Прочесть подробную статью про абзацный отступ в Ворде, Вы сможете, перейдя по ссылке.
С помощью последнего маркера, можно сделать выступ для текста в абзаце. Кликните по нему левой кнопкой мыши и установите его на нужное расстояние на линейке. При этом весь текст в абзаце, за исключением первой строки, сдвинется на указанное значение.
Все рассмотренные отступы в Ворде можно сделать и другим способом. Для этого на вкладке «Главная» в группе «Абзац» кликните на маленькую черную стрелочку в правом нижнем углу.
Откроется диалоговое окно «Абзац». В соответствующих полях в нем можно задать точные значения для отступов. При этом внизу, в области «Образец», можно посмотреть, как изменяется Ваш текст.
Установить отступ для всего абзаца можно, указав значения в полях «Слева», «Справа», абзацный отступ устанавливается в поле «первая строка» – «Отступ», там же устанавливается и «Выступ» для текста в абзаце. Когда выберите нужные значения, нажмите «ОК».
Если Вас интересует, как сделать или убрать интервалы между абзацами в Ворде, прочтите статью, перейдя по ссылке.
Думаю, теперь у Вас точно получится сделать отступы и выступы в тексте для всего абзаца или только для первой строки в Ворде.
Поделитесь статьёй с друзьями:
Меня конкретно интересует как уменьшить пробел с лево т. е. как переместить левые маркёры от нулевой точки в лево. Почему левые маркёры не передвигаются в лево( от ноля ) по трём (3см)темным делениям линейки, а правый маркёр передвигается?
По умолчанию при создании таблицы в Word она выравнивается по левому полю. Возможно, вы захотите сделать ваши таблицы немного выделяющимися, сделав отступы, но этого нельзя сделать с помощью тех же инструментов форматирования, которые вы использовали бы для отступа абзаца.
Мы покажем вам несколько способов, как вы можете легко сделать отступ в таблице в Word. Во-первых, вы можете использовать ручку таблицы (квадратик с перекрестием, появляющийся при наведении курсора на таблицу) в верхнем левом углу таблицы. Нажмите и удерживайте ручку, а затем перетащите её вправо, чтобы переместить всю таблицу.
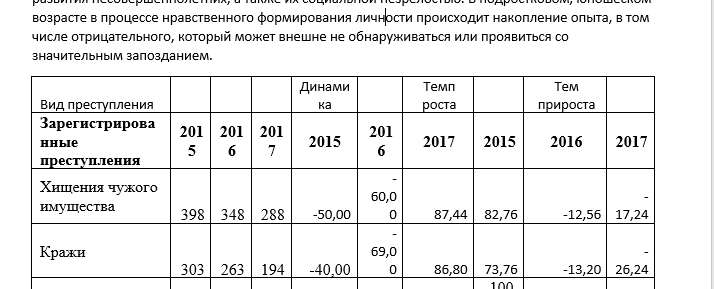
Если вы хотите быть более точным, как далеко вы делаете отступ в таблице, есть другой способ сделать это. Щёлкните правой кнопкой мыши ручку таблицы в верхнем левом углу таблицы и выберите «Свойства таблицы» во всплывающем меню.
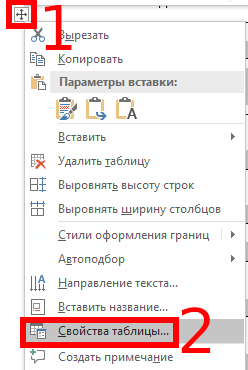
В диалоговом окне «Свойства таблицы» убедитесь, что вкладка «Таблица» активна. Введите число в поле ввода «отступ слева», чтобы указать, как далеко вы хотите сделать отступ для всей таблицы. Например, мы ввели 1 см, чтобы сделать отступ для нашей таблицы на 1 сантиметр.
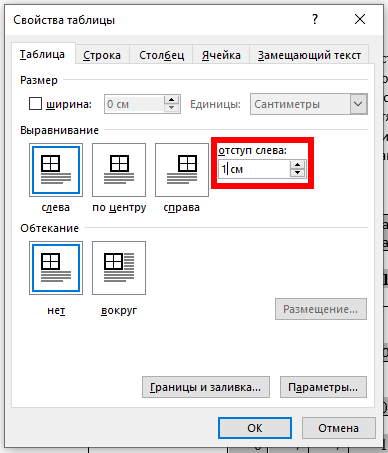
Вся наша таблица с сантиметровым отступом от левого поля.

Вы также можете использовать вкладку «Таблица» в диалоговом окне «Свойства таблицы», чтобы центрировать или выравнивать по правому краю всю таблицу.
Вы могли обратить внимание, что эти способы не совсем равнозначны — при первом варианте (перемещение таблицы за перекрестие) изменилась ширина таблицы и она частично скрылась за правым краем. При втором варианте ширина таблицы изменилась только на передвинутую величину, вся таблица по-прежнему осталась на листе.
Связанные статьи:
- Как создать полосатую таблицу в Microsoft Word (100%)
- Таблица выходит за край листа — как исправить (100%)
- Как полностью удалить таблицу (100%)
- Как вставить текст над таблицей, если таблица находится в самом верху документа Word (100%)
- Как пользоваться сортировкой в Word (100%)
- Как написать текст волной в Word (RANDOM — 50%)
































