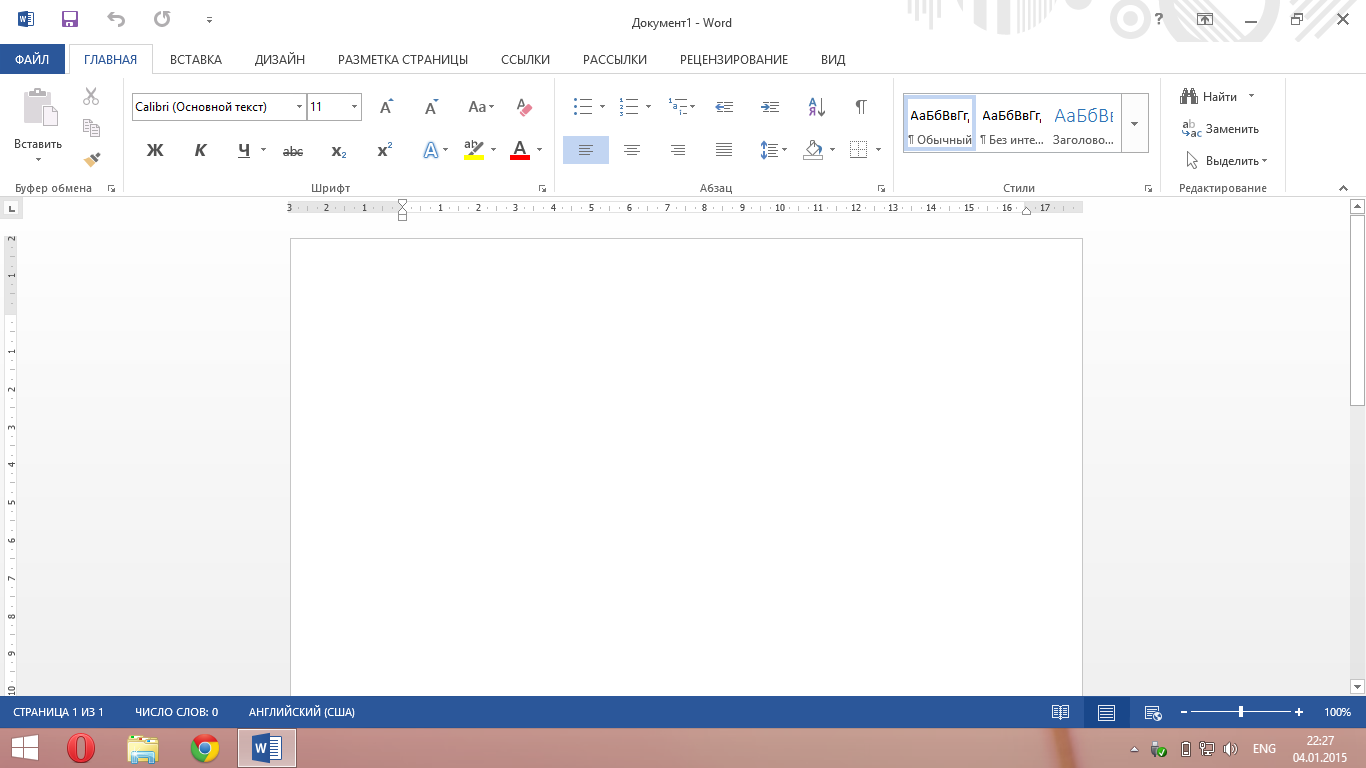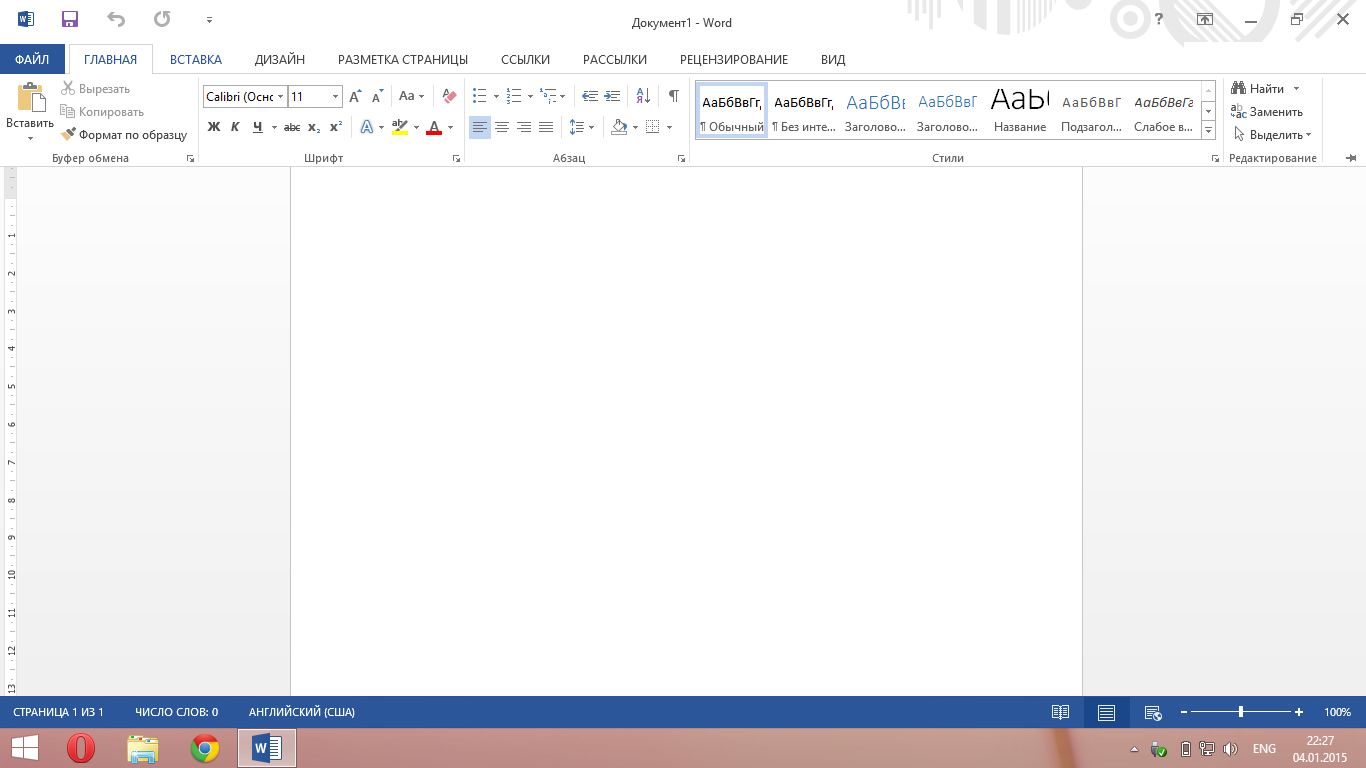Word для Microsoft 365 Word 2021 Word 2019 Word 2016 Word 2013 Word 2010 Еще…Меньше
Что можно настроить?
Чтоможно настроить. Вы можете настроить ленту так, чтобы она упорядочьла вкладки и команды в нужном порядке, скрывала или скрывала ленту, а также скрывала те команды, которые вы используете реже. Кроме того, вы можете экспортировать или импортировать настроенную ленту.

Что нельзя настроить.Вы не можете уменьшить размер ленты, текст или значки на ленте. Единственный способ сделать это — изменить разрешение дисплея, чтобы изменить размер всех страниц. Изменить цвет ленты или ее значков нельзя, но вы можете изменить цветовую схему, Office использовать. Дополнительные сведения см. в Office темы .
При настройке ленты:настройки применяются только к Office, над чем вы работаете в это время. Например, если вы персонализировали ленту в Word, эти же изменения не будут видны в Excel. Если вам нужны аналогичные настройки в других Office, вам придется открыть каждое из этих приложений, чтобы внести одинаковые изменения.
Скрытие или показ ленты
-
Откройте приложение Word.
-
Скрытие ленты В правом верхнем углу приложения выберите ^.
Отображение ленты Выберите вкладку. Когда лента расширится, выберите
, чтобы закрепить ленту вверху, чтобы она оставалась на нем.
Если вы используете режим чтения, нажмите клавишу ESC, чтобы отобразить ленту.
Настройка ленты
Открытие окна «Настройка ленты и сочетания клавиш»
-
Перейдите в меню > параметры > настроить ленту.
Примечания: Чтобы сэкономить время, вы можете внести в окно несколько дополнений и изменений, а затем сохранить их только после того, как все будет готово.
-
Чтобы сохранить изменения и увидеть результаты, в окне настройки выберите ОК.
Вы можете переименовать стандартную или пользовательскую вкладку или группу. Переименовать можно только команды, добавленные в настраиваемую группу.
-
Выберите вкладку, группу или команду (только настраиваемые группы), которые нужно переименовать, в окне Настройка ленты.
-
Выберите Переименоватьи введите новое имя.
-
При желании вы также можете добавить значок из коллекции значков.

-
В окне Настройка ленты выберите вкладку или группу, которую вы хотите переместить.
-
Наберем нужный
порядок с помощью клавиш СТРЕЛКА ВВЕРХ и СТРЕЛКА ВНИЗ.
Вы можете скрыть как настраиваемые, так и стандартные вкладки. Вкладку Файл скрыть нельзя.
-
В окне Настройка ленты сняйте квадратику рядом с вкладкой по умолчанию или настраиваемой вкладкой, которую вы хотите скрыть.
Добавление и удаление вкладок и групп
Вы можете добавить настраиваемые вкладки или группы, чтобы добавить дополнительные команды на ленту или заменить стандартные вкладки собственными версиями. В окне Настройка ленты настраиваемые вкладки и группы имеют (Настраиваемые) после имени, но слово (настраиваемая) не появляется на ленте.
-
В окне Настройка ленты выберите Новая вкладка.
-
Щелкните правой кнопкой мыши новую вкладку, выберитеПереименовать и введите новое имя или добавьте значок.
Добавление настраиваемой группы на вкладку
Настраиваемую группу можно добавить как на вкладку по умолчанию, так и на настраиваемую.
-
Выберите вкладку, на которой нужно ввести новую группу.
-
Выберите Новая группа.
-
Щелкните новую группу правой кнопкой мыши, выберитепереименовать и введите новое имя или добавьте значок.
Вы не можете удалить вкладку по умолчанию, но можете удалить настраиваемую вкладку.
-
Выберите настраиваемую вкладку, которую нужно удалить.
-
Нажмите кнопку Удалить.
Вы можете удалить с вкладки стандартную или настраиваемую группу.
-
Выберите группу по умолчанию или пользовательскую группу, которую вы хотите удалить.
-
Нажмите кнопку Удалить.
Замена стандартной группы настраиваемой
Стандартные команды из группы, встроенной в Word, удалить нельзя. Однако вы можете скрыть группу по умолчанию и сделать настраиваемую группу командами, которые нужно заменить группой по умолчанию.
-
В окне Настройка ленты выберите вкладку по умолчанию, в которой вы хотите добавить настраиваемую группу.
-
Выберите Новая группа.
-
Щелкните новую группу правой кнопкой мыши и выберите переименовать.
-
Введите имя новой группы и выберите значок, который будет отображаться для нее при изменении размера ленты.
-
В списке Выбрать команды из выберитеОсновные вкладки.
-
Выберите знак «плюс» (+) рядом с вкладками по умолчанию, которые содержат группу, которую вы хотите настроить.
-
Выберите знак «плюс» (+) рядом с группой по умолчанию, которую вы хотите настроить.
-
Выберите команду, которую вы хотите добавить в настраиваемую группу, а затем выберите добавить.
-
Щелкните правой кнопкой мыши группу по умолчанию и выберите удалить.
Добавление, перемещение и удаление команд из настраиваемой группы
Чтобы добавить команды в настраиваемую группу, сначала нужно создать ее на стандартной или пользовательской вкладке. В стандартных группах можно переименовывать только добавленные команды.
Названия стандартных команд отображаются серым цветом. Для таких команд нельзя ввести новое имя, выбрать новый значок или изменить порядок расположения.
Добавлять, перемещать и удалять команды можно только в пользовательских группах.

-
Выберите настраиваемую группу, в которые вы хотите добавить команду.
-
В списке Выбрать команды из выберите список, из который вы хотите добавить команды, например Популярные команды илиВсе команды.
-
Выберите команду в окне Выбор команд из.
-
Выберите Добавить >>
Примечание: Вы также можете перетащить команду в настраиваемую группу.
-
В окне Настройка ленты выберите команду, которую вы хотите переместить.
-
Наберем нужный
порядок с помощью клавиш СТРЕЛКА ВВЕРХ и СТРЕЛКА ВНИЗ.
Удалять команды можно только из настраиваемых групп.
-
В окне Настройка ленты выберите команду, которую нужно удалить.
-
Нажмите кнопку Удалить.
-
Чтобы увидеть и сохранить изменения, выберите ОК.
Команды можно переименовать только в том, что вы добавили в настраиваемую группу.
-
В окне Настройка ленты выберите команду, которую нужно переименовать.
-
Выберите Переименоватьи введите новое имя.
-
При желании вы также можете добавить значок из коллекции значков.
Показать или скрыть метки команд в настраиваемой группе
Чтобы скрыть метки команд, добавленных в настраиваемую группу, щелкните ее правой кнопкой мыши и выберите команду Скрыть метки команд. Чтобы снова показать метки, снимите появившийся флажок.
Вы можете восстановить исходное состояние всех вкладок или же восстановить их исходное состояние.
При сбросе всех вкладок ленты также сбрасывается панель быстрого доступа, на которой после этого будут доступны только стандартные команды.
Чтобы сбросить ленту, выполните указанные здесь действия.
-
В окне Настройка ленты выберите сброс.
-
Выберите сброс всех настроек.
Сбрасывать в начальное состояние можно только стандартные вкладки.
-
В окне Настройка ленты выберите вкладку по умолчанию, которую вы хотите восстановить.
-
Выберите Сброси выберите Сброс только выбранной вкладки ленты.
Вы можете сохранить настройки ленты и панели быстрого доступа в файл, который может импортировать и использовать коллега или другой компьютер.
-
В окне Настройка ленты выберите импорт и экспорт.
-
Выберите Экспорт всех настроек.
Важно: При импорте файла настроек ленты все настроенные ранее параметры ленты и панели быстрого доступа будут потеряны. Чтобы позднее вернуться к текущим настройкам, их следует экспортировать перед импортом новых настроек.
-
В окне Настройка ленты выберите импорт и экспорт.
-
Выберите Импорт файла настроек.
Нужна дополнительная помощь?
Что можно настроить: можно персонализировать ленту, чтобы расположить вкладки и команды в нужном порядке, скрыть или отобразить ленту, а также скрыть команды, используемые реже. Кроме того, можно экспортировать или импортировать пользовательскую ленту.
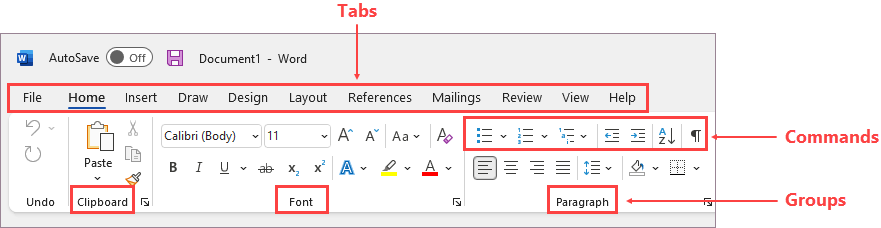
Что нельзя настроить: нельзя уменьшить размер ленты, текста или значков на ленте. Единственный способ сделать это — изменить разрешение дисплея, что приведет к изменению размера всех элементов на странице.
При настройке ленты настройки применяются только к программе Office, в которой вы работаете в этот момент. Например, если персонализировать ленту в PowerPoint, новые параметры не будут действовать в Excel. Если необходимо одинаково настроить ленту в нескольких приложениях Office, придется внести изменения в каждой программе по отдельности. Нельзя совместно использовать настройки между приложениями, но можно экспортировать настройки для совместного использования с другими пользователями или использования на других устройствах.
Совет: Нельзя изменить цвет ленты или ее значки, но можно изменить цветовую схему, используемую в Office. Дополнительные сведения см. в разделе Изменение темы Office.
Существует несколько способов для переключения между развертыванием или свертыванием ленты.
Если лента свернута, разверните ее, выполнив одно из следующих действий:
-
Дважды щелкните любую вкладку ленты.
-
Щелкните правой кнопкой мыши любую вкладку ленты и выберите Свернуть ленту.
-
Нажмите сочетание клавиш CTRL+F1.
Если лента развернута, сверните ее, выполнив одно из следующих действий:
-
Дважды щелкните любую вкладку ленты.
-
Щелкните правой кнопкой мыши любую вкладку ленты и выберите Свернуть ленту.
-
Щелкните правой кнопкой мыши Параметры отображения ленты в правом нижнем углу ленты, а затем выберите Свернуть ленту.
-
Нажмите сочетание клавиш CTRL+F1.
Если лента совсем не отображается
Если лента совсем не отображается, а вкладки скрыты, вероятно, у вас настроен полноэкранный режим. Выберите Дополнительно в правом верхнем углу экрана. Это временно восстановит ленту.

Когда вы щелкните лист документа, лента снова будет скрыта. Чтобы сохранить отображение ленты, выберите другое состояние в меню «Параметры отображения ленты».

Вкладки на ленте: «Главная», «Вставка», «Конструктор» и т. д. Например, на рисунке ниже показаны вкладки в Word.

Можно добавлять пользовательские вкладки, а также переименовывать стандартные вкладки Office и изменять их порядок. В списке Настроить ленту настраиваемые вкладки помечаются надписью «(настраиваемая)», которая не отображается на ленте.
Открыть окно «Настройка ленты»
Для работы с лентой необходимо перейти к окну «Настройка ленты». Вот как это сделать:
-
Откройте приложение, в котором нужно настроить ленту, например PowerPoint или Excel.
-
Поместите указатель мыши в пустое место на ленте и щелкните правой кнопкой мыши.
-
Выберите команду Настройка ленты.
Теперь все готово к выполнению нижеописанных действий для настройки ленты.
Изменение порядка стандартных и настраиваемых вкладок
Можно изменить порядок вкладок «Главная», «Вставка», «Рисование», «Конструктор» и др. Невозможно изменить расположение вкладки «Файл».
-
В окне Настройка ленты в списке Настроить ленту выберите вкладку, которую вы хотите переместить.
-
Нажимайте кнопку Вверх или Вниз, пока вкладка не окажется в нужной позиции.
-
Чтобы просмотреть и сохранить изменения, нажмите кнопку ОК.
Создание настраиваемой вкладки
Нажав кнопку Создать вкладку, вы добавите в список настраиваемую вкладку и настраиваемую группу. Добавлять команды можно только в настраиваемые группы.
-
В окне Настройка ленты нажмите кнопку Создать вкладку, расположенную под списком Настроить ленту.
-
Чтобы просмотреть и сохранить изменения, нажмите кнопку ОК.
Переименование стандартной или настраиваемой вкладки
-
В окне Настройка ленты в списке Настроить ленту выберите вкладку, которую вы хотите переименовать.
-
Нажмите кнопку Переименование и введите новое имя.
-
Чтобы просмотреть и сохранить изменения, нажмите кнопку ОК.
Скрытие стандартной или настраиваемой вкладки
Можно скрывать как пользовательские, так и стандартные вкладки. Но можно удалять только пользовательские вкладки. Невозможно скрыть вкладку «Файл».
-
В окне Настройка ленты в списке Настроить ленту снимите флажок рядом со стандартной или настраиваемой вкладкой, которую вы хотите скрыть.
-
Чтобы просмотреть и сохранить изменения, нажмите кнопку ОК.
Удаление настраиваемой вкладки
Если удалять можно только настраиваемые вкладки, то скрывать — как стандартные, так и настраиваемые. Настраиваемые вкладки и группы помечаются надписью «(настраиваемая)», которая не отображается на ленте.
-
В окне Настройка ленты в списке Настроить ленту выберите вкладку, которую вы хотите удалить.
-
Нажмите кнопку Удалить.
-
Чтобы просмотреть и сохранить изменения, нажмите кнопку ОК.
Можно добавлять пользовательские группы, а также переименовывать стандартные группы Office и изменять их порядок. В списке Настроить ленту настраиваемые группы помечаются надписью «(настраиваемая)», которая не отображается на ленте.
Изменение порядка стандартных или настраиваемых групп
-
В окне Настройка ленты в списке Настроить ленту выберите группу, которую хотите переместить.
-
Нажимайте кнопку Вверх или Вниз, пока вкладка не окажется в нужной позиции.
-
Чтобы просмотреть и сохранить изменения, нажмите кнопку ОК.
Добавление настраиваемой группы на вкладку
Настраиваемые группы можно добавлять как на настраиваемые, так и на стандартные вкладки.
-
В окне Настройка ленты в списке Создать вкладку выберите вкладку, на которую вы хотите добавить группу.
-
Нажмите кнопку Создать группу.
-
Чтобы переименовать группу Новая группа (настраиваемая), щелкните ее правой кнопкой мыши, выберите команду Переименовать и введите новое имя.
Примечание: Кроме того, можно добавить значок пользовательской группы, щелкнув ее, а затем нажав Переименовать. Когда откроется диалоговое окно Символ, выберите значок для представления группы.
-
Чтобы скрыть метки команд, добавленных в настраиваемую группу, щелкните нужную группу правой кнопкой мыши и выберите пункт Скрыть метки команд. Чтобы снова показать метки, снимите появившийся флажок.
-
Чтобы просмотреть и сохранить изменения, нажмите кнопку ОК.
Переименование стандартной или настраиваемой группы
-
В окне Настройка ленты в списке Настроить ленту выберите вкладку или группу, которую хотите переименовать.
-
Нажмите кнопку Переименование и введите новое имя.
-
Чтобы просмотреть и сохранить изменения, нажмите кнопку ОК.
Удаление стандартной или настраиваемой группы
-
В окне Настройка ленты в списке Настроить ленту выберите группу, которую хотите удалить.
-
Нажмите кнопку Удалить.
-
Чтобы просмотреть и сохранить изменения, нажмите кнопку ОК.
Замена стандартной группы настраиваемой
Нельзя удалять команды из стандартных групп Microsoft Office. Однако можно создать пользовательскую группу с необходимыми командами, чтобы заменить стандартную группу.
-
В окне Настройка ленты в списке Настроить ленту выберите стандартную вкладку, на которую хотите добавить настраиваемую группу.
-
Нажмите кнопку Создать группу.
-
Щелкните правой кнопкой мыши новую группу и выберите команду Переименовать.
-
Введите имя новой группы и выберите значок, который будет отображаться для нее при изменении размера ленты.
-
В списке Выбрать команды выберите категорию Основные вкладки.
-
Щелкните знак «плюс» (+) рядом со стандартной вкладкой, содержащей стандартную группу, вместо которой требуется создать настраиваемую.
-
Щелкните знак «плюс» (+) рядом с необходимой стандартной группой.
-
Выберите команды, которые требуется добавить в настраиваемую группу, и нажмите кнопку Добавить.
-
Щелкните стандартную группу правой кнопкой мыши и нажмите кнопку Удалить.
Чтобы добавить команды в настраиваемую группу, сначала нужно создать ее на стандартной или пользовательской вкладке. В стандартных группах можно переименовывать только добавленные команды.
Названия стандартных команд отображаются серым цветом. Для таких команд нельзя ввести новое имя, выбрать новый значок или изменить порядок расположения.
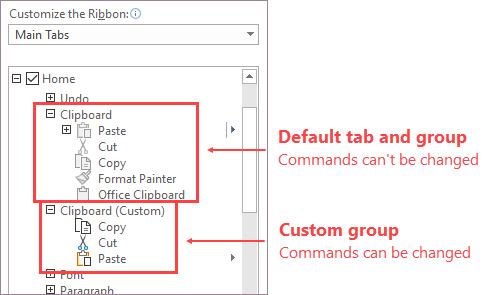
Изменение порядка команд в настраиваемой группе
-
В окне Настройка ленты в списке Настроить ленту выберите команду, которую хотите переместить.
-
Нажимайте кнопку Вверх или Вниз, пока вкладка не окажется в нужной позиции.
-
Чтобы просмотреть и сохранить изменения, нажмите кнопку ОК.
Добавление команд в настраиваемую группу
-
В окне Настройка ленты в списке Создать вкладку выберите настраиваемую группу, в которую хотите добавить команду.
-
В списке Выбрать команды выберите тип команд, которые планируете добавить в группу (например, Часто используемые команды или Все команды).
-
Выберите в списке необходимую команду.
-
Нажмите кнопку Добавить.
-
Чтобы просмотреть и сохранить изменения, нажмите кнопку ОК.
Удаление команды из настраиваемой группы
Удалять команды можно только из настраиваемых групп.
-
В окне Настройка ленты в списке Настроить ленту выберите команду, которую хотите удалить.
-
Нажмите кнопку Удалить.
-
Чтобы просмотреть и сохранить изменения, нажмите кнопку ОК.
Переименование команды, добавленной в настраиваемую группу
-
В окне Настройка ленты в списке Настроить ленту выберите команду, которую хотите переименовать.
-
Нажмите кнопку Переименование и введите новое имя.
-
Чтобы просмотреть и сохранить изменения, нажмите кнопку ОК.
Можно сбросить все вкладки в исходное состояние или сбросить выбранные вкладки в исходное состояние. При сбросе всех вкладок ленты также сбрасывается панель быстрого доступа, на которой после этого будут доступны только стандартные команды.
Выполните следующие действия для сброса ленты:
-
В окне Настройка ленты нажмите кнопку Сброс.
-
Выберите команду Сброс всех настроек.
Сброс только выбранной вкладки до параметров по умолчанию
Сбрасывать в начальное состояние можно только стандартные вкладки.
-
В окне Настройка ленты выберите стандартную вкладку, которую хотите сбросить в изначальное состояние.
-
Нажмите кнопку Сброс и выберите команду Сброс только выбранной вкладки ленты.
Можно предоставить общий доступ к настройкам ленты и панели быстрого доступа в виде файла, который другие сотрудники могут импортировать и использовать на своих компьютерах.
Шаг 1. Экспорт пользовательской ленты:
-
В окне Настройка ленты нажмите кнопку Импорт и экспорт.
-
Выберите команду Экспортировать все настройки.
Шаг 2. Импорт пользовательской ленты и панели быстрого доступа на другом компьютере
Важно: При импорте файла настроек ленты все настроенные ранее параметры ленты и панели быстрого доступа будут потеряны. Если вы считаете, что вам может потребоваться вернуться к текущим настройкам, экспортируйте их до импорта новых параметров.
-
В окне Настройка ленты нажмите кнопку Импорт и экспорт.
-
Нажмите кнопку Импортировать файл настроек.
См. также:
Настройка панели быстрого доступа
В Office можно настроить ленту и панели инструментов на свой вкус, отобразив часто используемые команды и скрыв те, которые применяются редко. Вы можете изменить вкладки, отображаемые по умолчанию, или создать собственные вкладки и группы для часто используемых команд.
Примечание: Однако невозможно переименовать стандартные команды и изменить значки, назначенные им, или их порядок.
-
Чтобы настроить ленту, откройте или создайте документ Excel, Word или PowerPoint.
-
Откройте Параметры приложения и выберите Лента и панель инструментов.
-
В окне вкладки Лента выберите команды, которые необходимо добавить на ленту или удалить с нее, и щелкните стрелку для добавления или удаления.
Примечание: Чтобы удалить с ленты стандартные вкладки или команды, такие как Главная и Вставка, снимите их флажки в поле Настроить ленту.
Вот как можно настроить ленту:
-
Переименование вкладок: чтобы переименовать вкладку, например Главная, Вставка или Конструктор в поле Настроить ленту, нажмите
> Переименовать.
-
Добавление новой вкладки или группы: чтобы добавить новую вкладку или группу, щелкните
под полем Настроить ленту и выберите Создать вкладку или Создать группу.
-
Удаление вкладок: можно удалять только настраиваемые вкладки. Выберите вкладку в поле Настроить ленту и щелкните
.
Настройка панели быстрого доступа
Если вам просто нужно быстро получать доступ к нескольким командам, используйте панель быстрого доступа. Это значки, которые всегда выводятся над лентой независимо от того, какая вкладка выбрана.
-
Чтобы настроить панель быстрого доступа, откройте или создайте документ Excel, Word или PowerPoint.
-
Откройте Параметры приложения и выберите Панель быстрого доступа.
-
В окне вкладки Панель быстрого доступа выберите команды и используйте стрелки, чтобы добавить их в поле Настройка панели быстрого доступа или удалить их из него.
Примечание: Если вы не можете найти нужную команду, значит ее добавление на панель быстрого доступа пока не поддерживается.
После выбора команды она появится в конце панели быстрого доступа.
По умолчанию на панели быстрого доступа выводятся следующие команды:
Если необходимо добавить одну из этих команд, просто выберите имя команды, чтобы добавить или удалить ее с панели инструментов. Элементы, отображаемые на панели быстрого доступа, помечены флажком
.
Свертывание или развертывание ленты
Можно свернуть ленту, чтобы отображались только вкладки.
|
Развернутая лента |
Свернутая лента |
Свертывание ленты во время работы
-
На правой стороне ленты нажмите кнопку
.
Развертывание ленты во время работы
-
На правой стороне ленты нажмите кнопку
.
Свертывание ленты при открытии файла
По умолчанию лента развертывается при каждом открытии файла, но вы можете изменить этот параметр, чтобы лента всегда была свернута.
-
В меню Вид снимите флажок Лента.
-
Чтобы снова отобразить ленту при открытии файла, в меню Вид выберите Лента или просто разверните ленту, выбрав
.
Содержание
- — Как уменьшить значки в ворде?
- — Как уменьшить панель быстрого доступа в ворде?
- — Как уменьшить значки на рабочем столе?
- — Как сделать меньше значки на рабочем столе?
- — Как настроить Word 2007 под себя?
- — Как включить ленту в Ворд?
- — Что произойдет если на панели быстрого доступа нажать значок Быстрая печать?
- — Где находится панель быстрого доступа?
- — Можно ли добавить команду в панель быстрого доступа?
Чтобы настроить ленту, откройте или создайте документ Excel, Word или PowerPoint. Перейдите в параметры приложения и выберите ленту и панель инструментов. В окне вкладки ленты выберите команды, которые вы хотите добавить или удалить с ленты, а затем выберите стрелки для добавления или удаления.
Как уменьшить значки в ворде?
Изменить масштаб просто: зайдите в нужное окно, например, в файл Excel, зажать клавишу Ctrl и покрутить колесико на мышке. Масштаб будет меняться, как вам нужно. В Excel и Word в правом нижнем углу есть специальный ползунок масштаба.
Как уменьшить панель быстрого доступа в ворде?
Откройте вкладку Файл. Нажмите кнопку Параметры. Нажмите кнопку Панель быстрого доступа. Внесите необходимые изменения.
Как уменьшить значки на рабочем столе?
Изменение размера значков на рабочем столе Windows 10
- Находясь на рабочем столе, нажмите и удерживайте клавиши Ctrl на клавиатуре.
- Вращайте колесико мыши вверх или вниз для увеличения или уменьшения размера значков соответственно.
Как сделать меньше значки на рабочем столе?
Настройка размера значка с помощью раскрывающегося меню на рабочем столе
- Щелкните правой кнопкой мыши на пустом месте рабочего стола и выберите в раскрывающемся меню опцию Вид.
- Выберите требуемый параметр:крупные, обычные или мелкие значки. Значение по умолчанию — обычные значки.
Как настроить Word 2007 под себя?
Как настроить Word под себя
- Войдите в меню Сервис (Tools) и выберите команду Параметры (Options). Откроется одноименное диалоговое окно.
- Щелкните на вкладке Вид (View) и снимите галочку с поля Область задач в группе «Показывать».
- Нажмите OK и диалоговое окно закроется.
Как включить ленту в Ворд?
Дважды щелкните любую вкладку ленты или нажмите CTRL+F1, чтобы свернуть ленту, если вам нужно больше документов. Чтобы снова показать ленту, дважды щелкните любую вкладку или нажмите клавиши CTRL+F1.
Что произойдет если на панели быстрого доступа нажать значок Быстрая печать?
27) При выборе пункта «Быстрая печать» в дополнительном меню произойдет отправка на печать документа с настройками печати «по умолчанию» (стандартными). … При нажатии кнопки «Свойства» в этом же окне откроется еще одно диалоговое окно позволяющее изменять свойства печати для данного документа (Рис. 28).
Где находится панель быстрого доступа?
Панель быстрого доступа – это вспомогательная панель, расположенная справа от Кнопки «Office», на которую вы можете добавить кнопки и элементы управления, используемые наиболее часто.
Можно ли добавить команду в панель быстрого доступа?
Наиболее часто используемые команды должны быть всегда под рукой. Для этого щелкните любимую команду правой кнопкой мыши и выберите пункт Добавить на панель быстрого доступа. Теперь команду можно применить всего одним щелчком мыши.
Интересные материалы:
Как можно надеть снуд?
Как можно носить белые кроссовки?
Как можно объединить звонки?
Как можно обновить iOS без wifi?
Как можно обновить планшет Леново?
Как можно открыть бот в телеграмме?
Как можно отличить водопроводную воду от дистиллированной воды?
Как можно поговорить с оператором Билайн Казахстан?
Как можно получить водительское удостоверение?
Как можно посмотреть детализацию звонков на теле2?
Настройка ленты в Office
Чтоможно настроить: вы можете настроить ленту, расположив вкладки и команды в нужном порядке, скрытие или открытие ленты, а также скрытие часто используемой команды. Кроме того, вы можете экспортировать или импортировать настроенную ленту.
Что нельзянастроить: вы не можете уменьшить размер ленты, текст или значки на ленте. Единственный способ сделать это — изменить разрешение экрана, что может изменить размер всего окна страницы.
При настройке лентываши настройки применяются только к программе Office, в которая вы работаете в это время. Например, если вы персонализировали ленту в PowerPoint, такие же изменения не будут видны в Excel. Если вы хотите настроить аналогичные параметры в других приложениях Office, вам придется открыть каждое из них, чтобы внести те же изменения.
Совет: Вы не можете изменить цвет ленты или значков, но можете изменить цветовую схему, которая используется в Office. Дополнительные сведения см. в теме «Изменение office».
Настройка ленты и панели быстрого доступа Word 2010
Вступление
Статья посвящена настройке элементов интерфейса Word 2010 – ленты и панели быстрого доступа. Внимательно ознакомившись с материалом статьи, вы сможете настраивать интерфейс программы «под себя». Это очень удобно и поможет сэкономить время при дальнейшей работе с Word 2010. Тем более что предусмотрена возможность сохранения настроек, как для всех документов, так и отдельно взятого.
Настройка предварительного просмотра «быстрый стиль»
С помощью настройки предварительного просмотра «быстрый стиль» можно в режиме реального времени увидеть, каким будет результат применения выбранного стиля, а также шрифта, междустрочного интервала, анимации и цвета текста, цветов темы и выделения текста и т.д. Это особенно актуально для наиболее часто используемой вкладки «Главная» (на ней представлены, в большинстве своем, вышеуказанные команды). Для этого надо навести курсор мыши на нужной кнопке команды.
Например, нам надо посмотреть, как будет выглядеть фрагмент текста в стиле «Строгий» с цветом темы «Синий». Для этого выделяем нужный нам фрагмент текста, а затем подводим курсор мыши к участку ленты, где расположена группа стилей и наводим курсор на кнопку стиля «Строгий». Выделенный участок текста поменяет свой вид в соответствии с выбранным стилем. Так же поступаем с кнопкой «Цвета текста», только перед этим раскрываем список цветов темы, и выбираем нужный. Если нам нужно посмотреть еще один стиль, например «Заголовок 2», поступаем так же и смотрим на выделенный участок текста – картинка изменилась в соответствии типом стиля, на который мы навели курсор. Для применения стиля щелкаем на его кнопке. Если же вы вдруг передумали, но уже применили стиль (заливку, тему и т.д.), не расстраивайтесь – просто нажмите комбинацию клавиш Ctrl+Z, или на панели быстрого доступа щелкните кнопку «Отменить ввод».
Рисунок 1. Настройка предварительного просмотра «быстрый стиль».
Включение/выключение быстрого стиля:
- Откройте вкладку «Файл» и щелкните пункт «Параметры».
- В окне «Параметры Word» на вкладке «Общие» включите/выключите пункт «Динамический просмотр».
Рисунок 2. Включение динамического просмотра в окне «Параметры Word ».
Всплывающие подсказки команд на ленте
Большинство кнопок команд, расположенных на вкладках ленты, оснащены всплывающими подсказками, которые сообщают о сочетании клавиш и назначении этой кнопки. Это очень удобно и позволяет быстро выучить ряд наиболее часто используемых в работе комбинаций клавиш. Польза выражается в существенной экономии времени.
Для включения подсказок сделайте следующее:
- Откройте вкладку «Файл» и щелкните пункт «Параметры».
- В окне «Параметры Word» на вкладке «Общие» в группе «Основные параметры работы с Word» в графе «Стиль всплывающих подсказок» в списке значение выберите «Показывать улучшенные всплывающие подсказки».
- Затем перейдите к вкладке «Дополнительно» и в группе «Экран» поставьте флажок напротив пункта «Включать в подсказки сочетания клавиш».
- Нажмите клавишу «Enter» (на клавиатуре), или закройте окно, нажав «ОК».
Если вы недавно работаете с «Word 2010», рекомендуется использовать улучшенные подсказки, поскольку они дают максимум справочной информации. При наведении на кнопку команды (группы команд) вы будете видеть как краткое наименование команды, так и ее описание (а также комбинации клавиш, если вы выполнили вышеуказанное).
Добавление кнопок команд на ленту и панель быстрого доступа
Вы можете добавлять любые команды, как на ленту, так и на панель быстрого доступа.
Добавление дополнительных вкладок и кнопок команд на ленту
Если вас чем-то не устраивает стандартный набор команд (групп команд), по умолчанию присутствующих на ленте, или если вам хочется расположить их в удобном порядке, либо добавить недостающие команды, вы легко можете это сделать
Вы можете самостоятельно создать свою вкладку (одну или несколько), на которой, расположите кнопки команд так, как вам удобно. Учтите, что вы не можете менять на свое усмотрение состав и структуру вкладок, установленных по умолчанию. Но вы можете создать свои вкладки, на которых сможете установить практические любые кнопки команд, разбитых по группам – их состав вы определяете сами. Но помните, что чем больше кнопок команд вы добавляете, тем меньше становятся изображения кнопок команд, чтобы все они могли уместиться на заданном участке ленты (группе).
Вы можете добавлять сколько угодно кнопок команд на произвольные вкладки, в созданные вами группы, но если команд добавлено слишком много, то «Word 2010» автоматически разобьет их на подгруппы, и доступ к ним вы будете иметь уже через раскрывающиеся списки, что впоследствии несколько замедлит вам работу. Поэтому рекомендуется выбирать только наиболее часто используемые вами команды и формировать их группы из наиболее близких тематически или практически команд. То есть, если кнопка команды относится к форматированию текста, ее стоит помещать в группу с соответствующим назначением. С практической точки зрения – ничто вам не мешает размещать кнопки команд отвечающие за стилистику текста рядом с кнопками команд, отвечающими за структуру документа. Все зависит от того, с чем вы работаете, поэтому точные рекомендации здесь излишни.
Создание новой вкладки
Добавление новой вкладки кнопок команд:
- Откройте вкладку «Файл» и щелкните пункт «Параметры».
- В окне «Параметры Word» выберите пункт «Настройка ленты».
- В правой нижней части окна «Параметры Word», с названием «Настройка ленты и сочетаний клавиш» щелкните кнопку «Создать вкладку». Либо в правом столбце группы «Настройка ленты» щелкните правой кнопкой мыши и в появившемся контекстном меню выберите пункт «Создать вкладку».
Обратите внимание, что в списке «Настройка ленты» (в правом верхнем углу) по умолчанию задано значение «Основные вкладки». Это наиболее часто используемые вкладки, которые были внесены разработчиками в программу под этим названием, поскольку они используются чаще всего подавляющим большинством пользователей. Вы также можете выбрать также пункт «Все вкладки» и «Вкладки инструментов».
Новая вкладка появится в списке основных вкладок с именем по умолчанию «Новая вкладка». Заметьте, что в этой вкладке автоматически создается группа, с таким же названием – «Новая группа». Измените название группы и вкладки. Для этого щелкните правой кнопкой мыши по вкладке (группе). В появившемся контекстном меню выберите пункт «Переименовать» и введите название. Заметьте, что рядом с ее наименованием в скобках есть примечание «Настраиваемая». Это сделано для того, чтобы удобнее было отличать стандартные вкладки от настраиваемых. Щелкните на созданной вами вкладке — как вы можете убедиться, она совершенно пуста, т.е. имеет на ленте только одну группу, которая тоже не заполнена.
Рисунок 3. Новая вкладка с незаполненной кнопками команд группой.
Создание группы
Воспользуйтесь контекстным меню (см. пункт 3 в процедуре выше), выберите в нем пункт «Создать группу» (либо нажмите кнопку таким же названием). Создайте группу и задайте ей название. В нашем примере это «Экспериментальная группа 1», подлежащая вкладке «Экспериментальная вкладка 1» соответственно.
Добавление кнопок команд
Все команды на вкладках располагаются в группах, поэтому добавление кнопок команд тоже происходит в отдельные группы. Для этого в окне «Параметры Word», в пункте «Настройка ленты» щелкните список «Выберите команды из». Выберите пункт «Часто используемые команды» (всего этих пунктов 9, краткое описание представлено в пункте «Тип набора команд для добавления»). В столбце кнопок команд выберите нужную вам и дважды щелкните мышью (или нажмите кнопку «Добавить») — выбранная кнопка команды появится в «Экспериментальной группе 1» вкладки «Экспериментальная вкладка 1». Проделайте так еще несколько раз, добавив необходимые кнопки команд.
Заметьте, что сразу под кнопкой «Добавить», находится кнопка «Удалить», то есть вы можете, проделав аналогичные действия, удалять ненужные вам кнопки команд. Подобным образом можно использовать контекстное меню.
Перемещение вкладок по списку
Переместить вкладку выше или ниже по списку вкладок (на панели вкладок – это влево или вправо), можно выделив ее, и, удерживая нажатой левую кнопкой мыши, перетащить вверх или вниз соответственно, а затем отпустить.
Теперь щелкните по созданной вами вкладке и посмотрите, как она преобразилась. Вы можете видеть на ней все добавленные в группу кнопки команд.
Рисунок 4. Новая вкладка с заполненной кнопками команд группой
Скрытие меток команд
Если вы используете на вкладке всего одну группу с относительно небольшим количеством кнопок, вы получаете примерно такую же картину, как и на рисунке 4. Во-первых, это не очень красиво, да и места занимает много. Во-вторых, если вы ориентируетесь в командах по их значкам, то вам совершенно незачем видеть их подписи (или метки команд). Чтобы отключить эти подписи, вам надо сделать следующее:
- Щелкните «Файл» — «Параметры» – «Настройка ленты».
- В правом столбце, под графой «Настройка ленты», щелкните правой кнопкой мыши («Экспериментальная вкладка 1» – «Экспериментальная группа 1»). В контекстном меню поставьте флажок «Скрыть метки команд».
- Нажмите «ОК» или нажмите клавишу «Enter».
Лента с открытой вкладкой (в нашем случае – «Экспериментальная вкладка 1») примет следующий вид.
Рисунок 5. Лента с открытой вкладкой при включенной настройке «Скрытие меток команд».
Удаление вкладки
Если вам больше не нужна какая-нибудь настраиваемая вкладка, вы можете просто удалить ее:
- Щелкните «Файл» — «Параметры» – «Настройка ленты»
- Щелкните правой кнопкой мыши на нужной вам настраиваемой вкладке.
- Нажмите «Удалить».
Нажмите «ОК» или нажмите клавишу «Enter».
Скрытие вкладки
Иногда требуется убрать определенную настраиваемую вкладку, но в ней может возникнуть необходимость будущем. К счастью, программа продумана до мелочей, и на этот случай есть оптимальный способ решения проблемы. Вы можете просто скрывать вкладки по своему усмотрению, до тех пор, пока они вам снова не понадобятся. Для этого сделайте следующее:
- Щелкните «Файл» — «Параметры» – «Настройка ленты»
- Щелкните правой кнопкой мыши на нужной вам настраиваемой вкладке.
- Снимите флажок «Показать вкладку».
Нажмите «ОК» или нажмите клавишу «Enter».
Рисунок 6. Скрытие настраиваемой вкладки.
Как вы можете убедиться, вкладка исчезла с ленты.
Рисунок 7. Панель вкладок со скрытой «Экспериментальной вкладкой 1».
Включить вкладку можно, проделав те же манипуляции, только на этот раз поставить флажок «Показать вкладку». Также можно поставить флажок в ячейке, соответствующей вкладке, которую вы скрыли (рис.6).
Рисунок 8. Альтернативный вариант включения отображения настраиваемой вкладки.
Наборы команд для добавления
В окне «Параметры Word» на вкладке «Настройка ленты» в графе «Выберите команды из» присутствует девять типов наборов команд:
- «Часто используемые команды» – это наиболее часто используемые в работе кнопки команд для вкладок и групп;
- «Команды не на ленте» – это список команд из разных окон и меню, которые не на ленте;
- «Все команды» — список всех команд программы «Word 2010»;
- «Макросы» – набор команд для работы с макросами;
- «Вкладка «Файл»» — полный список команд вкладки «Файл»;
- «Все вкладки» — список команд представленных на всех вкладках;
- «Основные вкладки» — список команд представленных на основных вкладках ленты;
- «Вкладка инструментов» – полные списки команд соответствующих дополнительных вкладок (SmartArt, диаграмм, рисунков и т.п.).
- «Настраиваемые вкладки и группы» — список команд представленных на настраиваемых вкладках и группах.
Зная содержимое определенного типа набора команд, можно создавать новые вкладки, либо добавлять кнопки команд в существующие вкладки более эффективно.
Добавление дополнительных кнопок команд на панель быстрого доступа
Добавление дополнительных кнопок команд на панель быстрого доступа аналогично действиям для ленты.
- Откройте вкладку «Файл» и щелкните пункт «Параметры».
- В окне «Параметры Word» щелкните на пункте «Панель быстрого доступа».
- Щелкните список «Выбрать команды из» и выберите пункт, команды из которого вы хотели бы добавить на панель быстрого доступа. Выберите нужную вам кнопку команды и добавьте ее, щелкнув на кнопке «Добавить», либо дважды щелкнув левой кнопкой мыши на выбранной команде.
Рисунок 9. Выбор категории вкладок при настройке панели быстрого доступа.
Область применения настроек панели быстрого доступа
В Word 2010 имеется возможность сохранять настройки, связанные с добавлением кнопок команд на панель быстрого доступа, как для всех документов, так и отдельно взятого. Это особенно удобно для авторов, работающих над одним масштабным проектом, например книгой.
Для того чтобы назначить область применения настроек панели быстрого доступа, сделайте следующее:
- Откройте вкладку «Файл» и щелкните на пункте «Параметры».
- Щелкните на вкладке «Настройка панели быстрого доступа».
- В правом столбце из списка «Настройка панели быстрого доступа» выберите нужный вам пункт. Варианта всего два: для всего документа и для того документа, с которым работаете. Если вы выбираете второй вариант, то данные настройки панели быстрого доступа будут доступны только при работе с этим документом.
- Нажмите «ОК» или нажмите клавишу «Enter».
Добавление кнопок команд с ленты на панель быстрого доступа
Если вы хотите добавить на панель быстрого доступа ряд кнопок команд, которые вы наиболее часто используете на ленте, сделайте следующее:
- В окне открытого документа щелкните правой кнопкой мыши по кнопке нужной команды любой вкладки ленты.
- В контекстном меню щелкните на пункте «Добавить на панель быстрого доступа».
Рисунок 10. Добавление кнопок команд с ленты на панель быстрого доступа.
Сброс всех настроек
Можно вернуть настройки ленты и панели быстрого доступа к стандартным.
Сброс настроек ленты
Если вам захотелось «провести генеральную уборку» и быстро убрать все, что вы добавили в процессе создания настраиваемых вкладок, групп команд, добавления кнопок команд на панель быстрого доступа и т.п., вы должны сделать следующее:
- Откройте вкладку «Файл» и щелкните пункт «Параметры».
- В открывшемся окне «Параметры Word» щелкните пункт «Настройка ленты».
- В открывшемся окне «Настройка ленты и сочетаний клавиш» в правом столбце выберите нужную настраиваемую вкладку.
- Нажмите кнопку «Сброс». В раскрывшемся списке выберите один из двух пунктов. Если вы хотите удалить только выбранную вкладку, выберите пункт «Сброс только выбранной вкладки ленты». Если вы хотите убрать все ваши настройки, тогда выберите пункт «Сброс всех настроек» (учтите, что это так же затронет панель быстрого доступа).
Щелкните на выбранном пункте, после чего появится диалоговое окно. Подтвердите свои намерения, нажав кнопку «Да». Все, теперь все дополнительные настройки ленты сброшены.
Рисунок 11. Сброс настроек ленты.
Сброс настроек панели быстрого доступа
То же самое вы можете проделать по отношению к панели быстрого доступа:
- Откройте вкладку «Файл» и щелкните пункт «Параметры».
- В открывшемся окне «Параметры Word» щелкните пункт «Настройка панели быстрого доступа».
- В открывшемся окне «Настройка панели быстрого доступа», в правом столбце, выберите нужную настраиваемую вкладку.
- Нажмите кнопку «Сброс». В раскрывшемся списке выберите один из двух пунктов. Если вы хотите вернуть стандартные настройки панели, выберите пункт «Сброс только панели быстрого доступа». Если вы хотите убрать все ваши настройки, тогда выберите пункт «Сброс всех настроек» (учтите, что будет затронута лента).
Рисунок 12. Сброс настроек панели быстрого доступа.
Теперь панель быстрого доступа вернула себе вид по умолчанию.
Заключение
На мой взгляд, расширенная настройка ленты и панели быстрого доступа — одно из наиболее удачных нововведений в Word 2010. Несмотря на неприятие ленточного интерфейса рядом пользователей, можно уверенно сказать – Word 2010 стал лучше. Он не стал сложнее по отношению к новым пользователям, напротив — он стал другим. Он просто стал совершеннее, удобнее и явно привлекательнее.
К сожалению, пока еще недоступна абсолютно свободная настройка ленты и панели быстрого доступа, еще не все мы можем настраивать в «режиме конструктора», просто перетаскивая необходимые кнопки команд при помощи мыши. Например, в группу на вкладке ленты, или на панель задач – там нам все еще необходимо пользоваться меню. Но, тем не менее, я, например, еще не слышал о настолько глубокой программе с такими возможностями настройки «под себя». И в этом отношении «Word 2010» — это огромный шаг вперед для текстового процессора Microsoft. На данный момент ему просто нет равных.
Статья опубликована в рамках конкурса «Microsoft Office 2010 – эффективное воплощение ваших идей».
Как уменьшить ленту в Microsoft Office?
У меня лента и строка состояния увеличилась в размере. Не знаю как получилось, но не могу вернуть как прежде.
Лента увеличивается, если закрепить ее. А если просто так открыть ленты, то нормально.
Пытался удалить и переустановить MS Office, но бесполезно. Реестр не трогал.
- Вопрос задан более трёх лет назад
- 10333 просмотра
- Вконтакте
Вы случайно включили режим для тач-управления. При нем элементырасстояния между ними увеличиваются, чтобы было проще попадать пальцем. Отключается в контекстном меню строки быстрого доступа или как она там по русски называется. На ваших скриншотах — выше ленты, где 4 иконки — word, сохранение, undo, redo — справа есть кнопка выпадающего меню (стрелка вниз с чертой над ней). Кликните по ней, в появившемся меню будет искомый пункт-переключатель режима управления пальцеммышью. У меня он третий снизу.
Этот пункт сам не осуществляет переключение, а добавляет в панель быстрого доступа переключатель (иконка с пальцем), который и осуществляет переключение режимов. После переключения, если он более не нужен, его можно отключить так же, как и включили.
На английском, но в картинках — по этой ссылке
- Вконтакте
Войдите, чтобы написать ответ
- Системное администрирование
- +2 ещё
У меня лента и строка состояния увеличилась в размере. Не знаю как получилось, но не могу вернуть как прежде.
Лента увеличивается, если закрепить ее. А если просто так открыть ленты, то нормально.
Пытался удалить и переустановить MS Office, но бесполезно. Реестр не трогал.
-
Вопрос заданболее трёх лет назад
-
13357 просмотров
Содержание
- — Как изменить размер ленты в Word?
- — Почему моя панель инструментов Microsoft Word такая большая?
- — Почему моя панель инструментов Word такая маленькая?
- — Где лента в Microsoft Word?
- — Почему Microsoft Word увеличен?
- — Как уменьшить масштаб панели инструментов?
- — Как увеличить панель инструментов в Microsoft Word?
- — Как увеличить размер Microsoft Word?
Что нельзя настроить: нельзя уменьшить размер ленты, размер текста или значков на ленте. Единственный способ сделать это — изменить разрешение экрана, что изменит размер всего на вашей странице.
На рабочем столе щелкните правой кнопкой мыши, чтобы отобразить контекстное меню, щелкните Параметры отображения. Затем в окне «Параметры» перетащите кнопку в разделе «Изменение размера текста, приложений и других элементов:», чтобы изменить размер шрифта ленты. Нажмите «Применить», чтобы применить эффект.
Почему моя панель инструментов Microsoft Word такая большая?
Обратите внимание, что панель инструментов приложения Office в сенсорном режиме отображается больше. Вам нужно переключиться в режим мыши, чтобы изменить размер панели инструментов на нормальный. Если проблема не устранена, вы можете попробовать отключить аппаратное ускорение графики и проверить, нормально ли оно выглядит.
Почему моя панель инструментов Word такая маленькая?
Панели инструментов, строки меню и строки заголовка имеют тот же размер шрифта и внешний вид, что и окна. > нажмите на персонализировать -> щелкните по дисплею в нижнем левом углу -> и вы можете выбрать средний или больший процент масштабирования.
Где лента в Microsoft Word?
Лента — это элемент пользовательского интерфейса, который был представлен Microsoft в Microsoft Office 2007. Он расположен под панелью быстрого доступа и строкой заголовка. Он состоит из семи вкладок; Главная, Вставка, Макет страницы, Ссылки, Рассылка, Обзор и Просмотр. Каждая вкладка имеет определенные группы связанных команд.
Почему Microsoft Word увеличен?
Чтобы исправить, вам нужно чтобы отрегулировать масштаб до более удобного для вас уровня. Для этого найдите панель «Масштаб» на ленте программы Word. … Если вы обнаружите, что все ваши программы имеют слишком большой масштаб, а не только Word, вам необходимо изменить настройки шрифтов Windows.
Как уменьшить масштаб панели инструментов?
Щелкните правой кнопкой мыши свободное место на рабочем столе> Персонализация> Настройки отображения> перемещайте ползунок, пока не найдете нужное разрешение.
Как увеличить панель инструментов в Microsoft Word?
К счастью, вы можете сделать панели инструментов немного больше.
…
Просто выполните следующие действия:
- Выберите параметр «Настроить» в меню «Инструменты». Word отобразит диалоговое окно «Настройка».
- Щелкните вкладку Параметры. (См. Рисунок 1.)
- Убедитесь, что выбран параметр «Крупные значки».
- Щелкните Закрыть.
Как увеличить размер Microsoft Word?
Увеличивайте текст на экране
- Чтобы перейти к настройкам специальных возможностей на вашем компьютере, нажмите клавиши Windows + U.
- В разделе «Увеличить текст» на вкладке «Отображение» перетащите ползунок вправо, чтобы увеличить размер образца текста.
- Как только вы будете довольны размером текста, нажмите Применить. Windows увеличивает размер всего текста.
Интересные материалы:
Что означает PLS в образовании?
Что означает PMB в почтовом адресе?
Что означает подставка для штатива?
Что означает подтверждение адреса электронной почты?
Что означает поиск SECAM?
Что означает показатель IQ 40?
Что означает ПОКИ?
Что означает поле со списком?
Что означает полная отправка?
Что означает полоса прокрутки?
Когда-то увеличила (размер шрифта 20 +,-) за 5 сек, теперь погибаю и бешусь, пч не могу найти, где я это сделала. Буду очень признательна
- человек
- размер
- инструмент
- панель
- тепер
Затем вы можете снять флажки с любых элементов справа, которые вам больше не нужны для отображения на ленте. Например, если вы больше не хотите использовать вкладку «Рисование» в OneNote, снимите флажок « Рисовать» и нажмите « ОК» . Для элементов со знаком плюс вы можете добавлять или удалять отдельные элементы. Итак, если вы предпочитаете оставить вкладку Draw в нашем примере, но она содержит все действия, кроме Convert, вы можете легко удалить ее. Просто выберите « Преобразовать» , нажмите кнопку « Удалить» в центре и выберите ОК .
Добавление команд и вкладок на ленту так же просто, но вы перемещаете элементы в противоположном направлении. Сначала создайте либо новую группу в существующей вкладке, либо новую вкладку в целом, используя соответствующую кнопку внизу.
Вы можете переименовывать их по своему вкусу, а если вы создаете группу, вы также можете выбрать изящную иконку. Затем просто выберите команду с левой стороны, нажмите кнопку « Добавить» в центре и нажмите ОК, когда вы закончите.
Твоя лента, твой путь
Теперь, когда вы знаете, как получать доступ, добавлять и удалять элементы с ленты. , сделайте его своим, это следующий, забавный шаг. Возможно, вам никогда не понадобится вкладка «Почтовые рассылки» в Word, вкладка «Обзор» в Excel или вкладка «Журнал» в OneNote. Или, возможно, вы хотите сохранить и настроить эти вкладки в соответствии с вашими повседневными потребностями. Вот несколько примеров того, как эффективно и эффективно вы можете сделать свою ленту.
Переставьте вкладки
Используя стрелки или контекстное меню в разделе « Настройка ленты », вы можете быстро перемещать элементы вверх и вниз, чтобы определить их размещение на ленте. Вкладка в верхней части списка будет отображаться в крайнем левом углу ленты, а последующие вкладки будут следовать вправо так же, как вы обычно читаете.
Попробуйте поместить вкладку, которую вы используете чаще всего, в следующую секунду и так далее. Возможно, вы не используете вкладку «Главная» в Excel регулярно, но вкладка «Формулы» используется постоянно. Итак, переместите вкладку « Главная » вниз и вкладку « Формулы » вверх. Вы также можете изменить порядок команд на вкладках, предоставляя вам еще большую гибкость.
Переименовать предметы
Вы можете переименовывать не только пользовательские вкладки и группы, но и встроенные. Скажем, вы хотите поменять ярлыки вкладок на имена главных героев The Big Bang Theory , без проблем. Шелдон, Леонард, Радж, Говард и Пенни на расстоянии одного клика.
Просто выберите элемент в списке « Настройка ленты» , нажмите кнопку « Переименовать» внизу, дайте ему нужное имя и нажмите « ОК» .
Сделай это своим
Верьте или нет, вы можете создать свою собственную ленту с точными вкладками и командами, которые вы хотите очень легко. Например, если вы используете команды рисования в OneNote только с несколькими другими, это может быть выполнено.
Сначала создайте новую вкладку, а затем либо создайте в ней новые группы, если хотите, либо просто добавьте отдельные команды. Помните, что вы можете добавлять команды из других вкладок, а также из тех, которые в данный момент не отображаются на ленте. Затем переставьте команды в том порядке, в котором вы их предпочитаете, используя стрелки, а затем переименуйте их в соответствии с вашими предпочтениями.
Когда вы закончите, снимите флажки с остальных вкладок, которые вам больше не нужны, и нажмите OK . Ваш конечный результат — ваша собственная вкладка с нужными вам командами, названными так, как вы хотите.
Используйте значки над текстом
Если вы визуальный мыслитель или просто предпочитаете пиктограммы тексту на ленте, это легко сделать. Хотя вы не можете скрыть текст от команд на главных вкладках, вы можете сделать это для групп, которые вы создаете, содержащие команды.
Например, если вы используете PowerPoint, создайте новую группу , независимо от того, находится ли она на новой вкладке или уже существующей, нажав соответствующие кнопки снизу, чтобы настроить ее. Затем добавьте команды, которые вы хотите, в группу, переименуйте и измените их, как вам нравится. По завершении щелкните правой кнопкой мыши новую группу, которую вы создали, и выберите « Скрыть метки команд» . Помните, что это можно сделать только с помощью команд, добавленных в создаваемые вами пользовательские группы.
Просмотр неиспользуемых команд
В поле « Настройка ленты» в разделе « Выбрать команды из раздела» слева выберите « Команды, не входящие в ленту», из раскрывающегося списка. Это команды, которые вы не используете в данный момент на ленте, и вы можете быть удивлены доступными опциями.
Если вам нравится использовать аудио, вы можете добавить команды произнесения, чтобы услышать текст ячейки в вашей электронной таблице Excel или выделенный текст в документе Word, произнесенный вслух. Если вы используете Outlook для управления своими задачами, вы можете добавить команду для создания задачи из ленты простым щелчком мыши. Если вы хотите включить быстрое рисование с помощью мыши, вы можете добавить команду Scribble. Это всего лишь несколько примеров доступных скрытых опций. которые могут быть весьма полезны для вас.
Дополнительные возможности
Экспорт настроек
Если вы тратите драгоценное время на настройку ленты, вы можете сохранить настройки, экспортировав их в файл. Нажмите кнопку « Импорт / экспорт» , а затем « Экспортировать все настройки» . В следующем всплывающем окне вы можете выбрать местоположение и переименовать файл. Затем нажмите Сохранить .
Импорт настроек
Чтобы импортировать сохраненные настройки, нажмите кнопку « Импорт / экспорт» , а затем « Импорт файла настроек» . Затем перейдите к местоположению файла во всплывающем окне и нажмите « Открыть» . Вам нужно будет подтвердить, что вы хотите заменить свои текущие настройки на те, которые находятся в файле.
Сброс настроек
Если вы хотите сбросить настройки обратно к настройкам по умолчанию, вы можете нажать кнопку « Сброс» . Затем выберите « Сбросить только выбранную вкладку ленты» или « Сбросить все настройки» и нажмите « ОК» .
Готовы ли вы настроить?
В зависимости от того, сколько настроек вы планируете, это может занять немного времени. Однако конечный результат даст вам именно те элементы, которые вам нужны и которые вы используете в своей ленте и меню, исключая те, которые вам не нужны. Возможность создания эффективного рабочего пространства. в своих приложениях Office 2016 — это отличная функция, которая позволяет сделать его самостоятельно.
Если у вас есть дополнительные предложения по настройке ленты и креатива меню, поделитесь ими в комментариях ниже.

 , чтобы закрепить ленту вверху, чтобы она оставалась на нем.
, чтобы закрепить ленту вверху, чтобы она оставалась на нем.






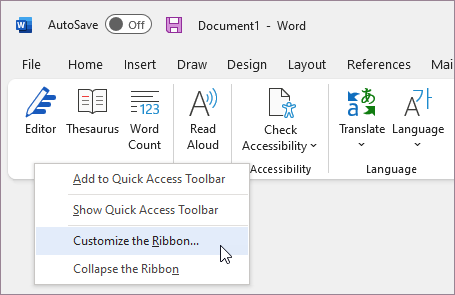
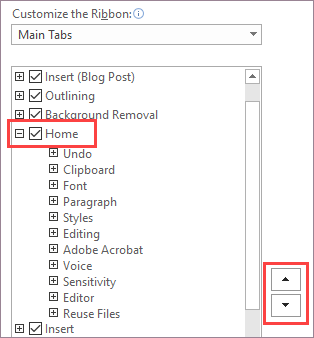
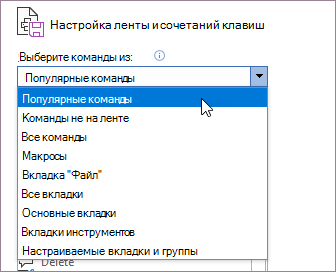

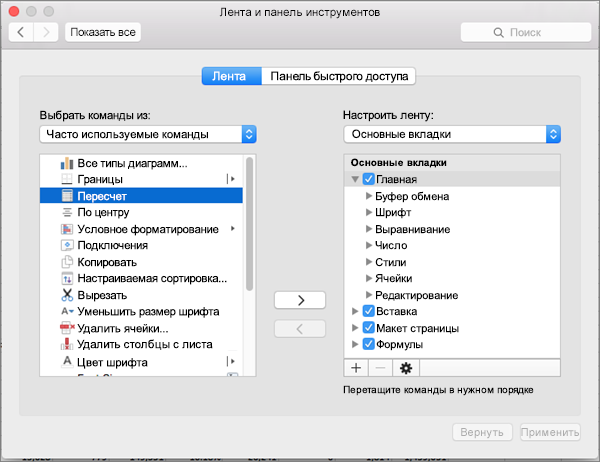
 > Переименовать.
> Переименовать. под полем Настроить ленту и выберите Создать вкладку или Создать группу.
под полем Настроить ленту и выберите Создать вкладку или Создать группу. .
.
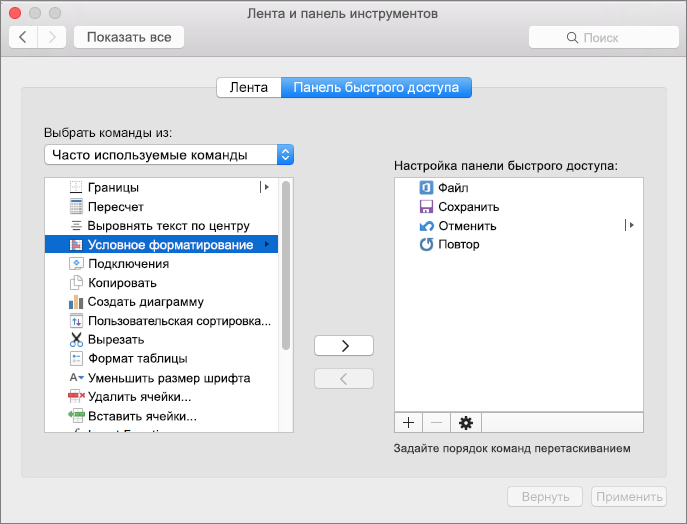
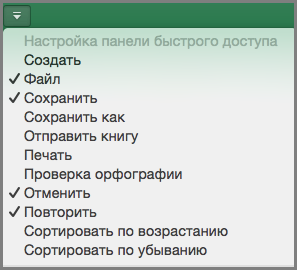
 .
.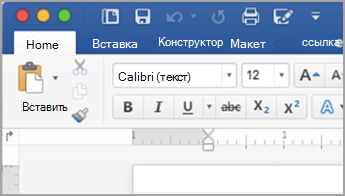
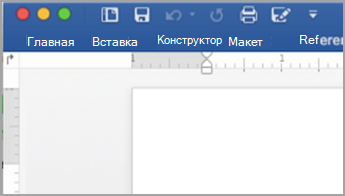
 .
. .
.