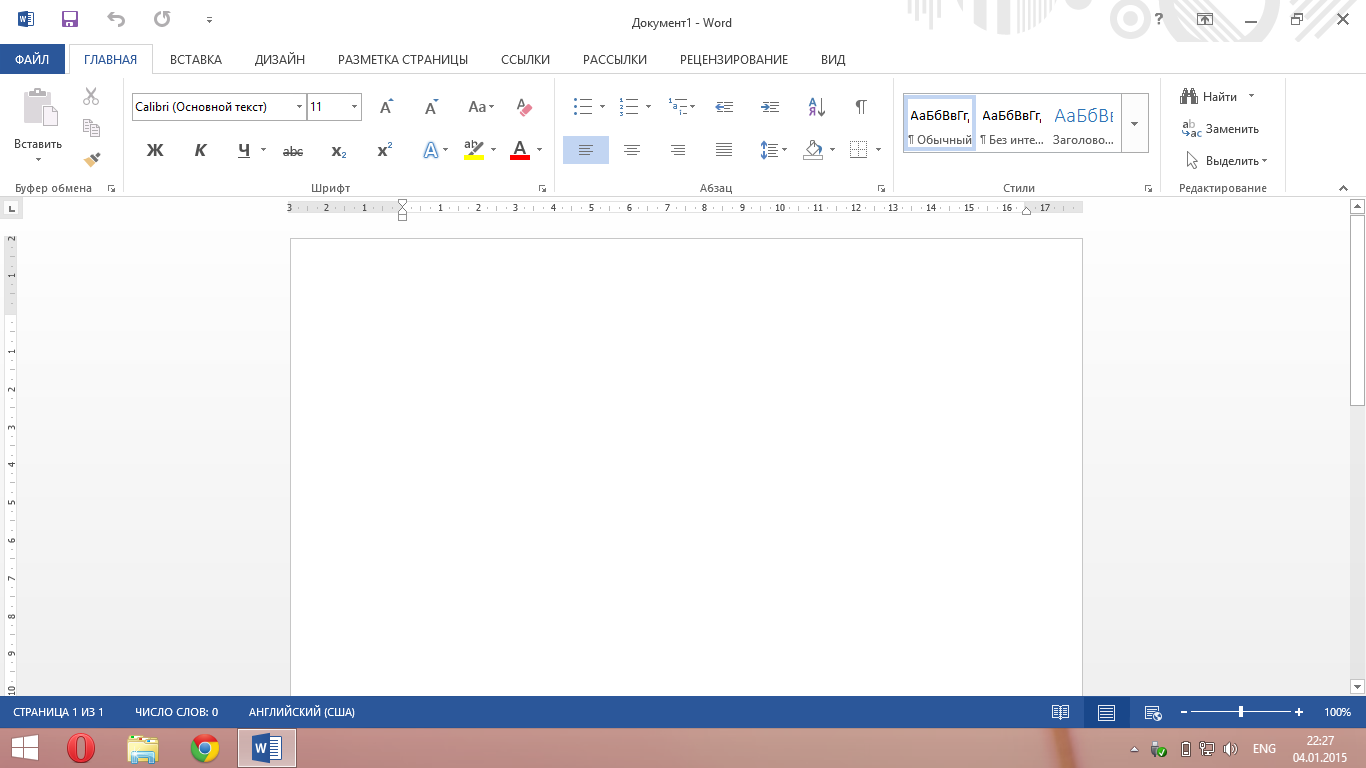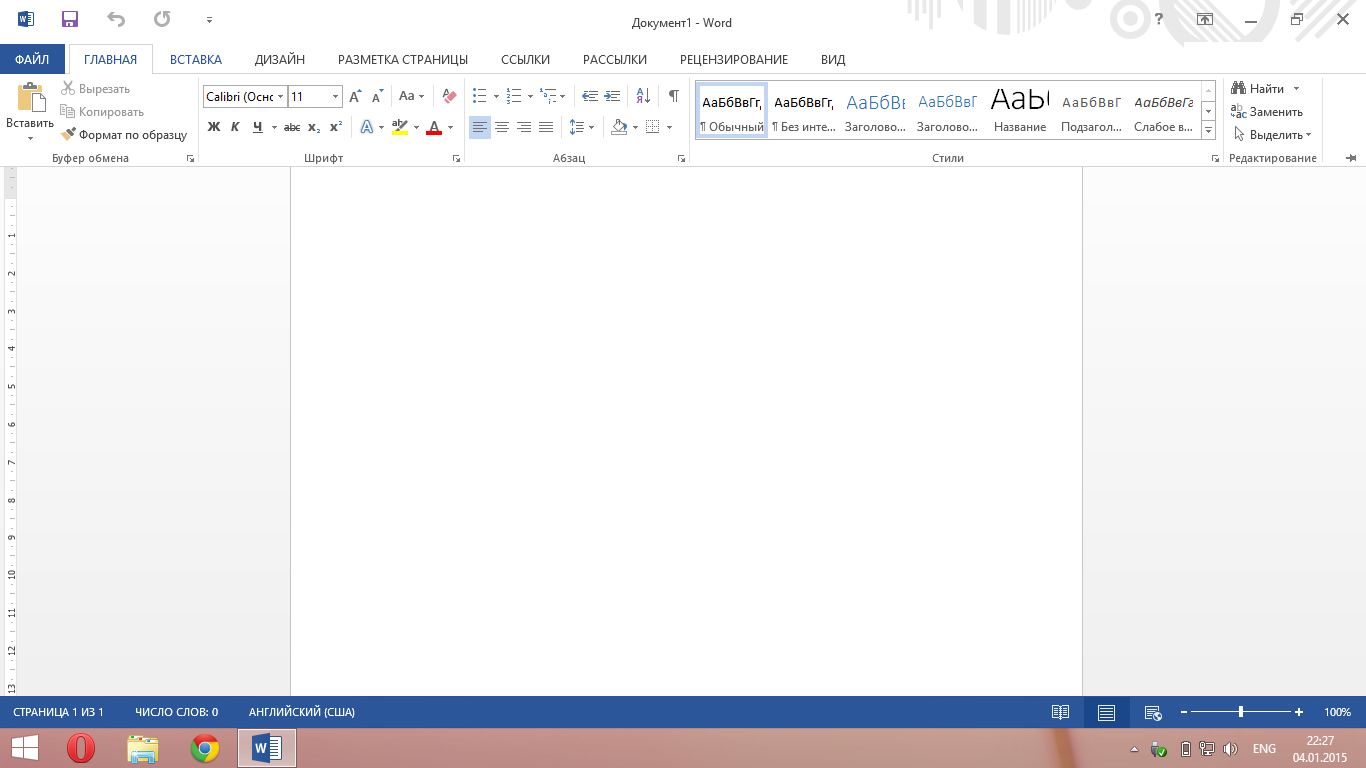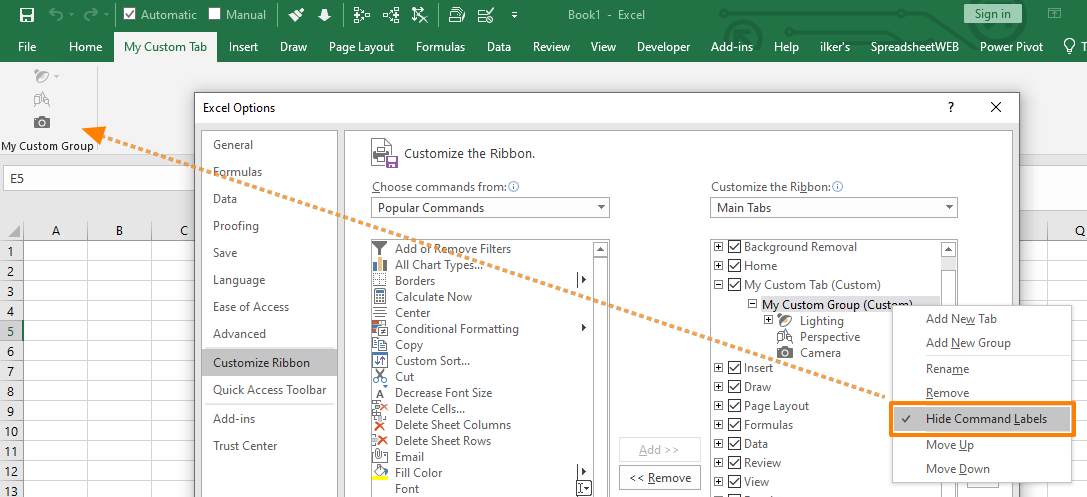Что можно настроить: можно персонализировать ленту, чтобы расположить вкладки и команды в нужном порядке, скрыть или отобразить ленту, а также скрыть команды, используемые реже. Кроме того, можно экспортировать или импортировать пользовательскую ленту.
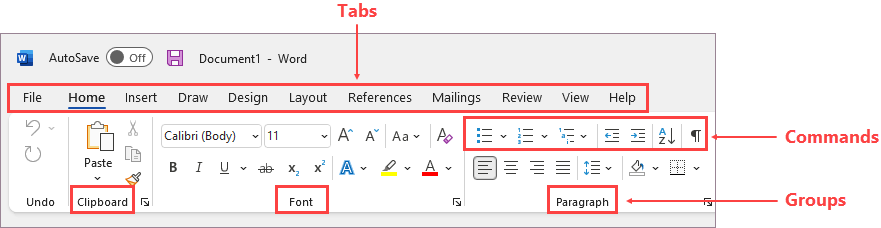
Что нельзя настроить: нельзя уменьшить размер ленты, текста или значков на ленте. Единственный способ сделать это — изменить разрешение дисплея, что приведет к изменению размера всех элементов на странице.
При настройке ленты настройки применяются только к программе Office, в которой вы работаете в этот момент. Например, если персонализировать ленту в PowerPoint, новые параметры не будут действовать в Excel. Если необходимо одинаково настроить ленту в нескольких приложениях Office, придется внести изменения в каждой программе по отдельности. Нельзя совместно использовать настройки между приложениями, но можно экспортировать настройки для совместного использования с другими пользователями или использования на других устройствах.
Совет: Нельзя изменить цвет ленты или ее значки, но можно изменить цветовую схему, используемую в Office. Дополнительные сведения см. в разделе Изменение темы Office.
Существует несколько способов для переключения между развертыванием или свертыванием ленты.
Если лента свернута, разверните ее, выполнив одно из следующих действий:
-
Дважды щелкните любую вкладку ленты.
-
Щелкните правой кнопкой мыши любую вкладку ленты и выберите Свернуть ленту.
-
Нажмите сочетание клавиш CTRL+F1.
Если лента развернута, сверните ее, выполнив одно из следующих действий:
-
Дважды щелкните любую вкладку ленты.
-
Щелкните правой кнопкой мыши любую вкладку ленты и выберите Свернуть ленту.
-
Щелкните правой кнопкой мыши Параметры отображения ленты в правом нижнем углу ленты, а затем выберите Свернуть ленту.
-
Нажмите сочетание клавиш CTRL+F1.
Если лента совсем не отображается
Если лента совсем не отображается, а вкладки скрыты, вероятно, у вас настроен полноэкранный режим. Выберите Дополнительно в правом верхнем углу экрана. Это временно восстановит ленту.

Когда вы щелкните лист документа, лента снова будет скрыта. Чтобы сохранить отображение ленты, выберите другое состояние в меню «Параметры отображения ленты».

Вкладки на ленте: «Главная», «Вставка», «Конструктор» и т. д. Например, на рисунке ниже показаны вкладки в Word.

Можно добавлять пользовательские вкладки, а также переименовывать стандартные вкладки Office и изменять их порядок. В списке Настроить ленту настраиваемые вкладки помечаются надписью «(настраиваемая)», которая не отображается на ленте.
Открыть окно «Настройка ленты»
Для работы с лентой необходимо перейти к окну «Настройка ленты». Вот как это сделать:
-
Откройте приложение, в котором нужно настроить ленту, например PowerPoint или Excel.
-
Поместите указатель мыши в пустое место на ленте и щелкните правой кнопкой мыши.
-
Выберите команду Настройка ленты.
Теперь все готово к выполнению нижеописанных действий для настройки ленты.
Изменение порядка стандартных и настраиваемых вкладок
Можно изменить порядок вкладок «Главная», «Вставка», «Рисование», «Конструктор» и др. Невозможно изменить расположение вкладки «Файл».
-
В окне Настройка ленты в списке Настроить ленту выберите вкладку, которую вы хотите переместить.
-
Нажимайте кнопку Вверх или Вниз, пока вкладка не окажется в нужной позиции.
-
Чтобы просмотреть и сохранить изменения, нажмите кнопку ОК.
Создание настраиваемой вкладки
Нажав кнопку Создать вкладку, вы добавите в список настраиваемую вкладку и настраиваемую группу. Добавлять команды можно только в настраиваемые группы.
-
В окне Настройка ленты нажмите кнопку Создать вкладку, расположенную под списком Настроить ленту.
-
Чтобы просмотреть и сохранить изменения, нажмите кнопку ОК.
Переименование стандартной или настраиваемой вкладки
-
В окне Настройка ленты в списке Настроить ленту выберите вкладку, которую вы хотите переименовать.
-
Нажмите кнопку Переименование и введите новое имя.
-
Чтобы просмотреть и сохранить изменения, нажмите кнопку ОК.
Скрытие стандартной или настраиваемой вкладки
Можно скрывать как пользовательские, так и стандартные вкладки. Но можно удалять только пользовательские вкладки. Невозможно скрыть вкладку «Файл».
-
В окне Настройка ленты в списке Настроить ленту снимите флажок рядом со стандартной или настраиваемой вкладкой, которую вы хотите скрыть.
-
Чтобы просмотреть и сохранить изменения, нажмите кнопку ОК.
Удаление настраиваемой вкладки
Если удалять можно только настраиваемые вкладки, то скрывать — как стандартные, так и настраиваемые. Настраиваемые вкладки и группы помечаются надписью «(настраиваемая)», которая не отображается на ленте.
-
В окне Настройка ленты в списке Настроить ленту выберите вкладку, которую вы хотите удалить.
-
Нажмите кнопку Удалить.
-
Чтобы просмотреть и сохранить изменения, нажмите кнопку ОК.
Можно добавлять пользовательские группы, а также переименовывать стандартные группы Office и изменять их порядок. В списке Настроить ленту настраиваемые группы помечаются надписью «(настраиваемая)», которая не отображается на ленте.
Изменение порядка стандартных или настраиваемых групп
-
В окне Настройка ленты в списке Настроить ленту выберите группу, которую хотите переместить.
-
Нажимайте кнопку Вверх или Вниз, пока вкладка не окажется в нужной позиции.
-
Чтобы просмотреть и сохранить изменения, нажмите кнопку ОК.
Добавление настраиваемой группы на вкладку
Настраиваемые группы можно добавлять как на настраиваемые, так и на стандартные вкладки.
-
В окне Настройка ленты в списке Создать вкладку выберите вкладку, на которую вы хотите добавить группу.
-
Нажмите кнопку Создать группу.
-
Чтобы переименовать группу Новая группа (настраиваемая), щелкните ее правой кнопкой мыши, выберите команду Переименовать и введите новое имя.
Примечание: Кроме того, можно добавить значок пользовательской группы, щелкнув ее, а затем нажав Переименовать. Когда откроется диалоговое окно Символ, выберите значок для представления группы.
-
Чтобы скрыть метки команд, добавленных в настраиваемую группу, щелкните нужную группу правой кнопкой мыши и выберите пункт Скрыть метки команд. Чтобы снова показать метки, снимите появившийся флажок.
-
Чтобы просмотреть и сохранить изменения, нажмите кнопку ОК.
Переименование стандартной или настраиваемой группы
-
В окне Настройка ленты в списке Настроить ленту выберите вкладку или группу, которую хотите переименовать.
-
Нажмите кнопку Переименование и введите новое имя.
-
Чтобы просмотреть и сохранить изменения, нажмите кнопку ОК.
Удаление стандартной или настраиваемой группы
-
В окне Настройка ленты в списке Настроить ленту выберите группу, которую хотите удалить.
-
Нажмите кнопку Удалить.
-
Чтобы просмотреть и сохранить изменения, нажмите кнопку ОК.
Замена стандартной группы настраиваемой
Нельзя удалять команды из стандартных групп Microsoft Office. Однако можно создать пользовательскую группу с необходимыми командами, чтобы заменить стандартную группу.
-
В окне Настройка ленты в списке Настроить ленту выберите стандартную вкладку, на которую хотите добавить настраиваемую группу.
-
Нажмите кнопку Создать группу.
-
Щелкните правой кнопкой мыши новую группу и выберите команду Переименовать.
-
Введите имя новой группы и выберите значок, который будет отображаться для нее при изменении размера ленты.
-
В списке Выбрать команды выберите категорию Основные вкладки.
-
Щелкните знак «плюс» (+) рядом со стандартной вкладкой, содержащей стандартную группу, вместо которой требуется создать настраиваемую.
-
Щелкните знак «плюс» (+) рядом с необходимой стандартной группой.
-
Выберите команды, которые требуется добавить в настраиваемую группу, и нажмите кнопку Добавить.
-
Щелкните стандартную группу правой кнопкой мыши и нажмите кнопку Удалить.
Чтобы добавить команды в настраиваемую группу, сначала нужно создать ее на стандартной или пользовательской вкладке. В стандартных группах можно переименовывать только добавленные команды.
Названия стандартных команд отображаются серым цветом. Для таких команд нельзя ввести новое имя, выбрать новый значок или изменить порядок расположения.
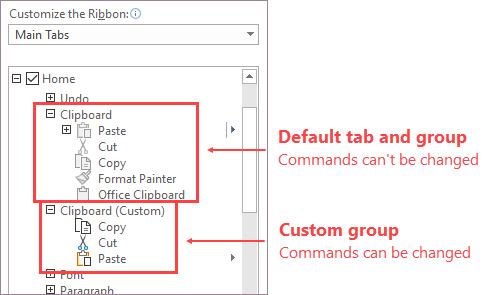
Изменение порядка команд в настраиваемой группе
-
В окне Настройка ленты в списке Настроить ленту выберите команду, которую хотите переместить.
-
Нажимайте кнопку Вверх или Вниз, пока вкладка не окажется в нужной позиции.
-
Чтобы просмотреть и сохранить изменения, нажмите кнопку ОК.
Добавление команд в настраиваемую группу
-
В окне Настройка ленты в списке Создать вкладку выберите настраиваемую группу, в которую хотите добавить команду.
-
В списке Выбрать команды выберите тип команд, которые планируете добавить в группу (например, Часто используемые команды или Все команды).
-
Выберите в списке необходимую команду.
-
Нажмите кнопку Добавить.
-
Чтобы просмотреть и сохранить изменения, нажмите кнопку ОК.
Удаление команды из настраиваемой группы
Удалять команды можно только из настраиваемых групп.
-
В окне Настройка ленты в списке Настроить ленту выберите команду, которую хотите удалить.
-
Нажмите кнопку Удалить.
-
Чтобы просмотреть и сохранить изменения, нажмите кнопку ОК.
Переименование команды, добавленной в настраиваемую группу
-
В окне Настройка ленты в списке Настроить ленту выберите команду, которую хотите переименовать.
-
Нажмите кнопку Переименование и введите новое имя.
-
Чтобы просмотреть и сохранить изменения, нажмите кнопку ОК.
Можно сбросить все вкладки в исходное состояние или сбросить выбранные вкладки в исходное состояние. При сбросе всех вкладок ленты также сбрасывается панель быстрого доступа, на которой после этого будут доступны только стандартные команды.
Выполните следующие действия для сброса ленты:
-
В окне Настройка ленты нажмите кнопку Сброс.
-
Выберите команду Сброс всех настроек.
Сброс только выбранной вкладки до параметров по умолчанию
Сбрасывать в начальное состояние можно только стандартные вкладки.
-
В окне Настройка ленты выберите стандартную вкладку, которую хотите сбросить в изначальное состояние.
-
Нажмите кнопку Сброс и выберите команду Сброс только выбранной вкладки ленты.
Можно предоставить общий доступ к настройкам ленты и панели быстрого доступа в виде файла, который другие сотрудники могут импортировать и использовать на своих компьютерах.
Шаг 1. Экспорт пользовательской ленты:
-
В окне Настройка ленты нажмите кнопку Импорт и экспорт.
-
Выберите команду Экспортировать все настройки.
Шаг 2. Импорт пользовательской ленты и панели быстрого доступа на другом компьютере
Важно: При импорте файла настроек ленты все настроенные ранее параметры ленты и панели быстрого доступа будут потеряны. Если вы считаете, что вам может потребоваться вернуться к текущим настройкам, экспортируйте их до импорта новых параметров.
-
В окне Настройка ленты нажмите кнопку Импорт и экспорт.
-
Нажмите кнопку Импортировать файл настроек.
См. также:
Настройка панели быстрого доступа
В Office можно настроить ленту и панели инструментов на свой вкус, отобразив часто используемые команды и скрыв те, которые применяются редко. Вы можете изменить вкладки, отображаемые по умолчанию, или создать собственные вкладки и группы для часто используемых команд.
Примечание: Однако невозможно переименовать стандартные команды и изменить значки, назначенные им, или их порядок.
-
Чтобы настроить ленту, откройте или создайте документ Excel, Word или PowerPoint.
-
Откройте Параметры приложения и выберите Лента и панель инструментов.
-
В окне вкладки Лента выберите команды, которые необходимо добавить на ленту или удалить с нее, и щелкните стрелку для добавления или удаления.
Примечание: Чтобы удалить с ленты стандартные вкладки или команды, такие как Главная и Вставка, снимите их флажки в поле Настроить ленту.
Вот как можно настроить ленту:
-
Переименование вкладок: чтобы переименовать вкладку, например Главная, Вставка или Конструктор в поле Настроить ленту, нажмите
> Переименовать.
-
Добавление новой вкладки или группы: чтобы добавить новую вкладку или группу, щелкните
под полем Настроить ленту и выберите Создать вкладку или Создать группу.
-
Удаление вкладок: можно удалять только настраиваемые вкладки. Выберите вкладку в поле Настроить ленту и щелкните
.
Настройка панели быстрого доступа
Если вам просто нужно быстро получать доступ к нескольким командам, используйте панель быстрого доступа. Это значки, которые всегда выводятся над лентой независимо от того, какая вкладка выбрана.
-
Чтобы настроить панель быстрого доступа, откройте или создайте документ Excel, Word или PowerPoint.
-
Откройте Параметры приложения и выберите Панель быстрого доступа.
-
В окне вкладки Панель быстрого доступа выберите команды и используйте стрелки, чтобы добавить их в поле Настройка панели быстрого доступа или удалить их из него.
Примечание: Если вы не можете найти нужную команду, значит ее добавление на панель быстрого доступа пока не поддерживается.
После выбора команды она появится в конце панели быстрого доступа.
По умолчанию на панели быстрого доступа выводятся следующие команды:
Если необходимо добавить одну из этих команд, просто выберите имя команды, чтобы добавить или удалить ее с панели инструментов. Элементы, отображаемые на панели быстрого доступа, помечены флажком
.
Свертывание или развертывание ленты
Можно свернуть ленту, чтобы отображались только вкладки.
|
Развернутая лента |
Свернутая лента |
Свертывание ленты во время работы
-
На правой стороне ленты нажмите кнопку
.
Развертывание ленты во время работы
-
На правой стороне ленты нажмите кнопку
.
Свертывание ленты при открытии файла
По умолчанию лента развертывается при каждом открытии файла, но вы можете изменить этот параметр, чтобы лента всегда была свернута.
-
В меню Вид снимите флажок Лента.
-
Чтобы снова отобразить ленту при открытии файла, в меню Вид выберите Лента или просто разверните ленту, выбрав
.
Лента в Excel (из Office профессиональный плюс 2016) является гигантской.
Сравните вертикальный размер на двух изображениях ниже:
Верхний снимок экрана — изменение настройки ленты на «Показать вкладки», а затем нажатие на вкладку, например « Home , в то время как в нижней части «Показать вкладки и команды», но это еще не все. Это делает вещь огромной по вертикали.
Я понимаю, что есть некоторые небольшие различия с тем, что показано на этих двух, но я хотел бы всегда показывать ленту, но при более разумном размере настройки «Показывать вкладки», как на верхнем рисунке. Есть ли способ сделать это?
Четвертый значок в самом верхнем левом углу позволяет выбрать дополнительные команды для добавления в панель быстрого доступа вверху.
Одним из таких вариантов является режим Touch/Mouse. Нажмите, чтобы добавить кнопку на панель.
Теперь нажмите эту новую кнопку (она похожа на руку с указательным пальцем) и измените ее на Мышь.
Я не уверен, как вы переключились, но похоже, что вы перешли в сенсорный режим, который раздвигает кнопки на ленте, что делает их более удобными для пальцев. Переключение назад должно уменьшить полосу назад.
Это не сразу очевидно, но справа от моей панели инструментов у меня есть маленький индикатор, указывающий вверх —
Нажатие на это скрывает панель и все на ней, поэтому я никогда не использую ее.
Чтобы вернуть его, вам нужно нажать на название главной панели инструментов в левом верхнем углу экрана.
Я использую autohotkey, чтобы изменить щелчок средней кнопкой мыши на (CTRL+f1), чтобы показать и скрыть вместо этого.
Всё ещё ищете ответ? Посмотрите другие вопросы с метками microsoft-excel microsoft-office ribbon.
У меня лента и строка состояния увеличилась в размере. Не знаю как получилось, но не могу вернуть как прежде.
Лента увеличивается, если закрепить ее. А если просто так открыть ленты, то нормально.
Пытался удалить и переустановить MS Office, но бесполезно. Реестр не трогал.
-
Вопрос заданболее трёх лет назад
-
13357 просмотров
The ribbon is the name of Excel’s toolbar since Excel 2007. It displays commands as icons in a strip that are grouped into tabs based on their functions. It became customizable with Excel 2010. You can hide unnecessary tabs and commands, or add new ones easily. In this article, we are going to show you how to customize ribbon in Excel.
What you can and can’t customize
Before starting our guide let’s take a look at what can be customized.
Capabilities
- You can customize the ribbon in Excel 2010, 2013, 2016, 2019 and Microsoft 365 versions
- Show, hide, and rename tabs
- Create a new tab with your own commands
- Rearrange tabs, groups and custom commands in desired order
- Add and remove groups on existing tabs
- Export or import your personalized ribbon
Limitations
- You cannot change or remove built-in commands. However, you can hide an entire group.
- You cannot resize the ribbon. The only visual option is to hide (collapse) it completely.
- Styling options like text size, font type or color are out of the box. Alternatively, you can try Excel schemes which alter the background of the ribbon with entire Office applications.
Where to start to customize ribbon?
Fortunately, you can find all customization options in a single window. You can access the customization options with either one of the following methods:
- Follow File > Options > Customize Ribbon
- Right-click on the ribbon and select Customize the Ribbon from the context menu
Customize the Ribbon window presents you with two lists of commands. While the left one includes all available commands, the one at the right side lists the active tabs, groups and commands in the ribbon. You can see the buttons below the right list, which include most of the actions we need while customization.
Adding a new tab
The first customization we are going to show is adding a new tab into the ribbon. Adding a tab is very useful when you want to see your favorite commands together in one place.
To add a new tab, click on New Tab button under the list on the right.
Clicking the button ensures the new tab and group creation.
Note: There should always be at least one group in a tab. Otherwise, you cannot add commands.
You can rename the new tab and group using the Rename button. First, select the item you want to rename and then click the button.
Click the OK button in Customize the Ribbon window to finish your adding a new tab process. However, an empty tab is nothing more than a waste of space. Continue our guide to learn how you can add commands into your new tab.
Adding a group
A group is a set commands that are relevant to each other. You can see groups’ names under the command icons in the ribbon.
You can add a group either into a custom tab you created or an existing one. Make sure that you select the tab you want to insert a new group and then click New Group button.
Like in tabs, you can use the Rename button to change the default name and also to select a symbol. Icon of a group becomes visible when you reduced the window size enough.
Adding a command
Finally, it is time to add commands to the ribbon. Adding command action looks like mini-game that you need to move the desired command(s) in the left list to the right one.
Remember that you can add commands only into custom groups. Thus, start by selecting a custom group at the right list.
Next, you need to select the command you want to add from the list at the left side. You can filter the list by using Choose commands from dropdown above.
After selecting both the command and the group, click on the Add >> button to add the command under the selected group.
Repeat the process until all desired commands are in the right list. Click OK once you are satisfied. You can see the commands in your new tab.
Renaming ribbon tabs, groups and commands
As mentioned above, you can use the Rename button to rename tabs, groups and commands.
However, your options are limited for built-in items. Although, you can rename built-in tabs and groups; you cannot rename any of the built-in commands. with the only exception being the File tab. On the other hand, symbol selection is not available for built-in tabs and groups.
Positioning tabs, groups and commands on the ribbon
Excel allows you to change the order of tabs, groups and commands on the ribbon. You can follow either one of these two approaches:
- Use the up and down arrow buttons near the right list. Select the item you want to move and click on arrow which points the desired direction.
- Use drag and drop. Click and hold the mouse button on any item, and move the mouse.
Note: To move a command between different groups, you need to expand the group beforehand.
Hiding command labels and showing icons only instead
Another ribbon customization option is the ability to hide command labels and show icons only instead. This is good if your menu is cluttered or you want to save some space. Unfortunately, you can apply this only to custom groups.
Right-click on a custom group and select Hide Command Labels item.
Removing groups, custom tabs and commands
First, you can remove any groups. Note that you can only remove custom tabs and commands. Select an item first and use the << Remove button to remove it.
Hiding and showing tabs
Although, you can’t remove built-in tabs, you can at least hide them. Use checkboxes near tab names to determine which tabs you want to see or not.
A common scenario is to show the Developer tab using this method (it is hidden by default). Here you can see our brief guide on this: How to display the Excel Developer tab for using advanced features
How to reset customization in the ribbon
You can use one of two commands below to revert back your changes:
- Reset all customizations: resets the entire ribbon
- Reset only selected Ribbon tab: resets specific (selected) ribbon
How to export and import
The last tip in our guide for customizing ribbon is the export and import feature. Excel allows you to export your ribbon and Quick Access Toolbar settings to a special file. You can use this file as a backup or move your settings to a new machine. Sharing your configuration with friends is an option as well.
When in the Customize the Ribbon window, click Import/Export button and select the action you need.
Когда вы работаете с компьютером с маленьким экраном, например ноутбуком, или просматриваете книгу со слишком большим объемом данных, пытались ли вы когда-нибудь увеличить область просмотра, отключив строку состояния, строку формул и ленту? Если да, то с этим Размер рабочей зоны вы можете быстро переключаться между следующими 3 типами размеров рабочей области в Excel.
- Чтобы скрыть строку состояния одним щелчком мыши
- Чтобы скрыть строку состояния и строку формул одним щелчком мыши
- Чтобы скрыть ленту, строку состояния и строку формул одним щелчком мыши
Нажмите Кутулс > Показать и скрыть> Рабочая зона, Смотрите скриншот:
Применение:
Нажмите Кутулс > Показать спрятать > Рабочая зона, у вас будет панель инструментов с 4 кнопками, расположенными на вашем экране как:
Щелчок по первой кнопке сбросит ваш Excel до нормального размера рабочей области.
Нажмите на другие 3 кнопки, чтобы переключиться между 3 типами размеров рабочей области в Excel.
скрыть строку состояния одним щелчком мыши
Нажмите вторую кнопку, строка состояния под книгой будет скрыта.
скрыть строку состояния и строку формул одним щелчком мыши
Нажмите третью кнопку, строка состояния и строка формул будут скрыты.
скрыть ленту, строку состояния и строку формул одним щелчком мыши
Нажмите четвертую кнопку, строка состояния, строка формул и лента будут скрыты.
Демонстрация: скрытие и отображение ленты, строки состояния и строки формул одновременно:
Рекомендуемые инструменты для повышения производительности
Следующие ниже инструменты могут значительно сэкономить ваше время и деньги. Какой из них вам подходит?
Office Tab: Использование удобных вкладок в вашем офисе, как и в случае Chrome, Firefox и New Internet Explorer.
Kutools for Excel: Более 300 дополнительных функций для Excel 2021, 2019, 2016, 2013, 2010, 2007 и Office 365.
Kutools for Excel
Описанный выше функционал — лишь одна из 300 мощных функций Kutools for Excel.
Предназначен для Excel(Office) 2021, 2019, 2016, 2013, 2010, 2007 и Office 365. Бесплатно скачать и использовать в течение 60 дней.
Комментарии (8)
Оценок пока нет. Оцените первым!



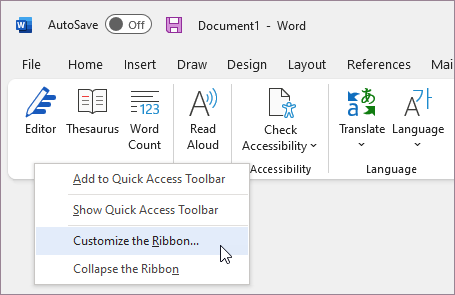
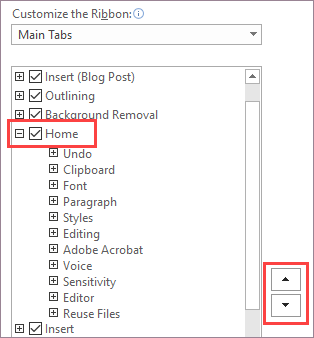
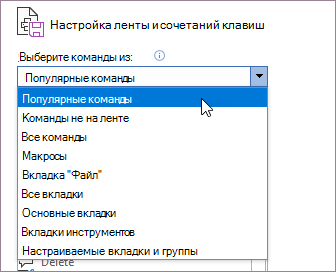

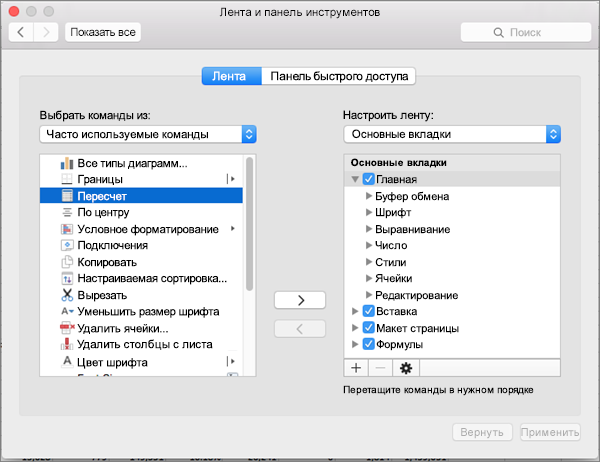
 > Переименовать.
> Переименовать. под полем Настроить ленту и выберите Создать вкладку или Создать группу.
под полем Настроить ленту и выберите Создать вкладку или Создать группу. .
.
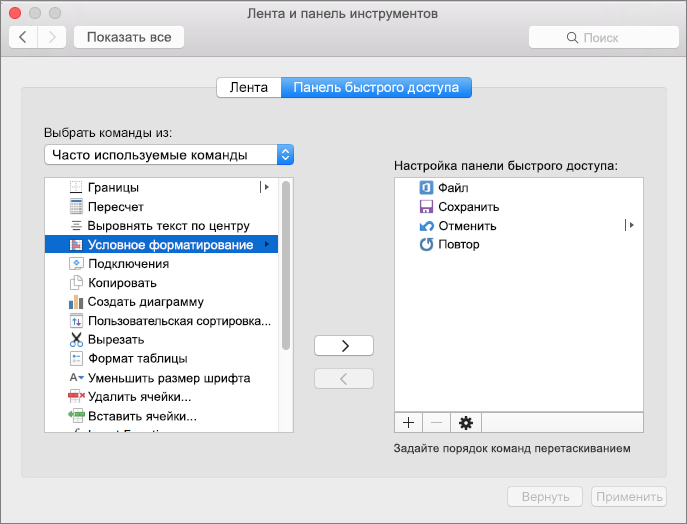
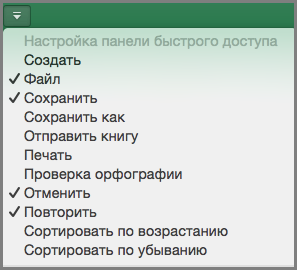
 .
.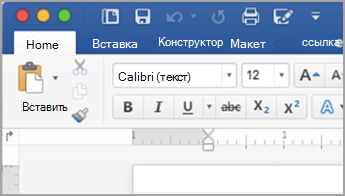
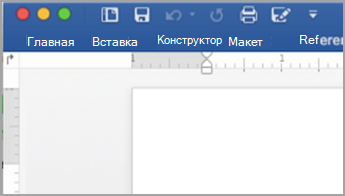
 .
. .
.