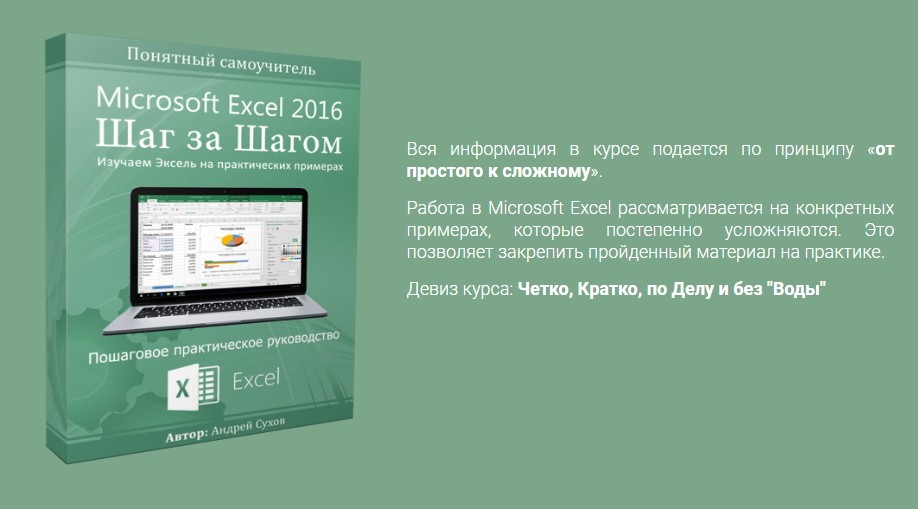Если вы постоянно перемещаетесь по своей электронной таблице или не хотите, чтобы читатели могли просматривать определенные данные, удобно ограничить видимую область электронной таблицы только необходимыми
данными.
Все листы Excel, созданные в Excel 97-2003, имеют 256 столбцов (от А до IV) и 65 536 строк. Чаще всего на листе используется лишь небольшая доля доступных ячеек. Немного усилий — и вы сможете ограничить область прокрутки листа только ячейками, содержащими нужные данные. Затем можно поместить данные, которые пользователь видеть не должен, в ячейки за пределами области прокрутки. Это также упростит переход по ячейкам на листе, так как часто возникает ситуация, когда пользователь неожиданно оказывается на 50 000 строке и начинает кричать, что на листе совершенно невозможно найти необходимые данные.
Самый простой способ установить границы — просто спрятать все неиспользуемые столбцы и строки. На своем листе найдите последнюю строку, содержащую данные, и целиком выделите строку под ней, щелкнув кнопку строки. Удерживайте клавиши Ctrl и Shift и нажимайте стрелку вниз, чтобы выделить все строки ниже. Чтобы спрятать их, выберите команду Формат → Строка → Скрыть (Format → Row → Hide). To же самое сделайте и с неиспользуемыми столбцами: найдите последний столбец с данными, полностью выделите столбец справа от него, удерживайте клавиши Ctrl и Shift, нажимая стрелку вправо, а затем выберите команду Формат → Столбец → Скрыть (Format → Column → Hide). Если все произошло как надо, используемые ячейки будут окружены серой областью, за пределы которой пе.рейти невозможно.
Второй способ определить границы — указать допустимый диапазон в окне Properties листа. Правой кнопкой мыши щелкните ярлычок листа в левом нижнем углу экрана и в контекстном меню выберите пункт View Code (Исходный текст). В Windows выберите команду View → Project Explorer (Ctrl+R), а в Mac OS X нажмите сочетание клавиш Apple+R, чтобы открыть окно Project Explorer. Если окно Properties не открыто, нажмите клавишу F4. Выберите нужный лист, и перейдите к свойству ScrollArea в окне Properties.
Теперь в Project Explorer выберите лист, область прокрутки которого хотите ограничить, а затем в окне Properties (рис. 1.12) перейдите к свойству ScrollArea. В соответствующем поле значений справа введите желаемые границы листа, например, $A$1:$G$50.
Рис. 1.12. Окно Properties в Project Explorer
Вы не сможете прокручивать лист за пределы указанной области. К сожалению, после закрытия Excel не сохранит этот параметр. Это означает, что для того, чтобы автоматически выбирать желаемый диапазон прокрутки, необходимо создать простой макрос, поместив немного кода в событие worksheet_Activate.
Правой кнопкой мыши щелкните ярлычок с именем того листа, где нужно ограничить диапазон прокрутки, и в контекстном меню выберите команду Исходный текст (View Code), затем введите код из листинга 1.13.
// Листинг 1.13 Private Sub Worksheet_Activate () Me. Scroll Area = «A1:G50» End Sub
Как обычно, нажмите сочетание клавиш Alt/Apple+Q, чтобы вернуться в Excel и сохранить книгу. Хотя вы не сможете увидеть результат в виде серой области в первом способе, вы все же не сможете прокрутить лист или выбрать что-либо за пределами заданной области.
// Листинг 1.14 Sub МуМасrо() ‘ ‘ ‘макрос МуМасго ‘макрос записан 19/9/2011 ву Excel2010.ru ‘ ‘ ActiveSheet.Scroll Area = «» Range(«Z100»).Select Selection.Font.Bold = True ActiveSheet.Scroll Area — «$A$1:$G$50″ Sheets(‘Daily Budget»).Select ActiveSheet.Scroll Area = «» Range («T500»).Select Selection.Font.Bold = False ActiveSheet.Scroll Area = «$A$1:$H$25» End Sub
Наш записанный макрос выбирает ячейку Z100 и форматирует ее, делая шрифт жирным. Затем он выбирает лист с именем Daily Budget, выбирает на нем ячейку Т500 и отменяет жирный шрифт. Мы добавили строку ActiveSheet.ScrollArea = «», поэтому на листе можно выбрать любую ячейку, а затем восстановить желаемый ограниченный диапазон прокрутки. Выбирая другой лист (Daily Budget), мы снова позволяем коду выбирать любую ячейку на этом листе, а затем восстанавливаем ограниченный диапазон.
Третий метод, наиболее гибкий, автоматически ограничивает область прокрутки используемым диапазоном ячеек на листе, для которого вы создаете следующий код. Чтобы применить этот способ, правой кнопкой мыши щелкните ярлычок с именем нужного листа, в контекстном меню выберите пункт Исходный текст (View Code) и введите код, приведенный в листинге 1.15.
// Листинг 1.15 Private Sub Worksheet_Activate() Me.ScrollArea = Range(Me.UsedRange, Me.UsedRange(2.2)).Address End Sub
Теперь нажмите сочетание клавиш Alt/Apple+Q или щелкните крестик в правом верхнем углу окна, чтобы вернуться в Excel и сохранить книгу.
Этот макрос будет выполняться автоматически каждый раз, когда вы будете активировать лист, где он хранится. Однако некоторые проблемы могут возникнуть, если понадобится ввести данные за пределами текущего используемого диапазона. Чтобы избежать этого, примените стандартный макрос, который восстановит область прокрутки, равную полному листу. Выберите команду Сервис → Макрос → Редактор Visual Basic (Tools → Macro → Visual Basic Editor), затем выберите команду Insert → Module и введите код из листинга 1.16.
// Листинг 1.16 Sub ResetScrollArea() ActiveSheet.ScrollArea = «» End Sub
Теперь нажмите сочетание клавиш Alt/Apple+Q или щелкните крестик в правом верхнем углу окна, чтобы вернуться в Excel и сохранить книгу. Если хотите, можно упростить способ выполнения макроса, назначив ему сочетание клавиш. Выберите команду Сервис → Макрос → Макросы (Tools → Macro > Macros) или нажмите сочетание клавиш (Alt/Option+F8). Выберите ResetScrollArea (это имя вашего макроса), щелкните кнопку Параметры (Options) и выберите сочетание клавиш.
Каждый раз, когда понадобится добавить данные за пределами установленных границ листа, выполняйте макрос ResetScrollArea для переопределения границ. После выполнения макроса внесите изменения, которые было невозможно сделать с ограниченным диапазоном прокрутки. Закончив, активируйте любой другой лист, а затем активируйте только что измененный лист. Это действие запустит код, ограничивающий диапазон прокрутки желаемой областью.
Полоса прокрутки — элемент управления формы в EXCEL
Элемент Полоса прокрутки позволяет изменять значения в определенном диапазоне с шагом (1, 2, 3, . ), если нажимать на кнопки со стрелочками, и с увеличенным шагом, если нажимать на саму полосу в стороне от бегунка. Этот элемент имеет много общего со Счетчиком .
Для вставки элементов управления на лист необходимо отобразить вкладку Разработчик.
- В MS EXCEL 2007 это можно сделать через меню Кнопка офис/ Параметры Excel/ Основные/ Показывать вкладку Разработчик на ленте .
- В MS EXCEL 2010 это можно сделать так: Откройте вкладку Файл ; Нажмите кнопку Параметры ; Нажмите кнопку Настроить ленту ; Выберите команду Настройка ленты и в разделе Основные вкладки установите флажок Разработчик .
Теперь вставить элемент управления можно через меню: Разработчик/ Элементы управления/ Вставить .
Обратите внимание, что в этом меню можно также вставить Элементы ActiveX, которые расположены ниже интересующих нас Элементов управления формы. У обоих типов есть одни и те же элементы Кнопка, Список, Флажок и т.п. Разница между ними следующая: чтобы использовать Элементы ActiveX необходимо использовать VBA, а Элементы управления формы можно напрямую привязать к ячейке на листе.
Полоса прокрутки ( Scroll Bar ) как, впрочем и все другие Элементы управления формы, возвращает только 1 числовое значение. См. файл примера .
Обзорную статью обо всех элементах управления формы можно прочитать здесь .
Вставка Полосы прокрутки
Через меню Разработчик/ Элементы управления/ Вставить выберем левой клавишей мыши элемент Полоса прокрутки .
После этого выпадающее меню закроется, а курсор вместо обычного толстого крестика
превратится в тонкий крестик.
Кликнув левой клавишей мыши в нужное место на листе, элемент Полоса прокрутки будет помещен на лист (вертикально).
Чтобы при вставке элемента поместить Полосу прокрутки горизонтально, кликните и удерживайте левую клавишу мыши, затем переместите мышь вправо и чуть вниз.
Выделение Полосы прокрутки
После вставки Полосы прокрутки она становится выделенной. Если кликнуть в любом другом месте листа, то Полоса прокрутки перестанет быть выделенной. Чтобы снова ее выделить нужно кликнуть ее ПРАВОЙ клавишей мыши (клик ЛЕВОЙ клавиши увеличивает или уменьшает значение в связанной ячейке (см. ниже)). После клика правой кнопкой также появляется контекстное меню, чтобы его убрать можно нажать ESC или кликнуть левой клавишей по Полосе прокрутки .
Перемещение Полосы прокрутки и изменение ее размеров
Если навести курсор на выделенную Полосу прокрутки (курсор примет форму 4-х направленных в разные стороны стрелок), затем нажать и удерживать левую кнопку мыши, то можно переместить Полосу прокрутки . Удерживая клавишу ALT можно выровнять Полосу прокрутки по границам ячеек. Выделенную Полосу прокрутки также можно перемещать стрелками с клавиатуры.
Если навести курсор на углы прямоугольника или на маленькие квадратики на границе, то можно изменить ее размер.
Связываем Полосу прокрутки с ячейкой
Как было сказано выше, все Элементы управления формы возвращают значение. Это значение помещается в ячейку определенную пользователем. Чтобы связать Элемент управления с ячейкой, кликните на него ПРАВОЙ клавишей мыши, в появившемся контекстном меню выберите Формат объекта. Появится диалоговое окно, выберите вкладку Элемент управления (если такая вкладка отсутствует, то Вы вставили Элемент ActiveX, а не Элемент управления формы, об этом см. выше).
В поле Связь с ячейкой нужно ввести ссылку на ячейку. Свяжем наш Полосу прокрутки с ячейкой А1 .
Также установим минимальное значение =1, максимальное =101, шаг изменения =2, шаг изменения по страницам =10.
Убедитесь, что Полоса прокрутки не выделена. Пощелкайте левой клавишей мыши по кнопкам Полосы прокрутки . В ячейке А1 значение будет увеличиваться/ уменьшаться в указанном диапазоне, причем с шагом 2 (1, 3, 5, . ), т.е. в ячейку будут вводиться только нечетные числа. При щелчке по полосе прокрутки, значения будут уменьшаться/ увеличиваться с шагом 10.
Существует и другой способ связать Элемент управления и ячейку: Выделите правой клавишей мыши Элемент управления, в Строке формул введите =, затем кликните левой клавишей мыши на нужную ячейку, нажмите клавишу ENTER . Чтобы изменить ячейку, с которой связан Элемент управления, достаточно перетащить эту ячейку, взяв за ее границу, в нужное место.
Одну ячейку можно связать с несколькими элементами управления, но имеет ли это смысл? Решать Вам.
Примечание . Можно принудительно ввести в ячейку текстовое значение, но оно будет заменено при следующем нажатии Полосы прокрутки . Проведем эксперимент. Пусть в ячейке А1 введено число 5. Даже если Вы введете в ячейку А1 текст » строка «, то при следующем нажатии Полосы прокрутки , в ячейке появится число 7 (если шаг =2), т.е. Полоса прокрутки хранит текущее значение не в ячейке, а где-то в себе.
Если, в нашем примере, Вы введете четное значение, то Полоса прокрутки не сбросит его, а будет прибавлять 2 и Вы получите четную последовательность 2, 4, 6, . Но, при достижении верхней границы его поведение изменится 96, 98, 100, 101, т.к. максимальное значение установлено нами =101. Теперь при движении вниз Полоса прокрутки будет воспроизводить последовательность нечетных чисел! Тоже справедливо и для нижней границы: 6, 4, 2, 1, т.к. минимальное значение установлено =1. Поэтому, следите, чтобы граничные значения (при шаге отличным от 1), содержались в требуемой последовательности, иначе при движении вверх и вниз Вы можете получить разные последовательности. Например, для последовательности 1, 4, 7, 10 (шаг 3) правильно установить границы 1 и 10. Если Вы установите границы 1 и 9, то при движении от 1 Вы получите последовательность 1, 4, 7, 9, затем при движении от 9 — получите 9, 6, 3, 1, т.е. 2 разные последовательности!
Использование Полосы прокрутки
Полоса прокрутки удобна, когда у Вас есть модель, которая зависит от определенного параметра и Вам требуется посмотреть, как ведут себя показатели модели в зависимости от этого параметра: согласитесь нажимать на кнопку удобней, чем вводить значения непосредственно в ячейку. Можно также нажать на Полосу прокрутки и удерживать левую клавишу мыши, и значения в связанной ячейке начнут «бежать».
Предположим, что имеется таблица с множеством столбцов и нам нужно средство для просмотра только одного столбца.
При нажатии на Полосу прокрутки (кнопки), значение в связанной ячейке А1 будет увеличиваться/ уменьшаться на 1 (шаг), следовательно, будет отображен следующий/ предыдущий месяц. При нажатии на Полосу прокрутки (полоса), значение в связанной ячейке А1 будет увеличиваться/ уменьшаться на 3 (шаг страницы), следовательно, будет отображен месяц, отстоящий на 3 месяца вперед или назад. Это реализовано с помощью формулы =СМЕЩ($B19;;$A$1-1) в ячейке В8 и ниже.
Также для выделения текущего месяца в исходной таблице использовано Условное форматирование .
Нажмем на кнопку Полосы прокрутки , чтобы отобразить (в диапазоне В8:В14 ) следующий месяц.
Этот месяц будет выделен в исходной таблице.
Примечание . Таблица, конечно же, спроектирована не совсем корректно: логично разместить материалы в столбцах, а месяцы в строках. О правильном проектировании таблиц читайте здесь .
Имя Элемента управления
У каждого Элемента управления есть имя. Чтобы его узнать нужно выделить Полосу прокрутки , в Поле имя будет отображено ее имя. Чтобы изменить имя Полосы прокрутки — в Поле имя введите новое имя и нажмите клавишу ENTER . Также имя можно изменить в Области выделения ( Главная / Редактирование/ Найти и выделить/ Область выделения ).
Зачем нам знать имя элемента управления? Если Вы не планируете управлять Полосой прокрутки из программы VBA, то имя может потребоваться только для настройки его отображения на листе. Об этом читайте ниже.
Прячем Полосу прокрутки на листе
Включите Область выделения ( Главная / Редактирование/ Найти и выделить )
В Области выделения можно управлять отображением не только Элементов управления, но и других объектов на листе, например рисунков.
Нажмите на изображение глаза напротив имени объекта и объект исчезнет/ появится.
Расширяем возможности Полосы прокрутки
Диапазон изменения значений Полосы прокрутки может содержать только положительные значения, шаг — только целые и положительные значения. Этого не всегда достаточно. Научимся использовать формулы, чтобы расширить возможности Полосы прокрутки (см. файл примера ).
Чтобы иметь возможность изменять значение в ячейке с шагом 0,1 используйте формулу =A31/10 ( Полоса прокрутки связана с ячейкой А31 ).
Чтобы изменять значение в ячейке от -24 до -1, используйте формулу =-25+A35 (границы Полосы прокрутки установлены от 1 до 24, Полоса прокрутки связана с ячейкой А35 )
Шаг изменения Полосы прокрутки можно сделать переменным, например, используя квадратичную зависимость (1, 4, 9, 16, . ) с помощью формулы =A38*A38 ( Полоса прокрутки связана с ячейкой А38 ).
Скрыть/показать полосы прокрутки и сбросить диапазон вертикального ползунка в Excel
Прокрутка в Excel – это перемещение вверх-вниз или из стороны в сторону по рабочему листу с использованием полос прокрутки, клавиш со стрелками на клавиатуре или колесика прокрутки мыши. По умолчанию Excel отображает горизонтальные и вертикальные полосы прокрутки вдоль нижней и правой сторон экрана Excel, но вы можете скрыть их от просмотра.
Инструкции в этой статье применяются к Excel для Office 365, Excel 2019, Excel 2016, Excel 2013 и Excel 2010.
Скрыть и просмотреть полосы прокрутки
Если вы хотите увеличить область просмотра рабочего листа, скройте горизонтальную и вертикальную полосы прокрутки.
Изменение видимой полосы прокрутки влияет только на текущую рабочую книгу.
Перейдите на вкладку Файл .
Выберите Параметры .
В диалоговом окне Параметры Excel выберите Дополнительно .
Прокрутите вниз до раздела Параметры показа этой книги (примерно на полпути вниз).
Чтобы скрыть горизонтальную полосу прокрутки, снимите флажок Показать горизонтальную полосу прокрутки .
Чтобы скрыть вертикальную полосу прокрутки, снимите флажок Показать вертикальную полосу прокрутки .
Чтобы показать скрытую полосу прокрутки, установите флажок Показать горизонтальную полосу прокрутки или установите флажок Показать вертикальную полосу прокрутки .
Выберите ОК , чтобы закрыть диалоговое окно и вернуться на лист.
Изменить размер горизонтальной полосы прокрутки
Если количество листов в книге увеличивается до такой степени, что имена всех листов не могут быть прочитаны за один раз, один из способов исправить это – уменьшить размер горизонтальной полосы прокрутки.
Поместите указатель мыши на вертикальный многоточие (три вертикальные точки) рядом с горизонтальной полосой прокрутки.
Указатель мыши изменится на двуглавую стрелку.
Перетащите вправо, чтобы уменьшить горизонтальную полосу прокрутки, или перетащите влево, чтобы увеличить полосу прокрутки.
Исправить диапазон слайдера вертикальной полосы прокрутки
Ползунок на вертикальной полосе прокрутки – поле, которое перемещается вверх и вниз по полосе прокрутки, – изменяется в размере по мере изменения количества строк в рабочей таблице, содержащей данные. По мере увеличения количества строк размер ползунка уменьшается.
Если на рабочем листе есть небольшое количество строк, содержащих данные, но ползунок очень маленький, и его перемещение заставляет рабочий лист перепрыгивать на сотни строк вверх или вниз, возможно, была активирована строка или ячейка далеко вниз по рабочему листу. Чтобы устранить проблему, найдите и удалите строку, содержащую последнюю активированную ячейку.
Активированные ячейки не обязательно содержат данные. Изменение выравнивания ячейки, добавление границы или применение форматирования жирным шрифтом или подчеркиванием к пустой ячейке может активировать ячейку.
Найти последнюю активную строку
Чтобы найти последнюю строку на листе, содержащем активированную ячейку:
Сделайте резервную копию рабочей книги.
Последующие шаги включают удаление строк на листе. Если строки, содержащие достоверные данные, были случайно удалены, самый простой способ вернуть их – создать резервную копию.
Нажмите клавиши Ctrl + Home , чтобы перейти к ячейке A1 на листе.
Нажмите клавиши Ctrl + End , чтобы перейти к последней ячейке на листе. Эта ячейка является точкой пересечения между самой нижней активированной строкой и самой правой активированной колонкой.
Удалить последнюю активную строку
Поскольку вы не можете быть уверены, что другие строки не были активированы между последней строкой достоверных данных и последней активированной строкой, удалите все строки под вашими данными и последнюю активированную строку.
Выделите строки для удаления. Выберите заголовок строки с помощью мыши или нажмите клавиши Shift + Пробел на клавиатуре.
Щелкните правой кнопкой мыши заголовок строки одной из выбранных строк, чтобы открыть контекстное меню.
Выберите Удалить , чтобы удалить выбранные строки.
Проверьте перед удалением
Прежде чем удалять какие-либо строки, убедитесь, что последняя строка ценных данных является последней строкой ценных данных, особенно если книга используется более чем одним человеком. Нередко спрятать данные в рабочей книге, поэтому сделайте тщательный поиск, прежде чем удалять какие-либо данные.
Сохранить книгу
После удаления строк сохраните книгу. Пока книга не будет сохранена, размер и поведение ползунка на полосе прокрутки не будут изменены.
Updated on January 31, 2021
What to Know
- Go to File > Options, select Advanced in the left menu, then scroll down to Display Options for This Workbook to find the scroll options.
- To resize the horizontal scroll bar, place the mouse pointer over the three vertical dots, then click-and-drag to the right or left.
- To fix problems with the vertical scroll bar slider range, find and delete the row containing the last activated cell.
This article explains how to hide and reset the Excel scroll bars. Instructions apply to Excel for Microsoft 365, Excel 2019, Excel 2016, Excel 2013, and Excel 2010.
Hide and View Scroll Bars
By default, Excel displays horizontal and vertical scroll bars along the bottom and right side of the Excel screen, but you can hide them from view. If you want to increase the viewing area of the worksheet, hide the horizontal and vertical scroll bars.
-
Go to the File tab.
-
Select Options.
-
In the Excel Options dialog box, select Advanced.
-
Scroll down to the Display options for this workbook section (about halfway down).
-
To hide the horizontal scroll bar, clear the Show horizontal scroll bar check box.
-
To hide the vertical scroll bar, clear the Show vertical scroll bar check box.
To show a hidden scroll bar, select the Show horizontal scroll bar check box or select the Show vertical scroll bar check box.
-
Select OK to close the dialog box and return to the worksheet.
Changing whether the scroll bar is visible only affects the current workbook.
Resize the Horizontal Scroll Bar
If the number of sheets in a workbook increases to the point that the names of all sheets cannot be read at one time, one way to fix this is to shrink the size of the horizontal scroll bar.
-
Place the mouse pointer over the vertical ellipsis (three vertical dots) next to the horizontal scroll bar.
-
The mouse pointer changes to a double-headed arrow.
-
Drag to the right to shrink the horizontal scroll bar or drag to the left to enlarge the scroll bar.
Fix the Vertical Scroll Bar Slider Range
The slider in the vertical scroll bar—the box that moves up and down the scroll bar—changes in size as the number of rows in a worksheet containing data changes. As the number of rows increases, the size of the slider decreases.
If a worksheet has a small number of rows containing data, but the slider is very small and moving it causes the worksheet to jump up or down hundreds of rows, a row or a cell far down the worksheet may have been activated. To fix the problem, find and delete the row containing the last activated cell.
Activated cells do not necessarily contain data. Changing the alignment of a cell, adding a border, or applying bold or underline formatting to an empty cell may activate a cell.
Find the Last Active Row
To find the last row in the worksheet containing a cell that has been activated:
-
Back up the workbook.
Later steps involve deleting rows in the worksheet. If rows that contain good data are accidentally deleted, the easiest way to get them back is to have a backup copy.
-
Press the Ctrl+Home keys to move to cell A1 in the worksheet.
-
Press the Ctrl+End keys to move to the last cell in the worksheet. This cell is the intersection point between the lowest activated row and the rightmost activated column.
Delete the Last Active Row
Since you can’t be sure that other rows have not been activated between the last row of good data and the last activated row, delete all rows below your data and the last activated row.
-
Highlight the rows to delete. Select the row header with the mouse or press the Shift+Space keys on the keyboard.
-
Right-click the row header of one of the selected rows to open the context menu.
-
Select Delete to delete the selected rows.
Check Before You Delete
Before deleting any rows, make certain that the last row of valuable data is the last row of valuable data, especially if the workbook is used by more than one person. It is not uncommon to hide data in a workbook, so do a thorough search before deleting any data.
Save the Workbook
After the rows are deleted, save the workbook. Until the workbook is saved, there will be no change in the size and behavior of the slider in the scroll bar.
Thanks for letting us know!
Get the Latest Tech News Delivered Every Day
Subscribe
Если вы постоянно перемещаетесь по своей электронной таблице или не хотите, чтобы читатели могли просматривать определенные данные, удобно ограничить видимую область электронной таблицы только необходимыми
данными.
Все листы Excel, созданные в Excel 97-2003, имеют 256 столбцов (от А до IV) и 65 536 строк. Чаще всего на листе используется лишь небольшая доля доступных ячеек. Немного усилий — и вы сможете ограничить область прокрутки листа только ячейками, содержащими нужные данные. Затем можно поместить данные, которые пользователь видеть не должен, в ячейки за пределами области прокрутки. Это также упростит переход по ячейкам на листе, так как часто возникает ситуация, когда пользователь неожиданно оказывается на 50 000 строке и начинает кричать, что на листе совершенно невозможно найти необходимые данные.
Самый простой способ установить границы — просто спрятать все неиспользуемые столбцы и строки. На своем листе найдите последнюю строку, содержащую данные, и целиком выделите строку под ней, щелкнув кнопку строки. Удерживайте клавиши Ctrl и Shift и нажимайте стрелку вниз, чтобы выделить все строки ниже. Чтобы спрятать их, выберите команду Формат → Строка → Скрыть (Format → Row → Hide). To же самое сделайте и с неиспользуемыми столбцами: найдите последний столбец с данными, полностью выделите столбец справа от него, удерживайте клавиши Ctrl и Shift, нажимая стрелку вправо, а затем выберите команду Формат → Столбец → Скрыть (Format → Column → Hide). Если все произошло как надо, используемые ячейки будут окружены серой областью, за пределы которой пе.рейти невозможно.
Второй способ определить границы — указать допустимый диапазон в окне Properties листа. Правой кнопкой мыши щелкните ярлычок листа в левом нижнем углу экрана и в контекстном меню выберите пункт View Code (Исходный текст). В Windows выберите команду View → Project Explorer (Ctrl+R), а в Mac OS X нажмите сочетание клавиш Apple+R, чтобы открыть окно Project Explorer. Если окно Properties не открыто, нажмите клавишу F4. Выберите нужный лист, и перейдите к свойству ScrollArea в окне Properties.
Теперь в Project Explorer выберите лист, область прокрутки которого хотите ограничить, а затем в окне Properties (рис. 1.12) перейдите к свойству ScrollArea. В соответствующем поле значений справа введите желаемые границы листа, например, $A$1:$G$50.
Рис. 1.12. Окно Properties в Project Explorer
Вы не сможете прокручивать лист за пределы указанной области. К сожалению, после закрытия Excel не сохранит этот параметр. Это означает, что для того, чтобы автоматически выбирать желаемый диапазон прокрутки, необходимо создать простой макрос, поместив немного кода в событие worksheet_Activate.
Правой кнопкой мыши щелкните ярлычок с именем того листа, где нужно ограничить диапазон прокрутки, и в контекстном меню выберите команду Исходный текст (View Code), затем введите код из листинга 1.13.
1 2 3 4 |
// Листинг 1.13 Private Sub Worksheet_Activate () Me. Scroll Area = "A1:G50" End Sub |
Как обычно, нажмите сочетание клавиш Alt/Apple+Q, чтобы вернуться в Excel и сохранить книгу. Хотя вы не сможете увидеть результат в виде серой области в первом способе, вы все же не сможете прокрутить лист или выбрать что-либо за пределами заданной области.
[stextbox id=»warning»]Любой макрос, выбирающий диапазон за пределами этой области прокрутки (включая выбор целых строк и столбцов), сделать это более не сможет. Это относится, в частности, к записанным макросам, так как в них зачастую применяется выделение.[/stextbox]
Если макрос использует диапазон за пределами области прокрутки, можно легко изменить его, чтобы он не был ограничен в своей работе каким-то диапазоном ячеек. Выберите команду Сервис → Макрос → Макросы (Tools → Macro → Macros) или сочетание клавиш Alt+F8, выберите имя макроса, выделите его и щелкните кнопку Изменить (Edit). Вставьте следующую строку перед первой строкой существующего кода:
ActiveSheet.Scroll Area = ""
На самую последнюю строку кода поместите следующее:
ActiveSheet.Scroll Area = "$A$1:$G$50"
Теперь код должен выглядеть приблизительно так, как показано в листинге 1.14.
1 2 3 4 5 6 7 8 9 10 11 12 13 14 15 16 17 18 |
// Листинг 1.14 Sub МуМасrо() ' ' 'макрос МуМасго 'макрос записан 19/9/2011 ву Excel2010.ru ' ' ActiveSheet.Scroll Area = "" Range("Z100").Select Selection.Font.Bold = True ActiveSheet.Scroll Area - "$A$1:$G$50" Sheets('Daily Budget").Select ActiveSheet.Scroll Area = "" Range ("T500").Select Selection.Font.Bold = False ActiveSheet.Scroll Area = "$A$1:$H$25" End Sub |
Наш записанный макрос выбирает ячейку Z100 и форматирует ее, делая шрифт жирным. Затем он выбирает лист с именем Daily Budget, выбирает на нем ячейку Т500 и отменяет жирный шрифт. Мы добавили строку ActiveSheet.ScrollArea = «», поэтому на листе можно выбрать любую ячейку, а затем восстановить желаемый ограниченный диапазон прокрутки. Выбирая другой лист (Daily Budget), мы снова позволяем коду выбирать любую ячейку на этом листе, а затем восстанавливаем ограниченный диапазон.
Третий метод, наиболее гибкий, автоматически ограничивает область прокрутки используемым диапазоном ячеек на листе, для которого вы создаете следующий код. Чтобы применить этот способ, правой кнопкой мыши щелкните ярлычок с именем нужного листа, в контекстном меню выберите пункт Исходный текст (View Code) и введите код, приведенный в листинге 1.15.
1 2 3 4 |
// Листинг 1.15 Private Sub Worksheet_Activate() Me.ScrollArea = Range(Me.UsedRange, Me.UsedRange(2.2)).Address End Sub |
Теперь нажмите сочетание клавиш Alt/Apple+Q или щелкните крестик в правом верхнем углу окна, чтобы вернуться в Excel и сохранить книгу.
Этот макрос будет выполняться автоматически каждый раз, когда вы будете активировать лист, где он хранится. Однако некоторые проблемы могут возникнуть, если понадобится ввести данные за пределами текущего используемого диапазона. Чтобы избежать этого, примените стандартный макрос, который восстановит область прокрутки, равную полному листу. Выберите команду Сервис → Макрос → Редактор Visual Basic (Tools → Macro → Visual Basic Editor), затем выберите команду Insert → Module и введите код из листинга 1.16.
1 2 3 4 |
// Листинг 1.16 Sub ResetScrollArea() ActiveSheet.ScrollArea = "" End Sub |
Теперь нажмите сочетание клавиш Alt/Apple+Q или щелкните крестик в правом верхнем углу окна, чтобы вернуться в Excel и сохранить книгу. Если хотите, можно упростить способ выполнения макроса, назначив ему сочетание клавиш. Выберите команду Сервис → Макрос → Макросы (Tools → Macro > Macros) или нажмите сочетание клавиш (Alt/Option+F8). Выберите ResetScrollArea (это имя вашего макроса), щелкните кнопку Параметры (Options) и выберите сочетание клавиш.
Каждый раз, когда понадобится добавить данные за пределами установленных границ листа, выполняйте макрос ResetScrollArea для переопределения границ. После выполнения макроса внесите изменения, которые было невозможно сделать с ограниченным диапазоном прокрутки. Закончив, активируйте любой другой лист, а затем активируйте только что измененный лист. Это действие запустит код, ограничивающий диапазон прокрутки желаемой областью.
Перейти к содержанию
На чтение 1 мин Просмотров 494
Обновлено 02.02.2022
В этой статье – как уменьшить область прокрутки в excel.
Содержание
- Видео – как уменьшить область прокрутки в excel
- Видеокурс Microsoft Excel 2016 Шаг за Шагом
- Другие статьи по теме Excel
Видео – как уменьшить область прокрутки в excel
Чтобы узнать как изменить область прокрутки в excel, посмотрите видео с нашего канала в youtube. В нем я на примерах показываю, как изменить область прокрутки в эксель.
Видеокурс Microsoft Excel 2016 Шаг за Шагом
Чтобы узнать все возможности программы Microsost Excel, скачайте видеокурс “Microsoft Excel 2016 Шаг за Шагом” по ссылке ниже.
Начать обучение по курсу, вы можете прямо сейчас по ссылке ниже.
Другие статьи по теме Excel
Кроме этой статьи, вы можете прочитать другие статьи на сайте. Здесь вы найдёте много интересного о работе в программе Excel и других программах.
Приглашаем в наш канал на youtube:
Чтобы не пропустить новые статьи, добавьте наш сайт в закладки.
Была ли эта информация полезной? Оставьте комментарий и поделитесь с друзьями.
На чтение 4 мин. Просмотров 6.1k. Опубликовано 23.07.2019
Прокрутка в Excel – это перемещение вверх-вниз или из стороны в сторону по рабочему листу с использованием полос прокрутки, клавиш со стрелками на клавиатуре или колесика прокрутки мыши. По умолчанию Excel отображает горизонтальные и вертикальные полосы прокрутки вдоль нижней и правой сторон экрана Excel, но вы можете скрыть их от просмотра.
Инструкции в этой статье применяются к Excel для Office 365, Excel 2019, Excel 2016, Excel 2013 и Excel 2010.
Содержание
- Скрыть и просмотреть полосы прокрутки
- Изменить размер горизонтальной полосы прокрутки
- Исправить диапазон слайдера вертикальной полосы прокрутки
- Найти последнюю активную строку
- Удалить последнюю активную строку
- Проверьте перед удалением
- Сохранить книгу
Скрыть и просмотреть полосы прокрутки
Если вы хотите увеличить область просмотра рабочего листа, скройте горизонтальную и вертикальную полосы прокрутки.
Изменение видимой полосы прокрутки влияет только на текущую рабочую книгу.
-
Перейдите на вкладку Файл .
-
Выберите Параметры .
-
В диалоговом окне Параметры Excel выберите Дополнительно .
-
Прокрутите вниз до раздела Параметры показа этой книги (примерно на полпути вниз).
-
Чтобы скрыть горизонтальную полосу прокрутки, снимите флажок Показать горизонтальную полосу прокрутки .
-
Чтобы скрыть вертикальную полосу прокрутки, снимите флажок Показать вертикальную полосу прокрутки .
Чтобы показать скрытую полосу прокрутки, установите флажок Показать горизонтальную полосу прокрутки или установите флажок Показать вертикальную полосу прокрутки .
-
Выберите ОК , чтобы закрыть диалоговое окно и вернуться на лист.
Изменить размер горизонтальной полосы прокрутки
Если количество листов в книге увеличивается до такой степени, что имена всех листов не могут быть прочитаны за один раз, один из способов исправить это – уменьшить размер горизонтальной полосы прокрутки.
-
Поместите указатель мыши на вертикальный многоточие (три вертикальные точки) рядом с горизонтальной полосой прокрутки.
-
Указатель мыши изменится на двуглавую стрелку.
-
Перетащите вправо, чтобы уменьшить горизонтальную полосу прокрутки, или перетащите влево, чтобы увеличить полосу прокрутки.
Исправить диапазон слайдера вертикальной полосы прокрутки
Ползунок на вертикальной полосе прокрутки – поле, которое перемещается вверх и вниз по полосе прокрутки, – изменяется в размере по мере изменения количества строк в рабочей таблице, содержащей данные. По мере увеличения количества строк размер ползунка уменьшается.
Если на рабочем листе есть небольшое количество строк, содержащих данные, но ползунок очень маленький, и его перемещение заставляет рабочий лист перепрыгивать на сотни строк вверх или вниз, возможно, была активирована строка или ячейка далеко вниз по рабочему листу. Чтобы устранить проблему, найдите и удалите строку, содержащую последнюю активированную ячейку.
Активированные ячейки не обязательно содержат данные. Изменение выравнивания ячейки, добавление границы или применение форматирования жирным шрифтом или подчеркиванием к пустой ячейке может активировать ячейку.
Найти последнюю активную строку
Чтобы найти последнюю строку на листе, содержащем активированную ячейку:
-
Сделайте резервную копию рабочей книги.
Последующие шаги включают удаление строк на листе. Если строки, содержащие достоверные данные, были случайно удалены, самый простой способ вернуть их – создать резервную копию.
-
Нажмите клавиши Ctrl + Home , чтобы перейти к ячейке A1 на листе.
-
Нажмите клавиши Ctrl + End , чтобы перейти к последней ячейке на листе. Эта ячейка является точкой пересечения между самой нижней активированной строкой и самой правой активированной колонкой.
Удалить последнюю активную строку
Поскольку вы не можете быть уверены, что другие строки не были активированы между последней строкой достоверных данных и последней активированной строкой, удалите все строки под вашими данными и последнюю активированную строку.
-
Выделите строки для удаления. Выберите заголовок строки с помощью мыши или нажмите клавиши Shift + Пробел на клавиатуре.
-
Щелкните правой кнопкой мыши заголовок строки одной из выбранных строк, чтобы открыть контекстное меню.
-
Выберите Удалить , чтобы удалить выбранные строки.
Проверьте перед удалением
Прежде чем удалять какие-либо строки, убедитесь, что последняя строка ценных данных является последней строкой ценных данных, особенно если книга используется более чем одним человеком. Нередко спрятать данные в рабочей книге, поэтому сделайте тщательный поиск, прежде чем удалять какие-либо данные.
Сохранить книгу
После удаления строк сохраните книгу. Пока книга не будет сохранена, размер и поведение ползунка на полосе прокрутки не будут изменены.