17 авг. 2022 г.
читать 2 мин
В этом руководстве представлен пошаговый пример того, как изменить масштабы по осям X и Y на графиках в Excel.
Шаг 1: введите данные
Во-первых, давайте введем простой набор данных в Excel:
Шаг 2: Создайте диаграмму рассеивания
Затем выделите ячейки в диапазоне A2:B16.Затем щелкните вкладку « Вставка » на верхней ленте, а затем выберите параметр « Разброс » в группе « Диаграммы »:
Автоматически будет создана следующая диаграмма рассеяния:
Шаг 3: Измените масштаб оси
По умолчанию Excel выберет шкалу для осей X и Y, которая варьируется примерно от минимального до максимального значения в каждом столбце.
В этом примере мы видим, что ось x находится в диапазоне от 0 до 20 , а ось y — в диапазоне от 0 до 30 .
Чтобы изменить масштаб оси x, просто щелкните правой кнопкой мыши любое значение на оси x. В появившемся раскрывающемся меню нажмите « Формат оси» :
На панели « Формат оси », которая появляется в правой части экрана, измените значения в полях «Минимум» и «Максимум», чтобы изменить масштаб оси X.
Например, мы можем изменить Максимальное значение оси X на 50 :
Как только мы нажмем Enter , масштаб оси X будет автоматически обновлен на графике:
Обратите внимание, что ось X теперь находится в диапазоне от 0 до 50 .
Ось Y осталась неизменной.
Вместо изменения минимальной и максимальной границ мы могли бы также использовать логарифмическую шкалу для оси.
На панели « Формат оси » просто установите флажок « Логарифмическая шкала »:
Ось X будет автоматически обновлена для использования логарифмической шкалы:
Связанный: Когда следует использовать логарифмическую шкалу в диаграммах?
Обратите внимание, что в этих примерах мы решили изменить только масштаб по оси X.
Однако мы можем так же легко изменить масштаб оси Y, щелкнув правой кнопкой мыши любое значение на оси Y и выполнив те же действия, что и выше.
Дополнительные ресурсы
В следующих руководствах объясняется, как выполнять другие распространенные задачи в Excel:
Как построить несколько строк в Excel
Как создать параллельные диаграммы в Excel
Как создать график Ogive в Excel
Excel для Microsoft 365 Word для Microsoft 365 Outlook для Microsoft 365 PowerPoint для Microsoft 365 Excel для Microsoft 365 для Mac Word для Microsoft 365 для Mac Outlook для Microsoft 365 для Mac PowerPoint для Microsoft 365 для Mac Word 2021 Word 2021 для Mac Word 2019 Word 2019 для Mac Excel 2016 Word 2016 Outlook 2016 PowerPoint 2016 Excel 2016 для Mac Word 2016 для Mac PowerPoint 2016 для Mac Excel 2013 Word 2013 Outlook 2013 PowerPoint 2013 Excel 2010 Word 2010 Outlook 2010 PowerPoint 2010 Excel для Mac 2011 Word для Mac 2011 PowerPoint для Mac 2011 Еще…Меньше
У 3-D column, 3-D cone или 3-D pyramid chart (3-D pyramid chart) есть глубина (ряд) ось, также известная как ось z, которую можно изменить. Вы можете задать интервал между делениями, настроить подписи оси, изменить их положение относительно оси и вывести данные в обратном порядке.
Чтобы изменить шкалу других осей на диаграмме, см. изменение шкалы горизонтальной оси (категорий) или Изменение шкалы вертикальной оси (значений) на диаграмме.
-
На 3-D диаграмме щелкните ось глубины, которую вы хотите изменить, или выберите ее в списке элементов диаграммы сделайте следующее:
-
Щелкните диаграмму.
Будут отображены средства Работа с диаграммами, включающие вкладки Конструктор, Макет и Формат.
-
На вкладке Формат в группе Текущий фрагмент щелкните стрелку рядом с полем элементов диаграммы, а затем щелкните Ось Z (рядов значений).
-
-
На вкладке Формат в группе Текущий фрагмент нажмите кнопку Формат выделенного.
-
В диалоговом окне Формат оси щелкните Параметры оси, если она не выбрана, а затем сделайте следующее:
Важно Следующие параметры масштабирования доступны только в том случае, если выбрана ось глубины.
-
Чтобы изменить интервал между делениями, в поле Интервал между делениями введите нужное число.
Примечание. Это число определяет количество рядов данных, которые отображаются между делениями.
-
Чтобы изменить интервал между подписями делений оси, в разделе Интервал между подписями выберите параметр Укажите единицу интервала, а затем в текстовом поле введите нужное число.
Совет Введите 1, чтобы отображалась подпись для каждого ряда данных, 2, чтобы вывести подпись для каждого второго ряда, 3 — для каждого третьего и т. д.
-
Чтобы изменить порядок рядов, установите флажок Обратный порядок рядов.
Примечание. При этом ряды данных будут отображаться на оси глубины в обратном порядке.
-
Чтобы изменить положение делений и подписей делений оси, выберите нужный параметр в полях Основные, Промежуточные и Подписи оси.
-
Советы
-
После изменения масштаба оси может потребоваться изменить способ ее форматирования. Дополнительные сведения об этом см. в статье Изменение отображения осей диаграммы.
-
Масштабирование не меняет глубину зазора или ширину зазора между рядами данных. Чтобы изменить глубину или ширину зазора, щелкните ряд данных правой кнопкой мыши и выберите формат ряда данных. Укажите нужные параметры в параметрах ряда.
К началу страницы
Нужна дополнительная помощь?
Как изменить размер области диаграммы / области графика / заголовка в Excel?
Вставка диаграммы в Excel — это обычный способ показать данные более интуитивно, но иногда вам может показаться, что размер диаграммы по умолчанию невелик. Для более четкого просмотра вы можете изменить размер области диаграммы, области графика, заголовка и т. Д. В Excel.
В Excel изменить размер области диаграммы / области графика / заголовка очень просто, вам просто нужно сделать следующее:
Изменить размер области диаграммы в Excel
1. Щелкните диаграмму, затем щелкните макет вкладку (или Формат вкладка). Смотрите скриншот:
2. Затем перейдите в Текущий выбор группы и выберите Область диаграммы щелкнув стрелку раскрывающегося списка. Смотрите скриншот: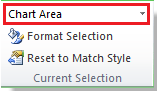
3. Переместите мышь к одному из углов диаграммы или к средним точкам границ диаграммы, пока курсор мыши не изменится на белую стрелку с двумя головками, затем вы можете перетащить область диаграммы до нужного размера.
Функции: Вы можете изменить размер каждой части диаграммы, выполнив указанные выше действия. Но если вы хотите изменить размер заголовка диаграммы, вы не можете перетащить его до нужного размера, и вам нужно выделить текст плитки и изменить шрифт плитки в соответствии с желаемым размером. Смотрите скриншот:
Относительные статьи:
- Изменение размера вкладок рабочего листа в Excel
- Измените размер строки или ширины столбца по размеру текста в Excel
Лучшие инструменты для работы в офисе
Kutools for Excel Решит большинство ваших проблем и повысит вашу производительность на 80%
- Снова использовать: Быстро вставить сложные формулы, диаграммы и все, что вы использовали раньше; Зашифровать ячейки с паролем; Создать список рассылки и отправлять электронные письма …
- Бар Супер Формулы (легко редактировать несколько строк текста и формул); Макет для чтения (легко читать и редактировать большое количество ячеек); Вставить в отфильтрованный диапазон…
- Объединить ячейки / строки / столбцы без потери данных; Разделить содержимое ячеек; Объединить повторяющиеся строки / столбцы… Предотвращение дублирования ячеек; Сравнить диапазоны…
- Выберите Дубликат или Уникальный Ряды; Выбрать пустые строки (все ячейки пустые); Супер находка и нечеткая находка во многих рабочих тетрадях; Случайный выбор …
- Точная копия Несколько ячеек без изменения ссылки на формулу; Автоматическое создание ссылок на несколько листов; Вставить пули, Флажки и многое другое …
- Извлечь текст, Добавить текст, Удалить по позиции, Удалить пробел; Создание и печать промежуточных итогов по страницам; Преобразование содержимого ячеек в комментарии…
- Суперфильтр (сохранять и применять схемы фильтров к другим листам); Расширенная сортировка по месяцам / неделям / дням, периодичности и др .; Специальный фильтр жирным, курсивом …
- Комбинируйте книги и рабочие листы; Объединить таблицы на основе ключевых столбцов; Разделить данные на несколько листов; Пакетное преобразование xls, xlsx и PDF…
- Более 300 мощных функций. Поддерживает Office/Excel 2007-2021 и 365. Поддерживает все языки. Простое развертывание на вашем предприятии или в организации. Полнофункциональная 30-дневная бесплатная пробная версия. 60-дневная гарантия возврата денег.
Вкладка Office: интерфейс с вкладками в Office и упрощение работы
- Включение редактирования и чтения с вкладками в Word, Excel, PowerPoint, Издатель, доступ, Visio и проект.
- Открывайте и создавайте несколько документов на новых вкладках одного окна, а не в новых окнах.
- Повышает вашу продуктивность на 50% и сокращает количество щелчков мышью на сотни каждый день!
Комментарии (0)
Оценок пока нет. Оцените первым!
На чтение 3 мин. Просмотров 254 Опубликовано 20.05.2021
Вставка диаграммы в Excel – это обычный способ показать данные более интуитивно, но иногда вам может показаться, что размер диаграммы по умолчанию невелик. Для более четкого просмотра вы можете изменить размер области диаграммы, области графика или заголовка и т. Д. В Excel.
Вкладка Office Включить редактирование и просмотр с вкладками в Office , и сделать вашу работу намного проще …
Подробнее … Бесплатная загрузка …
Kutools for Excel решает большинство ваших проблем и увеличивает вашу производительность на 80%
- Повторное использование чего угодно: добавляйте наиболее часто используемые или сложные формулы , диаграммы и все остальное в избранное и быстро повторно используйте их в будущем.
- Более 20 текстовых функций: извлечение числа из текстовой строки; Извлечь или удалить часть текстов; Преобразование чисел и валют в английские слова.
- Инструменты слияния: несколько книг и листов в одну; Объединить несколько ячеек/строк/столбцов без потери данных; Объедините повторяющиеся строки и суммируйте.
- Инструменты разделения: разделение данных на несколько листов в зависимости от значения; Из одной книги в несколько файлов Excel, PDF или CSV; Один столбец в несколько столбцов.
- Вставить пропуск скрытых/отфильтрованных строк; Подсчет и сумма по цвету фона; Массовая отправка персонализированных писем нескольким получателям.
- Суперфильтр: создавайте расширенные схемы фильтров и применяйте их к любым листам; Сортировать по неделе, дню, частоте и т. Д. Фильтр жирным шрифтом, формулами, комментарием …
- Более 300 мощных функций; Работает с Office 2007-2019 и 365; Поддерживает все языки; Простое развертывание на вашем предприятии или в организации.
Подробнее … Бесплатная загрузка …
В Excel изменить размер области диаграммы/области графика/заголовка очень просто, вам просто нужно сделать следующее:

Потрясающе! Использование эффективных вкладок в Excel, таких как Chrome, Firefox и Safari!
Сэкономьте 50% своего времени и уменьшите тысячи щелчков мышью каждый день!
Изменить размер области диаграммы в Excel
1. Щелкните диаграмму, затем перейдите на вкладку Макет (или вкладку Формат ). См. Снимок экрана:

2. Затем перейдите в группу Текущий выбор и выберите Область диаграммы , щелкнув стрелку раскрывающегося списка. См. Снимок экрана:

3. Переместите указатель мыши к одному из углов диаграммы или к средним точкам границ диаграммы, пока курсор мыши не изменится на двуглавую белую стрелку, затем вы можете перетащить область диаграммы до нужного размера.
Совет . Вы можете изменить размер каждой части диаграммы, выполнив указанные выше действия.. Но если вы хотите изменить размер заголовка диаграммы, вы не можете перетащить его до нужного размера, и вам нужно выбрать текст плитки и изменить шрифт плитки в соответствии с желаемым размером. См. Снимок экрана:

Относительные статьи :
- Измените размер вкладок рабочего листа в Excel
- Измените высоту строки или ширину столбца по размеру текста в Excel
Содержание
- Перемещение и изменение размера диаграммы
- Дополнительные сведения
- Как изменить масштаб осей на графиках Excel (с примерами)
- Шаг 1: введите данные
- Шаг 2: Создайте диаграмму рассеивания
- Шаг 3: Измените масштаб оси
- Дополнительные ресурсы
- Изменение масштаба оси глубины (рядов данных) на диаграмме
- Изменение масштаба горизонтальной оси (категорий) на диаграмме
Перемещение и изменение размера диаграммы
Диаграмму можно переместить в любое место на этом или на новый или существующий. Можно также изменить размер диаграммы на более удобный.
По умолчанию диаграмма перемещается вместе с ячейками. При изменении размера ячеек на диаграмме соответственно меняется размер диаграммы. Вы можете изменить этот параметр, если не хотите перемещать диаграмму вместе с ячейками на этом или другом месте.
Чтобы переместить диаграмму, перетащите ее в нужное место.
Щелкните в любом месте диаграммы.
На ленте отобразит параметр «Средства работы с диаграммами»
В группе Средства работы сдиаграммами на вкладке Конструктор в группе Расположение нажмите кнопку Переместить диаграмму.
Выполните одно из указанных ниже действий.
Чтобы переместить диаграмму на новый лист, нажмите кнопку Новый лист ,а затем в поле Новый лист введите имя листа.
Чтобы переместить диаграмму как объект на другом месте, щелкните Объект в ,а затем в поле Объект в выберите нужный.
Совет: Вы также можете разместить диаграмму в другом месте лист диаграммы.
Чтобы изменить размер диаграммы, выполните одно из указанных ниже действий.
Чтобы изменить размер вручную, щелкните диаграмму и перетащите химяки до нужного размера.
Чтобы использовать определенные высоту и ширину, на вкладке Формат в группе Размер введите размер в поля Высота и Ширина.
Чтобы изменить размер и масштаб диаграммы, на вкладке Формат в группе Размер нажмите кнопку 
Щелкните в любом месте диаграммы.
На ленте отобразит параметр Средства работы с диаграммами.
На вкладке Формат в группе Размер нажмите кнопку 
В области Формат области диаграммы выберите свойства, а затем выберите нужный вариант.
Чтобы переместить диаграмму, перетащите ее в нужное место.
Щелкните в любом месте диаграммы.
На ленте отобразит параметр «Средства работы с диаграммами»
В группе Средства работы сдиаграммами на вкладке Конструктор в группе Расположение нажмите кнопку Переместить диаграмму.
Выполните одно из указанных ниже действий.
Чтобы переместить диаграмму на новый лист, нажмите кнопку Новый лист ,а затем в поле Новый лист введите имя листа.
Чтобы переместить диаграмму как объект на другом месте, щелкните Объект в ,а затем в поле Объект в выберите нужный.
Совет: Вы также можете разместить диаграмму в другом месте лист диаграммы.
Чтобы изменить размер диаграммы, выполните одно из указанных ниже действий.
Чтобы изменить размер вручную, щелкните диаграмму и перетащите химяки до нужного размера.
Чтобы использовать определенные высоту и ширину, на вкладке Формат в группе Размер введите размер в поля Высота и Ширина.
Чтобы изменить размер и масштаб диаграммы, на вкладке Формат в группе Размер нажмите кнопку 
В диалоговом окне Формат области диаграммы перейдите на вкладку Размер.
В полях Размер иповорот в полях Высота и Ширина введите нужные числа.
В полеМасштаб в полях Высота и Ширина введите нужные числа.
Щелкните в любом месте диаграммы.
На ленте отобразит параметр Средства работы с диаграммами.
На вкладке Формат в группе Размер нажмите кнопку 
В диалоговом окне Формат области диаграммы перейдите на вкладку Свойства.
В области Расположение объектов выберите соответствующий параметр.
Дополнительные сведения
Вы всегда можете задать вопрос специалисту Excel Tech Community или попросить помощи в сообществе Answers community.
Источник
Как изменить масштаб осей на графиках Excel (с примерами)
В этом руководстве представлен пошаговый пример того, как изменить масштабы по осям X и Y на графиках в Excel.
Шаг 1: введите данные
Во-первых, давайте введем простой набор данных в Excel:
Шаг 2: Создайте диаграмму рассеивания
Затем выделите ячейки в диапазоне A2:B16.Затем щелкните вкладку « Вставка » на верхней ленте, а затем выберите параметр « Разброс » в группе « Диаграммы »:
Автоматически будет создана следующая диаграмма рассеяния:
Шаг 3: Измените масштаб оси
По умолчанию Excel выберет шкалу для осей X и Y, которая варьируется примерно от минимального до максимального значения в каждом столбце.
В этом примере мы видим, что ось x находится в диапазоне от 0 до 20 , а ось y — в диапазоне от 0 до 30 .
Чтобы изменить масштаб оси x, просто щелкните правой кнопкой мыши любое значение на оси x. В появившемся раскрывающемся меню нажмите « Формат оси» :
На панели « Формат оси », которая появляется в правой части экрана, измените значения в полях «Минимум» и «Максимум», чтобы изменить масштаб оси X.
Например, мы можем изменить Максимальное значение оси X на 50 :
Как только мы нажмем Enter , масштаб оси X будет автоматически обновлен на графике:
Обратите внимание, что ось X теперь находится в диапазоне от 0 до 50 .
Ось Y осталась неизменной.
Вместо изменения минимальной и максимальной границ мы могли бы также использовать логарифмическую шкалу для оси.
На панели « Формат оси » просто установите флажок « Логарифмическая шкала »:
Ось X будет автоматически обновлена для использования логарифмической шкалы:
Обратите внимание, что в этих примерах мы решили изменить только масштаб по оси X.
Однако мы можем так же легко изменить масштаб оси Y, щелкнув правой кнопкой мыши любое значение на оси Y и выполнив те же действия, что и выше.
Дополнительные ресурсы
В следующих руководствах объясняется, как выполнять другие распространенные задачи в Excel:
Источник
Изменение масштаба оси глубины (рядов данных) на диаграмме
У 3-D column, 3-D cone или 3-D pyramid chart (3-D pyramid chart) есть глубина (ряд) ось, также известная как ось z, которую можно изменить. Вы можете задать интервал между делениями, настроить подписи оси, изменить их положение относительно оси и вывести данные в обратном порядке.
Чтобы изменить шкалу других осей на диаграмме, см. изменение шкалы горизонтальной оси (категорий) или Изменение шкалы вертикальной оси (значений) на диаграмме.
На 3-D диаграмме щелкните ось глубины, которую вы хотите изменить, или выберите ее в списке элементов диаграммы сделайте следующее:
Будут отображены средства Работа с диаграммами, включающие вкладки Конструктор, Макет и Формат.
На вкладке Формат в группе Текущий фрагмент щелкните стрелку рядом с полем элементов диаграммы, а затем щелкните Ось Z (рядов значений).
На вкладке Формат в группе Текущий фрагмент нажмите кнопку Формат выделенного.
В диалоговом окне Формат оси щелкните Параметры оси, если она не выбрана, а затем сделайте следующее:
Важно Следующие параметры масштабирования доступны только в том случае, если выбрана ось глубины.
Чтобы изменить интервал между делениями, в поле Интервал между делениями введите нужное число.
Примечание. Это число определяет количество рядов данных, которые отображаются между делениями.
Чтобы изменить интервал между подписями делений оси, в разделе Интервал между подписями выберите параметр Укажите единицу интервала, а затем в текстовом поле введите нужное число.
Совет Введите 1, чтобы отображалась подпись для каждого ряда данных, 2, чтобы вывести подпись для каждого второго ряда, 3 — для каждого третьего и т. д.
Чтобы изменить порядок рядов, установите флажок Обратный порядок рядов.
Примечание. При этом ряды данных будут отображаться на оси глубины в обратном порядке.
Чтобы изменить положение делений и подписей делений оси, выберите нужный параметр в полях Основные, Промежуточные и Подписи оси.
После изменения масштаба оси может потребоваться изменить способ ее форматирования. Дополнительные сведения об этом см. в статье Изменение отображения осей диаграммы.
Масштабирование не меняет глубину зазора или ширину зазора между рядами данных. Чтобы изменить глубину или ширину зазора, щелкните ряд данных правой кнопкой мыши и выберите формат ряда данных. Укажите нужные параметры в параметрах ряда.
Источник
Изменение масштаба горизонтальной оси (категорий) на диаграмме
На горизонтальной оси диаграммы, также называемой осью категорий и осью X, вместо числовых интервалов отображаются текстовые метки; кроме того, она поддерживает меньше параметров масштабирования, чем вертикальная ось диаграммы (ось значений, или ось Y).
Тем не менее вы можете задать следующие параметры оси:
Интервал между делениями и подписями.
Порядок отображения категорий.
Тип оси (даты или текст).
Точка пересечения горизонтальной и вертикальной осей.
Примечание: Следующая процедура относится к Office 2013 и более поздним версиям. Ищете по шагам для Office 2010?
На диаграмме щелкните ось категорий, которую вы хотите изменить, или выберите ее в списке элементов диаграммы сделайте следующее:
Щелкните в любом месте диаграммы.
Откроется вкладка Работа с диаграммами с дополнительными вкладками Конструктор и Формат.
На вкладке «Формат» в группе «Текущий выделение» щелкните стрелку в поле вверху и выберите горизонтальную ось (категорий).
На вкладке Формат в группе Текущий фрагмент нажмите кнопку Формат выделенного фрагмента.
В области «Формат оси» сделайте следующее:
Важно: Эти параметры масштабирования доступны только в том случае, если выбрана ось категорий.
Чтобы изменить порядок категорий, раз проверьте параметры оси, а затем выберите их в обратном порядке.
Чтобы изменить тип оси на ось текста или ось дат, разведите параметры оси, а затем в области «Тип оси» выберите ось текста или ось дат. Текст и точки данных распределены на оси текста равномерно. На оси дат даты отображаются в хронологическом порядке через заданные интервалы (единицы измерения), такие как количество дней, месяцев или лет, даже если даты на листе представлены не в последовательном порядке или с использованием разных единиц измерения.
Примечание: Заданное по умолчанию значение Автоматически выбирать на основе данных определяет тип оси, который наилучшим образом подходит для выбранного типа данных.
Чтобы изменить точку, в которой вертикальная ось (значений) пересекает горизонтальную ось (категорий), разведите параметры оси, а затем в области «Вертикальная ось» выберите номер категории и введите нужное число в текстовом поле или выберите пункт «По максимальной категории», чтобы указать, что вертикальная ось (значений) пересекает горизонтальную ось (категорий) после последней категории на оси x.
Чтобы изменить интервал между делеаниями, разведите делеания,а затем введите нужное число в поле «Интервал между деленами».
Примечание: Это число определяет количество категорий, которые отображаются между делениями.
Чтобы изменить положение делений оси, разведите делений, а затем выберите нужные параметры в полях «Основной» и «Незначительный».
Чтобы изменить интервал между подписями осей, разведите подписи, а затем в поле «Интервал между подписями» выберите «Единица интервала» и введите нужное число в текстовое поле.
Совет: Введите 1, чтобы отображалась подпись для каждой категории, 2, чтобы отображалась подпись для каждой второй категории, 3, чтобы отображалась подпись для каждой третьей категории и т. д.
Чтобы изменить расположение подписей оси, разведите подписи, а затем в поле «Расстояние от оси» введите нужное число.
Совет: Чтобы расположить подписи ближе к оси, введите меньшее число. Чтобы увеличить расстояние между подписью и осью, введите большее число.
На диаграмме щелкните ось категорий, которую вы хотите изменить, или выберите ее в списке элементов диаграммы с помощью указанных ниже действий.
Щелкните в любом месте диаграммы.
Откроется панель Работа с диаграммами с дополнительными вкладками Конструктор, Макет и Формат.
На вкладке Формат в группе Текущий фрагмент щелкните стрелку рядом с полем Элементы диаграммы, затем щелкните Горизонтальная ось (ось категорий).
На вкладке Формат в группе Текущий фрагмент нажмите кнопку Формат выделенного фрагмента.
В диалоговом окне Формат оси в разделе Параметры оси выполните одно или несколько из указанных ниже действий.
Важно: Эти параметры масштабирования доступны только в том случае, если выбрана ось категорий.
Чтобы изменить интервал между делениями, в поле Интервал между делениями введите нужное число.
Примечание: Это число определяет количество категорий, которые отображаются между делениями.
Чтобы изменить интервал между подписями оси, в разделе Интервал между подписями выберите Единица измерения интервала, а затем в текстовом поле введите нужное число.
Совет: Введите 1, чтобы отображалась подпись для каждой категории, 2, чтобы отображалась подпись для каждой второй категории, 3, чтобы отображалась подпись для каждой третьей категории и т. д.
Чтобы изменить расположение подписей оси, в поле Расстояние до подписи от оси введите нужное число.
Совет: Чтобы расположить подписи ближе к оси, введите меньшее число. Чтобы увеличить расстояние между подписью и осью, введите большее число.
Чтобы изменить порядок категорий, установите флажок Обратный порядок категорий.
Чтобы изменить тип оси на ось текста или ось дат, в поле Тип оси выберите вариант Ось текста или Ось дат. Текст и точки данных распределены на оси текста равномерно. На оси дат даты отображаются в хронологическом порядке через заданные интервалы (единицы измерения), такие как количество дней, месяцев или лет, даже если даты на листе представлены не в последовательном порядке или с использованием разных единиц измерения.
Примечание: Заданное по умолчанию значение Автоматически выбирать на основе данных определяет тип оси, который наилучшим образом подходит для выбранного типа данных.
Чтобы изменить положение делений и подписей оси, выберите нужные параметры в полях Основные, Промежуточные и Подписи осей.
Чтобы изменить точку пересечения вертикальной оси (значений) и горизонтальной оси (категорий), в разделе Вертикальная ось пересекает выберите параметр В категории с номером, а затем введите нужное число в текстовом поле или выберите параметр В наибольшей категории, чтобы указать, что вертикальная ось (значений) должна пересекать горизонтальную ось (категорий) за последней категорией оси X.
После изменения шкалы оси может потребоваться настроить ее форматирование. Дополнительные сведения см. в статье Изменение отображения осей диаграммы.
Масштабирование никак не влияет на перекрытие рядов или ширину зазора между ними. Чтобы изменить параметры перекрытия рядов или ширину зазора между ними, щелкните ряд данных правой кнопкой мыши и выберите пункт Формат ряда данных. В разделе Параметры ряда укажите нужные значения.
По умолчанию минимальное и максимальное значения масштаба для каждой оси на диаграмме рассчитываются автоматически. Однако масштаб можно настроить в соответствии со своими потребностями. Например, если все точки данных в таблице данных находятся в интервале от 60 до 90, для оси значений (у) можно задать диапазон от 50 до 100, а не от 0 до 100. Если ось значений охватывает очень широкий диапазон, ее также можно изменить на логарифмическую шкалу.
Этот шаг относится только к Word для Mac: в меню «Вид» выберите пункт «Разметка печати».
На вкладке «Формат» в списке выберите горизонтальную ось (категорий) и нажмите кнопку «Формат области».
В области «Формат оси» сделайте следующее:
Важно: Эти параметры масштабирования доступны только в том случае, если выбрана ось категорий.
Чтобы изменить порядок категорий, раз проверьте параметры оси, а затем выберите их в обратном порядке.
Чтобы изменить тип оси на ось текста или ось дат, разведите параметры оси, а затем в области «Тип оси» выберите ось текста или ось дат. Текст и точки данных распределены на оси текста равномерно. На оси дат даты отображаются в хронологическом порядке через заданные интервалы (единицы измерения), такие как количество дней, месяцев или лет, даже если даты на листе представлены не в последовательном порядке или с использованием разных единиц измерения.
Примечание: Заданное по умолчанию значение Автоматически выбирать на основе данных определяет тип оси, который наилучшим образом подходит для выбранного типа данных.
Чтобы изменить точку, в которой вертикальная ось (значений) пересекает горизонтальную ось (категорий), разведите параметры оси, а затем в области «Вертикальная ось» выберите номер категории и введите нужное число в текстовом поле или выберите пункт «По максимальной категории», чтобы указать, что вертикальная ось (значений) пересекает горизонтальную ось (категорий) после последней категории на оси x.
Чтобы изменить интервал между делеаниями, разведите делеания,а затем введите нужное число в поле «Интервал между деленами».
Примечание: Это число определяет количество категорий, которые отображаются между делениями.
Чтобы изменить положение делений оси, разведите делений, а затем выберите нужные параметры в полях «Основной» и «Незначительный».
Чтобы изменить интервал между подписями осей, разведите подписи, а затем в поле «Интервал между подписями» выберите «Единица интервала» и введите нужное число в текстовое поле.
Совет: Введите 1, чтобы отображалась подпись для каждой категории, 2, чтобы отображалась подпись для каждой второй категории, 3, чтобы отображалась подпись для каждой третьей категории и т. д.
Чтобы изменить расположение подписей оси, разведите подписи, а затем в поле «Расстояние от оси» введите нужное число.
Совет: Чтобы расположить подписи ближе к оси, введите меньшее число. Чтобы увеличить расстояние между подписью и осью, введите большее число.
Чтобы расположить метку в нужномместе, разметите список «Подписи» и выберите вариант в списке.
Источник






















