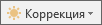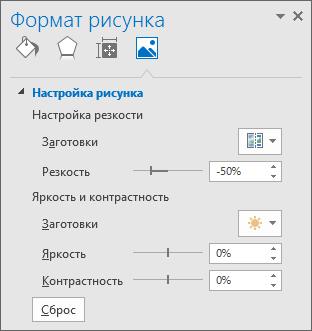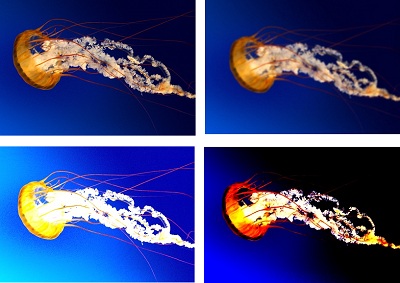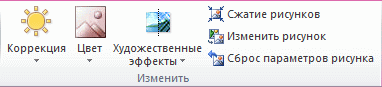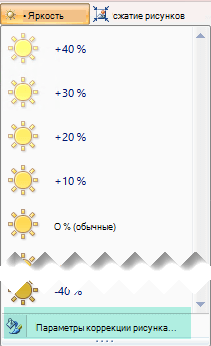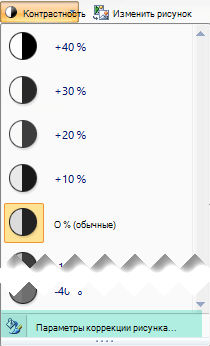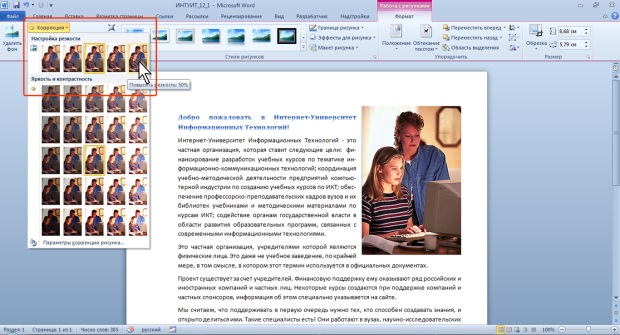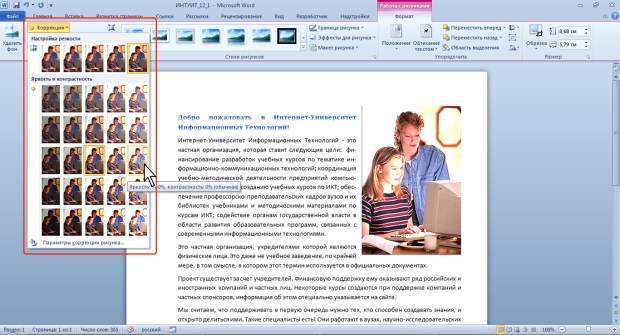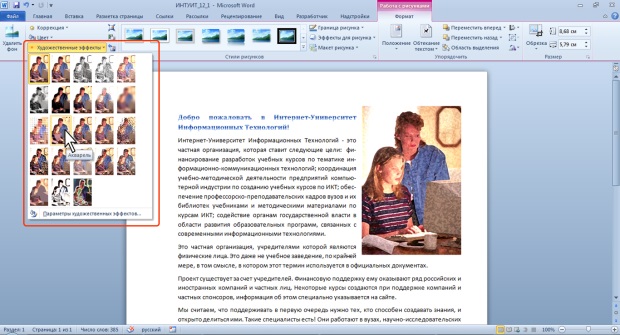Сегодня вы узнаете, как улучшить качество изображения в Word. С легкостью добавляйте изображения, графику, видео, таблицы, снимки экрана и многое другое с помощью этого популярного текстового редактора Microsoft в создаваемый документ. MS Word поможет вам подготовить необычные документы, если вы уделите ему достаточно времени и усилий. Функционально изображения, которые вы вставляете в документ, добавляются с пониженным качеством. Это сделано для того, чтобы конечный файл имел разумный размер. Даже качественное изображение может значительно увеличить его размер. Представьте, что вы добавляете его без сжатия, но в исходном размере. Затем попробуйте отправить файл по электронной почте.
Конечно, недооцененное качество не всегда хорошо. Но при необходимости его можно увеличить на порядок. Word ни в коем случае не является редактором изображений, но он включает в себя несколько простых инструментов с ограниченными возможностями редактирования. К ним относятся настройки изображения, настройки цвета и обрезки.
Эти настройки выполняются одинаково в разных версиях текстового редактора, но элементы управления могут фактически отличаться в зависимости от того, какую версию вы в настоящее время используете на своем компьютере.
Как улучшить качество изображения
Первый, без которого вы не можете пойти дальше, — это вставить файл в формате JPG, BMP, PNG, GIF по вашему выбору через соответствующее меню на Панели инструментов. Далее щелкните по нему правой кнопкой мыши и в контекстном меню выберите «Форматировать картинку».

Это действие вызовет боковую панель с несколькими вкладками. Нас интересует «Чертеж», выбираем эту вкладку. Теперь вы можете расширить раздел повышения резкости, который содержит предустановки и ручное повышение резкости, предустановки, а также яркость и контраст. С их помощью вы легко сможете установить собственный уровень качества.

Если что-то пойдет не так и ваш рисунок выглядит хуже, чем раньше, нажмите кнопку «Сброс», чтобы исправить это. Если вы хотите использовать изображение более высокого качества без уменьшения размера файла, попробуйте ввести его через пункт меню Internet Images. Он останется в исходном качестве, и вы сможете обновить его, заменив файл онлайн.
Художественные эффекты и цветовая настройка изображения в Word 2010
Вступление
Для полноценной работы с изображениями в Microsoft Word 2010, необходимо научиться работать с настройками цвета изображения. Полезным будет знать, как применять к рисунку художественные эффекты, которые позволяют значительно улучшить внешний вид изображения. Это изложено в данной статье с приведением наглядных примеров.
Настройка яркости и контрастности изображения
Настройка яркости изображения подразумевает осветление или затемнение изображения. При использовании этих средств настройки, программа Word 2010 автоматически осуществляет изменения в диапазоне цветов. То есть настройка яркости по теням, светлым и средним тонам не доступна. Проще говоря, настройка используется при помощи специальных шаблонов, которые имеют разные степени экспозиции. Экспозиция, в свою очередь, определяет степень осветления/затемнения.
Контрастность, является отношением самых светлых областей изображения к самым темным. В цветовом контрасте – это разность цветовых оттенков. В Word 2010 яркость и контрастность регулируется одними и теми же шаблонами. В свою очередь, шаблоны могут иметь нулевые значения яркости или контрастности, что позволяет отдельно регулировать уровень их значений. В случае тонкой настройки (окно «Формат рисунка»), ситуация аналогичная.
Для настройки яркости и контрастности изображения, сделайте следующее:
- Выделите изображение в документе Word 2010 и перейдите к вкладке «Формат».
- В группе «Изменить» щелкните по кнопке «Коррекция» и в открывшемся окне выберите нужное значение яркости из коллекции образцов. Если нужна более тонкая настройка, щелкните по кнопке «Параметры коррекции рисунка». Откроется окно «Формат» на вкладке «Настройка рисунка».
- В области «Яркость» задайте нужное значение (в процентах) и щелкните «Закрыть».
- Щелкните на изображении в окне Word 2010 и в контекстном меню выберите пункт «Формат рисунка».
- Перейдите на вкладку «Настройка рисунка» и задайте нужные значения яркости.
Аналогично проводится изменение резкости. Уменьшение резкости приводит к размытию изображения, а повышение, напротив, к повышению четкости изображения. Однако при этом теряются плавные переходы в изображении, и увеличивается его зернистость.
Рисунок 1. Коррекция резкости, яркости и контрастности
Цветовая настройка изображения
Цветовая настройка изображения позволяет средствами Word 2010 провести настройку цвета в части яркости, контрастности, резкости и насыщенности. Путем несложных манипуляций, можно задать изображению вид, соответствующий поставленным задачам.
Изменение насыщенности цвета
Насыщенность цвета, это сила, интенсивность ощущения цветового тона. Другими словами, это то, насколько сильно представлен определенный цвет в палитре, и насколько он «чист». «Чистый» цвет означает минимальное присутствие пикселей других цветов, их оттенков, равно как и оттенков основного цвета. Насыщенность показывает, как выглядит определенный цвет при различной степени освещенности. Насыщенность, или интенсивность цвета, меняется в зависимости от силы освещения. То есть чем ярче картинка, тем ярче и насыщенный цвета в ней – и это правило касается даже черного цвета и его оттенков. Не вдаваясь в подробности теории цвета, отметим, что меняя насыщенность цвета можно кардинально менять вид всего изображения. Поскольку с изменением насыщенности цветов, полностью изменяется состав цветовой палитры изображения.
Для цветовой настройки изображения, выполните следующие действия:
- Выделите нужный рисунок в документе Word 2010.
- Щелкните вкладку «Формат» и в группе «Изменить» щелкните кнопку «Цвет»
- В открывшемся окне в группе «Насыщенность цвета» выберите подходящий образец.
Для более тонкой настройки, выполните следующие действия:
- Щелкните правой кнопкой мыши на нужном рисунке и в контекстном меню выберите пункт «Формат рисунка».
- Щелкните по вкладке «Настройка рисунка» в открывшемся окне «Формат рисунка» перейдите к группе «Насыщенность цветом».
- Щелкните кнопку «Цвет» и в открывшемся окне щелкните «Параметры цвета рисунка».
- Воспользуйтесь областями «Заготовки» и «Насыщенность» в группе «Насыщенность цвета» для установки нужных параметров.
Рисунок 2. Настройки цвета изображения
Оттенок цвета
Изменение оттенка цвета позволяет понизить или повысить «температуру» изображения. Проще говоря, уменьшить или увеличить насыщенность теплыми или холодными оттенками цвета. Пример теплых цветов – оттенки красного, желтого, оранжевого, а холодных – оттенки синего, бирюзового и серого.
Чтобы изменить оттенок цвета рисунка, выполните следующие действия:
- Откройте вкладку «Формат» и в группе «Изменить» щелкните кнопку «Цвет».
- В открывшемся окне перейдите в группу «Оттенок цвета» и выберите один из образцов.
Для более тонкой настройки перейдите в окно «Формат рисунка» и в группе «Оттенок цвета» задайте нужные значения.
Перекраска изображения
Если вы хотите полностью перекрасить изображение, то есть придать ему определенный цвет (цветовую схему), выполните следующие действия:
- На вкладке «Формат» в группе «Изменить» щелкните кнопку «Цвет».
- В открывшемся окне перейдите в группу «Перекрасить» и выберите один из образцов.
- Щелкните правой кнопкой мыши на рисунке и в контекстном меню выберите пункт «Формат рисунка».
- В окне «Формат рисунка» щелкните вкладку «Цвет рисунка».
- В группе «Перекрасить» щелкните кнопку «Перекрасить» в области «Заготовки», и в раскрывшемся окне выберите подходящий образец.
Художественные эффекты рисунка
При помощи художественных эффектов можно значительно улучшить внешний вид изображения, не прибегая к помощи специальных графических редакторов. Всего доступно 23 образца эффектов. К сожалению, работа со слоями не доступна.
Для придания рисунку художественного эффекта, сделайте следующее:
- В окне открытого документа щелкните на нужном изображении.
- Перейдите по вкладке «Формат» в группу «Изменить» и щелкните по кнопке «Художественные эффекты».
- В открывшемся окне выберите подходящий образец.
- Щелкните правой кнопкой мыши на рисунке и в контекстном меню выберите пункт «Формат рисунка».
- В открывшемся окне откройте вкладку «Художественные эффекты», затем щелкнув по кнопке «Художественные эффекты» выберите подходящий образец.
Рисунок 3. Художественные эффекты
Для более тонкой настройки воспользуйтесь параметрами художественных эффектов «Прозрачность» и «Размер».
- «Прозрачность» — позволяет регулировать уровень прозрачности примененного эффекта. Чем больше прозрачность, тем меньше изменений внесенных в рисунок при применении эффекта будет отражено и наоборот.
- «Размер» — определяет «плотность» применяемого эффекта. Так для эффекта «Акварель» — это размер кисти, для эффекта «Светлый экран» — это размер сетки и т.д. Чем меньше значения, тем аккуратнее вносимые изменения и наоборот – все зависит от того, какой вид нужно задать рисунку.
Учтите, что настройка параметров доступна только после применения эффекта к рисунку.
Прозрачность пикселей отдельного цвета
Для придания изображению особого эффекта, можно «обесцветить» пиксели определенного цвета. Подобный подход можно использовать, например, если вы хотите чтобы сквозь рисунок проглядывалась часть текста.
Для того чтобы задать прозрачность пикселей определенного цвета:
- Щелкните «Установить прозрачный цвет» в окне изменения цвета рисунка — курсор примет форму карандаша со стрелочкой.
- Выберите участок изображения с требуемым цветом и щелкните левой кнопкой мыши — пиксели заданного цвета станут полностью прозрачными.
Рисунок 4. Финальный вариант рисунка после настроек
Заключение
На данном этапе развития Word 2010, необходимо уметь изменять изображение в плане насыщенности цвета, яркости контрастности и т.д. Это позволит быстро и качественно настраивать изображение, не прибегая к помощи специализированных графических редакторов. К счастью, возможностей для работы с изображениями в Word 2010 сейчас более чем достаточно, что по своему масштабу могут сравниться с отдельными графическими редакторами. Но, даже если перед вами не стоит задача стать специалистом по обработке графики, основные понятия знать необходимо. Собственно, основные пути настройки изображений и были изложены в данной статье.
Статья опубликована в рамках конкурса «Microsoft Office 2010 – эффективное воплощение ваших идей».
Как улучшить качество изображения в Microsoft Word
Сегодня вы узнаете, как улучшить качество изображения в Word. В этом популярном текстовом редакторе от Майкрософт вы легко можете добавлять изображения, графики, видео, таблицы, скриншоты и т.п. в создаваемый документ. MS Word поможет подготовить, при условии уделения ему достаточного количества времени и старания, потрясающие документы. Функционально, картинки, которые вы вставляете в документ, добавляются в сниженном качестве. Это делается для того, чтобы конечный файл имел разумный размер. Даже одна картинка высокого качества может существенно увеличить его размер. А представьте, что она добавляется не сжатая, а в своем исходном размере. После этого, попробуйте отправить файл по электронной почте.
Конечно же, заниженное качество не всегда хорошо выглядит. Но, вы можете на порядок увеличить его, при необходимости. Word никак не является редактором изображений, но в нем присутствуют несколько простых инструментов с ограниченными возможностями для редактирования. К ним относятся настройки рисунка, цвета и его обрезка.
Эти настройки в разных версиях текстового редактора осуществляются одинаково, но фактически, элементы управления могут отличаться в зависимости от того, какую версию вы на данный момент используете на своем компьютере.
КАК УЛУЧШИТЬ КАЧЕСТВО ИЗОБРАЖЕНИЯ
Первое, без чего не продвинуться дальше, это вставка файла в формате JPG, BMP, PNG, GIF, на выбор, через соответствующее меню на Панели инструментов. После чего, кликните правой кнопкой мыши на нём и в контекстном меню выберите пункт «Формат рисунка».
Этим действием вы вызовите боковую панель с несколькими вкладками. Нас интересует «Рисунок», выберите такую вкладку. Теперь можете развернуть раздел с настройками резкости, который содержит готовые заготовки и ручной регулятор резкости, а также заготовки и регулятор яркости и контрастности. С их помощью вы легко сможете установить собственный уровень качества.
Если что-то пойдет не так, и ваш рисунок стал выглядеть хуже, чем раньше, нажмите на кнопку «Сброс», чтобы исправить его. Если вы захотите использовать изображение более высокого качества, не уменьшая размер файла, попробуйте вставить его через пункт меню «Изображения из Интернета». Оно останется в исходном качестве, и вы сможете его обновить, заменяя файл в онлайне.
Спасибо вам за уделённое внимание!
Главная / Офис / Как улучшить качество изображения в Microsoft Word
Как изменить рисунок в ворде
Привет, дорогой читатель! А тебе приходилось вставлять рисунок в ворде? Без картинки тексты мало привлекательны, и читать их сложнее. Сегодня мы поговорим о том, как украсить наш невзрачный текст рисунком, а заодно и разберем некоторые моменты его изменения средствами текстового процессора Word. Итак, начинаем…
Как сделать рисунок
В ворде очень большой выбор для этой цели. Если зайти на вкладку Вставка в ленте инструментов, то в разделе Иллюстрации нам доступны следующие варианты:
- Рисунок – вставка готового рисунка или фотографии из папки вашего компьютера.
- Картинка – вставка векторного рисунка из коллекции текстового редактора
- Фигуры – вставка готовых фигур и создания из них более сложных графических объектов.
- SmartArt – вставка готовых графических объектов для визуального представления информации.
- Диаграмма – для визуализации табличных данных в виде рисунка.
- Снимок – средство создания рисунка как скриншота любой части экрана или любого открытого окна
Раздел Иллюстрации на вкладке Вставка — Word 2010
Рассмотрим пример создания рисунка с помощью фигур.
Для этого перейдем в Фигуры – Основные фигуры и выберем смайлик. После курсор примет вид крестика и при зажатой левой кнопке мыши растягиваем фигуру. При достижении нужных размеров отпускаем кнопку. Любая фигура или рисунок при активации (клик по ней) выделяется рамкой с особыми маркерами, которые позволяют изменить рисунок в ворде. Угловые – изменяют размеры рисунка пропорционально. Боковые – изменяют размер только в одном направлении. Желтый ромб – меняет вид фигуры, зеленый кружок – позволяет вращать фигуру или рисунок.
Если у вас создается прямоугольное полотно при вставке фигур, то его можно отключить. На мой взгляд, оно только мешает.
Выключаем: Файл – Параметры – Дополнительно – Автоматически создавать полотно при вставке автофигур.
Отмена создания полотна при вставке автофигур
Изменить контур фигуры или заливку можно из контекстного меню (клик правой кнопкой на фигуре) или из вкладки Средства рисования – Формат – Стили фигур
Добавление текста в автофигуру
Как подписать рисунок в ворде
При необходимости подписи к рисунку можно взять фигуру Прямоугольник и разместить его либо ниже рисунка, либо сверху, выполнив наложение на часть имеющегося изображения.
Правый клик мыши на фигуре позволяет добавить в нее текст надписи. Его оформление также можно сменить, выбрав готовый стиль и самостоятельно указать все необходимые цвета: заливку, цвет шрифта, цвет контура. Чтобы надпись не съехала при перемещении рисунка, нужно их сгруппировать. Для этого удерживая кнопку Shift на клавиатуре последовательно кликаем сначала на рисунок потом по надписи. Они будут выделены (каждая фигура своей рамкой). Отпускаем Shift и идем в Средства рисования – Формат – Группировать (смотри рисунок). После группировки фигуры выделятся одной общей рамкой, и теперь они будут связаны между собой. Операция Разгруппировать снова разъединит их.
Команда группировки графических объектов
Как обрезать рисунок в ворде
После вставки изображения в документ может возникнуть необходимость обрезки какой-либо стороны. Кликаем на рисунок. Далее идем на вкладку Работа с рисунками – Формат – Обрезка. Перемещаем маркеры обрезки на необходимое расстояние и фиксируем новый размер повторным нажатием на кнопку Обрезка или Enter на клавиатуре.
Режим обрезки рисунка в Word
Если вставленная фотография нуждается в коррекции цвета, четкости или яркости, то в ворде это сделать достаточно просто. В разделе Изменения на вкладке Работа с рисунками – Формат можно все подкорректировать.
Как видно, изменить рисунок в ворде несложно. Немного знаний, практики и все получится. Надеюсь, что данная статья будет полезна как молодому поколению, так и более старшему. Ведь учиться никогда не поздно, сегодня даже пенсионеры познают информационные технологии. И это здорово.
Excel для Microsoft 365 Word для Microsoft 365 Outlook для Microsoft 365 PowerPoint для Microsoft 365 Классический клиент Project Online Excel 2021 Word 2021 Outlook 2021 PowerPoint 2021 Project профессиональный 2021 Project стандартный 2021 Excel 2019 Word 2019 Outlook 2019 PowerPoint 2019 Project профессиональный 2019 Project стандартный 2019 Excel 2016 Word 2016 Outlook 2016 PowerPoint 2016 Project профессиональный 2016 Project стандартный 2016 Excel 2013 Word 2013 Outlook 2013 PowerPoint 2013 Project профессиональный 2013 Project стандартный 2013 Excel 2010 Word 2010 Outlook 2010 PowerPoint 2010 Excel 2007 Word 2007 Outlook 2007 PowerPoint 2007 Еще…Меньше
Изменение яркости экрана
Вы хотите настроить яркость экрана?
-
Windows 10: Начните ,выберите Параметры, а затем — Системный > Дисплей. В области Яркость и цвет переместитеползунок Изменить яркость, чтобы настроить яркость. Дополнительные сведения см. в этой теме.
-
Windows 8:нажмите клавиши Windows +C. ВыберитеПараметры , а затем выберите Изменить Параметры. Выберите Компьютеры и устройства >Дисплей. Включит автоматическое настройка яркости экрана. Дополнительные сведения см. в настройках яркости и контрастности.
Прочитайте эту статью, чтобы узнать больше об изменениях рисунков в Office приложениях.
Изменить яркость, контрастность и резкость рисунка можно с помощью инструментов Коррекция.
В этом видео показано несколько способов настройки изображения:
(После начала воспроизведения видео можно щелкнуть стрелку 
Длительность: 1:35
Настройка яркости, резкости и контрастности
-
Щелкните рисунок, яркость которого нужно изменить.
-
На панели Работа с рисунками на вкладке Формат в группе Изменить щелкните Коррекция.
В зависимости от размера экрана кнопка Коррекция может выглядеть по-разному.
Если вкладка Формат или панель Работа с рисунками не отображается, убедитесь, что рисунок выбран. Возможно, потребуется дважды щелкнуть рисунок, чтобы выбрать его и открыть вкладку Формат.
-
Выполните одно из следующих действий.
-
В разделе Настройка резкости щелкните необходимый эскиз. Эскизы слева отображают большую плавность, а эскизы справа — большую резкость.
-
В области Яркость и контрастностьвыберите нужный эскиз. Эскизы слева отображают меньшую яркость, а справа — большую. Эскизы сверху отображают меньшую контрастность, а снизу — большую.
Совет: Когда вы направите указатель мыши на параметр в коллекции Коррекция, изображение на слайде изменится, чтобы просмотреть, как будет действовать этот параметр.
-
-
Для точной настройки любого параметра нажмите кнопку Параметры коррекции рисунка и переместите ползунок Резкость, Яркость или Контрастность или введите число в поле рядом с этим ползунком.
Примечание: Если вы используете PowerPoint, вы по-прежнему можете сохранить исходную версию рисунка, даже если вы в ошибку в нее внесены. Эта функция недоступна в Word или Excel.
Изменение цветовой Office для большей контрастности
Не слишком Office цветовая схема? Нужна ли больше контрастности в Office приложениях? См. Office темы (Office 2016 и 2013).
Изменить яркость, контрастность и резкость рисунка можно с помощью инструментов Коррекция.
По часовой стрелке с левого верхнего угла: исходный рисунок, рисунок с увеличенной плавностью, увеличенной контрастностью и увеличенной яркостью.
Настройка яркости и контрастности рисунка
-
Щелкните рисунок, яркость или контрастность которого вы хотите изменить.
-
На панели Работа с рисунками на вкладке Формат в группе Изменить щелкните Коррекция.
Если вкладка Формат или панель Работа с рисунками не отображается, убедитесь, что рисунок выбран. Возможно, потребуется дважды щелкнуть рисунок, чтобы выбрать его и открыть вкладку Формат.
-
В разделе Яркость и контрастность щелкните нужный эскиз.
Совет: Если нанести указатель мыши на эскиз коллекции, изображение на слайде изменится, чтобы предварительно просмотреть эффект от варианта, на который вы указывают.
-
Чтобы точно настроить уровень яркости или контрастности, щелкните Параметры коррекции рисунка, а затем в разделе Яркость и контрастность переместите ползунок Яркость или Контрастность либо введите число в поле рядом с ним.
Совет: Если вы используете PowerPoint, вы по-прежнему можете сохранить исходную версию рисунка, даже если вы изменили яркость рисунка. Эта функция недоступна в Word или Excel.
Настройка четкости рисунка
-
Щелкните рисунок, четкость которого вы хотите изменить.
-
На панели Работа с рисунками на вкладке Формат в группе Изменить щелкните Коррекция.
Если вкладка Формат или панель Работа с рисунками не отображается, убедитесь, что рисунок выбран. Возможно, потребуется дважды щелкнуть рисунок, чтобы выбрать его и открыть вкладку Формат.
-
В разделе Настройка резкости щелкните нужный эскиз.
Совет: Если нанести указатель мыши на эскиз коллекции, изображение на слайде изменится, чтобы предварительно просмотреть эффект от варианта, на который вы указывают.
-
Чтобы точно настроить резкость или размытость, нажмите кнопку Параметры коррекции рисунка ,а затем в области Настройка резкости переместитеползунок Резкость и настройка резкости или введите число в поле рядом с ползуном.
Изменение цветовой Office для большей контрастности
Не слишком Office цветовая схема? Нужна ли больше контрастности в Office приложениях? См. Office 2010.
Вы можете изменить яркость или контрастность рисунка.
Настройка яркости рисунка
-
Щелкните рисунок, яркость которого нужно изменить.
-
В разделе Работа с рисунками на вкладке Формат в группе Изменить щелкните Яркость.
-
Щелкните нужный процент яркости.
Для точной настройки яркости нажмите кнопку Параметры коррекции рисунка и переместите ползунок Яркость или введите число в поле рядом с ним.
Настройка контрастности рисунка
-
Щелкните рисунок, для которого вы хотите изменить контрастность.
-
На панели Работа с рисунками на вкладке Формат в группе Изменить щелкните Контрастность.
-
Щелкните нужный процент контрастности
Для точной настройки нажмите кнопку Параметры коррекции рисунка и переместите ползунок Контрастность или введите число в поле рядом с ним.
Дополнительные сведения
Придание рисунку прозрачности
Изменение цвета рисунка
Применение художественного эффекта к рисунку
Редактирование рисунков в приложении «Фотографии» в Windows 10
Нужна дополнительная помощь?
Вы можете добавлять изображения, видео, таблицы, графики и скриншоты в файл MS Word. Это не зря один из самых популярных текстовых процессоров в мире. Если вы готовы потратить время, вы можете использовать его для создания потрясающих документов. MS Word — это рай для тех, кто не знаком с профессиональными приложениями для создания документов. Изображения, которые вы вставляете в документ MS Word, добавляются в пониженном качестве. Это сделано для того, чтобы размер файла был разумным. Одно изображение может существенно увеличить размер документа. Представьте, что если бы он был добавлен в исходном размере, ваш документ мог бы стать слишком большим для отправки по электронной почте. Конечно, снижение качества не всегда выглядит хорошо, и в этом случае вам следует повысить резкость изображения в MS Word, чтобы оно выглядело лучше.
MS Word не является графическим редактором при любом уровне воображения. В нем есть несколько инструментов с ограниченными возможностями для редактирования изображения. К ним относятся инструменты кадрирования, цветные фильтры, формы, границы и многое другое. Если изображение, которое вы добавили в документ, выглядит нечетко, вы можете повысить его резкость. Есть встроенный инструмент, который позволяет вам это делать.
В MS Word есть функция повышения резкости изображения еще в Office 2007. Возможно, более старые версии пакета повышения производительности также имеют эту функцию. Доступ к нему осуществляется таким же образом, но фактические элементы управления будут отличаться в зависимости от того, какую версию MS Office вы используете. В этой публикации подробно рассказывается, как повысить резкость изображения в MS Word в Office 2016.
Сначала вставьте изображение через вкладку «Вставка» на ленте. Затем щелкните изображение правой кнопкой мыши и выберите в контекстном меню «Форматировать изображение».
Сбоку откроется панель с несколькими вкладками. Выберите вкладку «Формат изображения»; это тот, что крайний правый.
Разверните опцию «Коррекция изображения». Здесь вы увидите раскрывающийся список и ползунок резкости. В раскрывающемся списке есть предустановленные значения резкости. Они могут сделать изображение более резким или мягким. Вы можете установить собственный уровень резкости с помощью ползунка «Резкость».
Другие коррекции изображения
Раздел «Коррекция изображения» также позволяет изменять яркость и контраст изображения. Как и в случае с резкостью, вы можете увеличивать или уменьшать яркость и контрастность. Существуют предустановки, которые изменяют сразу оба элемента изображения. Если вы хотите изменить один элемент, но не другой, используйте ползунки вместо предустановленного раскрывающегося списка. Если что-то пойдет не так и ваше изображение станет хуже, чем было раньше, нажмите кнопку «Сброс», чтобы исправить это.
Вы можете отредактировать изображение в соответствующем приложении для редактирования изображений, прежде чем добавлять его в MS Word, но оно будет сжато после добавления. Ваши правки могут выглядеть не так хорошо, как до того, как изображение было вставлено в MS Word. Если вы хотите использовать изображение более высокого качества, но при этом сохранить небольшой размер файла, попробуйте вставить изображение из онлайн-источника. Изображение будет более высокого качества, и вы сможете обновить его, заменив онлайн-файл.
Что вы думаете об этой статье?
Download PC Repair Tool to quickly find & fix Windows errors automatically
When preparing a document, it is essential to have high-quality images. It not only makes sure that others can read it clearly, but also leaves an impression. However, if you notice, every time you add an image, the quality changes. It looks blurred, the text in the picture doesn’t look sharp, etc. This post will show how you can fix the loss of image quality after you save it in Word, Excel, and PowerPoint.

As more and more media is added to documents, the size increases. That’s why the Office applications compress the image to reduce the overall size. However, if you have enough bandwidth and are ok with the large-size document, disable the option.
- Open a Word or Excel, or PowerPoint document
- Click on File > Options
- Click on Advanced and then find the Image Size and Quality settings.
- Here you can configure the following
- Discard Editing Data
- Do not compress images in a file
- Default resolution
While you can check the second box, the office application will not compress any image. Here are more details on the rest:
- Discard Editing Data: Delete data used to restore edited pictures to their original state.
- Default Resolution: Using a resolution other than high fidelity will result in loss of quality. It reduces pixels which result in blurry images.
There is another option that you can select. You can apply for that particular document or apply it for all the documents for each of these options. Next to Image Size and Quality, the current document is listed. You can change it to All New Document if you click on it. Post this no document will compress the image.
You will have to configure this individually for all Office applications.
How do you save an image in a high-resolution Office document?
First, ensure the image you add to the document is of the best quality. Second Go to File > Options > Advanced Image Size and Quality settings. Uncheck the compression option, and then set the default resolution to high fidelity. This setting will ensure the best quality or the original image quality in the document.
Related: How to disable Image Compression in Office 365 apps
How do you fix a blurry picture in Microsoft Office?
You can achieve this using the Pictures tool. Select the Picture in the document and select Compress pictures under the Picture format. You can either choose to keep the original quality or select high fidelity.
How do you sharpen a picture in Microsoft Office?
You can achieve this using the Picture tool. Select the image, and then switch the picture format section. Then click on Correction, and then you can change Sharpen/Soften option. Preview the image, and save it. You can use the Reset Picture option to undo all the changes.
Ashish holds a Bachelor’s in Computer Engineering and is a veteran Windows and Xbox user. He has work experience as a Database and Microsoft.NET Developer. He has been a Microsoft MVP (2008-2010) and excels in writing tutorials to improve the day-to-day experience with your devices.
Содержание
- — Почему Word снижает качество изображения?
- — Как улучшить качество изображения?
- — Как сделать картинку определенного размера?
- — Как я могу изменить размер картинки?
- — Как исправить размытую картинку в Word?
- — Word снижает качество изображения?
- — Как преобразовать фотографии с низким разрешением в высокое разрешение?
Microsoft Word имеет «Функция», которая сжимает ваши изображения до 220 пикселей на дюйм после сохранения. Это экономит место в файлах для ваших документов, но изображения с таким разрешением не соответствуют требованиям Высшей школы к печати.
Как улучшить качество изображения?
Повышение качества изображения с помощью суперразрешения.
- Откройте ваше изображение в Lightroom.
- Выберите «Фото»> «Улучшить».
- Выберите Суперразрешение.
- Щелкните Улучшить. Lightroom увеличит разрешение вашего изображения и сохранит его как новый файл DNG. Все предыдущие изменения, внесенные вами в новую фотографию с высоким разрешением, будут включены.
Как сделать картинку определенного размера?
Как преобразовать фотографию в определенный размер
- Найдите картинку, размер которой вы хотите изменить. Щелкните его правой кнопкой мыши и выберите «Изменить размер изображения».
- Выберите размер вашей фотографии. …
- Щелкните «ОК». Исходный файл останется неотредактированным, а рядом с ним появится отредактированная версия.
Как я могу изменить размер картинки?
Как изменить размер изображения за три простых шага.
- Загрузить. Загрузить. Загрузите свой JPG или PNG в наш инструмент для изменения размера изображений.
- Изменить размер значка. Изменить размер. Выберите шаблон размера на основе социальной платформы или добавьте свой.
- Скачать. Скачать. Мгновенно загрузите изображение с измененным размером.
Как исправить размытую картинку в Word?
Вариант №1 — Выберите изображение, перейдите к опции «Работа с изображениями», которая появляется в верхней части Word. Нажмите «Сжать изображение».и нажмите «Параметры» во всплывающем окне. Снимите флажок «автоматически выполнять базовое сжатие при сохранении», и я также установил соответствие DPI вставленному изображению, поэтому я выбрал «E-Mail (96PPI)».
Word снижает качество изображения?
Word сжимает изображения по умолчанию в соответствии с настройками в параметрах Word. Если вы установите по умолчанию более низкое разрешение, это должен уменьшить размер файла. Важно отметить, что настройки сжатия применяются при сохранении документа Word и только к текущему файлу.
Как преобразовать фотографии с низким разрешением в высокое разрешение?
Единственный способ изменить размер фотографии меньшего размера в более крупное изображение с высоким разрешением, не выделяя при этом низкое качество изображения, — это сделайте новую фотографию или повторно отсканируйте изображение с более высоким разрешением. Вы можете увеличить разрешение файла цифрового изображения, но при этом вы потеряете качество изображения.
Интересные материалы:
Как вы составляете комбинации на научном калькуляторе?
Как вы составляете кроссворды?
Как вы составляете расписание?
Как вы составляете разные команды в империях и головоломках?
Как вы составляете список литературы?
Как вы составляете стратегический план?
Как вы составляете таблицы?
Как вы совершаете героические действия во время Второй мировой войны?
Как вы совершаете грех в Doodle God?
Как вы совершаете скрытное убийство в Sniper Elite 2?
#1
zinaida
-
- Участник
-
- 34 сообщений
Новенький
11
Отправлено 28 Июнь 2012 — 12:53
1. Беру любую jpeg картинку из интернета.
2. Сохраняю ее на рабочий стол. Качество нормальное.
3. Открываю WORD 2003 и перетаскиваю картинку в окно редактора. Качество нормальное.
4. Выделяю в ворде картинку, копирую ее в буфер обмена.
5. Копирую картинку в фотошоп. Качество становиться ужасным.
Почему так происходит и что надо делать по другому?
- Наверх
#2
Chikk
Отправлено 28 Июнь 2012 — 13:18
Как вариант — исключить пункты 3 и 4.
Хотя, с точки зрения теоретической физики и возникновения жизни, действительно — интересный вопрос. Я думаю, что качество картинки ухудшается в Word именно потому что оно не есть графический редактор. Может — всё дело именно в этом?
ЗЫ. WORD знаю чуть более чем совсем никак.
Читать темы форума в социальной сети 
Сайты нужно делать на рассово-верной CMS, а снимать лялек только там.
- Наверх
#3
zinaida
zinaida
-
- Участник
-
- 34 сообщений
Новенький
11
TC
Отправлено 28 Июнь 2012 — 14:24
Не могу я исключить 3 и 4 пункт.
- Наверх
#4
Mark
Mark
2 311
- Издалека — долго
Отправлено 28 Июнь 2012 — 14:53

Не могу я исключить 3 и 4 пункт.
Тогда никак
- Наверх
#5
zinaida
zinaida
-
- Участник
-
- 34 сообщений
Новенький
11
TC
Отправлено 28 Июнь 2012 — 14:54
Цитата
тогда дайте линк на официальный источник, почему никак.
- Наверх
#6
dikiyalex
Отправлено 28 Июнь 2012 — 15:24
В Word есть встроенный графический редактор. Когда вы вставляете картинку в Word, он её ужимает в соответствии со своими понятиями о прекрасном. Почему он это делает? Никому это не важно и не интересно. Повлиять на это нельзя. Это аксиома. Солнце всходит и заходит, а Word зверски ужимает картинки в качестве. Линк на оф. источник вы сможете найти с таким же успехом, как и линк на оф. источник о том, что завтра солнце опять взойдёт.
PS Вот если расскажите зачем вам нужно проделывать эту нелогичную на первый взгляд операцию, то возможно вам кто и поможет.
Сообщение отредактировал dikiyalex: 28 Июнь 2012 — 15:24
- Наверх
#7
c4e8ece0
Отправлено 28 Июнь 2012 — 15:34
как то они оттуда по человечески экспортируются, но я тупо принтскриню когда есть такая потребность
«Они не могут ничего, у них лапки котят»
mine.organic
- Наверх
#8
zinaida
zinaida
-
- Участник
-
- 34 сообщений
Новенький
11
TC
Отправлено 28 Июнь 2012 — 15:39
Цитата
Когда вы вставляете картинку в Word, он её ужимает в соответствии со своими понятиями о прекрасном
но ведь на экране он отборажает картинку нормально. И если сохранить документ в хтмл — картинка будет нормальной. А вот если в фотошоп — то плохое качество.
Хочу знать как и почему. Может кто подскажет.
- Наверх
#9
Mark
Mark
2 311
- Издалека — долго
Отправлено 28 Июнь 2012 — 15:46

тогда дайте линк на официальный источник, почему никак.
Word текстовый редактор, для редактирования текстов соответственно.
Для работы с графикойкартинками существуют графические редакторы, например Фотошоп, или Paint
- Наверх
#10
Serg_pnz
Serg_pnz
1 890
- Из*** гонец? Гонец из Пензы?… Нет – реальный гонец!
Отправлено 28 Июнь 2012 — 16:01
Ставишь предпросмотр печати, масштаб такой, что бы картинка на весь экран, принтскрин, вставляем в шоп. Так можно вытянуть присланное кем-то другим в ворде.
Если docx, то копируем файл, переименовываем в zip, шаримся по каталогам — есть шанс утащить картинки в исходном качестве.
Всё вот думаю разобраться со структурой этого docx, что бы на php делать элементарные вордовые файлы.
Не все кальсоны с оторванными пуговицами – брюки. © Serg_pnz
- Наверх
#11
Tata_N
Отправлено 28 Июнь 2012 — 16:31

1. Беру любую jpeg картинку из интернета. 2. Сохраняю ее на рабочий стол. Качество нормальное. 3. Открываю WORD 2003 и перетаскиваю картинку в окно редактора. Качество нормальное. 4. Выделяю в ворде картинку, копирую ее в буфер обмена. 5. Копирую картинку в фотошоп. Качество становиться ужасным. Почему так происходит и что надо делать по другому?

Не могу я исключить 3 и 4 пункт.
А исключить пункты 2-4 можно?)))
Вы, наверное, рисунок вставляете в режиме Вставка — Рисунок — из файла? (сорри, пропустила, что перетаскиваете — но все равно — дело в режиме вставки в ворд) — вот в этот момент он и портится, хотя Ворд и отображает нормально.
Если Вы его вставите CTRL+V из буфера обмена в ворд, качество не потеряется
Сообщение отредактировал Tata_N: 28 Июнь 2012 — 16:33
- Наверх
#12
reklamarabotaet
reklamarabotaet
755
-
- ИзСанкт-Петербург
Отправлено 28 Июнь 2012 — 22:27

5. Копирую картинку в фотошоп. Качество становиться ужасным.
Я вообще пользуюсь двумя озвученными вариантами:
1. лучший вариант — сохранить как html с файлами
2. сделать картинку покрупнее и сделать скриншот. Можно двумя половинками, чтобы наиболее крупно, а потом склеить их в фотошопе.
Если Вы спрашиваете — почему, то потому что Microsoft Must Die. А внутри продуктов Adobe все прекрасно работает и копируется через буфер (Photoshop, Illustrator, InDesign).
3. Если копировать все-таки вашим способом из Word, может, поможет сделать double-click на картинке, как бы войти в режим редактирования. И уже в нем копировать. Не факт, что поможет.
Веб-дизайн, проектирование UX/UI интернет-магазинов, веб-сервисов. Сайты под ключ. Курсы создания сайтов без программирования, веб-дизайна в PS, AI, Figma, контекстной рекламы.
- Наверх
#13
Serg_pnz
Serg_pnz
1 890
- Из*** гонец? Гонец из Пензы?… Нет – реальный гонец!
Отправлено 29 Июнь 2012 — 00:10
Кстати да, можно попробовать напечатать в pdf и от крыть фотошопом.
Не все кальсоны с оторванными пуговицами – брюки. © Serg_pnz
- Наверх
#14
hungryforester
hungryforester
601
- ИзСССР
Отправлено 29 Июнь 2012 — 10:49

1. Беру любую jpeg картинку из интернета.
Почему так происходит и что надо делать по другому?
Почему открыть в фотошопе нельзя? Почему нельзя в фотошопе нажать Ctrl-A Ctrl-C и в новый файл Ctrl-V?
Свистка не видит? Значит, дров нету!
- Наверх
#15
Chikk
Отправлено 29 Июнь 2012 — 11:40

Почему открыть в фотошопе нельзя? Почему нельзя в фотошопе нажать Ctrl-A Ctrl-C и в новый файл Ctrl-V?
hungryforester, пусть меня ещё много раз называют троллем, но — открою правду, скажу «почему нельзя». Потому как некоторое время назад в офф-лайне было почти подобное. Секретарша в офисе объяснила, почему для работы с изображениями она не пользует Corel PP. Всё просто — ей проще изменять размер картинки когда она видит лист бумаги (Word), а все эти пиксели в ширину, пиксели на дюйм и прочая — ей как китайский шрифт и вся остальная культура — задорно, но — увы, непонятно.
Так что, всё как всегда: хотим качества, но делать в том, в чём нужно, то есть в редакторе картинок, а не в Word-ах, что вы — это не наши методы.
Читать темы форума в социальной сети 
Сайты нужно делать на рассово-верной CMS, а снимать лялек только там.
- Наверх
#16
zinaida
zinaida
-
- Участник
-
- 34 сообщений
Новенький
11
TC
Отправлено 29 Июнь 2012 — 12:04
Chikk, почти правильно. Так получается, что от одного человека мне картинки достаются в word’е. Изображения надо редактировать, тут у меня и возникают проблемы.
да способ с PrintScreen работает. Но я тогда знаю лучше способ, копирую изображение в paint net а уже потом в word. Или пересохраняю в формате html.
Однако, должно быть какое то решение этого вопроса, просто надо разобраться подробнее.
Сообщение отредактировал zinaida: 29 Июнь 2012 — 12:10
- Наверх
#17
Tata_N
Отправлено 29 Июнь 2012 — 12:09

Так получается, что от одного человека мне картинки достаются в word’е. Изображения надо редактировать, тут у меня и возникают проблемы.
Значит, надо заставить его помещать картинки в ворд другим способом — через буфер обмена
- Наверх
#18
zinaida
zinaida
-
- Участник
-
- 34 сообщений
Новенький
11
TC
Отправлено 29 Июнь 2012 — 12:12
Tata_N, хорошо поругаю его по телефону. Но уверена, что это не выход. Всё равно так и будет приходить в ворде изображения.
Нужен другой способ.
- Наверх
#19
hungryforester
hungryforester
601
- ИзСССР
Отправлено 29 Июнь 2012 — 16:50

Chikk, почти правильно. Так получается, что от одного человека мне картинки достаются в word’е. Изображения надо редактировать, тут у меня и возникают проблемы.
да способ с PrintScreen работает. Но я тогда знаю лучше способ, копирую изображение в paint net а уже потом в word. Или пересохраняю в формате html.
Однако, должно быть какое то решение этого вопроса, просто надо разобраться подробнее.
То есть п.1 и п.2 в исходном посте придуманы для красоты. Вопрос, значит, в том, как выдернуть из ворда то, что из него можно выдернуть. А ведь после прочтения всего списка мнится, что автор пытается, ткскзть, обезличить массив байтов.

Значит, надо заставить его помещать картинки в ворд другим способом — через буфер обмена
Не, надо заставить его присылать оригиналы картинок. Или откуда он их берет??
Свистка не видит? Значит, дров нету!
- Наверх
#20
Tata_N
Отправлено 29 Июнь 2012 — 16:57

Не, надо заставить его присылать оригиналы картинок. Или откуда он их берет??
Так я сразу предлагала оставить 1 и последний пункты, но ТС настаивает на наличии ворда в процессе))
- Наверх
Обновлено: 15.04.2023
Для полноценной работы с изображениями в Microsoft Word 2010, необходимо научиться работать с настройками цвета изображения. Полезным будет знать, как применять к рисунку художественные эффекты, которые позволяют значительно улучшить внешний вид изображения. Это изложено в данной статье с приведением наглядных примеров.
Настройка яркости и контрастности изображения
Настройка яркости изображения подразумевает осветление или затемнение изображения. При использовании этих средств настройки, программа Word 2010 автоматически осуществляет изменения в диапазоне цветов. То есть настройка яркости по теням, светлым и средним тонам не доступна. Проще говоря, настройка используется при помощи специальных шаблонов, которые имеют разные степени экспозиции. Экспозиция, в свою очередь, определяет степень осветления/затемнения.
Для настройки яркости и контрастности изображения, сделайте следующее:
Аналогично проводится изменение резкости. Уменьшение резкости приводит к размытию изображения, а повышение, напротив, к повышению четкости изображения. Однако при этом теряются плавные переходы в изображении, и увеличивается его зернистость.
Рисунок 1. Коррекция резкости, яркости и контрастности
Цветовая настройка изображения
Цветовая настройка изображения позволяет средствами Word 2010 провести настройку цвета в части яркости, контрастности, резкости и насыщенности. Путем несложных манипуляций, можно задать изображению вид, соответствующий поставленным задачам.
Изменение насыщенности цвета
Для цветовой настройки изображения, выполните следующие действия:
Для более тонкой настройки, выполните следующие действия:
Рисунок 2. Настройки цвета изображения
Оттенок цвета
Чтобы изменить оттенок цвета рисунка, выполните следующие действия:
Перекраска изображения
Если вы хотите полностью перекрасить изображение, то есть придать ему определенный цвет (цветовую схему), выполните следующие действия:
Художественные эффекты рисунка
При помощи художественных эффектов можно значительно улучшить внешний вид изображения, не прибегая к помощи специальных графических редакторов. Всего доступно 23 образца эффектов. К сожалению, работа со слоями не доступна.
Для придания рисунку художественного эффекта, сделайте следующее:
Рисунок 3. Художественные эффекты
Учтите, что настройка параметров доступна только после применения эффекта к рисунку.
Прозрачность пикселей отдельного цвета
Для того чтобы задать прозрачность пикселей определенного цвета:
Рисунок 4. Финальный вариант рисунка после настроек
Заключение
На данном этапе развития Word 2010, необходимо уметь изменять изображение в плане насыщенности цвета, яркости контрастности и т.д. Это позволит быстро и качественно настраивать изображение, не прибегая к помощи специализированных графических редакторов. К счастью, возможностей для работы с изображениями в Word 2010 сейчас более чем достаточно, что по своему масштабу могут сравниться с отдельными графическими редакторами. Но, даже если перед вами не стоит задача стать специалистом по обработке графики, основные понятия знать необходимо. Собственно, основные пути настройки изображений и были изложены в данной статье.
Работа с рисунками в Ворде нужна для улучшения их качества без применения графических редакторов и специальных программ. Это позволяет сэкономить время. Разберем функции Ворда по редактированию картинок.
Работа с рисунками в Ворде, есть ли такая возможность
Здравствуйте, друзья! Работа с рисунками в Ворде интересное и творческое занятие. С помощью Word можно поменять яркость, контрастность и дизайн картинки, можно добавить различные эффекты.
Пользователи привыкли редактировать картинки в графических редакторах. Это отнимает много времени. Поэтому, разработчики Word сделали для людей интерфейс, который редактирует картинки. То есть, в программе Word, предусмотрена возможность редактирования картинок, которые будут вставляться в текст. Редактирование делается легко и просто в несколько кликов мышки!
В данной статье рассмотрим пошаговую инструкцию по редактированию картинок. На практике отредактируем картинку – поменяем ее яркость, форму и обрежем изображение.
Как работать с картинками в Ворде, меняем яркость
Далее, выберите параметры яркости – например, +40%,+20%, другой вариант – -10% -20% и так далее. Если нужно увеличить яркость изображения, нажимаете по параметру яркости со значком +, если уменьшить со значком -.
По мере переключения параметров, картинка в Ворде будет менять яркость.
Есть другие функции Ворда:
Нажимаем, например, на функцию контрастности (Скрин 2).
Затем, выбираем параметры левой кнопкой мыши и смотрим, как меняется контрастность картинки.
Функция перекрасить, помогает поставить на картинку светлые или темные варианты цветов (Скрин 3).
Нажимаете на нее и переходите по цвету, который нужно добавить на картинку. В настройках функции можно выбрать другие цвета. После чего, сохраняем изменения в документе или отменяем действие, с помощью кнопки отмены. Можно сделать и черно-белую фотографию.
Работа с рисунками в Ворде, выбираем форму картинок
Откроется список форм на выбор:
- Прямоугольники.
- Основные фигуры.
- Фигурные стрелки.
- Фигуры для формул.
- Блок-схема.
- Звезды и ленты.
- Выноски.
Допустим, нужно сделать картинку круглой формы. Щелкаем левой кнопкой мыши по форме круга и картинка меняет форму. Таким образом, работают остальные варианты форм.
Как обрезать картинки в Ворде
Далее, проводите мышью по углам картинки и ее часть обрезается. Обрезанную часть картинки можно восстановить. Для этого вернитесь в обратное состояние, то есть, зажмите мышью углы картинки и проведите ее в обратную сторону. После чего, обрезанные фрагменты изображения восстановятся.
Другие возможности с редактированием картинок
Работа с рисунками в Ворде применяется к другим инструментам Ворда (Скрин 6).
Они простые в использовании:
Таким образом редактируются картинки в Ворде, без дополнительных программ.
Посмотрите мое видео, в котором рассказываю о работе с картинками в Word:
Заключение
Работа с рисунками в Ворде вполне возможна. Сегодня были рассмотрены инструменты по редактированию картинок в этом редакторе. Если вы зарабатываете через Интернет на текстах и в них нужно изменять картинки – с помощью предоставленных инструментов, легко их отредактируете.
В этой статье Вы узнаете, как вставить рисунок в Ворде и отредактировать его без применения других программ, теми возможностями, которые заложены изначально в самом Ворде.
Вы научитесь изменять размеры Вашей картинки, ее ярккость, контриастность и цветность.
Узнаете о трех способах того, как можно вставить картинку в Ворд, основы работы в программе Word смотрите здесь.
Оглавление:
Как вставить рисунок в Ворде и отредактировать
Всем доброго времени суток!
Для начала давайте научимся тому, как вставить рисунок в Ворде и разберем для этого несколько способов:
— Простое перетаскивание в проводнике рисунка на компьютере в документ Ворд;
— Копирование рисунка и вставка его Ворде;
— Вставка рисунка через меню программы Ворд;
Для того, чтобы вставить картинку простым перетаскиванием, находим нужную нам картинку на компьютере через проводник на фоне нашего вордовского документа, зажимаем ее левой мышкой и тащим в нужное место.
Следующий способ, с помощью которого можно вставить картинку в Ворд, это копирование ее через правую мышку, выделив ее в проводнике на своем компьютере.
Далее открываем наш вордовский документ и также через меню правой мышки жмем вставить.
И последний способ, который мы рассмотрим, это вставка рисунка через меню программы Ворд.
Как изменить рисунок в Ворде
Выделив картинку и сдвигая ее за углы, можно изменить ее до требуемого размера не меняя ее пропорций.
Теперь мы можем изменить положение картинки в нашем тексте.
Все эти возможности работы с рисунками есть дополнительно в меню правой мышки, если нажать на нее непосредственно на самом рисунке
Как изменить яркость, контрастность рисунка в Ворде
Как обрезать рисунок в Ворде
На картинке появляются характерные метки, с помощью которых мы можем обрезать ненужные нам участки.
Мы всегда можем отменить любую выполненную операцию стрелкой вверху слева.
Более подробно о работе с картинками в Ворд смотрите в моем видео:
Заключение:
Работа с картинками в Ворде имеет очень интересные и полезные возможности и в определенной степени может использоваться, не прибегая к специальным редакторам по работе с изображениями. Теперь Вы точно знаете как вставить рисунок в Ворде и отредактировать его.
Делитесь этой новостью со своими друзьями!
Материалы по теме:
Сегодня последний день уходящего 2020 года и для меня он особенный во всех отношениях! В начале декабря я переехал на пмж в Новороссийск и провожаю .
Общаясь с начинающими пользователями на своих марафонах или в переписке я часто вижу от них вопрос, как зайти через другой браузер. А возникает он по .
Сейчас в нашей жизни стремительно появляются новые возможности и реальным проводником их является наш компьютер, поэтому основы компьютерной грамотности, умение грамотно общаться со своим .
Из материала ниже вы узнаете, как подключить интернет на примере ПК Windows. Для успешного прохождения этой процедуры вам необходимо заранее получить у вашего интернет-провайдера данные, .
Сегодня компьютерная грамотность приобретает такое же значение как и обычная, однако наибольшую потребность в ней испытывает старшее поколение. В то время, когда мы учились в .
Резкость изображения, его яркость и контрастность можно изменять.
Можно выбрать один из вариантов резкости, яркости и контрастности изображения.
- Выделите рисунок.
- В группе Изменить вкладки Формат нажмите кнопку Коррекция и в появившейся галерее (рис. 6.16) в разделе Настройка резкости выберите один из вариантов понижения (-50% или -25%) или повышения (25% или 50%) резкости. При наведении указателя мыши на выбираемый вариант отображается всплывающая подсказка с указанием величины изменения резкости, и срабатывает функция динамического просмотра, в результате чего рисунок отображается с выбранным параметром.
Настройка цветов
Можно изменить цвета рисунка.
- Выделите рисунок.
- Щелкните по кнопке Цвет в группе Изменить вкладки Формат и в появившейся галерее (рис. 6.18) в разделах Насыщенность цвета, Оттенки цвета и Перекрасить последовательно выберите варианты цветового оформления рисунка. При наведении указателя мыши на выбираемый вариант отображается всплывающая подсказка с указанием величины выбираемого параметра, и срабатывает функция динамического просмотра, в результате чего рисунок отображается с выбранными параметрами.
Выбор художественного эффекта
К рисункам из графических файлов и фотографиям из коллекции картинок можно применять различные художественные эффекты.
- Выделите рисунок.
- Щелкните по кнопке Художественные эффекты в группе Изменить вкладки Формат и в появившейся галерее (рис. 6.19) выберите требуемый эффект. При наведении указателя мыши на выбираемый эффект отображается всплывающая подсказка с его названием, и срабатывает функция динамического просмотра, в результате чего рисунок отображается с выбранным эффектом.
Для отказа от назначенного эффекта в галерее кнопки Художественные эффекты (см. рис. 6.19) выберите эффект Нет.
Читайте также:
- Что такое восприятие в обществознании кратко и понятно
- Как украсть группу в детском саду
- Какое значение имела победа россии в русско турецкой войне 1877 1878 гг кратко
- План мероприятий на 12 апреля в школе
- Как вы понимаете строчки тяжелешенько вздохнула восхищенья не снесла и к обедне померла кратко ответ